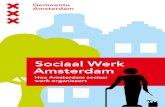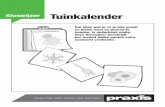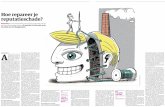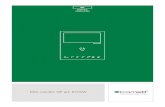RAWTHERAPEErawtherapee.com/shared/obsolete/RawTherapeeManual_2.4.1_nl.pdf · default – Foto wordt...
Transcript of RAWTHERAPEErawtherapee.com/shared/obsolete/RawTherapeeManual_2.4.1_nl.pdf · default – Foto wordt...

RAWTHERAPEEHandleiding
Dit document is het laatst bewerkt op 4 september 2009 door Ger Siemerink en Paul Matthijsse en mag vrij verspreid worden.
Handleiding RawTherapee 2.4 1 / 34 Laatste wijziging 04-09-2009

InhoudIntroductie..............................................................................................................................................4
Wat is RawTherapee?.......................................................................................................................4Welke camera's worden ondersteund?..............................................................................................4Wat zijn de systeemeisen?................................................................................................................5
Hoe start ik RawTherapee?...................................................................................................................5De gebruikersinterface...........................................................................................................................5
(1) Histogram....................................................................................................................................6(2) De gereedschapsbalk..................................................................................................................6(3) Profielen ......................................................................................................................................8(4) Geschiedenis en Snapshots........................................................................................................8(5) Afbeelding....................................................................................................................................9(6) Detailvenster................................................................................................................................9(7) Afbeeldingen bewerken................................................................................................................9(8) Map- en bestandsnavigator..........................................................................................................9(9) Bewaar foto, Voorkeuren en Stuur naar fotoprogramma............................................................11
Algemeen...............................................................................................................................11Beeldverwerking.....................................................................................................................12Bestandsnavigator.................................................................................................................12Uitvoeropties..........................................................................................................................12Kleurbeheer...........................................................................................................................13
Beeldbewerkingsparameters................................................................................................................13Belichting.........................................................................................................................................14
Belichting....................................................................................................................................14Repareer hoge lichten................................................................................................................15Schaduwen/hoge lichten.............................................................................................................15Luminantiecurve.........................................................................................................................16
Detail...............................................................................................................................................16Verscherpen...............................................................................................................................16Ruisonderdrukking op luminantie................................................................................................18Ruisonderdrukking op kleur........................................................................................................18
Kleur................................................................................................................................................19Witbalans....................................................................................................................................19Kanaalmixer................................................................................................................................19Kleurversterking..........................................................................................................................20Kleurverschuiving.......................................................................................................................20ICM.............................................................................................................................................21
Transformeer...................................................................................................................................21Bijsnijden....................................................................................................................................22Roteren.......................................................................................................................................22Corrigeer lensvervorming............................................................................................................23Corrigeer chromatische aberratie...............................................................................................23Corrigeer vignettering.................................................................................................................23Grootte aanpassen.....................................................................................................................23
Metadata.........................................................................................................................................23Exif.............................................................................................................................................24IPTC...........................................................................................................................................24
Veelgestelde vragen (FAQ)..................................................................................................................25Vraag. RT start niet of doet vreemde dingen (geeft bijvoorbeeld een runtime error), wat kan ik doen?.............................................................................................................................25V. Is het mogelijk RT op een draagbaar apparaat zoals een USB-staaf te gebruiken?......25V. Wat is de aanbevolen volgorde om een raw-foto te bewerken? ....................................25V: Hoe ziet de interne workflow van RT eruit, of anders uitgedrukt: in welke volgorde wor-den de verschillende parameters toegepast? ...................................................................25V: Hoe maak ik zwart-witfoto's? ........................................................................................27
Handleiding RawTherapee 2.4 2 / 34 Laatste wijziging 04-09-2009

V: Hoe kan ik alle bewerkingen op de huidige foto ongedaan maken? .............................27V: Wat gebeurt er wanneer ik de Tooncurve of de Luminantiecurve verander en wat is het verschil tussen beide methoden? .....................................................................................28V: Wat zijn de beste USM-instellingen (unsharp mask/scherptefilter)? .............................29V: Wat is kleurbeheer?.......................................................................................................29V: Ik wil het uiterlijk van RawTherapee aanpassen, ofwel een eigen thema maken. Hoe doe ik dat?.........................................................................................................................32V: Welke sneltoetsen heeft RT? ........................................................................................32
Begrippenlijst.......................................................................................................................................33
Handleiding RawTherapee 2.4 3 / 34 Laatste wijziging 04-09-2009

Introductie
Wat is RawTherapee?RawTherapee is een gratis RAW-convertor en bewerkingsprogramma voor digitale foto's. Het is ver-krijgbaar voor Windows en Linux en wordt nog regelmatig verder ontwikkeld.
RawTherapee wordt gebruikt om enkele bekende parameters bij de verwerking van digitale foto's te optimaliseren. De meeste gebruikers willen doorgaans alleen de witbalans of de helderheid van een genomen foto bijstellen. In plaats van een groot en duur fotobewerkingsprogramma te gebruiken, heeft u met RawTherapee de beschikking over een snelle, kleine en gespecialiseerde applicatie.
Steeds meer camera's ondersteunen het RAW-formaat. RAW-bestanden bieden meer kleurdiepte dan JPG-bestanden (een JPG gaat niet verder dan 8 bits per kleur). De bewerkingen worden zodoende uitgevoerd binnen een grotere kleurdiepte, om pas daarna omgezet en opgeslagen te worden als JPG. Daarmee blijven details behouden die verloren zouden gaan, wanneer de bewerking recht-streeks op een 8-bits JPG-afbeelding zou worden uitgevoerd.
RawTherapee ondersteunt JPG (8-bit), PNG (8- of 16-bit) en TIFF (8- of 16-bit). Alle bewerkingen wor-den uitgevoerd in de 16 bits/kanaal modus.
Anders dan andere RAW-convertors kan RawTherapee gebruik maken van EAHD als demozaïek-al-goritme. Meer informatie over de resultaten van dit algoritme vergeleken met die van andere program-ma's kan gevonden worden op http://www.rawtherapee.com/RAW_Compare/.
Welke camera's worden ondersteund?De RAW-verwerking van RawTherapee is gebaseerd op dcraw1 (RawTherapee 2.4 gebruikt dcraw v8.97). Dit betekent dat RawTherapee alle camera's ondersteunt, die door dcraw worden ondersteund en die gebruik maken van de klassieke RGB Bayer-sensor.Als uw camera niet is genoemd maar wel werkt met de software, of als hij wel wordt genoemd maar RawTherapee de foto niet kan lezen, stuur dan een email naar gabor at rawtherapee dot com.
Ondersteunde camera's, respectievelijk formaten zijn:
● Adobe Digital Negative (DNG)
● Canon PowerShot G3, G5, G6, G7, G9, G10, G11, SD300, S30, S40, S45, S50, S60, S70, Pro1, S2 IS, S3 IS, S5 IS, A460, A470, A530, A570, A590, A610, A620, A630, A640, A650, A710 IS, A720 IS, SX1 IS, SX10
● Canon EOS D30, D60, 10D, 20D, 30D, 40D, 50D, 5D, 5D Mark II, 300D (Digital Rebel), 350D (Digital Rebel XT), 400D (Digital Rebel XTi), 450D (Digital Rebel XSi), 500D (Digital Rebel T1i), 1000D (Digital Rebel XS), 1D, 1Ds, 1D Mark II, 1D Mark III, 1D Mark II N, 1Ds Mark II, 1Ds Mark III
● Casio QV-2000UX, QV-3000EX, QV-3500EX, QV-4000, QV-5700, QV-R51, QV-R61, EX-S100, EX-Z4, EX-Z50, EX-Z55, Exilim Pro 505/600/700
● Kodak DC20, DC25, DC40, DC50, DC120, DCS315C, DCS330C, DCS420, DCS460, DCS460A, DCS520C, DCS560C, DCS620C, DCS620X, DCS660C, DCS660M, DCS720X, DCS760C, DCS760M, EOSDCS1, EOSDCS3B, NC2000F, PB645C, PB645H, PB645M, DCS Pro 14n, DCS Pro 14nx, DCS Pro SLR/c, DCS Pro SLR/n, P850, P880
● Minolta RD175, DiMAGE 5, 7, 7i, 7Hi, A1, A2, A200, G400, G500, G530, G600, Z2, Dynax/Maxxum 5D, Dynax/Maxxum 7D
● Nikon D1, D1H, D1X, D2H, D2Hs, D2X, D2Xs, D3, D3X, D40, D40X, D50, D60, D70, D70s, D80, D90, D100, D200, D300, D700, D3000, D5000, E2100, E3700, E5400, E8400, E8700, E8800, Coolpix P6000
1 http://www.cybercom.net/%7Edcoffin/dcraw/
Handleiding RawTherapee 2.4 4 / 34 Laatste wijziging 04-09-2009

● Olympus C3030Z, C5050Z, C5060WZ, C7070WZ, C70Z, C7000Z, C740UZ, C770UZ, C8080WZ, E-1, E-3, E-10, E-20, E-300, E-330, E-400, E-410, E-420, E-500, E-510, E-520, E-620, E-P1, SP310, SP320, SP350, SP500UZ, SP510UZ, SP550UZ, SP560UZ, SP570UZ
● Panasonic DMC FZ8, FZ18, FZ28, FZ30, FZ50, FX150, L1, LC1, LX1, LX2, LX3, L10, L1, G1, GH1, GF1
● Pentax *ist D, DL, DL2, DS, DS2, K100D, K100D Super, K200D, K10D, K20D, K2000/K-m, K7
● Sony DSC-R1, DSC-V3, DSLR-A100, A200, A300, A350, A700, A900
● Samsung GX-1S, GX-10
● Fuji FinePix E550, E900, F700, F710, F800, F810, S2Pro, S3Pro, S5Pro, S20Pro, S5000, S5100/S5500, S5200/S5600, S6000fd, S6500fd, S7000, S9000/S9500, S9100/S9600, IS-1
● Sommige camera's van Sinar, Phase One, Leaf, AVT, Leica, Hasselblad, Imacon en Mamiya.
Wat zijn de systeemeisen?● Een snelle processor met SSE-ondersteuning is aanbevolen maar niet noodzakelijk.
● Minimaal 512 MB RAM
● Aanbevolen wordt een minimale beeldschermresolutie van 1024x768 pixels
● Windows-versie: Windows 2000, XP of Vista (32-bit)
● Linux-versie: GTK+ 2.14, GTKmm 2.14 series
Hoe start ik RawTherapee?Windows: klik tweemaal op het RawTherapee-icoon. Linux: draai het bestand rtstart.
Wanneer u een afbeeldingsnaam (met of zonder bestandslocatie) opgeeft aan “rt.exe” (Windows), dan laadt RawTherapee het bestand in en laat vervolgens een miniatuur zien.
Goed om op te merken (voor sommige gebruikers kan dat heel belangrijk zijn) is dat RawTherapee ook 'portable' is. Dit betekent dat er niets naar het Windows-register wordt geschreven. Er wordt alleen een map RawTherapee aangemaakt in de thuismap van de huidige gebruiker (kijk hier voor meer in-formatie over 'portable' gebruik).
De gebruikersinterfaceWanneer RawTherapee wordt gestart, verschijnt het volgende scherm:
Handleiding RawTherapee 2.4 5 / 34 Laatste wijziging 04-09-2009

In deze afbeelding zijn meerdere gebieden gemarkeerd met een nummer. Hieronder volgt een gedetailleerde beschrijving van deze genummerde gebieden.
(1) Histogram
Hier ziet u het histogram van de momenteel geopende RAW-foto. Indien er een uitsnede is gemaakt, wordt het histogram van het verkleinde gebied getoond. Elk kanaal kan afzonder-lijk aan of uit gezet worden. Wanneer u één kanaal uitzet, zullen de andere zodanig worden vergroot dat de gehele ruimte wordt benut. De getoonde kanalen zijn:● Rood (rode lijn)● Groen (groene lijn)● Blauw (blauwe lijn)● Luminantie, dit is de helderheid (grijze lijn of gebied).
Een histogram met een sterke piek kan worden herschaald door erop te dubbelklikken. Het histogram wordt dan ver-groot, zodat lagere waarden beter zichtbaar zijn.
(2) De gereedschapsbalkDe gereedschapsbalk bevat meerdere iconen om sneller met RawTherapee te kunnen werken.
Verbergt/toont het Histogram, Profielen en Geschiedenis en Snapshots. Sneltoets:
Wanneer u deze eenmaal indrukt, wordt de map- en bestandsnavigator ge-toond of verborgen. Nogmaals klikken vergroot de bestandsnavigator; de miniatuurafbeeldingen worden nu verborgen. Sneltoets:
Hiermee wordt beknopte Exif-informatie van de momenteel geopende foto getoond, en wel de volgende:
Handleiding RawTherapee 2.4 6 / 34 Laatste wijziging 04-09-2009
F
H

● camera● diafragma en sluitertijd● ISO-waarde● brandpuntsafstand● objectief
Het handgereedschap wordt gebruikt om de afbeelding te verslepen met de muis. Dit komt van pas als de afbeeldingsschaal groter is dan de be-schikbare beeldschermruimte, als gevolg van een vergroting. Dit werkt ook in het detailscherm. Standaard is deze optie geactiveerd. Sneltoets:
De muiscursor verandert in een pipet. Klik hiermee op een grijs of wit vlak om de witbalans te corrigeren (de kleurtemperatuur). Dit kan meerdere ke-ren nodig zijn als de gebieden kleine, niet zichtbare kleurvariaties bevatten en daardoor totaal verschillende resultaten ontstaan. U kunt deze functie ongedaan maken door op de rechter muistoets te klikken, het handgereed-schap wordt dan automatisch opnieuw geactiveerd. Sneltoets:
Hiermee kunt u een uitsnede maken van een deel van de foto. De diverse parameters zijn in te stellen via de tab Transformeer, optie Bijsnijden. Het kader rondom de uitsnede wordt donkerder of lichter gemaakt. Schakel tussen beide standen door de toets in te drukken en te dubbelklik-ken in het kader. Om de selectie te verplaatsen klikt u , waarna het gebied met de muis versleept kan worden. Sneltoets:
Trek hiermee een lijn over de foto om deze iets te roteren (of recht te zet-ten). De lijn die u trekt, zal beschouwd worden als precies recht (horizon-taal of verticaal). De foto wordt vervolgens dienovereenkomstig geroteerd. Zeer praktisch om bijvoorbeeld een horizon recht te zetten. Sneltoets:
Links worden de coördinaten getoond van de plek waar de muiswijzer zich bevindt, in pixels. Daarnaast worden de RGB-waarden van die pixel weer-gegeven. Klik op RGB om de HSV-waarden te zien. Deze instelling wordt niet opgeslagen: na elke start van RawTherapee worden de RGB-waarden getoond.
Toon onderbelichting. Afhankelijk van de ingestelde drempelwaarde onder Voorkeuren licht dit gebied op.
Toon overbelichting. Afhankelijk van de ingestelde drempelwaarde onder Voorkeuren licht dit gebied op.
Roteer de foto 90 graden naar links.
Roteer de foto 90 graden naar rechts.
Spiegel de afbeelding horizontaal.
Spiegel de afbeelding verticaal.
(3) Profielen Wanneer u tevreden bent over een reeks bewerkingen die u op een foto heeft uitgevoerd, zoals hel-derheidscorrectie en verscherping, dan kunt u deze onder een unieke naam opslaan in een zoge-naamd Profiel. Vervolgens kunt u dit profiel toepassen op elke nieuwe foto die u inlaadt in RawThera-pee. Klik daartoe op de keuzelijst onder Profielen en kies het gewenste profiel. Het opgeslagen profiel kan ook worden gedeeld met andere gebruikers op dezelfde computer. In dat geval moet het profiel gekopieerd worden naar de hoofdmap (de applicatiemap) van RawTherapee. NB. Onder Voorkeuren - Beeldverwerking kunt u aangeven welk profiel standaard gebruikt moet wor-den wanneer een RAW- of niet-RAW-foto wordt geladen.
Handleiding RawTherapee 2.4 7 / 34 Laatste wijziging 04-09-2009
N
W
C
S
ShiftCtrl

RawTherapee komt met een drietal standaardprofielen:
● neutral – Wijzigt vrijwel niets aan de foto, enkel Repareer hoge lichten is geactiveerd.
● default – Foto wordt geladen met automatische belichting, scherptefilter en Repareer hoge lichten geactiveerd.
● crisp – Als boven maar met meer contrast en verscherping.
Heeft u al een foto bewerkt, dan zijn er nog meer mogelijkheden:
● (Laatste Foto) – Alle instellingen zoals gebruikt met de laatst bewerkte foto worden toegepast.
● (Laatst Opgeslagen) – Alle instellingen zoals de laatste keer opgeslagen worden toegepast.
● (Custom) – Dit zijn de recente instellingen/bewerkingen zoals zichtbaar in de geschiedenislijst.
De volgende buttons zijn beschikbaar:
Laden en toepassen van een profiel
Huidige bewerkingen opslaan als een nieuw profiel
Huidige bewerkingen kopiëren naar het klembord
Profiel van klembord toepassen op huidige foto
(4) Geschiedenis en SnapshotsIn de geschiedenislijst ziet u alle door u uitgevoerde bewerkingen, vanaf het laden van de foto. Door op de verschillende stappen te klikken, kunt u bewerkingen ongedaan maken of weer opnieuw uitvoe-ren. De gebruikte waarden van elke stap zijn eveneens zichtbaar. Een bewerking ongedaan maken kan ook worden bereikt met + , opnieuw uitvoeren gebeurt met + + .
U kunt ook gebruik maken van snapshots. Hiermee worden een of meerdere bewerkingsstappen op-geslagen in het geheugen om later weer snel te kunnen opvragen. Om een snapshot op te slaan klikt u op Nieuw, verwijderen gaat met Wis. Wilt u de snapshot een speciale naam geven, dubbelklik dan op de naam in de lijst en geef het een naam naar wens.
Snapshots zijn alleen beschikbaar tijdens het bewerken van de afbeelding. Zodra een andere foto ge-laden wordt, gaan deze verloren.
(5) AfbeeldingHier wordt de momenteel geladen foto getoond. De achtergrondkleur - indien zichtbaar - is te wijzigen door er met de linker muistoets op te dubbelklikken. Mogelijkheden zijn standaard grijs, zwart of wit.
U kunt ook de schaalgrootte van de ingeladen foto instellen. Dit beïnvloedt de tijd die nodig is om een foto te laden. Zo kost een schaal van 1:1 meer inlaadtijd dan een schaal van 1:2 (vier keer zo lang, om precies te zijn).
U kunt kiezen uit de volgende verhoudingen: 1:1, 1:2, 1:3, 1:4, 1:5, 1:6, 1:7, 1:8.
Wordt gebruik gemaakt van een schaal, dan wordt eerst het origineel herschaald en daarna het resul-taat getoond. Bovendien worden alle instellingen toegepast, zodat de effecten ook op de foto zichtbaar zijn. Doorgaans is een verhouding van 1:1 niet nodig (en onwenselijk, daar RawTherapee hierdoor be-langrijk trager gaat werken), omdat bewerkingen ook via het Detailvenster zijn te controleren.
Wanneer u een grote verhouding gebruikt, past de foto niet meer in het afbeeldingsvenster. In dat ge-val is het zichtbare deel te verschuiven en kunt u daarop inzoomen. Direct rechts naast de zoomico-nen (zie hieronder) wordt de huidige afbeeldingsgrootte getoond. Het beschikbare zoombereik loopt van 20% tot 100%. In plaats van gebruik te maken van deze iconen, kan ook met het zoomwiel van de
Handleiding RawTherapee 2.4 8 / 34 Laatste wijziging 04-09-2009
Ctrl Z Shift Ctrl Z

muis - indien aanwezig - worden in- en uitgezoomd. Door te dubbelklikken op de foto wordt deze af-wisselend in het afbeeldingsvenster gepast, of op 100% getoond.
Zoom een stap uit
Zoom een stap in
Schaal foto zodanig dat deze past in het afbeeldingsvenster.
(6) DetailvensterHet Detailvenster verschijnt wanneer u de betreffende optie aanvinkt. U kunt kiezen uit een Klein, Normaal, Groot of Groter venster. Standaard vertegenwoordigt elke pixel in dit scherm één pixel in de afbeelding, u kijkt hier dus 1:1.
Door het rode vierkant met het handgereedschap te verslepen, kunt u verschillende plekken in de foto vergroot weergeven.
Met onderstaande iconen - of via het muiswiel - kunt u in- en uitzoomen op detailniveau. Door een dubbelklik op het detailscherm wordt automatisch geschakeld naar 100%. Het zoombereik bedraagt 100% – 800%.
Zoom in stappen uit
Zoom in stappen in
Stel standaardzoom in: elke pixel op het scherm is een pixel in de afbeel-ding (1:1).
(7) Afbeeldingen bewerkenDe beeldbewerkingsparameters zijn georganiseerd over verscheidene tabbladen, die de beschikbare functies logisch groeperen. Deze functies worden verder naar beneden in detail besproken.
(8) Map- en bestandsnavigatorAan de linkerkant ziet u een aantal mappen. Gebruik die om de juiste map op de harde schijf te selec-teren. Door een klik op het driehoekje ernaast openen of verbergen zich de onderliggende mappen. Na een dubbelklik op een gewenste map worden er miniaturen van de bestanden getoond. Zodra een map voor de eerste keer wordt geopend, worden er miniatuurafbeeldingen gemaakt van de originele afbeeldingen en dit kan even duren. Deze miniaturen worden opgeslagen in het cache-geheugen van RawTherapee, zodat ze later sneller kunnen worden ingeladen. De miniaturen worden direct nadat ze zijn aangemaakt getoond.
Alle veranderingen van de inhoud van de geopende map worden direct zichtbaar. Dus ook als een be-stand wordt toegevoegd op verwijderd.
Bovenaan de bestandsnavigator ziet u de volgende symbolen:
Toon alle foto's in de geselecteerde map.
Toon alle foto's zonder sterwaardering.
Handleiding RawTherapee 2.4 9 / 34 Laatste wijziging 04-09-2009

Toon foto's met een waardering van respectievelijk 1 tot en met 5 sterren.
Toon inhoud prullenbak. Definitief verwijderen gebeurt door te klikken op Leeg prullenbak.
Toon de inhoud van de verwerkingsrij. Wanneer de knop Start verwerking wordt ingedrukt, dan wordt de bewerking direct uitgevoerd en wordt bijvoor-beeld een JPG aangemaakt. Wanneer Stop uitvoering wordt ingedrukt, wordt er gewacht met de uitvoering. Let op: deze instellingen worden ont-houden wanneer u RawTherapee afsluit!
Verklein de miniaturen.
Vergroot de miniaturen.
Schakelt tussen verticale of horizontale uitlijning van de miniaturen.
Het is mogelijk om te filteren op basis van EXIF-gegevens. Vink Activeer aan en bepaal bij Stel in waarop u wilt filteren (ISO-waarde, objectief, etc).
Onder elke miniatuur staan enkele beknopte EXIF-gegevens alsmede de datum en tijd van opname. Dit kan worden uitgeschakeld onder Voorkeuren - Bestandsnavigator.
Boven elke miniatuur ziet u markeringen staan. De zichtbare markeringen zijn wisselend. Dit is afhan-kelijk van bijvoorbeeld de verwerkingsrij. Om de markeringen in te stellen moet erop worden geklikt.
U kunt hier uw foto's waarderen met 1 tot 5 sterren.
Verplaats een foto naar de interne vuilnisbak.
Haal een foto terug vanuit de interne vuilnisbak.
Stuur de foto naar de verwerkingsrij.
Verwijder een foto uit de verwerkingsrij.
Verplaats een foto naar het begin van de verwerkingsrij.
Verplaats een foto naar het eind van de verwerkingsrij.
In de linkerbovenhoek van de miniatuur verschijnt een groene vinkje wanneer de beeldverwerkingspa-rameters van de foto zijn gewijzigd. Er verschijnt een floppy-icoon als de (bewerkte) foto wordt opge-slagen. Daarmee wordt zichtbaar welke afbeeldingen tijdens een sessie zijn bewerkt. Bij een herstart van RawTherapee is dit icoon verdwenen.
Klik tweemaal op een miniatuur om de foto te laden. Afhankelijk van de afmetingen van de foto kan dit even duren. Een volgende afbeelding wordt geladen door op de toets te drukken, de voor-gaande foto verschijnt met .
Handleiding RawTherapee 2.4 10 / 34 Laatste wijziging 04-09-2009
PageUpPageDown

Door rechts te klikken op een miniatuur verschijnt een contextmenu, dat toegang biedt tot een aantal bewerkingen. Voor sommige daarvan is een sneltoets aanwezig. Met wordt een foto ver-plaatst naar de prullenbak, + zet deze weer terug. Met + worden alle mi-niaturen geselecteerd.
Onderaan in het contextmenu ziet u de opties voor het werken met profielen. U kunt hier profielen ko-piëren en geheel of gedeeltelijk plakken, op één, enkele of alle geselecteerde miniaturen. Het verwij-deren van een reeds aanwezig profiel heeft tot gevolg dat de foto weer in zijn oorspronkelijke staat wordt teruggebracht. Sneltoetsen voor het werken met profielen zijn + (kopiëren) en + (plakken). Met + + kunt u een profiel gedeeltelijk plakken. Hierbij kunt u via een dialoogvenster aangeven welke parameters gebruikt moeten worden.
(9) Bewaar foto, Voorkeuren en Stuur naar fotoprogrammaMet de toets Bewaar foto slaat u de momenteel geopende en eventueel bewerkte foto op met dezelf-de bestandsnaam (behalve de extensie), maar in het formaat dat u onder Voorkeuren - Uitvoeropties heeft opgegeven. Standaard wordt de foto opgeslagen in het JPG-formaat, in de onderliggende map van de huidige map. Wanneer dezelfde foto nog eens of meermalen wordt opgeslagen, dan wordt er “-1”, een "-2", etc. aan de bestandsnaam toegevoegd.
U kunt de foto ook opslaan met een andere bestandsnaam, in een andere map of in een ander for-maat. Klik daarvoor op Als...
Wanneer u op de knop Voorkeuren klikt, dan wordt een scherm geopend waarin u een aantal stan-daardinstellingen voor RawTherapee kunt opgeven.
De knop Stuur naar fotoprogramma zorgt ervoor dat de foto eerst door RawTherapee wordt bewerkt en vervolgens in een beeldbewerkingsprogramma wordt geopend. Welk programma dat moet zijn, kunt u aangegeven bij het tabblad Algemeen onder Voorkeuren. Standaard is dat Gimp.
Het scherm Voorkeuren bevat diverse tabbladen, die hieronder in detail worden beschreven. De knop Over levert een scherm op met de versie van het programma en de naam van de maker: Gábor Hor-váth.
Algemeen
Hier kiest u de standaardtaal voor de grafische interface. Om een verandering te activeren moet RawTherapee opnieuw worden opgestart.
Met behulp van een thema kunt u het uiterlijk van RawTherapee veranderen: licht, donker, etc. Veran-deringen worden direct doorgevoerd, een herstart is niet nodig.
Onder Indicatie over/onderbelichting geeft u de betreffende grenswaarden aan. Pixelwaarden van de foto die buiten dit bereik liggen, worden knipperend weergegeven en geven derhalve een indicatie van over- of onderbelichting.
Onder datumformaat kunt u aangeven op welke manier de datum onder de miniatuurafbeeldingen moet worden weergegeven. Voor het Nederlands is dat %d%m%y (dag, maand, jaar).
De laatste instelling op dit tabblad bepaalt met welk programma een foto wordt geopend bij het klikken op de knop Stuur naar fotoprogramma. Standaard worden Photoshop en Gimp ondersteund. Maar door zelf een pad op te geven, kunt u elk fotobewerkingsprogramma kiezen.
Beeldverwerking
Hier kiest u welk Standaardprofiel gebruikt moet worden voor het openen van RAW- en niet-RAW-fo-to's.
Onder Verwerking profielen geeft u aan of de profielen samen met het RAW-bestand moeten worden opgeslagen, of in het cache-geheugen. Daaronder geeft u aan wat de Laadprioriteit van de profielen moet zijn: uit de cache of van schijf.
Handleiding RawTherapee 2.4 11 / 34 Laatste wijziging 04-09-2009
Ctrl C CtrlV Shift Ctrl V
DeleteShift Delete Ctrl A

Het Demozaïek-algoritme bepaalt op welke manier de RAW-foto wordt ingelezen. U kunt kiezen uit EAHD, HPHD en VNG-4. HPHD is de standaardmethode van RawTherapee. Dit algoritme is minimaal twee keer zo snel als EAHD, het gebruikt beide kernen van dual-core processors en heeft een beter ruispatroon. Niettemin kent HPHD wat nadelen vergeleken met EAHD: bij camera's met een zwak anti-aliasfilter geeft het vaker een meer gevlamd en gekarteld effect. Bent u niet tevreden over het re-sultaat van HPHD, kies dan voor EAHD.
Speciaal voor gebruikers van Olympus-camera's biedt RawTherapee een derde demozaïek-algoritme: VNG-4. Dit voorkomt bepaalde ongeregeldheden in de foto, die wel zichtbaar worden met de beide andere algoritmen.
Voorts kunt u aangeven wat de stapgrootte van de kleurfoutonderdrukking moet zijn. Kleurfouten kunnen ontstaan tijdens de demozaïekfase wanneer fijne details worden opgehelderd. Onderdrukking van kleurfouten is gelijk aan het verzachten van de kleur. Het helderheidskanaal wordt hierbij niet be-ïnvloed.
Bestandsnavigator
Bovenin bepaalt u welke Standaardmap bij het opstarten moet worden geladen U heeft de keuze uit de RawTherapee Installatiemap, de Laatst bezochte map, de Standaardmap of een Andere map.
Daaronder stelt u in of de datum en tijd van de foto onder de miniaturen moeten worden getoond of niet en of u daar beknopte Exif-informatie wilt zien.
Onder Toon extensies bepaalt u welke bestandsformaten in de bestandsnavigator moeten worden weergegeven. Door die extensies aan of uit te vinken kan dit worden gewijzigd. Een ontbrekende ex-tensie kan eenvoudig worden toegevoegd door gebruik te maken van de knop met het plusteken.
Onderin vindt u diverse Cache-opties. Deze beïnvloeden de snelheid van het laden/genereren van de miniaturen. Deze opties zijn eigenlijk vanzelfsprekend. Wanneer de optie Live-Miniaturen wordt geac-tiveerd, worden bijna alle veranderingen van een afbeelding ook uitgevoerd op de miniaturen, zoals roteren, verkleinen, belichtingsinstellingen, enz. Dit kan wel langere bewerkingstijden geven. Aanbevo-len wordt dan ook de cache-opties niet te veranderen.
Uitvoeropties
Hier bepaalt u in welk formaat de bewerkte foto moet worden opgeslagen. U kunt kiezen uit JPG (8-bit), TIFF (8-bit en 16-bit) en PNG (8-bit en 16-bit). Voor JPG-bestanden kunt u de kwaliteit aange-ven, voor PNG de compressie. Tot slot geeft u hier aan of de bewerkingsparameters moeten worden opgeslagen bij de opgeslagen foto.
U kunt hier ook de Uitvoermap bepalen. Het uitvoerpad wordt gespecificeerd met een code die de volgende speciale tekens bevat.
%f, %d1, %d2, ..., %p1, %p2, ...
Deze codes verwijzen naar mappen en onderliggende paden van het RAW-bestand.
Een voorbeeld. Als /home/tom/image/02-09-2009/dsc0012.nef is geopend, dan betekent de codering het volgende: %f=dsc0012, %d1=02-09-2009, %d2=image, ..., %p1=/home/tom/image/02-09-2009, %p2=/home/tom/image, p3=/home/tom, ...
Wilt u de bewerkte foto opslaan bij het origineel, schrijf dan: %p1/%f
Wilt u dat bestand opslaan in een map “geconverteerd” in een submap van de oorspronkelijke map, schrijf dan: %p1/geconverteerd/%f
Wilt u het bestand opslaan in de map '/home/tom/geconverteerd' met behoud van de dezelfde submap met datums, schrijf dan: %p2/geconverteerd/%d1/%f
Als alternatief kunt u een direct pad naar eender welke map opgeven.
Handleiding RawTherapee 2.4 12 / 34 Laatste wijziging 04-09-2009

Kleurbeheer
Hier geeft u aan waar de map met ICC-profielen kan worden gevonden. U kunt ook het ICC monitor-profiel opgeven indien kalibratie is uitgevoerd. Doet u dit niet, dan wordt de getoonde foto met ver-keerde kleuren getoond.
U kunt ook de colorimetrie instellen waarmee wordt bepaald hoe de ICC-profielen worden gebruikt bij de vertaling tussen de kleurruimten (goede en gedetailleerde informatie hierover is te vinden op Ste-ves Digicams2 or Cambridge In Colour3). Hieronder volgt een samenvatting.
● Waargenomen colorimetrie – Als de kleurruimte van de afbeelding groter is dan waartoe de hardware (beeldscherm of printer) in staat is, dan worden de kleuren enigszins gecomprimeerd om de kleurruimte zoveel mogelijk te laten overeenkomen. Dit heeft mogelijk als gevolg dat de verzadiging van de afbeelding wat wordt gereduceerd, terwijl de tint wel gelijk blijft. Daardoor lijkt het beeld wat somberder. Maar het zal niet zoveel zijn als wanneer de kleuren in relatie tot elkaar gelijk waren gebleven. Deze werkwijze is standaard geactiveerd (en aanbevolen)
● Relatieve colorimetrie – De bestaande kleuren uit de kleurruimte van zowel de foto als die van de hardware worden geheel behouden. Als een kleur niet bestaat in de kleurruimte van de hardware, dan wordt de dichtstbijzijnde waarde gekozen. Dit kan leiden tot wat samenvloeiin-gen, die vooral in blauwe luchten zichtbaar zijn. De witbalans zal worden gecorrigeerd.
● Verzadiging – Vergelijkbaar met waargenomen colorimetrie, maar hierbij wordt geprobeerd om de verzadiging te behouden en in plaats daarvan de helderheid te wijzigen. Dit is vooral zinvol voor schermafdrukken of iets dergelijks. U kunt dit ook gebruiken als u zich niet al te druk maakt om wat kleurverschuivingen, zolang de foto daardoor niet somberder wordt.
● Absolute colorimetrie – Vergelijkbaar met Relatieve colorimetrie. Het probeert de echte kleu-ren uit het origineel te reproduceren. De witbalans wordt hierbij niet gecorrigeerd Het wordt normaal gesproken gebruikt wanneer de kleurruimte van de foto nagenoeg gelijk is aan die van de hardware. Gebruik dit bijvoorbeeld voor het weergeven van specifieke kleuren ten be-hoeve van reproducties of bedrijfslogo's.
BeeldbewerkingsparametersDe beeldbewerkingsparameters zijn verdeeld over verscheidene tabbladen en zijn zo logisch gegroe-peerd. De volgende tabbladen zijn beschikbaar: Belichting, Detail, Kleur, Transformeer en Metadata. Is er onvoldoende ruimte om alle tabs weer te geven, dan verschijnen er twee pijltjes om naar een an-der tabblad te navigeren. Belichtingsfuncties worden gebruikt om de helderheid van de foto te corrige-ren. Detailfuncties hebben betrekking op verscherping en ruisonderdrukking. Het tabblad Kleur bevat alle functies om de kleur van een foto te wijzigen, zoals witbalans, kleurverschuiving, kanaalmixer, enz. De Transformeertab bevat onder meer functies voor roteren en bijsnijden. Het tabblad Metadata tot slot bevat de functies om EXIF- en IPT- informatie toe te voegen of te wijzigen.
Alle hieronder beschreven uitvoerwaarden (inclusief EXIF en IPTC) worden opgeslagen wanneer een nieuw bewerkingsprofiel wordt gemaakt.
Algemene tips voor de beschrijving van de bewerkingsparameters vindt u hieronder.
Met de schuifregelaars kunt u de betreffende waarden grof veranderen, fijne aanpassingen doet u met de pijltjes naast de waarden.
Deze knop herstelt de standaardwaarden.
BelichtingDit tabblad bevat functies om de helderheid van een foto bij te stellen.
2 http://steves-digicams.com/techcorner/July_2005.html3 http://www.cambridgeincolour.com/tutorials/color-space-conversion.htm
Handleiding RawTherapee 2.4 13 / 34 Laatste wijziging 04-09-2009

Belichting
Belichtingscompensatie is alleen beschikbaar wanneer een RAW-foto is geladen. De compensatie wordt vóór de gammacorrectie toegepast.
Autom. niveaus zorgt voor een automatische belichting van de foto. De waarde bij Drempel bepaalt welk percen-tage van de hoge lichten hun maximale (geclipte) waarde mogen bereiken. Hoe hoger dit drempelgetal, des te lichter de foto. Aanbevolen wordt om Automatische niveaus altijd te gebruiken en daarna de helderheid aan te passen om de foto lichter of donkerder te maken.
Helderheid is vergelijkbaar met Belichtingscompensa-tie, alleen wordt hier de helderheid ingesteld ná de gam-macorrectie.
Met Hoge lichten comprimeren zijn sommige heldere de-tails te herstellen, die verloren gingen bij het vergroten van de helderheid. Het bovenste deel van het dynamische be-reik (de hoge lichten dus) wordt hierbij gecomprimeerd. Bedenk wel dat u geen informatie kunt terughalen die niet aanwezig (geregistreerd) is, zoals uitgevreten hoge lich-ten. De waarde van deze schuifregelaar vertegenwoordigt het percentage van het gebruikte dynamische bereik na compressie.
Pixelwaarden donkerder dan het niveau ingesteld bij Schaduwen worden op nul gezet. Dit kan van pas komen bij foto's met mist of een grijze stralenkrans (halo).
Schaduwcompressie werkt zoals de hoge lichten hierbo-ven, maar dan op de schaduwpartijen.
De schuifregelaar Contrast maakt pixels die helderder zijn dan het gemiddelde lichter en pixels die donkerder zijn dan het gemiddelde donkerder. Anders dan bij andere beeldbewerkingsprogramma's worden de hoge lichten en diepe schaduwen niet geclipt, omdat RawTherapee een zogenaamde sigmoid-vertaalfunctie gebruikt die uitgaat van de gemiddelde luminantie.
Met de Tooncurve kunt u een eigen belichtingscurve ma-ken. U kunt daarbij zoveel punten vastleggen als nodig is. Met de knop Lineair is deze curve weer te herstellen. U kunt voor toekomstig gebruik een curve opslaan en laden. De curve wordt toegepast op de RGB-kanalen. Een aantal voorbeelden vind u bij de Veelgestelde vragen.
Repareer hoge lichten
Deze functie is alleen beschikbaar voor RAW-foto's.
Bij een overbelichte foto zijn te heldere gedeelten geclipt, waardoor details verloren gaan. Maar het gebeurt regel-matig dat niet alle informatie in de drie kleurkanalen (rood, groen en blauw) verdwenen is. In dat geval is het (deels) mogelijk om kleuren en details te herstellen, gebaseerd op de nog aanwezige informatie binnen de kleurcomponen-ten.
Handleiding RawTherapee 2.4 14 / 34 Laatste wijziging 04-09-2009

RawTherapee kent drie methoden om de details in de hoge lichten te herstellen. Lichtherstel maakt herstelde details grijs, dit is de standaardmethode. Kleurherstel probeert de kleuren op basis van resterende RGB-waar-den te herstellen. De kans is aanwezig - zeker bij grotere uitgevreten vlakken zoals luchtpartijen - dat deze methode onjuiste kleuren oplevert. Gebruik Kleurherstel dan ook bij voorkeur op foto's met een beperkte overbelichting in klei-ne vlakken.
De derde methode is CIELab Blending. Hierbij worden de waarden van het luminantiekanaal zodanig gereduceerd dat geen clipping optreedt. Vervolgens wordt geprobeerd om de kleurinformatie te herstellen uit de A- en B-kanalen.
Schaduwen/hoge lichten
Met deze functie kunt u de schaduwen en hoge lichten on-afhankelijk van elkaar bijstellen. De schuifregelaar Scha-duwen fungeert als invullicht. In andere software, waaron-der Photoshop, is dit ook wel bekend als fill-light.
Het omgekeerde effect, lichte gebieden donkerder maken terwijl de schaduw delen gelijk blijven wordt uitgevoerd met de Hoge lichten schuifregelaar.
Allereerst wordt door het algoritme de donkere en lichtere delen gedetecteerd. De Straal wordt gebruikt om te beslis-sen of een pixel bij een lichter of donkerder deel van de af-beelding behoort. De standaard waarde van 30 geeft een redelijk goed resultaat. De hoge lichten Toonomvang stelt een grenswaarde in waarbij verondersteld wordt dat pixels bij de hoge lichten horen. Bijvoorbeeld, stelt u het in op 100 dan wordt verondersteld dat alle pixels lichter dan de gemiddelde helderheid hoge lichten zijn. Wordt het op 0 ingesteld dan worden pixels niet tot de hoge lichten gere-kend.
De Schaduwen Toonomvang instelling werkt op dezelfde manier maar dan nu voor de schaduwen.
Lokaal Contrast is een adaptieve contrastinstelling, af-hankelijk van een contrast binnen een bepaald gebied. Het verhoogt een contrast in een klein gebied, terwijl het totale contrast gelijk blijft. Dit kan worden ingesteld met de Con-trast-schuifregelaar in Belichting. Het eindresultaat lijkt daardoor meer 3-dimensionaal. Deze functie is erg zinvol wanneer u een mistige afbeelding hebt of wanneer die is genomen door een raam. Het effect kan subtiel zijn. In fei-te is het hetzelfde als een onscherpmasker met een grote straal en een kleine waarde. Voor een optimaal resultaat moet de regelaar ingesteld worden tussen 5 en 20.
Handleiding RawTherapee 2.4 15 / 34 Laatste wijziging 04-09-2009

Luminantiecurve
Dit is identiek aan de instellingen bij Belichting, maar nu worden de instellingen toegepast op de het CIELAB-lumi-nantiekanaal en niet op de RGB-kanalen.
Omdat het werkt op het CIELAB-kanaal zal het resultaat totaal anders zijn dan wanneer u het Contrast wijzigt in de CIELAB kleurruimte.
Het is een kwestie van smaak. Er zijn mensen die prachti-ge dingen maken met de juiste instellingen van de CIELAB helderheidscurve.
Met de Luminantiecurve kunt U een eigen tooncurve cre-ëren. U kunt naar wens punten aanbrengen. Met de knop Lineair kunt u de getoonde waarden herstellen. U kunt ook een curve opslaan en laden voor later gebruik. De cur-ve wordt toegepast op het L (Helderheids) kanaal van de CIELAB kleurruimte. Enkele curve-voorbeelden zijn te vin-den onder Veelgestelde vragen.
DetailDit tabblad bevat functies om de details van de afbeelding te verbeteren.
Verscherpen
Verscherpen kan in RawTherapee met twee Methoden: Klassiek onscherp masker (USM) of door een RL-Ver-scherping (deconvolution).
Allereerst het Onscherpmasker: De Straal bepaalt de omvang van de te verscherpen halo. De parameter Hoe-veelheid bepaalt de sterkte van de verscherping. De para-meter Drempel wordt gebruikt om ruis bij de verscherping te voorkomen. Als de helderheid van een pixel slechts licht verschilt van een pixel in de buurt (het verschil is minder dan de drempelwaarde) dan wordt er niet verscherpt. Merk op dat de verscherping werkt in de 16-bit kanaalsmodus, Daarom moet u de gebruikte drempelwaarden van andere afbeeldingsbewerkingsprogramma's vermenigvuldigen met 256. U kunt de drempelwaarde ook op 0 instellen maar dan wordt alles verscherpt. Dus ook de ruis.
In het algemeen bereikt u de beste verscherping bij de kleinst mogelijke straal. Voor de gemiddelde afbeeldingen (dus niet te onscherpe afbeeldingen) stelt u het in tussen 0,8 en 2. Ervaring leert dat bij 6 megapixel afbeeldingen er
Handleiding RawTherapee 2.4 16 / 34 Laatste wijziging 04-09-2009

gekozen moet worden voor een waarde van 0,8 en een hoeveelheid van 150. Voor DSLR's met een antialiasing-fil-ter zwakker dan gemiddeld moet de hoeveelheid worden verminderd. (bijvoorbeeld 10 bij een Nikon D70).De huidige 10 (en meer) megapixelcamera's produceren significant zachtere beelden. Daar moet de straal dan wor-den ingesteld tussen de 1 en 1,5.
Activeert u Alleen randen verscherpen dan kan daarmee de ruisverscherping compleet worden vermeden. De Straal wordt gebruikt voor ruisdetectie. Als er weinig ruis is dan kan een lagere straal worden gebruikt (en vice versa). Een hogere waarde voor de straal vertraagt de beeldbe-werkingssnelheid.
Randtolerantie bepaald hoeveel een pixel moet afwijken van de naastliggende voordat hij wordt beschouwd als een rand in plaats van een ruis. Het is goed vergelijkbaar met de parameter van de drempelwaarde bij het onscherpmas-ker en het heeft een grote invloed op de zichtbare kwali-teit. Bij afbeeldingen met een lage ISO-waarde (met wei-nig ruis) gebruikt u 1000 of minder, bij afbeeldingen met hogere ISO-waarden gebruikt u 2500-3000 of zelfs nog meer.
Halocontrole wordt gebruikt om een halo-effect bij stevige verscherpingen te vermijden.
De tweede methode RL Verscherping heeft een andere aanpak. Hierbij wordt verondersteld dat er een gaussiaan-se vervaging is (zoals het toepassen van een gaussiaans filter), dat wordt geproduceerd door bijvoorbeeld een lens of een beweging. In werkelijkheid komt de vervaging in de buurt van een gaussiaanse vervaging maar niet helemaal. Daarom openbaren zich ongeregeldheden zoals halo's wanneer u de gaussiaanse vervaging probeert te verwijde-ren.
U kunt de Straal van de gaussiaanse vervaging die u wilt verwijderen instellen. Wanneer u de Hoeveelheid instelt op 100% dan wordt de vervaging geheel verwijderd. Maar omdat dit een hard resultaat geeft wordt een lagere instel-ling aanbevolen. Demping word gebruikt om verscherping van ruis te voorkomen op vlakke gebieden.
Omdat RL-verscherping niet bij de eerste keer perfect uit-gevoerd kan worden, zijn verscheidene Herhalingen no-dig. Hoeveel tussen elke herhaling wordt gewijzigd wordt bepaald door het Richardson-Lucy (RL) algoritme. Hoe meer herhalingen, hoe beter de gaussiaanse vervaging wordt verwijderd. Maar bij elke herhaling wordt de snelheid verlaagd en de kans op halo vergroot. Normaal gesproken hoeft u de gaussiaanse vervaging niet geheel te verwijde-ren. De standaardwaarden zijn meestal al goed genoeg.
Aanbevolen wordt om regelmatig de Afbeeldingsdetails te checken, omdat de getoonde afbeelding dat nooit perfect weergeeft.
Handleiding RawTherapee 2.4 17 / 34 Laatste wijziging 04-09-2009

Ruisonderdrukking op luminantie
RT heeft een randbeschermend algoritme om ruisonder-drukking te verwijderen van afbeeldingen met hoge ISO-waarden. De Straal wordt gebruikt voor ruisdetectie. Bij weinig ruis kan de straal laag gehouden worden. Bij veel ruis geeft een grotere straal betere resultaten maar wordt het verwerkingsproces vertraagd.
RandTolerantie bepaalt hoeveel een pixel moet afwijken om te worden beschouwd als rand en niet als ruis. Het is vergelijkbaar met een onscherptemasker en het heeft een grote invloed op de zichtbare kwaliteit. (Zie ook Verscher-pen).
Bij sommige camera's is het logisch om de ruisonderdruk-king te gebruiken, ook bij afbeeldingen met lage ISO-waar-den. Bijv. de Nikon D70 kent ruis zelfs bij de basis-ISO. Toepassing van een klein beetje ruisonderdrukking (Straal 1 en tolerantie 1000) maakt de afbeelding zoals bij Canon-afbeeldingen. Gebruik bij hoge ISO-waarden 2500-3000 of meer voor de randtolerantie.
Aanbevolen wordt om regelmatig Afbeeldingsdetails aan te vinken, omdat de preview dit nooit perfect weergeeft.
Ruisonderdrukking op kleur
Om kleurruis te verwijderen zijn er twee mogelijkheden: De een gebruikt een randgevoelige ontruismethode, de andere het traditionele Gaussiaanse filter op de CIELAB a- en b-kanalen. We bevelen u ten sterkste aan om gebruik te maken van het traditionele Gaussiaanse filter, omdat het veel effectiever werkt. Daar het geen effect heeft op het helderheidskanaal blijft de afbeelding even scherp. U kunt de Straal instellen. Een verhoging heeft geen invloed op de beeldbewerkingssnelheid.
De Randtolerantie werkt hetzelfde als in Ruisonderdruk-kign op Luminantie.
Aanbevolen wordt regelmatig de Afbeeldingsdetails aan te vinken, omdat de previw dit nooit perfect weergeeft.
KleurIn deze sectie kunt u de kleuren van de foto instellen.
Witbalans
De beschikbare methoden zijn:● Camera - gebruikt de witbalans zoals op de came-
Handleiding RawTherapee 2.4 18 / 34 Laatste wijziging 04-09-2009

ra ingesteld● Auto - corrigeert witbalans automatisch● Handmatig - voer zelf waarden in
U kunt ook de pipet gebruiken (sneltoets ) om de wit-balans te meten. Klik daartoe op witte of grijze vlakken in de foto. Met de instelling Grootte kunt u het meetopper-vlak van de pipet veranderen. De pipetfunctie is uit te schakelen met de rechter muistoets, waarna de muisaan-wijzer weer verschijnt (zie ook Gereedschapsbalk).
Daarnaast kunnen de waarden voor witbalans met de schuiven Temperatuur en Tint precies worden ingesteld. Door Temperatuur naar links te bewegen wordt het beeld koeler (blauwer), een beweging naar rechts levert een warmere beeldtoon op (geler). De Tintschuif heeft het vol-gende effect: naar links maakt de foto paarser, naar rechts groener.
Kanaalmixer
Deze functie wordt gebruikt voor speciale kleureffecten.
Zoals u ziet is de kanaalmixer verdeeld in drie secties: Rood, Groen en Blauw. Deze secties vertegenwoordigen de drie uitvoerkanalen van een RGB-afbeelding. Alle ge-toonde waarden zijn percentages.
Door de RGB-waarden van de huidige foto met dit gereed-schap te mixen, veranderen de kleurwaarden van de pixel. Deze waarden worden boven in het hoofdscherm weerge-geven wanneer u de muis over de foto beweegt. Als de twee andere kanalen geen RGB-waarden voor een be-paalde pixel bevatten, heeft het veranderen van de schui-ven geen effect.
Een voorbeeld maakt duidelijk hoe de kanaalmixer werkt. Stel we hebben een pixel met RGB-waarden 200, 100 en 50. Als we nu het groene uitvoerkanaal veranderen naar 70%, krijgt deze pixel de waarden 200, 70 en 50. Dit bete-kent dat de groene component is gereduceerd tot zeventig procent van zijn oorspronkelijke waarde.
Als we nu het rood (nog steeds in de groensectie) instel-len op -20%, krijgt de pixel de waarden 200, 30 en 50 (het rode gedeelte van de G-component is met 20% vermin-derd, 20% van 200 is 40 en 70-40=30).
Versterken we nu de blauwwaarde in de groensectie tot 200%. De RGB-waarden van de pixel veranderen naar 200, 130 en 50 (het blauwe gedeelte van de G-component is verdubbeld tot 100).
Dit effect is hetzelfde voor alle uitvoerkanalen. Pas er voor op dat delen van de foto snel bruin of zwart kunnen wor-den.
De kanaalmixer zal vooral worden gebruikt voor zwart-wit-foto's om specifieke grijstinten te benadrukken of af te zwakken. Zet Kleurversterking op -100 om de foto naar
Handleiding RawTherapee 2.4 19 / 34 Laatste wijziging 04-09-2009
W

zwart-wit om te zetten.
Kleurversterking
In tegenstelling tot de meeste software versterkt RawThe-rapee de kleuren door de waarden van de a- en b-kanalen in de CIELAB-kleurruimte met Hoeveelheid te vergroten. Deze kanalen kunnen ook apart worden versterkt, kies daartoe de gewenste instelling bij Kanaal. Door de schuif op -100 te zetten gaan de chrominantie-kanalen naar 0, wat resulteert in een zwart-witafbeelding zoals gedefini-eerd in het luminantiekanaal. Door waarden groter dan 0 op te geven worden de kleuren levendiger.
Soms kan een teveel aan kleurversterking sommige kleur-componenten 'uitbranden'. Wie bijvoorbeeld een al krach-tig rood vlak nog verder versterkt zal zien dat het rood in de uiteindelijke foto is 'overstuurd'. Dit kan vermeden wor-den door 'Vermijd kleuroversturing' aan de vinken. Maar pas op: deze optie vertraagt de fotoverwerking aanzienlijk. Teveel kleurversterking kan leiden tot overdreven uitziende kleuren, omdat de reeds verzadigde kleuren nog verder verzadigd worden. Door 'Activeer verzadigingsbegren-zer' aan te vinken kan dit effect worden beperkt. Elke pixel met meer chrominantie dan door de schuifregelaar aange-geven, zal dan minder versterkt worden dan de andere pixels.
Kleurverschuiving
De twee schuiven hier wijzigen de CIELAB a- en b-kana-len. Groen-magenta wijzigt het a-kanaal, Blauw-geel het b-kanaal. Met dit gereedschap is een kleurverschuiving aan een foto toe te voegen of juist weg te halen.
Handleiding RawTherapee 2.4 20 / 34 Laatste wijziging 04-09-2009

ICM
Bovenaan kunt u aangeven welk invoerprofiel gebruikt moet worden. Gebruik ingebed profiel, indien mogelijk probeert het profiel te laden dat bij de foto zit ingebed. Camera gebruikt het profiel van de camera; kleurvertalin-gen worden hierbij niet toegepast. Met Handmatig kunt u een ander profiel kiezen dat op uw computer is opgesla-gen. Indien deze optie wordt geactiveerd, komt een twee-de optie beschikbaar: Profiel past gamma toe. Dit wordt gebruikt voor aangepaste profielen die op internet zijn te vinden en die reeds een gammacorrectie hebben. Om te voorkomen dat gammacorrectie twee keer wordt toege-past (door het cameraprofiel zelf en door RawTherapee), wat tot rare kleuren leidt, moet u deze optie activeren.
U kunt ook op de knop Bewaar referentiefoto tbv. profi-ling drukken. Dit bewaart het lineaire beeld voordat het in-voerprofiel wordt toegepast. Dit bestand kan worden ge-bruikt voor 'profiling', ofwel het maken van een nieuw ca-meraprofiel. Informatie over hoe een nieuw cameraprofiel te creëren, is hier4 te vinden.
Vervolgens kunt u aangeven welk werkprofiel gebruikt moet worden. Welk werkprofiel u kiest, hangt in hoge mate samen met het latere gebruik van de foto. Voor de groot-ste compatibiliteit kiest u sRGB5. Gebruik dit ook als u niet zeker weet welk kleurbeheer te kiezen. Zijn uw foto's al-leen voor de monitor of het internet bestemd, dan is sRGB eveneens een goede keus. In dat geval hoeft er immers geen profiel aan een JPG te worden meegegeven, daar sRGB altijd als standaard wordt beschouwd. Wilt u uw fo-to's afdrukken, dan is Adobe RGB mogelijk een betere keus, omdat dit profiel ontwikkeld is om goed met CMYK-apparaten zoals printers samen te werken. U kunt echter ook voor ProPhoto6, WideGamut7, BruceRGB8, Beta RGB9 of BestRGB kiezen. Bedenk wel dat het gebruik van een kleurprofiel met een grote kleuromvang (gamut) tot verkeerde kleuren kan leiden, afhankelijk van de colome-trische intent (zie Voorkeuren - Kleurbeheer). In de lijst met veelgestelde vragen (FAQ) is meer informatie over kleurbeheer en de verschillen tussen de beschikbare kleurprofielen te vinden.
Onderaan kunt u het uitvoerprofiel definiëren. Afhankelijk van uw instellingen verschijnt hier een lijst met mogelijke kleurprofielen (die op uw computer aanwezig zijn). U heeft tenminste één keus: Geen ICM: sRGB-uitvoer. Tegen-woordig is dit de standaardinstelling voor allerlei soorten afbeeldingen die geen ingebed profiel hebben.
TransformeerDeze tab bevat functies om de foto te wijzigen.
4 http://www.steves-digicams.com/techcorner/January_2007.html5 http://en.wikipedia.org/wiki/SRGB_color_space6 http://en.wikipedia.org/wiki/ProPhoto_RGB_color_space7 http://en.wikipedia.org/wiki/Adobe_Wide_Gamut_RGB_color_space8 http://www.creativepro.com/story/feature/6541.html9 http://www.brucelindbloom.com/index.html?BetaRGB.html
Handleiding RawTherapee 2.4 21 / 34 Laatste wijziging 04-09-2009

Bijsnijden
Gebruik de knop Selecteer gebied (ook in het gereed-schapspaneel bovenin het scherm aanwezig, of gebruik sneltoets ) om een beelduitsnede te maken.
Ook kunt u direct het gewenste formaat in pixels ingeven via de coördinaten X (horizontaal) en Y (verticaal), gekop-peld aan breedte (W) en hoogte (H). Als x en y beide 0 zijn, is dat het punt linksboven in de foto. Daarnaast kunt u een uitsnede met vaste verhoudingen maken. Beschikbare verhoudingen zijn 3:2, 4:3, 16:9, 16:10, 5:4, 2:1, 1:1 en het papierformaat DIN (A3, A4, etc.). Tot slot is er de keuze uit Landschap (liggend) of Portret (staand) voor de uitsnede.
De hulplijnen komen van pas om uitsnedes te maken op basis van enkele bekende harmonische verhoudingen. Mogelijke waarden zijn: Geen, Regel van derden, Diago-naalmethode en de Harmonische sneden 1, 2, 3 en 4. Om een aangenaam resultaat te verkrijgen zou het onderwerp of een beeldbepalende lijn in de foto op of rond een van deze hulplijnen moeten liggen. In het ideale geval zou het onderwerp op het kruispunt van twee lijnen moeten liggen.
Indien u het DPI-getal van uw printer opgeeft, ziet u de grootte van de uitsnede in centimeters of inches.
Wanneer een deel van de foto is geselecteerd, zal het om-liggende gedeelte (het kader) donkerder of lichter worden afgebeeld. U kunt tussen donker en licht kiezen door de
-toets ingedrukt te houden en met de muis dubbel te klikken in het kader.
Om de uitsnede te verschuiven moet de -toets worden ingedrukt, waarna het gebied met de muis ver-plaatst kan worden.
Roteren
Druk op de knop Bepaal rechte lijn (ook in het gereed-schapspaneel bovenin het scherm aanwezig, of via snel-toets S te activeren) om de foto te roteren. U trekt nu een lijn over de foto, die vervolgens als precies horizontaal of verticaal wordt beschouwd. Op grond hiervan wordt de foto 'rechtgezet'. Ook kunt u bij Graden een waarde inge-ven, waarmee de foto geroteerd moet worden. Een nega-tieve waarde roteert de foto met de klok mee, een positie-ve waarde tegen de klok in. In beide richtingen is 45 de hoogst mogelijke waarde.
Indien de optie Uitvullen niet is geactiveerd, wordt de foto geroteerd maar zullen er, voornamelijk in de hoeken, zwar-te gebieden zichtbaar worden. Het activeren van deze op-tie zorgt ervoor dat de foto iets wordt vergroot, zodat er geen zwarte plekken meer zichtbaar zijn. De oorspronkelij-ke bestandsomvang in pixels blijft hierbij gehandhaafd.
Wanneer 'Uitvullen' niet is geactiveerd, kunt u ook Auto-matisch bijsnijden gebruiken om een foto zonder zwarte gebieden te krijgen. De uitsnede wordt dan automatisch op grootte gebracht, zodat het meeste van de foto zicht-
Handleiding RawTherapee 2.4 22 / 34 Laatste wijziging 04-09-2009
C
Shift
Ctrl

baar is zonder zwarte gebieden. Dit resulteert wel in een iets kleinere foto.
Corrigeer lensvervorming
Een negatieve waarde corrigeert kussenvormige vervor-ming (groothoek), een positieve waarde tonvormige ver-vorming (tele). De waarde 0 schakelt de correctie van de lensvervorming uit. Wanneer deze optie wordt geactiveerd, duurt het verwerken van de foto langer.
Corrigeer chromatische aberratie
Chromatische aberratie (CA) kan worden gecorrigeerd met de twee schuiven Rood en Blauw. Doorgaans ziet u geen CA in het venster waar de foto staat afgebeeld; het is daarom zeer aan te bevelen het detailvenster te activeren (aanbevolen wordt op 200%). Dit gereedschap is zeer wel in staat om beperkte CA te corrigeren, maar verwacht geen wonderen met foto's waarin extreem veel CA zicht-baar is.
Corrigeer vignettering
Met dit gereedschap kunt u de lichtafval naar de hoeken toe, ofwel vignettering, corrigeren. Wanneer u met de schuif Hoeveelheid een positieve waarde instelt, worden alle vier de hoeken van de foto in gelijke mate verhelderd om klassieke vignettering te verhelpen. Een negatieve waarde maakt de hoeken juist donkerder - en voegt dus vignettering toe.
Met de schuif Straal kunt u aangeven of u kleinere of gro-tere hoeken wilt corrigeren.
Grootte aanpassen
Hiermee kunt u de omvang in pixels van de uiteindelijke foto bepalen. Eerst dient u de te gebruiken Methode te kiezen. Dichtstbij werkt erg snel, omdat het geen kleuren verandert maar simpelweg de bestaande kleurinformatie gebruikt. Dit resulteert wel in minder details. Bilineair geeft een beter resultaat, maar Bikubisch is de best be-schikbare interpolatiemethode, daar fijne details beter be-houden blijven. Deze methode komt in twee smaken: Bi-kubisch (zachter) en Bikubisch (scherper). Hierbij wordt een extra verzachting, respectievelijk verscherping toege-past. Standaard staat Bikubisch geselecteerd.
Er zijn twee manieren om de grootte te wijzigen: met Ver-houding of via Volledige beeldgrootte in pixels. Het ver-houdingsgetal kan variëren van 0,2 (1:5) tot 4 (4:1).
MetadataDeze tab bevat weer twee nieuwe tabs: EXIF en IPTC.
Handleiding RawTherapee 2.4 23 / 34 Laatste wijziging 04-09-2009

Exif
Hier kunt u aangeven welke exif-metadata in de verwerkte ('ontwikkelde') foto moeten worden opgeno-men. Deze metadata worden doorgaans door de camera zelf gegenereerd en in het RAW-bestand op-geslagen.
Standaard exif-gegevens zijn direct zichtbaar. Uitgebreidere exif-informatie (in het Engels MakerNote), is in een boomstructuur ondergebracht. Klik op een pijltje links om meer informatie te zien. De gege-vens onder MakerNote zijn van camerafabrikant tot camerafabrikant verschillend, en soms zelfs tus-sen modellen van dezelfde fabrikant.
U kunt exif-gegevens verwijderen, behouden of toevoegen/bewerken. Het wijzigen van metadata verandert het oorspronkelijke bestand niet. Wilt u metegagavens herstellen die per ongeluk zijn verwij-derd, klik dan op Herstel. Herstel alles doet hetzelfde maar werkt recursief, waardoor alle gewijzigde data weer worden hersteld.
De volgende exif-informatie is toe te voegen of te wijzigen: Artist, Copyright, ImageDescription en Exif.UserComment.
Alleen de Engelstalige exif-velden worden getoond. Ook na het wijzigen van de taal van de interface van RawTherapee blijven deze velden in het Engels.
Exif-informatie is gemarkeerd met verschillende symbolen:
Deze informatie is beschikbaar in het bronbestand (de oorspronkelijke raw-foto) en wordt tijdens het verwerkingsproces naar het doelbestand geschre-ven (de 'ontwikkelde' foto).
Deze informatie wordt verwijderd en dus niet opgenomen in het doelbe-stand.
Deze informatie is door u gewijzigd of toegevoegd en zal in het doelbe-stand worden opgenomen.
IPTC
IPTC-waarden zijn eveneens metadata, omdat ze met de foto zijn geïntegreerd. IPTC-data geven nog eens extra informatie over uw foto's en gaan niet verloren, omdat ze in de doelfoto worden opgesla-gen. Dit vereenvoudigt de workflow, omdat u geen aparte bestandjes met extra foto-informatie hoeft bij te houden.
IPTC wordt doorgaans gebruikt om de foto in detail te beschrijven. Veel fotodatabases maken gebruik van IPTC-gegevens om bepaalde beschrijvende velden uit te lezen. Dat kan onder meer van pas ko-men indien u uw foto's wilt verkopen. De meeste online foto-stockbureaus ondersteunen uw IPTC-ge-gevens, zodat u deze thuis aan de pc kunt toevoegen, in plaats van ze via webformulieren te moeten invullen. U kunt meerdere sleutelwoorden of extra categorieën toevoegen of verwijderen met de plus- en minus-symbolen.
Niet alle IPTC-velden worden door RawTherapee ondersteund, alleen de meest gebruikte. Indien u andere velden wilt veranderen of toevoegen, gebruik dan andere software die dit ondersteunt, bijvoor-beeld XnView10.
Als het bronbestand een Jpeg is, kan het gebeuren dat het al bepaalde IPTC-informatie bevat. Deze informatie wordt dan automatisch geladen en weergegeven.
De knop Standaardwaarden zet de IPTC-waarden terug naar die van uw huidige profiel. De knop In-gebed zet alle IPTC-waarden zoals die in het bronbestand aanwezig zijn, terug. Er zijn nog twee knoppen:
Deze knop kopieert de huidige IPTC-waarden naar het klembord. Dit is vooral handig wanneer u aan meerdere foto's dezelfde IPTC-data wilt toe-kennen.
10 http://www.xnview.com
Handleiding RawTherapee 2.4 24 / 34 Laatste wijziging 04-09-2009

Deze knop plakt de eerder op het klembord opgeslagen IPTC-data naar de huidige foto.
Veelgestelde vragen (FAQ)Hieronder staat 'RT' voor RawTherapee.
Vraag. RT start niet of doet vreemde dingen (geeft bijvoorbeeld een runtime error), wat kan ik doen?
Antwoord. Sluit RT af en wis de gehele RT-map in uw home-directory. Start RT vervolgens weer op. Dit zou nu zonder problemen moeten gaan.
Dit probleem kan bijvoorbeeld optreden na een upgrade van een bètaversie, waardoor de confi-guratiestructuur veranderd is. Ook is het mogelijk dat de configuratiebestanden zelf gecorrum-peerd zijn geraakt.
V. Is het mogelijk RT op een draagbaar apparaat zoals een USB-staaf te gebruiken?
A. Ja dat kan. Omdat RT niets naar het Register schrijft (op Windows), is dit eenvoudig. Bewerk het bestand genaamd 'Options' in de hoofdmap van RT en verander de waarde MultiUser=true in MultiUser=false. Nu creëert RT geen folder met de naam RawTherapee in de home-di-rectory van de gebruiker. Met MultiUser=true gebeurt dat wel elke keer dat een gebruiker voor het eerst RT opstart.
V. Wat is de aanbevolen volgorde om een raw-foto te bewerken?
A. De aanbevolen volgorde is voor alle beeldbewerkingssoftware gelijk. Corrigeer eerst de Witba-lans en doe dan alle Transformeer-bewerkingen, zoals Grootte wijzigen, Roteren, Correctie van vervorming, C/A-correctie, Vignettering, etc. Dit omdat deze wijzigingen de foto het meest beïn-vloeden. Alleen het maken van een uitsnede kan later gebeuren. Doe vervolgens de basishan-delingen. Als eerste de Belichting, handmatig of via een curve of Luminantiecurve. Verander ver-volgens de Kleuren naar uw smaak met Kleurverschuiving, Kleurversterking of de Kanaalmixer. Activeer eventueel Schaduwen/hoge lichten en, indien nodig, de optie Repareer hoge lichten. Nu kunt u kijken of de optie Ruisonderdrukking op luminantie en/of Ruisonderdrukking op kleur nog enige verbetering biedt. Als altijd is Verscherpen de laatste handeling.
U kunt ook eerst alle handelingen verrichten om uw foto fraaier te maken en dan, opnieuw als laatste, de verscherping uitvoeren!
Vergeet niet dat het altijd beter is om te proberen de foto tijdens de opname al zo goed mogelijk te maken. Hoe minder correcties u met RawTherapee uitvoert, des te meer details in de foto zichtbaar zullen blijven.
V: Hoe ziet de interne workflow van RT eruit, of anders uitgedrukt: in welke volgorde worden de verschillende parameters toegepast?
A: Hieronder ziet u welke parameters in welke volgorde worden uitgevoerd. De resultaten van som-mige parameters worden in de cache geplaatst, teneinde de verwerking te versnellen. Sommige parameters worden niet op de getoonde preview-foto in RT uitgevoerd, welke dat zijn ziet u in onderstaande afbeelding.
Handleiding RawTherapee 2.4 25 / 34 Laatste wijziging 04-09-2009

Handleiding RawTherapee 2.4 26 / 34 Laatste wijziging 04-09-2009
Result is cached
White BalanceColor
RAW Decoding, 16 bit InternalProcessing
DemosaicingPreferences
Highlight RecoveryExposure
ICM: Conversion to Working Color Space (Input Profile ► Working Profile)Color
RAW JPG/TIFF
Result is cached
ResizeTransform
PREVIEW
Result is cached
Rotation
Lens Distortion
C/A Correction
Vignetting CorrectionTransform
PREVIEW
Result is cached
Channel MixerColor
Shadows / HighlightsExposure
Exposure & Tone Curve (RGB separate)Exposure

V: Hoe maak ik zwart-witfoto's?
A: Dit is eenvoudig: ga naar de tab Kleur, daarna naar Kleurversterking en zet Hoeveelheid op -100. U kunt vervolgens de Kanaalmixer gebruiken om de tint naar eigen smaak aan te passen (simulatie geelfilter, oranjefilter, etc.).
V: Hoe kan ik alle bewerkingen op de huidige foto ongedaan maken?
A: Er zijn twee manieren om dit te bereiken: 1. Rechtsklik op de miniatuurafbeelding van de foto en kies Verwijder profiel. 2. Kies een ander profiel (linksboven). Nu worden alle bewerkingen die u op de foto heeft uitgevoerd, ongedaan gemaakt en worden de instellingen van het gekozen pro-fiel geladen. Doorgaans kiest u hier hetzelfde profiel als standaard gebruikt wordt om een foto te
Handleiding RawTherapee 2.4 27 / 34 Laatste wijziging 04-09-2009
JPG/TIFF
Result is cached
ResizeTransform
PREVIEW
Not done forpreview image
Applied parameter
Parameter location (tab)
Applied in one step
Group of steps
Explanation:
Write EXIF / IPTC Metadata into headerMetadata
CropTransform
Conversion to CIELAB Color Space, 16 bit (Working Profile ► CIELAB) InternalProcessing
Luminance CurveExposure
Color BoostColor
Color ShiftColor
Luminance Noise ReductionDetai l
PREVIEW
SharpeningDetai l
PREVIEW
Color Noise ReductionDetai l
PREVIEW
ICM: Conversion to Output Color Space (CIELAB ► Output Profile)Color

openen. U kunt dit overigens ook bereiken door op rechts te klikken op de miniatuurafbeelding en te kiezen voor Pas profiel toe of Plak profiel (indien u eerder een profiel naar het klembord heeft gekopieerd).
V: Wat gebeurt er wanneer ik de Tooncurve of de Luminantiecurve verander en wat is het verschil tussen beide methoden?
A: Deze curve is een weergave van de helderheid van het gehele tonale bereik. De horizontale as vertegenwoordigt de helderheid van de foto zelf (links: zwart, rechts: wit). De verticale as verte-genwoordigt de helderheid van het resultaat (onder: zwart, boven: wit). Afhankelijk van het ka-naal waarin de manipulatie plaatsvindt, kan het resultaat enigszins anders zijn. Het wijzigen van de Tooncurve beïnvloedt alle kleuren, terwijl veranderingen van de Luminantiecurve alleen de helderheid van het luminantiekanaal beïnvloedt. De verschillen komen het duidelijkst tot uiting bij de voorbeelden met negatieve curves aan het eind van deze paragraaf.
Een curve zoals deze verheldert de middentonen van de foto die momenteel geladen is. Er vindt geen clipping plaats (afkappen van de hoogste lichten en diepste schaduwen).
Als u de hele foto gelijkmatig donkerder wilt maken, gebruik dan een rechte lijn, waarvan u het punt rechtsboven naar beneden trekt (blijf wel op de rechter verticale as). Ook nu vindt geen clipping plaats. Trekt u genoemd punt naar links langs de bovenste as, dan worden de hoge lichten geclipt of afgekapt. Deze actie verandert het witpunt van de foto.
Deze curve maakt de middentinten donkerder. Er vindt geen clipping plaats.
Wanneer u de gehele foto gelijkmatig wilt ophelderen, schuif dan het punt linksonder langs de verticale as om-hoog. Ook nu vindt geen clipping plaats. Beweegt u het punt naar rechts langs de horizontale as, dan worden de schaduwen geclipt. Deze actie wijzigt het zwartpunt van de foto.
De klassieke S-curve wordt doorgaans het meest gebruikt. Deze curve maakt de donkere gebieden lichter en de lichte gebieden donkerder. Zowel het zwartpunt als het witpunt blijven behouden en clipping treedt niet op. Deze curve kan ook gebruikt worden om alleen de donkere gebieden op te helderen en de hoge lichten intact te laten.
Handleiding RawTherapee 2.4 28 / 34 Laatste wijziging 04-09-2009

Een negatieve curve inverteert het beeld.
Wanneer u dit in Belichting gebruikt, ziet het resultaat eruit als een filmnegatief. De kleuren worden eveneens geïnver-teerd.
Wanneer u de Luminantiecurve negatief maakt, wordt al-leen de luminantie omgekeerd. Dat wil zeggen dat helder rood verandert in donkerrood, maar de kleur blijft rood!
Dit effect is lastig te beschrijven en u doet er dan ook goed aan om zelf wat met deze negatieve curves te spelen en de resultaten te vergelijken.
Deze curve verandert het zwartpunt van de foto. De waar-den onder uw instelling worden vertaald naar volledig zwart.
Deze curve verandert het witpunt van de foto. De waarden boven uw instelling worden vertaald naar volledig wit.
V: Wat zijn de beste USM-instellingen (unsharp mask/scherptefilter)?
A: Hierop bestaat geen universeel antwoord. Dit hangt af van uw persoonlijke smaak en van het soort foto. Kijk bij Verscherpen voor enkele voorbeelden.
V: Wat is kleurbeheer?
A:: Kleurbeheer (of color management) is een combinatie van software en procedures met als doel om voorspelbare kleuren met elk uitvoerapparaat te verkrijgen. Elk apparaat (camera, scanner, printer, beeldscherm, etc.) reageert anders op kleur en produceert derhalve andere kleuren. Men gebruikt een kleurprofiel om te beschrijven hoe de kleuren die door een invoerapparaat (fotoca-mera, scanner) zijn vastgelegd, vertaald moeten worden naar de gebruikte kleurruimte (Werk-profiel). Een profiel is op te vatten als een kleurpalet. Het is eigenlijk niets anders dan een tabel die numerieke data, zoals RGB (211,25,17), vertaalt naar kleuren die kunnen worden uitgedrukt in de apparaatonafhankelijke CIE-kleurruimten (vaak CIELAB).
De kern van kleurbeheer is de vertaling tussen apparatuur met verschillende kleurengamma's ('gamuts') en bestanden met verschillende kleurruimtes. De vertaling tussen kleurengamma's kan gebeuren volgens verschillende methoden: Perceptueel, Relatief colorimetrisch, absoluut colorimetrisch en Verzadiging. Deze methoden zijn ook bekend als 'colorimetic intent' en zijn eerder in dit document behandeld.
Handleiding RawTherapee 2.4 29 / 34 Laatste wijziging 04-09-2009

Alle bewerkingen op de foto worden binnen de huidige kleurruimte uitgevoerd. RawTherapee gebruikt voor sommige operaties de LAB-kleurruimte. Deze bevat alle kleuren die het menselijk oog kan waarnemen en behoeft daarom geen profiel. Voor andere bewerkingen wordt een RGB-achtige kleurruimte gebruikt. Hier is wel een werkprofiel. Dit definieert het kleurengamma waar-binnen de bewerkingen worden uitgevoerd. In de afbeelding hieronder is te zien waar profielen worden gebruikt.
Deze vertaling vindt altijd plaats in de LAB-kleurruimte.
Welk werkprofiel gebruikt moet worden, hangt nauw samen met hoe u de foto wilt gebruiken.
Voorbeeld: Als u van plan bent om de foto alleen op uw monitor of op internet te tonen, dan is het sRGB-kleurprofiel voldoende omdat dit het kleurengamma bevat dat een typische monitor kan weergeven. Wanneer u echter van plan bent uw foto's af te drukken, is AdobeRGB mogelijk een betere keuze. AdobeRGB is geoptimaliseerd voor printers die CMYK gebruiken en biedt een grotere kleurruimte. Gebruikt u echter een profiel met een groter kleurengamma dan uw beeld-scherm kan weergeven, dan zal enige kleurconversie plaatsvinden. Deze conversie wordt voor-namelijk beïnvloed door de Colorimetric Intent (zie boven).
Een woord over beeldschermkalibratie, omdat hier nogal wat verwarring over bestaat. Gebruik specifiek voor dit doel ontwikkelde hardware - een colorimeter - om uw beeldscherm te kalibre-ren. Elke andere methode is niet nauwkeurig genoeg! Na kalibratie wordt er een profiel aange-maakt, dat de LUT-informatie bevat (Look Up Table) en de tabel met de kleurvertaling. Onder Windows wordt deze LUT-informatie tijdens elke start in de grafische kaart geladen. Deze LUT bevat informatie over zwartpunt, witpunt en gamma. Die waarden zijn nu systeembreed beschik-baar, waardoor foto's er al behoorlijk natuurgetrouw uitzien, zelfs wanneer applicaties worden gebruikt die geen kleurbeheer ondersteunen. Als u meerdere beeldschermen heeft, wordt de LUT alleen gebruikt voor de eerste (gekalibreerde) monitor. Om alle beeldschermen van de juis-te kleurinformatie te voorzien, heeft u meerdere grafische kaarten nodig, die elk van hun eigen LUT worden voorzien.
Het tweede deel van kleurbeheer is de kleurvertaling zelf. Denk niet dat het opgeven van een kleurprofiel voor uw beeldscherm (bij monitorinstellingen) ertoe leidt dat alle applicaties dit profiel automatisch zullen gebruiken! Windows vertelt alleen aan applicaties die daarom vragen, welk kleurprofiel zij voor het beeldscherm moeten gebruiken en verder niets. Sommige toepassingen gebruiken deze informatie en laden het correcte monitorprofiel. RawTherapee daarentegen moet expliciet worden verteld welk profiel te gebruiken. Dit komt doordat het een cross-platform appli-catie is en voor Linux is kleurbeheer standaard niet geïntegreerd (onder Linux kunt u xcalib ge-bruiken om de LUT-informatie uit een kleurprofiel te halen dat onder Windows was gecreëerd).
Een zeer goede uitleg over kleurbeheer is geschreven door Norman Koran en kan op zijn websi-te11 worden gevonden. Hieronder vindt u enkele kleurengammaprojecties met commentaar. Deze afbeeldingen zijn afkomstig van Bruce Lindbloom. Op zijn website12 zijn ook eenvoudig twee kleurengamma's vergelijken. Elk gamma is gecreëerd op basis van de L*-waarde, dus don-kerder schaduwen vertegenwoordigen donkerder kleuren.
11 http://www.normankoren.com/color_management.html12 http://brucelindbloom.com/index.html?WorkingSpaceInfo.html
Handleiding RawTherapee 2.4 30 / 34 Laatste wijziging 04-09-2009
DeviceColorProfile
Input Devicee.g. Camera
OutputDevice
e.g. Monitor
OutputDevice
e.g. Printer
WorkingColorSpace
WorkingColorProfile
DeviceColorProfile
DeviceColorProfile
WorkingColorProfile
WorkingColorProfile
Translation Translation
Translation

Dit kleurengamma wordt waargenomen door het menselijk oog (alle beschikbare kleuren).
Het sRGB-kleurengamma is specifiek ontwikkeld voor beeldschermen. De meeste beeldschermen zullen dit kun-nen weergeven. Er bestaan ook speciale (dure) monitoren die meer kleuren kunnen weergeven. Dit kleurengamma wordt gebruikt voor de best mogelijke compatibiliteit.
AdobeRGB is ontwikkeld om de meeste kleuren weer te ge-ven die een CMYK-printer kan afdrukken. Vergeleken met sRGB zijn vooral de groene tinten verbeterd.
Dit gamma bevat bijna alle reflectieve kleuren die er be-staan. Dit is een veilige, conservatieve keuze voor een werkprofiel.
ProPhoto RGB is ontwikkeld door Kodak ten behoeve van fotografische afdrukken. Zoals te zien is, bevat dit profiel veel denkbeeldige kleuren die niet bestaan en niet zichtbaar zijn. Indien u met dit profiel werkt, is het aan te bevelen uw foto's op te slaan in 16-bit, teneinde posterisatie te vermij-den. Aan de andere kant is bijna de complete LAB kleur-ruimte beschikbaar. Daarom wordt dit profiel vaak aanbevo-len voor het werken met RAW-bestanden.
Wide Gamut RGB. Dit is een uitgebreide versie van Ado-beRGB.
Handleiding RawTherapee 2.4 31 / 34 Laatste wijziging 04-09-2009

Bruce RGB is gecreëerd door Bruce Fraser. Het vormt een compromis tussen AdobeRGB en ColorMatch RGB (mee-geleverd met Photoshop 5). Dit kleurengamma is ontwor-pen om optimaal te presteren voor beeldschermen en af-drukken.
BetaRGB is gemaakt door Bruce Lindbloom. Doel was om de belangrijkste kleuren te bevatten die negatieffilms, kleu-renkaarten en printerprofielen bieden.
Best RGB gebruikt het D-50 witpunt en heeft gamma 2,2. Dit kleurengamma is geoptimaliseerd voor het tonale bereik van Fujichrome Velvia.
V: Ik wil het uiterlijk van RawTherapee aanpassen, ofwel een eigen thema maken. Hoe doe ik dat?
A: De verschillende thema's bevinden zich in de submap 'Themes' binnen de RT installatiemap. Dit zijn gtkrc-bestanden die de kleuren en het lettertype van de interface beschrijven. Het best kopi-eert u een bestaand thema en wijzigt dit naar eigen smaak. De kleuren van het thema worden gedefinieerd met hexadecimale RGB-waarden. Hieronder volgt wat informatie om te beginnen.
bg zet de achtergrondkleur van de meeste widgets (interface-elementen). fg definieert de voorgrondkleur van de meeste widgets. base stelt de achtergrondkleur in van lijsten, tekstvensters en andere widgets. text zet de voorgrondkleur van widgets die base als achtergrond gebruiken.
Meer informatie over dit onderwerp is hier te vinden (zie hoofdstuk 'Styles'):http://library.gnome.org/devel/gtk/stable/gtk-Resource-Files.html
V: Welke sneltoetsen heeft RT?
A: Hieronder volgt een lijst met beschikbare toetsenbordcombinaties:
Toets Waar? Functie
Bestandsnavigator Laad volgende foto
Bestandsnavigator Laad vorige foto
Handleiding RawTherapee 2.4 32 / 34 Laatste wijziging 04-09-2009
PageDown
PageUp

Bestandsnavigator Verplaats foto naar interne prullenbak
+ Bestandsnavigator Haal foto terug uit interne prullenbak
+ Bestandsnavigator Markeer (selecteer) alle foto's
+ Bestandsnavigator Kopieer huidig profiel naar klembord
+ Bestandsnavigator Plak profiel van klembord
+ + Bestandsnavigator Plak profiel gedeeltelijk
GUI Knop met drie standen: verberg/toon/maximali-seer bestandsnavigator
GUI Toont/verbergt histogram, postverwerkingspro-fielen, geschiedenis en snapshots.
+ Geschiedenis Maak laatste verandering ongedaan
+ + Geschiedenis Doe laatste verandering opnieuw
Gereedschapsbalk Activeer sleepgereedschap
Gereedschapsbalk Activeer bijsnijden
Gereedschapsbalk Activeer witbalans
Gereedschapsbalk Activeer rechte lijn bepalen/roteren
BegrippenlijstBronnen hiervoor zijn http://www.wikipedia.org en andere websites.
CIELAB Dit is een kleurruimte die ongeveer overeenkomt met de menselijke kleurwaarne-ming. De 'L'-component (luminantie) komt nauw overeen met het menselijke gevoel van helderheid. RGB-modellen beschrijven de kleurruimte van fysieke apparatuur. Het CIELAB kleurmodel wordt gebruikt om alle kleuren die zichtbaar zijn voor het menselijke oog te beschrijven. De 'a'- en 'b'-componenten zijn tegenovergestelde kleuren. Deze kleurruimte is doorgaans veel groter dan het kleurengamma van een beeldscherm of printer. Het a-kanaal bevat de kleuren tussen groen en magenta (rood), het b-kanaal die van geel tot blauw.
CMYK Cyan, Magenta, Yellow, Key. Nog een manier om een kleur te beschrijven. Key staat voor zwart. CMYK wordt normaliter gebruikt door kleurenprinters.
Color Gamut Een complete deelverzameling van kleuren. Doorgaans gaat het hier om de kleuren die kunnen worden weergegeven door een beeldscherm of ander uitvoerapparaat. U kunt het ook opvatten als de som van alle kleuren in een foto. Wanneer de kleuren van een foto veranderd worden, verandert ook het kleurengamma. Een printer kan kleuren afdrukken die niet kunnen worden afgebeeld door het beeldscherm of die niet door een andere printer kunnen worden geproduceerd. Dit wordt veroorzaakt door uiteenlopende technieken om kleuren weer te geven.
DNG Digital NeGative: Een open RAW-formaat ontwikkeld door Adobe, met als doel om een wildgroei van fabriekseigen ('gesloten') RAW-formaten tegen te gaan. DNG is gebaseerd op het TIFF-formaat en kan een miniatuurafbeelding en/of een grotere JPG bevatten. Sommige camerafabrikanten, zoals Pentax, bieden de mogelijkheid om foto's in het eigen PEF-formaat of in DNG te maken, zonder enig kwaliteitsver-lies. Een deel van het DNG-formaat is nog steeds bestemd voor fabriekseigen data. Een ander deel bevat de oorspronkelijke RAW-data.
Handleiding RawTherapee 2.4 33 / 34 Laatste wijziging 04-09-2009
C
W
S
N
H
F
Shift CtrlV
Ctrl V
Shift CtrlZ
Ctrl Z
Ctrl C
Delete
DeleteShift
Ctrl A

DSLR Digital Single Lens Reflex. Een digitale camera die in staat is om kwalitatief hoog-waardige foto's met lage ruisniveaus te maken. Ze zijn doorgaans duurder dan com-pactcamera's en kunnen van uiteenlopende objectieven worden voorzien.
EXIF EXchangeable Image File Format. Een verzameling metadata voor digitale camera's, die wordt opgeslagen in TIFF-bestanden (optioneel), JPEG-bestanden (optioneel), DNG en enkele andere RAW-formaten. Deze data beschrijven enkele fotografische parameters op het moment van de opname, zoals cameramerk, model, brandpunts-afstand, diafragma, belichting, beeldoriëntatie, enz.).
HSV Hue, Saturation, Value. Nog een andere manier om de kleur van een pixel te definië-ren (zie RGB).
ICC-profiel International Color Consortium. Een ICC-profiel wordt gebruikt om een foto op een beeldscherm op dezelfde manier weer te geven als wanneer deze door een printer wordt afgedrukt. Vooropgesteld dat de printer een ICC-profiel ondersteunt, wat te-genwoordig vrijwel altijd het geval is.
IPTC International Press Telecommunications Council. Een standaard die beschrijft hoe en op welke manier extra metadata aan de foto toegevoegd kunnen worden. Dit gaat dan om gegevens als auteur, plaats van opname, etc. Dit maakt het voor professio-nele fotografen of stock-bureaus eenvoudiger om te zoeken op specifieke sleutel-woorden of categoriën. Deze informatie is geïntegreerd in de foto en kan niet per on-geluk worden gewist. Een andere manier om dergelijke informatie in een apart be-stand op te slaan is ontwikkeld door Apple, bekend onder de naam XMP.
RGB Rood, Groen, Blauw. Deze drie kleuren worden in wisselende verhoudingen samen-gevoegd om een pixel een bepaalde kleur te geven. De RGB-kleurruimte benadert - maar is niet identiek aan - de kleurgevoeligheid van het menselijk oog. De meest ge-bruikte kleurruimten zijn sRGB en Adobe RGB.
RAW Een bestandsformaat dat de informatie bevat zoals die door de camerasensor is vastgelegd. RAW-beelden hebben doorgaans een hogere resolutie per kanaal, zoals 12-bit of zelfs 14-bit voor de nieuwere camera's. Bekende extensies zijn CRW, NEF, CR2, etc.
Handleiding RawTherapee 2.4 34 / 34 Laatste wijziging 04-09-2009