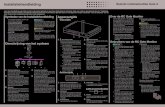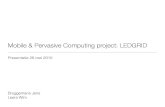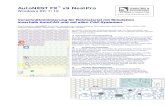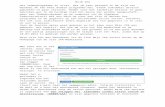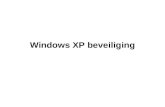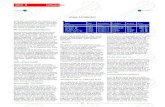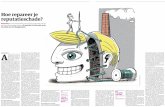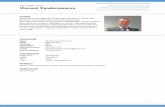Hoe repareer je Windows XP -...
Transcript of Hoe repareer je Windows XP -...
Hoe repareer je Windows XP vanuit de installatie-CD?
INDEX
1. Inleiding / Meer informatie / Voordat u een interne upgrade uitvoert. Pag. 2
2. Methode 1: XP-repareren vanuit een opgestarte Windows XP. Pag. 3
3. Methode 2: D e “Unattend methode” is een alternatief voor Methode 1. Pag. 4
4. Methode 3: XP installeren/repareren vanaf de bootable Windows XP-
CD. Pag. 6
5. Methode 4: XP installeren/repareren vanaf de bootable Windows XP-
CD, maar door te kiezen voor de optie “Repair” , de zgn. “Recovery
Console” . Pag. 18
6. Methode 5: XP installeren/repareren vanaf de Windows XP-
Opstartdiskettes met CD-Rom ondersteuning. Pag. 20
7. BIJLAGE / Deel 1: Nadat u een interne upgrade of herstelbewerking
hebt uitgevoerd. Pag 22
8. BIJLAGE / Deel 2: Alternatieve methoden om naar de Recovery
Console te gaan vanuit een opgestarte Windows. Pag. 22
Wanneer er ernstige fouten zijn binnengeslopen in XP en het terugzetten van een systeem-herstelpunt helpt niet of dat heeft u niet, of u kunt plotseling alleen nog maar opstarten in de"Veilige mode", dan wordt het tijd om onderstaande reparatiemogelijkhen uit te voeren.
1
InleidingIn dit artikel wordt beschreven hoe u een interne upgrade, ofwel hernieuwde installatie, van MicrosoftWindows XP uitvoert. Dit wordt ook wel een herstelinstallatie genoemd. Bij deze installatie wordtWindows in dezelfde map geïnstalleerd. U kunt een interne upgrade van Windows uitvoeren als uwinstallatie van Windows moet worden hersteld. Een dergelijke herstelinstallatie kan nodig zijn onder devolgende omstandigheden:
U kunt Windows XP niet in de veilige modus starten.
U kunt Windows XP alleen maar in de veilige modus opstarten.
Het probleem wordt veroorzaakt door een onlangs geïnstalleerde software-update vanMicrosoft en u kunt het probleem niet op een andere wijze verhelpen, zoals bijvoorbeeld metsysteemherstel.
Er doet zich een probleem voor met het register, dat niet kan worden opgelost met anderehulpmiddelen zoals Systeemherstel.
U moet standaardmachtigingen (voor bestanden en register) toepassen op de installatie vanWindows XP.
U moet COM-onderdelen (Component Object Model) en WFP-bestanden (Windows FileProtection) registreren.
U moet Windows Setup gebruiken om Plug en Play-apparaten opnieuw te inventariseren, metinbegrip van de HAL (Hardware Abstraction Layer).
Als u Windows XP opnieuw wilt installeren, gebruik dan de juiste methode.
Meer informatieOpmerking Het verdient aanbeveling de verbinding met internet te verbreken tijdens de installatie,tenzij anders vermeld bij de gekozen methode. Als u tijdens de installatie niet bent verbonden metinternet, helpt dat uw computer te beschermen tegen kwaadwillende gebruikers. Het verdient ookaanbeveling de firewall in Internet Explorer in te schakelen. Voor meer informatie raadpleegt u hetonderwerp 'De firewall voor Internet-verbindingen in- of uitschakelen' in Windows XP Help.
Voordat u een interne upgrade uitvoertBij het opnieuw installeren, herstellen of upgraden van Windows XP gaan er, afhankelijk van detoegepaste methode, mogelijk gegevens of programma-instellingen verloren. Daarom is het zeerbelangrijk dat je een back-up maakt van belangrijke data, die je in andere mediabronnen niet kuntvinden. Plaats deze backup op een andere harde schijf, CD, DVD, Netwerkruimte, enz diegescheiden is van de herstelinstallatie.
Als u een interne upgrade van Windows XP uitvoert, worden alle bestaande herstelpuntenverwijderd, en wordt er een nieuw systeemherstelpunt aangebracht , nadat de interneupgrade is voltooid. Voer geen interne upgrade uit , als u Systeemherstel wilt gebruikenom uw computer in een eerdere staat te herstellen.
Back-upbestanden van het register (in de map %systemroot%\Repair) worden ookvervangen, nadat de interne upgrade is voltooid. De registerbestanden in de map Repairdateren van de eerste keer dat u Windows XP hebt opgestart ,of van de laatste keer dat uhet hulpprogramma Back-up hebt gebruikt ,om een back-up van de systeemstatus temaken. Als u deze registerback-up nodig hebt ,nadat de interne upgrade is voltooid,kopieert u de back-upbestanden naar een andere locatie, voordat u de interne upgradeuitvoert.
2
Voer geen herstelinstallatie of interne upgrade uit ,om een onderdeel van een programmate repareren. Gebruik, zo mogelijk, het onderdeel Software in het Configuratiescherm ofinstalleer dat onderdeel ,of programma opnieuw in plaats van Windows.
Als uw computer een stuurprogramma voor een apparaat voor massaopslag ,of een HALvan een andere leverancier nodig heeft, controleert u of u een kopie van deze bestandenop een diskette hebt voordat u een herstelinstallatie of interne upgrade uitvoert.
Gebruik geen herstelinstallatie of interne upgrade om een probleem met eengebruikersaccount, wachtwoord of lokaal profiel te verhelpen. Als u wilt vaststellen of hetprobleem te maken heeft met een gebruikersaccount, wachtwoord of lokaal profiel, maaktu (indien mogelijk) een andere gebruikersaccount en meldt u zich daarbij aan om te zien ofhet probleem is verholpen.
Gebruik geen herstelinstallatie of interne upgrade om een probleem met programma's,bestanden of registervermeldingen van derden te verhelpen.
Gebruik geen herstelinstallatie of interne upgrade als u schijfproblemen vermoedt.
Gebruik geen herstelinstallatie of interne upgrade als u een probleem vermoedt ,met eenapparaat van derden ,en als de meest recente apparaat stuurprogramma's voor hetapparaat zijn geïnstalleerd.
Een herstelinstallatie vervangt de systeembestanden ,door de bestanden die op de XP CDstaan ,die voor de herstelling gebruikt wordt.
Een herstelinstallatie vervangt bestanden ,die door ad ware, malware zijn beschadigd ofverwijderd, doch verwijdert de ad ware, malware niet!!! .
Om te voorkomen dat je na de herstelling veel updates moet doen ,is het raadzaam jeoriginele Windows CD te slipstreamen, met de nadien, door Microsoft, uitgebrachteupdates en Service Packs. Hiervoor moet je wel een beetje “computerervaring” hebben.Hier een nederlandstalige handleiding ---WINDOWS XP SLIPSTREAMEN MET NLITE http://moderators.seniorennet.be/Handleiding/Slipstreamen_met_nLite.pdf .
Ter attentie: De wijze waarop de Windows Installatie/reparatie verloopt, kan afwijken van degene diein deze handleiding toegelicht wordt. Dit heeft te maken met de setup-versie. Is het een recente, of ishet al een oudere?
Terug
Methode 1: XP-repareren vanuit een opgestarte Windows XP
Uw instellingen en geïnstalleerde programma’s blijven bewaard bij deze methode.
Er is voor deze optie WEL verbinding met het internet vereist.N.B. U moet wel in het bezit zijn van de originele XP-CD (HomeEdition of Professional) van Microsoft,want met een zgn. 'Recovery-CD' van uw Computer-leverancier werkt dit niet.
1. Start de computer op (indien het niet anders kan, in de veilige mode(modus)).2. Plaats de cd met Windows XP in het cd-rom- of dvd-rom-station van uw computer.3. Klik op de pagina Welkom bij Microsoft Windows XP op Windows XP installeren .4. Klik op de pagina Welkom bij Windows Setup op Upgrade (aanbevolen) in het vak Type
installatie (als deze optie nog niet is ingeschakeld) en klik op : Volgende.5. Klik op de pagina Gebruiksrechtovereenkomst op : Ik ga akkoord met deze overeenkomst
en klik op Volgende.6. Op de pagina Uw productcode, typt u de uit 25 tekens bestaande productcode in de vakjes
Productcode en klikt u op Volgende.
3
7. Selecteer de gewenste optie op de pagina: Bijgewerkte installatiebestanden downloaden enklik op Volgende.
8. Installeer Windows XP opnieuw volgens de aanwijzingen op het scherm.
Nadat u Windows XP hebt hersteld, is het mogelijk dat u uw versie van Windows XP opnieuwmoet activeren.
Terug
Methode 2: De “Unattend methode” is een alternatief voor Methode 1
Windows opnieuw installeren zonder toezicht ,en met behoud van de gebruikersinstellingen(configuratie). Leg daarvoor je XP-cd in de cd-drive.Klik in het menu "start" op " Uitvoeren". Voer daar <CD-drive letter>:\i386\winnt32 /unattend in en bevestig met "OK".(een spatie laten tussen winnt32 en /unattend)In dit voorbeeld is D de CD-drive letter. Bij U kan dat een andere letter zijn.
Nu start de set-up routine en worden alle belangrijke bestanden gerepareerd.
4
Op zeker ogenblik krijg je onderstaand venster te zien.
Zodra de rode vorderingsbalk ten einde is zal de computer automatisch afsluiten en opnieuw opstartenom Windows te installeren.
5
Let wel: Indien de Windoxs XP-CD nog in de lader zit dan zul je bij de opstart de mededeling zien:“Druk op een toets als u de computer vanaf cd-rom wilt opstarten”. Doe dat dus NIET !!!Nadat de computer opnieuw is opgestart ,zal de installatie volledig automatisch uitgevoerd worden. In tegenstelling tot een gewone installatie ,wordt je hier dus niet geconfronteerd met vensters, waarinje gevraagd wordt om bepaalde instellingen te doen ,zoals bijvoorbeeld de landinstellingen of omgegevens in te voeren zoals de produktsleutel of de gebruikersna(a)m(en).
Verwijder de Win XP CD-rom uit de lader zodra de installatie is voltooid!!!
Resultaat:Zonder invloed op al de geïnstalleerde programma’s? Ja, als er niet geformatteerd wordt blijven die staan , maar sommige zullen niet meer werken. Je moetdan gewoon in die programma’s op de setup klikken, en opnieuw installeren in dezelfde map ,waar hetstaat ,zodat die dus er overheen geïnstalleerd wordt. Je kunt ze ook op de traditionele manierherinstalleren, maar let er op dat dit in dezelfde map gebeurt waar het eerst al stond.Alle persoonlijke bestanden in de mappen “Mijn documenten” van alle gebruikers blijven behouden!!!!Ook zelf gemaakte mappen onder C: zullen, met inhoud en al, onaangeroerd blijven.
Ook als je gewoon Win XP installeert (zie methode 3), en ervoor kiest over de oude heen te installerenzonder formatteren, blijft normaal alles behouden, maar moet je echt goed opletten bij de keuzes dieje krijgt en die je zelf kunt maken!
Terug
Methode 3: XP installeren/repareren vanaf de bootable Windows XP-CD
Een geschikte methode indien Windows helemaal niet meer opstart.
N.B. U moet wel in het bezit zijn van de originele XP-CD (HomeEdition of Professional) van Microsoft,want met een zgn. 'Recovery-CD' van uw Computer-leverancier werkt dit niet.
Zorg dat je pc zo is ingesteld hebt dat er van cd-rom wordt opstart. Mocht je dit niet weten ,kun je ditsimpelweg controleren door de Windows XP cd in je speler te laden, en de pc op te starten. Als ergeen melding komt met "druk op een toets als u de computer vanaf cd-rom wilt opstarten " (zieafbeelding in punt 4) dan moet er een bios instelling gewijzigd worden, zodat de pc opstart van de cd.
Doorgaans komt u in de BIOS door direct na het aanzetten van de computer op de "Del-toets" tetokkelen (soms is dat echter een ander toets bv. "F1" of “F2” of bij Compaq F10), of raadpleeg dedocumentatie bij de computer of neem contact op met de computerfabrikant voor meer informatie overhet configureren van de computer, zodat deze opstart vanaf het cd-rom- of dvd-rom-station.
1. Ga, in de BIOS, op zoek naar de BOOT-volgorde ( is meestal A,C,CD-Rom of C,A,CD-Rom) enwijzig deze zodanig dat het CD-Rom station het éérste bootdevice wordt.
2. Plaats de cd-rom met Windows XP in het cd-rom- of dvd-rom-station. 3. Sluit de BIOS af via "Save & Exit" (of F10). Type Y (yes) en druk op ENTER. De computer zal nu
opstarten.4. Zodra het bericht 'Druk op een toets als u de computer vanaf cd-rom wilt opstarten' wordt
weergegeven, drukt u op een toets om de computer opnieuw op te starten vanaf de cd met
6
Windows XP. Hier moet je snel reageren of Windows wordt normaal opgestart.
5. Er worden bestanden geladen en even later wordt het scherm even zwart, waarna de eerstevraag wordt gesteld in het venster “Welkom bij Setup”:
Druk hier op ENTER om Windows XP te installeren. Dus nog NIET op R (Is voor methode 4)
Opgelet: Soms kan het gebeuren dat je bovenstaand venster NIET te zien krijgt maar eenvenster zoals onderstaand is weergegeven. Druk dan op F3 om Setup af te sluiten en werk
7
volgens Methode 5
6. Druk in het scherm “Gebruiksrechtovereenkomst van Windows XP” op F8 om deze overeenkomstte accepteren.
7. Nu zie je een venster met de volgende keuze mogelijkheden:
* Druk op R als U de geselecteerde Windows XP-installatie wilt herstellen.
* Druk op Esc als u zonder herstellen een nieuwe versie van Windows Xp wilt installeren.
Controleer of uw huidige installatie van Windows XP in het vak is geselecteerd ,en druk op R ( Repair ) om Windows XP te herstellen.
8. Setup zal de nodige bestanden naar de harde schijf kopiëren en vervolgens de computer opnieuwopstarten.
8
Laat de computer gewoon opstarten zonder op een toets te drukken.
Na het herstarten krijg je een beter grafisch scherm te zien ,met diverse verhalen over Windows XP,linksonder zie je de verwachte tijd (39 minuten) staan totdat de installatie afgerond is. Linksboven zieje de onderdelen staan ,die de installatie afwerkt en al klaar heeft.
Hij begint vervolgens met het installeren van apparaten, het kan gebeuren dat je monitor een aantalkeer knippert naar zwart en weer terug.
Op een gegeven moment komt er een vraag betreffende de landinstellingen.
9
Controleer of deze goed zijn ingesteld. Klik op “Aanpassen”.
Controleer met een van de onderstaande afbeeldingen of uw instellingen goed staan. Pas deze, zonodig, aan.
Klik vervolgens op OK.
Terug in het venster Landinstellingen (deze staat namelijk nog open),
1
Klik op “Details”, en controleer met onderstaande afbeeldingen of je instellingen goed staan. Pasdeze, zo nodig, aan.
Klik op OK.
1
Klik op “Volgende”
Hier vul je vervolgens je eigen naam in, plus eventueel de organisatie (deze mag je ook leeglaten).Druk nu weer op volgende.
1
Het productcode venster. Vul hier de productcode van je Windows XP in en druk op volgende.
In dit scherm vul je eventueel een computernaam in, je kunt het ook zo laten staan. Er onder kun jeeen wachtwoord toewijzen aan de administrator account. Deze mag je ook openlaten. De keus is aan
1
jou. Druk daarna weer op volgende.
Datum en tijd instellen is nu aan de beurt, in principe staat dit allemaal al goed ingevuld, controleer heteven en druk op volgende.
Nu wordt de installatie weer vervolgd met de netwerksoftware en krijg je na een aantal minuten hetonderstaande scherm. Kies hier voor de standaard instellingen of aangepaste instellingen, normaal
1
gesproken kun je deze zo laten staan en klik je op volgende.
Hierna kan een venster komen, met de vraag werkgroep of domein, normaal gesproken kun je dezezo laten staan en druk je op volgende. Deze vraag krijg je niet met de installatie van Windows XPHome Edition.
Hierna wordt de installatie weer hervat, tot op een gegeven moment de pc weer herstart.
Na de herstart is de installatie bijna afgerond op een aantal kleine dingen na. Na het opstarten krijg jeeen melding met "Windows zal de resolutie van het beeldscherm automatisch aanpassen om de
1
weergave van visuele elementen te verbeteren. Klik hier op OK. Je krijgt een bevestigingsvraag. Klikhier ook op OK.
We komen nu in de laatste stappen van de installatie en je ziet het scherm als hieronder, klik opvolgende.
Klik vervolgens op Automatische updates nu niet inschakelen (zie afbeelding hieronder). We willen hierdoor vermijden dat je, meteen na het afronden van deze herstelbewerking, overspoeldwordt met updates, en dit nog voor dat je een controle hebt kunnen doen of al je programma’s nogwerken.
1
Indien je niet verbonden bent met het Internet dan klik je tijdens het controleren van de Internetverbinding op Overslaan.
Klik vervolgens in onderstaand venster op Nee, niet op dit moment en klik op Volgende.
1
Nu komt de vraag: “Wie gaat deze computer gebruiken?” Vul eventueel hier, indien gewenst,meerdere namen in. In ieder geval is het noodzakelijk de eerste gebruikersnaam in te vullen. Klikhierna op volgende.
Je krijgt nu een bedankscherm waar je alleen nog op volgende kunt klikken. De installatie is nu afgerond.
Zorg er voor dat Windows XP volledig is bijgewerkt. Volg hiervoor de instructies in BIJLAGE, Deel 1Nadat u Windows XP hebt hersteld, is het mogelijk dat u uw versie van Windows XP opnieuw moetactiveren. Terug
1
Methode 4:
XP installeren/repareren vanaf de bootable Windows XP-CD, maar door tekiezen voor de optie “Repair”, de zgn. “Recovery Console”.
Een geschikte methode indien Windows helemaal niet meer opstart.
Deze methode is nogal omslachtig, ook al omwille van die vervelende QUERTY-mode van hettoetsenbord, maar dat is een persoonlijke mening.
Volg de procedure zoals weergegeven in methode 3 tot en met nummer 5, doch druk hier NIET opENTER maar op “R”, zodat je in de "Recovery Console" komt.
De computer zal herstarten en een venster tonen waarin je moet aangeven welk besturingssysteemvan toepassing is.
Nu zit je in de Recovery Console.
Er wordt nu gevraagd bij welke Windows-Installatie u zich wilt aanmelden. Meestal is dat 1Kies voor 1 (C:\Windows) gevolgd door ENTER. Wellicht moet je eerst op de NumLock toets drukken.
Geef je administrator paswoord op (kan je eigen paswoord zijn, of zelfs blanco), gevold door ENTER. Men ziet dan een commandprompt-scherm in C:\Windows>
Nu kun je de gewenste commando’s invoeren. Het toetsenbord bevindt zich nu in de QUERTY-mode.
Gebruik daarom….shift+M voor :< voor: \Z voor W, voor M
1
Q voor A
Type nu de volgende commando's, telkens gevolgd door “ENTER”:
delete c:\windows\system32\config\system delete c:\windows\system32\config\software delete c:\windows\system32\config\sam delete c:\windows\system32\config\security delete c:\windows\system32\config\default
copy c:\windows\repair\system c:\windows\system32\config\system copy c:\windows\repair\software c:\windows\system32\config\software copy c:\windows\repair\sam c:\windows\system32\config\sam copy c:\windows\repair\security c:\windows\system32\config\security copy c:\windows\repair\default c:\windows\system32\config\default
Verwijder de Installatie CD van Windows XP uit het CD-rom station.
Type het commando exit en druk op ENTER
De Recovery Console wordt afgesloten en de computer zal opnieuw opstarten.
Normaal kom je nu in een venster waar je met de pijltjestoets de keuze moet maken tussen:1. Windows XP opstarten2. Windows XP Setup starten
Kies hier voor de eerste optie en klik ENTER. Wacht niet te lang met het maken van je keuze of devoorgeselecteerde optie zal gaan uitgevoerd worden!!! De register bestanden zijn nu vervangen door de standaard van Windows. Windows ziet er nu uit zoals bij een volledig nieuwe installatie.
Al je documenten en data staan nog op de harddisk en zijn bereikbaar met Windows verkenner.Sommige programma’s en drivers gaan echter verloren.
2
Zorg er voor dat Windows XP volledig is bijgewerkt en ook de verloren programma’s opnieuwinstalleert. Volg hiervoor de instructies in BIJLAGE, Deel 1Zie ook BIJLAGE, Deel 2 voor alternatieve methoden om in de Recovery te geraken.Terug
Methode 5:
XP installeren/repareren vanaf de Windows XP-Opstartdiskettes met CD-Romondersteuning.
Een geschikte methode indien Windows helemaal niet meer opstart en je beschikt niet over eenbootable Win XP-CD of een eerdere poging om XP te repareren met een bootable Win XP-CD leverdeniet het noodzakelijke keuzevenster “Welkom bij Setup” op, zoals hier afgebeeld:
N.B. U moet wel in het bezit zijn van de originele XP-CD (HomeEdition of Professional) van Microsoft,want met een zgn. 'Recovery-CD' van uw Computer-leverancier werkt dit niet.
Uiteraard moet je ook beschikken over Windows XP-Opstartdiskettes met CD-Rom ondersteuning.Heb je geen startdiskettes met CD-rom ondersteuning, dan kun je via onderstaande link het passendebestand downloaden waarmee je deze diskettes kunt aanmaken. Hiervoor heb je 6 geformatteerdediskettes nodig. Nummer ze van 1 tot 6.
http://support.microsoft.com/?kbid=310994
Kies voor “Opslaan” (op je bureaublad).Plaats diskette Nr1 in de Floppydrive en dubbelklik op het gedownloade bestand. Het bestand zaluitgepakt worden naar de diskettes. Wanneer de eerste diskette klaar is zal je gevraagd worden omdiskette Nr.2 te laden en vervolgens op ENTER te drukken. Enz…
En nu de START.
Zorg dat je pc zo is ingesteld hebt dat er van de diskette (Floppy) wordt opstart. Mocht je dit niet wetenkun je dit simpelweg controleren door de Opstartdiskette Nr 1 in de Floppy-drive te laden en de pc opte starten. Als er niet van de diskette wordt opgestart dan moet je de PC terug af zetten en moet ereen bios instelling gewijzigd worden zodat de pc opstart van de Diskette.
2
Doorgaans komt u in de BIOS door direct na het aanzetten van de computer op de "Del-toets" tetokkelen (soms is dat echter een ander toets bv. "F1" of “F2” of bij Compaq F10), of raadpleeg dedocumentatie bij de computer of neem contact op met de computerfabrikant voor meer informatie overhet configureren van de computer zodat deze opstart vanaf het cd-rom- of dvd-rom-station.
1. Ga, in de BIOS, op zoek naar de BOOT-volgorde. Deze zou er bv zo kunnen uitzien C (HDD-0), A (Floppy), CD-Rom). Wijzig deze zodanig dat de Floppy (A) het éérste bootdevice wordt,de CD-rom als tweede en de C(HDD-0) als derde.
2. Plaats de Opstartdiskette Nr 1 in de Floppy-drive.3. Sluit de BIOS af via "Save & Exit" (of F10). Type Y (yes) en druk op ENTER. 4. De computer zal nu van de diskette opstarten. Hierbij wordt de hardwareconfiguratie
gecontroleerd en worden er bestanden naar de computer gekopieerd. Nadat alle taken vandiskette Nr 1 zijn afgehandeld, zal je gevraagd worden om diskette Nr 2 te laden envervolgens op ENTER te drukken. Dat gaat zo door tot de volledige set van 6 diskettes isafgewerkt.
5. De computer zal nu gaan opstarten van de Windows installatie CD. Indien deze zich nog nietin het CD-rom station bevindt dan zal je gevraagd worden om dat alsnog te doen.Je krijgt, na korte tijd, het venster “Welkom bij Setup”.
Druk hier op ENTER om Windows XP te installeren. Dus nog NIET op R (Is voor methode4)
Indien de Installatie CD van Windows XP zich nog niet in het Cd-rom-station bevindt, danzal je gevraagd worden dat alsnog te doen. Druk nadien op ENTER.
Volg nu de instructies van Methode 3, te beginnen bij punt 6.
Terug
2
BIJLAGE:Deel 1
Nadat u een interne upgrade of herstelbewerking hebt uitgevoerdInstalleer, eenmaal in Windows, eventuele aanvullende drivers voor de videokaart, printers etc. Controleer of al je programma’s nog werken. Enkele belangrijke voorbeelden van programma’s diemeestal niet meer werken zijn: Microsoft Office, Anti Virus- en Firewall software. Installeer ze zo nodigopnieuw.
Het is wel belangrijk om te weten of je een Windows XP geïnstalleerd hebt inclusief service pack 1 ofservice pack 2. Zorg dat je service pack 2 hebt!!!! Om nu te controleren welke service pack je hebt, ganaar start >> rechtermuisknop op “Deze computer” en kies eigenschappen. Je kunt hier zien op hettabblad “algemeen” onder het kopje “systeem” welke service pack geïnstalleerd is. Installeer, indiennodig, dan alsnog de service packs. Schakel nu “Automatische Updates” terug in, zodat de noodzakelijke updates kunnen uitgevoerdworden. Opgelet: Indien je gewerkt hebt met een installatie-CD die niet was bijgewerkt met derecentste updates, dan kan deze procedure veel tijd in beslag nemen.
Indien Service Pack 2 al op je computer geïnstalleerd is en je beschikt niet over een origineleWindows versie, ga dan via START naar “Configuratiescherm”. Schakel hier de klassieke weergave in(indien dat zo nog niet ingesteld is) en klik op het icoon “Automatische Updates”. Zet hier een “puntje”bij “Kennisgeving over updates ontvangen, maar de updates niet automatisch downloaden ofinstalleren”.Vanaf nu zal er een icoontje in de vorm van een geel schildje in de systeembalk aan de klokverschijnen zodra er updates beschikbaar zijn. Klik dan op dat icoontje en kijk of de update KB905474in het lijstje voorkomt. Zo ja, vink deze dan uit, alvorens je toestemt met het downloaden van deoverige updates. Je zult een venstertje zien verschijnen waar je een vinkje moet plaatsen bij “Nietopnieuw vragen om deze updates te installeren”, klik vervolgens op OK.
Als u de updates voor Windows zelf wilt downloaden installeren, gaat u naar de volgende Microsoft-website: http://windowsupdate.microsoft.comKlik daar op de knop “Snel”. Wacht rustig af en volg de instructies op het scherm.Hiervoor moet je wel over een originele Windows versie beschikken of je werkt jezelf in de problemen.
Terug
Deel 2Alternatieve methoden om naar de Recovery Console te gaan vanuit eenopgestarte Windows.
Methode 1:
2
Om de Recovery Console te starten voer de volgende stappen uit:
Doe de Windows XP CD in de CD-ROM drive. Sluit het openingsvenster “Welkom bij MicrosoftWindows XP.
Klik op Start en vervolgens op uitvoeren.
In het venster “Openen” typ je: D:\i386\winnt32.exe /cmdcons
hier geldt dat D de CD-ROM drive is.
Er verschijnt een Windows venster waarin de Recovery Console Optie wordt toegelicht.
2
Klik op ja om de Recovery Console te installeren.
Er flitsen nu enkele vensters snel achter elkaar aan en uit tot uiteindelijk het volgende venster om eenantwoord vraagt.
Pas, in bovenstaand venster, de instellingen toe zoals afgebeeld en klik op Volgende.
Nu worden de installatiebestanden gekopieerd. Zodra dit uitgevoerd is klik je op Volgende.
2
Er wordt gemeld dat de Windows Herstelconsole is geïnstalleerd. Druk op OK
Verwijder de Win XP installatie CD.
Herstart de PC. Na de deze herstart kom je in het Boot-menu met de opdracht: “Selecteer het besturingssysteem dat uwilt starten. Er zijn drie keuzemogelijkheden:
Microsoft Windows XP Microsoft Windows XP Setup Microsoft Windows XP Herstelconsole
Selecteer Microsoft Windows XP Herstelconsole met de pijltjestoets en druk ENTER.
De Windows-herstelconsole wordt geopend.
Er wordt nu gevraagd bij welke Windows-Installatie u zich wilt aanmelden. Meestal is dat 1Typ dan 1 (C:\Windows) gevolgd door ENTER. Wellicht moet je eerst op de NumLock toets drukken.
2
Geef dan je administrator paswoord op (kan je eigen paswoord zijn, of zelfs blanco), gevold doorENTER. Je ziet dan een commandprompt C:\Windows>
Nu kun je de gewenste commando’s invoeren. Het toetsenbord bevindt zich echter nu in de QUERTY-mode.
Gebruik daarom…..shift+M voor :< voor: \Z voor W, voor MQ voor A
NB: Indien je de Recovery console wenst te verlaten, verwijder dan de Win XP installatie-CD, typ danexit en klik ENTER.De computer zal opnieuw opstartenEr wordt je nu gevraagd Kies het besturingssyteem dat je wil starten.Opgelet: Hier moet je snel reageren door met de pijltoets naar Windows XP te gaan en dan opENTER te drukken. Dus niet kiezen voor Windows XP Setup, wat wel standaard geselecteerd is,waardoor je in de setup terecht komt indien je dat niet snel wijzigt. Er wordt namelijk een tijdsduurafgeteld waar binnen je moet reageren!!!!!
Methode 2:
Om de Recovery Console te starten voer de volgende stappen uit:
2
Doe de Windows XP CD in de CD-ROM drive. En klik in het openingsvenster “Welkom bij MicrosoftWindows XP” op Windows XP installeren.
Kies nu voor het type installatie: Nieuwe installatie (geavanceerd)
Klik op Volgende.
Pas, in onderstaand venster, de instellingen toe zoals afgebeeld en klik op Volgende.
2
Voer de produktcode in en klik op Volgende.
Stel de taal en regio in op Nederlands (België) en klik op Volgende.
2
De computer zal herstarten. Doe tijdens de herstart niets en laat alles gewoon zijn gang gaan totdat jeonderstaand venster krijgt.
Druk op R
Nu zit je in de Recovery Console.
Er wordt nu gevraagd bij welke Windows-Installatie u zich wilt aanmelden. Meestal is dat 1Typ dan 1 (C:\Windows) gevolgd door ENTER. Wellicht moet je eerst op de NumLock toets drukken.Geef dan je administrator paswoord op (kan je eigen paswoord zijn, of zelfs blanco), gevold doorENTER. Je ziet dan een commandprompt C:\Windows>
Nu kun je de gewenste commando’s invoeren. Het toetsenbord bevindt zich echter nu in de QUERTY-mode.
Gebruik daarom…..shift+M voor :< voor: \Z voor W, voor MQ voor A
NB: Indien je de Recovery console wenst te verlaten, verwijder dan de Win XP installatie-CD, typ danexit en klik ENTER.De computer zal opnieuw opstartenEr wordt je nu gevraagd Kies het besturingssyteem dat je wil starten.Opgelet: Hier moet je snel reageren door met de pijltoets naar Windows XP te gaan en dan opENTER te drukken. Dus niet kiezen voor Windows XP Setup, wat wel standaard geselecteerd is,waardoor je in de setup terecht komt indien je dat niet snel wijzigt. Er wordt namelijk een tijdsduurafgeteld waar binnen je moet reageren!!!!!
Terug
3
Deze pagina bevat info van tijdelijke aard en wordt verwijderd zodra niet meer nodig.
Bron: http://support.microsoft.com/default.aspx?scid=kb;nl;315341 en Seniorennet (Verhaegen).
Voor meer en uitgebreidere informatie:http://support.microsoft.com/default.aspx?scid=kb;nl;315341
Met dank aan http://www.websonic.nl/pctips/windowsxp/xp_installatiewindows.php
Als Windows niet meer correct kan booten zal de machine dat na een restart uit zichzelfaangeven. Als Safe Mode niet werkt heb je nog altijd de keuze om Recovery Console testarten waar je kan proberen het systeem te herstellen.En als zelfs dat niet werkt en systeembestanden echt beschadigd zijn krijg je bij het opstartenvanaf de Windows installatie CD (wat een thuisgebruiker in die situatie waarschijnlijk zaldoen) in de installer als eerste de optie om op F2 te drukken voor Automated SystemRecovery. Dit zal de systeembestanden op je machine analyseren en herstellen. Probleemopgelost en dit kan elke thuisgebruiker.
Gemaakt door onsma (seniorennet )
3