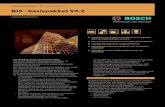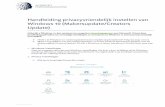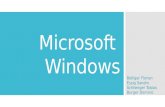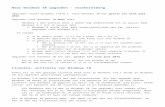Installatie- en gebruikshandleiding Jetro 4 · 2000, Windows XP en Windows 7 als besturingssysteem....
Transcript of Installatie- en gebruikshandleiding Jetro 4 · 2000, Windows XP en Windows 7 als besturingssysteem....
Inhoudsopgave
1. VOORDAT U MET DE INSTALLATIE VAN START GAAT ...................................................................................... 3
2. INSTALLATIE VAN DE JETRO COCKPIT CLIENT 4.2: ........................................................................................... 4
3. 1E MAAL OPSTARTEN VAN DE JETRO COCKPIT CLIENT 4.2 .............................................................................. 9
4. INLOGGEN VIA JETRO EN UW EASYPAY-PAKKET OPENEN ............................................................................. 11
5. UITLOGGEN EN AFSLUITEN VAN DE JETRO-APPLICATIE ................................................................................. 13
6. CONFIGUREREN VAN DE FIREWALL ............................................................................................................... 15
1. WINDOWS FIREWALL: .................................................................................................................................... 15 2. SOFTWAREMATIGE FIREWALL ........................................................................................................................... 17 3. HARDWARE FIREWALL .................................................................................................................................... 17
7. FAQ’S (FREQUENTLY ASKED QUESTIONS) ...................................................................................................... 18
Installatie- en gebruikershandleiding Jetro 4.2
© EASYPAY 05.2013 Voordat u met de installatie van start gaat p. 3 / 21
11.. VVoooorrddaatt uu mmeett ddee iinnssttaallllaattiiee vvaann ssttaarrtt ggaaaatt
Indien u in het verleden reeds gebruik maakte van Jetro, dan zal deze installatie een recentere
versie installeren, maar de oudere versie ongemoeid laten. Beide versies kunnen onafhankelijk van elkaar en zelfs tegelijkertijd (afgeraden!) gebruikt worden. Verwijder de oudere versie pas nadat u geverifieerd hebt dat u met de nieuw geïnstalleerde versie op onze servers hebt kunnen inloggen.
Zorg ervoor dat uw computer up-to-date is en installeer indien nodig eerst de laatste Windows updates. Dit kan via [START]>>Configuratiescherm(Control panel)>>Windows update.
U dient Administrator rechten te hebben op de PC waarop de installatie gebeurt.
Indien uw toestel of het netwerk waarvan uw PC deel uitmaakt beveiligd wordt door een firewall, dient er aan deze firewall een regel toegevoegd te worden die de verbinding met onze servers toelaat. Verderop in dit document vindt u meer informatie hierover (zie 6. configureren van firewall).
Uw PC dient over een stabiele en performante internetverbinding te beschikken.
De installatie ondersteunt pc’s met Windows 98, Windows Millenium, Windows NT, Windows 2000, Windows XP en Windows 7 als besturingssysteem.
Contacteer indien nodig of in geval van twijfel uw IT-support medewerker en/of uw netwerkbeheerder. Ondervindt u tijdens of na de installatie problemen, raadpleeg dan ook de FAQ’s (Frequently Asked Questions) onderaan deze handleiding. Misschien staat de oplossing voor uw probleem daar al vermeld. Hebt u hierna nog vragen of problemen, dan kan u terecht bij de Easypay/SSE hotline op het gekende emailadres of telefoonnummer.
Installatie- en gebruikershandleiding Jetro 4.2
© EASYPAY 05.2013 Installatie van de Jetro Cockpit Client 4.2 p. 4 / 21
22.. IInnssttaallllaattiiee vvaann ddee JJeettrroo CCoocckkppiitt CClliieenntt 44..22::
U kan de client downloaden via onderstaande link:
http://hosting.easypay-group.com/jetro/download/COCKPIT4.msi
Een beveiligingswaarschuwing zal melden dat er een bestand wordt gedownload. Klik op ‘Run’ of ‘Uitvoeren’.
TIP: Indien u de Jetro Cockpit Client op meerdere toestellen wenst te installeren, kies dan voor hier voor ‘Save’ of ‘Opslaan’ en plaats het bestand in een gedeelde map of op een USB-stick. U kan de installatie dan later van op die locatie uitvoeren.
Via de indicator kan u de status van de download opvolgen. De totale duurtijd hangt af van de snelheid van uw internetverbinding.
Installatie- en gebruikershandleiding Jetro 4.2
© EASYPAY 05.2013 Installatie van de Jetro Cockpit Client 4.2 p. 5 / 21
Nadat het bestand volledig gedownload werd, krijgt u opnieuw een beveiligingswaarschuwing met de vraag of u het installatieprogramma wil uitvoeren. Klik opnieuw op ‘Run’ of ‘Uitvoeren’.
Hierna wordt de installatie voorbereid. U krijgt gedurende enkele seconden onderstaand scherm te zien.
Nadat het voorgaande scherm verdwenen is, wordt het eigenlijke installatieproces gestart. Klik hier op ‘Next’.
De licentieovereenkomst wordt getoond. Klik op het bolletje naast ‘I accept …’
Installatie- en gebruikershandleiding Jetro 4.2
© EASYPAY 05.2013 Installatie van de Jetro Cockpit Client 4.2 p. 6 / 21
en klik hierna op ‘Next’.
Er zal worden gevraagd waar u de Jetro Cockpit Client wenst te installeren. Standaard is dit in de map c:\Program Files\Jetro Platforms\JDsCockitClient\ . Klik op ‘Next’.
Klik op ‘Install’.
Installatie- en gebruikershandleiding Jetro 4.2
© EASYPAY 05.2013 Installatie van de Jetro Cockpit Client 4.2 p. 7 / 21
Via onderstaand scherm kan u de installatievoortgang bekijken. De installatie kan enkele minuten in beslag nemen, afhankelijk van de snelheid van uw computer. Gedurende het proces zijn de knoppen ‘Back’ en ‘Next’ niet beschikbaar.
Indien u over Windows Vista of Windows 7 beschikt is het mogelijk dat er nog een extra beveiligingswaarschuwing getoond wordt. Klik op ‘Continue’.
Installatie- en gebruikershandleiding Jetro 4.2
© EASYPAY 05.2013 Installatie van de Jetro Cockpit Client 4.2 p. 8 / 21
Tijdens de installatie kan u onderstaande melding te zien krijgen. Dit kan voorkomen indien Windows een bestand gelockt heeft op het moment dat de Installer dit probeert aan te passen. Dit heeft geen invloed op de installatie en deze melding mag genegeerd worden. Klik op ‘OK’.
Nadat de installatie voltooid is zal u onderstaand scherm te zien krijgen. Indien u voorgaande foutmelding kreeg, zal de wizard melden dat de installatie niet volledig geslaagd was; u mag dit negeren. Klik op ‘Finish’.
Installatie- en gebruikershandleiding Jetro 4.2
© EASYPAY 05.2013 1e maal opstarten van de Jetro Cockpit Client 4.2 p. 9 / 21
33.. 11ee mmaaaall ooppssttaarrtteenn vvaann ddee JJeettrroo CCoocckkppiitt CClliieenntt 44..22
Tijdens de installatie werd er een nieuw icoontje op het bureaublad geplaatst.
Dubbelklik op het icoontje om Jetro op te starten. Opmerking: indien u in het verleden reeds met de oudere versie van Jetro (versie 3.6) werkte, zal u 2 icoontjes op uw bureaublad terugvinden. U dient het icoontje dat in de afbeelding hieronder met 4.2 aangeduid werd te selecteren. Dit is net iets groter dan het icoontje van de eerdere versie.
De eerste maal dat Jetro opgestart wordt, dienen de verbindingsinstellingen nog ingegeven te worden. Typ of kopieer onderstaande gegevens in de corresponderende velden.
1. Host cloud.easypay-group.com 2. Secure Connector Aanvinken 3. Port 1494 4. Klik op ‘OK’
Opmerking: gelieve de volgorde zoals opgegeven te respecteren, anders kunnen de instellingen die u al ingegeven hebt terug overschreven worden.
Installatie- en gebruikershandleiding Jetro 4.2
© EASYPAY 05.2013 1e maal opstarten van de Jetro Cockpit Client 4.2 p. 10 / 21
Indien u voorgaande stap correct heb uitgevoerd, zal er een connectie gemaakt worden naar onze server en krijgt u de naam van onze serverfarm te zien. Indien u echter een tikfout gemaakt heeft, dient u voorgaande stap te herhalen en de correcte gegevens in te vullen. Opmerking: Dit is de eerste maal dat u verbinding maakt met onze servers. Op dit moment kan u een melding van de firewall krijgen waarbij u gevraagd wordt of u deze verbinding wenst toe te laten. Indien u zo’n melding krijgt klik dan op ‘Unblock’ of ‘Allow’ of ‘Toestaan’ (afhankelijk van het type firewall) Indien u de juiste gegevens ingegeven hebt en u krijgt geen melding van de firewall en u kan toch geen verbinding maken, dan wordt de verbinding waarschijnlijk geblokkeerd door de firewall. Zie hoofdstuk 6. ‘Configureren van de firewall’ voor meer informatie hierover.
Dubbelklik op het icoontje om in te loggen op de server en uw Easypay-pakket op te starten.
Volg hierna de stappen die beschreven zijn in ‘4. Inloggen via Jetro en uw Easypay-pakket openen’
Installatie- en gebruikershandleiding Jetro 4.2
© EASYPAY 05.2013 Inloggen via Jetro en uw Easypay-pakket openen p. 11 / 21
44.. IInnllooggggeenn vviiaa JJeettrroo eenn uuww EEaassyyppaayy--ppaakkkkeett ooppeenneenn
Inloggen via Jetro 4.2 kan u op 2 manieren doen:
o Via het dubbelklikken op het icoontje van Jetro 4.2 OF
o Via het dubbelklikken op het icoontje van uw Easypay-pakket: Deze snelkoppeling, die op het bureaublad geplaatst wordt, is pas
beschikbaar nadat u voor de 1e maal succesvol bent ingelogd op onze servers.
Werkt u met meerdere Easypay-pakketten, dan zal er voor elk pakket een snelkoppeling op het bureaublad geplaatst worden.
o Het enige verschil tussen beide methodes is dat er na het klikken op het Jetro-icoontje een tussenscherm zal getoond worden waarbij u nogmaals op de naam van uw Easypay-pakket dient te dubbelklikken (zie verderop).
Het inlogscherm zal worden geopend; log in met de account die u eerder ontvangen hebt. Werkte u in het verleden met de oudere versie van Jetro, dan kan u met die gegevens ook hier inloggen. Het te gebruiken domein is EPCITRIX.
o Desgewenst mag u het veld ‘Remember this password’ (‘Wachtwoord onthouden’) aanvinken. Wordt de PC door meerdere personen gebruikt of hebt u meerdere logins, vink deze checkbox dan niet aan.
Installatie- en gebruikershandleiding Jetro 4.2
© EASYPAY 05.2013 Inloggen via Jetro en uw Easypay-pakket openen p. 12 / 21
Waren de inloggegevens correct, dan krijgt u het icoontje van uw Easypay-omgeving te zien. Dubbelklik op het icoontje om uw pakket op te starten.
o Indien u Jetro opstartte via de snelkoppeling naar uw Easypay-pakket op uw bureaublad, dan krijgt u dit scherm niet te zien.
Tijdens het inloggen zal gedurende enige tijd onderstaand scherm getoond worden. Wacht tot het verdwenen is en uw Easypay-pakket zal geopend worden.
Inloggen in Easypay kan u met uw vertrouwde login. Meestal is deze identiek aan deze waarmee u zonet inlogde in Jetro.
Installatie- en gebruikershandleiding Jetro 4.2
© EASYPAY 05.2013 Uitloggen en afsluiten van de Jetro-applicatie p. 13 / 21
55.. UUiittllooggggeenn eenn aaffsslluuiitteenn vvaann ddee JJeettrroo--aapppplliiccaattiiee
Verlaat het Easypay-pakket steeds via de ‘Logout’ knop. Dit is heel belangrijk, want indien u
dit niet doet kan u bepaalde gegevens uit het Easypay-pakket blokkeren voor andere gebruikers.
In het kennisgevingsgebied van de Windows taakbalk, rechts onderaan het scherm, zal u het Jetro icoontje terugvinden. Klik met de rechtermuisknop op dit icoontje en er zal een pop-up scherm getoond worden.
In dit scherm hebt u volgende mogelijkheden: o Exit: u zal uitgelogd worden van onze server, de connectie wordt hierna verbroken en
Jetro wordt afgesloten.
Kies voor deze optie indien u niet meer van plan bent om in het Easypay-pakket te werken, bv op het einde van de werkdag.
Installatie- en gebruikershandleiding Jetro 4.2
© EASYPAY 05.2013 Uitloggen en afsluiten van de Jetro-applicatie p. 14 / 21
o Log Off: u zal uitgelogd worden van onze server en vervolgens zal het inlogscherm
opnieuw getoond worden. U bent nog steeds verbonden met onze servers.
Kies voor deze optie indien u meerdere logins hebt voor verschillende Easypay-
pakketten en u via een andere login terug wenst in te loggen.
o Disconnect: u verbreekt de verbinding met onze servers. Uw sessie wordt echter niet afgesloten en indien u later opnieuw inlogt wordt de sessie hervat alsof de verbinding nooit verbroken was.
Kies voor deze optie indien u voor een korte periode afwezig bent en later wenst verder te werken. bv voor de middagpauze of een meeting.
Om onze servers niet te overbelasten werd er een time-out ingesteld waarbij u binnen de 2 uur uw sessie dient te herstarten. Indien u dit niet doet, zal u automatisch uitgelogd worden en dient u opnieuw in te loggen.
o Restore: het Jetro-dashboard zal getoond worden. Indien u meerdere Easypay-
pakketten heeft kan u door te dubbelklikken op icoontjes zo de andere pakketten opstarten.
Installatie- en gebruikershandleiding Jetro 4.2
© EASYPAY 05.2013 Configureren van de firewall p. 15 / 21
66.. CCoonnffiigguurreerreenn vvaann ddee ffiirreewwaallll
Opmerkingen:
o een firewall dient om uw PC of netwerk te beschermen tegen ongeoorloofde toegang van buitenaf. Aangezien u via Jetro verbinding maakt met een externe server zal uw firewall, indien u hierover beschikt, deze verbinding ofwel blokkeren ofwel u vragen of u deze verbinding wenst toe te staan.
o Aangezien het aanpassen van de firewall iets is voor ervaren PC-gebruikers, raden we u aan om contact op te nemen met uw IT-support of netwerkbeheerder.
o Probeer na de installatie van Jetro 4.2 gewoon in te loggen op de hosting-servers (zie ‘4. Inloggen via Jetro en uw Easypay-pakket openen’). Indien dit zondermeer lukt, mag u dit hoofdstuk negeren.
o Er zijn verschillende types van firewall mogelijk en in sommige gevallen worden meerdere systemen naast elkaar gebruikt (wat af te raden is!).
1. Windows Firewall: o Staat op uw lokale PC geïnstalleerd o Indien u gebruik maakt van de standaard instellingen zal er een melding getoond worden
na het inloggen via Jetro. Kies in dit scherm voor ‘Unblock’ of ‘Toestaan’
o U hebt geen melding gekregen na het inloggen en kon toch geen verbinding maken: Controleer of Windows firewall ingeschakeld is Klik op de windows ‘Start’-knop Ga naar ‘Control panel’ of ‘Configuratiescherm’ Voor Windows Vista of Windows 7: kies in het linkergedeelte van het scherm ‘Classic
View’ (‘Klassieke weergave’)
Installatie- en gebruikershandleiding Jetro 4.2
© EASYPAY 05.2013 Configureren van de firewall p. 16 / 21
Dubbelklik op ‘Windows Firewall’
U zal een scherm te zien krijgen waarop de status van de firewall vermeld wordt.
Staat de Windows Firewall uit, dan zal deze de verbinding niet blokkeren. U beschikt dan waarschijnlijk over een ander type firewall.
Staat de Windows Firewall aan klik dan op de knop ‘Change settings’ en ga naar het tweede tabblad ‘Exceptions’. Zorg ervoor dat de checkbox naast ‘Notify me when Windows Firewall blocks a new connection’ (‘Waarschuwing geven indien een programma geblokkeerd wordt’) aangevinkt is (zie onderstaande afbeelding). Klik hierna op de knop ‘Apply’ (‘Toepassen’). De volgende keer dat u de Jetro client opstart zal u nu een melding te zien krijgen dat er een programma geblokkeerd werd. Klik in deze melding op ‘Unblock’.
Installatie- en gebruikershandleiding Jetro 4.2
© EASYPAY 05.2013 Configureren van de firewall p. 17 / 21
2. Softwarematige Firewall o Kan zowel op uw PC als op de server verderop in het netwerk geïnstalleerd zijn.
Gezien het groot aantal leveranciers en verschillende types van firewalls kunnen we de configuratie niet tot in detail beschrijven.
o Het principe van al deze firewalls blijft steeds hetzelfde: om communicatie toe te laten dient u een regel (rule) in te geven op de firewall. Gebruik hiervoor volgende gegevens:
cloud.easypay-group.com of IP-adres 194.78.71.163 Poort 80 : enkel noodzakelijk indien er beperkingen zijn op de sites die
mogen bezocht worden) Poort 1494 (zowel UDP als TCP)
3. Hardware firewall o Deze kan op een apart toestel in uw netwerk staan of ingebouwd zijn in de router. o Het principe van al deze firewalls blijft steeds hetzelfde: om communicatie toe te
laten dient u een regel (rule) aan te maken op de firewall. Gebruik hiervoor volgende gegevens:
cloud.easypay-group.com of IP-adres 194.78.71.163 Poort 80 : enkel noodzakelijk indien er beperkingen zijn op de sites die
mogen bezocht worden) Poort 1494 (zowel UDP als TCP)
Installatie- en gebruikershandleiding Jetro 4.2
© EASYPAY 05.2013 Configureren van de firewall p. 18 / 21
77.. FFAAQQ’’ss ((FFrreeqquueennttllyy AAsskkeedd QQuueessttiioonnss))
Na het ingeven van mijn login en wachtwoord krijg ik onderstaande foutmelding:
De door u ingegeven gebruikersnaam of wachtwoord was ongeldig. Probeer deze opnieuw in te geven en hou er rekening mee dat het wachtwoord hoofdlettergevoelig is. Indien het wachtwoord getallen bevat, controleer dan of de ‘Num Lock’ toets actief is.
Na het openen van Jetro wordt onderstaand scherm getoond:
U hebt geen verbinding met het internet, of deze wordt geblokkeerd door de firewall. Zie hoofdstuk 6. ‘Configureren van de firewall’ voor meer informatie hierover
Na het ingeven van mijn gebruikersnaam en wachtwoord krijg ik onderstaande melding:
Installatie- en gebruikershandleiding Jetro 4.2
© EASYPAY 05.2013 Configureren van de firewall p. 19 / 21
iemand is reeds ingelogd met de account die u tracht te gebruiken. De naam van PC waarop de gebruiker aan het werk is wordt getoond, zodat u aan de hand daarvan eventueel contact kan opnemen met deze persoon. U kan van op elk toestel waar de Jetro client geïnstalleerd werd inloggen op onze servers, maar u kan maar via 1 toestel gelijktijdig ingelogd zijn.
Na het klikken op het icoontje van mijn Easypay-omgeving krijg ik de melding dat Easypay reeds in gebruik is.
Deze melding krijgt u indien Easypay al in een ander scherm geopend staat of indien tijdens een eerdere sessie de verbinding met onze servers verbroken werd en deze verbinding niet kan hersteld worden.
Kies voor ‘Yes’ om de oude sessie af te sluiten en een nieuwe te starten. Hierna zal u de login pagina van Easypay te zien krijgen.
Kies voor ‘No’ indien geen nieuwe sessie wenst op te starten. U kan de oude sessie hernemen door deze te selecteren in de Windows taakbalk.
Installatie- en gebruikershandleiding Jetro 4.2
© EASYPAY 05.2013 Configureren van de firewall p. 20 / 21
Na het afdrukken van een document krijg ik onderstaande melding:
Deze melding kan u krijgen als er voor de eerste maal een document afgedrukt wordt op onze servers.
Verwijder het vinkje uit de checkbox ‘Always ask before opening this type of file’ en klik hierna op de knop ‘Open’. Hierna wordt het document op uw scherm geopend.
Easypay werd afgesloten en plots verschijnt onderstaand scherm:
De verbinding met onze servers was verbroken en Jetro probeert deze te herstellen. Indien het herstellen van de verbinding lukt kan u gewoon verder werken in Easypay alsof de verbinding nooit verbroken werd.
Installatie- en gebruikershandleiding Jetro 4.2
© EASYPAY 05.2013 Configureren van de firewall p. 21 / 21
Lukt het echter niet om de verbinding te herstellen, dan kan dit op een probleem met uw PC of een probleem met uw Internetverbinding duiden. Probeer volgende oplossingen:
Sluit Jetro volledig af door rechts te klikken op het icoontje van Jetro in het kennisgeving gebied van de Windows taakbalk en voor ‘Exit’ te kiezen. Wacht tot de verbinding volledig verbroken is en start hierna Jetro weer op via het icoontje op het bureaublad.
Test uw internet verbinding door bv in Google een zoekterm in te geven. Indien u de melding ‘Page not found’ of ‘De pagina kon niet worden weergegeven’ te zien krijgt, dan zal u ook geen verbinding kunnen maken met onze hosting-servers. Herstart uw PC en test hierna de verbinding met het internet opnieuw. Heeft u nog steeds geen verbinding, neem dan contact op met uw IT-helpdesk of netwerkbeheerder.