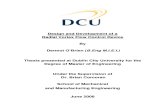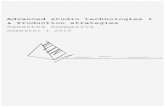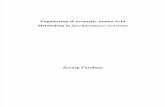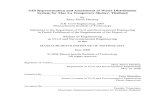Ps 10100 Meng
-
Upload
steven-long -
Category
Documents
-
view
231 -
download
0
Transcript of Ps 10100 Meng
-
8/13/2019 Ps 10100 Meng
1/113
Trademarks
NetWare is a registered trademark of Novell Inc andWindows 95/98/Me and Windows NT/2000/XP/2003 areregistered trademarks of Microsoft Corp. All other brandsand product names are trademarks of their respectivecompanies.
CopyrightNo part of this publication may be reproduced in any form
or by any means or used to make any derivative (such astranslation, transformation or adaptation) without theexpress written consent of the manufacturer as stipulatedby the United States Copyright Act of 1976.
FCC WarningThis equipment has been tested and found to comply withthe limits for a Class A digital device, pursuant to subpart Jof Part 15 of the FCC Rules. These limits are designed toprovide reasonable protection against harmful interferencewhen the equipment is operated in a commercialenvironment. This equipment generates, uses, and canradiate radio frequency energy and, if not installed andused in accordance with the instruction manual, may causeharmful interference to radio communications. Operation ofthis equipment in a residential area is likely to causeharmful interference in which the user will be required tocorrect the interference at their own expense.
All contents are subject to change without priornotice.
-
8/13/2019 Ps 10100 Meng
2/113
-
8/13/2019 Ps 10100 Meng
3/113
Table of ContentsCOPYRIGHT............................................................................. I1. INTRODUCTION .............................................................1-1
PRODUCT OVERVIEW .........................................................1-1HARDWARE INSTALLATION .................................................1-4
2. PRINT SERVER INSTALLATION ................................2-1
PREPARATION .....................................................................2-1SUPPORTED NETWORKS ....................................................2-1CONFIGURATION SOLUTION TABLE ....................................2-2
3.THE PSADMIN UTILITY FOR WINDOWS-BASED...3-1
INSTALLING THE PSADMIN .................................................3-1USING PSADMIN.................................................................3-2WIZARD ...............................................................................3-4
MANUAL SETUP ..................................................................3-7PROPERTIESTCP/IP OPTIONS .......................................3-9UPGRADE ..........................................................................3-10RESET ...............................................................................3-11REFRESH ..........................................................................3-12MULTIPLE PRINT QUEUES CONFIGURATION ....................3-12UNINSTALLING THE PSADMIN ON WINDOWS PC.............3-13
4.INTERNET PRINTER CONNECTION AND HP WEBJETADMIN............................................................................4-1
IPP OVERVIEW ...................................................................4-1HP WEB JETADMIN OVERVIEW .........................................4-4SYSTEM REQUIREMENTS....................................................4-4INSTALLING HP WEB JETADMIN ........................................4-5CONFIRMING INSTALLATION AND SUPPLYACCESS............4-5
-
8/13/2019 Ps 10100 Meng
4/113
CONFIGURING AND MODIFYING A DEVICE..........................4-6
REMOVING HP WEB JETADMIN UTILITY ............................4-65. CONFIGURATION FROM EMBEDDED WEB SERVER
................................................................................................5-1
OVERVIEW ..........................................................................5-1USING EMBEDDED WEB SERVER .......................................5-1STATUS MENU ....................................................................5-2SETUP MENU ....................................................................5-11
INSTALLING PRINT SERVER ON NETWARE 4.X/5.X..........5-16SETTING UP A MACINTOSH COMPUTER ...........................5-25
6. NETWORK PRINT MONITOR ......................................6-1
PREPARATION .....................................................................6-1WINDOWS 95/98/ME/NT/2000/XP/2003INSTALLATIONPROCEDURE .......................................................................6-5UNINSTALLING NETWORK PRINT PORT ON WINDOWS
95/98/ME/NT/2000/XP/2003 ...........................................6-9
7. TCP/IP LPR PORT PRINTING INSTALLATION.......7-1
BASIC TCP/IP INSTALLATION OVERVIEW ..........................7-1ASSIGNING AN IP ADDRESS ...............................................7-1DHCP.................................................................................7-2WINDOWS NT LPR PORT PRINTING INSTALLATION..........7-2WINDOWS 2000 STANDARD TCP/IP PORT PRINTING
INSTALLATION .....................................................................7-5UNIX INSTALLATION...........................................................7-9
8.UPGRADING PRINT SERVER ......................................8-1
OVERVIEW ..........................................................................8-1UPGRADING THE PRINT SERVER FROM PSADMIN..............8-2
-
8/13/2019 Ps 10100 Meng
5/113
UPGRADING THE PRINT SERVER FROM WINDOWS
NT/2000/XP/2003(THROUGH TCP/IP)...........................8-2UPGRADING THE PRINT SERVER FROM UNIX(THROUGHTCP/IP) ..............................................................................8-3UPGRADING THE PRINT SERVER FROM BROWSER .............8-3
9. TROUBLESHOOTING ...................................................9-1
GENERAL TROUBLESHOOTING OVERVIEW.........................9-1LED LIGHT INDICATORS .....................................................9-1
CABLE RELATED PROBLEMS ..............................................9-2POWER RELATED PROBLEMS.............................................9-2PRINT PORT RELATED PROBLEMS .....................................9-3WINDOWS 95/98/ME/NT/2000/XP/2003TROUBLESHOOTING............................................................9-3MULTI-SEGMENT FRAME TYPE 802.2 INSTALLATION........9-4MOVING THE PRINT SERVER TOA NEW SEGMENT ...........9-5MOVING YOUR COMPUTER TOA NEW SEGMENT..............9-7
NOVELL NETWARE TROUBLESHOOTING............................9-8TCP/IP TROUBLESHOOTING ..............................................9-8FREQUENTLYASKED QUESTIONS ....................................9-12ADDITIONAL INSTALLATION INSTRUCTIONS ......................9-17
-
8/13/2019 Ps 10100 Meng
6/113
-
8/13/2019 Ps 10100 Meng
7/113
1. Introduction
Product Overview
The external print servers enhance company capability by
letting you place your printers, plotters, or equality printersat convenient locations directly on the Ethernet network,and by increasing network printer performance andmanagement.
Network Management
The print servers support the Simple NetworkManagement Protocol (SNMP), which remote printermanagement and a warning. A standard SNMP agent ispermanent on these print servers. Any standardSNMP-based application can be used to access andmanage these print servers.
1 - 1
-
8/13/2019 Ps 10100 Meng
8/113
Introduction
Network configuration
The print servers provide an embedded web server thatcan be accessed via a prop web browser. We alsosubsidiary Windows-based PSAdmin utility which helpadministrator to setup print server environment, forexample, Netware, Windows 95/98/Me, WindowsNT/2000/XP/2003, Mac or Unix system.
Transmission Media
IEEE 802.3Ethernet
10Base-T Four pairs of unshieldedtwisted-pair 3,4 or 5 cablewith RJ-45 connector
IEEE 802.3 FastEthernet
100Base-TX Four pairs of unshieldedtwisted-pair 5 cable withRJ-45 connector for10/100Mbps
Note:The cable length from the print server to hub/switchmust not exceed 300 feet (Approximately 100meters)
1 - 2
-
8/13/2019 Ps 10100 Meng
9/113
Introduction
Components and Features
One Port Print server
1 Bi-directional parallel port (IEEE 1284)
Fast Ethernet network port: RJ-45 for 10Base-T or
100Base-TXPOST (Power On Self Test)
3 LEDs indicate Status, Power and Flow/Link
2 setup diskette or 1 CD for Windows
95/98/Me/NT/2000/XP/20031 external AC power adapter
1 users manual
Three Port Print server
3 Bi-directional parallel port (IEEE 1284)
Fast Ethernet network port: RJ-45 for 10Base-T or
100Base-TX
POST (Power On Self Test)3 LEDs indicate Status, Power and Flow/Link
2 setup diskette or 1 CD for Windows
95/98/Me/NT/2000/XP/20031 external AC power adapter
1 users manual
Hardware Requirements
IEEE 802.3Ethernet
10Base-T Four pairs of unshieldedtwisted-pair 3,4 or 5 cablewith RJ-45 connector
IEEE 802.3 Fast 100Base-TX Four pairs of unshielded
1 - 3
-
8/13/2019 Ps 10100 Meng
10/113
Introduction
Ethernet twisted-pair 5 cable with
RJ-45 connector for10/100Mbps
Note:The cable length from the print server to hub/switchmust not exceed 300 feet (Approximately 100meters)
Please note that the print server does not supportprinting with host-based printers, e.g. CAPT, GDI, PPA
Hardware Installation
To install the print servers, you need to complete thesesteps:
Confirm that your printer parallel port(s) work well.
Connect the print server to the network and printer(s)and plug in the print server.Generate a configuration page from the print server.
Follow these instructions to install the print servers, pleaserefer to any peripheral you are connecting to the printserver:
1. To ensure your printer(s) work well, do one of thefollowing:
Send data through the parallel port of each printer you
are connecting to the print server, or
Generate a printer self-test page.
2. Turn off the power for each printer.
1 - 4
-
8/13/2019 Ps 10100 Meng
11/113
Introduction
3. Connect one end of the UTP cabling to the print server.
4. Connect the print server to printer(s).
Note:One port print server attaching only one printer,further three ports print server can expand threeprinters, for example, the print servers port1 shouldbe connect printer1, port2 or port3 as following
above step.5. Plug the AC power adapter into the power receptacle in
the side of the print server.
6. Plug the AC power module into the wall out-let, the printserver is switched on after you plug it in.
7. Check the LEDs marked as statuson topside or besideof the print server. It should be flash five times normally,if not, please contact your local dealer for repair orreplacement.
8. Turn on the power on your printer(s) to begin printing.
1 - 5
-
8/13/2019 Ps 10100 Meng
12/113
-
8/13/2019 Ps 10100 Meng
13/113
Print Server Installation
2. Print Server Installation
Preparation
To best meet users network printing needs in todays
heterogeneous and multiple protocol networkingenvironments, the print server supports industrial standardprotocols, including TCP/IP, IPX/SPX, NetBEUI and
AppleTalk. This means that the print server supports themost popular network operating systems today, includingNetWare, Windows 95/98/Me/NT/2000/XP/2003, UNIXsystems and Macintoshcomputer. As such, there might beseveral ways to employ the print server on your network.
Supported Networks
Print server supports a variety of network protocol suites,including TCP/IP, IPX/SPX, NetBEUI and AppleTalkprotocols. In addition, we provides software for networkconfiguration on the following networks:
Novell NetWare 3.12, 4.x, 5.x (Bindery and NDS)Microsoft Windows 95/98/Me
Microsoft Windows NT/2000/XP/2003
Apple EtherTalk
UNIX system
Internet (via Internet Printer Connection software)
2 - 1
-
8/13/2019 Ps 10100 Meng
14/113
Print Server Installation
Configuration Solution Table
Setup OperatingSystem
Function Remarks
PSAdmin utility
Windows 95/98/MeWindowsNT/2000/XP/2003NetWare 3.12, 4.x,
5.x
Install a singlenetwork on apeer-to-peer orclient-server
network
Easy printerinstallation runsfrom diskette/CD
Embedded Web server
Windows 95/98/MeWindowsNT/2000/XP/2003NetWare 3.12, 4.x,5.x
Remote setup printserver from privateLAN as soon
Follow standardbrowse, forexample, IE orNetscape
HP Web JetAdmin
WindowsNT/2000/XP/2003NetWare 3.12, 4.x,5.x
Remotemanagement ofprint server, includealert andconsumables
Print serversolution forcontinualmanagement ofmultiple printers-anywhere onyour LAN
Internet Printing ProtocolWindows2000/XP/2003
Printing via theinternet to InternetPrinting Protocol-enabled printserver
Allows documentover Internet,replacing fax,mail
2 -2
-
8/13/2019 Ps 10100 Meng
15/113
Print Server Installation
Comment
Configuration solution Table has many installations way tosetup Windows 95/98/Me, Windows NT/2000/XP/2003,NetWare, UNIX system and Mac computer. Firstly, weintroduce PSAdmin utility, HP Web JetAdmin program andInternet Printing Protocol solution. Finally, we will bediscussed Embedded Web Server Installation with printserver.
2 - 3
-
8/13/2019 Ps 10100 Meng
16/113
-
8/13/2019 Ps 10100 Meng
17/113
3.The PSAdmin Utility forWindows-based
The PSAdminis a proprietary Windows-basedmanagement program that can assist you in configuringand managing your print server in NetWare environments.The program can be run from any Windows-based PC.
Installing the PSAdmin
To install PSAdmin, please follow the directions listedbelow.
1. Insert the Windows 95/98/Me/NT/2000/XP/2003Setup diskette/CD into your floppy/CD-ROM.
2. Run the setup.exe from Windows95/98/Me/NT/2000/XP/2003. The Network Print
Monitor for Windows welcome message thenappears. Click Next.
3. In the next dialog box, type in an installation directoryor leave it in default. The default installation directorywill be C:\Program files\Network Print Monitor.Click Next.
3 - 1
-
8/13/2019 Ps 10100 Meng
18/113
The PSAdmin Utility for Windows-based
4. The Setup program will ask you to select installation
files as described below:
Network Print Monitor: installs Print server WindowsDriver for Windows PC and IPConfiguration utility.
PSAdmin: installs Print server Windows utility forNetWare and IP Configuration utility.
5. Select PSAdmin. Click Next.
6. The Setup program will begin to copy files into yourlocal hard disk and finally automatically create thePSAdmin program for you.
7. Done.
Using PSAdmin
After PSAdmin is successfully installed, run the program bydouble-clicking the PSAdmin icon from PSAdminprogram. The screen will then appear as follow picture.
3- 2
-
8/13/2019 Ps 10100 Meng
19/113
The PSAdmin Utility for Windows-based
Device Name:The name of the print server hardware usedfor identification purposes.
MAC Address:The Ethernet address of the print server.
Print Server Name:The print server to which the device isattached.
Version:The firmware version of the print server.
Status: To come up a Printers status presently.
3 - 3
-
8/13/2019 Ps 10100 Meng
20/113
The PSAdmin Utility for Windows-based
Wizard
Wizard is a configuration program that can assist you insetting up the necessary parameters for your print serverdevice to function. Setup a print server by using Wizard.
TCP/IP Wizard
1. Click Wizardbutton just like a picture .and
select TCP/IP Wizard.
2 Select Obtain an IP address from DHCP server. Ifthere is a DHCP server on your network. This optionallows the print server to obtain IP-related settingsautomatically from your DHCP server. This setting, bydefault, is disabled. If you would like to manuallyspecify an IP address to the device, please skip to thefollowing step.
3- 4
-
8/13/2019 Ps 10100 Meng
21/113
The PSAdmin Utility for Windows-based
3 In the IP Addressoption, type an IP address for the
print server. The IP address must meet the IPaddressing requirements of the network segment.
4 (Optional) In the Subnet Mask option, type theSubnet Mask your LAN or network segment iscurrently configured to use.
5 (Optional)In the Gatewayfield, type the IP address ofgateway.
6 When done, click OKbutton. The program will savethe above settings into the print server.
7 Done
NetWare Wizard
1. Log into your NetWare file server as a Supervisor(Admin.) or equivalent.
3 - 5
-
8/13/2019 Ps 10100 Meng
22/113
The PSAdmin Utility for Windows-based
2. Click Wizardbutton just like a picture .andselect NetWare Wizard, as follow picture.
3. Select the NetWare File Server to which the printserver device will be attached.
4. Type in a Print server.
5. Type in a Print Queue Names.
Note:Each print queue corresponds to each print port ofthe print server.
6. Click OK.
7. Done.
3- 6
-
8/13/2019 Ps 10100 Meng
23/113
The PSAdmin Utility for Windows-based
8. From your NetWare client computer, such as Windows95/98/Me, create a printer that is connected(redirected) to one of the NetWare print queuesserviced by the print server.
Manual Setup
Manual Setup is a configuration program designed for moreexperienced users of NetWare. To setup the print server byusing Manual Setup follow the steps:
1. Run PCONSOLE in NetWare 3.x or NetWare 4.x andcreate the necessary parameters (Refer to your NovellNetWare print server/Services manual for details).
2. Log into your NetWare file server as a Supervisor(Admin.) or equivalent. From your Windows 95/98/Me,run PSAdmin.
3. Select the print server that you wish to configure.
4. Click Properties in the tool bar and the followingscreen will appear, Properties button just like a picture
, as follow picture.
3 - 7
-
8/13/2019 Ps 10100 Meng
24/113
The PSAdmin Utility for Windows-based
5. Select NetWare and type in the Print server thatcreated during PCONSOLE.
6. (Optional) In Bindery Settings, Select NetWare fileserver(s) that print server can do Bindery mode.
7. (Optional) In NDS Settings, Select NetWare fileserver(s), NetWare 4.x or later that print server can do
NDS mode.
8. Click OK. From your NetWare client computer, suchas Windows 95/98/Me, create a printer that isconnected (redirected) to one of the NetWare printqueues serviced by the print server.
9. Done.
3- 8
-
8/13/2019 Ps 10100 Meng
25/113
The PSAdmin Utility for Windows-based
Properties TCP/IP Options
The TCP/IP options allow you to modify the print serversTCP/IP settings. Each option is detailed as follows.
Obtain an IP address from a DHCP server:
This option enables or disables the DHCP feature of theprint server. When this option is enabled, the print serverwill obtain an IP address automatically from the DHCPserver on your LAN. The default value is Disable.
Note: 1.Once this option is enabled, the following IPaddress, Subnet Mask, Gateway will be grayedout and are not available for editing.
2.While the print server supports DHCP, we stronglyrecommend you manually specify a fixed IPaddress to the print server.
3 - 9
-
8/13/2019 Ps 10100 Meng
26/113
The PSAdmin Utility for Windows-based
Specify an IP address:
IP Address: This option shows the print servers current IPaddress maybe obtained from your DHCPserver or manually specified. This option alsoallows you to manually specify an IP addressto the print server, if DHCP option is disabled.
Subnet Mask: This option shows the print servers currentsubnet mask maybe obtained from theDHCP server or manually specified. Thisoption also lets you manually specify asubnet mask to the print server, if DHCPoption is disabled. This value is optional.
Gateway: This option shows the print servers currentgateway address maybe obtained from theDHCP server or manually specified. The optionalso allows you to manually specify the IPaddress of the gateway to the print server, ifDHCP option is disabled. This value is optional
Upgrade
Upgrade allows the user to upgrade the print server device.In order to upgrade the unit please perform the steps asfollows:
1. Click Upgradebutton just like a picture , as
shown as follow picture
3- 10
-
8/13/2019 Ps 10100 Meng
27/113
The PSAdmin Utility for Windows-based
2. Select General Upgrade. Make sure that the upgradefile is located in the same directory as PSAdmin.
Reset
1. Click Resetbutton just like a picture
.
2. Reset allows the user to reset the print server device inorder to establish a new connection or for new settings totake effect.
3 - 11
-
8/13/2019 Ps 10100 Meng
28/113
The PSAdmin Utility for Windows-based
Refresh
1. Click Resetbutton just like a picture .
2. Refresh searches the network for all attached printserver(s).
Note: Configure the print speed in the Advanced label,must match the printers speed which connect tothe print server. Undependable configuration willcause printer to abnormal printing.
Multiple Print Queues Configuration
To configure the print server to service multiple printqueues, please follow the instructions listed below:
1. Log into your NetWare file server as a Supervisor(Admin.) or equivalent.
2. Run the PSAdminfrom your Windows.3. Select the print server and to be configured.
4. Click the Wizardicon in the tool bar.5. Type in a Print server and a Print Queue Name (For
more detailed information about Wizard, please referto the Wizard section in this chapter).
6. Run the NetWares PCONSOLE and create additionalprint queues.
7. Select the Print server name you specify in Step 5.
3- 12
-
8/13/2019 Ps 10100 Meng
29/113
The PSAdmin Utility for Windows-based
8. Select the Print server Configuration option and
select the Queue Serviced by Printer option (ForNetWare 4.xs PCONSOLE, please select Printersoption and select Printer 0 instead).
9. Select the Printer 0 and press the [Insert] key to addthe print queues you create in Step 6 into the list (ForNetWare 4.xs PCONSOLE, please select Printqueues assigned option instead).
10. Reset the print server by clicking the Reset icon from
the PSAdmin. Done.
Note: Please refer to NetWares Print server/Servicesmanuals for detailed PCONSOLE commands.
Uninstalling the PSAdmin on Windows
PC
To help users easily remove all installed softwarecomponents of the PSAdmin from their Windows PC, andthe PSAdmin software comes with un-installation wizardprogram that can automatically remove the softwarecomponents from their Windows PC systems in minutes.
Please follow the directions listed below to proceed with theun-installation procedure.After the PSAdmin is removed, the print server is no longeraccessible via the PSAdmin. You have to re-install thePSAdmin on your system in order to access the print serveragain.
Procedure:
3 - 13
-
8/13/2019 Ps 10100 Meng
30/113
The PSAdmin Utility for Windows-based
1. Click Start, point to Settings, and select Control
Panel.
2. Double click theAdd/Remove Programsicon.
3. Click Change or Remove Programs tab.
4. Select Network Print Monitor for Windows95/98/NT/2000and click Change/Removebutton.
5. The un-installation wizard program will be launched.
6. Follow the directions on the screen to complete theun-installation procedure.
3- 14
-
8/13/2019 Ps 10100 Meng
31/113
Internet Printer Connection and HP Web JetAdmin
4.Internet Printer Connectionand HP Web JetAdmin
IPP OverviewPrint server(s) support the Internet Printing Protocol (IPP).Using the appropriate software on your system, you cancreate an IPP print path from your system as Windows PCover the Internet.
Note: For incoming print path requests, the network
administrator have to configure the firewall to acceptincoming IPP requests.
Windows NT/2000/XP/2003
For Windows NT/2000/XP/2003, you can use a supportedWeb Browser, for example, Netscape or IE to view the
embedded web server on the print server. Contact youradministrator to get the IP address or URL of the printerand browse to the print servers web page.
For example, to install Windows 2000 by IPP service youmust follow below information:
1. Click Startbutton.
4 - 1
-
8/13/2019 Ps 10100 Meng
32/113
Internet Printer Connection and HP Web JetAdmin
2. Select Settings, and then select Printers option.
3. ClickAdd Printericon. Appear welcome to the addprinter wizard, Click Next.
4. Select Network printeroption, and then click Next.
5. Select Connect to a printer on the Internet or on yourintranetoption, appear as follow picture.
6. In URLs box, input print servers IP address, forexample, http://192.168.10.182/lp1. Then Click Next.** One port should be the port name as lp1.** Three ports should be the port name as lp1, lp2, and
lp3.
7. It will check print server to connect to HP printer, if not, it
4 - 2
-
8/13/2019 Ps 10100 Meng
33/113
Internet Printer Connection and HP Web JetAdmin
will appear as follow picture. Then Click OK.
8. Select the appropriate printer manufacturer and printer
type and click Next,appear as follow picture.
9.If you want your Windows-based programs to use this
printer as the default printer, please select Yes, andClick Next. It will appear as follow picture
4 - 3
-
8/13/2019 Ps 10100 Meng
34/113
Internet Printer Connection and HP Web JetAdmin
10. Click Finish button.
11. Done.
HP Web JetAdmin OverviewHP Web JetAdmin allows you to use a Web browse torevise, view, manage and diagnose devices connected tothe print server or any standard printer MIB devices.
For more information about a procedure or Windows in theHP Web JetAdmin software, see about HPs relationdocument.
System Requirements
HP Web JetAdmin software runs on Microsoft WindowsNT, HP-UX, Solaris, Red Hat Linux and SuSE Linuxsystem. For information on supported operating systems
4 - 4
-
8/13/2019 Ps 10100 Meng
35/113
Internet Printer Connection and HP Web JetAdmin
and browser versions, we recommend IE or Netscape
version 4 or higher. Please access HP Customer CareOnline at http://www.hp.com/go/webjetadmin.
Note: When installed on a supported host server, HP WebJetAdmin can be accessed from any client througha supported Web browser by browsing to the HPWeb JetAdmin host.
Installing HP Web JetAdmin
Before installing the HP Web JetAdmin software, you musthave domain administrator or root privileges:
8. Download the installation files from HP Customer Care
Online at http://www.hp.com/go/webjetadmin/.9. Follow the instructions on the screen to install the HP
Web JetAdmin software.
Note: Installation instructions are also contained in theHP Web JetAdmin install file.
Confirming Installation and SupplyAccess
Confirming that the HP Web JetAdmin software is
correctly installed by navigating to it with your browser asshown in the following. For example, http:// server
4 - 5
http://www.hp.com/go/webjetadminhttp://www.hp.com/go/webjetadmin/http://www.hp.com/go/webjetadmin/http://www.hp.com/go/webjetadmin -
8/13/2019 Ps 10100 Meng
36/113
-
8/13/2019 Ps 10100 Meng
37/113
Configuration from Embedded Web Server
5. Configuration fromEmbedded Web Server
OverviewThe Print Server contains an embedded web server thatcan be accessed through a supported web browser on aLAN, for example, IE 4.0, Netscape 4.0 or above isrecommended.The embedded web server provides access toconfiguration and management pages for the print server
and the connected peripheral device.
Using Embedded Web Server
Before you can use the embedded web server, the printserver must be configured with an IP address. There aremany ways to configure the print servers IP address. For
example, the Windows-based of PSAdmin utility can easilyset an IP address with the print server, please see theProperties TCP/IP options of chapter 3.
After an IP address is established on the print server,perform the following step:
5 - 1
-
8/13/2019 Ps 10100 Meng
38/113
Configuration from Embedded Web Server
Status Menu
Once you have finished the IP address configuration withprint server. You should be use web browser to view andmanagement the print server. The status menu of the printserver helps administrator control the print serversSystem, Printer, NetWare, TCP/IP, SNMP and AppleTalkof status for the time being.
Preparation
Enter the IP address of the print server as the URL, forexample, 192.168.10.132. Then the print servers homepage will appear in content of the web browser.Please follow this information in the status menu of theprint server:
System Status
1. Click Status, it then appears the sub-menu.
2. Click System, it then as shown in the following picture.
5 - 2
-
8/13/2019 Ps 10100 Meng
39/113
Configuration from Embedded Web Server
Device Name: This option allows you to view device nameof the print server. To correct the printservers device name.
System Contact: This option allows you to view contact
name of the print server. To check theprint servers contact name who incharge of this device.
System Location: This option allows you to view Locationname of the print server. To confirmthe print servers location name wherethe print server is located in the
offices LAN.System Uptime: This option allows you to view uptime of
the print server. When you start the printserver, it will compute the print serverfrom start time to power off time.
5 - 3
-
8/13/2019 Ps 10100 Meng
40/113
Configuration from Embedded Web Server
Firmware Version: This option allows you to view
firmware version of the print server.To verify the print servers firmwareversion is newer in this time.
MAC Address: This option allows you to view Node ID ofthe print server. The Node ID is uniquefrom any print server.
Printer Status
1. Click Status, it then appears the sub-menu.
2. Click Printer, it then as shown in the following picture.
Manufacture: This option allows you to view manufacturerof the printer. When the printer connected
5 - 4
-
8/13/2019 Ps 10100 Meng
41/113
Configuration from Embedded Web Server
with the print server, it will be show in the
manufacture box.Model Number: This option allows you to view model of
the printer. When the printer connectedwith the print server, it will be show in themodel box.
Printing Language Supported: This option allows you toview command to set the printer. When the printer
connected with the print server, it will be show in thecommand box.
Current Status: This option allows you to view status ofthe printer. When the printer connectedwith the print server, it will be show in thestatus box. For Example, Waiting for job.It is means the printer already to printing.
NetWare Status
1. Click Status, it then appears the sub-menu.
2. Click NetWare, it then as shown in the following picture.
5 - 5
-
8/13/2019 Ps 10100 Meng
42/113
Configuration from Embedded Web Server
General Settings:
Print Server Name: This option allows you to view printservers name would be configured byPSAdmin utility.
Polling Time: This option allows you to view polling timefrom the print server. This function is searchfor NetWare Server by per time.
5 - 6
-
8/13/2019 Ps 10100 Meng
43/113
Configuration from Embedded Web Server
NetWare NDS Setting:
Use NDS Mode: Enable or Disable.
Name of the NDS Tree.
Name of the NDS Content.
Current Status: Connect or Disconnect.
NetWare Bindery Setting:
Use Bindery Mode: Enable or Disable.
Name of the File Server.
Current Status: Connect or Disconnect.
TCP/IP Status
1. Click Status, it then appears the sub-menu.
2. Click TCP/IP, it then as shown in the following picture.
5 - 7
-
8/13/2019 Ps 10100 Meng
44/113
Configuration from Embedded Web Server
Use DHCP/BOOTP:This option allows you to view DHCP/BOOTP status.If there is aDHCP/BOOTP server on your network,this option allows the print server toobtain IP-related settings automaticallyfrom your DHCP server.
IP Address:This option allows you to view IP addressfrom the print server. The IP address mustmeet the IP addressing requirements of thenetwork segment.
Subnet Mask: This option allows you to view subnet maskfrom the print server. The IP address mustmeet the IP addressing requirements ofthe network segment.
Gateway: This option allows you to view gateway from theprint server. This IP address of gateway mustmeet the router or gateway to go across of thenetwork segment.
SNMP Status
1. Click Status, it then appears the sub-menu.
2. Click SNMP, it then as shown in the following picture.
5 - 8
-
8/13/2019 Ps 10100 Meng
45/113
Configuration from Embedded Web Server
SNMP Communities: This option allows you to viewSNMP communities from the printserver. There are two communitiesthat control message from the
network management of the printserver.
SNMP Traps: This option allows you to view SNMP trapsfrom the print server.
AppleTalk Status
1. Click Status, it then appears the sub-menu.
2. ClickAppleTalk, it then as shown in the followingpicture.
5 - 9
-
8/13/2019 Ps 10100 Meng
46/113
Configuration from Embedded Web Server
Zone Name: If no any zone exists, the print server itselfdisplays the zone name as an asterisk (*) inthe currentAppleTalk Statusof the printserver in the web browser.
Port Name: -xxxxxx-1, where xxxxxxrepresents the last six digits of the printservers Node ID.
Printer Type: This option allows you to view printer typefrom the print server. If you are using aPostScript printer you can select the
LaserWriter 8 icon from your Mac computer.Data Format: This option allows you to view data format
from the print server. If you are using aPostScript printer you can selectASCII,TBCPor BCPformat from webconfiguration.
5 - 10
-
8/13/2019 Ps 10100 Meng
47/113
Configuration from Embedded Web Server
SMB Status
1. Click Status, it then appears the sub-menu.
2. Click SMB, it then as shown in the following picture.
Workgroup Name: Windows uses this name to identifyyour print server on the NetworkNeighborhood.
Shared Name: Shared name of the print servers port onthe Network Neighborhood.
Setup MenuMeanwhile, you have finished the IP address configurationwith print server. You should be use web browser toconfigure the print server. The setup menu of the printserver helps administrator to setup the print serversSystem, Printer, NetWare, TCP/IP, SNMP and AppleTalk.
5 - 11
-
8/13/2019 Ps 10100 Meng
48/113
Configuration from Embedded Web Server
PreparationEnter the IP address of the print server as the URL, forexample, 192.168.10.132. Then the print servers homepage will appear in content of the web browser.Please follow this information in the setup menu of the printserver:
System Setup
1. Click Setup, it then appears the sub-menu.
2. Click System, it then as shown in the following picture.
Device Name: This option allows you to input device nameof the print server. To correct the printservers device name.
5 - 12
-
8/13/2019 Ps 10100 Meng
49/113
Configuration from Embedded Web Server
System Contact: This option allows you to input contact
name of the print server. To check theprint servers contact name who incharge of this device.
System Location: This option allows you to input Locationname of the print server. To confirmthe print servers location name wherethe print server is located in theoffices LAN.
Password: This option allows you to input setup passwordof the print server. When you select setupmenu of web configuration from the printserver, it then as shown in the followingpicture.
Re-type Password.
5 - 13
-
8/13/2019 Ps 10100 Meng
50/113
-
8/13/2019 Ps 10100 Meng
51/113
Configuration from Embedded Web Server
NetWare Setup1. Log into your NetWare file server as a Supervisor
(Admin.) or equivalent.
2. Select NetWare and type in the Print server that createdduring PCONSOLE Select the NetWare File Server towhich the print server device will be attached.
3. Click Setup, it then appears the sub-menu.4. Click NetWare, it then as shown in the following picture.
Print Server Name: This option allows you to input printserver name which configured by
5 - 15
-
8/13/2019 Ps 10100 Meng
52/113
Configuration from Embedded Web Server
PSAdmin utility or PCOMSOLE
program.Polling Time: The time interval in which the print server
unit polls the file server for servicing of printqueues.
Logon Password: This option allows you to inputencrypted password from the printserver. The print server login to
NetWare server that administrator setpassword from selected print server.
NDS Mode: To Enable NDS Mode, if you want to setupNDS environment. To select Tree NameofNetWare then input context name in theContextbox.
Bindery Mode:To Enable Bindery Mode, if you want to
setup Bindery environment. To select FileServer Nameof NetWare.
Installing Print Server on NetWare4.x/5.x
Due to its architecture and functionality, the print servermust work under NetWare 4.x/5.x NDS Bindery Emulation.When you install the NetWare file server for the first time,by default, the installation program will automatically set upthe Bindery Emulation function for you by adding SETBINDERY CONTEXT = in the AUTOEXEC.NCF file. By
5 - 16
-
8/13/2019 Ps 10100 Meng
53/113
Configuration from Embedded Web Server
default, the bindery context will only be set on your
organization (O) object.If you have ever modified this line, or if you have everadded any organization units (OU) to your NDS tree afterthe NetWare system was installed, please read thefollowing section before you install the print server.
For the purpose of illustration, we assume the NDS tressstructure is as follows:
[ROOT]
(O)ABC
(OU)ABC-USA (OU)Sales
Admin
FileServer-1 (OU) Tech
Installation Procedure
1. At your file server console, type load install.
2. Select NCF files options.
3. Select Edit AUTOEXEC.NCF file.
4. Add or Modify the SET BINDERY CONTEXT = lineto include the NDS organization (O) and allorganization unit (OU) objects where users arelocated. For example: SET BINDERY CONTEXT =
5 - 17
-
8/13/2019 Ps 10100 Meng
54/113
Configuration from Embedded Web Server
O=ABC; OU=SALES.OU=ABC-USA.O=ABC;
OU=TECH.OU=ABC-USA.O=ABC ;5. When done, save the new AUTOEXEC.NCF file.
Please restart your NetWare file server in order fornew settings to take effect immediately.
6. Next, please refer to Auto Setup section in thischapter to finish installing your print server.
7. Log into your NetWare file server as a Supervisor(Admin.) or equivalent via a Bindery connection.
8. Run NetWares PCONSOLE and add users to theQueue Users list.
9. From your NetWare client computer, such asWindows 95/98/Me, create a printer that is connected(redirected) to the NetWare print queue serviced bythe print server.
Note: Please refer to NetWares Print Server/Servicesmanuals for detailed PCONSOLE commands.
TCP/IP Setup
1. Click Setup, it then appears the sub-menu.
2. Click TCP/IP, it then as shown in the following picture.
5 - 18
-
8/13/2019 Ps 10100 Meng
55/113
Configuration from Embedded Web Server
DHCP/BOOTP:This option allows you to select DHCP/BOOTP option.If there is aDHCP/BOOTP server on your network.This option allows the print server to
obtain IP-related settings automaticallyfrom your DHCP server.
IP Address: This option allows you to input IP addressfrom the print server. The IP address mustmeet the IP addressing requirements of thenetwork segment.
5 - 19
-
8/13/2019 Ps 10100 Meng
56/113
Configuration from Embedded Web Server
Subnet Mask: This option allows you to input subnet mask
from the print server. The IP address mustmeet the IP addressing requirements ofthe network segment.
Gateway: This option allows you to input gateway from theprint server. This IP address of gateway mustmeet the router or gateway to go across of thenetwork segment.
SNMP Setup
TCP/IP networks use a standard managementprotocol called Simple Network Management Protocol(SNMP). SNMP is widely used in the industry as a solutionfor remote network management and monitoring ofnetworking devices. SNMP actually includes a protocol, a
database structure specification, and a set of databaseobjects. The database objects are contained in a standarddatabase called Management Information Base(MIB) thatis stored on the networking device called SNMP agent. Theprint server's SNMP implementation runs in a TCP/IPenvironment.
A host on the network running Network ManagementSystem (NMS) software can access the print server device
by reading and writing the MIB objects stored in the device.The Network Management Systems are available frommany third-party vendors, such as Hewlett-Packard'sOpenView.
When accessing (traversing) MIB objects in the printserver using NMS software called SNMP manager, youneed to provide a community namein each SNMP request
5 - 20
-
8/13/2019 Ps 10100 Meng
57/113
Configuration from Embedded Web Server
for authentication purpose. The print server supports up to
two community names. The default community name ispublic (case-sensitive), with Read Only access right indefault.
When an unusual condition or activity occurs, theSNMP agent alerts the SNMP manager through SNMPtraps. Following list summaries SNMP trap messages thatthe print server will send out.
Activities/SNMP Trap Messages DescriptionLink Up or Link Down When the network
interface on the printserver fails, a link downtrap message isgenerated; if the networkinterface comes back tolife, a link up trap
message is sent.
Cold Start or Warm Start When the print serverrestarts, the cold start orwarm start trap messageis generated.
Authentication Failure When the print server
received a SNMP requestwith a community namethat does not match thecommunity name theprint server is configuredwith (stored in the printserver's memory), an
5 - 21
-
8/13/2019 Ps 10100 Meng
58/113
Configuration from Embedded Web Server
authentication failure trap
message is generated.In the print server's SNMP implementation, the
following MIB objects are available for updating.
MIB Object Names Description
system.sysContact Indicates the networkadministrator's name.
system.sysName Indicates the printserver's name foridentification.
system.sysLocation Indicates the location ofthe print server.
snmp.snmpEnableAuthenTraps
Enables or disables thefunction of sendingSNMP AuthenticationFailure trap message tothe networkadministrator, if thecommunity name within aSNMP request is not
correct.
Users can set up print servers SNMP functions by usingtheir browsers.
1. Click Setup, it then appears the sub-menu.
5 - 22
-
8/13/2019 Ps 10100 Meng
59/113
-
8/13/2019 Ps 10100 Meng
60/113
Configuration from Embedded Web Server
AppleTalk Setup
The print server can print jobs submitted from Macintoshworkstations connected to an Ethernet using AppleTalkprotocol. The basic configuration is for the print server in anAppleTalk environment is performed simply by opening theChooserwindow and selecting a printer that is connectedto the print server.
1. Click Setup, it appears the sub-menu.
2. ClickAppleTalk, it as shown in the following picture.
3. Zone Name: In this option, type an AppleTalk Zonename that you want the print server to belong to or leaveit in default (This enables the print server automatically
5 - 24
-
8/13/2019 Ps 10100 Meng
61/113
Configuration from Embedded Web Server
search and link itself to the default zone that is set on the
AppleTalk router, if found). We also assume that at leastan AppleTalk Zone exists on the network. If no any zoneexists, the print server itself displays the zone name asan asterisk (*) in the current AppleTalk Status of theprint server in the web browser.
4. Port Name:In this option, type a name for identificationpurpose or just leave it in default (recommended).
Note:The default print servers Chooser name is as shownas follows:-xxxxxx-1, where xxxxxx represents
the last six digits of the devices Node ID. For example:ATALK_PS-40EEED-1. You may also change the to a name you like for identificationpurpose in this option. The print server will append thelast six digits to the name you specify.
5. Printer Type: In this option, the LaserWriterof printertype by default (recommended).
6. Data Format:In this option, data format includesASCII,TBCPand BCP.
Setting Up a Macintosh Computer
1. At a Macintosh computer, from the Apple menu,select Chooser.
5 - 25
-
8/13/2019 Ps 10100 Meng
62/113
Configuration from Embedded Web Server
2. The Chooserwindow then displays an Apple Zone
list. Select the Zone name that you specified whenconfiguring the PRINT SERVER.
Note: If you select a Zone that the PRINT SERVERdoesnt belong to, as you specified in the previoussection, no print server will be displayed in the Step4.
3. If you are using a PostScript printer you can selectthe LaserWriter 8icon.
4. The Chooserwindow then displays PRINT SERVER(s) featuring the support for AppleTalk protocol, alongwith its default Chooser Name in the right-handSelect A PostScript Printerdialog box.
Note: You may change the default Chooser name andZone name of a PRINT SERVER by using your webbrowser before proceeding with this installation.Please see the previous section in this chapter fordetails.
5. Click Setup button and choose the PPD filematching your printer, and click OK. If your printerdoes not appear in the PPD file list, please contactyour printer vendor. You may also use the GenericPPDif you do not need any printer specific features.
5 - 26
-
8/13/2019 Ps 10100 Meng
63/113
Configuration from Embedded Web Server
6. Close the ChooserWindows.
7. Done.
SMB Setup
The print server supports the SMB (Server Message Block)protocol, user can send the print jobs through NetworkNeighborhood without installing print servers driver
1. Click Setup, it appears the sub-menu.
2. Click SMB, it as shown in the following picture.
3. Workgroup Name:This option allows you to assign aworkgroup name to print server on the NetworkNeighborhood. Windows uses it to identify the printserver on the Network.
4. Shared Name: This option allows you to assign aname to print servers port.
5 - 27
-
8/13/2019 Ps 10100 Meng
64/113
Configuration from Embedded Web Server
5 - 28
-
8/13/2019 Ps 10100 Meng
65/113
6.Network Print Monitor
Preparation
The print server supports TCP/IP, IPX/SPXand NetBEUIprotocols under Windows 95/98/Me/NT/2000/XP/2003.Please make sure that the following steps have beencompleted before proceeding with installation underWindows PC.
Select A Desired Protocol
TCP/IP
The TCP/IP Protocol must be installed. For furtherinformation, please read TCP/IP Protocol Installationsection in this chapter.
Note: If TCP/IP protocol is chosen, please refer toAssigning an IP Address to the print serversection later in this chapter.
6 - 1
-
8/13/2019 Ps 10100 Meng
66/113
Network Print Monitor
IPX/SPXThe IPX/SPX-compatible Protocol must be installed. Forfurther information, please read IPX/SPX-compatibleProtocol Installationsection in this chapter.
NetBEUI
The NetBEUI protocol must be installed. For furtherinformation, please read NetBEUI Protocol Installationsection in this chapter.
TCP/IP Protocol Installation
1. Click Start, point to Settings and select ControlPanel.
2. Double click the Networkicon.
3. If the TCP/IPProtocol is not already installed, clickAdd.
4. Select Protocoland clickAdd.
5. Select Microsoft from the Manufacturers list.
6. Select TCP/IPProtocol from the Network Protocolslist.
6 - 2
-
8/13/2019 Ps 10100 Meng
67/113
-
8/13/2019 Ps 10100 Meng
68/113
Network Print Monitor
8. Done.
NetBEUI Protocol Installation
1. Click Start, point to Settings, and select ControlPanel.
2. Double click the Networkicon.
3. If the NetBEUIis not already installed, clickAdd.
4. Select Protocoland clickAdd.
5. Select Microsoft from the Manufacturerslist.
6. Select NetBEUIfrom the Network Protocolsbox andfollow the instructions on the screen.
7. Restart your computer for new settings to takeeffect.
8. Done.
Note: For more detailed information, please refer to yourMicrosoft Windows 95/98/Me/NT/2000/XP/2003manuals.
6 - 4
-
8/13/2019 Ps 10100 Meng
69/113
Network Print Monitor
Windows 95/98/Me/NT/2000/XP/2003
Installation Procedure
Please perform the steps as follows to ensure a smoothinstallation:
1. Run Setup from the print servers NetWare, Win95/98/Me/NT/2000 Setup diskette
2. The Network Print Monitor for Windows95/98/MeNT/2000/XP/2003 Setupwill then appear.Click Next.
3. A message reading, Setup is complete. You may add
the Network Print Port by using the PSAdmin willappear. Click OK.
4. ClickStart, point to Settings, and selectPrinters.
5. Double-click theAdd Printericon.
6. Select Local Printerand click Next.
7. Select the appropriate printer manufacturer andprinter type and click Next.
8. Select LPT1and click Next.
9. Type in thePrinter Nameand click Next.
6 - 5
-
8/13/2019 Ps 10100 Meng
70/113
Network Print Monitor
10. A message reading, After your printer is installed,
Windows can print a test page so you can confirm thatthe printer is set up properly. Select No and clickFinish.
11. Double-click the newly created Printer Name icon.
12. Select Printer andProperties.
13. Click Details taband selectAdd Port.
14. In theAdd Portdialog box, select Other, as shown inthe following picture.
15. Select the Network Print Portand click OK.
6 - 6
-
8/13/2019 Ps 10100 Meng
71/113
Network Print Monitor
16. The Add Port box will then appear, along with the print
servers Node ID (The last 6 digits of the Node ID,located on the back of the print server unit). Selectone printer server port from the list, which is nowconnected to (one of) your printer(s), as shown in thefollowing picture.
By default, the computer will first search for the printserver(s) on the network by using the IPX/SPXprotocol.
If the IPX/SPX protocol is installed, the print server willbe displayed along with its Node ID, as shown in Nodecolumn. (The last 6 digits of the Node ID, located onthe back of the print server unit). Select one of theprint servers ports from the list.
6 - 7
-
8/13/2019 Ps 10100 Meng
72/113
Network Print Monitor
If the IPX/SPX protocol is notinstalled, no print server
will be shown in the display box. Then please selectTCP/IP or NetBEUI alternatively.
It starts again to search for the print server on thenetwork by using the protocol you specify in the stepabove. When finished, the print server will bedisplayed along with the its Node ID, as shown in thefollowing picture. (The last 6 digits of the Node ID,
located on the back of the print server unit). Selectone of the print servers ports from the list.
6 - 8
-
8/13/2019 Ps 10100 Meng
73/113
Network Print Monitor
Uninstalling Network Print Port on
Windows 95/98/Me/NT/2000/XP/2003
To provide users an easiest way to remove all of theNetwork Print Port components from Windows95/98/Me/NT/2000/XP/2003, the Network Print Portsoftware comes with un-installation wizard program to helpusers remove the software components from their
Windows 95/98/Me/NT/2000/XP/2003 systems in minutes.Please follow the directions listed below to proceed withthe un-installation procedure.After the Network Print Port is removed, the print server isno longer accessible via the Network Print Port. You haveto re-install the Network Print Port on your system in orderto access the print server again.
Procedure:1. Click Start, point to Settings, and select Control
Panel.
2. Double click theAdd/Remove Programsicon.
3. ClickAdd/Removetab.
4. Select Network Print Monitor for Windows95/98/Meand clickAdd/Removebutton.
5. The un-installation wizard program will be launched.
6. Follow the directions on the screen to complete theun-installation procedure.
Note: We recommend you restart your computer afterun-installation is finished.
6 - 9
-
8/13/2019 Ps 10100 Meng
74/113
-
8/13/2019 Ps 10100 Meng
75/113
7. TCP/IP LPR PortPrinting Installation
Basic TCP/IP Installation Overview
When installing your print server in a TCP/IP environment,IP addresses are essential as a basic means ofcommunications. It is therefore necessary to first assignan IP address to your print server unit. After assigning anIP address, the print server can be configured accordingly.
Assigning an IP Address
The first step to install a print server on a TCP/IP network isto assign the print server an IP address and other relatedTCP/IP settings before the print server can function. Youcan select the following two methods to specify an IP
address the print server. Each method will be detailed inthe following section.
1. Use the Network Print Monitorutility.
7 - 1
-
8/13/2019 Ps 10100 Meng
76/113
TCP/IP LPR Port Printing Installation
2. Manually specify (using DOS commands or
UNIX text-mode commands. This applies toWindows NT/2000/XP/2003 and UNIXsystems).
Note:The Network Print Monitorcan only search for theprint server(s) over the same network segment theWindows NT/2000/XP/2003, UNIX computer islocated. You would like to install a print server on a
different network segment.
DHCP
The print server supports DHCP feature, allowing the printserver to obtain an IP address and related TCP/IP settingsautomatically from a DHCP server. While the print server
supports DHCP, we strongly recommend you manuallyspecify a fixedIP address to the print server. By default,the print servers DHCP function is disabled.
Windows NT LPR Port PrintingInstallation
1. Click Start, point to Settings, and select Printer.
2. RunAdd Printer.
3. The Add Printer Wizard screen will appear, Select MyComputerand click Next.
7 - 2
-
8/13/2019 Ps 10100 Meng
77/113
TCP/IP LPR Port Printing Installation
4. ClickAdd Port.
5. From the Printer Ports box as shown in the followingpicture, select the LPR Port.
6. The Add LPR compatible printers box will then appearas shown in the following picture. Type in the IPaddress assigned to the print server in the Name or
address of server providing lpdbox.
7 - 3
-
8/13/2019 Ps 10100 Meng
78/113
TCP/IP LPR Port Printing Installation
7. In the Name of printer or print queue on that serverbox, type in a printer name, for example, lp1. ClickOK.
8. In the Printer Ports box, select Close.
9. Click Next.
10. Select the appropriate printer manufacturer andprinter type list and click Next.
11. Select Shared. Type in a new Share Nameor leave itin default and click Next.
12. A message reading, After your printer is installed,Windows can print a test page so you can confirm thatthe printer is set up properly., Select Yes(Recommended)and click Finish.
13. Done.
7 - 4
-
8/13/2019 Ps 10100 Meng
79/113
TCP/IP LPR Port Printing Installation
Windows 2000/XP/2003 Standard
TCP/IP Port Printing Installation
1. Click Start, point to Settings, and select Printer.
2. RunAdd Printer, Click Next.
3. The Add Printer Wizard screen will appear, Select
Local Printerand click Next.
4. From the type of Create a new portbox as shown inthe following picture, select the Standard TCP/IPPort, Click Nextand Next.
7 - 5
-
8/13/2019 Ps 10100 Meng
80/113
TCP/IP LPR Port Printing Installation
5. The Add Standard TCP/IP Printer Port Wizard box
will then appear as shown the picture as below, andtype in the IP address assigned to the print server inthe Printer Name or IP Addressbox, Click Next.
6. In the Add Standard TCP/IP Printer Port Wizardbox as shown in the following picture, SelectCustom, Click Settingsbutton, and click Next.
7 - 6
-
8/13/2019 Ps 10100 Meng
81/113
TCP/IP LPR Port Printing Installation
7. In the Configure Standard TCP/IP Port Monitorbox as shown in the following picture, select LPRform Protocol, type in a queue name, for example,lp1.
8. Click OK, and Next.
7 - 7
-
8/13/2019 Ps 10100 Meng
82/113
TCP/IP LPR Port Printing Installation
Note:PleaseDO NOTtype any other name than lp1in thisstep.
9. Click Finish.
10. Select the appropriate printer manufacturer andprinter type list and click Next.
7 - 8
-
8/13/2019 Ps 10100 Meng
83/113
TCP/IP LPR Port Printing Installation
11. Type in a new Printer nameor leave it in default, and
click Nextbutton.
12. A message reading, To confirm that the printer isinstalled properly, you can print a test page. SelectYes(Recommended)and click Finish.
13. Done.
UNIX Installation
After the IP address is assigned, the Print Server is readyto be configured. For some popular UNIX systems, SCOOpenServer and UnixWare, Sun Solaris, IBM AIX, andLinux, we include the detailed installation proceduresbelow. If you cant find the installation procedure
corresponding to your UNIX system, please refer to yourUNIX manuals for details about configuring your UNIX forthe remote printing system.
SCO UNIX (OpenServer 5.0.x)
1. Login root
2. Type arp -s
The Print servers node ID can be found from the whitelabel on the backside of the Print Server.For example:
arp -s 192.72.214.103 00:40:01:05:01:8c
7 - 9
-
8/13/2019 Ps 10100 Meng
84/113
TCP/IP LPR Port Printing Installation
3. Type ping < Print servers IP address>For example:
ping 192.72.214.103(You should get the responses from the print Server).
4. Type tftp < Print servers IP address>For example:
tftp 192.72.214.103
At the tftp prompt, type get config.txt to retrieve the PrintServers configuration file. For example:
tftp > get config.txt5. Quit from tftp, and then use your editor to modify the
05 BoxIPAddress field in the config.txt file from0.0.0.0 to the IP address you specify in Step 2.
6. (Optional)Modify the "06 Gateway" field from 0.0.0.0
to your gateway's IP address.
7. (Optional) Modify the "07 SubnetMask" field from0.0.0.0 to the subnet mask.
8. When done, save the new config.txt.
9. Type tftp < Print servers IP address>
At the tftp prompt, type put config.txt to save the newconfiguration file back to the Print Server.For example:
tftp > put config.txt
10. Type mkdev rlp
7 - 10
-
8/13/2019 Ps 10100 Meng
85/113
-
8/13/2019 Ps 10100 Meng
86/113
TCP/IP LPR Port Printing Installation
h. Would you like this to be the system default
printer ? (y/n) [n]------->answer this question if youlike to make it as a default printer.
i. Do you want to install or remove printing (i/r/q) ?[q] : ------->q
j. Do you want to star remote daemon now (y/n)--------> y
11. Done. Submit print jobs by using lp or lpr
command.For example: lp -d printer-1 /etc/printcap
SUN Solaris 2.x
1. Login root
2. Type arp -s < Print servers nodeID>
The Print Servers node ID can be found from the whitelabel on the backside of the Print Server. For example:
arp -s 192.72.214.103 00:40:01:05:01:8c
3. Type ping < Print servers IP address>For example:
ping 192.72.214.103(You should get the responses from the Print Server).
4. Type tftp < Print servers IP address>For example: tftp 192.72.214.103
At the tftp prompt, type get config.txt to get the PrintServers configuration file.
7 - 12
-
8/13/2019 Ps 10100 Meng
87/113
TCP/IP LPR Port Printing Installation
For example: tftp > get config.txt
5. Quit from tftp, and then use your editor to modify the 05 BoxIPAddress field in the config.txt file from0.0.0.0 to the IP address you specify in Step 2.
6. (Optional)Modify the "06 Gateway" field from 0.0.0.0to your gateway's IP address.
7. (Optional) Modify the "07 SubnetMask" field from0.0.0.0 to the subnet mask.
8. When done, save the new config.txt.9. Type tftp < Print servers IP address>
At the tftp prompt, type put config.txt to save the newconfiguration file back to the Print Server.For example:
tftp > put config.txt
10. Type lpsystem -tbsd For example:
lpsystem -tbsd 192.72.214.103
Note:You can add the host name associated with the IPaddress in the /etc/hostsfile. If you have done this,please use the host name instead of the IP address.
11. Type lpadmin pprinter-1 -s
,where printer-1 represents the Print Servers parallelport. You can enter a printer name you like.For example: lpadmin pprinter-1 -s192.72.214.103
7 - 13
-
8/13/2019 Ps 10100 Meng
88/113
TCP/IP LPR Port Printing Installation
12. Type accept printer-1
For example: accept printer-1
13. Type enable printer-1For example: enable printer-1
14. Submit print jobs by lpr command.For example: lpr -Pprinter-1 /etc/hosts
IBM AIX 4.xx
1. Login root.2. (Optional)Edit the /etc/hosts file. Add a line of the
Print Server's host name and its associated IPaddress.
Note:Before this step, please make sure you have followthe directions on page 80 to manually assign an IP
address to the Print Server.
3. Under the prompt sign, type smitand press Enter.4. Select Device.5. Select Printer/Plotter.6. Select Printer Spool ing .7. SelectAdd a Print Queue.8. Select Remote.9. Select Standard Process.10. In the Queue Nameoption, type in a printer name. For
example: printer-111. In the Host Nameoption, type in the IP address of the
Print Server.
7 - 14
-
8/13/2019 Ps 10100 Meng
89/113
TCP/IP LPR Port Printing Installation
Note:You can add the host name associated with the IP
address in the /etc/hosts file. If you have done this,please use the host name instead of the IP address.
12. I n the Name of Queue on Remote Serveroption,type in a print queue name. For example: printer-1-q.
13. Done.
Linux
The Print Server can work under any Linux-basedsystems, including Slackware, RedHat, etc, without anyproblems.Basically, the Linux's printing system is based on BSDsystem. Although many commercial Linux systems are
available in the market and their commands will varyslightly, depending upon which version is used, thefunctionality of the Linux-based variants is exactly thesame.Following are the outlined procedures (recommended forall users) on Red Hat Linux 7.2/7.3 with X-Windowsysteminstalled.
a. Make sure that the TCP/IP is well configured onyour RedHat system, including network interfacecard's driver and IP-related settings say, IPaddress, subnet mask, and gateway IP).
b. Log in root.
7 - 15
-
8/13/2019 Ps 10100 Meng
90/113
TCP/IP LPR Port Printing Installation
c. Assign Print Server an IP address. At shell mode:
c.1. arp -s < Print Server 's NodeID>
c.2. Execute tftp < Print Server 's IP> getconfig.txt and quit tftp.
c.3. Edit the config.txt and modify the IP
address, subnet mask, and gateway IP.When done, save the config.txt.
c.4. Execute tftp
-
8/13/2019 Ps 10100 Meng
91/113
TCP/IP LPR Port Printing Installation
l. In the Queuefield, type a print servers port name
which connect to the printer. For example: lp1.
m. Click Nextbutton.
n. In the Printerfield, choose Postscr ipt Printer.
o. Done.
UnixWare 7
1. Login root.
2. Run CDE(Common Desktop Environment).
3. Open the subpanel under the SCO icon in theFront Panel.
4. Select SCO Admin.
5. Select Print Setup Manager from SystemAdministrationwindow.
6. Click LPD icon in the tool bar of Print Setupwindow.
7. In Name field, type a name for the printer foridentification purpose.
8. In Protocolfield, select lpd(BSD).
7 - 17
-
8/13/2019 Ps 10100 Meng
92/113
TCP/IP LPR Port Printing Installation
9. Select your printers make and model from the
Make/Modellist.
10. In Printer Connection Type, select OnRemote Server.
11. It then appears a (new) Remote Systemoption.Type the IP address of the print server.
12. In Remote Printer field, type a name for the
print servers print port. For example, Port1.
13. When done, click OKbutton.
Now run Printer Manager, and youll see an icon for theprinter that is connected to the print server device.
7 - 18
-
8/13/2019 Ps 10100 Meng
93/113
8.Upgrading Print Server
Overview
Upgrading print server will allow you to replace its firmwareinside the print server while the newer software version ofthe print server is available from your local dealer.Depending on the different systems users might use, thischapter is divided into several Sections, please refer to thefollowing list for your systems.
1. Upgrading the print server from PSAdmin
2. Upgrading the print server from Windows
NT/2000/XP/2003
3. Upgrading the print server from UNIX system
Note:1. Before you proceed to upgrade the print server,please ensure that the necessary binary file islocated in your current working directory.
8 - 1
-
8/13/2019 Ps 10100 Meng
94/113
Upgrading Print Server
2.Before upgrading print server, please ensure print
server is not printing jobs. In case of printing, youhave to wait till the current print job is finishedbefore you can proceed.
Upgrading the print server from
PSAdmin
1. Log into your NetWare file server as a Supervisor(Admin.) or equivalent.
2. Ensure binary file is located in the PSAdmin directory.
3. Run PSAdminfrom your Windows PC.
4. Click the Upgradeicon in tool bar.
Upgrading the print server fromWindows NT/2000/XP/2003 (Through
TCP/IP)
1. Ensure binary file is located in your current workingdirectory.
2. At NT/2000s DOS prompt, and type tftp get upgrade.
8 - 2
-
8/13/2019 Ps 10100 Meng
95/113
-
8/13/2019 Ps 10100 Meng
96/113
Upgrading Print Server
Upgrading the print server from
Browser
1. Ensure binary file is located in your current workingdirectory.
2. Enter the IP address of the print server as the URL.
3. Click Misc, and then choose Upgrade FromBrowser, it then as shown in the following picture.
4. Click Browserand select the firmware file.
5. Click Upgrade.
6. Done.
8 - 4
-
8/13/2019 Ps 10100 Meng
97/113
9. Troubleshooting
General Troubleshooting Overview
The most common problems, which cause the print serverto perform improperly, are covered in this chapter. If aproblem still exists after reading this chapter, pleasecontact your dealer for technical support.
LED Light Indicators
The print server is equipped with three LED lights to assistin diagnosing problems that are the result of the networkand/or the print server hardware itself.
Power (Red)When this light is on, the print server unit is properlyconnected to the power adapter.
9 - 1
-
8/13/2019 Ps 10100 Meng
98/113
Troubleshooting
Status (Orange/Green)
When theprint server unit is powered on, the StatusLEDwill flash five times as part of the units Power On Self Test(POST). This indicates that the print server hardware isproperly configured. This LED, however, may flickerwhenever the data are being transmitted and printed.
Note: Make sure that the Orange LED flashes five times
(POST) upon connecting the power. If the unit doesnot flash five times, contact your dealer for areplacement or repair.
Flow/Link (Green)
If the network cabling is Twisted-Pair Cable, and when thislight is ON, the Twisted-Pair cable connection is problem
free.
Cable Related Problems
In most cases, the print server fails to send and receivenetwork data due to incorrect use of the network cableand/or to connector problems. Twisted-Pair Cable is10BaseT/100BaseT 8-wire Unshielded Twisted-Pair
Cable. The pin assignments for the RJ-45 connector usedfor this cable must conform to the UTP cablespecifications.
Power Related Problems
The print server requires an external AC power adapter inorder for it to function. If you have a power problem, check
9 - 2
-
8/13/2019 Ps 10100 Meng
99/113
Troubleshooting
to see whether the power cord or its connectors are
damaged. More importantly, check to see that the ACpower adapter included with the print server matches theAC voltage in your country or area. Using an incorrect ACadapter will damage your print server.
Print Port Related Problems
Printing data failure may be caused by a loose connectionof the print server to the Centronics parallel port of theprinter. Check to see if any of the pins on the 36-pinconnector are damaged. In addition, check the cableconnection. If the pins are damaged, contact your dealerfor a replacement connector.
Windows 95/98/Me/NT/2000/XP/2003Troubleshooting
Multi-Segment LAN Environment Installation(through the Network Print Port)
If your print server and Windows
95/98/Me/NT/2000/XP/2003 are located on two differentsegments, and your Windows NT server is used as therouter/gateway you will need to implement the followingprocedures in order for your print server to functionproperly:
9 - 3
-
8/13/2019 Ps 10100 Meng
100/113
Troubleshooting
Add the RIP for NWLink IPX/SPX compatible
transport. See RIP for NWLink IPX/SPX compatibletransport Installation Procedurelater in this section.
Add the frame type 802.2 for both Ethernet adapters.See Multi-Segment Frame Type 802.2 Installationlater in this section.
RIP for NWLink IPX/SPX compatible transport
Installation Procedure
1. From your Windows NT server that is used as arouter, select Startfrom the bottom left hand corner ofthe screen.
2. Select Settings.3. Select Control Panel.4. Double-click the Networkicon.
5. Select Services.6. SelectAdd.7. In the Select Network Service box, select the RIP for
NWLink IPX/SPX compatible transport . Click OK.8. Follows the directions on the screen.9. Done!
Multi-Segment Frame Type 802.2 Installation1. From your Windows NT server that is used as a
router, select Startfrom the bottom left hand corner ofthe screen.
2. Point to Settings, and select Control Panel.3. Double-click the Networkicon.4. Select Protocols.
9 - 4
-
8/13/2019 Ps 10100 Meng
101/113
Troubleshooting
5. Select the NWLink IPX/SPX Compatible Transport.
6. Select Properties .7. Select your (first) network interface card and select
Manual Frame Type Detection.8. ClickAdd.9. In the Frame Typefield, select Ethernet802.2.10. In the Network Numberfield, type in an unique 8-digit
hexadecimal network number. For example:12345ABC.
11. SelectAdd.12. Repeat the Steps 8-12 for the other Ethernet adapter.13. Restart the computer.14. Done.
Moving the Print Server to A New
Segment
If the print server is moved from one network segment toanother after the initial installation, through the NetworkPrint Port, the print server must be reconfigured on theoriginal Windows NT server or on each Windows 95/98computer using this print server in order for the printservers driver on each computer to re-establish a new
connection.
Print Server Reconfiguration Procedure onWindows 95/98/Me
9 - 5
-
8/13/2019 Ps 10100 Meng
102/113
Troubleshooting
1. Click Start on the bottom left hand corner of the
screen.
2. Select Settingsand select Printers.
3. Select your printer connected to the print server, andright-click the printer icon. Select Properties .
4. Click Detailstab.
5. Click Port Settings as shown in the picture below.The print server will be displayed on the next printservers configuration screen.
Find your original print server according to its Port Name orother distinguished name and click this print server.
6. Click OK and it returns to the printers Propertiespage.
7. Click OK.
8. Done!
Print Server Reconfiguration Procedure onWindows NT
1. Click Start on the bottom left hand corner of thescreen.
9 - 6
-
8/13/2019 Ps 10100 Meng
103/113
Troubleshooting
2. Select Settingsand select Printers.
3. Select your printer connected to the print server, andright-click the printer icon. Select Properties .
4. Click Ports tab.
5. Click Configure Port. The print server will be shownon the next screen.
6. Find your original print server according to its Port
Name or other distinguished name and click this printserver.
7. Click OK and it returns to the printers Propertiespage.
8. Click OK.
9. Done.
Moving Your Computer to A NewSegment
If you are using the print server through the Network PrintPort on your NT or Windows 95/98/Me computer and yourcomputer is going to be moved onto another segment, you
have to reconfigure the print server on your computer touse your print server. However, this situation is like movingthe print server to a new segment. Please refer to theMoving the print server to a new segment section formore detailed reconfiguration instructions.
9 - 7
-
8/13/2019 Ps 10100 Meng
104/113
-
8/13/2019 Ps 10100 Meng
105/113
Troubleshooting
If this is the case, please ensure the Node ID field in thecorresponding entry of the print server's IP address in NT'sARP cache table is correct by typing the followingcommand at NT's DOS prompt.
"arp -a"If the Node ID shown on the screen doesn't match the printserver's Node ID, please follow the instructions below toreset the entry.
1. At NT's DOS prompt, type "arp -d
-
8/13/2019 Ps 10100 Meng
106/113
Troubleshooting
(This troubleshooting guide will also apply to a
multiple-segmented network while installing the printserver)
For example, assuming the print server is on Segment A,NT server is on Segment B, and there is a gatewaycomputer between Segment A and Segment B. Thenetwork might be a complete TCP/IP network, or a hybridof TCP/IP and IPX/SPX network.
If this is the case, you have to adopt the following steps,depending on which platform the gateway computer is.
a. If the gateway computer is a NT/UNIX server:
You have to do the same "arp" command to specify anentry on the NT/UNIX computer as a gateway in orderfor it to forward your subsequent "ping" or/and "tftp"
commands to the print server.
b. If the gateway computer is a Novell NetWare fileserver:
1. Due to the presence of this NetWare file server, theIPX/SPX protocol might be used on your network.Therefore, we strongly suggest you run the
PSAdmin from any client computer and select"Manual Setup" to specify the print server's IPaddress (For more detailed information aboutManual Setup, please refer to Chapter 3).
2. If the solution described above is not applicable,you have to follow the instructions below to set upthe print server's IP address.
9 - 10
-
8/13/2019 Ps 10100 Meng
107/113
Troubleshooting
For the purpose of explanation, we assume the NT serveris on Segment A and its IP address is 192.72.214.66(subnet mask: 255.255.255.224), the print server is goingto be installed on Segment B, with IP address, for example,192.72.214.100.
1. Find an unused IP address on Segment A for temporaryuse in the following steps, for example, 192.72.214.68.
2. Connect your print server to Segment A as a networkednode.
3. On your NT server, type, for example, "arp -s192.72.214.68 00-40-01-3F-02-AB". Please note, in thisarp command you have to type 192.72.214.68 onpurpose. Do not type this IP address as 192.72.214.100.
4. Type "tftp 192.722.214.68 get config.txt". Theconfiguration file will then be retrieved and transferred toyour NT server.
5. Type "edit config.txt" to modify this configuration file.
6. In your editor, modify "BoxIPAddress" field from
"0.0.0.0" to "192.72.214.100". Leave other options asdefault and do not change their values. When done,save this new file and quit from your editor. Please note,in this step you must specify an IP address which isvalid on Segment B, such as 192.72.214.100 in thisexample, rather than 192.72.214.68.
9 - 11
-
8/13/2019 Ps 10100 Meng
108/113
Troubleshooting
7. Type, for example, "tftp 192.72.214.68 put config.txt" to
save this new configuration back to print server.8. Move the print server back to the Segment B.9. Done!
Frequently Asked Questions
Question A
Print jobs are sent to the print queue successfully, but failto be sent to the printer.
Possible explanations
1. The Print server Name/Print Queue configuration in
PCONSOLE is incorrect.2. The Print server name specified and stored in the print
server memory doesnt match the same one set inPCONSOLE.
3. The network cable or power adapter connected to theprint server is loose or disconnected.
4. The printer is off-line, jammed or out of paper.
Solutions
1. Check all the information in PCONSOLE.2. Check all the information of the print server by running
PSAdmin.3. Check to see that if the network cabling and power
adapter are properly connected.
9 - 12
-
8/13/2019 Ps 10100 Meng
109/113
Troubleshooting
4. Recheck the print server connection by running the
PSAdmin. It should read Connected.
9 - 13
-
8/13/2019 Ps 10100 Meng
110/113
Troubleshooting
Question B
Print jobs start printing, but print very slowly or printunknown characters.
Possible explanation and solution
A printer driver is missing or is incompatible with thatprinter. Using a print driver that is not specific for the
printer can cause printing errors. Install the proper printerdriver. If these printer drivers are not available to you,please contact your printer manufacturer.
Question C
The upgrading process indication bar stops and does not
seem to proceed again while upgrading the print server.
Possible Explanation
There might be a network problem. This causes theupgrading procedure to fail.
Solutions
1. Check the network cabling, especially from theworkstation running the PSAdmin to the print server unit.
2. Run the PSAdmin and upgrade the print server again.
9 - 14
-
8/13/2019 Ps 10100 Meng
111/113
Troubleshooting
Question D
The Status LED light keeps blinking after POST.
Possible explanation and solutionThe last upgrade process was not completed. The printserver must be upgraded again by using the PSAdmin.Please see Chapter 3 for details.
Question E
The PSAdmin reports Create Print server Error, CreatePrinter Error, or Create Print Queue Error while using
Auto Setup.
Possible Explanation
The print server name, the printer name, or the print queuename you specified in the Auto Setup dialogue boxcontains a space.
Solution
Check to see if there is a space in the print server name,the printer name, or the queue name. Type in a new namewithout a space between two characters or replace aspace by a dash (-) or an underscore (_).
9 - 15
-
8/13/2019 Ps 10100 Meng
112/113
-
8/13/2019 Ps 10100 Meng
113/113