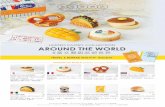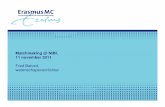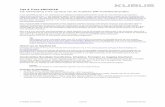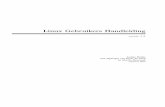Protocol IFC uitwisseling met Revit | 16-02-2015 Opgesteld door | Remco Balvert Versie | 1.5 Pagina...
-
Upload
truongtuyen -
Category
Documents
-
view
215 -
download
0
Transcript of Protocol IFC uitwisseling met Revit | 16-02-2015 Opgesteld door | Remco Balvert Versie | 1.5 Pagina...
Datum | 16-02-2015 Opgesteld door | Remco Balvert Versie | 1.5 Pagina | 1
Status | Definitief Kenmerk | SDK_Protocol_IFC_uitwisseling_V1.5.docx
Stam + De Koning bouw bv werkt volgens het OpenBIM principe. Dit wil zeggen dat de uitwisseling van de modellen plaats dient te vinden door middel van een onafhankelijk uitwisselformaat. De algemene standaard is het bestandsformaat IFC (Industry Foundation Classes). De ontwikkeling van het IFC formaat staat niet stil. Op het moment van schrijven is de meest recente versie die door ontwikkelaar BuildingSMART is uitgegeven IFC4. Het is echter niet te verwachten dat de meeste softwarepakketten deze laatste versie op korte termijn zullen ondersteunen. Daarom dient bij aanvang van een project afgesproken te worden welke versie gebruikt gaat worden. Op moment van schrijven is dit IFC2x3 Coördination View 2.0. 1.1 Algemene aandachtspunten IFC export
Het referentiepunt zoals vastgelegd in het BIM protocol dient in alle aangeleverde modellen (ook native modellen) aanwezig te zijn. Zie bijlage 1 “Instellen coördinaten in Revit”.
Binnen Revit dient er haaks te worden gemodelleerd en mag er geen gebruik gemaakt worden van de mogelijkheid Rotate True North.
In de IFC mogen zich alleen de bouwlagen (00 ok. ruwe vloer, 01 ok. ruwe vloer, ect.) bevinden. Overige levels mogen niet worden meegenomen in de IFC export (let op instellingen Building Story). Indien een project aan de Rgd BIM Norm moet voldoen zijn de bouwlaag namen voorgeschreven. Zie bijlage 2 inregelen van Building Story.
Eventuele gelinkte modellen die onderdeel uitmaken van een aspect model dienen apart naar IFC geëxporteerd te worden.
Het is van belang dat objecten in Revit worden gerelateerd aan levels. Vermijd daarom het gebruik van de functie “Attach to …” IFC kan hier niet mee om gaan.
Na het aanmaken van een IFC export kun je eenvoudig controleren of een IFC met de laatste versie van de exporter is aangemaakt door het IFC model in kladblok te openen. Zie bijlage 4 “IFC bestand lezen”.
1.2 IFC export vanuit Revit IFC is een open bestandsformaat dat iedere softwaremaker mag gebruiken. Hoe dit gebeurd wordt door niemand gecontroleerd. Hierdoor kunnen er “vertaalfouten” ontstaan bij het maken van een IFC en/of het inlezen van een IFC in de diverse softwarepakketten. De standaard IFC exporter binnen Revit zorgt ervoor dat veel informatie niet of niet juist naar IFC word omgezet. Echter biedt de verbeterde exporter van SourceForge uitkomst op dit vlak. De exporter (add-in) is gratis te downloaden en te gebruiken. Informatie en downloads worden beschikbaar gesteld op: http://sourceforge.net/projects/ifcexporter/ Op deze site zijn op dit moment voor Revit 2014/2015 twee add-in tools te downloaden:
IFC exporter for Autodesk Revit 2014/2015: Eerst installeren.
IFC exporter UI for Autodesk Revit 2014: Daarna installeren en gebruiken (Bij Revit 2015 zit de UI al bij de IFC exporter in).
Beide exporters installeren enkele bestanden over de bestaande Revit bestanden heen. De “IFC exporter UI” geeft een pop-up met de user interface (UI) bij het maken van de export. Hierin kunnen extra instellingen ingeregeld worden. Deze instellingen zijn van belang voor het maken van een goede IFC export.
Protocol IFC uitwisseling met Revit
Datum | 16-02-2015 Opgesteld door | Remco Balvert Versie | 1.5 Pagina | 2
Status | Definitief Kenmerk | SDK_Protocol_IFC_uitwisseling_V1.5.docx
1.3 Revit versie controleren Om zo goed mogelijke IFC-modellen vanuit Revit te exporteren is het ook van belang dat er gewerkt wordt met de laatste update welke beschikbaar is voor de gebruikte Revit versie. Op moment van schrijven is de laatste update voor Revit: Revit 2014: Update Release 3 Revit 2015: Update Release 5 1.4 Aanbevolen Instellingen IFC exporter UI Bij het “user interface” (UI) scherm van de exporter dient er met de volgende instellingen te worden gewerkt (zie bijlage 3 voor een uitgebreide uitleg van de instellingen). Als basis maken we een kopie van de reeds bestaande template; IFC2x3 Coordination View 2.0. Voor de export een template aanmaken met onderstaande instellingen / vinkjes. De optie “Export only elements visible in view” is optioneel afhankelijk wat je wil exporteren.
Datum | 16-02-2015 Opgesteld door | Remco Balvert Versie | 1.5 Pagina | 3
Status | Definitief Kenmerk | SDK_Protocol_IFC_uitwisseling_V1.5.docx
1.5 Bijlagen 1) Instellen coördinaten in Revit 2) Building Story 3) Instellingen IFC exporter UI 4) IFC bestand lezen 5) Export mapping zelf inregelen 6) Overzicht IFC Classes
Datum | 16-02-2015 Opgesteld door | Remco Balvert Versie | 1.5 Pagina | 4
Status | Definitief Kenmerk | SDK_Protocol_IFC_uitwisseling_V1.5.docx
Voor het uitwisselen van modellen middels IFC is het 0-punt erg belangrijk. In de praktijk gaat het nog wel eens mis. Dit heeft ermee te maken dat Revit één nulpunt heeft en twee origin points. Die punten dienen goed ingesteld te worden anders gaat de uitwisseling en afstemming met andere (vooral niet Autodesk) software mis. Modellen komen dan op verkeerde positie binnen Om goed te begrijpen hoe het werkt is het belangrijk om te weten hoe Revit “denkt”. Anders als bij Autocad positioneert Revit op basis van wereld coördinaten. Dit houdt in dat je bij een verplaatsing van het nulpunt je eigenlijk de wereld onder het gebouw verschuift. Om het Revit technisch goed te doen zou je het model in je project moeten verschuiven, dit is veel meer werk. Echter ontstaan door het verschuiven van het nulpunt wel de coördinatie problemen. De verschillende nulpunten Nulpunt 0,0: Dit is het origin nulpunt van een Revit-project (vergelijkbaar met Acad 0,0 punt). Deze is onzichtbaar (Autodesk logica). Survey Point: Dit punt representeert het bekende punt in de echte wereld. Bijv. een inmeetpunt. Dit punt gebruiken we niet op deze manier. De waardes die worden weergegeven als het Survey Point wordt aangeklikt zijn de waardes ten opzichte van het “Revit nulpunt 0,0” Het nulpunt en Survey Point dienen altijd over elkaar heen te liggen. De waarden van het Survey Point dienen ten alle tijde dus allemaal nul te zijn. Als je het Survey Point (of het Project Base Point) niet ziet in het model moet je dit aanzetten in de “Visibility/Graphic Overrides” (VV-scherm).
Project Base Point: Dit is een bekend punt van het model/gebouw zelf (bijv. linker onderhoek van gebouw of kruising stramien A met stramien 1). De waardes die worden weergegeven als het “Project Base Point” wordt aangeklikt zijn de waardes ten opzichte van het “Revit nulpunt 0,0”. Als een project één enkel gebouwmodel bevat dan ligt ook het “Project Base Point” op hetzelfde punt als het “Survey Point” (en daarmee het “Revit nulpunt”). Op moment dat er met meerdere (gelinkte) modellen wordt gewerkt binnen één project wordt dit punt per gebouw/model gekozen. Als in het project met de functie “Spot coördinate” een punt van het model wordt opgezocht is dit de waarde ten opzichte van het “Project Base Point”.
Bijlage 1: Instellen coördinaten in Revit
Datum | 16-02-2015 Opgesteld door | Remco Balvert Versie | 1.5 Pagina | 5
Status | Definitief Kenmerk | SDK_Protocol_IFC_uitwisseling_V1.5.docx
Modelopbouw Nulpunt in eerste kwadrant: De RGD BIMnorm gaf aan (tot versie 1.1) dat er altijd in het eerste kwadrant van het coördinaten systeem getekend dient te worden (positieve waarden bij object positie). Leg deze op een logische plek uit je stramienstelsel waarbij je er van uit kunt gaan dat daar nooit bij een wijziging het gebouw terecht kan komen. Bv. 10m links van het eerste stramien en 10 meter onder het eerste stramien. Ondanks dat het geen eis meer is van de Rgd BIMnorm houden we het wel aan. 0-Punt geometrisch zichtbaar De verschillende 0-punten in Revit zijn al niet erg goed zichtbaar, maar in andere software pakketten zijn ze soms nog slechter te vinden. Daarom is het handig om een 3d-object op ons nulpunt te plaatsen. Let er op dat het object duidelijk herkenbaar is als nulpunt, het op peilniveau 0 staat en de “kruisdraden” van het object overeenkomen met de x- en y-richtingen in het model. True North Binnen Revit is er de mogelijkheid middels “True North” de verdraaing van het model ten opzichte van het werkelijke noorden aan te geven. Dit er erg handig voor situatie tekeningen, maar deze functie mag niet worden gebruikt. Het resultaat is dat het gehele model geroteerd in de IFC export komt te staan. Iedereen die op basis van het model moet modelleren moet dan onder een hoek gaan werken. Om toch een goede situatietekening te maken dien je de onderlegger te verdaaien ten opzichte van je model. Verplaatsen van de diverse nulpunten Het is sterk af te raden om de nulpunten na start van het project nog te verplaatsen. Je moet deze aan het begin van het project (of liever nog in de Template) goed inregelen zodat je er later geen omkijken meer naar hebt! Mocht het toch nodig zijn kun je een van de twee nulpunten selecteren en krijg je een kleine paperclip te zien. Als je er op klikt komt er een rode streep door heen, dit betekend dat als je het punt nu verplaatst de koppeling met het “Revit nulpunt” niet vastgehouden wordt. “Survey Point” is gekoppeld via het paperclipje aan het “Revit nulpunt”. Dus als je de koppeling aan hebt staan (paperclip zonder rode streep) en verplaatst, verplaats je ook het “Revit nulpunt”. Dus om het “Revit nulpunt” te kunnen verplaatsen moet bij het verplaatsen van het “Survey Point” de paperclip gesloten zijn. “Project Base Point” is d.m.v. de paperclip gekoppeld aan het “Survey point”. Alle getekende objecten worden gerelateerd aan het “Project Base Point”. Als je met een gesloten paperclip het “Project Base Point” verplaatst dan verplaats je het “Project Base Point” en het hele model ten opzichte van het “Survey Point” (die gelijk is aan het “Revit nulpunt”, mits je het juist doet). Als je het “Project Base Point” wilt verplaatsen ten opzichte van het model doe je dit dus altijd met een open paperclip (rode streep erdoor).
1
Datum | 16-02-2015 Opgesteld door | Remco Balvert Versie | 1.5 Pagina | 6
Status | Definitief Kenmerk | SDK_Protocol_IFC_uitwisseling_V1.5.docx
Vaak gaan er dingen mis doordat er met onwetendheid over bovenstaande met de diverse nulpunten geschoven wordt. En hierdoor het 0-punt en survey point niet meer over elkaar heen liggen. Als je met de nulpunten gaat schuiven is het belangrijk om het voor jezelf eerst goed te testen of het klopt wat je gedaan hebt en hoe het nulpunt in de IFC export meekomt. Binnen Solibri kun je het nulpunt controleren/zichtbaar maken door rechtermuisknop te geven in 3D scherm, en daar "Show Model Origin" te kiezen. Mocht de coördinatie van het nulpunt nog niet goed zijn kan het zijn dat het “Project Base Point” niet juist over de Revit startup location ligt. Om dit terug aan te passen volg je onderstaande stappen: selecteer het “Project Base Point” paperclip (unclipped) rechtermuisknop op “Project Base Point” move to Startup Location. Na deze handeling staat het “Project Base Point” weer over het onzichtbare “Revit nulpunt” (wel weer even het paperclipje terug op gesloten zetten). Shared Coördinates (Shared Site) Binnen een gesloten BIM (partners die allemaal met Revit werken) is het mogelijk om de modellen te koppelen middels “Shared Coördinates”. De “Shared Coördinates” representeren de coördinaten van de wereld om ons heen en zijn daarom “Shared” (gedeeld) met alle gebouwen op de locatie. De Shared Site Name is in te regelen via Manage Location Site. Standaard heet de Shared Site Name “Internal”, maar het is daardoor niet duidelijk of er bewust met “Shared Coördinates” gewerkt wordt. Daarom hernoemen we deze naar bijvoorbeeld Internal_VWS (toevoeging bedrijfsafkorting of specifieke aanduiding van een bouwdeel).
Datum | 16-02-2015 Opgesteld door | Remco Balvert Versie | 1.5 Pagina | 7
Status | Definitief Kenmerk | SDK_Protocol_IFC_uitwisseling_V1.5.docx
Shared Coördinaten overnemen van gelinkte modellen Als er wordt gewerkt met gelinkte modellen is de positionering van deze modellen heel belangrijk. Door gebruik te maken van “Shared Coördinates” hoef je deze positionering maar een keer te doen voor een project. Je kunt een “Shared Coördinate” uit een andere model overnemen d.m.v. de volgende stappen:
1) Open het model waar je de “Shared Coördinate” in wilt overnemen. 2) Link een model er onder middels Link Revit. Na selecteren van het te linken
model kies je bij positionering voor Auto – Origin to Origin.
3) Vervolgens kijk je na, aan de hand van de stramienen, of het model op de juiste plek staat (ook de hoogte positie nakijken). Als de positie niet goed is kun je het model verschuiven (Zorg dat dit middels Align gebeurd zodat er geen maatverschil (bv. 0,02 mm) tussen de modellen zit).
Datum | 16-02-2015 Opgesteld door | Remco Balvert Versie | 1.5 Pagina | 8
Status | Definitief Kenmerk | SDK_Protocol_IFC_uitwisseling_V1.5.docx
4) Als je het gelinkte model selecteert kun je bij de properties naar “Shared Site”. 5) Hier kun je de “Shared Coördinate” van het gelinkte model overnemen door te
kiezen voor “Acquire the shared coördinate system of..…”
Nu heb je de “Shared Coördinate” overgenomen naar het actieve model en kun je bij het opnieuw linken van een model kiezen voor de optie “Auto – By Shared Coordinates”. Op deze manier weet je zeker dat de modellen goed over elkaar heen staan.
Datum | 16-02-2015 Opgesteld door | Remco Balvert Versie | 1.5 Pagina | 9
Status | Definitief Kenmerk | SDK_Protocol_IFC_uitwisseling_V1.5.docx
Bij het modelleren is het belangrijk om de modellen op te bouwen zoals later ook gebouwd gaat worden. Daarom modelleren we zoveel mogelijk per verdieping en worden bijvoorbeeld wanden per verdieping opgeknipt. In Revit heeft dit het voordeel dat hoeveelheden uitgetrokken kunnen worden per verdieping. In de IFC export kun je, als je op deze manier modelleert, makkelijk objecten per verdieping weergeven en zo heel snel zien hoe een gebouwmodel is opgebouwd. Om te zorgen dat de levels op een goede manier naar het IFC model worden geëxporteerd is het van belang om aandacht te besteden aan het fenomeen “Building Story”. Bij de export vanuit Revit naar IFC gaan alleen de levels mee waarbij in Revit het vakje bij “Building Story” is aangevinkt (Let op, als er geen enkele level als “Building Story” is gedefinieerd gaan alle levels mee in de IFC export). Logischerwijs zou je denken dat alle hoofdlevels (V1, V2 enz.) als “Building Story” zouden moeten worden gedefinieerd. Op moment dat je dit doet loop je tegen het volgende probleem aan. Bij de export naar IFC worden alle 3d elementen gerelateerd aan de eerste level die onder de objecten ligt. Als je als levels dus V0, V1, V2 definieert betekent dit dat de 1
e verdiepingsvloer (die onder level V1 ligt) wordt toegewezen aan V0. Dit kan
verwarrend werken. De oplossing is om voor de IFC export in Revit alle levels “o.k. ruwe vloer” als “Building Story” te definiëren (en de hoofdlevels dus uit te vinken). Het wel of niet aanduiden of een level “Bulding Story” is kun je instellen door een level te selecteren en dan bij de properties het vinkje bij “Bulding Sotury” aan of uit te zetten. Objecten die in Revit gekoppeld zijn aan een level die is uitgevinkt als “Building Story”, worden automatisch geplaatst op eerstvolgende onderliggende Level die wel “Building Story” is. Daarom is het aan te bevelen om b.v. o.k. fundering te gebruiken (naam niet conform RVB BIM norm zie toelichting in tekst hieronder)
Dus alleen de onderkant ruwe vloer levels het vinkje bij “Building Story” geven! Indien een project aan de Rgd BIMnorm moet voldoen dient van bovenstaande afgeweken te worden. Dan moeten de afgewerkte vloer niveaus als Building Story aangevinkt te worden (bv. 00 begane grond, 01 eerste verdieping, ect.). Binnen Revit moeten dan ook de vloeren op dit hoofdniveau geplaatst worden en dan middels een offset waarden op de juiste hoogte gezet worden (werken met offset waarden heeft nooit de voorkeur) zodat in de IFC vloeren aan de juiste verdiepingen worden toegekend.
Bijlage 2: Building Story
Datum | 16-02-2015 Opgesteld door | Remco Balvert Versie | 1.5 Pagina | 10
Status | Definitief Kenmerk | SDK_Protocol_IFC_uitwisseling_V1.5.docx
Een goede IFC geeft dit resultaat in Solibri (zie afbeelding) waarbij je dus in één keer alle objecten kunt selecteren welke bij de bewuste verdieping horen (en geen hulp levels in de IFC-export). Creëer een eigen template met de volgende instellingen:
A: Maak een nieuwe export template. 1: Maak een keuze uit de verschillende versies: Momenteel wordt IFC2x3 Coördination View 2.0 het meest gebruikt, deze IFC versie is bedoeld om de geometrie en informatie uit te wisselen t.b.v. coördinatie (hoeveelheden & modelcheck). Keuze uit: 2: File Type: Kies het bestandstype. Inhoudelijk maakt het geen verschil bij de keuze, echter de ontvangende partij kan vaak wel een IFC importeren maar soms geen andere bestandstypes. Advies is daarom IFC. Keuze uit:
Bijlage 3: Instellingen IFC exporter UI
Datum | 16-02-2015 Opgesteld door | Remco Balvert Versie | 1.5 Pagina | 11
Status | Definitief Kenmerk | SDK_Protocol_IFC_uitwisseling_V1.5.docx
3: Space Boundaries: Dit zijn de ruimtebegrenzingen die mee komen met de spaces in IFC. Per wandvlak komen de begrenzingen dan mee. 1st Level betekend dat alleen rekening wordt gehouden met de ruimte zelf, 2nd Level dan houd de ruimte ook rekening met de opdeling van ruimtes aan de andere kant van de muur.
4: Phase to Export: Hier kan worden aangegeven welke fase (onderdelen) geëxporteerd dienen te worden. 5: Export only elements visible in view: Door dit aan te vinken (afhankelijk van situatie, kan het handig zijn) komen alleen die objecten in IFC die zichtbaar zijn in de geopende view. Let op, bepaalde objecten (b.v. openingen, stramienen, ruimtes etc) komen mogelijk ook niet mee, aangezien deze niet zichtbaar zijn in de view. 6: Export rooms in 3D view: De mogelijkheid is alleen in te regelen als je de optie “Export only elements visible in view “ hebt aangevinkt. Zoals de naam al aangeeft kun je hier nog specifiek aangeven of je de ruimtes in het aanwezige 3D view wel of niet mee wilt exporteren. 7: Export Bounding Box: Door dit aan te vinken (Niet aanbevolen) komen de contour (bounding box) als apart IFC object mee. 8: Split walls en columns per level: Door dit aan te vinken (niet aanbevolen!) worden de wanden en kolommen opgesplitst per niveau. 9: Export 2D plan view elements: Door dit aan te vinken (aanbevolen in specifieke situaties) komen 2D symbolen mee die in IFC worden ondersteund (zoals draairichting deuren, brandsymbool etc.) Echter lang niet alle applicaties ondersteunen deze 2D plan view elementen, o.a. in Solibri (versie 9.0) worden deze niet getoond. 10: Export Linked Files as Separate IFCs: Gelinkte Revit en IFC modellen kunnen worden geëxporteerd naar afzonderlijke IFC bestanden. Als je gebruikt maakt van linked models kun je deze functie in één keer een totale export naar IFC maken. 11: Export internal Revit property sets: Door dit aan te vinken (advies) komen de Revit kenmerken mee in IFC bestand in diverse kenmerkensets (property sets).
Datum | 16-02-2015 Opgesteld door | Remco Balvert Versie | 1.5 Pagina | 12
Status | Definitief Kenmerk | SDK_Protocol_IFC_uitwisseling_V1.5.docx
12: Export IFC Common property sets: Door dit aan te vinken (advies) komen de "standaard" (IFC common) kenmerken mee. Als voorbeeld: er ontstaat bij wanden een kenmerkenset Pset_Wallcommon met een kenmerk IsExternal 13: Export schedules as property sets: Door dit aan te vinken komen de revit schedules als een eigen kenmerkenset mee. De naam van schedules wordt dan de naam van tabblad (propertyset). Deze optie is relatief nieuw, en wordt nog niet ondersteund voor alle Revit categorien. (Ruimtes bijv. nog niet) 14: Export user defined property sets: Met deze functie is het mogelijk om eigenschappen naar een eigen kenmerkenset “property set” weg te schrijven en tevens om tijdens de export Revit parameters naar kenmerk met andere kenmerknaam te voorzien. Bijv. Met deze functie is het mogelijk om eigenschappen naar een eigen pSet weg te schrijven om tijdens de export van een andere PropertySet_Name te voorzien. Bijv.
In de UI is nu de filelocatie opgenomen waardoor het veel makkelijk is om deze functie te gebruiken. 15: Export Base Quantities: Door dit aan te vinken (advies) komen de IFC BaseQuantities mee aan de IFC objecten. In Solibri komen deze terug, als voorbeeld bij een wand, als kenmerken tabblad BaseQuantities.
Datum | 16-02-2015 Opgesteld door | Remco Balvert Versie | 1.5 Pagina | 13
Status | Definitief Kenmerk | SDK_Protocol_IFC_uitwisseling_V1.5.docx
16: Export parts as building elements: Door dit aan te vinken (afhankelijk van situatie, kan het handig zijn) komen de "parts" in IFC als objecten. Wel is het noodzakelijk dat ook de optie Export only elements visible in view (10) aangevinkt is. 17: Export solid models when possible: Door dit aan te vinken worden 3D solid objecten (b.v. geïmporteerde Family van 3D DWG object) geëxporteerd als (massief) IFC object 18: Use coarse tessellation for some BReps and profiles: Door dit aan te vinken (afhankelijk van model aanbevolen) worden BReps (complexe geometrische vormen als BRep weggeschreven) vereenvoudigd geëxporteerd, dus grover qua geometrie door iets grotere vlakken te gebruiken bij IFC export. 19: Use family and type name for reference: Door dit aan te vinken (Niet aanbevolen) komt de family naam voor het Type naam in IfcReference. Dus bv. de toevoeging voor type name: "Basic Wall:" 20: Use 2D room boundaries for room volume: Door dit aan te vinken (Niet aanbevolen) komt de ruimte met een vereenvoudigde contour in IFC, gebaseerd op 2D plattegrond. Dit zoals ook in IFC versie 2x2 gebruikelijk is. Beter is het om gebruik te maken van echte ruimte contouren zoals in IFC versie 2x3 gebruikelijk is. 21: Include IFCSITE elevation in the site local placement origin: Door dit aan te vinken (Niet aanbevolen) komt de hoogte (de Z-offset) van de IFCSITE lokale plaatsing mee. Het is echter niet beschikbaar voor IFC Coördinatie View 2.0. 22: Store IFC GUID in file after export: Door dit aan te vinken (aanbevolen) worden de Ifc GUID's (Global Uniek Id) per object weggeschreven in Revit als kenmerk. (Met dank aan Hans Hendriks (deBIMspecialist) voor zijn uitleg over de exporter UI)
Datum | 16-02-2015 Opgesteld door | Remco Balvert Versie | 1.5 Pagina | 14
Status | Definitief Kenmerk | SDK_Protocol_IFC_uitwisseling_V1.5.docx
IFC bestanden zijn v.w.b. opbouw relatief eenvoudige bestanden die te openen en leesbaar zijn in kladblok. Aan het begin van het IFC bestand zijn een aantal gegevens terug te vinden over wanneer en hoe het bestand is gemaakt. Hier kun je dus bijvoorbeeld de IFC versie terugvinden en met welke versie van de IFC exporter het bestand gemaakt is. Als je het bestand opent middels kladblok kun je het onderstaande zien: 1: Datum en tijd wanneer het bestand is aangemaakt 2: IFC versie 3: Welke template in de UI exporter is gebruikt 4: Welke versie van de Alternative export UI voor Revit gebruikt is
Bijlage 4: IFC bestand lezen
1
2
3
4
Datum | 16-02-2015 Opgesteld door | Remco Balvert Versie | 1.5 Pagina | 15
Status | Definitief Kenmerk | SDK_Protocol_IFC_uitwisseling_V1.5.docx
Met de juiste exportinstellingen en het goed vastleggen van de nulpunten krijg je al een heel redelijk IFC-model. Echter kun je ook nog een stap verder gaan en zelf regelen wat en naar welke IFC-class objecten geëxporteerd worden. Zo kun je bijvoorbeeld trappen als Generic Model modelleren maar wel naar IfcStair laten exporteren. Export options In de export options kun je onder IFC options instellen wat en naar welke IFC-classes objecten geëxporteerd moeten worden. Deze export layers kun je vinden onder Revit R Export Options IFC Options
Middels load kun je een export mapping tabel inladen. Een goed uitgangspunt is de tabel van de Dutch Revit Standard oftewel DRS (RevitGG_exportlayers_ifc_20121102.txt).
Bijlage 5: Export mapping zelf inregelen
Datum | 16-02-2015 Opgesteld door | Remco Balvert Versie | 1.5 Pagina | 16
Status | Definitief Kenmerk | SDK_Protocol_IFC_uitwisseling_V1.5.docx
Deze mapping kun je zelf aanpassen en hiermee desgewenst objecten van een bepaalde category wel of niet exporteren naar IFC. Dit geldt alleen voor standaard Revit Categories. (Dit werkt niet voor Generic Models. Hier wordt later dieper op ingegaan) Voorbeeld: wel of niet exporteren van stramienen (“Grids”). In de export options lijst zoeken we naar “Grids”.
De waarde van de IFC Class name is nu “Not Exported”. Deze gaat nu niet mee in de IFC export. Om deze in de IFC export mee te laten komen wijzigen we “Not Exported” in de juiste IFC-class. Dat is in dit geval IfcGrid. Een overzicht met alle beschikbare IFC Classes welke door Revit worden ondersteund vind je achterin dit document. Revit ondersteund namelijk maar 104 van de totaal beschikbare 653 IFC-classes (16%). Als objecten uit het Revit model niet meekomen in de IFC export komt dit meestal doordat de category bij deze instellingen als “Not Exported” is ingesteld. Deze mapping kan ook andersom gebruikt worden. Zaken die je niet in je IFC export wilt hebben kun je bewust instellen als “Not Exported”. Het advies is om de IFC mapping op projectbasis in te regelen. Uitgaan van een goede basis als de DRS en daarna per category inregelen of deze moet worden geëxporteerd, en waar deze naar toe moet. Hiermee voorkom je dat je objecteigenschappen en zaken die je lang niet bij elke project nodig hebt mee exporteert naar het IFC model. Dit zorgt voor minder ruis en daarmee voor “schonere” IFC modellen. Overige objecten (Generic Models) naar de juiste IFC-class exporteren Om Generic Models naar de goede IFC class te exporteren is het noodzakelijk om aan de Revit family aanvullende parameters toe te voegen. De volgende (Shared) Parameters moeten toegevoegd worden aan de family: IfcExportAs IfcExportType Bij de type parameter IfcExportAs moet worden ingevuld naar welke IFC class het object moet worden weggeschreven. De parameter IfcExportType is bedoeld om de enumeration (keuzelijst bij een IFC class) in te vullen. Deze is voor sommige IFC classes beschikbaar. Echter wordt deze parameter voor diverse objecten in Solibri genegeerd en is deze niet echt bruikbaar. Op dit moment heeft het dus geen zin om deze parameter in te vullen en te gebruiken. Eventueel zal in een volgende versie van dit IFC protocol deze parameter wel uitgewerkt gaan worden.
Datum | 16-02-2015 Opgesteld door | Remco Balvert Versie | 1.5 Pagina | 17
Status | Definitief Kenmerk | SDK_Protocol_IFC_uitwisseling_V1.5.docx
Voor meer info over de exacte mapping van objecteigenschappen kun je terecht op de website van Building Smart. http://www.buildingsmart-tech.org/ifc/IFC2x3/TC1/html/ifcsharedbldgelements/ifcsharedbldgelements.htm#entities Voorbeeld: Er is een nieuwe Generic Model family aangemaakt welke (geometisch) een lift is. Deze Generic Model dient onder IfcTransportElement in de IFC-export te komen. Na het aanmaken van de Generic Model voeg je in de family de 2 besproken shared parameters toe. Bij de parameter IfcExportAs vul je de IFC class IfcTransportElement in. Zoals gezegd hoeft de parameter IfcExportType niet ingevuld te worden, dit mag wel.
Datum | 16-02-2015 Opgesteld door | Remco Balvert Versie | 1.5 Pagina | 18
Status | Definitief Kenmerk | SDK_Protocol_IFC_uitwisseling_V1.5.docx
Let er op dat je de parameter onder de groep IFC Parameters weg zet. Resultaat in IFC-export (Solibri) Let op! De IFC export parameters moeten als Type parameters, niet als Instance parameters gedefinieerd worden.
Datum | 16-02-2015 Opgesteld door | Remco Balvert Versie | 1.5 Pagina | 19
Status | Definitief Kenmerk | SDK_Protocol_IFC_uitwisseling_V1.5.docx
Je kunt voor Nested Families verschillende waarden voor de parameter IfcExportAs ingeven. Hiermee kunnen Nested Families naar afzonderlijke IFC-classes geëxporteerd worden.
Een andere methode om Nested families naar de goede IFC classes te exporteren is door subcategorieën te gebruiken. De gekozen subcategory kan bij de IFC options dan weer naar de correcte IFC class gemapt worden.
Datum | 16-02-2015 Opgesteld door | Remco Balvert Versie | 1.5 Pagina | 20
Status | Definitief Kenmerk | SDK_Protocol_IFC_uitwisseling_V1.5.docx
Laagindeling van een IFC export Om bij deze instellingen te komen (vanaf Revit versie 2013) dient het Revit.ini bestand te worden geopend. Normaliter staat deze in de map: C:\Users\<gebruikersnaam>\AppData\Roaming\Autodesk\Revit\Autodesk Revit 2013 In het .INI bestand (met kladblok te openen) staat aangegeven welke laagtabel wordt gebruikt. Dit wordt aangegeven als ExportLayersNameDGN Als je deze tabel opent in kladblok krijg je een overzicht van welke Revit categories naar welke laag weggeschreven worden. Dit bestand is opgedeeld in kolommen welke zijn gescheiden door tabs. Revit gebruikt deze tabel om een Categorie en Subcategorie (1e kolom) aan een laagnaam (2e kolom) te koppelen. Voorbeeld: Stel dat we de Revit kolommen geplaatst willen hebben op laag Kolommen, dan dient er achter Structural Columns (1e kolom) in de 2e kolom de tekst Kolommen te worden gezet. Resultaat in Solibri
Datum | 16-02-2015 Opgesteld door | Remco Balvert Versie | 1.5 Pagina | 21
Status | Definitief Kenmerk | SDK_Protocol_IFC_uitwisseling_V1.5.docx
Ifc2DCompositeCurve A IfcActuatorType IfcAirTerminalBoxType IfcAirTerminalType IfcAirToAirHeatRecoveryType IfcAlarmType IfcAnnotation B IfcBeam IfcBoilerType IfcBuildingElementPart IfcBuildingElementProxy IfcBuildingStorey C IfcCableCarrierFittingType IfcCableCarrierSegmentType IfcCableSegmentType IfcChillerType IfcCoilType IfcColumnType IfcCompressorType IfcCondenserType IfcControllerType IfcCooledBeamType IfcCoolingTowerType IfcCovering IfcCurtainWall D IfcDamperType IfcDistributionChamberElementType IfcDistributionControlElement IfcDistributionElement IfcDistributionFlowElement IfcDoorType IfcDuctFittingType IfcDuctSegmentType IfcDuctSilencerType E IfcElectricApplianceType IfcElectricFlowStorageDeviceType IfcElectricGeneratorType IfcElectricHeaterType IfcElectricMotorType IfcElectricTimeControlType IfcElementAssembly IfcEnergyConversionDevice IfcEvaporativeCoolerType IfcEvaporatorType F IfcFanType IfcFastenerType IfcFilterType
IfcFireSuppressionTerminalType IfcFlowController IfcFlowFitting IfcFlowInstrumentType IfcFlowMeterType IfcFlowMovingDevice IfcFlowSegment IfcFlowStorageDevice IfcFlowTerminal IfcFlowTreatmentDevice IfcFooting IfcFurnishingElement IfcFurnitureType G IfcGasTerminalType H IfcHeatExchangerType IfcHumidifierType J IfcJunctionBoxType L IfcLampType IfcLightFixtureType M IfcMechanicalFastenerType IfcMemberType IfcMotorConnectionType O IfcOpeningElement IfcOutletType P IfcPile IfcPipeFittingType IfcPipeSegmentType IfcPlateType IfcProtectiveDeviceType IfcPumpType R IfcRailing IfcRamp IfcReinforcingBar IfcReinforcingMesh IfcRoof S IfcSanitaryTerminalType IfcSensorType IfcSite IfcSlab IfcSpace IfcSpaceHeaterType IfcStackTerminalType IfcStair IfcSwitchingDeviceType
Bijlage 6: Overzicht IFC Classes
Datum | 16-02-2015 Opgesteld door | Remco Balvert Versie | 1.5 Pagina | 22
Status | Definitief Kenmerk | SDK_Protocol_IFC_uitwisseling_V1.5.docx
IfcSystemFurnitureElementType T IfcTankType IfcTransformerType IfcTransportElementType IfcTubeBundleType U IfcUnitaryEquipmentType V IfcValveType W IfcWall IfcWasteTerminalType IfcWindowType IfcWall IfcWasteTerminalType IfcWindowType