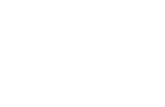Printscenario
description
Transcript of Printscenario

(PRINT) SCENARIOVERWERKING

INHOUDSOPGAVE
1. Scenarioverwerking 2
2. Printscenario 7

(Print)Scenario’s PAGINA 2 van 7
1. SCENARIOVERWERKING
Voor de salarisverwerking van een groot aantal werknemers kunnen verschillende taken, bijvoorbeeld het aanmaken, accorderen en berekenen van perioden, gecombineerd worden. Met behulp van de wizard geeft u in een scenario aan welke taken moeten worden uitgevoerd. Daarnaast geeft u binnen de wizard de benodigde instellingen op. Om het scenario vast te leggen en uit te voeren gaat u naar het verwerkingsvenster. Taken | Verwerking werkgever of Taken | Verwerking werknemer. Selecteer de periode(n) waarvoor u het scenario wilt vastleggen/uitvoeren. Klik op de rechter muisknop en kies Scenario verwerking. U kunt deze functionaliteit ook benaderen middels de outlookbar.
Afbeelding 1.1
In het venster Scenarioverwerking wordt de selectie van werkgevers, werknemers en perioden weergegeven. Deze selectie kunt u niet meer aanpassen. Selecteer de taken die moeten worden uitgevoerd door het selectievakje voor de taak in te schakelen.

(Print)Scenario’s PAGINA 3 van 7
Afbeelding 1.2
U hebt keuze uit de taken:
Verwijderen
Importeren
Aanmaken
Accorderen
Berekenen
Berekenen betalingen
Journaliseren In de vervolgschermen maakt u keuzes voor de taken welke u wilt uitvoeren.

(Print)Scenario’s PAGINA 4 van 7
Afbeelding 1.3
Wanneer de taak 'Verwijderen' is geselecteerd, geeft u in het vervolgvenster aanvullende informatie op. Verwijderen Door middel van de selectievakjes Periode, Mutaties en Aanduiding correctie(s) geeft u aan welke gegevens verwijderd moeten worden.
Wanneer u kiest voor Periode worden de gehele periode verwijderd.
Geïmporteerde salarisgegevens, bijvoorbeeld uit het Excel-mutatiebestand, kunt u direct verwerken in de periodegegevens van de werknemer. U geeft aan of deze mutaties verwijderd moeten worden (selectievakje Mutaties inschakelen) of bewaard moeten blijven (selectievakje uitschakelen). Mutaties in dienstverbanden en regeling leiden tot mutaties die direct kunnen worden doorgevoerd naar de periodegegevens. Deze mutaties (correctie aanduidingen) worden in de 'Advisor' bewaard. Zodra u de periode weer aanmaakt worden ook de (terugwerkende kracht) mutaties uit de 'Advisor' weer toegepast.
U geeft aan of de aanduidingen voor correcties verwijderd moeten worden (selectievakje Aanduiding correctie(s) inschakelen) of bewaard moeten blijven (selectievakje uitschakelen).
Wanneer de taak “Importeren” is geselecteerd, geef dan de volgende gegevens op:
Selecteer het profiel en de database voor de import. Indien de gegevens eerst moeten worden opgehaald schakelt u het selectievakje Gegevens ophalen in en selecteert u de locatie Ophalen uit waar de te importeren gegevens klaar staan. Indien het programma voor het importeren moet wachten tot een derden-applicatie de bestanden met te importeren gegevens heeft aangemaakt, dan moet deze derden-applicatie een signaal geven dat de bestanden zijn aangemaakt en het importeren kan beginnen. De derden-applicatie moet dan in de map waar ook de te importeren bestanden staan, een bestand aanmaken. Wanneer het bestand met de naam die u hebt opgegeven bij wachten op aanwezig is, is dat een signaal om verder te gaan.

(Print)Scenario’s PAGINA 5 van 7
Afbeelding 1.4
Wanneer de taak 'Aanmaken' en/of 'Accorderen' is geselecteerd, geeft u in het vervolgvenster aanvullende informatie op.
Aanmaken periode Door middel van keuzerondjes geeft u op of de periode op de standaard manier of op basis van mutaties moet worden aangemaakt. Wanneer de periode moet worden aangemaakt op basis van mutaties geeft u nadere details voor het aanmaken van de periode op:
Voorliggende periode(n) ook verwerken
Schakel deze optie in als u niet-verwerkte mutaties uit voorgaande perioden ook wilt verwerken. De niet-verwerkte mutaties worden verwerkt in de periode waarvoor de mutatie geldig is tenzij de periode is afgesloten. De status van de berekende periode wordt teruggezet naar 'Gemuteerd'. Correcties op afgesloten perioden aanmaken Als een mutatie betrekking heeft op een afgesloten periode wordt van de afgesloten periode automatisch een correctieperiode aangemaakt. De correctieperiode is altijd gekoppeld aan een openstaande periode binnen de geselecteerde perioden. Als geen openstaande periode aanwezig is binnen de selectie dan wordt deze aangemaakt.
Alle werknemers aanmaken Afhankelijk van deze optie wordt de periode aangemaakt voor alle werknemers of alleen voor de werknemers waarvan gegevens in de tabel Mutaties aanwezig zijn. De periode wordt aangemaakt op basis van de stamgegevens en de gegevens in de tabel Mutaties.
Accorderen periode (geactiveerd wanneer de taak 'Accorderen' is geselecteerd) Geef aan of reeds berekende perioden ook moeten worden geaccordeerd.

(Print)Scenario’s PAGINA 6 van 7
Afbeelding 1.5
Wanneer de taak 'Aanmaken betalingen' en/of 'Journalisering' is geselecteerd, geeft u in het vervolgvenster aanvullende informatie op.
Berekenen betalingen Selecteer het document, het type betalingen dat u wilt gebruiken. Ook geeft u hier aan of gerelateerde correcties mee verwerkt moeten worden. Let op! In de scenarioverwerking worden de betalingen alleen berekend; er worden geen betaallijsten en/of betaalbestanden aangemaakt. De betaallijsten en/of betaalbestanden maakt u aan met behulp van de functie 'Aanmaken betalingen' waarbij u de optie 'Berekenen betalingen' uitschakelt.
Journalisering Kies Niet gejournaliseerde periodegegevens wanneer reeds gejournaliseerde gegevens buiten beschouwing moeten blijven. Selecteer Alle periodegegevens wanneer alle, dus ook reeds gejournaliseerde gegevens in de verwerking meegenomen moeten worden.
Klik op [Voltooien]. Alle geselecteerde taken worden nu uitgevoerd.

(Print)Scenario’s PAGINA 7 van 7
2. PRINTSCENARIO
Met behulp van het printscenario hebt u de mogelijkheid diverse documenten met 1 druk op de knop uit te draaien. Ten behoeve van deze functionaliteit is het van belang op het tabblad informatievraag in het programma Onderhoud | Werkgever | Definities opgeeft welke overzichten / documenten u binnen het printscenario wilt opnemen. Vervolgens dient u met de rechter muisknop op de geselecteerde documenten te klikken, u kiest de juiste layout, vink printscenario aan en klikt vervolgens op [OK].
Afbeelding 2.1
Afbeelding 2.2
Het is van belang alle overzichten gekoppeld aan het printscenario eenmalig handmatig uit te voeren. Hierbij is het van belang een vinkje te zetten bij de optie: “Instellingen opslaan ten behoeve van printscenario”. Met deze handeling zorgt u er voor dat uw persoonlijke instellingen door UNIT4 worden vastgelegd t.b.v. het printscenario.

(Print)Scenario’s PAGINA 8 van 7
Afbeelding 2.3
Selecteer in het scherm Periodeverwerking | Werkgever de periode(n) waarvoor u het printscenario wilt draaien. Klik op de rechter muisknop en kies Scenario | Printscenario. U kunt deze functionaliteit ook benaderen middels de outlookbalk (Scenario | Printscenario). Voer de wizard uit en alle documenten verschijnen met één druk op de knop in een pdf bestand of op uw scherm.


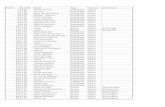


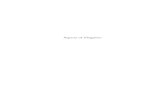





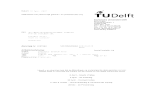
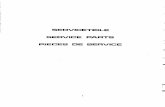
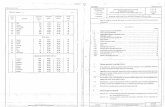
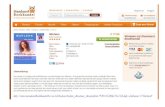

![BS 499 Part 1 [1965]](https://static.fdocuments.nl/doc/165x107/54081862dab5cac8598b460a/bs-499-part-1-1965.jpg)