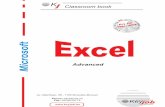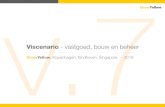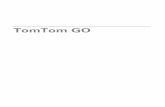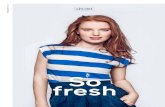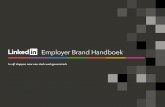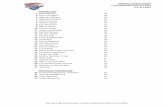PHNikobus NL
-
Upload
oepsikadezio -
Category
Documents
-
view
249 -
download
16
Transcript of PHNikobus NL

1
NikobusHandleiding software versie 3.0

2
HOOFDMENU
LICENTIEOVEREENKOMST
INLEIDING
1. SYSTEEMVEREISTEN
2. INSTALLATIE VAN HET SOFTWAREPAKKET
3. KENNISMAKING MET DE NIKOBUS-SOFTWARE
3.1. Starten van het programma
3.2. Het venster projectinfo
3.3. Het beginscherm en zijn onderdelen
4. DE EERSTE PROGRAMMERING IN ENKELE STAPPEN
5. EEN EENVOUDIG PROJECT UITWERKEN
5.1. De grondplannen
5.2. Een bestaand project openen
5.3. Een andere naam geven aan een project
5.4. Verwijderen van modules en ruimten
5.5. Andere ruimten toevoegen
5.6. Componenten toevoegen in de verdeelborden
5.7. Verbruikers toevoegen en benoemen
5.8. Verbruikerscodes overbrengen op de tekeningen
5.9. Bedieningsplaatsen aanduiden op de tekeningen
5.10. De eerste drukknoppen plaatsen en programmeren
5.11. De andere drukknoppen in de garage plaatsen en programmeren
5.12. Een ingangsgroep maken voor de keuken
5.13. Een ventilator en een lichtpunt koppelen
5.14. Een langzaam uitfadende trappenhuisautomaat
6. DE STAPPENSCHAKELAAR

3
7. WERKEN MET POORTEN EN FILTERS
7.1. Werken met poorten
7.2. Werken met filters
8. WERKEN MET KLOKKEN
8.1. Klokken gebruiken
8.2. De aanwezigheidssimulatie
8.3. De verschillende klokregimes
9. COMPACTE MODULES
9.1. De compacte schakelmodule
9.2. De compacte dimcontroller
10. DE AUDIO-LINK
11. DE SMS-INTERFACE
12. TERUGMELDING EN GEBRUIK VAN HET TOUCH SCREEN
13. EEN PAPIEREN AFDRUK VAN HET PROJECT
13.1. Pagina-instellingen
13.2. Afdrukvoorbeeld
13.3. Afdrukken
14. DE PROGRAMMERING DOWNLOADEN NAAR DE INSTALLATIE
14.1. Een verbinding maken met de computer
14.2. De adressering van de componenten
14.3. Een project downloaden naar een installatie
15. REFERENTIEDEEL
15.1. Menustructuur
15.2. Werkbalken en iconen
15.3. Basisschermen
15.4. Scherm projectinfo
15.5. Scherm ingangsgroepen

4
15.6. Scherm sferen / centrale functies
15.7. Scherm verbindingen maken
15.8. Scherm stappenschakelaar
15.9. Scherm logische functies
15.10. Scherm filterfunctie
15.11. Schermen klokfunctie
15.12. Schermen aanwezigheidssimulatie
15.13. Schermen downloaden en uploaden
15.14. Scherm afdrukken
15.15 Op afstand inloggen via de modem
LICENTIEOVEREENKOMST
Dit softwareprogramma is auteursrechtelijk beschermd. Onrechtmatige verveelvoudigen of distributie van ditprogramma of een gedeelte ervan is verboden en strafbaar en zal met alle beschikbare juridische middelen wordenbestreden.

5
INLEIDING
Het Nikobus-domoticasysteem groeit. Niet alleen door het op de markt brengen van een aantal nieuwe modulen encomponenten, maar ook door de uitgebreidere mogelijkheden om dit domoticasysteem volledig aan te passen aande wensen van de klant.De Nikobus-software biedt de installateur meer mogelijkheden om in te spelen op klanten-wensen. Tevens werkt desoftware tijdbesparend en biedt het uitgebreide documentatie-mogelijkheden betreffende elk project.
Hoe u deze handleiding gebruikt
In deze handleiding gaan we er van uit dat u de basis van het Nikobus-domoticasysteem kent en weet wat defuncties zijn van de verschillende uitgangsmodules. Indien u niet vertrouwd bent met de basiskenmerken van hetNikobus-systeem, verwijzen we u graag naar de basishandleiding Nikobus. Deze handleiding is ook opgenomenop de Nikobus-cd-rom.
Deze handleiding, betreffende de Nikobus-software, is drieledig.
In de eerste hoofdstukken wordt stap voor stap, aan de hand van een concreet uitgewerkt voorbeeld, uitleg gegevenover de verschillende functionaliteiten van de software en zijn mogelijkheden. Deze hoofdstukken dienen alsstudiemateriaal, om een bepaald item van de software en de programmering onder de knie te krijgen. Het betrefthier de hoofdstukken 1 t.e.m. 14.
Verder is er het referentiedeel (hoofdstuk 15) waarin ieder detail van elk scherm van commentaar wordt voorzien.Ieder deel van een menu, elk icoon en elke knop worden er in besproken.
Wanneer u voor het eerst met de Nikobus-software werkt, raden wij aan de hoofdstukken 1 t.e.m. 14 eerst door tenemen. Bij de meeste van deze hoofdstukken worden een of meerdere concrete voorbeelden uitgewerkt. Debestanden van deze voorbeelden zijn opgenomen op de Nikobus-cd-rom onder de map Voorbeelden. Voor iedervoorbeeld is ook een leeg bestand in diezelfde map opgenomen. In zo’n leeg bestand zijn al de nodige in- enuitgangen van het voorbeeld opgenomen, maar er is nog geen programmering aan toegevoegd. Dit bespaart debeginnende gebruiker typwerk en geeft hem de mogelijkheid om dit lege bestand te gebruiken als oefenbestand. De‘stap-voor-stap’-hoofdstukken kunnen best naast de computer worden doorgenomen. De concrete voorbeeldenkunnen dan meteen worden ingeoefend met de lege bestanden.
Indien u al meer bedreven bent in het gebruik van de Nikobus-software, dan is het deel Referentie (hoofdstuk 15)een uitstekend middel om gedetailleerde informatie op te zoeken in verband met alle onderdelen en mogelijkhedenvan de Nikobus-software.

6
Op papier of op de computer
De Nikobus-softwarehandleiding kan op twee manieren worden gebruikt. Ze kan enerzijds als papieren handleidingworden uitgeprint. In bepaalde omstandigheden zal het makkelijker zijn om de handleiding op deze manier tegebruiken.Anderzijds kan de handleiding meteen op de computer worden gebruikt.

7
1. SYSTEEMVEREISTEN
Systeemvereisten computerconfiguratie
Om met het programma (Nikobus-software 05-202-03) te kunnen werken worden enkele minimumeisen gesteld aanuw computerconfiguratie:
processor: Pentium 100MHzintern geheugen: 32MbRAMvideokaart: SVGA 800 x 600cd-romlezer: 4xMuis of muispad (portable)Minimaal 15Mb vrije ruimte op de harde schijfWindows 95, 98, 2000, NT, Millenium, XP of Vista moet geïnstalleerd zijn op de computer.
Een configuratie met hogere snelheden zal uiteraard meer performantie bieden.
Systeemvereisten Nikobus-installatie
Om de programmering te kunnen downloaden naar een Nikobus-installatie, dient deze laatste minimaal tebeschikken over een logische module (PC-Logic 05-201), een kalendermodule (PC-Link 05-200) of eenfeedbackmodule (05-207). Voor de technische gegevens van deze modules, zie Nikobus-handleiding.
Verder dient een RS-232-kabel aanwezig te zijn voor de verbinding tussen de PC en de installatie. Deze kabel ismeegeleverd met de PC-Link 05-200 en de PC-Logic 05-201.
De referentie van de uitgangsmodules in de installatie (schakelmodules, rolluikmodules en dimcontrollers) dienenminstens te eindigen op xx-xxx-02. Deze modules zijn immers voorzien van de mogelijkheid om hun adresseringdoor te geven aan de computer. Indien u een installatie met vroegere modules wilt upgraden, dan kan dat door deoudere modules in te leveren bij uw groothandel en te vervangen door modules van deze versie. Raadpleeghiervoor uw groothandel.

8
2. INSTALLATIE VAN HET SOFTWAREPAKKET
Installatie van de software op de PC
De Nikobus-software wordt aangeleverd op cd-rom. Plaats de cd-rom in de betreffende lezer van de computer. Klikop de Windows-Startknop linksonder in het scherm. Klik verder op Uitvoeren. Onderstaand venster wordtgeopend.
Typ d:\nikobus.exe in het vak Openen. De letter d moet eventueel worden vervangen door de letter van het juistestation van de cd-romlezer in uw computer. Klik op de OK-toets om verder te gaan.
In het volgende venster kunt u de taal selecteren die zal gebruikt worden tijdens de installatie. Er is keuze tussenEngels, Nederlands, Frans, Duits, Spaans of Slowaaks. Klik op de te gebruiken taal en daarna op de OK-toets.

9
Het is aangeraden om alle andere programma’s op de computer te sluiten vooraleer verder te gaan met deinstallatieprocedure. Indien dat nog niet gebeurd zou zijn, klikt u in het volgende scherm op de toets Annuleren,waarna u alle andere programma’s sluit en terug start met de installatieprocedure. Indien alle programma’s reedszijn gesloten, klikt u op de toets Volgende.
In het volgende scherm stelt het installatieprogramma een map op de harde schijf voor om de programmagegevensnaar te kopiëren. In de meeste gevallen is dit een goede keuze. U kunt deze bevestigen door op de toets Volgendete klikken.
Indien u toch een andere locatie op de harde schijf van de computer wenst te gebruiken, kan dit wordenaangegeven door de knop Bladeren te gebruiken en zelf een andere locatie te kiezen.
Vervolgens stelt het installatieprogramma de naam Nikobus voor om te gebruiken voor de aan te makenprogrammabeheergroep. Bevestig deze keuze door op de toets Volgende te klikken.
Alle gegevens voor de installatie zijn nu bekend. Klik op de toets Volgende om met de installatie door te gaan. Erworden nu gegevens gekopieerd naar de harde schijf. Indien u toch nog veranderingen wilt aanbrengen, kunt ugebruikmaken van de Terug-toets om naar de vorige schermen te gaan.

10
Het laatste scherm geeft aan dat de installatie succesvol is verlopen. Verlaat de installatieprocedure door op detoets Klaar te klikken.
Het installatieprogramma wordt afgesloten. Op het bureaublad van de computer is te zien dat het programma eensnelkoppeling naar de Nikobus-software heeft geplaatst. Onderstaand icoon is te zien op het bureaublad.

11
3. KENNISMAKING MET DE NIKOBUS-SOFTWARE
3.1. Starten van het programma
De Nikobus-software kan op meerdere manieren worden gestart. Enerzijds kan gebruikgemaakt worden van deWindows®-Start-knop, anderzijds kan het programma gemakkelijk worden opgestart via de snelkoppeling op hetbureaublad.
Starten via de startknop
Wanneer Windows® is opgestart, klikt u met de linkermuisknop op de toets Start linksonder in het scherm. Kies enklik daarna op Programma’s, Niko, Nikobus. Het venster Projectinfo wordt geopend.
Starten via de snelkoppeling op het bureaublad
Bij de installatie is een snelkoppeling gemaakt op het bureaublad. Dubbelklik op het Nikobus-icoon om hetprogramma te starten. Het venster Projectinfo wordt geopend.

12
Opstartdialoog
Bij het opstarten van de Nikobus-software versie 2.0 wordt eerst een opstartdialoogvenster weergegeven. Hierin kanworden gekozen om een nieuw Nikobus-project te starten of om een reeds eerder aangemaakt project te openen.
Wanneer men kiest om een nieuw project te starten, wordt daarna het programma opgestart en wordt automatischhet scherm Projectinfo geopend.
Wanneer men een bestaand project opent, wordt het programma opgestart zonder dat het scherm projectinfo wordtgeopend.

13
3.2. Het venster Projectinfo
Bij het opstarten van het programma wordt als eerste scherm steeds het venster Projectinfo actief. Wanneer u eennieuw project wilt starten, volgt u de beschrijving bij Een nieuw project starten. Indien u een reeds bestaandproject wilt openen, volgt u de instructies bij Een bestaand project openen.
Een nieuw project starten
Bij het starten van een nieuw project is het wenselijk eerst het venster Projectinfo in te vullen. Deze gegevensworden onder meer gebruikt in de print-outs en in het werken met klokken.
U kunt de volgende gegevens invullen:- naam installateur- telefoonnummer installateur- naam klant- telefoonnummer klant
Verder is er een vak Projectinfo waar bijkomende informatie betreffende het project kan worden genoteerd.
Onderaan het scherm ziet u het vak Weekenddagen. Wanneer de klant vaste weekenddagen heeft, dan wordendeze hier aangevinkt. De PC-Link-module (05-200) maakt hiervan gebruik om bepaalde klokfuncties enkel op deweekenddagen of op de werkdagen uit te voeren. Standaard staan zaterdag en zondag aangevinkt alsweekenddagen.
Vul alle gegevens in en druk daarna op de OK-toets. Het basisscherm van Nikobus-software wordt geopend.Alle gegevens in het venster Projectinfo kunnen ook later nog worden aangepast of ingevuld.

14
Een bestaand project openen
Wanneer u een reeds aangemaakt project wilt bewerken, klikt u meteen op de OK-toets van het schermProjectinfo. Het basisscherm van Nikobus-software wordt geopend. Klik in de menubalk op Bestand en Open...Zoek de map en het bestand dat u wilt openen en klik op de Openen-toets.
Het werken met mappen en bestanden wordt verder in deze handleiding uitgelegd.

15
3.3. Het beginscherm en zijn onderdelen
Het basisscherm van de Nikobus-software bestaat uit enkele componenten.
Titelbalk: zoals bij andere Windows®-programma’s is de titelbalk helemaal bovenaan in het scherm geplaatst.
Menubalk: net onder de titelbalk is de menubalk geplaatst. Deze bevat de menu’s Bestand, Bewerken,Programmeren, Beeld, Venster en Help.
Standaardwerkbalk: op de standaardwerkbalk (onder de menubalk) zijn verschillende iconen voorzien om demeest voorkomende menu-items rechtstreeks te kunnen gebruiken zonder de menustructuur te moeten openen.
Functiebalk: deze balk (geplaatst naast de standaardwerkbalk) geeft via zijn iconen rechtstreeks toegang tot demeeste Nikobus-functionaliteiten.

16
Verder is het basisscherm opgedeeld in twee grote delen. Het eerste deel is het venster Projectoverzicht. Ditbevindt zich links in het scherm. Momenteel ziet u hierin de Projectwerkbalk met grote iconen. In hetopeningsscherm wordt onder de Projectwerkbalk een korte uitleg gegeven over de functie van de verschillendeProjecticonen.
In het venster Projectoverzicht zult u een boomstructuur opstellen van het project. Per ruimte worden hier alleuitgangsmodules en ingangscomponenten geplaatst. Er kunnen ruimten of locaties worden toegevoegd ofverwijderd. Tevens kunnen Nikobus-componenten (sensoren of actoren) worden toegevoegd of verwijderd.
De verbindingslijst: het infovenster Verbindingslijst bevindt zich aan de rechterzijde van het vensterProjectoverzicht. Het zal u gedetailleerde informatie verstrekken over de verschillende componenten van uwproject en over de programmering ervan.
Statusbalk: de statusbalk biedt u in het linkerdeel contextafhankelijke informatie. Aan de rechterzijde van destatusbalk worden, ook weer afhankelijk van de schermen waarin u zich bevindt, iconen en info getoond betreffendeuw project. Verder in de handleiding wordt daar dieper op ingegaan.

17
4. DE EERSTE PROGRAMMERING IN ENKELE STAPPEN
In dit deel maakt u een eerste, eenvoudige programmering met de Nikobus-software. U kan deze eerste stappenbest zelf eens uitvoeren. Indien u het eindresultaat wenst te zien, dan kan u de file Nikobus-project 1.nkb openen.Deze file wordt meegeleverd op de cd-rom en is te vinden in de map \Voorbeelden\
Starten van het programma
Start de Nikobus-software op.
Invullen van de projectgegevens
Vul alle items in van het venster Projectinfo: naam en telefoonnummer van de installateur en naam entelefoonnummer van de klant. Desgewenst kan bijkomende informatie betreffende het project worden opgenomen inhet invulvak Projectinfo.
Wanneer het de bedoeling is om via een modem te kunnen inbellen op de installatie van de klant, dient in het vakTelefoonnummer klant het telefoonnummer van de klant te staan. In de schrijfwijze van dit nummer mogen alleencijfers worden gebruikt. U noteert dus bijvoorbeeld 037601470 en niet 03/760.14.70. Uiteraard dient hetzonenummer van de klant ook ingevoerd te worden. Indien de modem van de installateur aangesloten is op eenanaloge binnenlijn van een telefooncentrale, kan het zijn dat er nog een nummer (meestal de 0) het zonenummerdient vooraf te gaan om eerst een buitenlijn te selecteren voor de verbinding. Raadpleeg hiervoor de handleidingvan de telefooncentrale.
Plaats onderaan het scherm een vinkteken naast de weekenddagen die van toepassing zijn op uw klant. Voor demeeste mensen zal de standaardinstelling (zaterdag en zondag) volstaan. Wanneer uw klant echter een kapperzaakheeft, is het goed denkbaar dat zijn weekenddagen op zondag en maandag vastliggen. Het is erg belangrijk dezegegevens nu reeds in te vullen. Wanneer u met de kalenderfuncties van de PC-Link-module (05-200) werkt, wordtimmers van deze informatie gebruikgemaakt om een onderscheid te maken tussen klokacties die dienen uitgevoerdte worden op weekenddagen of op werkdagen.Voor dit eerste project laat u de weekenddagen op zaterdag en zondag staan.
Klik op de OK-toets om de gegevens in het venster Projectinfo op te slaan en het venster te sluiten.

18
Uw eerste project een naam geven
Het is raadzaam om ieder nieuw project een eigen naam te geven. Wanneer u dit zelf niet doet, zal het programmaautomatisch een naam geven aan een nieuw project. Voor een eerste project wordt daarbij de naam Nikobu1.nkbgebruikt. Voor alle volgende projecten wordt het getal in de naam verhoogd met één eenheid.Wanneer u meerdere projecten programmeert, dan is het duidelijker wanneer de benaming van het bestand ietszegt over het project. U zou bijvoorbeeld de naam van de klant kunnen gebruiken als naam voor het bestand.
Open het menu-item Bestand en klik Opslaan als... aan. Het Opslaan-als-venster wordt geopend. Kies bijOpslaan in de map waarin u het nieuwe bestand wilt opslaan. Maak desgewenst een nieuwe, aparte map om uwprojecten in op te slaan. U kan bijvoorbeeld een map Nikobus-projecten maken. In deze map maakt u voor iedereklant nog een aparte map (bijvoorbeeld Klant X). In iedere klantenmap kunnen dan weer de mappen Nikobus-bestanden en -tekeningen worden gemaakt. Zo kunnen alle gegevens in eenzelfde, overzichtelijke structuurworden bewaard.
Bij Bestandsnaam typt u Nikobus-project 1. Klik op de knop Opslaan. Het programma voegt zelf de extensie “nkb”toe achter iedere nieuwe bestandsnaam. Het venster verdwijnt en in de titelbalk ziet u nu de naam van uw nieuwbestand verschijnen.
Een locatie of plaats toevoegen
Zowel op de standaardwerkbalk als op de werkbalk van het venster Projectoverzicht, ziet u het icoontje met hethuis en het plusteken (locatie toevoegen). U klikt op dit icoon. Daardoor komt in het venster Projectoverzicht, onderde Werkbalk projectoverzicht, een huisje te staan met de benaming Plaats_1.
U typt de naam Verdeelbord garage en sluit af met de toets Enter of Return. U heeft hierdoor aangegeven dat er inuw project een verdeelbord in de garage is opgesteld.
Een uitgangsmodule toevoegen
U let er op dat de OUT-werkbalkknop in de werkbalk Projectoverzicht is geactiveerd (ingedrukt). U wilt immers inhet verdeelbord in de garage een schakelmodule plaatsen. Schakelmodules, rolluikmodules en dimcontrollersbehoren tot de outputcomponenten (uitgangseenheden) van het Nikobus-domoticasysteem.

19
Door te klikken op het icoon Nieuwe module toevoegen wordt het venster Productlijst geopend. U kunt hierkiezen voor de schakelmodule, de rolluikmodule of de dimcontroller.U dubbelklikt op Schakelmodule.
Daardoor komt in het venster Projectoverzicht onder het Verdeelbord garage, de nieuwe schakelmodule te staan.U ziet dat de code S1 wordt toegewezen aan deze module.

20
U opent de schakelmodule S1 door op het blokje met het plusteken voor de naam te klikken en krijgt daardoor eenoverzicht van alle schakeluitgangen van deze module. De naam van iedere schakeluitgang begint met een nummer.U wilt bijvoorbeeld op schakeluitgang O01 de verlichting van de garage aansluiten. Daarom zult u de naam van dezeschakeluitgang aanpassen. U klikt met de rechtermuisknop op O01: Schakeluitgang. Er verschijnt een pop-upmenumet onder meer de mogelijkheid Naam uitgang wijzigen. Klik met de linkermuistoets op dit menu-item. Typ LPgarage en bevestig met de returntoets. U kunt zien dat de naam van uitgang 1 is veranderd in O01: LP garage.Daarbij kan iedere wenselijke benaming worden gebruikt. De afkorting LP staat voor lichtpunt en kan u behoorlijkwat typwerk besparen bij het invoeren van de verbruikersnamen.

21
U ziet dat het programma de nummering O01 blijft behouden bij de nieuwe naam.
Verder ziet u bovenaan het scherm in het infovenster een tekening van de schakelmodule. Aangezien u momenteeluitgang O01 heeft geselecteerd, is er een zwart blokje te zien op uitgang 1 van de tekening.
Een nieuwe locatie en een drukknop toevoegen
U beschouwt het verdeelbord in de garage als een aparte locatie. De garage zelf is een andere locatie. U maakt delocatie Garage aan door op het icoon Nieuwe locatie te klikken. Meteen verandert u de door het programmavoorgestelde naam in Garage. Sluit het invoeren van deze naam af met de returntoets.
In de werkbalk van het venster Projectoverzicht klikt u op het IN-icoon. U wilt immers een busdrukknop toevoegen.Busdrukknoppen behoren tot de ingangscomponenten van het Nikobus-domoticasysteem.
U selecteert de locatie Garage en klikt op het icoon Nieuwe module toevoegen. De inhoud van de Productlijstwordt nu aangepast. In deze lijst kunt u nu immers alleen ingangscomponenten kiezen. Stel dat u in de garage opeen bepaalde plaats een Nikobus-drukknop wenst met 2 bedieningsknoppen, dan dubbelklikt u op de benaming 05-060: Busdrukknop, 2 bedieningspunten.

22
Daardoor komt de benaming BP1: Busdrukknop, 2 bedieningspunten onder Garage te staan in hetProjectoverzicht. Tevens wordt de busdrukknop afgebeeld in het infovenster.
Programmering van de drukknop
U wenst nu de geplaatste drukknop te programmeren. Met deze drukknop wilt u het lichtpunt in de garage aan- enuitschakelen. Bovenaan drukken moet resulteren in de aan-stand, terwijl onderaan drukken op de drukknopresulteert in de uit-stand van het lichtpunt.
U voegt een link of verbinding (tussen een uitgang en een ingang) toe door op het icoon Nieuwe verbinding teklikken in het infovenster of op de werkbalk. Het icoon wordt enkel afgebeeld indien u in het projectoverzicht eencomponent selecteert.
Daardoor wordt het venster Verbinding maken geopend, zoals hiernaast afgebeeld.
In dit venster werkt u steeds van links naar rechts. Dit betekent dat u voor de programmering vertrekt van eenuitgang, daarna de verbindingsmode of -functie kiest en pas daarna de drukknop zult kiezen die deze functie moetuitvoeren.
U kiest de te programmeren uitgang door te klikken op S1: Schakelmodule. Daardoor worden alle uitgangen van deeerste schakelmodule getoond. Nu kiest u de eerste uitgang van deze schakelmodule door op 001: LP garage teklikken. U wenst immers iets te doen met het lichtpunt in de garage.
Wanneer u op het pijltje klikt van het witte, bovenste venster bij Verbindingsmode, worden de mogelijke functiesvoor de geselecteerde module getoond. U wenst mode M1 te gebruiken. Dit is een tweeknopsbediening. U klikt dusop M01 (aan/uit).
In het venster Ingang (rechts in het venster Verbindingen maken) worden nu alle ingangen getoond. Bij Garageziet u inderdaad de drukknop BP1 staan. Klikken op BP1: Busdrukknop, 2 bedieningspunten, resulteert in hetvisualiseren van de bedieningspunten van deze busdrukknop. U klikt AB: Ingang aan.
Voor mode M1 bestaan geen parameters. U kunt ze dus ook niet invoeren. In dit geval wenst u ook geen gebruik temaken van een conditie die afhankelijk is van de stand van de 230V A- en / of B-ingangen van deze schakelmodule.Dus laat u het venstertje AB-voorwaarde ongemoeid.
U sluit uw programmering voor deze drukknop en uitgang af door op de knop Voeg verbinding toe te klikken.Wanneer u wenst te stoppen met programmeren, klikt u tevens op de knop Afsluiten. Daardoor wordt het vensterVerbindingen maken gesloten.

23
U kunt zien dat het venster Verbindingslijst is aangepast. De Verbindingslijst voor BP1 wordt getoond. U zietdaarbij om welke bedieningsplaatsen het gaat, om welke uitgang van welke module het gaat, welke mode isgeprogrammeerd, de eventuele stand van de instelwieltjes T1 en T2 of er een conditie is geprogrammeerd met de230V-ingangen A en/of B van de betreffende module en eventuele filterfuncties. Later meer daarover.
Uw eerste programmering zit er op. De volgende stap is de programmering downloaden naar de installatie. Dit wordtin hoofdstuk 10 besproken. In hoofdstuk 5 wordt de uitwerking van een groter project besproken.

24
5. EEN EENVOUDIG PROJECT UITWERKEN
In dit hoofdstuk zult u een eenvoudig project uitwerken. U maakt hier nog geen gebruik van de klokmodule of van demodule voor logische functies. U zult wel gebruikmaken van de 230V-ingangen van de modules als ingang. Verderzult u ook groepen aanmaken om groepssturingen te kunnen uitvoeren. En u probeert gebruik te maken vanverschillende functies zodat de programmering ervan als voorbeeld kan dienen bij uw projecten. Voor enkelefunctionaliteiten laat u zich inspireren door de concrete Nikobus-voorbeelden, zoals beschreven in de Nikobus-Handleiding. Onderstaande concrete voorbeelden zijn uitgewerkt terug te vinden in de file Nikobus-project 2.nkb.Deze file is op de cd-rom geplaatst onder de map Voorbeelden. In diezelfde map staat ook de file Nikobus-project2 leeg.nkb. In deze file is reeds een projectstructuur opgenomen, maar nog geen programmering. U kan deze filegebruiken om te oefenen.

25
5.1. De grondplannen
U baseert zich voor de uitwerking van dit project op gedeelten van een eengezinswoning. Het gelijkvloers bevat eenhal met vestiaire en toilet, een bureel, een garage, een keuken en een eet- en zitruimte. Verder is er aan deachterzijde van de woning een terras, voorzien van een zonwering. Ieder raam op het gelijkvloers is uitgerust meteen rolluik. De garagepoort wordt elektrisch bediend door middel van pulsen. In de leefruimte zijn tweestopcontacten voorzien om staande lampen te sturen. Ook het bureel beschikt over zo’n stopcontact. Hetgelijkvloers beschikt over 4 aparte verwarmingscircuits (centrale verwarming op gas).
Op de verdieping zijn twee kinderkamers voorzien (slaapkamer 1 en 2). Verder is er de slaapkamer voor de ouders,een speel- en logeerkamer en een badkamer. Alle kamers en de badkamer beschikken over een aparteverwarmingskring (centrale verwarming op gas).
Er komt een elektrisch verdeelbord in de garage en op de zolder. Het toilet op het gelijkvloers en de badkamer zijnbeide voorzien van een ventilator.
Klik op de tekeningen hiernaast om ze te vergroten.

26
5.2. Een bestaand project openen
In hoofdstuk 4 heeft u een eerste Nikobus-project aangemaakt. U wenst het reeds gepresteerde werk niet te latenverloren gaan en zult daarom dit project gebruiken om een nieuw project aan te maken.
U opent het vorig project door in de menubalk te klikken op Bestand en Open. In het venster wat zich opent, kiest uvooreerst de map waarin u uw vorig project hebben opgeslagen. U selecteert daarna Nikobus-project 1.nkb enklikt op de toets Openen. Uw vorig project wordt nu geopend.

27
5.3. Een andere naam geven aan een project
U wenst een andere naam te geven aan uw nieuw project. Daarvoor klikt u in de menubalk op Bestand en Opslaanals. In het vak Bestandsnaam vult u de nieuwe naam in voor uw project: Nikobus-project 2.nkb en klikt op deknop Opslaan.In de titelbalk ziet u deze nieuwe naam verschijnen.

28
5.4. Verwijderen van modules en ruimten
In uw vorig project had u reeds een schakelmodule geplaatst in het verdeelbord in de garage. Ook de eersteschakelingang had u reeds benoemd als LP garage. Deze zaken wilt u behouden.
Verder had u de ruimte Garage aangemaakt en daar een drukknop in geplaatst. Beide zaken wilt u voorlopigverwijderen uit uw nieuwe project. U gaat daarvoor als volgt tewerk.
Zorg dat het icoon IN is ingedrukt
Selecteer de te verwijderen drukknop in de garage door er op te klikken. Klik met de rechtermuistoets op BP1:Busdrukknop, 2 bedieningspunten. Klik in het venstertje op Verwijder module.
Klik in het bevestigingsscherm op de knop Ja. De busdrukknop wordt verwijderd.
Op dezelfde manier verwijdert u de ruimte garage. Klik met de rechtermuistoets op Garage en vervolgens opVerwijder locatie. De ruimte Garage wordt verwijderd.

29
5.5. Andere ruimten toevoegen
U zult nu alle ruimten van de woning invoeren in uw software. Daartoe klikt u steeds eerst op het betreffendeicoontje (huisje met plusteken), vult de naam in en sluit af met de Return-toets. In eerste instantie maakt u eennieuwe verdeelkast aan. U noemt ze Verdeelbord zolder. Pas daarna voert u elke werkelijke ruimte van de woningin. Dit resulteert in het beeld hiernaast.

30
5.6. Componenten toevoegen in de verdeelborden
Het is tijd om alle verbruikers van de woning te plaatsen in de verdeelborden en ze te benoemen. U zorgt ervoor dathet OUT-icoon op de werkbalk van het venster Projectoverzicht geactiveerd is. Op deze manier ziet u in deProductlijst enkel de uitgangsmodules.
Selecteer in het Projectoverzicht het Verdeelbord garage. Klik nu op het icoon Nieuwe module. Wanneer deProductlijst nog niet was geopend, dan zal deze nu zichtbaar worden. U kunt in deze lijst kiezen voor dedimcontroller, de rolluikmodule of de schakelmodule.
U dubbelklikt op Schakelmodule waardoor een tweede schakelmodule wordt toegevoegd in het verdeelbord in degarage. Verder heeft u in dit verdeelbord ook nog een rolluikmodule en een dimcontroller nodig. Dubbelklikken opdeze modules in de Productlijst resulteert in het plaatsen van deze modules in het eerste verdeelbord.
Nu wenst u nog enkele modules toe te voegen in het tweede verdeelbord. Daartoe selecteert u Verdeelbord zolderen gaat op dezelfde manier tewerk als voor het toevoegen van de uitgangsmodules bij het eerste verdeelbord.U voert een dimcontroller en twee schakelmodules toe.

31
5.7. Verbruikers toevoegen en benoemen
Het moment is aangebroken om iedere verbruiker in uw project een plaats te geven op de uitgangsmodules en henvan een eenduidige naam te voorzien. Dit vergemakkelijkt straks het opzoeken van bepaalde verbruikers wanneer ugaat programmeren.
U draagt er zorg voor dat de OUT-werkbalkknop is geactiveerd.
Toevoegen verbruikersschakelmodule 1
U dubbelklikt in het venster Projectoverzicht op Verdeelbord garage en daarna op S1: Schakelmodule. U ziet datde eerste uitgang van deze module reeds de benaming O01: LP garage heeft gekregen. U had dit immers reedsgedaan in uw eerste project.
Klik met de rechtermuistoets op O02: Schakeluitgang. Klik daarna met de linkermuistoets op het nieuwe venstertjemet de melding Wijzig outputnaam. Typ nu de naam voor de verbruiker die op deze tweede uitgang van de eersteschakelmodule zal worden aangesloten. In dit geval typt u LP keuken centraal. Daarmee geeft u aan dat hetcentrale lichtpunt van de keuken op deze uitgang is aangesloten. U sluit de bewerking af door op de Enter-toets tedrukken.
Klik met de rechtermuistoets op uitgang O03: Schakeluitgang. Klik op Wijzig outputnaam en voer de benamingLP keuken kookgedeelte in. Sluit af door op de Enter-toets te drukken.
Op dezelfde manier worden alle andere verbruikers van schakelmodule 1 ingevoerd. Dit resulteert in onderstaandscherm.

32
Uitgang O06 van schakelmodule 1 heeft u voorlopig ongemoeid gelaten. Deze uitgang zult u later nog gebruikenvoor speciale programmeringen.
Bij niet-gebruikte uitgangen kunt u beter de benaming Schakeluitgang verwijderen. Op deze manier wordt meteenvisueel duidelijk welke uitgangen reeds zijn ingenomen en welke uitgangen nog vrij zijn. Selecteer daartoe de vrijeuitgang, klik op de rechtermuistoets en selecteer Wijzig outputnaam. Druk daarna op de Backspace-toets van hettoetsenbord en op de Enter-toets. In nevenstaand beeld is in één oogopslag duidelijk welke uitgangen bezet zijn enwelke uitgangen nog vrij zijn.
Toevoegen van de verbruikers in de andere modules
In Verdeelbord 1 van de garage heeft u een tweede schakelmodule opgenomen. Tevens is er een rolluikmodule eneen dimcontroller geplaatst. Ook bij deze modules zult u de verbruikers invoegen en benoemen. Dit gebeurt opdezelfde manier als hierboven. Het resultaat ziet er voor uw tweede project als volgt uit:

33
Toevoegen van de verbruikers in verdeelbord 2
Op dezelfde manier zult u alle verbruikers, die zullen worden aangesloten op de modules van het tweedeverdeelbord (zolder), plaatsen en benoemen. Het resultaat is hieronder opgenomen.

34
Ook hier ziet u meteen de niet-gebruikte uitgangen door de standaardbenaming te schrappen.

35
5.8. Verbruikerscodes overbrengen op de tekeningen
Om makkelijk, vlug en duidelijk te kunnen werken, is het van essentieel belang dat de symbolen van de verbruikersop de tekeningen worden voorzien van een code. Deze code haalt u uit het softwareprogramma.
Voorbeeld: het lichtpunt in de garage zal worden verbonden met uitgang 1 van schakelmodule 1. De code die u hierzult hanteren is dan ook S1.1. Het centrale lichtpunt op slaapkamer 2, wat is aangesloten op uitgang 5 vanschakelmodule 4, wordt dan S4.5.
Wanneer een verbruiker is aangesloten op een dimmer en deze laatste wordt gestuurd vanuit een dimcontroller,begint u de code met de letter D. Voor verbruikers, aangesloten op de rolluikmodule, zult u dan weer de letter Rgebruiken.
Op deze manier is op het grondplan niet alleen duidelijk welke verbruikers op welk soort module zijn aangesloten,maar tevens op welke uitgang ze zijn aangesloten. Voorzie iedere in het verdeelbord geplaatste module dan ook vaneen sticker met zijn codenaam (S1, S2, S3, S4, D1, D2, R1,…).

36
5.9. Bedieningsplaatsen aanduiden op de tekeningen
Het moment is aangebroken om de plaatsen waar één of meerdere bedieningselementen (drukknoppen) moetenkomen, aan te duiden op de plannen. Bij een klassieke elektrische installatie zou u al vlug geneigd zijn om elkeschakelaar en drukknop op de plannen aan te duiden. Bij een Nikobus-domotica-installatie doet u dat echter niet.Vooreerst is het niet nodig voor het keuringsverslag. Er wordt immers gewerkt met zeer lage veiligheidsspanning(ZLVS). De drukknoppen die daarvan gebruikmaken hoeven niet op de keuringsschema’s te worden getekend. Maarer is meer.
Een domoticasysteem is flexibel van opzet. Vandaag zullen op een welbepaalde bedieningsplaats bijvoorbeeld driedrukknoppen worden geplaatst, maar morgen kunnen het er vier of twee zijn. Dit zou betekenen dat u steeds uwplannen dient aan te passen. U doet dit liever niet en kiest voor een andere, tijdsbesparende methode.
Op iedere plaats waar één of meerdere drukknoppen dienen geplaatst te worden onder dezelfde afdekplaat, plaatstu op de plannen een gekleurd vierkantje. U weet dan alvast dat daar een inbouwdoos dient te komen.
Hoeveel drukknoppen er precies zullen worden geplaatst op een bepaalde bedieningsplaats, is hier nu nog nietduidelijk. Dit zult u oplossen in de Nikobus-software. In een later stadium zullen ook al deze bedieningsplaatsen eencode toegewezen krijgen op de grondplannen.
Deze methode van werken bevordert tevens de overzichtelijkheid op de tekeningen. Stel dat u op meerdereplaatsen vier drukknoppen moet tekenen met hun bijbehorende code, dan zal het niet erg lang duren vooraleer uwtekeningen onduidelijk worden. Daardoor kunnen op de werf vergissingen worden gemaakt. U probeert dit uit tesluiten door de tekeningen eenvoudig maar duidelijk te houden.
Op de tekening hiernaast worden de bedieningsplaatsen aangegeven met een geel vierkantje.

37
5.10. De eerste drukknoppen plaatsen en programmeren
De eerste drukknop plaatsen en programmeren
In de Nikobus-software zult u nu in een eerste ruimte drukknoppen plaatsen en deze ook programmeren. U zorgt ervoor dat de werkbalkknop IN is geactiveerd. Daardoor ziet u in de Productlijst de mogelijke te gebruikenbusdrukknoppen onder elkaar staan.
Een eerste bedieningsplaats in de garage, aan de deur met de keuken, is uw vertrekpunt. U selecteert in het vensterProjectoverzicht de ruimte Garage. U spreekt af dat u op alle bedieningsplaatsen de drukknoppen (wanneer ermeerdere drukknoppen worden geplaatst) horizontaal naast elkaar zult plaatsen.
U start met het plaatsen van een eerste drukknop voor de bediening van de verlichting in de garage. In deProductlijst dubbelklikt u op 05-060: Busdrukknop, 2 bedieningspunten. Deze busdrukknop is nu zichtbaaronder Garage in het venster Projectoverzicht.
Door met de rechtermuistoets te klikken op BP1: Busdrukknop, 2 bedieningspunten, ziet u een pop-upmenuutjeverschijnen. U klikt hier Modulenaam wijzigen aan. Daardoor kunt u nu de naam van BP1 veranderen in LPgarage aan/uit. U sluit het ingeven van de tekst af door op de Enter-toets te drukken.
De benaming van deze busdrukknop is nu BP1: LP garage aan/uit. Hiermee geeft u aan wat de functie van dezedrukknop zal zijn. Het resultaat is hiernaast te zien.
U selecteert deze busdrukknop en klikt in het Infovenster op de knop Nieuwe verbinding. Daardoor wordt hetvenster Verbindingen maken geopend. In de lijst uitgangen zoekt u en selecteert u het lichtpunt in de garage. Ditstaat onder schakelmodule 1, eerste uitgang.
U wenst hier het lichtpunt in de aan-stand te brengen wanneer u bovenaan de drukknop duwt en het in de uit-standte brengen bij het onderaan drukken op de drukknop. U klikt op het pijltje onder Verbindingsmode en kiest M01(aan/uit).
Pas nu ziet u bij de ingangslijst onder Garage de bewuste busdrukknop verschijnen.

38
U klikt op BP1: LP garage aan/uit en daarna op AB: Ingang.
Aangezien u geen parameters of condities wilt toevoegen aan deze programmering, sluit u ze af door te klikken opde knop Voeg verbinding toe. U sluit het venster door op de knop Afsluiten te klikken.
De programmering voor uw eerste drukknop is uitgevoerd.
Een drukknop kopiëren
- Kopiëren tussen touch screens is mogelijkAls een touch screen in het projectoverzicht geselecteerd is (feedback link met geactiveerd touch screen), kan udeze module integraal kopiëren (rechtermuisknop, menu, icoon). Voeg de nieuwe hardware toe en kopieer alleverbindingen ( toetsen + LED’s). Enkel het uniek adres vervalt.- De functies voor bedieningen kopiëren gebeurt op dezelfde manier.
Een tweede drukknop naast de eerste
Op dezelfde bedieningsplaats wenst u nog een drukknop te plaatsen voor de bediening van het rolluik in de garage.U gaat voor het grootste deel op dezelfde manier tewerk als hierboven.

39
Selecteer in het venster Projectoverzicht de ruimte Garage. Dubbelklik in de Productlijst op 05-060:Busdrukknop, 2 bedieningspunten. Verander de naam van deze busdrukknop naar BP2: Rolluik garageomhoog/omlaag.
Voeg aan deze drukknop een verbinding toe en selecteer als uitgang O06: Garage rolluik van de rolluikmodule inhet verdeelbord van de garage. Als mode kiest u voor M1 (openen – stoppen – sluiten). In het ingangsvensterselecteert u BP2: Rolluik garage omhoog/omlaag en daarna AB: Ingang. Bij T1 Looptijd stelt u de tijd in voor ditrolluik. In dit geval kiest u voor 20 seconden. U drukt op Voeg verbinding toe en daarna op de knop Afsluiten.
De codes overbrengen op het grondplan
Op het grondplan plaatst u naast het gele blokje (bedieningsplaats) in de garage aan de deur met de keuken, decode BP1-2. Dit geeft aan dat BP1 en BP2 de twee drukknoppen die u heeft geprogrammeerd in de software, hiereffectief zijn geplaatst.

40
5.11. De andere drukknoppen in de garage plaatsen en programmeren
De andere drukknoppen plaatsen
Op de bedieningsplaats aan de garagepoort wilt u ook enkele busdrukknoppen plaatsen. Vooreerst wenst u eendrukknop te hebben voor de bediening van de garageverlichting en voor de buitenverlichting. De drukknop voor degarageverlichting heeft dezelfde functionaliteit als BP1. Voor de programmering ervan kunt u zich dan ook richten opdeel 5.10 van deze handleiding. De functionaliteit van de drukknop voor de buitenverlichting ziet er echter anders uit.Bovenaan drukken op de drukknop moet resulteren in het aanzetten van de buitenverlichting aan het terras en degaragepoort voor een tijd van 5 minuten. Onderaan drukken op de drukknop dient datzelfde lichtpunt wisselend aanen uit te zetten.
Verder wenst u een drukknop voor de bediening van de garagepoort. Bij bovenaan drukken dient de garagepoortomhoog te gaan. Onderaan drukken sluit de garagepoort. Bij bovenaan of onderaan drukken terwijl de garagepoortin beweging is, doet haar stoppen.
Een laatste busdrukknop op deze plaats in de garage, zult u gebruiken als eenvoudige alles-uit-toets. U maakt hierdus nog geen gebruik van de speciale busdrukknop voor het omschakelen tussen aanwezigheidssimulatie, week- ofweekendregime... Voor de alles-uit-functie zult u een uitgangsgroep aanmaken.
Voor de verlichting gebruikt u een viervoudige busdrukknop (05-064). Voor de garagepoort gebruikt u eentweevoudige busdrukknop (05-060) en voor de alles-uit-functie zet u een busdrukknop in met LED (05-061).
Selecteer in het venster Projectoverzicht de ruimte Garage. Voeg de verschillende busdrukknoppen toe door tedubbelklikken in het venster Productlijst.
Programmering van de buitenverlichting
Het AB-gedeelte van de eerste drukknop (BP3) programmeert u, zoals beschreven in deel 5.10 van dezehandleiding, voor de verlichting van de garage.
U programmeert nu het gedeelte C en D van BP3 voor de verlichting van de achtergevel. De naam van de drukkbopverandert u in BP3: LP garage / achtergevel.Klik op Nieuwe verbinding waardoor het scherm Verbindingen maken wordt geopend. Selecteer bij de uitgangenO02: LP achtergevel bij schakelmodule 2 in het verdeelbord van de garage. Kies als verbindingsmode voor M6(vertraagd afvallend) en stel de parameter T1: Lange tijden (tot 2u.) in op 5 minuten.

41
Selecteer in de ingangslijst BP3: LP garage / achtergevel en daarna C: Ingang. Sluit deze programmering af doorop de knop Voeg verbinding toe te klikken.
Verander nu de Verbindingsmode naar M5 (impuls) en klik bij de ingangslijst D: Ingang aan van BP3: LP garage/ achtergevel. Sluit ook dit af door de verbinding toe te voegen.
Wanneer u het venster Verbindingen maken verlaat (via de knop Afsluiten) dan ziet u voor busdrukknop BP3 deprogrammering staan in het venster Verbindingslijst.
Programmering van de garagepoort
Voor de garagepoort werkt u best met een systeem waarbij van twee aparte pulsen gebruik wordt gemaakt om degaragepoort omhoog of omlaag te sturen. BP4 heeft u omgedoopt tot BP4: Garagepoort. U activeert het schermVerbindingen maken en selecteert van schakelmodule 2 uitgang O07: Garagepoort puls open. Als mode kiest uM11 (vertraagd afvallend kort). T1: Korte tijden (tot 50s) stelt u in op 1s. In de ingangslijst selecteert u de A:Ingang van BP4: Garagepoort. Voeg de verbinding toe.
Selecteer uitgang 008: Garagepoort puls sluiten van schakelmodule 2. U kiest dezelfde mode en tijdsinstelling,maar selecteert nu de B: Ingang van BP4: Garagepoort. U sluit terug af door de verbinding toe te voegen. Uverlaat het scherm Verbindingen maken en ziet in de verbindingslijst het volgende:

42
Een uitgangsgroep maken
U wenst uw alles-uit-toets te programmeren. Tot nu toe heeft u telkens een programmering gemaakt voor éénenkele verbruiker. De alles-uit-functie zal echter moeten inwerken op de meeste verbruikers. U maakt daarvoor danook eerst een uitgangsgroep aan.
Klik in de Functiewerkbalk op het icoon Sferen / Centrale functies, zoals hiernaast afgebeeld.
Het venster Wegwijs wordt geopend. U klikt op de knop Maak nieuwe.
In het nieuw geopende venster kunt u de benaming invoeren voor uw uitgangsgroep. U typt de naam Alles-uit in hetinvoervenster en klikken op de OK-toets.
In het volgende venster dient u te kiezen voor een 1-knops-, een 2-knops- of een 4-knopsbediening waarmee u onzecentrale functie wilt uitvoeren. In dit geval wilt u een 1-knopsfunctie gebruiken. U klikt dan ook op de knop 1-Knopsen daarna op de OK-toets, waardoor dit scherm wordt verlaten en het scherm Sferen / Centrale functies wordtgeopend.

43
U klikt op Verdeelbord garage waardoor u de inhoud van dit verdeelbord te zien krijgt. Daarna klikt u op D1:Dimcontroller waardoor alle uitgangen van deze dimcontroller zichtbaar worden.
U voegt een uitgang aan onze nieuwe groep Alles-uit toe door hem in het linkervenster te selecteren en vervolgensop de knop Toevoegen te klikken. Doe dit even voor alle gebruikte uitgangen van de dimcontroller D1. Dit levert hetvolgend beeld op.

44
Al deze uitgangen mogen uitgezet worden bij de Alles-uit-functie. Daartoe klikt u naast iedere verbruiker in deMode-kolom. U krijgt dan een lijst te zien van de mogelijke functies. U kiest in dit geval mode M6 (uit). Aangezien ude Alles-uit-functie slechts wilt uitvoeren nadat u 2 seconden op de betreffende toets heeft gedrukt, kiest u in kolomT1 voor 2 s. Verder kan desgewenst nog een uitvaltijd voor iedere dimmer worden opgegeven in kolom T2. Dezetijden lopen van 1s tot maximaal 5 minuten. Uit veiligheidsoverwegingen heeft u de uitvaltijd voor de trapverlichtingop 30 seconden geplaatst. Alle andere dimmers krijgen een uitvaltijd van 10 seconden. Dit levert volgend resultaatop.
Verder voegt u van de rolluikmodule op dezelfde manier uitgang 001: Terras zonwering toe aan het rechtervenster.U kiest hier voor de mode M3 (sluit). De looptijd stelt u bij T1 in op 20 seconden.

45
Van schakelmodule 1 voegt u de uitgangen 1 tot 5 en de uitgangen 7, 8, 10, 11 en 12 toe. Uitgang 9 (ventilatortoilet) laat u ongemoeid. Indien deze uitgang in de aan-stand zou zijn, dan zult u er later nog voor zorgen dat hijautomatisch in de uit-stand komt te staan. Voor iedere uitgang, behalve voor uitgang 11 en 12, kiest u als mode M3(uit) en stelt parameter T1 in op 2 seconden. Dit betekent dat u 2 seconden op de drukknop dient te duwen om deAlles-uit-functie te activeren. Dit moet immers een bewust uitgevoerde functie zijn.
Om aan te geven dat uw Alles-uit-functie actief is, zult u de LED op de betreffende drukknop laten oplichten. U doetdit door aan uitgang 11 van schakelmodule 1 de mode M2 te koppelen, met een bedieningstijd van 2 seconden.
Verder wilt u de LED's van de drukknoppen voor de trapverlichting laten oplichten (de trapverlichting is immers uit).Daartoe kiest u mode M2 voor uitgang 12 van schakelmodule 1. De bedieningstijd stelt u ook in op 2 seconden.
Van schakelmodule 2 voegt u de uitgangen 1 tot 5 in en de uitgangen 10 tot 12. De eerste 5 uitgangen worden ookin de uit-stand geplaatst door te kiezen voor mode M3 (uit). De uitgangen 10, 11 en 12 sturen echter hetnachtcontact van de thermostaat. Bij het verlaten van de woning wilt u deze nachtstand activeren. Daarvoor gebruiktu mode M2 voor deze uitgangen.
Verder voert u ook de aangesloten verbruikers van dimcontoller 2 en van schakelmodule 3 en 4 in. Ook hier plaatstu alles in de uit-stand, behalve de nachtsturing voor de thermostaten die u in de aan-stand plaatst.
Het maken van de groep Alles-uit is afgerond. U sluit het huidige venster door op de OK-toets te drukken. Dezeuitgangsgroep kan in detail worden bekeken. Hij maakt immers deel uit van het bestand Nikobus-project 2.nkb datis opgenomen op de Nikobus-cd-rom. Zie hiervoor de map Voorbeelden.
De alles-uit-uitgangsgroep verbinden met een drukknop
In het venster Projectoverzicht klikt u op de OUT-knop. U ziet dat de map Groepen er is bijgekomen en dat deuitgangsgroep CF1: Alles-uit er onder staat. U selecteert deze groep en klikt op de knop Nieuwe verbinding.
In het venster Verbindingen maken ziet u dat uw uitgangsgroep in het deelvenster Uitgang is geplaatst. Uselecteert deze groep. Bij Verbindingsmode klikt u MCF (Activeer sfeer / Centrale functie) aan. In hetdeelvenster Ingang tenslotte, selecteert u nu B: Ingang van BP5: Alles-uit. U wijst de functie alles-uit inderdaadtoe aan de onderzijde van de drukknop. U sluit de programmering af door op Voeg verbinding toe te klikken endaarna op de knop Afsluiten.
Voor de bovenkant van deze drukknop kunt u een nieuwe groep aanmaken waarbij u desgewenst enkele lichtpuntenin de aan-stand brengt en waarbij u bijvoorbeeld de verwarming van het gelijkvloers en de badkamer terug naarcomfortstand brengt.

46
Op uw grondplan noteert u bij de bedieningsplaats in de garage aan de garagepoort BP3-5.

47
5.12. Een ingangsgroep maken voor de keuken
De ingangsgroep maken
In de keuken brengt u bedieningsplaats 6 en 7 aan. Bedieningsplaats BP6 is een drukknop met 2 bedieningspunten.BP7 daarentegen is er een met 4 bedieningspunten. U plaatst deze drukknoppen in de ruimte Keuken door in deProductlijst respectievelijk te dubbelklikken op 05-060: Busdrukknop, 2 bedieningspunten en 05-064:Busdrukknop, 4 bedieningspunten. U herbenoemt deze drukknoppen tot Verlichting keuken.
Twee bedieningspunten van beide bedieningsplaatsen zullen dezelfde functie uitvoeren. U wenst immers aan beidedeuropeningen in de keuken de centrale verlichting van de keuken (S1.2) te kunnen bedienen en een alles-uit-keuken te creëren. Begin met de eerste.
In de Functiewerkbalk klikt u het icoon Ingangsgroepen aan.Het scherm Wegwijs wordt geopend. Hierin klikt u op de knop Maak nieuwe.
Het scherm Nieuwe ingangsgroep wordt geopend waarin u de naam voor de nieuwe inputgroep kunt invoeren. Utypt in het invoervak LP keuken centraal aan/uit en drukt daarna op de OK-toets.
In het volgende venster dient u te kiezen voor een 1-knops-, een 2-knops- of een 4-knopsbediening. Aangezien ugebruik wilt maken van de Impulsfunctie, klikt u de knop 1-knops aan. U sluit dit venster door op de OK-toets teklikken.
Het scherm Ingangsgroepen wordt geopend.

48
Door op het plusteken te klikken naast Keuken, ziet u uw twee busdrukknoppen in de keuken. Op dezelfde manieropent u BP6 en BP7, wat resulteert in het beeld hiernaast.
U selecteert A: Ingang van BP6. Daarna klikt u op de knop Toevoegen. Hetzelfde doet u voor de A: Ingang vanBP7.
In het linkerdeelvenster van het scherm Inputgroepen ziet u de toegevoegde drukknopelementen staan.
Onze eerste ingangsgroep is gemaakt. U maakt er meteen nog een aan door de knop Nieuwe ingangsgroep in ditscherm aan te klikken. U geeft hem de naam Alles-uit-keuken. Ook hier kiest u voor een 1-knopsbediening.

49
De toetsen die u in deze groep wilt toevoegen zijn: B: Ingang van BP6 en B: Ingang van BP7. Dit resulteert inonderstaand scherm.
U verlaat het scherm Ingangsgroepen door op de OK-toets te klikken.
De nieuwe ingangsgroepen programmeren
In het venster Projectoverzicht ziet u de twee nieuwe ingangsgroepen staan onder de map Groepen. Dit isnatuurlijk enkel het geval wanneer het IN-icoon is geactiveerd.
U wenst een programmering toe te wijzen aan beide groepen. Daartoe klikt u op de knop Nieuwe verbinding.
Voor onze eerste ingangsgroep selecteert u uitgang O02: LP keuken centraal van schakelmodule S1.
Bij Verbindingsmode kiest u M05 (Impuls).Daarna selecteert u in het deelvenster Ingang, onze ingangsgroep IG1: LP keuken centraal aan/uit, en klikt op deknop Voeg verbinding toe.
Daarmee is de eerste ingangsgroep geprogrammeerd.
U pakt meteen de tweede ingangsgroep aan. Daartoe selecteert u uitgang 002: LP keuken centraal vanschakelmodule S1. U kiest als functie M03 (Uit, met bedientijd) en selecteert IG2: Alles-uit-keuken als

50
ingangsgroep. U sluit de programmering af door de verbinding toe te voegen. U wilt met dezelfde toets ook O03 enO04 uitschakelen.Vervolgens herneemt u dezelfde procedure voor de uitgangen O03: LP keuken kookgedeelte en O04: LP keukenafwas.
U sluit het scherm Verbindingen maken af.
Wanneer U in het venster Projectoverzicht respectievelijk op de groepen IG1 en IG2 klikt, ziet u de respectievelijkeverbindingslijsten voor deze ingangsgroepen.

51
5.13. Een ventilator en een lichtpunt koppelen
Toilet gelijkvloers
In het toilet op het gelijkvloers heeft u een lichtpunt, een ventilator en een busdrukknop. Bovenaan en onderaan dedrukknop drukken dient respectievelijk te resulteren in het lichtpunt aan- en uitzetten. Verder moet de ventilatorgedurende 2 minuten draaien wanneer het lichtpunt wordt uitgeschakeld.
U plaatst een tweevoudige busdrukknop in het toilet en noemt hem BP8: LP toilet. U opent het schermVerbindingen maken en selecteert uitgang O10: LP toilet van S1. U kiest de verbindingsmode M01 (Aan/uit) enwijst deze programmering toe aan de AB: Ingang van BP8: LP toilet. Door het toevoegen van de verbinding is deprogrammering uitgevoerd voor het lichtpunt.
Nu selecteert u uitgang O09: Ventilator toilet en kiest als functie voor M06 (vertraagd afvallend) met een tijd van 2minuten. Deze programmering verbindt u met de B: Ingang van BP8.
Dit voorbeeld staat ook beschreven in de Nikobus handleiding onder Nikobus-voorbeeld 5.
De ventilator in de badkamer
Ook in de badkamer is een ventilator geplaatst. U wenst met deze busdrukknop het centrale lichtpunt van debadkamer aan en uit te zetten. Wanneer het lichtpunt wordt uitgezet, dient de ventilator gedurende 5 minuten tedraaien. Wanneer het lichtpunt echter langer dan 9 minuten aan blijft, dient de ventilator vanaf de negende minuutautomatisch te beginnen werken.
U plaatst BP9: LP centraal badkamer in de ruimte Badkamer.In het scherm Verbindingen maken selecteert u uitgang O01: LP badkamer centraal van schakelmodule S3 in hetverdeelbord van de zolder. U gebruikt functie M01 (Aan/uit) en wijst deze programmering toe aan de AB: Ingangvan BP9.
Verder selecteert u de ventilatoruitgang O02: Ventilator badkamer van dezelfde schakelmodule. U kiest voorfunctie M07 (Vertraagd opkomend) met een tijd van 9 minuten en wijst de programmering toe aan A: Ingang vanBP9.

52
Tenslotte kiest u nogmaals de ventilatoruitgang, maar nu met M06 (Vertraagd afvallend) als verbindingsmode eneen tijd van 5 minuten. Deze programmering zet u onderaan de drukknop op B: Ingang van BP9. In deVerbindingslijst ziet u het volgende staan.
Dit voorbeeld staat ook beschreven in de Handleiding Nikobus onder Nikobus-voorbeeld 7.

53
5.14. Een langzaam uitfadende trappenhuisautomaat
Doelstelling
Niets is zo vervelend als een verlichting van de trap die plots automatisch in de uit-stand gaat. U probeert hier ietsaan te verhelpen door een trappenhuisautomaat te maken met een langzaam uitfadend lichtpunt en eenknipperende LED.
Drukknoppen plaatsen en ingangsgroepen maken
In het trappenhuis heeft u busdrukknoppen met een LED geplaatst. U noemt ze BP10 en BP11. In de softwareplaatst u ze respectievelijk in de Inkom en in de Nachthal. U herbenoemt beide drukknoppen tot LP trap.
Vooreerst maakt u voor beide drukknoppen twee ingangsgroepen. In de Functiewerkbalk klikt u het icoonIngangsgroepen aan. U benoemt de eerste ingangsgroep als LP trap aan en kiest voor een 1-knopsbediening. Uplaatst de A: Ingang van BP10 en BP11 samen in de groep.Vervolgens maakt u een ingangsgroep LP trap schakelen en kiest ook hier voor een 1-knopsbediening. Hier voegtu echter de onderkant van de drukknoppen toe. Dit is telkens de B: Ingang van de respectievelijke drukknoppen.Onze ingangsgroepen zien er nu als volgt uit.

54
Schema
U zult onderstaand schema gebruiken.
U ziet hierbij dat de contacten 6 en 6' van het wisselcontact respectievelijk worden verbonden met de 230V-ingangen B en A van de schakelmodule. De trapverlichting is verbonden aan een dimmer die op zijn beurt isgeconnecteerd met de eerste uitgang van een dimcontroller. Voor uw voorbeeld maakt u gebruik van schakelmoduleS1 en van dimcontroller D1.

55
Programmering
U opent het scherm Verbindingen maken en selecteert daarin uitgang O01: LP trap van dimcontroller D1. Alsfunctie kiest u voor M07 (Vertraagd afvallend). U stelt de vertragingstijd in op 5 minuten, terwijl u de dimsnelheidinstelt op 2 minuten.
U verbindt deze instelling met IG3: LP trap aan.
Vervolgens selecteert u uitgang O06 van schakelmodule S1. Nu kiest u voor verbindingsmode M06 (Vertraagdafvallend) met een tijd van 7 minuten. Dit is normaal de totale tijd dat het lichtpunt van de trap in werking is. Ookdeze programmering verbindt u met IG3: LP trap aan.
Als uitgang 6 hoog is, is 230V-ingang B hoog. U selecteert uitgang O12: LED trap van schakelmodule S1. U kiestverbindingsmode M8 (Knipperen) en verbindt deze programmering met LOCB: Lokale ingang B van dezelfdeschakelmodule.
Dezelfde uitgang O12: LED trap programmeert u met M02 (Aan, met bedientijd) voor LOCA: Lokale ingang Avan S1. Op deze manier gaat de LED branden van zodra het lichtpunt uit is.
U dient nu nog de onderkant van de drukknop te programmeren. Wanneer u onderaan de drukknop duwt, wenst udat de trapverlichting blijft branden. De LED dient dan uit te zijn. Deze functionaliteit komt van pas wanneer u vooreen lange periode (bijvoorbeeld bij het poetsen) licht wilt hebben op de trap.
U selecteert uitgang O01: LP trap van dimcontroller D1. U selecteert functie M05 (Aan) en wijst dezeprogrammering toe aan IG4: LP trap schakelen.
Verder selecteert u uitgang O12: LED trap van schakelmodule S1. U kiest verbindingsmode M03 (Uit) en wijst deprogrammering toe aan IG4: LP trap schakelen.
In de verbindingslijst ziet u nu de programmering voor ingangsgroep LP trap schakelen.

56
Dit voorbeeld staat ook beschreven in de Handleiding Nikobus onder Nikobus-voorbeeld 4.

57
6. DE STAPPENSCHAKELAAR
Beschrijving
De stappenschakelaar is als functie (of mode) beschikbaar op de schakelmodule van het Nikobus-domoticasysteem.Om deze speciale functie te programmeren binnen de Nikobus-software, zijn aparte schermen uitgewerkt. Demethode van werken wordt hier uitgelegd.
Starten van de stappenschakelaar
U opent de Nikobus-software en start een nieuw project op. U plaatst er een schakelmodule in. Dit voorbeeld isterug te vinden op de cd-rom als Nikobus-project 3.nkb onder de map Voorbeelden. Met de file Nikobus-project3 leeg.nkb (zonder programmering) kunt u zelf aan de slag.U kunt de programmering van de stappenschakelaar op twee manieren starten.
a. Eerste manierOpen het menu Bewerken en klik op Stappenschakelaar. Het project dient minimaal 1 schakelmodule te bevattenom een stappenschakelaar te kunnen aanmaken.
Het scherm Stappenschakelaar wordt geopend.
b. Tweede manierIndien de Functiewerkbalk niet zichtbaar is, opent u het menu Beeld en vinkt u Functiebalk aan. DeFunctiewerkbalk is te vinden naast de Standaardwerkbalk.

58
Klik op het icoon om de stappenschakelaar te openen.Het scherm Stappenschakelaar wordt geopend.
Maak een nieuwe stappenschakelaar en geef hem een naam
Klik in het venster Stappenschakelaar op de knop Nieuwe stappenschakelaar.
In het pas geopende venster Nieuwe stappenschakelaar voert u een naam in voor de stappenschakelaar. In ditvoorbeeld gebruikt u de naam Tuinbesproeiing. Sluit dit scherm af door op de OK-toets te klikken.
Het venster stappenschakelaar
In het venster Stappenschakelaar ziet u nu bij Geselecteerde stappenschakelaar staan:
U gaat er in dit voorbeeld even van uit dat u in uw project een schakelmodule heeft waarvan de eerste drieuitgangen zijn gekoppeld met drie sproei-installaties voor een grote tuin. U mag de drie sproei-installaties niet ophetzelfde moment in werking zetten omwille van een beperkt debiet. U zult de drie groepen één na één aan- enuitzetten met de stappenschakelaar. Bepaalde delen van de tuin zijn vochtiger dan andere delen van de tuin. Indeze vochtiger delen zult u de tijd waarin water wordt gesproeid, beperken.

59
In het venster Stappenschakelaar kiest u bij Module (links bovenaan het scherm) voor S1: Schakelmodule. Deuitgangen die u voor de stappenschakelaar wilt gebruiken, behoren immers tot deze module.
U klikt op de knop Uitgang toevoegen. Daardoor wordt in het info venster van het scherm Stappenschakelaar eenprogrammalijn toegevoegd. U houdt zich nu nog even niet bezig met wat daar in staat. Aangezien u vanschakelmodule S1 drie uitgangen wilt toevoegen, klikt u nog tweemaal op de knop Uitgang toevoegen.
Het info venster bevat nu drie programmalijnen.

60
U ziet dat in de kolom Uitgang meteen de juiste uitgangen zijn geselecteerd. Dat is echter puur geluk, omdat u deeerste drie uitgangen van de schakelmodule heeft gekoppeld aan de drie sproeigroepen. U kunt, door in de kolomUitgang op een rij te klikken, eender welke uitgang van de schakelmodule kiezen die u wenst.
U dient nu nog de tijd in te stellen voor iedere uitgang. Daartoe klikt u in iedere uitgangsrij binnen de kolomVertraging en kiest de juiste tijd dat de bewuste uitgang actief moet zijn.
Bij de uitvoering van de gemaakte stappenschakelaar, zal rekening worden gehouden met de volgorde van de rijen.Wanneer een bepaalde uitgang als eerste moet geactiveerd worden, dan moet die in de eerste rij staan. U kunt ditaanpassen door de knoppen Verplaats omhoog of Verplaats omlaag te gebruiken.
U verlaat het scherm door op de OK-toets te klikken.
In het venster Projectoverzicht wordt de gemaakte stappenschakelaar toegevoegd aan S1: Schakelmodule. Dit isuiteraard enkel zichtbaar wanneer de OUT-werkbalkknop is geactiveerd.

61
De stappenschakelaar toewijzen aan een drukknop
Om de stappenschakelaar te kunnen laten werken, dient u hem toe te wijzen aan een drukknop. Daartoe klikt u inhet basisscherm op de knop Nieuwe verbinding. Het venster Verbindingen maken wordt geopend. Daarinselecteert u in het venster Uitgang SEQ01: Tuinbesproeiing.
Bij Verbindingsmode kunt u enkel M13 (Activeer Stappenschakelaar) aanklikken. Daarna kiest u in het vensterIngang de gewenste busdrukknop. U sluit de programmering af door de knop Voeg verbinding toe en daarna deknop Afsluiten aan te klikken.

62
7. WERKEN MET POORTEN EN FILTERS
7.1. Werken met poorten
Beschrijving
Wanneer er een PC-Logic-module (05-201) is opgenomen in de installatie, beschikt u over krachtige logischefuncties. U werkt hieronder een eenvoudig voorbeeld uit. Dit voorbeeld is opgenomen op de cd-rom als Nikobus-project 4.nkb onder de map Voorbeelden. Met de file Nikobus-project 4 leeg.nkb (zonder programmering) kunt uzelf aan de slag om te oefenen.
Een eenvoudige zonnetentsturing
Stel dat er een zonnetent is geïnstalleerd op het terras van de woning. U wenst de sturing van deze zonnetentautomatisch te laten verlopen. Als er te veel zonlicht op het terras valt, dient de zonnetent te wordenopengeschoven. Bij weinig zonlicht dient ze ingeschoven te zijn. Indien ze uitgeschoven is en er komt teveel wind,dan moet ze automatisch inschuiven. Indien ze ingeschoven is en er is te veel wind, maar er is ook veel zonlicht,dan dient ze ingeschoven te blijven. De wind zou de zonnetent immers kunnen beschadigen.
U maakt een klein project aan waarin we een rolluikmodule en een PC-Logic-module opnemen. Klikken op deknoppen OUT en IN in het venster Projectoverzicht, levert de volgende beelden op.
U ziet daarbij dat de zonnetent is verbonden met de eerste uitgang op de rolluikmodule. De windmeter zult uverbinden met ingang LM01: Logische ingang 1 van de PC-Logic-module. De zonnesensor verbindt u aan LM02:Logische ingang 2 van de PC-Logic.

63
Twee logische functies maken
a. Weinig zonlicht en weinig windU opent het scherm Logische functies door in het menu Bewerken het commando Logische functie aan teklikken.
Via het scherm Wegwijs klikt u op Maak nieuwe. U voert een naam in voor de logische functie die u wenst temaken. Aangezien u een logische functie wenst waarvan de uitgang hoog is wanneer er weinig zonlicht en wind is,noemt u ze Licht laag / wind laag.
Via de OK-toets komt u in het scherm Logische functies. Daarin staat de naam van uw eerste logische functiereeds in het keuzevenster Logische functie.
In het linkerdeelvenster krijgt u een overzicht van alle ingangen van de installatie. Daartoe behoren ook de logischeingangen van de PC-Logic-module.

64
U selecteert in deze lijst LM01: Logische ingang 1. Door te klikken op de eerste pijltjestoets (met de pijltjes naarrechts), brengt u deze ingang in het logisch rooster. In het keuzevak klikt u de mogelijkheid Uit / aan aan. U wiltimmers een functie maken waarbij de wind laag staat.
Op dezelfde manier plaatst u op de tweede lijn van het logische rooster de ingang LM02: Logische ingang 2. Ookhier kiest u voor Uit / aan. Dit levert volgend beeld op.
U verandert niets aan de EN-functies die in het scherm standaard worden geplaatst. Om te testen of uw functiewerkt, zoals u denkt dat ze moet werken, kunt u een simulatie uitvoeren. U klikt daartoe op de knop Simulatie.
In onderstaand scherm ziet u dat, wanneer er geen wind is (LM01 laag) en wanneer er te weinig zonlicht is (LM02laag), de uitgang van uw logische functie L01: Licht laag / wind laag hoog is.

65
Door te klikken op de blokjes links van de ingangen, kunt u zien wat uw uitgang doet. De verschillendemogelijkheden zijn hieronder gegeven.

66
De uitgang van de logische functie blijft laag zolang een van de ingangen of beide ingangen hoog is (groen blokje).Uw uitgang is daarentegen hoog wanneer beide ingangen laag zijn. U verlaat het scherm Simulatie door op de OK-toets te klikken.
b. Veel zonlicht en weinig windWanneer er weinig wind is, maar er is veel zonlicht, wilt u de zonnetent openen. In het scherm Logische functiesmaakt u een nieuwe logische functie aan door op de knop Nieuwe logische functie rechtsbovenaan het scherm teklikken. U voert de naam Licht hoog / wind laag in bij het scherm Nieuwe logische functie.
U verlaat het scherm door op de OK-toets te klikken en ziet dat in het scherm Logische functies uw nieuwe functiereeds is geselecteerd in het keuzevenster Logische functie. U plaatst dezelfde ingangen (LM01 en LM02) in hetlogisch rooster. Bij LM01 kiest u nog steeds voor de Uit / aan-functie. Voor LM02 (de zonnesensor) kiest u echtervoor de Aan / uit-stand. Verder laat u de twee EN-functies staan. Dit levert in het logisch rooster het volgende beeldop.
Wanneer u naar het scherm Simulatie gaat, kunt u de verschillende mogelijkheden bekijken.

67
U kunt hierbij zien dat de uitgang van onze logische functie L02: Licht hoog / wind laag enkel hoog staat wanneerde wind (LM01) laag is en op hetzelfde moment het zonlicht (LM02) hoog staat. U verlaat het scherm Simulatie endaarna ook het scherm Logische functies. In het venster Projectoverzicht ziet u de twee aangemaakte logischefuncties staan.
Verbindingen maken met de logische functies
U bent klaar om de gemaakte logische functies te verbinden met de uitgang voor de zonnetent. U opent dan ook hetscherm Verbindingen maken. In het linkerdeelvenster Uitgang selecteert u bij de rolluikmodule 001: Zonnetent.Vervolgens kiest u verbindingsmode M03 (Sluit). U voert een looptijd in van bijvoorbeeld 20 seconden. In hetrechter deelvenster Ingang selecteert u L01A: Licht laag / wind laag. U bevestigt de programmering door op detoets Voeg verbinding toe te klikken.Wat u met deze programmering beoogt, is eenvoudig. Wanneer de zonnetent is uitgeschoven, en dit enkel bij weinigwind, maar het zonlicht verdwijnt (de zon maakt plaats voor de nacht), dan zal ze automatisch worden opgerold.
U maakt ook een verbinding met onze tweede logische functie. Daartoe selecteert u terug uitgang 001: Zonnetent.Nu echter kiest u als verbindingsmode M02 (Open). U voert ook hier een looptijd in van 20 seconden. Als ingangselecteert u L02A: Licht hoog / wind laag. U bevestigt met de Voeg verbinding toe-toets.Wanneer er, en dit enkel bij weinig wind, meer en meer zonlicht komt, zal de zonnetent worden uitgeschoven.
U dient nu nog een oplossing te geven voor de situatie waarbij de zonnetent is uitgeschoven en er hevige windopsteekt. Om de zonnetent te beschermen, dient ze te worden opgerold. U selecteert terug de uitgang van dezonnetent en verbindingsmode M03 (Sluit). Ook hier plaatst u de looptijd op 20 seconden. Deze keer echterselecteert u ingang LM01A: Logische ingang 1. U voegt deze verbinding toe.

68
Wanneer de zonnetent is uitgeschoven en er steekt wind op, dan zal de logische ingang 1 van de PC-Logic-modulehoog komen. Daardoor wordt het sluiten van de zonnetent geactiveerd.
Wanneer u nu in het scherm Projectoverzicht de PC-Logic-module selecteert, ziet u in het schermVerbindingslijst onderstaand beeld.
De eerste vier lijnen voegen de logische ingangen LM01 en LM02 toe aan de twee logische functies die u heeftgemaakt. In lijn vijf en zes ziet u de programmering staan voor de logische functies op het moment dat deze hoogworden. In de laatste lijn wordt aangegeven dat, wanneer logische ingang LM01A hoog wordt, de zonnetent wordtgesloten.
Tot zover de uitwerking van dit eenvoudig voorbeeld. Uiteraard zijn er nog veel meer mogelijkheden met de PC-Logic-module. Daarvoor wordt u doorverwezen naar het deel Referentie met name deel 15.9. Scherm Logischefuncties.

69
7.2. Werken met filters
Beschrijving
Het werken met filters kent u reeds door te werken met de locale 230V-ingangen A en B van de uitgangsmodules.Daarmee is het mogelijk om de uitvoering van een functie van een busdrukknop al dan niet uit te voeren, al naargelang de stand van de 230V-ingang.
In de basishandleiding Nikobus is het voorbeeld van de Shift-toets besproken (Nikobus-voorbeeld 1). U zult eendergelijke Shift-toets hier in de software ontwerpen. Daartoe maakt u een nieuw project waarin u eenschakelmodule, een PC-Logic als master, een Busdrukknop met twee bedieningstoetsen en LED en eenBusdrukknop met vier bedieningstoetsen opneemt. Dit voorbeeld is op de cd-rom opgenomen onder de fileNikobus-project 5.nkb. Wilt u zelf oefenen, gebruik dan de file Nikobus-project 5 leeg.nkb. Beide files zijn tevinden onder de map Voorbeelden.
Busdrukknop BP1 herbenoemt u tot BP1: Shift-toets. Voor BP2 kiest u de benaming BP2: Verlichting binnen enbuiten. U wenst immers met de vier toetsen van BP2 de eerste vier uitgangen van de schakelmodule te bedienenmiddels de impuls functie M05 op het moment dat de Shift-toets niet aan staat. Wanneer deze laatste wel in deaan-stand staat, zullen de vier toetsen van BP2 de uitgangen 7 tot en met 10 bedienen met de impulsfunctie. Deeerste vier uitgangen van de schakelmodule zijn bijvoorbeeld verlichtingspunten in de woonkamer. De uitgangen 7tot en met 10 zijn aangesloten op 4 verlichtingstoestellen in de tuin.

70
De Shift-toets maken
U selecteert in het venster Projectoverzicht onze BP1: Shift-toets. U klikt op de knop Nieuwe verbinding,waardoor het scherm Verbindingen maken wordt geopend. Links selecteert u 012: Schakeluitgang van deschakelmodule. U wenst immers LED-uitgang 12 te gebruiken om de LED van de Shift-toets te schakelen. Wanneeru bovenaan de Shift-toets drukt, dient de LED aan te zijn. Onderaan drukken resulteert in het uitzetten van de LED.Meer moet de Shift-toets niet doen.
Kies als Verbindingsmode voor M01 (Aan / uit).
Selecteer vervolgens de AB: Ingang van BP1: Shift-toets in het deelvenster Ingang.
Voeg de verbinding toe door op de betreffende toets te klikken. Daarmee is de Shift-toets geprogrammeerd.

71
Een filterfunctie instellen voor BP2
Vooraleer u BP2 gaat programmeren, zult u er een filterfunctie aan toevoegen. U klikt daartoe op het icoonFilterfunctie. Dit icoon is linksonderaan het scherm Verbindingen maken te vinden. Het scherm Filter wordtgeopend.
U klikt in de eerste rij in de kolom Te filteren ingang en selecteert daar ABCD: Ingang (BP2: Verlichting binnenen buiten - Woonruimte). Dit is immers de busdrukknop waarvan u de uit te voeren functie afhankelijk wilt makenvan de stand van de Shift-toets. Verder dient u op dezelfde rij in de kolom Filtervoorwaarde de drukknop te kiezendie als Shift-toets zal worden gebruikt. U selecteert dus AB: Ingang (BP1: Shift-toets - Woonruimte). Dit levertons onderstaand beeld op.
U verlaat dit scherm door de OK-toets aan te klikken.

72
Busdrukknop BP2 programmeren
In het scherm Verbindingen maken selecteert u de eerste uitgang van de schakelmodule. Vervolgens kiest uverbindingsmode M05 en de A: Ingang van BP2. In het vak Filtervoorwaarde selecteert u Niet waar. U wenstimmers de geprogrammeerde functie voor de linkerbovenkant van deze busdrukknop slechts uit te voeren wanneerde Shift-toets in de uit- stand staat. U voegt tenslotte deze verbinding toe door op de knop Voeg verbinding toe teklikken.
Dezelfde procedure wordt herhaald voor de uitgangen 2, 3 en 4 van de schakelmodule. Ze worden respectievelijkgekoppeld aan de ingangen B, C en D van BP2. De Filtervoorwaarde wordt in al deze gevallen op Niet waargeplaatst.
Vervolgens programmeert u afzonderlijk de uitgangen 7 tot en met 10 van de schakelmodule met verbindingsmodeM05 voor de respectievelijke ingangen A, B, C en D van BP2. In al deze gevallen plaatst u de Filtervoorwaarde nuechter op Waar.
Wanneer alle programmering voor BP2 is gebeurd, verlaat u het scherm Verbindingen maken door de knopAfsluiten aan te klikken. Wanneer u nu in Projectoverzicht busdrukknop BP2 selecteert, ziet u in deverbindingslijst onderstaand beeld.
Op de eerste vier lijnen ziet u dat de ingangen A, B, C en D van de busdrukknop de uitgangen 1, 2, 3 en 4 bedienenmet de impulsfunctie als de filtervoorwaarde niet waar is.De vier volgende lijnen vertellen ons dat diezelfde ingangen de uitgangen 7, 8, 9 en 10 bedienen met deimpulsfunctie wanneer de filterfunctie waar is.Tenslotte ziet u op de laatste lijn dat de ingangen A, B, C en D van de busdrukknop over een filtervoorwaardebeschikken.

73
Tot zover de uitwerking van dit eenvoudig voorbeeld. Uiteraard zijn er nog veel meer mogelijkheden met de PC-Logic-module.

74
8. WERKEN MET KLOKKEN
8.1. Klokken gebruiken
Beschrijving
Wanneer een Link-module (05-200) is opgenomen en aangesloten in een Nikobus-installatie, dan kunnentijdsturingen worden uitgevoerd. Dit betekent dat bepaalde sturingen (het aan- of uitschakelen van een verbruiker ofeen groep verbruikers) op vooraf bepaalde tijdstippen automatisch kunnen worden uitgevoerd.
Als toepassingsmogelijkheden kunt u hier bijvoorbeeld denken aan het schakelen van het stopcontact van dekoffiezet zodat de koffie klaar is wanneer u opstaat. Maar ook het aanschakelen van zware verbruikers behoort totde mogelijkheden. De wasmachine, de droogkast, de vaatwas en de warmwaterboiler kunnen zo gebruikmaken vanhet goedkopere nachttarief. Een besparing op de energiefactuur dus.
Ook voor het sturen van de verwarming kunnen de klokken gebruiksvriendelijk en energiebesparend wordeningezet. Er kunnen voor iedere dag verwarmingsblokken worden gemaakt. Deze kunnen iedere dag een andereinstelling hebben, al naargelang de noodwendigheden van de bewoners. De verwarmingssturing zal er opwerkdagen heel anders uitzien als tijdens de weekenddagen. Het klokprogramma van de Link-module beschikt overuitgebreide mogelijkheden.
Algemene werkwijze
In aparte schermen worden tijdkanalen en tijdsblokken aangemaakt. In ieder kanaal kunnen desgewenst meerderetijdsblokken worden geprogrammeerd. In totaal beschikt men over 100 tijdkanalen en over 500 tijdsblokken. Na deprogrammering van de tijdsblokken en de kanalen, kan met ieder kanaal een nieuwe verbinding worden gemaaktmet één of meerdere verbruikers. Daarbij kan de mode vrij worden gekozen. Desgewenst kunnen voorwaardenworden toegevoegd door middel van de A- en/of B-230V-ingangen van een uitgangsmodule.
Openen van het scherm klokfunctie
U opent het scherm Klokfunctie door in het menu Bewerken het commando Klokfunctie aan te klikken. Uiteraarddient eerst in het project een PC-Link-module te zijn opgenomen. Onderstaand scherm wordt geopend.

75
Hieronder werkt u een voorbeeld uit. De file Nikobus-project 6.nkb is opgenomen op de Nikobus-cd-rom. Indien uzelf wilt oefenen, gebruikt u de file Nikobus-project 6 leeg.nkb. Beide files zijn te vinden onder de mapVoorbeelden.

76
Een nieuw klokkanaal maken voor de verwarming van de badkamer
In dit scherm kunt u tot 100 klokkanalen of kloklijnen aanmaken. Iedere lijn of kanaal kan meerdere tijdsblokkenbevatten. U selecteert een leeg kanaal door in dit geval bijvoorbeeld op de knop CH001 te klikken, links in hetscherm.
U wenst met dit klokkanaal op de werkdagen de verwarming van de badkamer te schakelen tussencomforttemperatuur en nachttemperatuur. Met een uitgangscontact van een schakelmodule zult u een pilootcontactbedienen van een thermostaat. Als het pilootcontact gesloten is, wordt de ingestelde comforttemperatuur op dethermostaat verlaagd met 5°C. Het contact wordt dus gesloten wanneer u naar de nachtstand wenst te gaan.
U ziet dat uitgang 010: Verwarming badkamer nacht van Schakelmodule S3 in uw project daarvoor is voorzien.
U klikt op de knop Kanaalnaam wijzigen. Daardoor wordt nevenstaand scherm geopend. Hierin schrijft u de naamvoor het kanaal: "Verwarming badkamer nacht werkdag"

77
Een nieuw tijdsblok maken
Binnen het zopas aangemaakte klokkanaal kunt u nu één of meerdere tijdsblokken ingeven. U klikt daartoe op deknop Nieuwe tijdsblok linksonderaan het scherm. Het venster Tijdsblok wordt geopend.
U wenst een sturing te maken voor de werkdagen, dus klikt u op de gekleurde knop met de vermelding Weekdag. Uziet onderstaand scherm.
Het juiste kanaal is hierin reeds geselecteerd. Verder ziet u dat de huidige dag is geselecteerd voor de start en deeinddatum. U wenst met onze nachtstand voor de badkamer te starten om middernacht. Daartoe zet u deaanvangtijd op 00:00:00. De comforttemperatuur dient op werkdagen te starten om 6h00. Als eindtijd zet u dus06:00:00.
Vervolgens vinkt u Gebruik herhaling aan en klikt u op de knop Dagelijks. Na deze instelling klikt u op de OK-toetsom terug te gaan naar ons scherm Klokfunctie.
U ziet dat op de eerste kloklijn groene blokjes zijn geplaatst vanaf de huidige datum en dat voor alle volgendewerkdagen. Het programma weet immers welke de werkdagen zijn, omdat u in het venster Projectinfo (zie menuBewerken/Projectinfo) de weekenddagen van de eindgebruiker heeft opgegeven.
Achtereenvolgens klikken op de knoppen Week, Dag, Jaar of Maand, levert ons een idee van het tijdsblok op week-, dag-, jaar- of maandbasis. U verkrijgt respectievelijk onderstaande schermen.

78
Meerdere tijdsblokken in hetzelfde klokkanaal aanmaken
De verwarming van de badkamer dient op een werkdag natuurlijk niet van 6u00 tot 24u00 te werken. U wenst nogenkele tijdsblokken op te nemen in hetzelfde klokkanaal. Daartoe selecteert u het kanaal CH001 en klikt u op deknop Nieuwe tijdsblok. Opnieuw opent zich het scherm Tijdsblok. Als starttijd vult u nu in 07:30:00 en de stoptijdwordt 18:00:00. U vinkt terug Gebruik herhaling aan en klikt op de knop Dagelijks. U verlaat het scherm door opde OK-toets te klikken.
Eens in het scherm Klokfunctie, voert u nogmaals dezelfde procedure uit en vermeldt als starttijd bijvoorbeeld22:30:00. De stoptijd wordt 23:59:55. Terug in het scherm Klokfunctie ziet uw eerste lijn er in Dag-mode als volgtuit.

79
Een verbruiker koppelen aan het klokkanaal
U heeft nu een klokkanaal gemaakt met drie tijdsblokken. Dit klokkanaal wilt u als volgt gebruiken:op de groene balken zal de thermostaat in nachtstand worden gestuurd. Op de momenten dat u niet stuurt (wittegedeelten), komt de verwarming van de badkamer in comfortstand.
U dient de verbinding te maken tussen dit klokkanaal en de uitgang die het pilootcontact van de thermostaat zalsturen. Daartoe verlaat u het scherm Klokfunctie door op de OK-knop te klikken.
Vervolgens activeert u het scherm Verbindingen maken. In het deelvenster Uitgang selecteert u uitgang 010:Verwarming badkamer nacht van Schakelmodule S3.
Als Verbindingsmode kiest u M01 (Aan / uit). U stelt geen voorwaarde in. Binnen het deelvenster Ingangselecteert u nu CH001: Verw. badk. nacht werkdag.
Klik hierna op de knop Voeg verbinding toe en sluit het scherm af door op de knop Afsluiten te klikken. Wanneer uin het Projectoverzicht uitgang 010 van S3 selecteert, ziet u in de verbindingslijst de programmering staan voordeze uitgang. De uitgang wordt enkel op werkdagen gestuurd door het zopas gemaakte klokkanaal.

80
8.2. De aanwezigheidssimulatie
Beschrijving
Om preventief aan diefstalbeveiliging te doen, is een goede aanwezigheidssimulatie van groot belang op hetmoment dat de bewoners niet thuis zijn. De Nikobus-software, samen met de Link-module, kunnen daar uitgebreidop inspelen met de functie Aanwezigheidssimulatie.
Hieronder werkt u een concreet voorbeeld uit. Dit voorbeeld is terug te vinden op de cd-rom als Nikobus-project6.nkb. Wanneer u zelf wenst te oefenen kunt u de file Nikobus-project 6 leeg.nkb (niet geprogrammeerd)gebruiken. Beide files bevinden zich in de map Voorbeelden.
Een aanwezigheidssimulatie maken
Voor het aanmaken van een aanwezigheidssimulatie klikt u op het commando Aanwezigheidssimulatie in hetmenu Bewerken of klikt u op het icoon van de aanwezigheidssimulatie in de Functiewerkbalk of in het schermVerbindingen maken. Onderstaand scherm wordt geopend.

81
Een actie aan de simulatie toevoegen
In een simulatie zult u meerdere acties plaatsen die uitgevoerd zullen worden wanneer de simulatie actief is. Om datte doen, klikt u op de knop Acties toevoegen. Daardoor wordt het scherm Kies een uitgang geopend.
In het deelvenster Uitgangen selecteert u uitgang 001: LP trap van Dimcontroller D1. Als starttijd stelt u 23:18 in enals stoptijd 23:27. U verlaat het scherm door op de knop Voeg actie toe te klikken.
U voert verder nog een actie toe voor het centrale lichtpunt van de badkamer en voor het centrale lichtpunt van deslaapkamer van de ouders. Daarna verlaat u het scherm Kies een uitgang door op de knop Annuleren te klikken.
Het resultaat van deze bewerkingen ziet u in het scherm Aanwezigheidssimulatie.

82
Een feedback-uitgang kiezen en een drukknop verbinden
Wanneer een aanwezigheidssimulatie actief is, dan is het handig daarvan op de hoogte te zijn. Normaal zult u despeciale Regime busdrukknop gebruiken om te kiezen voor bepaalde klokregimes. Nu wenst u echter de simulatiete kunnen activeren met een tweevoudige busdrukknop met LED. Als de LED oplicht, is de simulatie actief. U plaatstdaarom een busdrukknop met twee bedieningspunten en LED in de Inkom en herbenoemt hem tot BP15: Simulatievoordeur.
In het scherm Aanwezigheidssimulatie klikt u op de toets Uitgang voor terugmelding. In het scherm Kiesuitgang selecteert u uitgang 011: LED Alles-uit van schakelmodule S1. U verlaat dit scherm door op de OK-toetste klikken. Ook het scherm Aanwezigheidssimulatie verlaat u op deze manier.
In het venster Projectoverzicht selecteert u ingang BP15: Simulatie voordeur en klikt u op de knop Nieuweverbinding. Daarin kiest u als uitgang SIM: Simulatie. De Verbindingsmode stelt u in op MSM (ActiveerAanwezigheidssimulatie). Bij de ingangen selecteert u de AB: Ingang van BP15 in de Inkom. U voegt deverbinding toe door op de betreffende knop te klikken en verlaat het scherm middels de knop Afsluiten.

83
8.3. De verschillende klokregimes
Beschrijving
Binnen de Nikobus-software kunnen de klokkanalen worden toegewezen aan klokregimes. U onderscheidt 5klokregimes: weekdag, weekenddag, simulatie, continu en uitzondering zijn de namen ervan.
In het scherm Projectinfo heeft u reeds ingegeven welke de weekenddagen zijn voor de eindgebruiker.
Voor de meeste mensen zal de standaardinstelling (zaterdag en zondag) overeenstemmen met hun tijdsindelingnaar werk en vrije tijd. De kapper op de hoek van de straat werkt echter van dinsdag tot en met zaterdag. Voor hemzijn de weekenddagen zondag en maandag. Voor andere mensen zullen de vrijetijdsdagen op nog anderemomenten vallen. Afgaand op het leefpatroon van de gebruiker, worden de weekenddagen in bovenstaand schermaangevinkt.
Door deze aanduiding is het programma op de hoogte van de normale weekenddagen en werkdagen.Gebeurtenissen die op een bepaalde tijd dienen te worden uitgevoerd, zullen immers afhankelijk zijn van het feit ofhet een werkdag of een weekenddag betreft.
Bij onderdeel 8.1. Klokken gebruiken heeft u een klokkanaal gemaakt voor de verwarmingssturing van debadkamer op de weekdagen. Deze tijdinstellingen dienen natuurlijk anders te zijn voor de weekenddagen. Vandaardat u voor de verwarmingssturing van de badkamer een bijkomend klokkanaal maakt dat zal worden uitgevoerd opweekenddagen.
Op de momenten dat u van huis weg bent, heeft het helemaal geen zin om klokkanalen voor verwarmingssturing uitte voeren. U moet geen comforttemperatuur genereren op het moment dat er niemand thuis is. Wanneer deaanwezigheidssimulatie is ingeschakeld, is er niemand thuis en dienen de klokregimes Weekdag, Weekenddag ofUitzondering te worden uitgeschakeld. Wanneer u terug thuis komt, wenst u de simulatie uit te schakelen en

84
moeten, afhankelijk van het feit of het al dan niet weekend is, de juiste klokkanalen (weekend of weekdag) wordenuitgevoerd.
Verder onderscheidt u nog het Continu-klokregime. Dit is steeds actief en kan niet in de uit-stand worden geplaatst.Tijdsblokken in klokkanalen die tot dit regime behoren, worden altijd uitgevoerd. Tijdsblokken en klokkanalen die tothet regime Uitzondering behoren, kunnen echter wel door de gebruiker (via een busdrukknop) in de actieve of in deniet-actieve stand worden gebracht.
De Nikobus- regimebusdrukknop
Niko heeft een speciale feedbackbusdrukknop ontwikkeld om de gebruiker toe te laten op een makkelijke manier deregimes in te stellen en te kiezen. Deze busdrukknop beschikt over vier toetsen en vier LED's.
Linksbovenaan drukken, selecteert het weekdagregime. Alle kloklijnen die in de software onder Weekdag zijngeprogrammeerd, worden uitgevoerd. Het weekend-, uitzondering- en simulatieregime worden uitgeschakeld. Debijhorende LED licht op.
Linksonderaan de busdrukknop drukken, schakelt het weekenddagregime in. Het weekdag-, uitzondering- ensimulatieregime worden uitgeschakeld. Alle kloklijnen die in de software onder Weekenddag zijn geprogrammeerd,worden uitgevoerd. De bijbehorende LED licht op.

85
Rechtsbovenaan drukken schakelt het uitzonderingsregime in. Het weekdag-, weekenddag- en simulatieregimeworden uitgeschakeld. Alle kloklijnen die in de software zijn geprogrammeerd onder de knop Uitzondering, wordenuitgevoerd. De bijbehorende LED licht op als het regime actief is.
Door rechtsonderaan de feedbackbusdrukknop de duwen, kan het simulatieregime geactiveerd worden. Hetweekdag-, weekenddag- en uitzonderingsregime worden uitgeschakeld. De bijhorende LED licht op.
Wanneer de LED's van het weekdag-, weekenddag-, uitzondering- of simulatieregime niet oplichten, staat deinstallatie in automatische mode. Dit betekent dat de PC-Link-module die klokkanalen zal uitvoeren diecorresponderen met het soort dag. Als het een weekenddag is, zal het weekendregime actief zijn. Is het eenweekdag, dan zal het weekdagregime actief zijn.

86
9. COMPACTE MODULES
9.1. De compacte schakelmodule
Dit hoofdstuk bouwt verder op de mogelijkheden die zijn beschreven betreffende de grote schakelmodule met 12uitgangscontacten. Gelieve dus eerst het hoofdstuk van de schakelmodule door te nemen en tevens de algemenemanier van werken met de Nikobus-software te lezen indien u niet vertrouwd bent met het Nikobus-domoticasysteem, de Nikobus-schakelmodule of de Nikobus-software.
Hardware
De compacte schakelmodule beschikt over 4 uitgangen (230V/10A). Iedere uitgang kan desgewenst apart wordenafgezekerd. Er is tevens een 230V-voeding nodig voor de werking van de module. Ten slotte is er nog een Nikobus-aansluiting waarbij de polariteit (B1 en B2) dient te worden gerespecteerd wanneer andere componenten aan de busworden verbonden.
De compacte schakelmodule beschikt niet over uitgangen om LED’s te sturen. Tevens heeft de compacteschakelmodule geen 230V-ingangen A en B. Daardoor is ook de SET-toets niet aanwezig zoals bij de groteschakelmodule.
Iedere uitgang beschikt nog steeds over een eigen LED die aangeeft of de uitgang “aan” of “uit” is. Voor deverschillende modes worden echter geen LED-aanduidingen meer gebruikt. Deze worden nu digitaal weergegeven.
Het geheugen
De compacte schakelmodule gebruikt hetzelfde geheugen als zijn grotere broer. Dit betekent concreet dat er voor deuitgangen van de compacte schakelmodule driemaal zoveel mag worden geprogrammeerd in vergelijking met degrote schakelmodule, voor het geheugen volledig is opgebruikt. Anderzijds kan de EEPROM hier niet wordenvervangen zoals bij de grote schakelmodule.

87
Programmeren met de Nikobus software
Ook met behulp van de Nikobus software kan de compacte schakelmodule worden geprogrammeerd. Let er op datu minimaal met Nikobus-versie 2.00 werkt. U kan uw Nikobus-software versie controleren door in het Help-menu hetitem Over Nikobus… aan te klikken.
Plaats een Compacte schakelmodule in de zekeringkast door Verdeelbord 1 te selecteren en de OUT-knop in tedrukken. Druk daarna op de knop Module toevoegen. De productlijst wordt geopend.Selecteer hierin 05-002-02 Compacte schakelmodule en dubbelklik op deze selectie.De nieuwe module wordt toegevoegd aan de zekeringkast in de software.
De uitgangen kunnen worden herbenoemd door er met de rechtermuistoets op te klikken en het item Naam uitgangwijzigen te kiezen.
Indien er ook reeds busdrukknoppen zijn toegevoegd aan het project, klikt u op de knop Nieuwe verbinding.Daardoor wordt het scherm Verbinding maken geopend.

88
Selecteer de te programmeren uitgang van de compacte schakelmodule. Kies vervolgens in het vakVerbindingsmode de gewenste functie die moet worden uitgevoerd. Hierbij zijn de eenknopsmodes aangegeven ineen zwarte kleur. De tweeknopsmodes staan in een blauwe kleur.
Ten slotte kiest u in het deelvenster Ingang de busdrukknop die deze functie zal moeten uitvoeren. Sluit deprogrammering af door op de knop Voeg verbinding toe te klikken. Doe een nieuwe programmering of verlaat hetscherm door op de knop Afsluiten te klikken.
Alle functies en mogelijkheden van de Compacte schakelmodule komen volledig overeen met die van de groteschakelmodule.

89
9.2. De compacte dimcontroller
Dit hoofdstuk bouwt verder op de mogelijkheden die zijn beschreven betreffende de grote dimcontroller met 12uitgangen. Gelieve dus eerst het hoofdstuk van de dimcontroller door te nemen en tevens de algemene manier vanwerken met de Nikobus-software te lezen indien u niet vertrouwd bent met het Nikobus-domoticasysteem, deNikobus-dimcontroller of de Nikobus-software.
Hardware
De compacte dimcontroller beschikt over 4 uitgangen (0-10V sturingen). Er is een 230V-voeding nodig voor dewerking van de module. Ten slotte is er nog een Nikobus-aansluiting waarbij de polariteit (B1 en B2) dientgerespecteerd te worden wanneer andere componenten aan de bus worden verbonden.
De compacte dimcontroller heeft geen 230V-ingangen A en B. Daardoor is ook de SET-toets niet aanwezig zoals bijde grote dimcontroller.
Iedere uitgang beschikt nog steeds over een eigen LED die aangeeft of de uitgang “aan” of “uit” is. Voor deverschillende modes worden echter geen LED-aanduidingen meer gebruikt. Zij worden nu digitaal weergegeven.
Het geheugen
De compacte dimcontroller gebruikt hetzelfde geheugen als zijn grotere broer. Dit betekent concreet dat er voor deuitgangen van de compacte dimcontroller meer mag worden geprogrammeerd in vergelijking met de grotedimcontroller voor het geheugen is opgebruikt. Anderzijds kan de EEPROM hier niet worden vervangen zoals bij degrote dimcontroller.
Twee nieuwe functies
Alle functies of modes van de compacte dimcontroller zijn precies dezelfde als die van zijn grotere broer. Tochbeschikken de compacte dimcontrollers over twee bijkomende functies of modes (M13 en M14).

90
a. Mode M13 Dim aan/uit (1-knops)Mode M13 is een eenknopsfunctie. Kort drukken op de busdrukknop, resulteert in het “aan” zetten van deaangesloten lamp op D-max. waarde. Nogmaals kort drukken op de busdrukknop plaatst de verbruiker in de “uit”-stand (0%). Wanneer de dimmer “aan” is, en men drukt lang (langer dan 0,3 sec.) op de busdrukknop, dan zalworden opgedimd of neergedimd, afhankelijk van wat de vorige dimrichting was. De dimrichting keert telkens om bijhet opnieuw lang drukken op de busdrukknop. Het volledig op- of neerdimmen gebeurt met een dimsnelheid van 4 s.Voor het “aan” of “uit” zetten van de dimmer (kort drukken op de busdrukknop) kan door middel van instelwieltje T1worden gekozen voor een bepaalde grafiek. Met instelwieltje T2 kan de stijg- en/of daaltijd worden ingesteld. Dit isvolledig vergelijkbaar met bijvoorbeeld mode M1 van de dimcontroller.
b. Mode M14 Dim aan/uit geheugen (1-knops)Mode M14 is vrijwel volledig vergelijkbaar met mode M13. Bij mode M14 wordt echter bij het “aan” zetten van dedimmer niet naar de D-max. waarde gesprongen, maar naar de waarde waarin de dimmer stond toen hij de vorigemaal werd “uit” gezet. Deze mode werkt dus met een geheugenfunctie.
M14 is ook een eenknops functie. Kort drukken op de busdrukknop, resulteert in het “aan” zetten van deaangesloten lamp op zijn geheugenwaarde (dezelfde waarde als toen de dimmer de vorige keer werd “uit” gezet).Nogmaals kort drukken op de busdrukknop plaatst de verbruiker in de “uit” stand (0%). Wanneer de dimmer “aan” is,en men drukt lang (langer dan 0,3 s.) op de busdrukknop, dan zal worden opgedimd of neergedimd, afhankelijk vanwat de vorige dimrichting was. De dimrichting keert telkens om bij het opnieuw lang drukken op de busdrukknop. Hetvolledig op- of neerdimmen gebeurt met een dimsnelheid van 4 s. Voor het “aan” of “uit” zetten van de dimmer (kortdrukken op de busdrukknop) kan door middel van instelwieltje T1 worden gekozen voor een bepaalde grafiek. Metinstelwieltje T2 kan de stijg- en/of daaltijd worden ingesteld. Dit is volledig vergelijkbaar met bijvoorbeeld mode M1van de dimcontroller.
Programmeren met de Nikobus software
Ook met behulp van de Nikobus-software kan de compacte dimcontroller worden geprogrammeerd. Let er op dat uminimaal met Nikobus-versie 2.00 werkt. U kan uw Nikobus-softwareversie controleren door in het Help-menu hetitem Over Nikobus… aan te klikken.
Plaats een compacte dimcontroller in de zekeringkast door Zekeringkast te selecteren en de OUT-knop in tedrukken. Druk daarna op de knop Module toevoegen. De productlijst wordt geopend.Selecteer hierin 05-008-02 compacte dimcontroller en dubbelklik op deze selectie.De nieuwe module wordt toegevoegd aan de zekeringkast in de software.

91
De uitgangen kunnen worden herbenoemd door er met de rechtermuistoets op te klikken en het item Naam uitgangwijzigen te kiezen.
Indien er ook reeds busdrukknoppen zijn toegevoegd aan het project, klikt u op de knop Nieuwe verbinding.Daardoor wordt het scherm Verbinding maken geopend.

92
Selecteer de te programmeren uitgang van de compacte dimcontroller. Kies vervolgens in het vakVerbindingsmode de gewenste functie die moet worden uitgevoerd. Hierbij zijn de eenknopsmodes aangegeven ineen zwarte kleur. De tweeknopsmodes staan in een blauwe kleur. De vierknopsmodes worden in het paarsweergegeven.

93
Ten slotte kiest u in het deelvenster Ingang de busdrukknop die deze functie zal moeten uitvoeren. Sluit deprogrammering af door op de knop Voeg verbinding toe te klikken. Doe een nieuwe programmering of verlaat hetscherm door op de knop Afsluiten te klikken.
Alle functies en mogelijkheden van de compacte dimcontroller komen volledig overeen met die van de grotedimcontroller. De compacte dimcontroller beschikt echter over twee bijkomende eenknopsfuncties (M13 en M14).

94
10. DE AUDIO-LINK
De Audio-Link-module (05-205) kan stand-alone worden gebruikt, maar kan ook worden ingezet binnen eencomplete Nikobus-installatie. Hierdoor kunnen desgewenst vanaf iedere busdrukkknop, klokfunctie of logischefunctie, functies op het Allegretto multi-room, multi-source audiosysteem worden uitgevoerd.
Hardware
De Audio-Link (05/205) behoeft een 230V-voeding voor zijn werking. Verder is er een busaansluiting B1 en B2. Depolariteit dient gerespecteerd te worden wanneer andere Nikobus-componenten (uitgangsmodules bijvoorbeeld) inhet systeem worden verwerkt.
Onderaan de module zijn aansluitingen voorzien voor 6 spanningsloze contacten. Via deze contacten kunnen ookaudio-functies worden uitgevoerd. Ten slotte is er een RJ-connector, Die wordt verbonden met het Allegretto A44 ofA88 audiosysteem.
Programmeren met de Nikobus-software
De Audio-Link module kan het makkelijkst worden geprogrammeerd middels de Nikobus-software. Let erop dat uminimum met Nikobus-versie 2.00 werkt. U kan uw Nikobus-softwareversie controleren door in het Help-menu hetitem Over Nikobus… aan te klikken.
Definieer in uw project een zekeringkast als plaats en selecteer die door er met de linkermuisknop op te klikken.Zorg ervoor dat de OUT-knop van het venster Projectoverzicht is ingedrukt. Klik op het icoon Nieuwe module.Daardoor opent het scherm Productlijst. Hierin dubbelklikken we op 05-205: Audio-Link. Daardoor wordt deAudio-Link toegevoegd in de plaats Verdeelbord 1.
Maak vervolgens in uw project twee plaatsen bij: Plaats 1 en Plaats 2. Zorg ervoor dat de IN-knop geactiveerd is.

95
Selecteer Plaats 1 en klik op het icoon Nieuwe module. In de productlijst zien we nu alle ingangscomponenten vanhet Nikobus-domoticasysteem. We zoeken en dubbelklikken op de component 05-064: 4-knops Audio Paneel.Vervolgens dubbelklikken we ook op 05-064: Busdrukknop, 4 bedieningspunten.Nu selecteren we Plaats 2 in ons project en dubbelklikken in de productlijst op het item 4*-078: 8-knops Audiopaneel. Ons project moet er nu uitzien zoals hieronder afgebeeld.
Aangezien we nu ingangen en uitgangen hebben, kunnen we gaan programmeren. Klik op de knop Nieuweverbinding. Het scherm Verbinding maken wordt geopend.
In het linkerdeelvenster Uitgang zien we de Audio-Link staan met zijn 8 zones en zijn power-off functie. Met eenAllegretto A44-systeem kan men alleen de eerste 4 zones programmeren.

96
We wensen een eerste programmering te maken voor zone 1. Daartoe selecteren we Z1: Zone. Vervolgens openenwe het venster Verbindingsmode door op de pijltjestoets te klikken. Er kan een keuze worden gemaakt uit 31verschillende audio-functies. In dit geval selecteren we de eerste functie M01: 4-knops audio sturing.
Pas nu worden in het rechterdeelvenster de ingangen weergegeven die we voor deze functie kunnen gebruiken. Wezien enkel het speciale 4-knops Audio Paneel staan. We klikken op A4: Audio IN4 en bevestigen dezeprogrammering door op de knop Voeg verbinding toe te klikken.
We selecteren zone 2 door op Z2: Zone te klikken. Nu kiezen we in de verbindingsmode functie M02: 8-knopsaudio sturing. In het rechter deelvenster zien we de 8-knops audio-busdrukknop verschijnen. We selecteren hemen voegen de verbinding toe.
Ten slotte selecteren we zone 3 door op Z3: Zone te klikken. Als verbindingsmode kiezen we nu voor M15: Aan/uit.Middels deze functie zullen we audiozone 3 kunnen “aan” of “uit” schakelen. Laten we even kijken welke ingangenwe nu kunnen gebruiken.
Vooreerst kunnen we voor het uitvoeren van deze togglefunctie gebruik maken van een van de 6 spanningslozecontacten van de Audio-Link zelf (Audio lokale ingang). Wees je ervan bewust dat de functie zowel kan wordenuitgevoerd bij het maken van het contact als bij het verbreken ervan.
Verder zien we ook dat alle delen van busdrukknop BP2 kunnen worden gebruikt om de geprogrammeerde functieuit te voeren. Indien we echter een klokfunctie of een logische functie hadden gemaakt, dan zouden ook zijdesgewenst de geprogrammeerde audiofunctie kunnen uitvoeren.
In dit geval echter kiezen we ingang A van busdrukknop BP2. We selecteren dit item, klikken op de knop Voegverbinding toe en sluiten het scherm Verbinding maken af door op de knop Afsluiten te drukken.
Onze verbindingslijst van de Audio-Link module ziet er nu als volgt uit.

97
De verschillende functies
M01 is een 4-knopsfunctie. M02 is een 8-knopsfunctie. Alle andere functies zijn 1-knopsfuncties.
M01: 4-knops audiosturing: deze functie is bedoeld voor een viervoudige busdrukknop. De functies van allebedieningspunten liggen vooraf vast.Links onderaan drukken resulteert in het “aan” of “uit” zetten van de audiozone.Bij iedere druk linksboven, springt men naar een volgende bron.Drukken rechtsboven en rechtsonder zal respectievelijk het volume van de betreffende zone verhogen of verlagen.
M02: 8-knops audiosturing: deze functie is bedoeld voor een achtvoudige busdrukknop. De functies van allebedieningspunten liggen vooraf vast.De functies van linksboven, linksonder, rechtsboven en rechtsonder, komen volledig overeen met die van de 4-knops audiosturing. De middelste knoppen met de benamingen 1, 2, 3 en 4, kunnen worden gebruikt om de eerste 4bronnen te activeren.
M03 t.e.m. M10: Bronkeuze 1 t.e.m. 8: kies een van de aangesloten muziekbronnen. M03 zal bijvoorbeeld demuziekbron op de eerste ingang van de A44 of de A88 Allegretto-installatie selecteren.
M11: Bron wisselen: indrukken van een met deze functie geprogrammeerde toets, zal telkens de volgendeaangesloten bron op de A44 of de A88 selecteren.
M12: Mic: het selecteren of deselecteren van de microfoon als geluidsbron.
M13: Volume hoger: volume omhoog
M14: Volume lager: volume omlaag
M15: Aan/uit: deze functie toggelt tussen het aanschakelen en het uitschakelen van de audiozone.
M16: Aan: het aanschakelen van een audiozone.
M17: Uit: het uitschakelen van een audiozone.

98
M18: Hoge tonen sterker: laat de hoge tonen in de muziek sterker doorkomen.
M19: Hoge tonen zwakker: vermindert het aandeel van de hoge tonen in de muziek.
M20: Lage tonen sterker: laat de lage tonen (bassen) in de muziek sterker doorkomen.
M21: Lage tonen zwakker: vermindert het aandeel van de lage tonen in de muziek.
M22: Balance right: versterkt de balans van het rechterstereokanaal.
M23: Balance left: versterkt de balans van het linkerstereokanaal.
M24 t.e.m. M31: Audiosfeer 1 t.e.m. 8 (Preset): keuze van een preset of audiosfeer. Presets zijn voorafgeprogrammeerde geluidsinstellingen in een audiozone. Door een preset uit te voeren, wordt meteen een bepaaldebron geselecteerd, evenals een bepaald volume en de toonregeling. Een nieuwe preset kan door de gebruikermakkelijk worden opgeslagen door de geluidsinstellingen naar wens in te stellen voor een bepaalde zone en danlanger dan 2s. op de Audiosfeer-toets in die zone te drukken. De functie vertoont enige gelijkenis met de sfeer-functie van de dimcontroller.

99
11. DE SMS-INTERFACE
Communicatie met het domoticasysteem van op afstand is voor bepaalde mensen belangrijk. Denk maar aan desituatie van een huisarts die tijdens zijn laatste huisbezoek toch reeds de deur naar zijn praktijk wil openen, delichten in de inkom en de wachtkamer wil aanzetten en in die ruimte, evenals in de praktijkruimte, de verwarming opcomforttemperatuur wil brengen.
Via de SMS-interface kunnen deze bedieningen op afstand worden uitgevoerd. Anderzijds kunnen bijvoorbeeldtechnische alarmen via een SMS-bericht worden doorgegeven naar één of meerdere GSM-toestellen. De SMS-interface is daardoor een krachtig middel binnen de communicatie met het domoticasysteem.
Hardware
De SMS-interface (05-203) wordt aangesloten op een PC-Logic module (05-201), die als master aan de installatiewordt toegevoegd. Wenst u gebruik te maken van filters en logische schermen, dan kan dit via diezelfde PC-Logicmodule.

100
SMS-bericht van het domoticasysteem naar een GSM
De SMS-interface kan enkel worden geprogrammeerd met behulp van de de Nikobus-software. Let er op dat uminimaal met Nikobus-versie 2.00 werkt. U kan uw Nikobus-softwareversie controleren door in het Help-menu hetitem Over Nikobus… aan te klikken.
Definieer in uw project een zekeringkast als plaats en selecteer die door er met de linkermuisknop op te klikken.Zorg er voor dat de OUT-knop van het venster Projectoverzicht is ingedrukt. Klik op het icoon Nieuwe module.Daardoor opent het scherm Productlijst. Hierin dubbelklikken we op 05-203: SMS-interface. Daardoor wordt deSMS-interface toegevoegd in de plaats zekeringkast. We voegen ook nog een schakelmodule aan dit project toe.
Met de OUT-knop ingedrukt, ziet ons project er nu uit als onderstaande figuur.
Hierin zien we dat er 10 SMS-berichten kunnen worden verstuurd naar GSM-toestellen.Wanneer we de IN-knop activeren, zien we het beeld hiernaast. We merken dat er tot 10 SMS-uitvoerberichtenkunnen worden verstuurd vanaf eender welke GSM naar het domoticasysteem. Verder beschikt de SMS-interfacenog over 90 kanalen met twee bedieningspunten. Ook hiermee kunnen desgewenst handelingen van op afstandworden uitgevoerd.
In dit project maken we nog enkele busdrukknoppen aan.

101
SMS-bericht van een GSM naar het domoticasysteem
Binnen de Nikobus software zullen we de voorbereidingen treffen om een binnenkomende SMS een functie te latenuitvoeren.
Werken met uitvoerberichtenDe meest voor de hand liggende methode is het werken met de 10 uitvoerberichten. Deze berichten kunnen wordenbeschouwd als ingangen van het domoticasysteem, net als een busdrukknop.
We wensen het lichtpunt in de inkom van de praktijk van een dokterscabinet bijvoorbeeld aan te schakelen. Weklikken daarom op de knop Nieuwe verbinding. Het scherm Verbinding maken wordt geopend. Daarin klikken weLP inkom praktijk aan. Als verbindingsmode kiezen we voor M02 (de “aan”-functie). In het deelvenster ingangenzien we onderstaand beeld.
We zien hierin de 10 lijnen met uitvoerberichten die we als ingang kunnen gebruiken. Klik op I01: Uitvoer bericht enbevestig deze programmering door op de knop Voeg verbinding toe te klikken. Om de duidelijkheid te vergroten,kunnen we de benaming van deze ingang beter aanpassen. In het projectoverzicht selecteren we deze ingang,klikken er met de rechtermuisknop op, en klikken op Naam uitgang wijzigen. Dit laat ons toe de benaming vandeze ingang bijvoorbeeld te wijzigen in LP inkom praktijk aanschakelen.Opgelet: Via de Uitvoer berichtenlijnen kunnen enkel eenknopsfuncties worden uitgevoerd.

102
De SMS-instellingen
We kunnen nu wel SMS-berichten versturen en handelingen uitvoeren, maar we dienen uiteraard nog aan te gevenhoe die berichten eruit zien en naar welke GSM-toestellen ze dienen gestuurd te worden.
In het menu Bewerken is het item SMS-interface opgenomen. Deze functie kan ook worden geactiveerd door hetgelijkaanrdige icoon aan te klikken in de functiewerkbalk. De functie opent onderstaand scherm.
Dit scherm bevat drie tabbladen: SMS-berichten, SMS-commando’s en Interface initialiseren. We zullen ze elkapart bespreken.

103
a. Tabblad SMS-berichtenOp dit blad zullen we de uitgaande berichten definiëren en aangeven naar welke GSM-toestellen deze berichtendienen gestuurd te worden.
Vooreerst geven we namen en GSM-nummers in voor die GSM-toestellen waar een bericht naar mag gestuurdworden. Let er op dat bij het ingeven van de GSM-nummers, steeds wordt begonnen met een +-teken, gevolgd doorde landcode (België 32). Daarna volgt het GSM-nummer (de eerste 0 weglaten). Behalve het +-teken en cijfers,mogen geen andere tekens of letters worden gebruikt. Ook spaties zijn uit den boze.
Vervolgens kiezen we een bericht om te bewerken. We kunnen de benaming van het bericht hier nog veranderen ineen begrijpelijke tekst. We vinken het vakje Te verzenden tekst aan. Daardoor kunnen we in het vak eronder eentekst invoeren. Dat kan bijvoorbeeld een melding zijn van een technisch alarm, zoals in het beeld hieronder wordtweergegeven. Ten slotte vinken we die GSM-toestellen aan waar dit specifieke bericht naar dient gestuurd teworden. Andere berichten kunnen desgewenst naar slechts één of zelfs naar alle GSM-toestellen worden gestuurd.De lengte van de tekst mag maximaal 150 karakters tellen.
b. Tabblad SMS-commando’sIn het tabblad Commando’s kunnen we vooreerst een viercijferige code ingeven. Deze code is als het ware eentoegangscode tot het domoticasysteem. Op deze manier kunnen enkel bepaalde personen de domoticafuncties viahun GSM-toestel activeren. Iemand die zonder deze code dezelfde uitvoerberichten zou sturen, kan niets activeren.
Vervolgens selecteren we een Uitvoerbericht en kunnen we de benaming aanpassen door op de knop Wijzignaam te klikken. Verder vinken we Te ontvangen tekst aan. Nu kunnen we in de vakjes daaronder de te verzendentekst ingeven. Er kunnen maximaal 25 karakters worden gebruikt.

104
Stel dat we wensen dat slechts twee van de vier personen die we in vorig tabblad hebben gedefiniëerd, ditcommando naar het domoticasysteem mogen versturen. We klikken op de knop Verzend. Nevenstaand schermwordt geopend. Hierin kunnen we een naam kiezen (zie vorig tabblad), of dit SMS-Uitvoerbericht laten versturennaar een ander GSM-nummer.
Wanneer we kiezen voor Ander GSM-nummer, kunnen we dat nummer invoeren. Druk daarna op de knopVerzend. Het bericht, inclusief de toegangscode, wordt nu verzonden naar de betreffende persoon. Deze GSM-uitvoerberichten dienen dus niet manueel op iedere GSM te worden ingegeven.

105
c. Tabblad Interface initialiserenTen slotte dient de SMS-interface nog geïnitialiseerd te worden. Dit kunnen we doen in het derde tabblad van hetvenster SMS-instellingen. We dienen enkele stappen te doorlopen. Deze procedure dient slechts eenmaal teworden uitgevoerd. Klik op de Start-knop om te beginnen.
Sluit de SMS-interface met de bijgeleverde kabel aan op een COM-poort van de computer. Klik daarna op de knopVerder.
De computer detecteert de modem en vraagt om die te initialiseren. Klik op de knop Ja, en daarna op de knopVerder.
In het volgende scherm voert u de pin-code in van de sim-kaart die in de SMS-interface is geplaatst.
Druk daarna op de knop Verder. De SMS-interface is nu geïnitialiseerd. Klik op de knop OK om het scherm SMS-instellingen af te sluiten.

106
12. TERUGMELDING EN GEBRUIK VAN HET TOUCH SCREEN
De feedbackmodule 05-207 maakt een koppeling tussen de bus van het Nikobus-domoticasysteem en het touchscreen 05-096 en/of de Nikobus-busdrukknoppen met leds. Via deze module krijgt u op het touch screen of via debusdrukknoppen een duidelijke weergave van de status van uw installatie.Samen met een Windows PC en de Nikobus-software applicatie kan u een volledige Nikobus-installatieprogrammeren.
Programmeren met de Nikobus-software
De feedbackmodule kan enkel geprogrammeerd worden met de Nikobus-software. Let erop dat u minimum metNikobus software versie 2.3 werkt. U kan uw Nikobus-softwareversie controleren door in het Help-menu het itemOver Nikobus … aan te klikken.
Regels voor feedback
Enkel 1- en 2-knops modes worden ondersteund. De terugmelding van een 2-knops mode wordt altijd op debovenste LED gegeven. De onderste LED wordt niet gewijzigd. Er wordt geen feedback gegeven op sensoren dierechtstreeks op de A- of B-ingang van de schakel- of dimmodule gekoppeld zijn. Er is geen feedback mogelijk opfuncties van de Audio-Link of SMS-module.
De LED’s keren na spanningsuitval terug naar hun vorige waarde.
Een feedbackmodule toevoegen
Definieer een ruimte in uw project. Selecteer ze door erop te klikken. Zorg ervoor dat de IN-knop van het vensterprojectoverzicht ingedrukt is.
- Klik op het icoon Nieuwe module. Het scherm productlijst wordt geopend.- Dubbelklik op 05-207: feedbackmodule. De feedbackmodule wordt toegevoegd.
U kan maximaal 5 feedbackmodules toevoegen.

107
Feedbackbusdrukknoppen toevoegen
U kan enkel feedbackbusdrukknoppen toevoegen als u de feedbackmodule in de installatie hebt toegevoegd.Om terzelfdertijd een busdrukknop met 2 bedieningsknoppen en bijhorende feedback-LED’s toe te voegen,dubbelklikt u op 05-060-02: 2 bedieningsknoppen met 2 LED’s.Als de busdrukknop toegevoegd is, kan u in het naast de productafbeelding kiezen welke feedback er getoond moetworden per toets.

108
U kan kiezen uit:o Auto: de toets voert de voorgedefinieerde terugmelding uit volgens onderstaande tabelo Auto-inv: omgekeerde van voorgaande functieo Altijd uito Altijd aano Direct: in de 2de kolom selecteert u de uitgang waarvan u wenst dat de LED exact de functie van de
uitgang volgto Direct-inv: in de 2de kolom selecteert u de uitgang waarvan u wenst dat de LED exact de
omgekeerde functie van de uitgang volgt

109
(COMPACTE)SCHAKELMODULE
Wanneer licht de LED op? Wanneer knippert de LED?
M01: aan/uit bovenste LED licht op als de uitgang aan is
M02: aan met bedientijd licht op als de uitgang aan is
M03: uit met bedientijd licht op als de uitgang uit is
M04: drukknop licht op zolang gedrukt wordt
M05: impuls licht op als de uitgang aan is
M06: vertraagd afvallend, langetijden
licht op zolang de uitgang aan is knippert tijdens looptijd
M07: vertraagd opkomend, langetijden
licht op als de vertragingstijd gestart is knippert tijdens looptijd
M08: knipperen knippert als knippermodeactief is
M11: vertraagd afvallend, kortetijden
licht op zolang de uitgang aan is knippert tijdens looptijd
M12: vertraagd opkomend, kortetijden
licht op als de vertragingstijd gestart is knippert tijdens looptijd

110
M14: sfeer aan licht op als de meest recente aanpassing van deuitgang gekoppeld aan de sfeertoets uitgevoerdis
M15: sfeer aan/uit licht op als de meest recente aanpassing van deuitgang gekoppeld aan de sfeertoets uitgevoerdis
ROLLUIKMODULE Wanneer licht de LED op? Wanneer knippert de LED?
M01: open stop sluit bovenste LED licht op als rolluik volledigopen is
knippert tijdens de ingestelde looptijd
M02: open licht op als rolluik volledig open is knippert tijdens de ingestelde looptijd
M03: sluit licht op als rolluik volledig gesloten is knippert tijdens de ingestelde looptijd
M04: stop geen feedback
M05: RF en interface (4-knops) geen feedback
M06: open met bedientijd licht op als rolluik volledig open is knippert tijdens de ingestelde looptijd
M07: sluit met bedientijd licht op als rolluik volledig gesloten is knippert tijdens de ingestelde looptijd

111
(COMPACTE)DIMCONTROLLER
Wanneer licht de LED op? Wanneer knippert de LED?
M01 dim aan/uit 2-knops bovenste LED licht op als de uitgang tussenmin. en max. is
M02 dim aan/uit 4-knops geen feedback
M03 sfeer aan/uit geen feedback
M04 sfeer aan licht op als de meest recente aanpassingvan de uitgang gekoppeld aan de sfeertoetsuitgevoerd is
M05 aan, eventueel metbedientijd
licht op als de uitgang tussen min. en max.is
M06 uit, eventueel metbedientijd
licht op als de uitgang uit is
M07 vertraagd afvallend licht op zolang de uitgang uit is knippert tijdens de ingestelde looptijd
M08 knipperen knippert als de knippermode actief is
M11 preset aan/uit geen feedback

112
M12 preset licht op als de meest recente aanpassingvan de uitgang gekoppeld aan depresettoets uitgevoerd is
M13 dim aan/uit, 1-knops licht op als de uitgang aan is
M14 dim aan/uit 1-knops metgeheugen
licht op als de uitgang tussen min. en max.is
In de verbindingslijst kan je makkelijk uitzonderingen detecteren:‘rood’: de functies van de toets worden niet ondersteund door feedback‘oranje’: de functies van de toets worden slechts gedeeltelijk ondersteund door de feedback

113
Het touch screen configureren
Het touch screen kan geconfigureerd worden zonder dat het aanwezig is in de installatie. Wordt het achteraf tochaangesloten, dan neemt het onmiddellijk de voorgeconfigureerde functies over.
U kan de configuratie op 3 manieren starten.1. Eerste manier:Open het menu bewerken en klik op ‘touch screen configureren’
2. Tweede manier:Klik op het icoon in de functiewerkbalk. Het scherm touch screen configureren wordt geopend.

114
3. Derde manier:Dubbelklik op het touch screen in het venster projectoverzicht’.
5
3
2
1
4

115
Keuze van het icoon:
Als u hierop klikt, verschijnt een lijst met alle mogelijke iconen (= combinatie van toets en feedback). Zo zijn ericonen met een up/down toets + lamp, een up/down toets + rolluik, een icoon met enkel een lamp (geen bediening),of enkel het symbool voor alles uit.
Aan elke locatie kan je een tekst toekennen. De PC-software vermeldt ook automatisch het unieke nummer van delocatie. Dit nummer met de bijhorende tekst wordt ook getoond in de ‘verbinding maken’ en ‘feedback verbinding’editor. Het nummer verschijnt niet op het touch screen.
Kies welke feedback er getoond moet worden.
Kies in deze dialoog welk touch screen je wil configureren (naam: TOUCH x : <tekst door gebruiker ingevoerd>.
Klik hierop om het tabblad te kiezen dat je wil tonen/wijzigen. De naam van het tabblad kan gewijzigd worden.
U kan max. 60 2-knops busdrukknoppen toevoegen. Er zijn zes tabbladen met elk 10 toetsen voorzien. Bij elke toetshoort maximaal één feedback indicatie. Het touch screen heeft een vaste layout die overeenstemt met de ‘touchpanel editor’. Enkel de toetsen die gedefineerd zijn in deze ‘touch-panel editor’ zullen achteraf zichtbaar zijn op hettouch screen.
2
3
4
5
1

116
Kies voor elke drukknop een gepast icoon uit de lijst.
Zorg voor een duidelijke omschrijving van de functie voor de gebruiker, deze zal later zichtbaar zijn op het touchscreen. In dit vb.: keukenlampBepaal de actie van de terugmeldings-LED. U kan kiezen uit:
o Auto: de toets voert de voorgedefinieerde terugmelding uit volgens p.112-114o Auto-inv: omgekeerde van voorgaande functieo Altijd uito Direct: in de 2de kolom selecteert u de uitgang waarvan u wenst dat de LED exact de functie van de
uitgang volgto Direct-inv: in de 2de kolom selecteert u de uitgang waarvan u wenst dat de LED exact de
omgekeerde functie van de uitgang volgtBij Auto zal afhankelijk van de gemaakte verbinding later beslist worden of er een 1-knops of 2-knops icoon wordtweergegeven. Bij Direct kan in het onderste ‘vakje’ een uitgang gekozen worden. Als alle toetsen gedefinieerd zijnkan u de editor afsluiten.
Verbindingen toevoegen
Via de knop nieuwe verbinding kan u verbindingen toevoegen. Gebruik hiervoor dezelfde ‘verbinding maken’ editorals voor eender welke bediening. In de lijst met ingangen staan alle touch screenen (indien verschillende zijntoegevoegd) en ENKEL de bedieningen die gedefinieërd zijn in de editor ‘touch screen configureren’.

117
Als er verbindingen worden aangemaakt die geen feedback geven, wordt dit aangeduid in de overzichtslijst‘rood’: De functies van de toets worden niet ondersteund door feedback.'oranje’: De functies van de toets worden maar gedeeltelijk ondersteund door de feedback.
Het touch screen programmeren
Als laatste stap programmeer je met de pc-software de configuratie in de nikobus installatie. Ditblijft hetzelfde als bij de andere drukknoppen in de Nikobus-installatie.

118
13. EEN PAPIEREN AFDRUK VAN HET PROJECT
13.1. Pagina-instellingen
Beschrijving
Werken en programmeren met de computer is nog zo handig omdat u de overzichtelijkheid steeds kunt bewaren.Een afdruk van de gegevens van uw project op papier is daar zeker een onderdeel van.
Wanneer u een afdruk op papier wenst te maken, controleert u in eerste instantie onze printerinstellingen. U kliktdaartoe in het menu Bestand op het item Pagina-instellingen.Daardoor wordt het scherm Printerinstelling geopend.
Hierin kiest u de printer waarop u de gegevens wilt afdrukken en stelt u desgewenst de eigenschappen van dezeprinter bij door op de knop Eigenschappen te klikken.
Verder kunt u het formaat van het te gebruiken papier ingeven en de wijze waarop de invoer van het papier in deprinter dient te gebeuren. Tenslotte kiest u de afdrukstand Staand in het deelvenster Afdrukstand. U sluit hetvenster af door op de toets OK te klikken.

119
13.2. Afdrukvoorbeeld
Eerst een voorbeeld bekijken op het scherm
De Nikobus-software geeft uw de mogelijkheid om eerst een afdrukvoorbeeld op het scherm te bekijken. Afhankelijkvan de grootte van uw project, neemt een afdruk meerdere pagina's in beslag.
U start het afdrukvoorbeeld door in het menu Bestand op het item Afdrukvoorbeeld te klikken of op het icoon
Afdrukvoorbeeld in de Standaardwerkbalk. Het scherm Afdruk onderdelen wordt geopend.
Binnen dit scherm kunt u de onderdelen kiezen die u wenst af te drukken. U heeft de keuze uit zeven onderdelen: deinstallatiegegevens of projectinfo, de verschillende plaatsen, de ingangs- en uitgangsgroepen, de sensoren, deactoren en tenslotte de interfaces. Bij al deze onderdelen wordt zeer gedetailleerde informatie gegeven in de afdruk.
Wanneer u onze keuze heeft gemaakt, klikt u op de OK-toets. Onderstaand beeld is het resultaat.

120
Met de schuifbalk aan de rechterzijde van het scherm, kunt u naar de volgende pagina's gaan om ze te bekijken.
U kunt echter ook de knoppen Next Page of Previous Page gebruiken om door het document te bladeren. Verderzijn er knoppen voorzien om in of uit te zoomen op een pagina. Met de wisselknop One Page of Two Page kunt ukiezen voor één of twee pagina's op het scherm. De knop Print laat toe het voorbeeld af te drukken op papier.

121
U verlaat het scherm met de knop Close.

122
13.3. Afdrukken
Het project op papier
Om een afdruk op papier te maken, klikt u in het menu Bestand op het item Afdrukken of gebruikt u het
afdrukicoon in de Standaardwerkbalk. Dit opent het scherm Afdrukken.
U klikt meteen op de OK-toets om het afdrukken te starten.

123
14. DE PROGRAMMERING DOWNLOADEN NAAR DE INSTALLATIE
14.1. Een verbinding maken met de computer
De fysische verbinding
Wanneer u de gemaakte programmering wenst te downloaden naar de installatie dient u vooreerst een fysischeverbinding te maken tussen de computer en de installatie. Dit gebeurt door de RS-232-kabel enerzijds te verbindenmet een COM-poort van de computer en de andere zijde (voorzien van een RJ-connector) te pluggen in de PC-Link-module of de PC-Logic-module.
De juiste COM-poort instellen
Een computer beschikt meestal over meerdere COM-poorten. Via het menu Programmeren en het menu-itemPoort, kan de juiste COM-poort worden ingesteld.

124
De dataverbinding
Eens de fysische verbinding is gemaakt, kunt u een dataverbinding opzetten voor de communicatie tussen decomputer en de installatie. Zorg er voor dat de installatie onder spanning geplaatst is.
Klik in de werkbalk van de Nikobus-software op het icoon Verbind. Een dataverbinding opzetten, kan echter ookgebeuren door het commando Verbind aan te klikken in het menu Programmeren.
Als resultaat van deze handeling verschijnt het Verbind-icoon op de statusbalk onderaan het scherm, samen met degebruikte COM-poort.
Wanneer er geen dataverbinding aanwezig is, dan ziet de statusbalk eruit als op het beeld hiernaast.

125
14.2. De adressering van de componenten
Inleiding
Iedere Nikobus-component (schakelmodule, dimcontroller, rolluikmodule, drukknoppen, PC-Link, PC-Logic, RF-ontvanger…) beschikt over een uniek adres. Dit adres wordt in de fabriek aan de componenten toegevoegd.
Bij de klassieke manier van programmeren van Nikobus, dient op een drukknop te worden geduwd om aan te gevendat die welbepaalde drukknop de ingestelde programmering voor de geselecteerde uitgang(en) zal uitvoeren. Doordeze handeling wordt het adres van de drukknop toegewezen aan en gebruikt door de betreffende uitgangsmodule.
In de software dient u iets gelijkaardig te doen. U heeft allerlei ingangs- en uitgangscomponenten opgenomen in hetvenster Projectoverzicht. Al deze componenten zult u een fysisch adres toewijzen dat correspondeert met defysische component van de installatie.
U kunt op twee manieren tewerk gaan voor het toewijzen van de adressen.
Eerste manier: individueel toewijzen
Selecteer een component in het venster Projectoverzicht. U selecteert bijvoorbeeld een schakelmodule.
Klik vervolgens op de knop Adres / Parameters in het Info-venster, bovenaan rechts in het computerscherm.Onderstaand scherm wordt geopend.

126
Zorg er voor dat de dataverbinding, zoals in deel 10.1. is beschreven, actief is.Klik op de knop Haal het !
In uw scherm ziet u dat de knop Haal het ! plaats maakt voor de melding Wachten op een adres …
Nu dient u het adres van de geselecteerde schakelmodule door te geven naar de computer. Daartoe duwt u kortetijd op de gele Mode-toets van de bewuste schakelmodule tot wanneer u een beeptoon hoort. Op dat moment wordtook het adres van deze component in het scherm weergegeven (zie onderstaand beeld).
U verlaat het scherm Fysisch adres door op de OK-toets te klikken.

127
Op dezelfde manier kunt u nu bijvoorbeeld het adres van een drukknop gaan toewijzen. Volg dezelfde procedure,maar druk nu kort op de bewuste drukknop om zijn adres toe te wijzen en door te geven aan hetcomputerprogramma.
Afhankelijk van het soort component, kunnen de schermen een beetje van elkaar verschillen. Bij de dimcontrollerzult u bijvoorbeeld ook een lijst zien met de ingestelde parameters per dimkanaal.
Tweede manier: via het commando “Wijs adressen toe”
Om de tweede manier van adressering te starten, klikt u op het commando Wijs adressen toe in het menuProgrammeren. Onderstaand scherm Ingang adressen wordt geopend. Het commando Wijs adressen toe isenkel toegankelijk wanneer eerst een datacommunicatie is opgezet tussen de computer en de installatie, zoals indeel 10.1. is beschreven.

128
Klik links onderaan het scherm op de knop Luister.De computer staat nu klaar om adresgegevens te ontvangen van gelijk welke component.Druk bijvoorbeeld op de drukknop BP2 van de installatie. Daardoor ziet u in het linkerdeelvenster drie kolommenverschijnen. In de eerste kolom wordt het hexadecimale adres van de component - in dit geval een drukknop -weergegeven. In de tweede kolom staat de tijd waarop men op de drukknop heeft geduwd. De derde kolom geefthet type component aan.

129
Klik met de muisaanwijzer deze lijn aan. Vervolgens selecteert u met de muisaanwijzer in het rechterdeelvenster decorresponderende component. In dit geval betreft het BP2. Pas nu kan de knop Toewijzen worden aangeklikt.
Daardoor wordt het adres toegewezen aan de busdrukknop BP2 van ons project. In de kolom Toegewezen van hetrechterdeelvenster, ziet u het adres staan naast de benaming van de drukknop.
Op dezelfde manier gaat u te werk om alle andere componenten van ons project van een adres te voorzien.
Daarna verlaat u het scherm Ingang adressen door op de OK-toets te klikken.

130
14.3. Een project downloaden naar een installatie
Beschrijving
Nu de adressen van de componenten in de installatie zijn toegewezen aan de corresponderende componenten inuw programmering, kunt u de programmering van de verschillende componenten downloaden naar de installatie.
Zet eerst een datacomverbinding op tussen de computer en de installatie. Klik daartoe op het Verbind-icoon in dewerkbalk of op het Verbind-commando in het menu Programmeren. In de statusbalk onderaan het beeldschermmoet het volgende te zien zijn:
Open het venster Programmeren door op het betreffende icoon te klikken in de werkbalk of het commandoProgrammeren aan te klikken in het menu Programmeren. U verkrijgt onderstaand scherm.
De invers weergegeven modules (blauwe achtergrondkleur en witte letters) zijn die modules waaraan wijzigingenzijn aangebracht. Indien u een volledig nieuwe programmering wilt doorsluizen, selecteer dan alle modules door opde knop Alles selecteren te klikken.
Indien u echter bepaalde modules niet wenst te herprogrammeren, deselecteert u ze door er op te klikken. Zeworden dan niet invers weergegeven.

131
Klik op de Programmeer-knop. Het doorsluizen van de programmering naar de installatie start.
Wanneer de programmering van alle modules is ingelezen in de installatie, sluit u het venster af door op de OK-toetste klikken.
Belangrijk: wanneer meerdere programmeringen na elkaar worden doorgegeven aan de installatie, is het wenselijkeen nieuwe initialisatie van de installatie uit te voeren door kortstondig (minimaal 5 seconden) de spanning weg tenemen van de installatie.

132
15. REFERENTIEDEEL
15.1.Menustructuur
De Nikobus-software bevat een menubalk waarin volgende items voorkomen:
BestandBewerkenProgrammerenBeeldVensterHelp
Menu Bestand
Het menu Bestand wordt gebruikt om verschillende acties met bestanden uit te voeren, bestanden af te drukken enhet programma te verlaten. Volgende items zijn er in ondergebracht:
Het commando Nieuw wordt gebruikt om een nieuw Nikobus-project te starten.Het kan ook geactiveerd worden door in de standaardwerkbalk op het betreffende icoontje te klikken of door op hettoetsenbord de combinatie Ctrl+N (De knop Ctrl ingedrukt houden terwijl op de toets N wordt gedrukt) te typen. Eennieuw project wordt geopend. De software geeft zelf een naam aan dit nieuwe project. Toch is het aan te raden omeen eigen benaming te geven aan uw projecten. Dit vergemakkelijkt het zoeken naar projecten op de harde schijf.Zie daarvoor het commando Opslaan als....
Gebruik het commando Open om een reeds bestaand project te openen. Hetcommando kan ook geactiveerd worden door in de standaardwerkbalk op het betreffende icoontje te klikken ofdoor op het toetsenbord de combinatie Ctrl+O (De knop Ctrl ingedrukt houden terwijl op de toets O wordt gedrukt)te typen. Het venster Open wordt geopend.

133
Selecteer een project in de betreffende folder en klik op de knop Openen.
Gebruik het commando Sluiten om het huidige project af te sluiten. Indien erveranderingen in het huidige project zijn aangebracht, wordt onderstaand scherm automatisch geopend.
Indien u de veranderingen wilt opslaan, klikt u op de knop Ja. Wanneer het project nog geen eigen naam heeftgekregen, wordt het scherm Opslaan als geopend waarbij het project alsnog van een eigen naam kan wordenvoorzien. Tevens kan de folder of map waarin het bestand dient te worden opgeslagen, worden gekozen.
Wanneer u niet wenst dat de veranderingen worden opgeslagen, dan klikt u op de knop Nee. Alle veranderingenaan het project gaan verloren.

134
Wanneer u nu toch besluit om verder te werken met het huidige project, dan klikt u op de knop Annuleren.Hetzelfde effect wordt bereikt door op het toetsenbord de toets Esc (linksbovenaan het toetsenbord) in te drukken.
Het Opslaan-commando wordt gebruikt om de aangebrachte veranderingen inhet huidige Nikobus-project op te slaan, zonder het project een nieuwe naam te geven. Het kan ook geactiveerdworden door in de werkbalk op het betreffende icoontje te klikken. Het is aan te raden om dit commando opregelmatige tijdstippen tijdens het werken met de software te gebruiken. Op deze manier verliest u niet teveelgegevens wanneer er bijvoorbeeld een stroompanne zou zijn tijdens het werken met de software.
Het Opslaan als-commando wordt gebruikt om het huidige Nikobus-project op teslaan onder een andere naam. Het is aan te raden om dit commando te gebruiken na het gebruik van hetcommando Nieuw. Hierdoor kunt u zelf een passende naam geven aan uw projecten waardoor ze makkelijker terugte vinden zijn op de harde schijf.
In het scherm Opslaan als kunt u een gepaste map aanmaken voor het opslaan van uw projecten. Verder kan eennaam aan het project worden toegekend.
Het commando Afdrukken wordt gebruikt om een papieren afdruk te maken vande programmering van uw project. Het kan ook geactiveerd worden door in de standaardwerkbalk op hetbetreffende icoon te klikken of door op het toetsenbord de combinatie Ctrl+P (De knop Ctrl ingedrukt houden terwijlop de toets P wordt gedrukt) te typen. Het scherm Afdruk onderdelen wordt geopend. Hierin kunt u aanvinkenwelke onderdelen u wilt uitprinten.
Met het commando Afdrukvoorbeeld wordt op het computerscherm eenvoorbeeld getoond van een print-out. Vooreerst wordt het scherm Afdruk onderdelen geopend. Hierin kunt u kiezenwat u in het afdrukvoorbeeld wilt opnemen.
Alle bladzijden van het afdrukvoorbeeld kunnen worden bekeken door de scrollbar aan de rechterzijde van hetscherm te gebruiken. Het commando kan ook via de standaardwerkbalk worden geactiveerd door het betreffendeicoon aan te klikken.
Er kan op de bladzijden worden ingezoomd. Tevens kunt u de keuze maken om slechts één of twee pagina's op hetscherm te zien.
Het commando Pagina-instellingen laat toe om de printer te kiezen en de juisteinstellingen te maken voor deze printer. Dit commando opent het Windows-scherm Printerinstelling.

135
Via het commando Afsluiten kan de Nikobus-software worden afgesloten.
Laatst geopende files: helemaal onderaan in het pull-downmenu van Bestand worden de namen van de 5 laatstgeopende files getoond. Door er op te klikken wordt de betreffende file meteen geopend. Een vlugge manier om deprojecten waaraan u onlangs heeft gewerkt, te openen.
Menu Bewerken
Via het menu Bewerken worden alle gereedschappen ter beschikking gesteld om de nodige programmering uit tevoeren voor Nikobus-projecten. Onderstaande items en functies zijn aanwezig in dit menu.
Met het commando Projectinfo kan ieder project voorzien worden van de nodige door inde functiewerkbalk op het betreffende icoon te klikken.
Het commando Ingangsgroep maken laat toe om meerdere sensoren (ingangen) ineenzelfde groep te plaatsen. Daardoor hoeven drukknoppen die dezelfde functie zullen uitvoeren slechts eenmaalgeprogrammeerd te worden. Het commando kan ook geactiveerd worden door in diverse werkbalken of schermenop het betreffende icoon te klikken.
Met het commando Sferen / Centrale functies worden meerdere uitgangen in een groepgeplaatst. Het commando kan ook geactiveerd worden door in diverse werkbalken of schermen op het betreffendeicoon te klikken.
Met de functie Nieuwe verbinding worden uitgangen en uitgangsgroepen via een modeof functie gekoppeld met sensoren of ingangen. Het commando kan ook geactiveerd worden door in diversewerkbalken en schermen op het betreffende icoon te klikken.
Via het commando Stappenschakelaar is het mogelijk om de programmering te makenvoor een stappenschakelaarfunctie. Het commando kan ook geactiveerd worden door in diverse werkbalken ofschermen op het betreffende icoon te klikken.
Deze functie opent het scherm Logische functies. Hiermee kunnen logischeschakelingen gemaakt worden aan de hand van ingangen. Het commando kan ook geactiveerd worden door indiverse werkbalken en schermen op het betreffende icoon te klikken.
Deze functie opent het scherm Filter. Hiermee kan gelijk welke ingang als filterfunctieworden gebruikt voor een andere ingang. Het commando kan ook geactiveerd worden door in diverse werkbalken ofschermen op het betreffende icoon te klikken.

136
Deze functie opent het scherm Klokfunctie. Hiermee kunnen diverse kloklijnen wordenaangemaakt. Een kloklijn kan eender welke functie activeren of deactiveren. Het commando kan ook geactiveerdworden door in diverse werkbalken en schermen op het betreffende icoon te klikken.
Deze functie opent het scherm Aanwezigheidssimulatie. Hierin worden actiesopgenomen die worden uitgevoerd tijdens de afwezigheid van de bewoners. Het commando kan ook geactiveerdworden door in diverse werkbalken en schermen op het betreffende icoon te klikken.
De feedbackmodule maakt een koppeling tussen de bus van het Nikobus-domoticasysteem en het touch screen 05-096 en/of de Nikobus-busdrukknoppen met leds. Via deze module krijgt uop het touch screen of via de busdrukknoppen een duidelijke weergave van de status van uw installatie.
Met het commando Voeg locatie toe kan een ruimte of een verdeelbord wordentoegevoegd aan het project. Het commando kan ook geactiveerd worden door in de werkbalk op het betreffendeicoon te klikken.
Via Locatienaam wijzigen kan de benaming van een ruimte worden aangepast.
Met Verwijder locatie kan een reeds aangemaakte ruimte worden verwijderd uit deboomstructuur met plaatsen. Het commando kan ook geactiveerd worden door in de werkbalk op het betreffendeicoon te klikken.
Het commando Voeg module toe wordt gebruikt om een Nikobus-component toe tevoegen aan de boomstructuur met plaatsen. De werking van het commando is afhankelijk van de knoppen OUT enIN. Wanneer de OUT-knop is geactiveerd, kunnen alleen uitgangsmodules worden toegevoegd. Wanneerdaarentegen de IN-knop is geactiveerd, kunnen alle andere Nikobus-componenten worden toegevoegd. Hetcommando kan ook geactiveerd worden door in de werkbalk op het betreffende icoon te klikken.
Wanneer een Nikobus-component (uitgangsmodule of sensor) is geselecteerd, kan mendoor het commando Modulenaam wijzigen, de benaming van de module aanpassen aan de eigen wensen.
Voor het verwijderen van een module kan gebruikgemaakt worden van het commandoVerwijder module. Het commando kan ook geactiveerd worden door in de werkbalk op het betreffende icoon teklikken.
Het commando Naam uitgang wijzigen wordt gebruikt om de benaming van deuitgangen van de uitgangsmodules aan te passen aan de eigen wensen.

137
Met de functie Nieuwe verbinding worden uitgangen en uitgangsgroepen, via een modeof functie gekoppeld met sensoren of ingangen. Het commando kan ook geactiveerd worden door in diversewerkbalken en schermen op het betreffende icoon te klikken.
Met het commando Verander verbinding is het mogelijk om een reeds gemaakteverbinding tussen een uitgang of uitgangsgroep met een ingang of ingangsgroep, aan te passen.
Via het commando Verwijder verbinding kan een reeds gemaakte verbinding wordenverwijderd. Het commando kan ook geactiveerd worden door in de werkbalk op het betreffende icoon te klikken ofde knop Verwijder verbinding aan te klikken.
Menu Programmeren
Via het menu Programmeren kunnen allerlei acties worden uitgevoerd die te maken hebben met het overbrengenvan het programma van de computer naar de installatie, of omgekeerd. Ook voor het toewijzen van adressen dientmen dit menu te gebruiken.
Gebruik dit menu-item om de configuratie van een installatie in te lezen op decomputer. Alle Nikobus-componenten worden dan in een nieuw bestand geplaatst. Het commando kan slechtsworden geactiveerd nadat eerst een RS-232-verbinding is gemaakt tussen de computer en de installatie.
Het commando Programmeren wordt gebruikt om de programmering vanuit decomputer te versluizen naar de installatie. Het commando kan slechts worden geactiveerd nadat eerst een RS-232-verbinding is gemaakt tussen de computer en de installatie. Het commando kan ook worden geactiveerd via hetbetreffende icoon in de Standaardwerkbalk.
Via het commando Lees bestaande installatie in kan de programmering van eeninstallatie worden overgebracht naar de computer. Het commando kan slechts worden geactiveerd nadat eerst eenRS-232-verbinding is gemaakt tussen de computer en de installatie en nadat het commando Lees projectoverzicht uit PC-LINK werd uitgevoerd.
Via het commando Poort kan de juiste COM-poort op de computer wordengekozen die wordt gebruikt om de RS-232-verbinding met de installatie te maken.
Met het Verbind-commando wordt een dataverbinding gemaakt tussen decomputer en de installatie.

138
De adressen van de verschillende Nikobus-componenten van de installatiekunnen via dit menu-item worden toegewezen aan de corresponderende componenten in de software. Hetcommando kan slechts worden geactiveerd nadat eerst een RS-232-verbinding is gemaakt tussen de computer ende installatie.
Menu Beeld
Met het menu Beeld kunnen instellingen worden gemaakt betreffende de scherm lay-out. Bepaalde vensters enwerkbalken kunnen al dan niet worden getoond en of aangepast. Verder kan hier ook een andere taal wordengekozen.
Door het telkens aanklikken van het commando Werkbalk, wordt de hoofdwerkbalk aldan niet op het scherm getoond. Wanneer het vinkteken is geplaatst, is de werkbalk zichtbaar.
Door het telkens aanklikken van het commando Functiebalk, wordt een bijkomendewerkbalk al dan niet op het scherm getoond. Wanneer het vinkteken is geplaatst, is de werkbalk zichtbaar. In dezewerkbalk staan verschillende iconen die telkens een apart dialoogvenster openen. Al deze functies zijn ook terug tevinden in het menu Bewerken.
Door het telkens aanklikken van het commando Statusbalk, wordt onderaan het schermde statusbalk al dan niet op het scherm getoond. Wanneer het vinkteken is geplaatst, is de balk zichtbaar. Deze balkgeeft contextgevoelige informatie aan de gebruiker.
Door het telkens aanklikken van het commando Log, wordt onderaan het scherm hetLog-venster al dan niet op het scherm getoond. Wanneer het vinkteken is geplaatst, is de balk zichtbaar. In het Log-venster kan informatie worden gevonden over de werking van het programma. Eventuele fouten in het programmaof de communicatie, kunnen hier worden opgespoord.

139
Met het commando Projectoverzicht kan het venster Projectoverzicht al dan niet ophet scherm worden getoond. Dit venster geeft in boomstructuur het project weer.
In de vensters Wegwijs kan worden aangegeven om ze voortaan niet meer te tonen.Activeren van het commando Toon wegwijs vensters zal deze vensters voortaan wel weer tonen bij het openenvan een nieuwe logische functie, klokfunctie...
Via het commando Productlijst kan het venster Productlijst al dan niet op het schermworden getoond.

140
Het commando Verander van taal laat toe om het programma in andere talen tegebruiken. Selecteer de gewenste taal en klik op de toets OK. Uiteraard verandert enkel de taal van het programmaen niet de benamingen die u eventueel reeds zelf heeft ingegeven voor ruimtes, verdeelborden, uitgangs- ofingangsmodules.
Door het commando Uitgebreide layout aan te klikken, kan voor het basisschermworden gekozen tussen twee schermvisualisaties. Wanneer het vinkteken niet aan staat, is er een vast scherm voorhet Projectoverzicht, naast het venster Info. In het andere geval beslaat het venster Info het gehele scherm enstaat het venster Projectoverzicht er bovenop. Dit laatste venster kan dan op eender welke plaats op het schermworden versleept middels de titelbalk van het scherm. Het kan dan ook in grootte worden aangepast naar de eigenwensen.
Via het commando Lettertype grootte kan de grootte van het gebruikte lettertypeworden ingesteld. Er kan worden gekozen tussen een lettergrootte van 10 tot 18.

141
Menu Venster
Desgewenst kan gebruikgemaakt worden van meerdere infovensters. De commando's in het menu Venster zijnenkel aanklikbaar wanneer het commando Uitgebreide layout van het menu Beeld is ingeschakeld.
Maakt een nieuw Info-venster aan.
Plaats de verschillende vensters overlappend op elkaar.

142
Plaatst alle open Info-vensters naast elkaar op het scherm.

143
Menu Help
Wanneer hulp nodig is bij het gebruik van het programma, kan het commando Helponderwerpen worden gebruikt. Activeren van het commando, resulteert in onderstaand scherm. De help-functie isopgebouwd zoals in ieder ander Windows-programma. Raadpleeg uw handleiding Windows voor het gebruikervan.
Het commando Over Nikobus... opent een infoscherm waarin de versie van het Nikobus-programma wordt weergegeven.

144
15.2. Werkbalken en iconen
Hoofdwerkbalk
De hoofdwerkbalk kan al dan niet op het scherm worden weergegeven door het commando Beeld / Werkbalk aante klikken.
Nieuw Nikobus-project aanmaken.
Openen van een reeds bestaand project.
Opslaan van het geopende project zonder een andere naam aan de file te geven.
Afdrukvoorbeeld.
Commando Printen.
Toevoegen van een locatie of ruimte.
Verwijderen van een locatie of ruimte.
Toevoegen van Nikobus-componenten (sensoren, actoren).
Verwijderen van Nikobus-componenten (sensoren, actoren).
Nieuwe verbinding maken.
Bestaande verbinding verwijderen.
RS-232-verbinding maken met de installatie.

145
De programmering downloaden van de computer naar de installatie.
De programmering uploaden van de installatie naar de computer.
Contextgevoelige help-aanwijzer.
Opent het infoscherm Over Nikobus.
Functiebalk
De Functiewerkbalk kan al dan niet op het scherm worden weergegeven door het commando Beeld / Functiebalkaan te klikken. Deze werkbalk bevat iconen die telkens een ander dialoogvenster openen.
Klikken op dit icoon resulteert in het tonen van het dialoogvenster Projectinfo waarin de projectcoördinatenkunnen worden bewaard.
Aanmaken van nieuwe of aanpassen van reeds gemaakte ingangsgroepen.
Aanmaken van nieuwe of aanpassen van reeds gemaakte uitgangsgroepen.
Nieuwe verbinding maken.
Laat toe om een nieuwe stappenschakelaar te maken of een bestaande stappenschakelaar aan te passen.
Laat toe om nieuwe logische functies aan te maken of bestaande logische functies aan te passen.
Laat toe om filterfuncties aan te maken of te wijzigen.
Klokken aanmaken of aanpassen.

146
Een aanwezigheidsimulatie aanmaken of aanpassen.
SMS-interface
Feedback module
Werkbalk Projectoverzicht
Ook in het venster Projectoverzicht zijn enkele iconen geplaatst.
Toevoegen van een locatie of ruimte.
Verwijderen van een locatie of ruimte.
Toevoegen van Nikobus-componenten (sensoren, actoren).
Verwijderen van Nikobus-componenten (sensoren, actoren).
Laat toe om in het venster Projectoverzicht enkel de uitgangen te zien. Ook de uitgangsgroepen zijnzichtbaar.

147
Laat toe om in het venster Projectoverzicht enkel de ingangen te zien. Ook de ingangsgroepen zijnzichtbaar. Verder worden ook de logische modules en de klokmodules getoond.

148
15.3. Basisschermen
De basisschermen van de Nikobus-software worden gevormd door de vensters Projectoverzicht, Info enVerbindingslijst.
Venster Projectoverzicht
In het venster Projectoverzicht wordt een boomstructuur gemaakt van het project. Wat zichtbaar is in het venster,is afhankelijk van de stand van de knoppen IN en OUT. Wanneer de knop OUT is geactiveerd, worden de uitgangenvan de modules en de uitgangsgroepen getoond in de boomstructuur. Wanneer de IN-knop is geactiveerd, wordende ingangsmodules, zoals drukknoppen, logische modules, de logische slaaf en de kalendermodule getoond.Eveneens kunnen we hier de ingangsgroepen bekijken.
Het venster Projectoverzicht bevindt zich steeds in een van de twee standen, IN of OUT.
a. Toevoegen en verwijderen van ruimten en verdeelborden
Zowel in de stand OUT als in de stand IN kunnen ruimten en verdeelborden worden toegevoegd aan de
boomstructuur. Daartoe wordt op het icoon Nieuwe locatie geklikt. Dit icoon staat zowel in de werkbalk van hetvenster Projectoverzicht als in de hoofdwerkbalk.
Daardoor wordt een nieuwe ruimte/verdeelkast aangemaakt. De standaardbenaming is Plaats_1. Meteen kanechter een andere naam worden gegeven door het typen van een nieuwe naam en deze bewerking af te sluiten metde Return-toets. Op deze manier verkrijgt u een lijst met verdeelborden en ruimten in het project.
Een andere naam kan ook worden ingegeven nadat een ruimte is gemaakt. Selecteer daartoe de gewenste ruimteen klik met de rechtermuistoets. Daardoor wordt een pop-upmenu geopend waarin u Locatienaam wijzigen kiest.Typ daarna de nieuwe benaming en sluit deze bewerking af door op de Return- of Enter-toets te drukken. Ditcommando kan ook worden gevonden in het menu onder Bewerken / Locatienaam wijzigen.

149
Via dezelfde werkwijze kan een reeds aangemaakte ruimte of verdeelkast worden verwijderd. Daartoe klikt u inbovenstaand commandovenster of in het menu Bewerken op het commando Verwijder locatie. Een locatie
verwijderen kan ook door de te verwijderen plaats te selecteren en op het Verwijder locatie-icoon te klikken inde diverse werkbalken.
b. Toevoegen en verwijderen van uitgangsmodules
Zorg ervoor dat de knop OUT is geactiveerd door er op te klikken.Eens de verschillende verdeelborden en ruimtes zijn aangemaakt, worden de uitgangsmodules geplaatst en deuitgangen benoemd. Selecteer daartoe een verdeelbord om er een module in te plaatsen en klik op het icoon
Nieuwe module . Het commando is ook beschikbaar onder het menu Bewerken / Voeg module toe. Wanneerhet nog niet zichtbaar was, verschijnt het venster Productlijst. Daarin staan enkel de uitgangsmodules van hetNikobus-domoticasysteem.
Dubbelklik op de toe te voegen module in de productlijst. Daardoor wordt deze module toegevoegd aan het eerdergeselecteerde verdeelbord.
Om een geplaatste module te herbenoemen of ze te verwijderen, selecteert men de bewuste module in het vensterProjectoverzicht en klikt met de rechtermuistoets. Een pop-upmenu wordt geopend waarin de commando’sModulenaam wijzigen en Verwijder module kunnen geactiveerd worden. Beide commando’s zijn ook aanklikbaarin het menu Bewerken. Voor het verwijderen van een module kan ook gebruikgemaakt worden van het icoon
Verwijder module dat in de diverse werkbalken is te vinden.
c. Benoemen of herbenoemen van de uitgangen
Eenmaal een uitgangsmodule is geplaatst onder een verdeelbord in het venster Projectoverzicht, dienen deuitgangen van de geplaatste module benoemd te worden. Dit is erg handig omdat in gewone, verstaanbarewoorden, kan worden aangegeven welke verbruiker met een bepaalde uitgang zal worden verbonden.
Om alle uitgangen van een bepaalde module te zien, wordt op het vierkantje met het plusteken (links naast degekozen module) geklikt. Selecteer nu een uitgang en klik op de rechtermuistoets. Het commando Naam uitgangwijzigen kan nu worden aangeklikt. Typ daarna de naam van de verbruiker en sluit deze handeling af door op detoets Enter of Return te klikken.
Het commando Naam uitgang wijzigen kan ook worden geactiveerd onder het menu Bewerken.
Wanneer nog geen programmering is toegekend aan een uitgang, dan wordt deze in het venster Projectoverzichtlichtgrijs getoond. Wanneer wel een programmering is toegekend, dan wordt de uitgang in het zwart getoond.

150
Wanneer een uitgang behoort tot een uitgangsgroep, dan wordt hij in een blauwe kleur getoond in het vensterProjectoverzicht.
Hetzelfde geldt voor de manier waarop de uitgangsmodules worden getoond. Van zodra een uitgang van eenmodule is geprogrammeerd of is toegevoegd aan een uitgangsgroep, veranderd de kleur waarop deze module wordtgetoond in het venster Projectoverzicht.
d. Verslepen van uitgangsmodules
Wanneer een uitgangsmodule niet in het juiste verdeelbord is geplaatst, dan kan het worden verplaatst naar eenander verdeelbord. Selecteer daartoe de te verplaatsen module. Klik en sleep (hou de linkermuistoets ingedrukt) demodule naar een ander verdeelbord. Laat bij het juiste verdeelbord de linkermuistoets los. De module is nuverplaatst naar het andere verdeelbord.
e. Toevoegen en verwijderen van ingangsmodules
Zorg ervoor dat de knop IN is geactiveerd door er op te klikken.Eens de verschillende componenten in de verdeelborden zijn aangemaakt, worden de ingangsmodules geplaatst endesgewenst benoemd. Selecteer daartoe een ruimte om een module in te plaatsen en klik op het icoon Nieuwemodule . Wanneer het nog niet zichtbaar was, verschijnt het venster Productlijst. Daarin staan nu enkel deingangsmodules van het Nikobus-domoticasysteem.
Dubbelklik op het toe te voegen item in de productlijst. Daardoor wordt dit item toegevoegd aan de eerdergeselecteerde ruimte.
Om een geplaatste ingangsmodule te verwijderen, selecteert men de bewuste module in het vensterProjectoverzicht en klikt met de rechtermuistoets. Een pop-upmenu wordt geopend waarin het commandoVerwijder module kan geactiveerd worden. Het commando is ook aanklikbaar in het menu Bewerken. Het kan
tevens worden geactiveerd door het betreffende icoon in de diverse werkbalken aan te klikken.
f. Benoemen of herbenoemen van de ingangen
Eenmaal een ingangsmodule is geplaatst onder een ruimte in het venster Projectoverzicht, kan de geplaatstemodule benoemd te worden. Dit is erg handig omdat in gewone, verstaanbare woorden, kan worden aangegevenwelke functionaliteit een bepaalde ingang zal uitvoeren. De benaming van een drukknop begint steeds met de lettersBP van bedieningsplaats, gevolgd door een cijfer. Bij iedere nieuw geplaatste drukknop wordt het cijfer automatischdoor het programma verhoogd.

151
Deze codebenaming van de drukknoppen kan worden overgebracht op de tekeningen van het grondplan. Op dezemanier is elke drukknop in de Nikobus-software makkelijk terug te vinden op de grondplannen en omgekeerd.
Om alle ingangen van een bepaalde ruimte te zien, wordt op het vierkantje met het plusteken (links naast degekozen ruimte) geklikt. Selecteer nu een ingang en klik op de rechtermuistoets. Het commando Modulenaamwijzigen kan nu worden aangeklikt. Typ daarna de naam van de ingang en sluit deze handeling af door op de toetsEnter of Return te klikken.
Het commando Modulenaam wijzigen kan ook worden geactiveerd onder het menu Bewerken.
Wanneer nog geen programmering is toegekend aan een geplaatste drukknop, dan wordt deze in het vensterProjectoverzicht lichtgrijs getoond. Wanneer wel een programmering is toegekend, dan wordt de drukknop in hetzwart getoond. Wanneer een drukknop behoort tot een ingangsgroep, dan wordt hij in een blauwe kleur getoond inhet venster Projectoverzicht.
g. Verslepen van ingangsmodules
Wanneer een ingangsmodule niet in de juiste ruimte is geplaatst, dan kan ze worden verplaatst naar een andereruimte. Selecteer daartoe de te verplaatsen module. Klik en sleep (hou de linkermuistoets ingedrukt) de module naareen andere ruimte. Laat bij de juiste ruimte de linkermuistoets los. De module is nu verplaatst naar de andereruimte.
h. Het venster Projectoverzicht aanpassen
Het venster Projectoverzicht kan worden aangepast aan de eigen behoeften.Vooreerst kan het worden aan- of uitgezet via het commando Projectoverzicht in het menu Beeld. Wanneer hetvenster zichtbaar is, kan het ook worden uitgezet door op het kruisje in de rechterbovenhoek van het scherm teklikken.
Indien in het menu Beeld het commando Uitgebreide layout niet is geselecteerd (er staat geen vinkteken voor),dan is het venster Projectoverzicht niet verplaatsbaar op het scherm. De breedte van het venster kan echter welworden aangepast door de rechterzijde te klikken en te slepen naar links of rechts.
Indien in het menu Beeld het commando Uitgebreide layout geselecteerd is (er staat een vinkteken voor), dan ishet venster Projectoverzicht naast het venster Info en de Verbindingslijst geplaatst. Nu kan het vensterProjectoverzicht worden verplaatst en verkleind of vergroot worden. Daartoe moeten we eerst rechtsboven in hetvenster op het vierkant icoon klikken. Via klikken en slepen kan het venster nu worden verplaatst. Verder kunnenalle zijden via klikken en slepen worden aangepast.

152
Het Infovenster
Zoals de naam reeds aangeeft, biedt het Infovenster informatie betreffende verschillende items. De inhoud van hetvenster Info is afhankelijk van het geselecteerde item in het venster Projectoverzicht.
Wanneer bijvoordeeld de OUT-knop is geactiveerd en in de boomstructuur bijvoorbeeld een schakelmodule isgeselecteerd, dan zal in het venster Info bovenaan de tekening van de schakelmodule worden getoond.
Verder wordt een aanduiding gegeven van het reeds gebruikte geheugen van de module. Dit geheugengebruik isafhankelijk van het aantal geprogrammeerde uitgangen van de module, het aantal programmeringen en het soortprogrammering.
Het grootste deel van het venster Info wordt ingenomen door de Verbindingslijst. In ons voorbeeld (OUT-knopgeactiveerd en Schakelmodule S1 geselecteerd) kunt u voor iedere uitgang van de geselecteerde schakelmodule,alle reeds uitgevoerde programmeringen zien. Zo ziet u bijvoorbeeld driemaal uitgang 001: LP garage staan.Daarbij is deze uitgang tweemaal met functie M01 (aan/uit) geprogrammeerd voor twee verschillendebusdrukknoppen (BP1 en BP3). Verder ziet u dat dezelfde uitgang ook nog is opgenomen in de Centrale functie-groep Alles-uit. Daarin wordt uitgang 001: LP garage door functie M03 in de uit-stand gebracht. Via kolom T1 ziet udat, voor het uitvoeren van deze “Alles-uit“-functie, twee seconden op de bewuste drukknop zal moeten geduwdworden.

153
Wanneer in het venster Projectoverzicht (de OUT-knop is nog steeds geactiveerd) uitgang 1 van schakelmodule 1wordt geselecteerd, dan wordt de inhoud van de Verbindingslijst aangepast. U ziet nu enkel de programmeringvoor uitgang 1 van schakelmodule S1.
Wanneer de IN-knop is geactiveerd en in het venster Projectoverzicht een ingang is geselecteerd, bevat deVerbindingslijst de programmering van de geselecteerde ingang.
Wanneer er op een rij van de Verbindingslijst wordt gedubbelklikt, wordt het venster Verbindingen makengeopend. Daarin is dan de uitgevoerde programmering te zien. Desgewenst kan ze op dat moment wordenaangepast.
De knoppen in het Infovenster
Via de knop Adres / Parameters kunt u een adres toewijzen aan de huidige, geselecteerde module. Klikken op deknop resulteert in het openen van het scherm Fysisch adres.
Bij klikken op de knop Nieuwe verbinding, wordt het scherm Verbindingen maken geopend.
Wanneer een geprogrammeerde uitgang of een ingang is geselecteerd in het venster Projectoverzicht, kan deknop Verwijder verbinding worden aangeklikt. Hij opent ook het venster Verbindingen maken en toont deprogrammering van de geselecteerde uitgang of ingang. Desgewenst kan deze programmering worden aangepast.
Wanneer u een uitgang van een uitgangsmodule heeft geselecteerd, ziet u in de Verbindingslijst enkel deprogrammering van de geselecteerde uitgang. Wanneer u de volledige programmering van de uitgangsmodule wiltzien waartoe de geselecteerde uitgang behoort, dan kunt u de optie Toon alle verbindingen aanvinken.

154
De tekeningen van het Infovenster
Wanneer in het venster Projectoverzicht een module (ingang of uitgang) is geselecteerd, dan wordt een tekeningdaarvan getoond in het venster Info. Wanneer een uitgang van een uitgangsmodule wordt geselecteerd in hetvenster Projectoverzicht, wordt deze uitgang door middel van een invers balkje aangegeven in de tekening.
Met de linkermuistoets op een uitgang klikken in de tekening, resulteert in het selecteren van deze uitgang in hetvenster Projectoverzicht.
Wanneer een communicatie (RS-232) tot stand is gebracht met de installatie, dan reageren de LED's van deuitgangen van de tekening mee met de uitgangs-LED's van de betreffende module in de installatie. In onderstaandetekening is te zien dat de uitgangen 1, 2 en 12 van deze schakelmodule in de aan-stand staan.
Wanneer op de locale ingangen A en B 230V wordt aangesloten, lichten de respectievelijke LED's op de tekeningook op.
Wanneer (als er een RS-232-verbinding werkzaam is) in de tekening op een uitgang wordt gedubbelklikt, wordt deuitgang in de installatie omgeschakeld.
Wanneer in het venster Projectoverzicht een busdrukknop is geselecteerd, dan is daarvan in het venster Info ookeen tekening te zien. Als er een RS-232-verbinding met de installatie is gemaakt en er wordt op deze busdrukknopin de installatie gedrukt, dan is dit te zien in de tekening van de busdrukknop. In ruststand wordt bijvoorbeeldnevenstaande busdrukknop afgebeeld. Als op een van de toetsen wordt gedrukt in de installatie, verkrijgen weonderstaande tekening.

155
De toets waarop wordt gedrukt, wordt kortstondig als oranje cirkel getoond.
Wanneer een dataverbinding aanwezig is, kan echter ook omgekeerd te werk worden gegaan. Met de muis klikkenop een van de toetsen van een busdrukknop van de tekening in het Info-venster, resulteert in het uitvoeren van ditcommando in de installatie.

156
15.4. Scherm projectinfo
Bij het aanmaken van een project is het raadzaam om het scherm Projectinfo in te vullen. Deze gegevens wordenook gebruikt in de print-outs en bij de klokfuncties.Het scherm kan worden opgeroepen door in het menu Bewerken het commando Projectinfo aan te klikken.Wanneer de Functiewerkbalk zichtbaar is, kan ook op het betreffende icoon worden geklikt om het scherm teopenen.
De gevraagde gegevens worden in het scherm ingevuld.Plaats in ieder geval een vinkteken bij iedere weekenddag van de eindgebruiker. Bij de klokfuncties wordt daarvangebruikgemaakt op het moment dat men kloklijnen enkel wil laten uitvoeren op weekenddagen of op werkdagen.Het venster wordt terug gesloten door op de OK-toets te klikken.In het vak Telefoonnummer klant dient het telefoonnummer van de klant te staan. Indien het de bedoeling is omvia een modem in te bellen op de installatie van de eindgebruiker, mogen schrijfwijze van dit nummer alleen cijfersworden gebruikt. U noteert dus bijvoorbeeld 037601470 en niet 03/760.14.70. Uiteraard dient het zonenummer vande klant ook ingevoerd te worden. Indien de modem van de installateur aangesloten is op een analoge binnenlijnvan een telefooncentrale, kan het zijn dat er nog een nummer (meestal de 0) het zonenummer dient vooraf te gaanom eerst een buitenlijn te selecteren voor de verbinding. Raadpleeg hiervoor de handleiding van de telefooncentrale.
Het venster wordt terug gesloten door op de OK-toets te klikken.

157
15.5. Scherm ingangsgroepen
Algemeen
In iedere installatie komen wel meerdere drukknoppen voor die precies dezelfde functie zullen uitvoeren. Om tijd tesparen bij het programmeren, kunnen dergelijke drukknoppen in een ingangsgroep worden geplaatst. Bij deprogrammering selecteert men dan een ingangsgroep in plaats van een individuele drukknop.
Het openen van de schermen voor het aanmaken van ingangsgroepen, kan op meerdere manieren gebeuren.Vooreerst kan dit door het commando Ingangsgroep maken te kiezen in het menu Bewerken.
Wanneer de Functiewerkbalk zichtbaar is, kan daarin het icoon Ingangsgroepen worden aangeklikt. Hetzelfdesymbool is ook zichtbaar en aanklikbaar in het scherm Verbindingen maken.
Wanneer het commando wordt geactiveerd, opent zich het Wegwijs-venster waarin kan worden gekozen om eennieuwe ingangsgroep aan te maken of om een reeds eerder aangemaakte ingangsgroep te wijzigen of teverwijderen. Onderaan dit scherm kan desgewenst een vinktekentje worden geplaatst naast de tekst Toon ditvenster niet meer. Wanneer het vinktekentje is geplaatst, zal dit scherm niet meer worden weergegeven wanneerde volgende keer het commando Ingangsgroep maken of het icoon Ingangsgroepen wordt geactiveerd. Wilt u naverloop van tijd toch terug het commando starten met het Wegwijs-scherm, klik dan in het menu Beeld op hetcommando Toon wegwijs vensters.
Een nieuwe ingangsgroep maken
Klik in het Wegwijs-scherm op de knop Maak nieuwe. Een nieuw venster opent zich waarin de naam van denieuwe ingangsgroep moet worden ingevoerd. Voer hier een naam in die voor iedereen begrijpbaar is. De benamingLP (lichtpunt) trap 5 min aan geeft duidelijk weer wat u met de drukknoppen die tot deze groep behoren, wilt doen.Via de knop OK verlaat u dit scherm.

158
Een nieuw scherm Selecteer de mode wordt geopend. In tegenstelling tot wat de naam van dit scherm laatvermoeden, is het niet de bedoeling dat u een mode selecteert, maar aangeeft of de functie die u wenst teprogrammeren voor de ingangsgroep kan worden uitgevoerd door een eenknopsbediening, eentweeknopsbediening of een vierknopsbediening. Afhankelijk van deze instelling zullen slechts bepaalde functiesbeschikbaar zijn.
U klikt dus op een van de knoppen 1-Knops, 2-Knops of 4-Knops en sluit het scherm door op de OK-toets teklikken.
Het scherm Ingangsgroepen wordt geopend. Daarin ziet u de benaming die u daarnet heeft gegeven aan deingangsgroep, linksbovenaan in het venster. Aan de rechterzijde daarvan ziet u onze keuze voor een 1-Knops-, een2-Knops- of een 4-Knops-bediening. Verder bestaat het scherm Ingangsgroepen uit twee deelvensters. In hetdeelvenster aan de rechterkant ziet u de boomstructuur van alle ingangen, zoals die ook is te zien in het vensterProjectoverzicht. Daarin wordt een ingang geselecteerd die tot de ingangsgroep moet behoren. Door op de knopToevoegen te klikken, wordt deze ingang in het linkerdeelvenster geplaatst. Van een geplaatste ingang wordt ookde naam en de locatie in een kolom weergegeven.
Deze handelingen worden voor iedere ingang herhaald die tot de groep behoort.

159
Wanneer alle ingangen voor deze ingangsgroep zijn toegevoegd, wordt het scherm gesloten door op de knop OK teklikken.
In de vensters Projectoverzicht en Verbindingen maken is de nieuwe ingangsgroep nu opgenomen onder hetitem Groepen. In dit laatste scherm dient er nu nog een programmering aan gekoppeld te worden.

160
Knoppen en keuzevensters van het scherm Ingangsgroepen
In het keuzevenster Ingangsgroep kunt u de ingangsgroep kiezen die u wilt maken of die u wenst aan te passen ofte verwijderen.
Enkel wanneer aan de huidige, geselecteerde ingangsgroep nog geen programmering is gekoppeld, kan het Type-ingang nog worden gewijzigd door op de knop Type wijzigen te klikken. Daardoor wordt terug het venster Selecteerde mode geopend waarin kan worden gekozen voor een 1-knops-, 2-knops- of 4-knopsbediening.
Wanneer het venster Ingangsgroepen is geopend, kan een nieuwe ingangsgroep worden aangemaakt doorrechtsbovenaan het scherm op de knop Nieuwe ingangsgroep te klikken.
Een geselecteerde ingangsgroep kan worden verwijderd door op de knop Verwijder ingangsgroep te klikken. Ervolgt een bevestigingsvenster waarin de ingangsgroep al dan niet kan worden verwijderd.
Van een geselecteerde ingangsgroep kan de benaming worden gewijzigd door op de knop Naam ingangsgroepwijzigen te klikken. Daardoor wordt een venster geopend waarin de nieuwe benaming kan worden ingevoerd.
Een nieuwe ingang toevoegen in een geselecteerde ingangsgroep kan door de bewuste ingang te selecteren en opde knop Toevoegen te klikken.
Een ingang kan uit een geselecteerde ingangsgroep worden verwijderd door de bewuste ingang te selecteren in hetlinkerdeelvenster (waar de ingangen staan die reeds tot de groep behoren) en te klikken op de knop Verwijderen.
Het scherm Ingangsgroepen kan gesloten worden door op de OK-toets te klikken.

161
15.6. Scherm sferen / centrale functies
Algemeen
Vaak dienen in een installatie meerdere uitgangen bediend te worden door dezelfde drukknop. De programmeringdaarvoor zou voor elk van deze uitgangen kunnen gebeuren via het scherm Verbindingen maken. Iedere uitgangzou dan apart moeten geselecteerd worden en er zou telkens een mode moeten aan toegevoegd worden. Verderzou de programmering voor iedere uitgang die tot een groep behoort, moeten toegewezen worden aan de drukknopdie de groep moet bedienen. Deze methode van werken zou vrij omslachtig zijn.
Via het commando Sferen / Centrale functies is het mogelijk om meerdere verbruikers in een groep te plaatsen enze meteen te voorzien van een programmering. Deze programmering en de daarbij horende instellingen voor deparameters kan voor iedere uitgang die tot de groep behoort, verschillend zijn.
Het openen van de schermen voor het aanmaken van uitgangsgroepen, kan op meerdere manieren gebeuren.Vooreerst kan dit door het commando Sferen / Centrale functies te kiezen in het menu Bewerken.
Wanneer de Functiewerkbalk zichtbaar is gemaakt, kan daarin het icoon Sferen / Centrale functies wordenaangeklikt. Hetzelfde symbool is ook zichtbaar en aanklikbaar in het scherm Verbindingen maken.
Wanneer het commando wordt geactiveerd, opent zich het Wegwijs-venster waarin kan worden gekozen om eennieuwe uitgangsgroep aan te maken of om een reeds eerder aangemaakte uitgangsgroep te wijzigen of teverwijderen. Onderaan het scherm kan desgewenst een vinktekentje worden geplaatst naast de tekst Toon ditvenster niet meer. Wanneer het vinktekentje is geplaatst, zal dit scherm niet meer worden weergegeven wanneerde volgende keer het commando of het icoon Sferen / Centrale functies wordt geactiveerd. Wilt u na verloop vantijd toch terug het commando starten met het Wegwijs-scherm, klik dan in het menu Beeld op het commando Toonwegwijs vensters.
Een nieuwe uitgangsgroep maken
Klik in het Wegwijs-scherm op de knop Maak nieuwe. Een nieuw venster opent zich waarin de naam van deuitgangsgroep moet worden ingevoerd. Voer hier een naam in die voor iedereen begrijpbaar is. De benaming Allesuit keuken geeft duidelijk weer wat we met deze groep willen aanvangen.Via de OK-knop verlaat u dit scherm.

162
Een nieuw scherm Selecteer de mode wordt geopend. In tegenstelling tot wat de naam van dit scherm laatvermoeden, is het niet de bedoeling dat u een mode selecteert, maar aangeeft of de functies die u wenst tegebruiken voor de uitgangsgroep zullen worden bediend door een eenknopsbediening, een tweeknopsbediening ofeen vierknopsbediening. Afhankelijk van deze instelling zullen slechts bepaalde modes beschikbaar zijn.
U klikt dus op een van de knoppen 1-Knops, 2-Knops of 4-Knops en sluit het scherm door op de OK-toets teklikken.
Het scherm Sferen / Centrale functies wordt geopend. Daarin ziet u de benaming die u daarnet heeft gegeven aande uitgangsgroep, linksbovenaan in het venster. Aan de rechterzijde daarvan ziet u onze keuze voor een 1-Knops-,een 2-Knops- of een 4-Knopsbediening. Verder bestaat het scherm Sferen / Centrale functies uit tweedeelvensters. In het deelvenster aan de linkerkant ziet u de boomstructuur van alle uitgangen, zoals die ook is tezien in het venster Projectoverzicht. Daarin wordt een uitgang geselecteerd die tot de uitgangsgroep moet gaanbehoren. Door op de knop Toevoegen te klikken, wordt deze uitgang in het rechterdeelvenster geplaatst. Dezegeplaatste uitgang kan worden voorzien van een mode en de bijbehorende parameters kunnen worden ingesteld.Tevens kan een eventuele conditie voor de 230V-ingangen A en/of B worden gekozen.
Deze handelingen worden voor iedere uitgang herhaald die tot de groep behoort. Er kan voor iedere individueleuitgang een andere mode, parameters of condities worden toegekend.

163
Om voor een bepaalde uitgang een mode of parameter in te stellen, klikt u met de muis op de rij van de bewusteuitgang en in de kolom die u wilt aanpassen. Er verschijnt dan een drop-downkeuzelijst waarin de gewenste mode ofparameter kan worden gekozen.

164
Wanneer alle uitgangen voor deze uitgangsgroep zijn ingesteld, wordt het scherm gesloten door op de OK-toets teklikken.
In de vensters Projectoverzicht en Verbindingen maken is de nieuwe uitgangsgroep nu opgenomen onder hetitem Groepen. In dit laatste scherm dient er nu nog een ingang mee verbonden te worden. Selecteer daartoe deuitgangsgroep en kies de Verbindingsmode MCF (Activeer 'Sfeer / Centrale functies'). Kies daarna de ingangdie de functie zal moeten uitvoeren.
Knoppen en keuzevensters van het scherm Sferen / Centrale functies
In het keuzevenster Sfeer / Centrale functie kunt u de uitgangsgroep kiezen die u wilt maken of die u wenst aan tepassen of te verwijderen.
Tot zolang geen uitgangen zijn toegewezen aan de uitgangsgroep, kan het Type bediening nog worden gewijzigddoor op de knop Type wijzigen te klikken. Daardoor wordt terug het venster Selecteer de mode geopend waarinkan worden gekozen voor een 1-knops-, 2-knops- of 4-knopsbediening.
Wanneer het scherm Sferen / Centrale functies is geopend, kan een nieuwe uitgangsgroep worden aangemaaktdoor rechtsbovenaan het scherm op de knop Nieuwe functie te klikken.
Een geselecteerde uitgangsgroep kan worden verwijderd door op de knop Verwijder functie te klikken.
Van een geselecteerde uitgangsgroep kan de naam worden gewijzigd door op de knop Functienaam wijzigen teklikken. Daardoor wordt een venster geopend waarin de nieuwe benaming kan worden ingevoerd.
Een uitgang toevoegen aan een uitgangsgroep kan, door de bewuste uitgang te selecteren in het linkerdeelvensteren op de knop Toevoegen te klikken.

165
Een uitgang kan uit een uitgangsgroep worden verwijderd door hem te selecteren in het rechterdeelvenster en op deknop Verwijderen te klikken.
Het scherm Sferen / Centrale functies kan gesloten worden door op de OK-toets te klikken.

166
15.7. Scherm verbindingen maken
Algemeen
Het venster Verbindingen maken wordt gebruikt om een uitgang of een uitgangsgroep te koppelen aan een ingangof een ingangsgroep, middels een functie of mode. Het venster is opgedeeld in een linker- en eenrechterdeelvenster. In het linkerdeelvenster worden in een boomstructuur alle uitgangen getoond, evenals de reedsaangemaakte uitgangsgroepen. In het rechterdeelvenster worden, afhankelijk van de gekozen mode, de ingangenen de ingangsgroepen getoond. Tussen deze twee deelvensters kunnen de Verbindingsmode en de bijbehorendeparameters worden ingesteld. Wanneer een van de 230V-ingangen A of B als voorwaarde worden gebruikt voor deuitvoering van de functie, dan kan dit ook hier worden aangegeven.
Het scherm kan geactiveerd worden door in het menu Bewerken het commando Nieuwe verbinding aan te klikken.Ook kan gebruikgemaakt worden van de gelijknamige knop in het Info-scherm. Desgewenst kan het scherm ookworden geopend door op het betreffende icoon te klikken in de Standaardwerkbalk of in de Functiewerkbalk.
Volgorde van werken
In het scherm Verbindingen maken werken we het snelst wanneer eerst alle uitgangen en ingangen zijn ingegevenin het venster Projectoverzicht.
a. Een uitgang selecterenIn het venster Verbindingen maken wordt steeds van links naar rechts gewerkt. Er wordt dus eerst een uitgang ofeen uitgangsgroep (centrale functie) geselecteerd in het linkerdeelvenster Uitgang.
b. Een mode selecteren en de parameters instellenDaarna wordt het keuzevenster Verbindingsmode geopend door op het pijltje rechts van het lege vak te klikken. Deinhoud van dit keuzevenster is afhankelijk van de gekozen uitgang.Wanneer de geselecteerde uitgang een uitgangsgroep is, dan ziet u onderstaande functie.

167
Wanneer de geselecteerde uitgang tot een dimcontroller behoort, dan ziet u de functies van de dimcontroller in delijst.
Wanneer de geselecteerde uitgang tot een rolluikmodule behoort, dan verkrijgt u onderstaand beeld.
Wanneer tenslotte de geselecteerde uitgang tot een schakelmodule behoort, dan ziet het keuzemenu er als volgt uit.

168
U ziet dat mode 13 van de schakelmodule ontbreekt. Dit is de stappenschakelaar. Deze dient op een aparte manierte worden geprogrammeerd. Hoofdstuk 6 en onderdeel 15.8 van dit hoofdstuk zijn volledig gewijd aan destappenschakelaar.
In bovenstaande schermen worden bepaalde modes in het zwart weergegeven, andere in het blauw en nog anderein het paars.Voor de zwart weergegeven modes is slechts één bedieningspunt van een busdrukknop nodig (A, B, C of D).Voor de blauw weergegeven modes zijn twee bedieningspunten van een busdrukknop nodig. Dezebedieningspunten zijn vastgelegd boven en onder elkaar. Er kan dus slechts worden gekozen tussen de AB-ingangof de CD-ingang van een busdrukknop.Voor de paars weergegeven modes zijn vier bedieningspunten van een busdrukknop nodig. Er is dus meteen eenviervoudige busdrukknop nodig om deze functie te bedienen. A, B, C en D van de busdrukknop worden meteengeprogrammeerd.
Er wordt een bepaalde verbindingsmode geselecteerd door er in de keuzelijst op te klikken.
Afhankelijk van de gekozen module en de geselecteerde mode, kan al dan niet een bepaalde waarde wordenmeegegeven voor de twee parameters. Het betreffende keuzevenster wordt geopend door op het pijltje aan derechterzijde van het venster te klikken. De waarde van de parameter wordt in de lijst aangeklikt, waardoor dezewaarde wordt geselecteerd en het venster sluit.

169
c. Een 230V-voorwaarde op A en/of BIndien een 230V-ingang A en/of B van de gekozen module dienst moet doen als voorwaarde, dan dient dit te wordenaangegeven in het vak AB voorwaarde. Klik de juiste voorwaarde aan. Door op het blokje, rechts naast hetkeuzevenster AB voorwaarde te klikken, opent zich een scherm waarbij uitleg staat voor iedere keuzemogelijkheid.Ook daar kan links op de bijbehorende knop worden geklikt om een keuze te maken.
d. Een ingang of ingangsgroep selecterenWanneer in het vak Verbindingsmode een functie is geselecteerd, verschijnt in het rechterdeelvenster Ingang eenboomstructuur van alle ingangen per ruimte die bruikbaar zijn voor deze gekozen functie. Dat betekent bijvoorbeelddat, wanneer een mode is gekozen die gebruikmaakt van 4 bedieningsknoppen, enkel de busdrukknoppen met 4bedieningspunten worden getoond. Bij de modes die twee of slechts één bedieningspunt nodig hebben, worden allebusdrukknoppen getoond.
Voor de ingangsgroepen geldt dat enkel die ingangsgroepen worden getoond waarvan het aantal bedieningspuntencorrespondeert met de gekozen functie of mode.

170
Voor iedere busdrukknop staat een vierkantje met een plusteken erin. Wanneer u daar op klikt, verkrijgt u, terugafhankelijk van de gekozen mode, een uitsplitsing van de delen van de busdrukknop. Bij een busdrukknop met tweebedieningspunten is dat A en B. Bij een viervoudige busdrukknop is dat A, B, C en D. Hieronder ziet u drievoorbeelden bij respectievelijk een 1-knops-, een 2-knops- en een 4-knopsmode.
Afhankelijk van bepaalde modes, zullen ook de 230V-ingangen A en B van de geselecteerde module, kunnenworden gebruikt als ingang voor het uitvoeren van de functie.
e. Bevestigen van de instellingen en de programmeringIedere toewijzing van een programmering aan een ingang moet worden bevestigd door op de knop Voegverbinding toe te klikken.
IR-kanalen in het deelvenster Ingang
Wanneer er in het project een of meerdere IR-busdrukknoppen zijn opgenomen, dan ziet u die ook in hetdeelvenster Ingang staan. Bij het klikken op het blokje met het plusteken naast de IR-busdrukknop, ziet u 39kanalen plus de toetsen van de busdrukknop zelf. Welke kanalen dient u waarvoor te gebruiken?

171
Het beeld wat u ziet in het deelvenster Ingang, is afhankelijk van de gekozen verbindingsmode. Hiernaast ziet u eenvoorbeeld wanneer voor een schakelmodule de mode M01 is geselecteerd. Dit is een tweeknopsmode. Voor iederkanaal ziet u dan ook dat de A- en B-ingangen en de C- en D-ingangen zijn samengenomen. Wanneer u voor eeneenknopsmode zou hebben gekozen, zou u per kanaal vier ingangen (A, B, C en D) zien staan.
Helemaal onderaan de lijst ziet u staan AB: Ingang en CD: Ingang. Dit zijn de toetsen van de IR-busdrukknop.
In het Nikobus-gamma kan gewerkt worden met twee verschillende IR-afstandsbedieningen.
De Pronto-afstandsbedieningBij gebruik van de Pronto-afstandsbediening kunt u beschikken over 39 kanalen.De Pronto wordt door Niko geleverd met een Nikobus-applicatie. Via kanaal 1 tot 30 kunnen dan gewonestandaardbedieningen worden doorgegeven aan de IR-busdrukknop. Verder zijn er twee schermen voorhanden omtelkens 4 sferen onder te brengen. Deze twee schermen dienen in de Nikobus-software geprogrammeerd te wordenonder de IR-kanalen 38 en 39.
Indien u beschikt over de standaardsoftware van de Pronto-afstandsbediening, dan kunnen alle 39 kanalen naareigen inzicht worden geprogrammeerd. Alle vensters en de lay-out dienen dan uiteraard zelf te worden aangemaakt.
Andere knoppen en keuzevensters van het scherm Voeg verbinding toe
Wanneer de laatst geprogrammeerde en toegevoegde link toch niet helemaal juist blijkt te zijn, dan kan deprogrammering worden aangepast en de verandering worden bevestigd door op de knop Laatst toegevoegdeverbinding wijzigen te klikken.
Wanneer u enkel de busdrukknoppen en andere ingangen wilt zien waaraan nog geen enkele programmering isgekoppeld, dient onder het deelvenster Ingang een vinktekentje te worden geplaatst bij Toon enkel ongebruikteingangen.
Indien een filterfunctie is geprogrammeerd, kan dit in het venstertje Filtervoorwaarde worden gezien. Hier kanworden gekozen voor een normaal of een geïnverteerd filter door respectievelijk de mogelijkheden Waar of Nietwaar aan te klikken.
Vanuit het venster Verbindingen maken kunnen ook de schermen voor het aanmaken van ingangsgroepen,uitgangsgroepen, stappenschakelaar, logische functies, filterfuncties, klokken of de aanwezigheidssimulatie wordengeopend. Dat gebeurt door op het overeenstemmende icoon te klikken.

172
Wanneer met meerdere kloktabellen wordt gewerkt voor werkdagen, weekenddagen, continu-klokken... kan onderhet deelvenster Ingang een of meerdere klokiconen worden aangeklikt. Daardoor worden de betreffendekloktabellen al dan niet getoond in het deelvenster Ingang. Zie hoofdstuk 8 en 15.11 voor het werken met klokken.
Het scherm Verbindingen maken kan worden verlaten door op de knop Afsluiten te klikken. De aangebrachteprogrammering zullen te zien zijn in de Verbindingslijst van het venster Info.

173
15.8. Scherm stappenschakelaar
Beschrijving
De stappenschakelaar is als functie (of mode) beschikbaar op de schakelmodule van het Nikobus-domoticasysteem.Om deze speciale functie te programmeren binnen de Nikobus-software, zijn aparte schermen uitgewerkt. Demethode van werken wordt uitgelegd in hoofdstuk 6 van deze handleiding.
Het scherm Stappenschakelaar wordt geactiveerd door in het menu Bewerken op het commandoStappenschakelaar te klikken. Desgewenst kan het scherm ook worden opgeroepen door op het betreffende icoon
te klikken in de Functiewerkbalk of in het scherm Verbindingen maken.
De knoppen en keuzevensters van het scherm Stappenschakelaar
Kies in het keuzevenster Module de schakelmodule waartoe de uitgangen behoren die in de stappenschakelaardienen verwerkt te worden. Indien er meerdere schakelmodules in de installatie aanwezig zijn, is hier een lijst vandeze modules te zien.
Maak een nieuwe stappenschakelaar door op de knop Nieuwe stappenschakelaar te klikken. Het scherm Nieuwestappenschakelaar wordt geopend waarin een naam kan worden gegeven aan de stappenschakelaar. Sluit ditscherm af door op de OK-toets te klikken.
Indien er meerdere stappenschakelaars zijn gemaakt, wordt in het keuzevenster Geselecteerdestappenschakelaar de juiste stappenschakelaar gekozen.
Via de knop Verwijder stappenschakelaar kan een geselecteerde stappenschakelaar worden gewist.
De naam van een geselecteerde stappenschakelaar kan worden aangepast middels de knop Naamstappenschakelaar wijzigen. Daardoor wordt het venster Nieuwe stappenschakelaar geopend met in hetinvoerveld de huidige naam van de stappenschakelaar. Deze kan nu worden aangepast. Klik op de OK-toets om ditscherm te verlaten.

174
Voeg een uitgang van de geselecteerde schakelmodule toe aan de geselecteerde stappenschakelaar middels deknop Uitgang toevoegen.
Wanneer in de lijst met toegevoegde uitgangen een uitgang is geselecteerd, dan kan deze worden verwijderd doorde knop Uitgang verwijderen te gebruiken.
De tweede tot en met de laatste uitgang die is opgenomen in de stappenschakelaar, kan naar boven wordengeschoven in de lijst door de uitgang te selecteren en de knop Verplaats omhoog te gebruiken. De volgorde waarinde uitgangen in de lijst zijn opgenomen, is de volgorde waarin de uitgangen respectievelijk in de aan- en uit-standzullen worden gebracht bij de uitvoering van de stappenschakelaar.
De eerste tot en met de voorlaatste uitgang die is opgenomen in de stappenschakelaar, kan naar onder wordengeschoven in de lijst door de uitgang te selecteren en de knop Verplaats omlaag te gebruiken. De volgorde waarinde uitgangen in de lijst zijn opgenomen, is de volgorde waarin de uitgangen respectievelijk in de aan- en uit-standzullen worden gebracht bij de uitvoering van de stappenschakelaar.
In het grote deelvenster van het scherm Stappenschakelaar komen alle uitgangen die deel uitmaken van destappenschakelaar onder elkaar te staan. Klik in een rij op de kolom Uitgang om de uitgang van de schakelmodulete selecteren. Klik op de kolom Vertraging om de tijd in te stellen dat de geselecteerde uitgang in de aan-standdient te staan.

175
15.9. Scherm logische functies
Beschrijving
Met het commando Logische functie kunnen krachtige logische functies worden gemaakt. In totaal kunnen 64logische functies worden aangemaakt binnen de Nikobus-software. Om de logische functies te kunnen gebruikendient in de installatie een PC-Logic-module (05-201) aanwezig te zijn.
Oproepen van het scherm
Via het menu Bewerken kunnen we het commando Logische functie openen. Verder kan ook gebruikgemaakt
worden van het betreffende icoon . Dit is te vinden in de Functiewerkbalk en in de iconenbalk linksonderaan hetscherm Verbindingen maken.
Om het commando te kunnen gebruiken, dient een LOM1: PC-Logic gebruikt als ‘master’ module opgenomen teworden in het project. Voeg deze module toe middels de Productlijst.
Het scherm Logische functie
Indien het commando Logische functie wordt opgeroepen, wordt normaal het Wegwijs-venster geopend. Hierinwordt op de knop Maak nieuwe geklikt wanneer u een nieuwe logische functie wilt aanmaken. Wil men echter eenbestaande logische functie aanpassen of verwijderen, dan gebruikt u de knop Wijzig of verwijder bestaande.
Wanneer voor Maak nieuwe wordt gekozen, kan een naam worden ingevoerd voor de logische functie die u wenstte maken in het scherm Nieuwe logische functie.
Indien de Wegwijs-vensters gedeactiveerd zijn, komt u bij het activeren van het commando Logische functiemeteen terecht in het scherm Logische functies.

176
In dit scherm is heel wat te zien. De verschillende componenten worden hieronder besproken.
Wanneer reeds een logische functie is aangemaakt of u heeft in het scherm Nieuwe logische functie een naamopgegeven voor een nog te maken logische functie, kunt u in het keuzevenster Logische functie de functieselecteren die u wilt maken, aanpassen of verwijderen.
Vanuit dit scherm kunt u een nieuwe logische functie aanmaken door op de knop Nieuwe logische functie teklikken. Daardoor wordt het scherm Nieuwe logische functie geopend waarin u een naam kunt opgeven voor dezenieuwe functie.
Om een bestaande logische functie te verwijderen, dient u eerst deze functie te selecteren in het keuzevensterLogische functie. Daarna volstaat het te klikken op de knop Verwijder logische functie om de gekozen logischefunctie te wissen.

177
Om de naam van een bestaande logische functie te wijzigen, selecteert u eerst de te wijzigen logische functie in hetkeuzevenster Logische functie. Klikken op de knop Naam logische functie wijzigen, opent het scherm Nieuwelogische functie waarin een nieuwe naam voor de gekozen logische functie kan worden ingevoerd.
In het linkerdeelvenster worden alle ingangen van de installatie opgenomen, inclusief de ingangen van de PC-Logic-module. Ook de eventuele klokkanalen worden getoond.
Selecteer met de muisaanwijzer in deze lijst een ingang die moet worden toegevoegd aan de te maken logischefunctie. De geselecteerde ingang wordt invers weergegeven.
Voeg de geselecteerde ingang toe aan het logisch rooster door op de knop met de pijltjes naar rechts te klikken.
Daardoor wordt de eerder geselecteerde ingang op een lijn in het logische rooster opgenomen.
Rechts van deze opgenomen ingang kunt u, afhankelijk van het soort geselecteerde ingang, al dan niet een keuzemaken voor de normale werking van de ingang of voor de geïnverteerde werking van de ingang. Bekijk onderstaandvoorbeeld even.
Op de eerste lijn is de logische ingang 1 opgenomen van de PC-Logic-module. Deze ingang kan twee standenaannemen, namelijk aan of uit. Wanneer u een logische Waar wilt genereren voor deze ingang op het moment datde ingang hoog staat, kiest u in het keuzevenster voor de mogelijkheid Aan / uit.

178
In de tweede lijn van het logisch rooster is een kloklijn opgenomen. Hier is echter niet het volledige klokkanaal alsingang gekozen maar enkel de opgaande flanken van de in dit klokkanaal aanwezige tijdsblokken. In hetkeuzevenster staat nu Impuls. U kunt hier geen andere keuze maken.
Ook in de derde lijn staat het woord Impuls. Hier heeft u immers slechts één bedieningsplaats van een busdrukknoptoegevoegd.
In de vierde lijn echter heeft u de AB-ingang van een busdrukknop opgenomen. Hier heeft u terug de keuze uit eennormale of een geïnverteerde werking. U heeft hier gekozen voor een geïnverteerde werking door in hetkeuzevenster Uit / aan te selecteren.
In een logisch rooster kunnen maximaal 12 ingangen worden opgenomen, verdeeld over drie groepen. Per groepvan vier ingangen kan een logische operator worden ingesteld. Tevens kan voor de drie groepen nog een logischeoperator worden gekozen.
Er is telkens keuze uit 4 logische operatoren. Om de werking ervan uit te leggen, zult u telkens een operator kiezenen daarna op de toets Simulatie klikken. U komt daardoor in het scherm Simulatie waarin u effectief kuntuitproberen hoe de uitgang van de logische functie reageert op het al dan niet aan zijn van de ingangen.

179
De logische operatoren
a. De EN-functie:Als ingangen gebruikt u de logische ingang 1 (opgaande en neergaande flanken) van de PC-Logic-module enKlokkanaal CH001 (op- en neergaande flanken). U start met de EN-functie.
Wanneer u nu op de knop Simulatie klikt, wordt onderstaand scherm geopend.
Hierin ziet u twee grijze blokjes staan naast de ingangen. Dit geeft aan dat de ingangen laag staan. Door op eenblokje te klikken, wordt de ingang hoog. De kleur van het blokje wordt dan groen.

180
Na de logische operatoren (in dit geval tweemaal een EN-functie) wordt de stand van de uitgang aangegeven. Dehuidige stand is laag. Wanneer de uitgang hoog is, wordt het uitgangsblokje groen van kleur.
Hieronder worden de verschillende mogelijkheden van de EN-functie getoond.
U ziet dat de uitgang van de logische functie enkel hoog wordt wanneer beide ingangen hoog zijn.
b. De OF-functie:Als logische operator kiest u nu de OF-functie. Dit levert onderstaande mogelijkheden op.

181
De uitgang staat hoog wanneer een of beide ingangen hoog staan.
c. De NEN-functie:De derde logische operator is de NEN-functie. Deze geeft de volgende mogelijkheden.

182
Bij de NEN-functie ziet u dat de uitgang steeds hoog is, behalve wanneer beide ingangen hoog staan.
d. De NOF-functie:U kiest de laatste logische operator: de NOF-functie. Onderstaande mogelijkheden zijn voorhanden.
De uitgang is nu enkel hoog wanneer alle ingangen laag staan.

183
Logische functies opnemen in andere logische functies
In een logische functie kunnen een of meerdere eerder aangemaakte logische functies worden opgenomen. Hetdeelvenster met de ingangen van het scherm Logische functies wordt echter maar ververst wanneer het opnieuwwordt geopend. Wanneer u dus pas een logische functie heeft gemaakt en die wilt opnemen in een andere logischefunctie, dient u eerst het scherm Logische functies te sluiten door op de OK-toets te klikken en het daarna terug teopenen door het commando Logische functie te activeren.
Op deze manier kunnen krachtige logische functies worden gerealiseerd.

184
Verbindingen maken met logische functies
Verbindingen maken met logische functies gebeurt op dezelfde manier als wanneer met busdrukknoppen zouverbinden. In het deelvenster Ingang van het scherm Verbindingen maken zijn nu ook de aangemaakte logischefuncties te selecteren.
Afhankelijk van de gekozen verbindingsmode, zullen de op- en neergaande flanken of de gehele functie (op- enneergaande flanken) kunnen worden gekozen als ingang voor een programmering.

185
15.10. Scherm filterfunctie
Beschrijving
Het commando Filterfunctie dient om een filter- of doorlaatfunctie te maken. De programmering van een ingangwordt al dan niet uitgevoerd, afhankelijk van de stand van een andere ingang.
Oproepen van het scherm
U kunt de filterfunctie starten door in het menu Bewerken het commando Filter aan te klikken. Tevens is het
mogelijk het commando te starten door op het betreffende icoon te klikken in de Functiewerkbalk of in deiconenbalk linksonderaan het scherm Verbindingen maken.
Het scherm Filter
Het scherm Filter bestaat in hoofdzaak uit drie kolommen.
In de eerste kolom staat het nummer van de filterfunctie. Er kunnen maximaal 64 filterfuncties gedefinieerd worden.
In de tweede kolom (Te filteren ingang) dient de te filteren ingang geselecteerd te worden. Klik daartoe in een legerij binnen deze kolom. In het uitvalschermpje selecteert u de te filteren ingang door er op te klikken.
De laatste kolom (Filtervoorwaarde) wordt gebruikt om de ingang te selecteren die als voorwaarde zal wordengebruikt voor het al dan niet uitvoeren van de programmering van de ingang die u in de tweede kolom heeftgeselecteerd. Ook hier klikt u op de gepaste rij in de kolom en selecteert u de gewenste ingang door er op te klikken.
In onderstaand beeld is een eerste filterfunctie gedefinieerd.

186
In bovenstaand voorbeeld kunt u zien dat de programmering van busdrukknop BP2 afhankelijk zal zijn van de standvan busdrukknop BP1.
Een normale of geïnverteerde conditie
Wanneer u een verbinding maakt met een ingang die van een filter is voorzien, kunt u in het scherm Verbindingenmaken aangeven of het een Normaal of een Geïnverteerd filter betreft. Net zoals bij de Shift-toets kunt u aan deingang die van een filter is voorzien, twee verschillende programmeringen koppelen waarbij de ene programmeringzal worden uitgevoerd als de ingang die als voorwaarde fungeert Waar is en de andere programmering enkel zalworden uitgevoerd wanneer de ingang die als voorwaarde fungeert Niet waar is.

187
15.11. Schermen klokfunctie
Algemeen
Door gebruik te maken van de PC-Link-module (05-200) kunnen krachtige klokfuncties worden aangewend iniedere Nikobus-installatie. Voor een praktisch voorbeeld van het werken met klokfuncties, verwijzen we naarhoofdstuk 8, Werken met klokken en meer bepaald naar het onderdeel 8.1. Klokken gebruiken.
Openen van het scherm klokfunctie
Het scherm Klokfunctie kan worden geopend door het aanklikken van het commando Klokfunctie in het menu
Bewerken. Het kan tevens geactiveerd worden door het betreffende icoon aan te klikken in deFunctiewerkbalk of in de iconenbalk linksonderaan in het scherm Verbindingen maken.
Het scherm klokfunctie en zijn onderdelen
Hieronder een voorbeeld van het scherm Klokfunctie waarin reeds acht klokkanalen zijn gemaakt. Het scherm startsteeds op in de weergavenmodus Maand en met de huidige dag actief.
Het grootste deel van het scherm wordt ingenomen door het raster. Iedere rij is een klokkanaal. Er kunnen maximaal100 klokkanalen worden gemaakt. Per klokkanaal kunnen tijdsblokken worden geplaatst. Voor de volledigeklokfunctie heeft men de beschikking over 500 tijdsblokken.

188
U bespreekt hieronder de verschillende onderdelen van het scherm.
In de meeste gevallen zal er slechts één PC-Link-module (05-200) per Nikobus-installatie worden geplaatst. Erkunnen desgewenst echter meerdere PC-Link-modules in eenzelfde installatie worden aangewend. Daarvoor kiestu bij het item PC-module de juiste module die u wilt programmeren.
Selecteer een klokkanaal door in het venster Kanaal het kanaal aan te klikken. Verder kan een klokkanaal ookworden geselecteerd door met de muisaanwijzer op een van de knoppen links van het raster te klikken.

189
Van een geselecteerd kanaal kan de naam worden aangepast. De benaming Verwarming gelijkvloers zegt immersveel meer over wat u met dit klokkanaal wilt gaan doen, dan de standaardbenaming CH005. Selecteer het kanaal enklik op de toets Kanaalnaam wijzigen. Het venster Kanaal wordt geopend waarin een nieuwe naam kan wordeningevoerd.
Sluit dit venster af door op de OK-toets te klikken. De veranderingen worden bewaard.
Wanneer u een klokkanaal wenst te verwijderen, selecteert u eerst het kanaal en klikt daarna op de knop Verwijderkanaal.
Ieder klokkanaal behoort tot een bepaald klokregime. Binnen het Nikobus-domoticasysteem zijn er vijf klokregimesvan toepassing, met name: Weekdag, Weekenddag, Simulatie, Continu en tenslotte het regime Uitzondering.Deze vijf regimes worden in diverse schermen voorgesteld door kleuren.
In het raster kunt u, om overzicht te behouden, de klokkanalen die tot een bepaald regime behoren, zichtbaar ofonzichtbaar maken. U dient daartoe te klikken op de gekleurde knop waartoe de klokkanalen behoren. Stel dat U desimulatiekanalen niet wenst te zien op het scherm, dan klikt u op de rode toets. Dit zou onderstaand beeldopleveren.

190
Onderstaande knoppen en uitvalvensters hebben allemaal te maken met wat er te zien is in het tijdsraster.
Wanneer het scherm Klokfunctie wordt opgestart, is de knop Maand ingedrukt. Op dat moment wordt voor iederedag van de maand een kolom getekend in het tijdsraster. U kunt echter gedetailleerder of minder gedetailleerd gaankijken naar de klokkanalen door gebruik te maken van de knoppen Dag, Week of Jaar. De schermen wordenhieronder even apart besproken.
In dagoverzicht verkrijgt u onderstaand beeld.
Er zijn nu 24 kolommen, voor elk uur van de dag een. Dit geeft u een duidelijker beeld van wat er op bepaaldedagen wordt uitgevoerd aan kloklijnen.
Weekoverzicht levert onderstaand beeld op.

191
Nu zijn er zeven kolommen, een voor elke dag van de week. De geselecteerde dag wordt op een witte achtergrondweergegeven bij de kolomkoppen. Klikken op een van de kolomkoppen, brengt u terug naar de dagweergave voorde dag waarop u heeft geklikt.
Maandoverzicht geeft volgend beeld.
Afhankelijk van de maand zijn er minder of meer kolommen te zien, net zoveel als het aantal dagen van degeselecteerde maand. De geselecteerde dag is in de kolomkoppen op een witte achtergrond aangegeven. Wanneeru in die kolomkoppen op een bepaalde dag klikt, wordt de dagweergave voor die dag weergegeven.
Als beeld voor het jaaroverzicht tenslotte, verkrijgt u het volgende.
Dit beeld geeft een volledig jaaroverzicht. Er zijn nu 12 kolommen, corresponderend met de maanden van het jaar.De geselecteerde maand is in de kolomkoppen op een witte achtergrond aangegeven. Wanneer u in de kolommenop een kolomkop klikt, verkrijgt u de maandweergave van de kolom waarop u heeft geklikt.

192
U kunt een datum ook instellen middels de venstertjes naast de weergavenknoppen.
Verder zijn er in het scherm nog vier andere knoppen te zien. De eerste daarvan is Nieuwe tijdsblok. Nadat u eenklokkanaal heeft geselecteerd, kunt u er een nieuw tijdsblok aan toevoegen door deze knop te gebruiken. Dit openthet scherm Tijdsblok wat u hierna bespreekt.
Via de knop Verwijder tijdsblok kunt u een geselecteerd tijdsblok verwijderen uit het raster. Een tijdsblok wordtgeselecteerd door in het klokkanaal waarin hij voorkomt (een rij in het raster) met de muisaanwijzer te klikken op hetbewuste tijdsblok. Gebruik daarvoor desgewenst de weergaventoetsen om meer in detail te kunnen selecterenwanneer er meerdere tijdsblokken zijn toegewezen aan een klokkanaal.
Opgelet: het geselecteerde tijdsblok wordt na het klikken op de knop Verwijder tijdsblok meteen gewist, zonderdat er een bevestigingsscherm volgt. Een gewist tijdsblok kan enkel worden teruggeplaatst door een nieuw tijdsblokaan te maken en alles opnieuw te programmeren.
Wanneer we een tijdsblok hebben geselecteerd, kunt u het ook aanpassen door de knop Tijdsblok wijzigen aan teklikken. Ook hier opent zich het scherm Tijdsblok wat hierna wordt besproken.
Tenslotte is er de OK-knop waarlangs u het scherm Klokfunctie verlaat.

193
Een tijdsblok maken
In ieder klokkanaal kan een tijdsblok of kunnen meerdere tijdsblokken worden geplaatst. Maximaal kunnen er perPC-Link-module (05-200) 500 tijdsblokken worden gebruikt.In het scherm Klokfunctie selecteert u eerst het klokkanaal waaraan u een nieuw tijdsblok wilt toevoegen. Klikkenop de knop Nieuwe tijdsblok brengt naar onderstaand scherm.
Wanneer u in het scherm Klokfunctie reeds het juiste klokkanaal heeft geselecteerd, dan is dit in dit scherm ook hetgeselecteerde klokkanaal. In het andere geval dient u hier in eerste instantie een klokkanaal te selecteren bij hetkeuzevenster Kanaal.
Vervolgens dient u, middels het klikken op een van de gekleurde knoppen, aan te geven in welk klokregime u hettijdsblok wenst aan te maken. U klikt dus op een van de knoppen Weekdag, Weekenddag, Continu ofUitzondering. Het regime Simulatie kunt u hier niet aanmaken. Daarvoor bestaat een aparte functie en schermen.

194
Pas wanneer een regimeknop is aangeklikt, kunnen de startdatum en de einddatum worden ingegeven in debetreffende keuzevensters.
Vervolgens geeft u de uren aan waarop het tijdsblok dient te starten en te eindigen. Dit levert onderstaand beeld op.
Stel dat u voor klokkanaal CH006 enkel dit ene tijdsblok wilt laten uitvoeren, dan kunt u, door onderaan het schermTijdsblok op de OK-toets te klikken, teruggaan naar het scherm Klokfunctie. Door in dat laatste scherm dezichtbaarheid van de andere regimes in de uit-stand te plaatsen, verkrijgt u onderstaand beeld.
Op de rij van kanaal CH006 ziet u in de kolom Zaterdag - 25 het zojuist aangemaakte tijdsblok staan. Klikken op dekolomkop Zaterdag - 25 brengt u naar de dagweergave. Wanneer u met de muisaanwijzer over het tijdsblok komt,ziet u in een infovenstertje de gegevens over dit tijdsblok.

195
Een tijdsblok wijzigen
Wanneer u een tijdsblok wilt wijzigen, kunt u in het scherm Klokfunctie op de knop Tijdsblok wijzigen klikken.Dubbelklikken op het tijdsblok zelf brengt u ook terug naar het scherm Tijdsblok.
Herhalingen gebruiken
U wenst het gemaakte tijdsblok te voorzien van een herhaling. Het dient immers niet éénmaal maar meerdere malente worden uitgevoerd. U selecteert het juiste tijdsblok en gaat terug naar het scherm Tijdsblok. Daarin vinkt u demogelijkheid Gebruik herhaling aan. Via enkele knoppen kunt u kiezen voor een dagelijkse, wekelijkse,maandelijkse of jaarlijkse herhaling. Alle mogelijkheden worden besproken in detail voor het klokregime Continu.Bepaalde items kunnen immers al dan niet worden gebruikt, afhankelijk van het gekozen klokregime.
Dagelijkse herhalingen voor het klokregime Continu
a. Om de hoeveel dagen?Klik op de knop Dagelijks. U verkrijgt drie mogelijkheden. De eerste daarvan is een herhaling om de x dagen.Wanneer de herhaling iedere dag dient te gebeuren, laat u het getal 1 staan. Maar u kunt bijvoorbeeld ook kiezenvoor een herhaling om de drie dagen door met de pijltjestoetsen het getal op 3 te brengen.
b. Elke werkdagDoor het keuzerondje bij Elke werkdag aan te klikken, zal het tijdsblok enkel op de werkdagen worden herhaald.Wanneer u de weekenddagen heeft aangevinkt in het scherm Projectinfo dan is de software uiteraard ook op dehoogte van welke de werkdagen zijn.

196
c. Elke weekenddagDoor het keuzerondje bij Elke weekenddag aan te klikken, zal het tijdsblok enkel op de weekenddagen wordenherhaald. In het scherm Projectinfo heeft u aangegeven welke de weekenddagen zijn voor de eindgebruiker.
Wekelijkse herhalingen voor het klokregime Continu
Klik op de knop Wekelijks voor herhalingen om de x weken.
Hier kunt u enerzijds aangeven om de hoeveel weken de herhaling dient te gebeuren en anderzijds op welke dagende herhaling dient te worden uitgevoerd. In bovenstaand voorbeeld wordt het tijdsblok om de twee weken herhaaldop woensdag en vrijdag.

197
Maandelijkse herhalingen voor het klokregime Continu
Wanneer de herhaling slechts maandelijks dient te gebeuren, klikt u op de knop Maandelijks.
a. Om de hoeveel maanden?Geef in het cijfervak middels de pijltjesknoppen aan om de hoeveel maanden de herhaling dient te gebeuren.
b. Op welke dag?Klik het keuzevakje Op welke dag aan om een welbepaalde dag te kiezen voor de maandelijkse herhaling. Kies diedag in het cijfervak.
c. ElkeWanneer u niet wilt kiezen voor een vaste cijferdag voor de herhaling, kunt u ook het keuzerondje Elke aanklikken.Hier kunt u aangeven op welke dag van de hoeveelste week in de maand, de herhaling dient uitgevoerd te worden.

198
Jaarlijkse herhalingen voor het klokregime Continu
Voor jaarlijkse herhalingen klikken we op de knop Jaarlijks.
a. In welke maand?Vooreerst wordt de maand gekozen waarin de herhaling dient te gebeuren.
b. Op welke dag?Klik het keuzevakje Op welke dag aan om een welbepaalde dag te kiezen van de reeds gekozen maand, voor dejaarlijkse herhaling. Kies die dag in het cijfervak.
c. ElkeOf klik in het keuzevakje naast Elke wanneer een vaste dag van een vaste week in de gekozen maand wordtverlangd voor de jaarlijkse herhalingen. Klik in het eerste vak de week van de maand aan en in het tweede vak dedag van de week.

199
De herhalingsduur opgeven
Bij iedere geprogrammeerde herhaling dient een herhalingsduur te worden opgegeven. Er zijn meerderemogelijkheden. Het al dan niet kunnen gebruiken van een mogelijkheid is afhankelijk van het gekozenherhalingstype.
Er wordt een aanvangsdatum opgegeven. Dit is de datum waarop het oorspronkelijke tijdsblok voor het eerst zalworden uitgevoerd.
a. Geen einddatumWanneer u het keuzerondje Geen einddatum aanklikt, zal de ingestelde herhaling nooit stoppen.
b. Stop na x herhalingenU kunt echter ook opgeven dat de herhaling slechts een aantal maal dient te gebeuren.
In bovenstaand voorbeeld wordt het aantal herhalingen op 3 gezet. Het bewuste tijdsblok zal in totaal drie keerworden uitgevoerd.
c. Gebruik een einddatumTenslotte kunt u ook kiezen om een einddatum op te geven voor de herhalingen. Op de opgegeven einddatum zalhet tijdsblok voor een laatste maal worden herhaald.

200
Herhalingen uitsluiten
Een geprogrammeerde herhaling kan ook voor een bepaalde periode worden uitgesloten. Dit is bijvoorbeeld handigwanneer een verlofperiode is gepland. Om dit te doen, klikt u een vinkteken naast Herhalingen uitsluiten. Verdervoert u de datum in waarop de uitsluiting dient te beginnen, gevolgd door het aantal dagen dat de uitsluiting vantoepassing dient te zijn.
In bovenstaand voorbeeld zal het tijdsblok niet in het verlof worden uitgevoerd.
Binnen het scherm Klokfunctie wordt de uitsluiting weergegeven in een grijze kleur.
Een klokkanaal toewijzen aan een verbruiker
Wanneer u het scherm Klokfunctie verlaat via de OK-toets, kunt u de geprogrammeerde klokkanalen in het vensterProjectoverzicht zien staan bij de sensoren (ingangen). Het maken van een verbinding tussen een verbruiker(uitgang) en een klokkanaal, gebeurt op dezelfde manier als wanneer u een drukknop programmeert. Alleen wijst unu geen drukknop toe, maar een klokkanaal. Iedere keer dat in het klokkanaal een tijdsblok actief wordt of non-actiefwordt, zal de gekozen functie (mode) worden uitgevoerd.
Het beeld wat u verkrijgt bij het deelvenster Ingang is afhankelijk van de gekozen functie.
Wanneer u bijvoorbeeld verbindingsmode M1 (aan/uit) kiest voor een uitgang van de schakelmodule, dan zal hetaangaan van de gekozen verbruiker gebeuren bij het opkomen van een tijdsblok en het uitgaan van deze verbruikerzal gestuurd worden door het stoppen van het tijdsblok.
Indien u echter voor verbindingsmode M2 (aan) kiest, dan ziet het beeld er anders uit. Het aanschakelen van degekozen verbruiker van de schakelmodule kan nu naar wens gebeuren bij het opkomen van een tijdsblok of bij hetstoppen van een tijdsblok.

201
Na het toewijzen van de ingang dient de programmering uiteraard te worden bevestigd door op de knop Voegverbinding toe te klikken.
Wanneer er vrij veel klokkanalen zijn gemaakt, is het handig om onder het deelvenster Ingang de gekleurde iconente gebruiken om bepaalde klokregimes alternerend zichtbaar of onzichtbaar te maken. In nevenstaand voorbeeldzullen enkel de klokregimes Continu en Uitzondering te zien zijn.
Een klokregime toewijzen aan een drukknop
Normaal kunt u de feedback-busdrukknop gebruiken om klokregimes te activeren of te deactiveren. De beschrijvingvan de klokregimes en van de feedback-busdrukknop is te vinden in deel 8.3. De verschillende klokregimes.
U kunt echter ook een klokregime actief maken door hem te verbinden met een gewone busdrukknop. U opentdaartoe het scherm Verbindingen maken. In het deelvenster Uitgang selecteert u het klokregime wat u wiltactiveren. U selecteert bijvoorbeeld MO2: Weekend mode.
Merk op dat het regime Continu hier niet wordt afgebeeld en dus ook niet kan worden geselecteerd. Dit regime isimmers altijd actief en kan niet door een drukknop worden geactiveerd.
Anderzijds ziet u wel M03: Automatische mode staan. Dit regime bent u nog niet eerder tegengekomen. Wanneerdit regime geactiveerd wordt, zal ofwel het werkdagregime of het weekenddagregime worden geactiveerd,afhankelijk van het tijdstip (werkdag of weekenddag) waarop dit regime wordt opgeroepen.
Bij Verbindingsmode selecteert u MSM (Mode activeren) en vervolgens kiest u een bedieningstijd voor dedrukknop. De programmering wordt afgerond door in het deelvenster Ingang een busdrukknop te selecteren entenslotte op de knop Voeg verbinding toe te klikken.

202
15.12. Schermen aanwezigheidssimulatie
Algemeen
Met de krachtige functie aanwezigheidssimulatie van het Nikobus-domoticasysteem kan preventief aaninbraakbeveiliging worden gedaan. Het uitvoeren en programmeren van deze functie is slechts mogelijk wanneereen PC-Link-module (05-200) in de installatie is geplaatst.
Openen van het scherm aanwezigheidssimulatie
Het scherm aanwezigheidssimulatie kan worden geopend door het commando Aanwezigheidssimulatie aan te
klikken in het menu Bewerken. Tevens kan het worden geopend door het icoon aanwezigheidssimulatie aan teklikken. Dit icoon is te vinden in de Functiewerkbalk en in de iconenbalk linksonderaan het scherm Verbindingenmaken.

203
Acties toevoegen aan de simulatie
Er dienen acties aan de aanwezigheidssimulatie te worden toegevoegd. Iedere actie vertegenwoordigt de uitvoeringop een bepaald tijdstip van een functie voor een bepaalde verbruiker. U klikt op de knop Acties toevoegen.Onderstaand scherm Kies een uitgang wordt geopend.
In het linker deelvenster wordt een uitgang geselecteerd door er op te klikken. Verder wordt de verbindingsmodegeactiveerd. Voor elke uitgangsmodule is de verbindingsmode beperkt tot één mogelijkheid. Voor de dimcontroller isdat de mode M01 (Dim aan/uit 2-knops). Voor de rolluikmodule is de verbindingsmode M01 (Open-stop-sluit).Voor de schakelmodule tenslotte wordt mode M01 (Aan/uit) gebruikt.
Verder dienen in dit scherm de tijdstippen waarop de verbruiker moet aan- en uitgaan, ingegeven te worden. Dit kanmakkelijk door de pijltjestoetsen naast de betreffende vakjes te gebruiken. Voor het aanpassen van de minuten dientu eerst met de cursor de minuten aan te klikken en daarna de pijltjestoetsen te gebruiken.

204
Klik op de knop Voeg actie toe om de zopas gemaakte actie toe te voegen aan de aanwezigheidssimulatie. Meteenkan een nieuwe actie worden gemaakt en toegevoegd aan de simulatie. Pas nadat de laatste actie is toegevoegdaan de simulatie, verlaat u het scherm Kies een uitgang door op de knop Annuleren te klikken. In het schermAanwezigheidssimulatie ziet u nu de toegevoegde acties staan.
Een uitgang voor de terugmelding vastleggen
Wanneer de aanwezigheidssimulatie actief is, is het mogelijk om bijvoorbeeld op een drukknop met LED eenterugmelding te krijgen. Zo weet de gebruiker of de simulatie al dan niet “aan” staat.
U klikt daartoe op de knop Uitgang voor terugmelding.
Het scherm Kies uitgang wordt geopend. Hierin klikt u in de boomstructuur met de uitgangen de gewenstefeedback uitgang aan. In dit geval is dit uitgang 011: LED Simulatie van schakelmodule S1. U verlaat het schermvia de OK-toets.

205
Werken met variatie in de aanwezigheidssimulatie
Wanneer de bewoners 14 dagen van huis weg zijn (vakantie), heeft het weinig zin om iedere dag opnieuw ophetzelfde moment de acties uit te voeren. Het patroon komt naar de buitenwereld te gestructureerd over. Daardoorkan de aanwezigheidssimulatie net een verkeerd effect teweegbrengen.
Met het Nikobus-domoticasysteem kan een variatie worden gekoppeld aan de simulatie. Via het venstertje Variatieheeft u de keuze tussen: geen variatie, 10 minuten of 30 minuten. Wanneer u kiest voor geen variatie, dan zullen deacties worden uitgevoerd op de ingestelde tijdstippen.

206
Indien u de variatie echter instelt op 10 minuten of 30 minuten, dan zal elke actie starten en stoppen binnen eentijdsperiode van respectievelijk 10 of 30 minuten voor of na de ingestelde tijd. Stel dat u in een bepaald geval deinstelling van 10 minuten variatie heeft gekozen, dan zal een actie die normaal start om 20u00, de ene dagbijvoorbeeld om 19u54 starten en de volgende dag bijvoorbeeld om 20u08. Door deze variatie te gebruiken wordt desimulatie levensechter, waardoor ze uitstekend haar doel bereikt.
Andere toetsen in het scherm Aanwezigheidssimulatie
Binnen het scherm Aanwezigheidssimulaties kunnen nog enkele andere knoppen worden gebruikt.
Selecteer een actielijn en klik op de knop Verwijder actie om de geselecteerde actie uit de simulatie te verwijderen.
Selecteer een te wijzigen actie door op de betreffende actielijn te klikken. Klik op de knop Actie wijzigen om degeselecteerde actie aan te passen. Het scherm Kies een uitgang wordt geopend. Pas hierin de actie aan en verlaathet scherm door op de toets Actie wijzigen te klikken.
Gebruik de OK-toets om het scherm Aanwezigheidssimulatie te verlaten.
De simulatie verbinden met een drukknop
Door gebruik te maken van de feedback-busdrukknop, kan de gebruiker de aanwezigheidssimulatie in de actieve ofin de non-actieve stand brengen. De feedback-busdrukknop hoeft daarvoor zelf niet te worden geprogrammeerd.
Toch is het ook mogelijk om de simulatie te laten activeren door gebruik te maken van een gewone busdrukknop.Kies daarvoor best een exemplaar met LED voor de terugmelding. Connecteer de LED van de busdrukknop met degekozen feedbackuitgang (via een beltransfo).
Voor de programmering opent u het scherm Verbindingen maken. In het linkerdeelvenster Uitgang, selecteert uSIM: Simulatie onder CAL1: PC-Link.
Als Verbindingsmode kiest u MSM (Activeer Aanwezigheidssimulatie).
Selecteer daarna in het deelvenster Ingang de drukknop die de simulatie zal moeten activeren. Sluit deprogrammering af door de knop Voeg verbinding toe aan te klikken en het venster via de knop Afsluiten teverlaten.

207
15.13. Schermen downloaden en uploaden
Een project dat in de computer is geconfigureerd, kan naar de installatie worden doorgestuurd. We spreken dan vandownloaden. De gegevens die in een installatie aanwezig zijn, kunnen worden overgebracht naar de computer. Opdat moment spreken we over uploaden. Beide methoden kunnen worden uitgevoerd wanneer de computerdaadwerkelijk met de installatie verbonden is middels een PC-Link- (05-200) of een PC-Logic-module (05-201).Verder is het downloaden, uploaden en zelfs het bedienen van kringen, mogelijk op afstand door gebruik te makenvan twee modems. Een modem is dan geïnstalleerd bij de installateur. De andere modem staat bij de klant. Ziehiervoor hoofdstuk 15.15. Op afstand inloggen via de modem.
Verbinding tussen computer en installatie
Vanuit de computer wordt een RS-232-verbinding gemaakt met de installatie. Twee Nikobus-componenten kunnenhierin een rol spelen. U kunt gebruikmaken van de PC-Link-module (05-200) of van de PC-Logic-module (05-201).Eens de fysische verbinding is gemaakt, dient de communicatie op gang gebracht te worden. Daarvoor wordt in hetmenu Programmeren vooreerst de juiste COM-poort ingesteld met het commando Poort.Daarna wordt de verbinding gemaakt door het commando Verbind aan te klikken in het menu Programmeren ofdoor het icoon van dit commando in de Functiewerkbalk aan te klikken.De status van de verbinding kan worden gezien in de statusbalk, onderaan het scherm.
Er is geen communicatie tussen de computer en de installatie.
Er is een actieve communicatie tussen de computer en de installatie.
Het scherm Ingang adressen
Wanneer een communicatie tussen de computer en de installatie tot stand is gebracht, dienen de adressen van decomponenten in de installatie te worden toegewezen aan de componenten in de software.
Het scherm wordt geopend door het commando Wijs adressen toe uit het menu Programmeren te gebruiken.

208
Klik op de knop Luister om adressen te ontvangen in het linkerdeelvenster.

209
Adressen van componenten doorgeven
Iedere component heeft zijn eigen specifieke manier om zijn adres te versturen naar de computer.
a. RF-handzender: druk eerst op één van de kleine toetsen (de nummers 1 tot 4) en meteen daarna op éénvan de grote toetsen (A, B, C of D) om het adres door te geven.
b. RF-wandzender: druk op één van de bedieningsplaatsen van de drukknop om het adres door te geven. Hetmaakt daarbij niet uit of er boven- of onderaan, links of recht wordt geduwd.
c. (Compacte) schakelmodule: Druk op de Mode toets tot wanneer je een beeptoon hoort.d. (Compacte) rolluikmodule: druk op de Mode-toets tot wanneer je een beeptoon hoort.e. Dimcontroller: druk op de Mode-toets tot wanneer je een beeptoon hoort.f. PC-Link-module: duw meerdere malen op de navigatietoets (middelste knop op de module) van de PC-
Link-module tot wanneer in het LCD-schermpje bovenaan de tekst SEND ID is te zien. Bevestig dezemenukeuze door eenmaal op de bevestigingstoets (met het groene vinkteken) te duwen. Duw nu nogmaalsop de bevestigingstoets om het adres daadwerkelijk te versturen.
g. PC-Logic-module: duw meerdere malen op de navigatietoets (middelste knop op de module) van de PC-Logic-module tot wanneer in het LCD-schermpje bovenaan de tekst SEND ID is te zien. Bevestig dezemenukeuze door eenmaal op de bevestigingstoets (met het groene vinkteken) te duwen. Duw nu nogmaalsop de bevestigingstoets om het adres daadwerkelijk te versturen.
h. Nikobus-bewegingsmelder: De inbouwbewegingsmelder bestaat uit een inbouwsokkel (05-7X5 / 430-0050X) en een sensor (XX-784 / 1XX-78400) die op de sokkel klikt. Lang drukken op de knop bovenaan debehuizing resulteert in het zenden van het Nikobus-adres. Dataoverdrachtbeveiliging: bij een conflict op debus wordt het telegram automatisch opnieuw verzonden.
i. Binaire interface: Het activeren van één van de ingangen van de binaire interface resulteert in het zendenvan het Nikobus-adres.
j. Interface voor drukknoppen: druk op een aangesloten drukknop van de interface voor drukknoppen (05-056) om zijn adres door te geven aan de computer.
k. Interface voor schakelaar: zet de aan de interface voor schakelaar (05-057) aangesloten schakelaar eensin de aan- of uit-stand om het adres door te geven aan de computer.
l. IR-busdrukknoppen: druk op één van de bedieningsplaatsen van de drukknop om het adres door te geven.Het maakt daarbij niet uit of er boven- of onderaan, links of recht wordt geduwd.

210
m. Thermostaat: druk op de pijltjes om de temperatuur manueel te verhogen/verlagen tot het contactsluit/opent. U hoort een beep ter bevestiging.
n. Feedback busdrukknoppen: druk op één van de bedieningsplaatsen van de drukknop om het adres doorte geven. Het maakt daarbij niet uit of er boven- of onderaan, links of recht wordt geduwd.
o. Feedback module: Druk op de navigatietoets (middelste knop op de module) tot op het LCD-scherm detekst SEND ID te zien is. Bevestig de menukeuze door éénmaal op de bevestigingstoets te drukken. Druknogmaals op de bevestigingstoets om het adres te versturen.
Stuur het adres van de Nikobus-component door naar de computer. Dit adres is te zien in het linkerdeelvenster,samen met het tijdstip van doorsturen en het type component.
Deze lijn wordt geselecteerd door er op te klikken met de muiscursor. Daarna wordt de juiste componentgeselecteerd in het rechterdeelvenster van het scherm Ingang adressen. Pas nu gaan we de twee geselecteerdelijnen (in het linker- en rechterdeelvenster) met elkaar verbinden door op de knop Toewijzen te klikken.
In het rechterdeelvenster komt het adres nu naast de module te staan.
De andere knoppen en aankruisvakken van het scherm Ingang adressen
Wanneer in het rechterdeelvenster een component is geselecteerd waarvoor reeds een adres is toegewezen, wistde knop Wissen dit adres.
Wanneer alle reeds toegewezen adressen gewist moeten worden, kan de knop Alles wissen worden gebruikt.
Wanneer in het linkerdeelvenster reeds meerdere ingelezen adressen staan, kan voor de overzichtelijkheid eenvinkteken worden geplaatst bij Toon enkel adressen die nog niet toegewezen zijn.
Op dezelfde manier kan een vinkteken worden geplaatst bij de vermelding onder het rechterdeelvenster: toon enkelmodules die nog geen adres hebben.

211
Gebruik de knop OK om het scherm Ingang adressen te verlaten.
Het scherm Programmeren
Wanneer de adressen van de componenten zijn toegewezen, kan de programmering van de computer wordendoorgesluisd naar de installatie. Uiteraard moet er reeds een communicatie zijn opgezet tussen de computer en deinstallatie.
Het scherm Programmeren wordt geopend door het gelijknamige commando aan te klikken in het menuProgrammeren of het overeenkomstig icoon aan te klikken in de standaardwerkbalk.
In het linkerdeelvenster staan alle programmeerbare modules van de installatie. Bij een eerste programmering zullenalle modules invers worden weergegeven. Dit betekent dat ze allemaal zullen geprogrammeerd worden. Wanneervoorheen reeds een programmering was uitgevoerd, dan zullen enkel die modules invers worden weergegeven dieopnieuw moeten geprogrammeerd worden.
Om desgewenst alle modules te selecteren, kan de knop Alles selecteren worden gebruikt.
Indien enkel de modules dienen geprogrammeerd te worden die sinds de laatste download zijn gewijzigd in desoftware, gebruikt men de knop Selecteer gewijzigde modules.

212
Door met de muisaanwijzer te klikken op de diverse modules, kunnen deze worden geselecteerd of gedeselecteerdvoor programmering.
Klik op de knop Programmeer om de programmering te starten. Het downloadproces is te volgen op het scherm.
Wanneer het volledige downloadproces is uitgevoerd, verschijnt volgende mededeling op het scherm.
Het scherm Programmeren wordt gesloten door de OK-toets te gebruiken.
Belangrijk: wanneer meerdere programmeringen na elkaar worden doorgegeven aan de installatie, is het wenselijkeen nieuwe initialisatie van de installatie uit te voeren door kortstondig (minimaal 5 seconden) de spanning weg tenemen van de installatie.

213
Installaties uploaden
Het is een goede gewoonte, zowel tijdens het programmeren in de software als na het downloaden van degegevens naar de installatie, om een back-up te maken van de gebruikte software. Zo beschikt men steeds over delaatste versie van een installatie. Deze back-up kan worden weggeschreven op een diskette of op een cd-rom.Bewaar deze media in een beveiligde en stofvrije omgeving.
Indien men bij een installatie komt waar geen softwarebestand voorhanden is, dient op een andere manier teworden gewerkt. De installatie kan worden uitgelezen. Doorvoor dienen twee stappen te worden ondernomen.Vooreerst dient het projectoverzicht uit de PC-Link-module te worden gehaald. Vervolgens dient men deprogrammering van de modules uit te lezen.
Opgelet: bij het uitlezen van een installatie gaat steeds informatie verloren. Vooreerst worden alle benamingen vanuitgangen en ingangen weergegeven in standaardwaarde. Dit betekent concreet dat, wanneer een uitgang van eenschakelmodule bijvoorbeeld benoemd was als 001: lichtpunt trap, dan wordt ze na een upload aangegeven als001: Schakeluitgang.Verder zullen bepaalde tijdsblokken van klokkanalen niet worden weergegeven zoals ze oorspronkelijk werdengeprogrammeerd. Het gaat met name om die tijdsblokken die oorspronkelijk geprogrammeerd werden met eenherhaling die voorzien was van een einddatum voor de herhaling.Indien men dus een upload dient uit te voeren, dienen de tijdsblokken van de klokkanalen te worden nagekeken.
1. Een projectoverzicht uitlezen
De computer dient verbonden te zijn met een PC-Link-module. Er dient een communicatie actief te zijn. Klik op hetcommando Lees projectoverzicht uit PC-Link in het menu Programmeren.
Er wordt een bevestigingsscherm geopend. Hierin wordt de knop Ja gebruikt wanneer men effectief hetprojectoverzicht van de installatie naar de computer wil versluizen. De huidige instellingen van de software zullenworden overschreven. Klik op de toets Nee wanneer u dat niet wenst te doen. Open desgewenst een nieuw projectom daarna een upload uit te voeren.

214
Wanneer wordt doorgegaan met het uploaden, verschijnen na enige tijd in het venster Projectoverzicht allemodules (zowel uitgangen als ingangen) van de installatie.
2. De programmering uitlezen
Eens men beschikt over het projectoverzicht van een vreemde installatie, kan de programmering worden uitgelezen.Zorg dat er een communicatie is opgezet tussen de computer en de installatie.
Via het commando Lees bestaande installatie in uit het menu Programmeren wordt het scherm Lees bestaandeinstallatie in geopend. Dit scherm lijkt bijna als twee druppels water op het scherm Programmeren. De toetsProgrammeren is hier echter vervangen door de toets Lees bestaande installatie in.
Gebruik de knop Alles selecteren om alle modules invers weer te geven. Klik daarna op de knop Lees bestaandeinstallatie in om te beginnen met de upload naar de computer.
Verlaat het scherm door de OK-toets te gebruiken.

215
15.14. Scherm afdrukken
De Nikobus-software is voorzien van de mogelijkheid om een uitgebreide afdruk te maken van uw projecten. Dezekan bij het domoticadossier worden gevoegd ter vervollediging van de informatie betreffende een project.
Scherm Afdruk onderdelen
Na het aanklikken van het commando Afdrukken of Afdrukvoorbeeld wordt het scherm Afdruk onderdelengeopend. Vink hierin de items aan die u wilt afdrukken op papier of op het scherm. U kunt kiezen tussen één ofmeerdere van volgende onderdelen:
- Installatie: hierdoor worden de gegevens die u heeft ingevuld in het venster Projectinfo uitgeprint.
- Plaatsen: een lijst van de verschillende plaatsen in het project. Per plaats worden de aangebrachte Nikobus-componenten getoond en geprint.
- Ingangsgroepen: geeft een overzicht van de verschillende gemaakte ingangsgroepen.
- Uitgangsgroepen: geeft een overzicht van de verschillende gemaakte uitgangsgroepen.
- Sensoren: deze lijst geeft een beeld van de sensoren die in het project worden gebruikt.
- Actoren: geeft een lijst met de uitgangsmodules. Iedere uitgang welke is geprogrammeerd, komt er in voor.Tevens zijn voor iedere programmering de verbindingsmode, de parameters en de eventuele condities en filtersopgenomen in de lijst.
- Interfaces: print een lijst van de gebruikte interfaces en hun programmering. De PC-Link- en de PC-Logic-modulesworden hier o.m. opgenomen.

216
Scherm Afdrukvoorbeeld
Wanneer het commando Afdrukvoorbeeld uit het menu Bestand is geactiveerd, wordt het scherm Afdrukonderdelen geopend en ingevuld. Verlaat dit scherm via de OK-toets. Het afdrukvoorbeeld wordt geopend.
Bovenaan het scherm is een knoppenbalk opgenomen.
Via de knop Print kunt u naar de printopdracht gaan.
De volgende of de vorige pagina kan worden bekeken door respectievelijk op de knop Next Page of Prev. Page teklikken.

217
Wanneer er 2 pagina’s per scherm zichtbaar zijn, kan men naar een afdrukvoorbeeld gaan met 1 pagina perscherm, door de knop One Page aan te klikken.
Vergroot of verklein de details op de pagina door de knoppen Zoom In en Zoom Out te gebruiken.
Gebruik de knop Close om het scherm Afdrukvoorbeeld te verlaten.
Afdrukken
Selecteer het commando Afdrukken in het menu Bestand. Het scherm Afdrukonderdelen wordt geopend. Vinkhierin de items aan die afgedrukt dienen te worden en verlaat het scherm via de OK-toets. Het scherm Afdrukkenwordt geopend. Stel dit scherm in volgens de eigen wensen en klik op de OK-toets om te starten met afdrukken.

218
15.15. Op afstand inloggen via de modem
In hoofdstuk 15.13. Schermen downloaden en uploaden heeft u gezien dat u het programma van de computernaar de installatie kunt overbrengen (downloaden) maar dat u ook de gegevens van de installatie naar de computerkunt transporteren (uploaden) via een rechtstreekse verbinding tussen de computer en de installatie. Het is echterook mogelijk om deze functies uit te voeren op afstand. U dient dan gebruik te maken van twee modems en eentelefoonverbinding.
Systeemeisen installatie en modems
In de installatie dient minimaal een PC-Link-module (05-200) aanwezig te zijn.Er dienen twee modems te zijn: één bij de installateur en een tweede bij de klant. Beide modems dienen voorafgeïnitialiseerd te worden (verder meer daarover). De modems dienen HAYES-compatibel te zijn en dienen tebeschikken over een remanent geheugen (non-volatile). Bijvoorbeeld een US Robotics 56K Faxmodem wordtaanbevolen.
Initialiseren en aansluiten van de modems
a. De modem van de installateurVooreerst wordt de modem aan de computer van de installateur verbonden middels de bij de modem geleverdekabels. Voor een uitwendige modem worden twee kabels gebruikt. Enerzijds wordt een verbinding gemaakt met deanaloge telefoonlijn. Anderzijds wordt de modem verbonden met een seriële poort (COM poort) van de computer.Initialiseer deze modem middels de installatie-instructies van de modem.
b. De modem van de klantIn eerste instantie gaat u de modem van de klant initialiseren met de computer van de installateur. U verbindt dezemodem met de computer van de installateur door middel van een bijgeleverde PC-kabel (met DB9-connector) opeen vrije COM-poort.U start de Nikobus-software op en opent het project van de klant. Daarin gaat u vooreerst nagaan of hettelefoonnummer van de klant, dat zal worden gebruikt om via de modem in te bellen op zijn installatie, correct isingegeven. U opent daarvoor het venster Projectinfo. Dit venster kan zichtbaar gemaakt worden door hetcommando Projectinfo onder het menu Bewerken aan te klikken of het icoon daarvan in de Functiewerkbalk aante klikken.
In het vak Telefoonnummer klant dient het telefoonnummer van de klant te staan. In de schrijfwijze van dit nummermogen alleen cijfers worden gebruikt. U noteert dus bijvoorbeeld 037601470 en niet 03/760.14.70. Uiteraard dient

219
het zonenummer van de klant ook ingevoerd te worden. Indien de modem van de installateur aangesloten is op eenanaloge binnenlijn van een telefooncentrale, kan het zijn dat er nog een nummer (meestal de 0) het zonenummerdient vooraf te gaan om eerst een buitenlijn te selecteren voor de verbinding. Raadpleeg hiervoor de handleidingvan de telefooncentrale.
Wanneer het telefoonnummer van de klant correct is ingevoerd, wordt het scherm Projectinfo afgesloten door op deOK-toets te klikken.
Beweeg de muisaanwijzer over het item Poort binnen het menu Programmeren. Er wordt een keuzemenu geopendwaarin alle seriële poorten van de computer zijn opgenomen. Klik hier op de COM-poort waarop de modem van deklant is aangesloten. Dit zal vaak COM 1 of COM 2 zijn.
Klik daarna op het commando Verbind in het menu Programmeren of op het gelijknamige icoon in deStandaard werkbalk.
De modem van de klant wordt nu geïnitialiseerd. Wanneer de geluiden (die de modem maakt) ophouden (dit duurtslechts enkele seconden), is deze taak volbracht. De modem van de klant kan nu worden ontkoppeld en naar deinstallatie van de klant gebracht worden.

220
Bij de installatie wordt de modem van de klant aangesloten op een analoge telefoonlijn. Anderzijds wordt de doorNiko meegeleverde kabel met een DB25-connector aangesloten op de modem. De andere zijde van deze kabel(met RJ12-connector) wordt aangesloten op de PC-Link-module.
Opgelet: wanneer de modem van de klant enkel is uitgerust met een DB9-aansluiting, dient u een verloopstuk DB9-DB25 te gebruiken. In geen geval mag de door Niko bijgeleverde connector hiervoor worden gebruikt.
Inbellen via de modem
Op de PC van de installateur start u de Nikobus-software op. U opent het project van de klant waarmee u wenst in tebellen via de modem. Verder selecteert u de juiste seriële poort welke verbonden is met de modem (van deinstallateur). U doet dit via het item Poort in het menu Programmeren.
Daarna klikt u op het commando Verbind. Ook dit commando vindt u terug in het menu Programmeren. Op hetLCD-schermpje van de PC-Link-module komt de tekst SET ACCESS. Wanneer u nu niets doet, blijft deze tekstongeveer 30 seconden staan, waarna de verbinding terug wordt verbroken. Om een effectieve verbinding met dePC-Link tot stand te brengen, dient de gebruiker manueel toegang te verlenen door tweemaal kort te drukken op de
bevestigingstoets van de PC-Link-module.
Downloaden en uploaden via de modem
Het verdere proces om te downloaden of te uploaden via de modem is identiek met de standaardprocedure om tedownloaden of te uploaden. U verwijst hier dan ook naar hoofdstuk 14: De programmering downloaden naar deinstallatie en naar deel 15.13. Schermen downloaden en uploaden.
Behalve het downloaden en uploaden van volledige projecten, is het natuurlijk ook mogelijk om bedieningen uit tevoeren op afstand en terugmelding te krijgen wanneer een drukknop wordt ingedrukt of feedback te krijgen van destand van de uitgangen van een uitgangsmodule.

221
Informatie nodig? U kunt steeds bij Niko terecht!De Niko Customer Service
In België: In Nederland:tel. +32 3 760 14 82 tel. +31 183 640 660fax +32 3 777 71 20 fax +31 183 640 680e-mail: [email protected] e-mail: [email protected]
De Niko-helpdesk is een team van enthousiaste en ervaren specialisten. Zij staan u graag te woord en adviseren ubij het opstellen van de juiste offerte, de calculatie en de materiaalkeuze.
Niko levert niet alleen kwaliteitsproducten, maar begeleidt ook installateurs, voorschrijvers en projectleiders bij hetkiezen en installeren van haar producten.
Documentatie nodig?Catalogi en folders kunt u bij de afdeling communicatie aanvragen.
In België: In Nederland:tel. +32 3 760 14 82 tel. +31 183 640 660fax +32 3 777 71 20 fax +31 183 640 680e-mail: [email protected] e-mail: [email protected]
Niko n.v.Industriepark West 40B-9100 Sint-NiklaasBelgiëtel. +32 3 760 14 70fax +32 3 777 71 20www.niko.be
Niko NederlandPostbus 260, 4200 AG GorinchemStephenssonweg 6b4207 HB Gorinchem, Nederlandtel. +31 183 640 660fax +31 183 640 680www.niko.nl