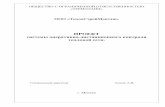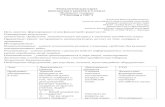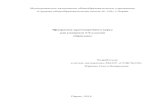perm.hse.ru · Web viewПравительство Российской Федерации. федеральное государственное автономное ...
perm.hse.ru · Web viewWord 2007 предоставляет в распоряжение...
Transcript of perm.hse.ru · Web viewWord 2007 предоставляет в распоряжение...

Правительство Российской Федерации
Национальный исследовательский университет
ВЫСШАЯ ШКОЛА ЭКОНОМИКИПЕРМСКИЙ ФИЛИАЛ
Вечерне-заочный факультет
Программная инженерия
Производственная практика 1 курс
Учебно-методическое пособие
Пермь 2018

2
Оглавление1. Разработка электронных документов с помощью офисных приложений....................................3
1.1. Ввод, редактирование и форматирование текстовых данных...............................................6
1.1.1. Средства создания списков...............................................................................................7
1.1.2. Стилевое форматирование и создание схемы документа............................................14
1.2. Средства и механизмы вставки графических объектов........................................................19
1.3. Технологии размещения в документах научных формул, выражений и других информационных объектов................................................................................................................21
1.3.1. Основные понятия...........................................................................................................21
1.3.2. Создание формул.............................................................................................................22
1.3.3. Графические формулы.....................................................................................................26
1.4. Аппарат электронных документов.........................................................................................28
1.4.1. Справочный аппарат документов...................................................................................28
1.4.2. Служебный аппарат документа......................................................................................35
2. Разработка электронных документов, позволяющих проводить расчеты и анализировать полученные результаты..........................................................................................................................45
2.1. Особенности решения оптимизационных задач...................................................................46
2.2. Методика решения задачи планирования производства.....................................................47
2.2.1. Постановка задачи на содержательном уровне............................................................47
2.2.2. Разработка математической модели.............................................................................48
2.2.3. Разработка компьютерной модели с помощью табличного процессора....................49
2.3. Методика решения транспортной задачи.............................................................................53
Оформление результатов производственной практики......................................................................56
Заключение..............................................................................................................................................57
Список литературы..................................................................................................................................57

3
1. Разработка электронных документов с помощью офисных приложений
Основным средством информационно-аналитического обеспечения деятельности любой организации является система электронных документов. К электронным документам экономического характера предъявляются особенно жесткие требования:
1. Документы должны иметь юридическую силу и соответствовать целому ряду стандартов и других нормативных документов (ГОСТ Р6.30, ГОСТ 7.32.- 2001. ГОСТ 7.1-2003 и т.д.)
2. Должна быть обеспечена возможность автоматической навигации по документу с использованием служебного аппарата электронного документа (оглавления, схемы документа или структуры документа и т.д.).
3. Возможность автоматизированного поиска нужных логических элементов документа (ключевых слов, абзацев, рисунков, таблиц, схем, диаграмм и т.д.).
4. Автоматизация обработки различных типов данных (текстовых, числовых, графических).
5. Автоматизация процессов подготовки данных к анализу , проведения анализа и фиксации результатов анализа.
6. Автоматизация процессов подготовки и принятия решения.
7. Автоматизация процессов планирования и реализации принятых решений.
Одним их таких стандартов является ГОСТ Р6.30 «Требования к оформлению документов».
Рисунок 1.1. Титульная страница стандарта ГОСТ Р6.30
Этот стандарт определяет перечень реквизитов, которые могут быть включены в организационно-распорядительную документацию:

4
1. Государственный герб Российской Федерации;
2. Герб субъекта Российской Федерации;
3. Эмблема организации или товарный знак;
4. Код организации;
5. Код формы документа;
6. Наименование организации;
7. Справочные данные об организации;
8. Наименование вида документа;
9. Дата документа;
10. Регистрационный номер документа;
11. Ссылка на регистрационный номер и дату документа;
12. Место составления или издания документа;
13. Гриф ограничения;
14. Адрес;
15. Гриф утверждения документа;
16. Резолюция;
17. Заголовок к тексту;
18. Отметка о контроле;
19. Текст документа;
20. Отметка о наличии приложения;
21. Подпись;
22. Гриф согласования документа;
23. Виза согласования документа;
24. Печать;
25. Отметка о заверении копии;
26. Сведения об исполнителе;
27. Отметка об исполнении документа и направлении его в дело;
28. Отметка для автоматического поиска документа.

5
29. Отметка о поступлении документа в организацию.
Число реквизитов и место их расположения зависит от характера документа и четко регламентируется стандартом.
Рисунок 1.2. Расположение реквизитов документа и границ зон на формате А4
На этом рисунке цифрами в кружках обозначены места расположения соответствующих реквизитов. Требования к системе документации уточняются целым рядом других нормативных документов: отраслевыми стандартами, федеральными законами, приказами, инструкциями и т.д. Поэтому разработать электронные документ, который отвечал бы всем требованиям достаточно сложно. Эту проблему можно решить, используя пакет прикладных программ общего назначения Microsoft Office. Использование этого пакета позволяет внедрить методику поэтапной работы с электронным документом. Основными этапами работы с электронным документом являются:
1. Постановка задачи на создание документа и разработка макета документа.
10
40
20
120
51
22
30
18
26
2523
10
16
309435
292827
22
2420 1211
19
17
12
10
11
9
18
15
16
14
13
5
7
8
3
6
121
4
173
73 78
210
297

6
2. Создание документа и его предварительное сохранение:
• разметка документа в соответствии с макетом;
• ввод реквизитов документа, содержащих различные типы данных;
• редактирование отдельных реквизитов и всего документа в целом;
• форматирование отдельных реквизитов и всего документа в целом.
3. Обработка данных ( структурирование, поиск, сортировка, группировка, фильтрация и т.д.) и ведение расчетов.
4. Анализ результатов обработки данных и проведение расчетов.
5. Разработка предложений по повышению эффективности работы организации.
6. Планирование и отслеживание реализации принятых решений.
Достаточно полное описание каждого из этих этапов вы найдете в соответствующих учебно- методических пособиях (1 и 2). Для работы с электронными документами могут применяться как основные (Word, Excel, Access, PowerPoint), так и вспомогательные приложения (Microsoft Equation 3.0) офисного пакета. Для ведения математических и экономических расчетов целесообразно использовать специальные прикладные программы (например, MathCAD). В этих программах реализованы наиболее эффективные технологии обработки данных. В рамках производственной практики мы сможем рассмотреть только часть основных технологий, позволяющих разрабатывать электронные документы в основном учебного характера (рефераты, курсовые работы, выпускные квалификационные работы), решать оптимизационные задачи (задача планирования производства и транспортная задача), а также вести математические и экономические расчеты с помощью системы MathCAD.
1.1. , Ввод редактирование иформатирование текстовыхданных
Для ввода, редактирования о форматирования текстовых данных в электронном документе целесообразно использовать универсальный текстовый процессор Word. Современные информационные технологии, реализованные в этом процессоре, позволяют реализовать эти этапы в комплексе с использованием соответствующих средств автоматизации. На этапе ввода помимо традиционных средств ввода (клавиатура и мышка) широко используются буферы обмена, библиотеки символов, экспресс-блоки, автозамена и т. д. (См. (1) стр. 62-67). Редактирование текстового документа заключается в удалении всех видов ошибок и придании документу нужного содержания. К средствам автоматизации редактирования можно отнести средства поиска нужных данных, механизм поиска и замены, средства проверки правописания и т.п. (См. (1) стр. 67-74). Форматирование позволяет придать документу нужный внешний вид. Современный текстовый процессор обладает широчайшим набором средств автоматизации форматирования на различных уровнях: на уровне отдельных символов и слов, на уровне абзацев, на уровне страницы и на уровне всего документа в целом. Наиболее эффективным средством форматирования деловых документов библиотека стилей. Используя эту библиотеку можно создать различные списки (маркированные, нумерованные и многоуровневые), а также схему электронного документа, позволяющую организовать автоматическую навигацию по документу.

7
1.1.1. Средства создания списков
1.1.1.1. Маркированныеинумерованные спискиСписок – это обособленная группа или последовательность логически взаимосвязанных однородных элементов. В документах Word элементы списков имеют статус абзацев. Соответственно, элементы списков обладают свойствами форматирования, присущими абзацам. Кроме того, как элементы списков они приобретают дополнительные свойства форматирования.
Функционально различают три вида списков: маркированные, нумерованные и структурированные.
Имеется два метода создания списков:
преобразование готового текста в список; автоматическое формирование списка при вводе.
Преобразование текста в список. Для оперативного преобразования абзацев текста в элементы списка можно воспользоваться кнопками группы Абзац вкладки Главная: Маркеры, Нумерация, Многоуровневый список. При каждой из кнопок форматирования имеется кнопка для открытия библиотеки заготовок: Библиотека маркеров, Библиотека нумерации, Библиотека списков.
Задание 1.1. Преобразуйте готовый текст в маркированный список, выполнив следующие операции:
1. Введите текст, представленный на рис.1.3 и сохраните документ в своей папке под именем Состав пакета.
Рисунок 1.3. Фрагмент текста для ввода
2. Используя кнопку Маркеры, расположенную на вкладке Главная в группе команд Абзац, превратите документ в маркированный список (рис. 1.4).
3. Используя библиотеку маркеров, создайте двухуровневый маркированный список (рис.1.5).
4. В библиотеке маркеров воспользуйтесь списком Изменить уровень списка для преобразования документа в трехуровневый список. Сохраните полученный документ в отчете под именем Маркированный список.
5. Используя диалоговое окно Определение нового маркера, замените символьные маркеры на рисованные (рис. 1.6). Сохраните результаты в документе Новый маркированный список.
6. По результатам исследований сформулируйте выводы и запишите их в отчет.

8
Рисунок 1.4. Простейший маркированный список
Рисунок 1.5. Двухуровневый маркированный список
Рисунок 1.6. Средства для выбора маркеров
Маркированный список организует данные посредством группировки, нумерованный список – посредством упорядочения элементов. Нумерованный список обрабатывается программой

9
автоматически. Абзацы текста преобразуются в нумерованный список так же, как и маркированный.
Задание 1.2. Преобразуйте готовый текст в нумерованный список, выполнив следующие операции:
1. Откройте документ Состав пакета.2. Используя библиотеку нумерации, включите в документ два нумерованных списка
(рис1.7).3. Самостоятельно исследуйте диалоговые окна, открываемые командами Определить
новый формат номера, Задать начальное значение, Изменить уровень списка. Используя эти средства, внесите изменения в нумерованные списки и сохраните документ в отчете под именем Нумерованный список.
4. Сформулируйте выводы и занесите их в отчет.
Рисунок 1.7. Средства для создания нумерованных списков
1.1.1.2. Структурированные спискиСтруктурированные списки применяются в правовых документах, сборниках статей, объемных трудах, имеющих структурные вставки (например: нумерованные рисунки, таблицы, схемы, диаграммы, листинги и другие встроенные объекты). Многоуровневые списки – это частный случай структурированных списков. Если список структурирован, но не содержит элементов структуры документа, такой упрощенный список называется многоуровневым. Многоуровневый список объединяет элементы содержания. Элементы структурированных списков могут быть как нумерованными, так и маркированными. Если список сочетает элементы разных типов, его также называют комбинированным списком. Элементы структурированных списков помимо порядкового номера обладают дополнительным свойством – уровнем. Уровень элемента определяет глубину вложения этого элемента данных в общую структуру. Максимальное количество уровней вложения элементов списка – 9. Графически уровень вложения элемента представляется отступом абзаца, выступом первой строки, маркером или номером и другими приемами форматирования. Элементы различных уровней форматируются по-разному. Если структурированный список создается на основе текста, то уровень желательно задать еще на этапе

10
ввода этого текста. Делается это нажатием клавиши Tab в начале строки. При этом в строку вводится невидимый код табуляции. Каждое дополнительное нажатие этой клавиши увеличивает глубину вложения элемента на единицу. Это наглядно видно, если включен режим отображения невидимых кодов (ctrl + Shift + 8).
Задание 1.3. Преобразуйте готовый текст в многоуровневый список, выполнив следующие операции:
1. Откройте документ Состав пакета.2. Используя клавише Tab подготовьте текст к преобразованию в многоуровневый список
(рис. 1.8). Обратите внимание на заглавные буквы и знаки препинания.
Рисунок 1.8. Здесь выделены уровни структуры документа
3. Используя команду Многоуровневый список, выберите в библиотеке списков нужный стиль и превратите текст в многоуровневый список (рис. 1.9). Сохраните полученный документ в отчете под именем Многоуровневый список.
Рисунок 1.9. Превращение текста в многоуровневый список
4. Исследуйте возможность изменения уровней элементов списка, используя команды Уменьшить отступ и Увеличить отступ в группе Абзац вкладки Главная.
5. Сформулируйте выводы по результатам исследования и запишите их в отчет.

11
Если имеющиеся в Библиотеке списков стили вас не устраивают, вы можете создать свой многоуровневый список, выполнив следующее задание.
Задание 1.4. Создайте новый многоуровневый список, содержащий данные, представленные на рис. 2.11.
Для выполнения этого задания будет использован второй метод - автоматическое формирование списка при вводе.
Рисунок 1.10. Данные для создания нового списка
1. Откройте Библиотеку списков, используя команду Многоуровневый список в группе Абзац на вкладке Главная. В нижней части окна библиотеки выберите команду Определить новый многоуровневый список. Откроется диалоговое окно Определение нового многоуровневого списка (рис.1.11). Раскройте все окно, нажав кнопку Более.

12
Рисунок 1.11. Средства для создания нового многоуровневого списка
2. Настройку нового списка рекомендуется начать с настройки свойств, независимо от их уровня. Для этого нажмите кнопку Для всех уровней. Откроется диалоговое окно Параметры для всех уровней. Определите параметры уровней с помощью соответствующих счетчиков и закройте это окно, нажав кнопку ОК
3. Для первого уровня в разделе Нумерация для этого уровня выберите нумерацию с помощью арабских цифр 1,2,3,… В поле Формат номера введите следующую запись: Группа 1. Номер уровня в соответствующем поле программа будет выставлять сама.
4. Перейти на второй уровень в разделе Выберите уровень для изменения (рис. 1.12). Второй уровень должен содержать два номера: номер первого уровня и номер второго уровня. Поэтому для второго уровня в списке Включить номер уровня выберите строку Уровень 1. В списке Нумерация для этого уровня оставьте арабские цифры 1,2,3,… В поле Формат номера сформируйте запись 1-1. Аналогичным образом можно настроить следующие уровни. Таким образом, в библиотеке списков будет сформирован новый список, который будет отображаться в разделе Списки в текущем документе.

13
Рисунок 1.12. Формирование номеров второго уровня
5. Теперь можно приступать к созданию нового списка. Введите заголовок списка (рис.1.10) и перейдите на следующую строку. С помощью библиотеки списков раскройте новый список. Фраза Группа 1 появится в строке автоматически. Дополните эту строку фразой Специальность «Экономика и менеджмент» и нажмите кнопку Enter. Во второй строке списка появится фраза Группа 2. Дополните эту строку фразой Специальность «Бухгалтерский учет». Аналогично введите третью строку. Первый уровень многоуровневого списка сформирован.
6. Для формирования второго уровня, установите маркер ввода в конец первой строки списка и нажмите клавишу Enter. Появится новая строка, которую нужно сделать элементом второго уровня, нажав кнопку Увеличить отступ в группе Абзац вкладки Главная. Теперь можно вводить первую фамилию списка студентов. Продолжите ввод списка самостоятельно.
7. Обратите внимание на то, что нумерация на втором уровне в нашем списке является сквозной и список второй группы начинается с номера 2-4. Это можно осуществить, если для этой группы начать нумерацию для второго уровня с цифры 4. Эту цифры нужно установить на счетчике Начать с: в разделе Формат номера диалогового окна Определение нового многоуровневого списка.
8. Завершите формирование списка и сохраните его в отчете под именем Новый многоуровневый список.
Структурированный списки – наиболее сложный вид списков для форматирования. Элементы такого списка включают в себя элементы структуры документа: заголовки различных уровней,

14
подрисуночные подписи и другие нумерованные и маркированные элементы. Ввиду особой сложности структурированных списков работать с ними целесообразно в автоматическом режиме. В основе действия автоматики лежит стилевое форматирование. Пользователь сам назначает стили для различных разделов, а программа по этому назначению определяет, к какому уровню списка следует отнести тот или иной заголовок и соответственно оформляет его.
1.1.2. Стилевоеформатирование и создание схемыдокументаСамое универсальное средство форматирования – панель Стили. Средства этой панели позволяют решать любую задачу стилевого форматирования с использованием библиотеки стилей. Панель Стили открывается кнопкой Стили (рис. 1.13) и содержит список стилей, который не всегда бывает полным. Его полнота зависит от настройки системы фильтрации. Настройка системы фильтрации осуществляется в диалоговом окне Параметры области стилей, которое открывается ссылкой Параметры. Установка флажка Предварительный просмотр делает процедуры выбора стиля более наглядной.
В момент установки программа может содержать более сотни встроенных стилей. Кроме того, ряд стилей документ автоматически получает из того шаблона, на базе которого его создают. Наконец, в документе могут быть стили, созданные пользователем в ходе работы с документом. Эта многообразная масса стилей легко переполнила бы панель стилей, если бы не фильтрация. Фильтрация настраивается выбором соответствующих критериев в раскрывающемся списке Отображаемые стили:
Рекомендованные стили – наиболее гибкий фильтр, работа которого полностью определяется пользователем. Он сам формирует список рекомендуемых стилей из числа доступных в программе и доступных в шаблоне.
Используемые стили - эта настройка используется при проверке и редактировании документа. Она особенно полезна, когда документ получен со стороны. Эта настройка позволяет практически мгновенно выявить избыточное, непоследовательное, несистемное форматирование.
В текущем документе (доступные стили) – этот режим используется при разработке новых документов.
Все – помимо стилей, использованных в документе и доступных в шаблоне, отображаются также стили, встроенные в программу.

15
Рисунок 1.13. Панель Стили и средства ее настройки
1.1.2.1. Операции со стилямиПанель стилей – универсальное средство работы со стилями, позволяющее выполнить все операции, предусмотренные программой. Различают три типа стилей (рис. 1.13):
1. Стили абзацев – относятся к абзацам или группам абзацев, либо к их аналогам: элементам списков и строкам таблиц. В списке Стили они обозначаются символом ¶.
2. Символьные стили – относятся к отдельным символам и их последовательностям (символьным строкам). Они обозначаются символом a.
3. Связанные стили – проявляют себя и как стили абзацев и как символьные стили. Они обозначаются символами ¶a.
Выбор и применение стилей. К абзацам и их группам можно применять либо стили абзацев, либо связанные стили. К отдельным символам или символьным последовательностям – стили символов и связанные стили.
Первый элемент в списке стилей называется Очистить все. Это не стиль, а команда, позволяющая отменить текущее форматирование выделенного элемента и привести его к стилю оформления основного текста документа.
Задание 1.5. Отформатируйте документ, используя панель Стили, выполнив следующие операции:
Эта кнопка позволяет открыть панель Стили

16
1. Откройте документ Состав пакета и отформатируйте его, используя панель стилей.2. Какие стили вы использовали и почему использовали именно их?3. Переведите документ в режим Схема документа (Вкладка Вид, группа команд Показать
или скрыть, флажок Схема документа) и проверьте возможность автоматической навигации по заголовкам.
4. Сравните ваш документ с документом на рис. 1.14.5. Сохраните свой документ под именем Стилевое форматирование.6. Сформулируйте выводы и запишите их в отчет.
Рисунок 1.14. Один из вариантов стилевого форматирования документа
Просмотр свойств стилей. Если подвести курсор к элементу списка стилей, то открывается всплывающая панель со свойствами данного стиля (рис. 1.15). Наибольший набор свойств имеют связанные стили (рис.1.16).
Рисунок 1.15. Свойства стиля абзаца
Название стиля
Параметры настройки абзаца
Параметры стиля

17
Рисунок 1.16. Свойства связанного стиля.
Кнопка на правом краю элемента списка позволяет открыть меню управления стилем (рис.1.17). Это меню позволяет выделить и предъявить все элементы документа, оформленные данным стилем.
Рисунок 1.17. Меню управления стилем
Задание 1.6. Самостоятельно исследуйте свойства стилей.
Word 2007 предоставляет в распоряжение пользователя более 100 различных стилей. Такого количества стилей вполне достаточно, чтобы грамотно отформатировать любой деловой документ. Однако существующие стили можно изменять, создавать новые стили, управлять стилями с помощью специальных средств (Организатор стилей).
Название стиля
Параметры настройки абзаца
Параметры настройки шрифта
Параметры стиля
Стиль включен в состав экспресс-стиля
Родительский стиль Стиль следующего абзаца

18
1.1.2.2. Форматирование и автоматическаянумерация заголовковВ электронных документах принято не только форматировать заголовки с использованием стилей, но и автоматически нумеровать их с использованием многоуровневых списков. Для того чтобы связать многоуровневый список со стилями заголовков нужно в окне Определение нового многоуровневого списка каждый уровень многоуровневого списка связать с соответствующим заголовком
Рисунок 1.18. Первому уровню списка соответствует стиль Заголовок 1
Задание 1.7. Откройте документ Стилевое форматирование и самостоятельно проведите настройки, позволяющие автоматически нумеровать каждый заголовок. Проведите необходимые настройки заголовков на панели стилей. Откройте схему документа и убедитесь в ее работоспособности. Сравните полученные результаты с результатами на рис.1.19. Сохраните полученный документ.
Рисунок 1.19. Документ с автоматической нумерацией заголовков

19
1.2. Средства имеханизмывставки графических объектовИллюстрации делают документ более привлекательным, доступным и понятным. В качестве иллюстраций обычно используют графические изображения: рисунки, живопись, фотоснимки, схемы, планы, чертежи, карты, а также кадры из кино- и видео документов. Современные текстовые процессоры способны в качестве иллюстрационного материала использовать:
фотоснимки, снятые цифровой камерой; изображения, полученные сканером; рисунки, схемы и чертежи, созданные различными графическими редакторами; объекты других приложений Microsoft Office; простейшие рисунки, диаграммы и схемы, созданные средствами текстового процессора.
Программа позволяет использовать два типа изображений:
Растровое изображение. Основным элементом растрового изображения является точка, определяемая двумя параметрами: цветом и положением. Упрощенно растровое изображение можно представить прямоугольной числовой матрицей, в которой каждой точке соответствует число, определяющее ее цвет. Растровыми изображениями принято представлять иллюстрации, в которых цвет имеет превалирующее значение по сравнению с формой. Растровую природу имеют все цифровые фотографии, сканированные материалы и некоторые рисунки.
Векторное изображение. Основным элементом векторного изображения является линия, которая характеризуется совокупностью параметров: формой, цветом, толщиной, штрихом, замкнутостью и другими свойствами. Векторное изображение представляется формулой и компактно хранится в виде набора чисел (коэффициентов). Векторные изображения можно масштабировать без ущерба для качества. Векторными принято делать иллюстрации, в которых форма важнее цвета. Векторную природу имеют чертежи, схемы, многие рисунки, сделанные в технике карандаша.
Основные средства для вставки графических объектов расположены на вкладке Вставка в группе Иллюстрации (рис. 1.20). Здесь представлено пять видов иллюстраций:
1. Рисунок. В программе под рисунком понимается графический файл, в котором хранится все, что угодно: фотоснимок, схема, чертеж или любое изображение. Так вставляются иллюстрации самых различных форматов: в большинстве случаев растровые (.BMP, .GIF, .GPEG, .TIFF) или смешанные форматы (.EPS, .WMZ, .EMZ).
Рисунок 1.20. Средства вставки графических объектов

20
2. Клип. Здесь под клипами понимают изображения, хранящиеся не в отдельных файлах, а в структурированных базах данных. Чаще всего клипы имеют векторный формат. Характерными особенностями клипов являются способ доступа к ним и режим их использования. Этот доступ обеспечивается не стандартными средствами файловой подсистемы Windows, а с помощью средств управления базами данных, которые имеются в Microsoft Word и открываются нажатием кнопки Клип.
3. Фигуры (автофигуры) - это встроенное средство рисования, упрощенный графический редактор векторного типа. Они предназначены для вставки иллюстраций в документ, предназначенный для печати на принтере. Широко используются для создания учебно-методических пособий. Однако использовать автофигуры в документах, предполагающих последующую обработку, специалисты не советуют.
4. SmartArt - это встроенное средство для создания схем, структурных и организационных диаграмм.
5. Диаграмма – это встроенное средство создания числовых диаграмм и графиков. В его основу положен механизм, взятый из процессора электронных таблиц Microsoft Excel.
Технологии разработки деловых документов, содержащих графическое объекты подробно рассмотрены в учебно-методических пособиях кафедры (См. (1) стр. 104-129). Бизнес- информатики часто используют эти технологии при разработке блок-схем алгоритмов. Текстовый процессор содержит специальный набор средств, представленных на рис. 1.21.
Рисунок 1.21. Использование библиотеки фигур для разработки графических объектов.
Рисунки целесообразно разрабатывать с использованием специального объекта Новое полотно, вставив в это полотно сетку. Блок-схемы алгоритмов разрабатываются в соответствии со стандартами (ГОСТ 19.701-90 Схемы алгоритмов, программ данных и систем). Фигуры, представленные в разделе Блок-схема полностью соответствуют этому стандарту.
Задание 1.8. Самостоятельно разработайте блок-схему алгоритма, представленную на рис. 1.22. Сохраните созданный документ.

21
Рисунок 1.22. Пример блок-схемы алгоритма
1.3. ,Технологии размещения в документах научных формул выражений и других информационных объектов
До появления Word 2007 основным средством для создания и редактирования научных формул и выражений в документах использовалось специальное приложение – редактор математических формул Microsoft Equation. Word 2007 содержит средство нового поколения для создания и редактирования формул.
1.3.1. ОсновныепонятияОдним из наиболее заметных достижений в технологиях информационного обмена стало широкое распространение универсальной системы кодирования письменных знаков – Unicode. Этот стандарт предусматривает единообразное кодирование более двух тысяч математических и других специальных научных знаков.
Линейная форма научной нотации. Правила современной научной нотации, в частности правила записи математических выражений, зародились еще в эпоху гусиных перьев. Запись дробей, интегралов и численных рядов столетиями опирались на ручной труд. Все ранние средства

22
компьютерной нотации базировались на графических методах и страдали тремя недостатками: громоздкость записи, избыточность возможностей и сложность освоения. Ситуация заметно улучшилась после внедрения стандарта Unicode. Сегодня формулу любой степени сложности можно представить в виде строки обычных текстовых символов. Делается это с помощью линейной (строчной) формы (табл. 1.1).
Таблица 1.1. Линейная форма записи формул и выражений
Естественная форма Линейная форма Примечание
BT⊥ AC⇨∠BAC=90° BT⊥ AC⇨∠BAC=90 °Линейная форма во многих случаях не отличается от привычной естественной формы
F⃗=m a⃗ F⃗�=ma⃗�Знаки, обозначающие векторные величины, относятся к категории диакритических знаков
a2+2ab+b2 a2+2ab+b2Знак, обозначающий возведение в степень, используется в языках программирования.
a11a22−a12 a21 a11a22−a12 a21Обратите внимание на то, как обозначаются подстрочные индексы
3√a13+a23 ∛ (a13+a2
3)Корни второй, третьей и четвертой степени обозначаются специальными знаками.
5√a13+a23 √ (5∧a13+a2
3) Корни степени выше четвертой обозначаются с помощью кода &
∫х1
x2
3 x2dx ∫(х1)(x2)▒〖〖3x〗2dx〗
Пределы интегрирования отделяются от подынтегрального выражения специальным знаком склеивания
E=mc2 (E=mc2)
1.3.2. СозданиеформулВ Word 2007 формулы вставляются в документ с помощью контекстной вкладки Работа с формулами, Конструктор, которая открывается командой Вставка, Символы, Формула. В документе появляется область ввода формулы (рис.1.23).
Рисунок 1.23. Средства ввода формул и выражений
1.3.2.1. Способы созданияформулСуществует несколько приемов создания формул. Самый простой – создание формулы на основе обычного текста.

23
Рисунок 1.24. Преобразование обычного текста в формулу текста
Задание 1.9. Исследуйте механизм создания формулы на основе текстовой записи, выполнив следующие операции:
1. Откройте новый документ и введите формулу, представленную на рис. 1.24.2. Выделите записанную формулу и подайте команду Вставка, Символы, Формула. Обычный
текст превратится в формулу, записанную в линейной форме. 3. Переведите линейную форму в традиционную, нажав в группе Сервис команду
Профессиональный. 4. Самостоятельно введите несколько формул, записав их в различных формах. Сохраните
документ в отчете.
Второй способ – создание формулы на основе прототипа. Галерея готовых прототипов открывается на инструментальной ленте нажатием раскрывающей кнопки команды Вставка, Символы, Формула. При открытой контекстной вкладке Работа с формулами, Конструктор эта же галерея открывается кнопкой Формула в группе Сервис (рис. 1.25). По умолчанию в галерее содержится десяток характерных математических формул: бином Ньютона, площадь круга, корни квадратного уравнения, некоторые математические ряды и тригонометрические тождества. При необходимости галерею формул можно пополнить собственными конструкциями.
Задание 1.10. Вставьте в документ несколько формул, используя прототипы из галереи.
Существуют два механизма ручного ввода формул: по символам и по трафаретам (по шаблонам), но на практике они используются совместно. В сложных формулах отдельные одночлены формируются с помощью шаблонов, а полученные элементы связываются между собой с помощью отдельных символов. В основу ручного ввода положены следующие правила:
1. Механизм вода. Символы можно вводить как с помощью клавиатуры, так и с помощью мыши, выбирая их из галереи в группе Символы.
2. Автоматическое форматирование. Символы при вводе оформляются шрифтом Cambria Math. Переменные записываются курсивом, а функции и числа – прямым шрифтом1.
3. Альтернативное форматирование. Если правила форматирования выражения требуют особого форматирования (например, написание химических формул), то его можно оформить как обычный текст, нажав кнопку Обычный текст в группе Сервис. Обратно преобразование обычного текста в математический можно выполнить с помощью команды Преобразовать в математический текст контекстного меню выражения (рис.1.26).
4. Интервалы. Интервалы между символами в формуле расставляются автоматически. Нажимать клавишу Пробел при вводе символов не надо.
5. Клавиша пробел. Нажатием этой клавиши завершается ввод формулы.
1 Автоматическое форматирование не распространяется на элементы, записанные кириллицей. Такие элементы рассматриваются как комментарий и оформляются как обычный текст.
Обычный текст Формула (линейная форма)
Формула (традиционная, профессиональная форма)

24
Рисунок 1.25. Два способа открытия галереи прототипов
Рисунок 1.26. Химические формулы записываются обычным текстом
6. Клавиши управления курсором. Клавиша Стрелка вправо так же играет завершающую роль. Когда нужно перейти к вводу следующего элемента по завершении ввода подстрочных или надстрочных индексов, то нажмите эту клавишу.
7. Дополнительные знаки. Если знаков, которые расположены в группе Символы вкладки Работа с формулами, Конструктор не достаточно для ввода формулы, то можно воспользоваться диалоговым окном Символы (Вставка, Символы, Символ) и выбрать нужный символ вручную. Символы, используемые при вводе научных формул и выражений, находятся в категориях Стрелки, Математические операторы, Разные математические символы, Разные символы и стрелки.
1.3.2.2. Размещениеформул в документеСуществует два приема размещения формул в документе: со встраиванием в строку и с обособлением (на отдельной строке). В терминах программы формулы первого вида называются встроенными, а второго вида – отображаемыми. Размещение в строке применяется для кратких и ненумерованных формул и выражений. Если курсор находится в пустой строке, то формула автоматически форматируется как обособленная, в противном случае – как встроенная. При необходимости способ размещения можно изменить с помощью меню параметров формулы (рис.

25
1.27), выбрав в нем пункт Изменить на встроенный. Если формула обособлена и размещена на отдельной строке, ее положением можно управлять с помощью подменю Выравнивание.
Рисунок 1.27. Управление размещением формулы
Чтобы не выравнивать каждую формулу, вставляемую в строку индивидуально, настраивают механизм выравнивания, действющий по умолчанию. Эта настройка выполняется в диалоговом окне Параметры формул (рис. 1.28). Программа предоставляет в распоряжение пользователя контекстное меню для работы с формулами. Состав этого меню зависит от того, по какому элементу формулы вы щелкнули правой кнопкой.
Задание 1.11. Самостоятельно исследуйте средства, представленные в диалоговом окне Параметры формул и контекстных меню.
Рисунок 1.28. Средства для выбора параметров формулы
1.3.2.3. Ручной вводформулВ математических формулах числовые значения оформляются прямым начертанием, а символьные переменные – курсивом. Цифры и символы вводятся с клавиатуры, как обычный текст, затем выделяются и преобразуются в формулу командой Вставка, Символы, Формула. Специальные символы, например греческие, вводятся с помощью коллекции в группе Символы (рис. 1.23). Показатели степеней и подстрочные индексы вводят с помощью шаблонов. Коллекция шаблонов открывается командой Индекс (рис.1.29). Переход между элементами шаблона осуществляется с помощью клавиш управления курсором. Ввод элементов шаблона завершается нажатием курсорной клавиши «Стрелка вправо».
Кнопка Параметры формул открывает меню параметров формулы
Кнопка Параметры формул для открытия одноименного диалогового окна

26
Рисунок 1.29. Коллекция шаблонов с индексами
Задание 1.12. Исследуйте средства ручного ввода формул, выполнив следующие операции:
1. Откройте новый документ и введите выражения, представленные на рис.1.29.2. Самостоятельно исследуйте другие коллекции: Дробь, Радикал, Интеграл, Крупный
оператор, Скобки, Предел и логарифм, Матрицы. Используя эти коллекции, вставьте в документ ряд своих формул. Сохраните документ в отчете.
Если вы ввели сложную формулу и хотите использовать ее в дальнейшем, запишите ее в галерею готовых прототипов. Для этого нужно выделить формулу, раскрыть ее меню и подать команду Сохранить как новую формулу. Формулы сохраняются как стандартные блоки и относятся к категории Формулы.
Рисунок 1.30. Средства создания прототипа
1.3.3. ГрафическиеформулыНесмотря на наличие современного текстового средства ввода математических выражений, в программе по-прежнему сохраняется традиционное графические средство ввода формул – Microsoft Equation 3.0. Для запуска встроенного редактора формул необходимо открыть диалоговое окно Вставка объекта (вкладка Вставка, группа Текст, кнопка Объект). Далее в списке Тип объекта выбрать объект - Microsoft Equation 3.0. При этом в документ вставляется пустой объект, а в окне программы открывается специальное меню и специальная панель инструментов (рис. 1.31). Панель инструментов редактора формул разделена горизонтальной чертой на две половины: верхняя – позволяет вводить отдельные символы и специальные знаки к символам, нижняя – панель шаблонов.

27
Рисунок 1.31. Графические средства создания формул
Формулы простейшей структуры вводятся в область формулы непосредственно с клавиатуры. В частности так вводятся числовые константы, имена переменных и вспомогательные комментарии. Если необходимого символа на клавиатуре нет, его выбирают на панели инструментов Формула. Для ввода более сложных формул используются шаблоны, которые содержат несколько полей для ввода символов. Переход от одного поля к другому осуществляется с помощью клавиш управления курсором или щелчком мыши. Завершение ввода формулы и возврат к обычному редактированию документа выполняется клавишей Esc. Формула вставляется в документ как графический объект и к нему можно применять все средства работы с графическим объектом. Чтобы отредактировать в документе уже имеющуюся графическую формулу, нужно снова задействовать редактор математических формул, дважды щелкнув по формуле левой кнопкой.
Задание 1.13. Исследуйте средства редактора математических формул, выполнив следующие операции:
1. Откройте текущий документ, установите маркер в новую строку и запустите редактор математических формул Microsoft Equation 3.0.
2. Исследуйте средства, размещенные на панели символов и панели шаблонов, последовательно раскрывая каждую коллекцию панели.
3. Введите формулы, представленные на рис. 1.31 и сохраните полученные изменения.
Размеры символов, которые используются в формуле по умолчанию, хорошо соответствуют двум случаям: экранному представлению документа и печатному документу в формате А4. Для других вариантов представления документа настройки придется изменить, используя диалоговое окно Размеры (рис. 1.32). Окно открывается с помощью меню редактора формул: Размер, Определить.
Рисунок 1.32. Окно для изменения размеров символов в формуле
Поле шаблона
Панель шаблонов
Панель символов
Формула, записанная текстовым методом
Специальное меню
Область для записи формул

28
Задание 1.14. Используя текстовый и графический метод ввода формул, самостоятельно введите в документ формулы, представленные на рис. 1.33. Каждую формулу записать с помощью текстового редактора Word и редактора математических формул Microsoft Equation 3.0. Сравнить полученные результаты и сделать выводы.
Рисунок 1.33. Формулы для самостоятельного ввода
1.4. Аппарат электронных документовДокументы большого объема обычно снабжают справочным и служебным аппаратом, который обеспечивает доступ к дополнительной информации, облегчает навигацию по документу, предоставляет средства поиска нужных материалов и т.д. Применение служебного аппарата в электронных документах не только повышает эффективность его использования, но и ярко свидетельствует об уровне компьютерной подготовки его автора и умении использовать современные информационные технологии.
1.4.1. Справочный аппарат документовСправочный аппарат особенно полезен в иках, руководствах, инструкциях, отчетах, диссертациях, дипломных и курсовых проектах и т.п. Компоненты справочного аппарата готовят одновременно с текстом документа. К справочному аппарату, используемому в документах Word,относятся перекрестные ссылки, закладки, гиперссылки и другие компоненты. Справочные компоненты вставляются в документ как динамические объекты. Если документ изменяется в ходе редактирования, то справочные компоненты приводятся в соответствие с новой редакцией текста. Обновление справочных компонентов может происходить как автоматически, так и по команде.
1.4.1.1. Перекрестные ссылкиМеханизм перекрестных ссылок не только предоставляет дополнительную и сопутствующую информацию, полезную для читателя, но и позволяет автору управлять действиями будущего читателя. Перекрестная ссылка – это объект связи. Как у всякой связи, у перекрестной ссылки есть два конца: статическое основание и динамический указатель.

29
Перекрестная ссылка – это внедренный в документ указатель на фрагмент текста документа или встроенный в него объект. Ссылка обычно указывает на заголовок, сноску, рисунок, таблицу или иной объект текущего документа. Этот объект должен быть предварительно отмечен специальным образом. Перекрестные ссылки особенно эффективны в электронных документах.
Статическая часть (основание) перекрестной ссылки представляет собой обычный текст или сокращение (например: См. рис.).
Динамическая часть перекрестной ссылки представляет собой указатель, содержащий сведения об объекте, на который указывает ссылка. В момент создания перекрестной ссылки такой объект уже должен существовать. Для создания динамической части ссылки предназначено диалоговое окно Перекрестная ссылка.
Перекрестные ссылки работают эффективно, если ссылочные объекты оформлены в электронном документе правильно. Если в качестве ссылочного объекта используются заголовки, то они должны быть отформатированы только с применением встроенных стилей (Заголовок 1, Заголовок 2, Заголовок 3 и т.д.). Если перекрестные ссылки осуществляются на рисунки, формулы или диаграммы, то их подрисуночные подписи, названия таблиц и примечания формул должны быть оформлены с помощью специального средства для ввода названий.
Задание 1.15. Исследуйте средства для ввода названий, выполнив следующие операции:
Откройте новый документ и введите любую таблицу (например, таблицу указанную на рис. 1.34). Нам нужно ввести для этой таблицы название (например: Водопады планеты), причем номер таблицы компьютер должен проставлять автоматически.
Установите маркер перед таблицей и подайте команду Ссылки, Вставить название. Появится диалоговое окно Название (рис.1.34).
Рисунок 1.34. Средства для вставки названий объектов

30
В раскрывающемся списке Подпись выберите название объекта (например: Таблица). Если нужного объекта в списке нет, то нажмите кнопку Создать и в открывшемся диалоговом окне Новое название запишите имя нового объекта.
Стиль нумерации объектов выберите в диалоговом окне Нумерация названий, которое открывается кнопкой Нумерация.
Самостоятельно создайте надпись для другой таблицы или рисунка. Убедитесь, что номера в постоянной части надписи будут меняться автоматически.
Сохраните результаты исследований в отчете.
Задание 1.16. Исследуйте механизм создания перекрестных ссылок, выполнив следующие операции:
1. Откройте хорошо отформатированные документ, содержащий рисунки и таблицы. В качестве такого документа можно взять это пособие2.
2. Установите перекрестную ссылку на заголовок, выполнив следующие команды:o Установите маркер на место размещения перекрестной ссылки и введите
статические часть ссылки (например, фразу: Если возникли вопросы, то обратитесь к разделу).
o Откройте окно Перекрестная ссылка, выбрав на вкладке Ссылки команду Перекрестная ссылка (рис. 1.35).
o В списке Тип ссылки выберите Заголовок. В поле Для какого заголовка появится перечень заголовков, имеющихся в документе. Выберите в этом перечне нужный заголовок (например: 1.1.1. Средства создания списков).
o В раскрывающемся списке Вставить ссылку на выберите пункт Номер заголовка (полный) и нажмите кнопку Вставить. Номер заголовка будет вставлен в ссылку.
o Для перехода по ссылке подведите к этому номеру указатель мыши и, придерживая клавишу Ctrl, щелкните левой кнопкой. Вы окажитесь в разделе 1.1.1.
o Для обратного возвращения нажмите комбинацию клавиш Shift + F5.
2 Если пособие открыто только для чтения, сделайте для себя его копию.

31
Рисунок 1.35. Средства для создания перекрестной ссылки
3. Самостоятельно вставьте перекрестные ссылки на рисунок и на абзац. 4. Выводы по заданию сохраните в отчете.
1.4.1.2. ЗакладкиЗакладка – это электронная метка, маркер. В документах Word закладки выполняют три функции:
1. Они облегают навигацию по документу и позволяют возвращаться к помеченным объектам, когда в этом возникает необходимость.
2. Закладка может служить якорем (точкой привязки) для создания перекрестной ссылки для точной привязки гиперссылки к конкретному месту в документе.
3. Закладка выполняет функции полезных меток, упрощающих исполнение других служебных операций с документом, например индексацию.
Каждой закладке присваивается имя, которое является уникальным в пределах документа.
Задание 1.17. Исследуйте механизм создания закладок, вставив несколько закладок в текущий документ:
1. В открытом документе (например, в данном пособии) выберите объект, для которого хотите создать закладку или установите курсор внутри абзаца, в который нужно ее поместить.
2. Откройте диалоговое окно Закладка (команда Вставка, Связи, Закладка). 3. Введите имя новой закладки. Имя должно начинаться с буквы и может содержать как
буквы, так и цифры. Пробелы в именах закладок не допустимы. Если имя содержит несколько слов, то они записываются без пробелов, начиная каждое слово с прописной буквы (рис.1.36).
4. Вставьте в окно еще несколько закладок, нажимая кнопку Добавить. 5. Проверьте возможность навигации по закладкам. Для перехода к закладке выделите ее и
нажмите кнопку Перейти. Если в документе много закладок, рекомендуется установить порядок их сортировки с помощью переключателя Порядок. Переключатель Имя
Для перехода по ссылке подведите сюда указатель мыши и, придерживая клавишу Ctrl, щелкните левой кнопкой

32
размещает закладки в алфавитном порядке, а переключатель Положение – в порядке размещения в документе.
6. Для перехода по закладкам кроме окна Закладка можно использовать штатное средство перехода в диалоговом окне Найти и заменить. Это окно открывается командой Главная, Редактирование, Найти. Нажмите вкладку Перейти (рис.1.37), в качестве объекта перехода выберите закладку, введите имя закладки и нажмите кнопку Перейти.
7. Выводы по результатам исследования запишите в отчет.
Рисунок 1.37. Средство для навигации по закладкам
1.4.1.3. ГиперссылкиПерекрестная ссылка может указывать только на объект или фрагменты текста, находящиеся в текущем документе. Если нужно перейти к другому документу, то используется гиперссылка. Гиперссылки эффективно работают не только во всемирной паутине (WWW), но и во многих других программах, в Microsoft Office в частности. С помощью гиперссылок вы можете создать связи, как с отдельными фрагментами текущего документа, так и с документами, хранящимися где угодно: на локальном компьютере, на компьютерах локальной сети или на любом из компьютеров Интернета.
Создание гиперссылок. Гиперссылка состоит их двух частей: статической и динамической. Статическая часть размещается в текущем документе. Обычно ее роль выполняет фрагмент текста, который может иметь специальной форматирование (синим цветом с подчеркиванием). Динамическая часть указывает на тот объект, к которому осуществляется переход по гиперссылке.
Рисунок 1.36. Средства для создания закладок

33
Задание 1.18. Исследуйте средства создания гиперссылок внутри документа, выполнив следующие операции:
1. Откройте нужный документ и установите курсор в точку, в которую хотите поместить гиперссылку. В качестве такого документа можно использовать это пособие. Справочный аппарат документов Откройте диалоговое окно Вставка гиперссылки, подав команду: Вставка, Связи, Гиперссылка (рис.1.38).
Рисунок 1.38. Средства для создания гиперссылки
2. Нажмите кнопку Связать с местом в документе. В рабочей области окна откроется структура документа3. В этой структуре выберите заголовок раздела, к которому должен быть осуществлен гиперпереход. Если такого раздела нет, то в качестве объекта перехода можно использовать закладку.
3. В поле Текст поместите текст статической части гиперссылки и нажмите кнопку ОК4. При наведении указателя мыши на гиперссылку появляется всплывающая подсказка.
Определите содержание подсказки в окна Подсказка для гиперссылки, которое появляется после нажатия кнопки Подсказка. Самостоятельно создайте несколько гиперссылок на различные объекты текущего документа, включая закладки.
5. Выводы по исследованиям запишите в отчет.
Задание 1.19. Самостоятельно создайте гиперссылку к удаленному документу, используя команду Связать с файлом, веб-страницей.
Действия с гиперссылками. С гиперссылками удобно оперировать с помощью контекстного меню (рис.1.39). Это меню позволяет:
Изменить гиперссылку – изменить текст гиперссылки, ее адрес и текст всплывающей подсказки.
Выделить гиперссылку – подготовить ее к копированию или перемещению. Открыть гиперссылку – открыть документ, на который указывает гиперссылка, или
раздел текущего документа.
3 Чтобы разделы корректно отображались в диалоговом окне Вставка гиперссылки, их заголовки должны быть отформатированы с помощью заголовочных стилей Заголовок 1, Заголовок 2, Заголовок 3 и т.д.
Созданная гиперссылка
Содержание статической части гиперссылки

34
Копировать гиперссылку в буфер обмена. Удалить гиперссылку (текст, лежащий в основе гиперссылки, не удаляется).
Рисунок 1.39. Контекстное меню для работы с гиперссылкой
1.4.1.4. СноскиЧтобы не нарушать выразительности текста, вспомогательные и дополнительные материалы принято выносить за его пределы и представлять отдельно. При этом связь между основным материалом и пояснениями, комментариями, примечаниями выполняется с помощью сносок. Сноска состоит из двух взаимосвязанных элементов: знака сноски и текста сноски.
Знак сноски - цифровое или символьное обозначение, записываемое в основном тексте и в области записи примечания.
Текст сноски – содержит сведения, ради которых создана сноска. Местоположение текста зависит от типа сноски. Различают два типа сносок: обычные (страничные) и концевые.
Обычные сноски – содержат пояснения и комментарии. Текст обычной сноски располагается в нижней части страницы и отделяется от основного текста горизонтальной чертой.
Концевые сноски – содержат пояснения, комментарии, библиографические сведения. Текст концевой сноски располагается в конце документа или в конце раздела документа.
Выбор типа сноски определяется содержательными особенностями текста сноски. Если сноски относятся к конкретным объектам документа (сообщениям, абзацам, иллюстрациям), то отдается предпочтение обычным сноскам. Если сноски содержат дополнительный материал, близкий к теме всего документа в целом, то целесообразно использовать концевые сноски.
Создание сносок сопровождается очень простой процедурой:
1. Откройте любой документ и установите курсор в том месте, где предполагается поместить знак сноски.
2. Подайте команду Ссылки, Сноски, Вставить сноску. В тексте появится знак сноски, а в нижней части страницы откроется техническая область для записи примечания.
3. Введите текст примечания.

35
Задание 1.10. Самостоятельно создайте несколько обычных и концевых сносок. Результаты сохраните в отчете вместе с выводами по заданию.
Редактированию подлежит только текстовая часть сноски, знак сноски появляется автоматически и изменению не подлежит. Редактирование тестовой части сноски осуществляется по общим правилам. Управление нумерацией осуществляется с помощью диалогового окна Сноски, открываемого командой Ссылки, Сноски (рис. 1.40).
Рисунок 1.40. Средства для управления сносками
1.4.2. Служебныйаппарат документаСредства служебного аппарата документа предназначены для упрощения работы с документом и включают разнообразные указатели и служебные таблицы, такие как оглавление. Характерная особенность этих компонентов заключается в том, что они находятся в динамическом соответствии с имеющимся содержанием документа.
1.4.2.1. Предметный указательПредметный (алфавитный) указатель предназначен для быстрого поиска в документе тематических данных. Предметный указатель – это упорядоченный список терминов, ключевых слов и словосочетаний, содержащихся в документе, с указанием номеров страниц, на которых они встречаются. Термины, ключевые слова и словосочетания, включенные в предметный указатель, называются элементами указателя. Алфавитный указатель – предметный указатель, элементы которого упорядочены по алфавиту.
Указатели формируются в два этапа. На первом этапе выполняется отбор терминов, которые должны войти в указатель. Отбор происходит путем маркировки элементов указателя в составе документа. Существует два метода маркировки: ручная и автоматическая. Автоматическая маркировка выполняется на основе словаря. На втором этапе предметный указатель создается и встраивается в документ. В состав указателя включаются все предварительно помеченные элементы. Эта операция, как и последующее обновление указателя, полностью автоматизированы.
Ручная маркировка элементов указателя. При ручной маркировке элементы указателя помечают непосредственно в тексте документа.
Задание 1.11. Исследуйте средства ручной маркировки указателя, выполнив следующие операции:

36
1. Откройте нужный документ. Выберите и выделите ключевое слово или словосочетание, на которое следует создать ссылку в указателе.
2. В группе Предметный указатель на вкладке Ссылки нажмите кнопку Пометить элемент – откроется диалоговое окно Определение элемента указателя (рис.1.41)4.
Рисунок 1.41. средства для ручной маркировки элементов указателя
3. Введите содержание элемента указателя в поле Основной. По умолчанию сюда подставляется текст, выделенный в документе. Если необходимо, отредактируйте его – термин должен быть представлен в именительном падеже единственного числа.
4. В поле Дополнительный укажите дополнительную характеристику элемента. В предметном указателе она образует вложенный подпункт.
5. В большинстве случаев предметный указатель связывает элементы указателя с содержанием документа посредством указания номера страницы. В этом случае на панели Параметры включите переключатель Текущая страница.
6. Если термин встречается в документе неоднократно, рекомендуется особо выделить номер той страницы, которая для данного термина является предпочтительной. Обычно это страница, на которой дается определение термина. Номер выделяют установкой флажка Формат номера страницы: полужирный или курсив.
7. Нажмите кнопку Пометить. Выделенный термин будет помечен специальным кодом (рис.1.41).
8. Повторите эту процедуру для вставки других элементов (не мене 10 элементов).
Автоматическая маркировка элементов указателя. Маркировку элементов указателя можно автоматизировать с помощью файла словаря, который создается вручную. Словарь должен содержать набор терминов, которые войдут в предметный указатель. Термины в словаре представляются в виде таблицы. Таблица в файле словаря содержит два столбца. В ячейках первого столбца записываются термины, включаемые в указатель, в той форме, в которой они встречаются в документе. Нужные слова и словосочетания можно ввести вручную или скопировать из документа. Каждую грамматическую форму термина необходимо указать отдельно. Прописные и строчные буквы различаются. Второй столбец содержит элементы
4 Диалоговое окно Определение элемента указателя удобно открывать комбинацией клавиш Alt + Shift +X.
Код элемента предметного указателя

37
указателя, соответствующие терминам, включенным в словарь. Если необходимо указать дополнительную характеристику элемента, ее отделяют от основного элемента двоеточием (рис.1.42).
Задание 1.12. Исследуйте средства автоматической маркировки элементов указателя, выполнив следующие операции:
1. Откройте новый пустой документ и для большого документа, в котором планируется поместить тематический словарь (например, для документа Лекции Word 2007) создайте таблицу терминов. Помимо терминов, указанных на рис.1.42, добавьте 10 строк со своими терминами. Сохраните документ в отчете под именем Словарь указателя и закройте его.
Рисунок 1.42. Словарь указателя, используемый для автоматической маркировки элементов указателя
2. Откройте большой документ, в который планируется поместить предметный указатель (например, Лекции Word 2007) и установите курсор в конец документа.
Рисунок 1.43. Средства для работы с предметным указателем
3. Откройте диалоговое окно указатель, выбрав на вкладке Ссылки команду Предметный указатель. На вкладке Указатель этого окна нажмите кнопку Автопометка.
4. В открывшемся диалоговом окне Открытие словаря указателя в нижнем раскрывающемся списке (рис.1.44) выберите пункт Все файлы, выделите файл словаря и нажмите кнопку Открыть.
Команда Предметный указатель

38
5. Текстовый процессор просматривает документ в поисках слов и словосочетаний, встречающихся в первом столбце словарной таблицы. Если такой текст найден, он помечается соответствующим кодом как элемент предметного указателя. Найдите эти коды в большом документе.
Создание предметного указателя. Для документа, в котором выполнена маркировка терминов, предметный указатель создается автоматически. Текстовый процессор отбирает помеченные кодами термины, располагает их в алфавитном порядке и добавляет номера страниц. Так как элементы указателя часто располагаются в несколько колонок, для размещения указателя автоматически создается новый раздел. Для управления оформлением предметного указателя служит кладка Указатель одноименного диалогового окна.
Рисунок 1.44. Диалоговое окно для выбора файла словаря
Задание 1.13. Вставьте предметный указатель в документ, выполнив следующие операции:
1. Установите курсор в то место документа, куда необходимо вставить предметный указатель.
2. Откройте диалоговое окно Указатель ( команда: Ссылка, Предметный указатель). 3. В списке Форматы выберите способ оформления элементов указателя. Если необходимо
оформить элементы указателя определенным стилем, выберите в этом раскрывающемся списке пункт Из шаблона. Для выбора и настройки стиля оформления элементов указателя служит кнопка Изменить.
4. Настройте вид предметного указателя с использованием всех элементов вкладки Указатель. Контролируйте вид настраиваемого указателя с помощью панели Образец печатного документа.
5. По завершении настройки нажмите кнопку ОК. 6. Полученный предметный указатель сохраните в отчете. Сформулируйте выводы по пункту
6.2.1 и запишите их в отчет.
1.4.2.2.ОглавлениеОглавление документа выполняет две основные функции. Во-первых, оно позволяет читателю получить общее представление о содержании и структуре документа, во-вторых, оно упрощает и ускоряет поиск составных частей документа. По своей природе оглавление это указатель. Оно связывает название разделов с номерами страниц, на которых эти разделы располагаются. Если названия разделов отформатированы с использованием стандартных стилей (Заголовок 1, Заголовок 2, Заголовок 3 и т.д.), то формирование оглавления происходит автоматически, без предварительной разметки документа.
Задание 1.14. Исследуйте механизм создания оглавления, выполнив следующие операции:

39
1. Установите курсор в то место документа, куда надо вставить оглавление. 2. Откройте коллекцию шаблонов оглавлений, нажав на вкладке Ссылки кнопку Оглавление.
В списке коллекции шаблонов (рис.1.45) выберите команду Оглавление.
3. Она открывает диалоговое окно Оглавление (рис.1.46). С помощью счетчика Уровни выберите заголовки, которые необходимо включить в оглавление. Оглавление будет содержать только заголовка указанного уровня и более высоких уровней.
4. В раскрывающемся списке Форматы выберите один из стандартных способов форматирования пунктов оглавления.
5. Если необходимо оформить пункты оглавления определенным стилем, выберите в списке Форматы пункт Из шаблона. Для выбора и настройки стиля оформления пунктов оглавления служит кнопка Изменить.
6. В раскрывающемся списке Заполнитель выберите способ заполнения пробелов между текстом пункта оглавления и номером
страницы.
Рисунок 1.45. Коллекция шаблонов оглавлений
Рисунок 1.46. Средства настройки оглавления
7. Проконтролируйте вид оглавления с помощью панели Образец печатного документа и нажмите кнопку ОК.
8. Сохраните оглавление в отчете.

40
Рисунок 1.47. Пример оглавления
Оформление и обновление оглавления. Как и обычный текст, оглавление оформляется форматированием с помощью стилей. Для этого в программу встроены штатные стили Оглавление 1, Оглавление 2 и т.д. При этом каждому стилю заголовков документа соответствует определенный стиль оглавления, например стилю Заголовок 1 соответствует стиль Оглавление 1, а стилю Заголовок 2 – стиль Оглавление 2.
Если вы хотите изменить эти настройки, то выполните следующие действия:
1. Создайте оглавление.2. Откройте вкладку Главная. В группе Стили нажмите кнопку настройки дополнительных
параметров. Откроется панель Стили (рис. 1.48).
Рисунок 1.48. Оглавление и стили для оглавлений
Кнопка для открытия панели Стили

41
3. Выберите настраиваемый стиль оглавления и щелкните на нем правой кнопкой мыши. Откроется контекстное меню стиля.
4. В контекстном меню выберите пункт Изменить и в диалоговом окне Изменение стиля проведите соответствующие настройки.
Оглавление не только автоматически формируется, но и автоматически обновляется. По ходу работы с документом его разделы могут менять свое название и местоположение. Все изменения, происходящие с разделами, будут автоматически отражены в оглавлении, на команду на его обновление приходится давать вручную.
1. Откройте оглавление и щелчком мыши выделите его как единый блок.
2. На вкладке Ссылки в группе Оглавление нажмите кнопку Обновить таблицу. Откроется окно Обновление оглавления. Выберите нужный режим обновления.
1.4.2.3. Создание перечнярисунков и других объектовРисунки и таблицы часто представляют ценный иллюстративный материал, к которому нужен быстрый доступ. Такой доступ в документах предоставляет перечень иллюстраций, таблиц или других объектов с указанием номеров страниц, на которых эти объекты размещаются. Текстовый процессор содержит средства автоматического создания перечней встроенных объектов, причем для формирования списков используются не сами объекты, а подписи, которыми они снабжены. Средства для создания и обслуживания перечней встроенных объектов расположены в группе Названия вкладки Ссылки.
Задание 1.15. Исследуйте средства автоматического создания перечня объектов, выполнив следующие операции:
1. Откройте документ, в который планируется поместить перечень объектов (например, Лекции Word 2007) и установите курсор в конец документа.
2. Откройте диалоговое окно Список иллюстраций, подав команду Ссылки, Названия, Список иллюстраций.
3. В раскрывающемся списке Название выберите категорию объектов, подлежащих внесению в список.
4. В раскрывающемся списке Форматы выберите способ оформления перечня. 5. Если необходимо оформить элементы перечня определенным стилем, выберите в списке
Формат пункт Изменить и в диалоговом окне Стиль (рис.1.49) проведите соответствующие настройки.
6. Нажмите кнопку ОК для вставки перечня объектов в документ. Сохраните перечень в своем отчете.
7. Самостоятельно создайте перечень таблиц и сохраните его в отчете. 8. Сформулируйте и запишите в отчет выводы по разделу.

42
Рисунок 1.49. Средства для создания перечня объектов
1.4.2.4. Работа с первоисточникамиДля работы с первоисточниками текстовый процессор Word 2007 предоставляет специальные средства. Они похожи на средства для создания концевых ссылок, но ссылки на первоисточники ведут не к примечаниям и комментариям, а связывают цитаты, встроенные в документ, со списком литературы, находящимся в конце документа.
Простейший библиографический указатель несложно было бы создать вручную, если бы не специфические требования, которые предъявляются к нему в различных областях науки и техники. В высшей школе, например, требуется располагать элементы списка литературы в алфавитном порядке. Для больших документов, содержащих десятки цитат и ссылок на первоисточники, выполнить это требование не просто. Word 2007 позволяет решить эти проблемы. Все необходимые для этого средства сосредоточены в группе Ссылки и списки литературы.
Организация работы с первоисточниками. Эта работа организована в расчете на научных работников, которые десятилетиями специализируются на одной теме и прекрасно знают труды ее основоположников и коллег. Для них в состав программы включены внутренние механизмы, обеспечивающие работу с библиографическим аппаратом.
Библиографическая карточка. Работа с первоисточниками начинается с того, что на каждый объект библиографического списка заводится запись во внутренней базе данных программы. Эту запись можно условно назвать «библиографической карточкой».
Главный список. Библиографические карточки с библиографическими описаниями хранятся в программе отдельно от текущего документа и образуют «главный библиографический список». Он доступен при создании новых документов. То есть, если вы один раз составили список первоисточников по теме своей курсовой работы, то можете в дальнейшем использовать его (а также пополнять) во время работы над дипломом, над диссертацией и над статьями по теме диссертации.
Текущий список. В то время как главный библиографический список связан с программой, текущий библиографический список связан с отдельным документом. Этот список – часть главного

43
списка. Когда, работая с документом, мы заводим новую библиографическую карточку, она поступает и в текущий список, и в главный список. Так главный список постепенно наполняется за счет первоисточников, включаемых в текущие списки документов.
Создание библиографической карточки. Чтобы создать библиографическую ссылку, надо решить три вопроса: что мы будем вставлять, куда вставлять и в каком виде. К ответу на первый вопрос надо подготовиться заранее: завести библиографическую карточку на первоисточник. Впоследствии программа из нее будет брать данные для создания ссылки на источник, а также для создания списка использованной литературы.
Задание 1.16. Исследуйте механизм создания библиографических карточек, выполнив следующие действия:
1. На вкладке Ссылка в группе Ссылки и списки литературы нажмите кнопку Вставить ссылку.
2. В открывшемся меню выберите команду Добавить новый источник. Откроется форма для заполнения библиографической карточки – диалоговое окно Создать источник. (1)
Рисунок 1.50. Заполнение библиографической карточки для первоисточника
3. При заполнении карточки особую роль играет поле Тип источника. В зависимости от характера источника меняется содержание остальных полей. Наиболее распространенными источниками являются: Книга, Журнальная статья, Отчет, Материалы конференции, Веб-узел и т.п.
4. По умолчанию для сохранения предлагается сокращенный вариант карточки. Для создания полноценного библиографического описания следует установить флажок Показать все поля списка литературы.
5. Заполнив поля, сохраните карточку, нажав кнопку ОК. Сохраненные данные об источнике войдут в главный библиографический список и в текущий библиографический список документа.
Вставка ссылки на первоисточник. Когда библиографическая карточка создана и первоисточники зарегистрированы в базе данных программы, создать ссылку на них очень просто:
1. Установите курсор в то место документа, где должна располагаться ссылка на первоисточник.

44
2. На вкладке Ссылка в группе Ссылки и списки литературы раскройте список Стиль. В этом списке приведено множество форматов для библиографических списков. Исследуйте этот список. Самым простым форматом является формат, утвержденный Международным институтом стандартизации ISO 690 – цифровая ссылка (рис.1.51). Установите этот формат.
Рисунок 1.51. Средства для размещения ссылок на литературу в документе
3. Нажмите кнопку Вставить ссылку. В открывшемся меню выберите нужный первоисточник. Ссылка на него будет вставлена в документ в формате цифровой ссылки. (2)
Задание 1.17. На своем компьютере создайте множество библиографических карточек и сохраните их в главном библиографическом списке.
Вставка списка литературы. Когда необходимые библиографические карточки созданы, а ссылки на первоисточники расставлены в тесте документа, создание списка литературы и его вставка в документ выполняется автоматически:
1. Установите курсор в конец документа.2. Подайте команду Список литературы. Откроется коллекция стилей для библиографических
списков. 3. Выберите стиль оформления списка, и он будет сформирован автоматически.
Диспетчер первоисточников. Помимо текущего списка литературы, встроенного в документ, программа ведет глобальную базу данных для всех первоисточников, которые в ней были зарегистрированы. Для работы с базой данных используется специальное средство – Диспетчер первоисточников.
Задание 1.18. Исследуйте возможности диспетчера, выполнив следующие операции:
1. Откройте окно диспетчера, подав команду: вкладка Ссылки, группа Ссылки и список литературы, Управление источниками (рис.1.52).
2. Окно диспетчера имеет две панели: на левой панели представлен Главный список всех зарегистрированных в базе источников; на правой панели – текущий список литературы, использованной в документе. Чтобы скопировать элемент из главного списка в текущий, выделите этот элемент на левой панели и нажмите кнопку Копировать.
3. Кнопка Изменить открывает диалоговое окно Изменить источник, которое является главным средством редактирования библиографических карточек.

45
4. Кнопка Создать служит для внесения новых записей в текущий список первоисточников. В главный список они заносятся автоматически.
Рисунок 1.52. Средства для работы со списками литературы
5. На панели Образец отображается образец ссылки на первоисточник и образец списка первоисточников.
Задание 1.19. Используя средства, описанные в этом разделе, создайте на своем компьютере главные список и текущий список для конкретного документа.
2. , Разработка электронных документов позволяющих проводить расчеты и анализировать полученные
результатыДля решения экономических задач, финансового моделирования и решения оптимизационных задач широко используется табличные процессоры, в частности программа Microsoft Excel, входящая в состав пакета прикладных программ общего назначения Microsoft Office. Эта программа обладает мощной библиотекой встроенных функций, позволяющих решать различные математические, экономические и инженерные задачи. В состав этой программы входят специальные средства, предназначенные для автоматизации процессов подготовки данных к анализу и проведения анализа результатов, полученных в ходе расчетов.
Для анализа данных в состав Microsoft Excel встроены такие средства как Подбор параметров и Поиск решения. Подбор параметров предназначен для нахождения по известному значению функции y=f(x) неизвестного значения величины х. Поиск решения позволяет среди всех возможных допустимых решений найти оптимальное решение при заданных ограничениях. В

Информационная задачаВходные
переменны
е
Входные
переменны
е
Управляющие воздействия
46
ходе практики будут исследованы технологии решения оптимизационных задач с использованием утилиты Поиск решения.
2.1. Особенности решения оптимизационных задачПоиск управленческого решения зачастую бывает связан с решением оптимизационных задач, которые имеют следующие основные особенности:
- задана целевая функция, которую требуется максимизировать или минимизировать, или приравнять результат к конкретному значению;
- на неизвестные наложены ограничения в форме неравенств или уравнений;- ряд неизвестных должен быть неотрицателен.
Важнейшим этапом решения любой информационной задачи является этап постановки задачи на содержательном уровне.
Рисунок 2.53. Постановка информационной задачи на содержательном уровне
Специалист, решающий информационную задачу должен четко сформулировать ее и записать на языке предметной области (экономическая, инженерная, математическая, юридическая и т.д.). Затем следует определить следующее:
Какие входные переменные и в каком виде будут вводится в компьютер в качестве исходных данных?
Какие выходные данные и в каком виде вы ожидаете получить, когда компьютер завершит решение вашей задачи?
Какие преобразования и в какой последовательности нужно произвести, чтобы компьютер превратил входные данные в выходные? Какие математические или экономические методы можно использовать для проведения таких преобразований? Какие информационные технологии можно применить для реализации этих преобразований.
Где и в каком программном обеспечении реализованы эти технологии? Если таких программ нет, то поставить задачу на разработку нового программного обеспечения.
Какие аппаратные модули необходимы для эффективного применения выбранных программ?

Преобразования
47
Решение оптимизационных задач, как правило, является сложным процессом, требующим больших вычислительных затрат. Поэтому в рамках практики будут рассмотрены две упрощенные оптимизационные задачи: задача планирования производства и транспортная задача.
2.2. Методика решения задачи планированияпроизводства
2.2.1. Постановка задачи на содержательном уровнеВ вашем распоряжении имеется швейное предприятие, занимающееся пошивом верхней одежды (вы освоили производство пальто и курток). Закуплены и завезены на склад три вида сырья. Разработаны технологии производства: известно количество сырья каждого вида на производство единицы продукции. Вы изучили ситуацию на рынке и знаете какой доход вы можете получить от реализации единицы каждого вида продукции. Нужно найти оптимальный план производства: определить сколько курток и сколько пальто целесообразно шить, чтобы получить максимальный доход. При этом вам важно знать, как будет израсходовано закупленное вами сырье?
Рисунок 2.54. Постановка информационной задачи
Анализ задачи на содержательном уровне (рис.2.2) позволил определить количество и тип входные и выходных переменных. Характер преобразований пока не определен. Данная задача относится к задачам оптимизации и может быть решена различными способами.
Задача планирования производства
Запасы сырья на складе (три переменные: целые, положительные)
Сведения о технологии производства (шесть переменных: целые, действительные)
Ситуация на рынке (две переменные: денежный формат (рубли))
Оптимальные план производства (две переменные: целые, положительные)
Сведения о расходе сырья (три переменные: действительные,

48
Большой класс оптимизационных задач можно решить с использованием методов математического программирования (линейное, нелинейное и динамическое программирование). Для решения нашей задачи мы выберем метод линейного программирования. В таких моделях целевая функция является линейной функцией и ограничения заданы в виде линейных неравенств и уравнений. Мы выбрали этот метод потому, что в Excel есть мощное средство решения оптимизационных задач, в частности задач линейного программирования - утилита Поиск решения.
2.2.2. РазработкаматематическоймоделиИсходные данные о деятельности предприятия в рамках математической модели целесообразно представить в виде таблицы.
Sj bi P1 P2
S1 b1= 70 a11=1 a12=7S2 b2=54 a21=3 a22=2S3 b3=41 a31=2 a32=3
cj 3 7В таблице приведены данные о предприятии, производящем продукцию двух видов Р1 и Р2 из сырья трех видов S1, S2, S3. Запасы сырья равны соответственно b1, b2, b3. Расход i-го вида сырья S1
на единицу j-го вида продукции Рj равен aij. Доход, получаемый предприятием от реализации единицы j-го вида продукции Рj равен сj.
Необходимо определить сколько продукции первого вида x1 и сколько продукции второго вида x2
нужно производить, чтобы прибыть предприятия z была максимальной
Решение данной задачи целесообразно выполнить в три этапа.
Первый этап: Сформулируйте экономико-математическую модель задачи (определите неизвестные, целевую функцию, ограничения на неизвестные). Для этого выполните следующие действия:
В предлагаемом примере неизвестные величины х1 и х2 обозначают соответственно планируемое количество продукции первого вида Р1 и планируемое количество продукции второго вида Р2, которые должны обеспечить предприятию максимальный доход. Эти величины должны быть неотрицательны.
Целевая функция (линейная форма) представляет суммарный доход предприятия от реализации продукции и равна
z=3x1+7x2 (1).
Расход сырья вида S1, S2, и S3 на производство продукции ограничен его запасами b1, b2, b3. Таким образом, возникают ограничения:
1x1+7x2≤70;
3x1+2x2≤54; (2)
2x1+3x2≤41.
В результате приходим к математической формулировке задачи: среди неотрицательных решений системы линейных неравенств (2) найти решение, дающее максимум целевой функции z (1). Такая задача может быть решена методом линейного программирования. Математическая сущность этого метода рассматривается в соответствующих разделах математики и в рамках практики мы останавливаться на ней не будем. Известно, что данная технология реализована в

49
табличном процессоре Excel с помощью утилиты Поиск решения. Именно этим средством мы и воспользуемся.
2.2.3. Разработка компьютерноймодели с помощьютабличногопроцессора
Второй этап: Откройте программу Excel 2007 и введите исходные данные сформулированной модели на рабочий лист следующим образом (рис.2.3):
Рисунок 2.55. Информационная среда для решения задачи линейного программирования
Сначала введите заголовки для всех исходных данных, участвующих в задании модели.
- В ячейку B1 введите заголовок Искомые переменные.- В ячейки В2 и С2 введите соответственно обозначения для количества производимой продукции
первого и второго вида х1 и х2 (мы помним, что это неизвестные величины, значения которых при заданных условиях хотим найти: пальто и куртки).- В ячейку А3 введите текст Значения искомых переменных (планируемое количество пальто и
курток).- В ячейку А4 введите текст Коэффициенты в целевой функции (прибыль которую можно
получить от продажи изделий).- В ячейке D3 введите текст Целевая функция (максимальная прибыть).- В ячейку А5 введите текст Ограничения.- В ячейку А6 введите текст Виды ресурсов.- В ячейки А7, А8, А9 соответственно введите названия вида сырья S1, S2, и S3.
Отформатируйте таблицу так, как показано на рис.2.3.
Таким образом, в этой модели диапазон ячеек B3:C3 будет содержать оптимальное количество продукции вида Р1 и вида Р2. В качестве начальных значений принимаются нули. После применения утилиты Поиска решения в них будет помещен результат решения задачи. Ячейки B3 и C3 называются изменяемыми ячейками, т.к. значения в них будут изменяться в ходе решения для того, чтобы максимизировать результат в оптимизируемой (целевой) ячейке D4. Поиск решения позволяет задавать до 200 изменяемых ячеек. Изменяемые ячейки не должны содержать формул и их изменение влияет на результат в оптимизируемой ячейке. Диапазон ячеек B4:C4 должен содержать стоимость единицы продукции первого и второго вида, в терминах математической модели – это коэффициенты в целевой функции. D4 – оптимизируемая ячейка

50
должна содержать формулу, определяющую суммарный доход предприятия от продажи произведенной продукции. Диапазон ячеек B7:C9 должен содержать количество сырья вида S1, S2, и S3 используемого на единицу выпускаемой продукции вида Р1 и вида Р2. В диапазоне ячеек D7:D9 вычисляется объем используемого сырья. Очевидно, что количество использованного сырья не может превышать количество имеющегося на складе. Количество сырья на складе содержится в диапазоне ячеек F7:F9.
Введите в созданную форму остальной текст и исходные данные (см. рис.2. 3), а затем добавьте формулы:
1. В ячейку D4 введите формулу =B4*B3+C4*C3, определяющую суммарный доход предприятия от реализации продукции. Поскольку доход нужно максимизировать, то ячейку D4 назовем оптимизируемой или целевой ячейкой.
2. В ячейку D7 введем формулу, вычисляющую количество сырья вида S1 , необходимого для производства продуктов вида Р1 и вида Р2. Эта формула представляет собой сумму произведений значений ячеек диапазона B3:C3 на соответствующие значения ячеек из диапазона B7:В9. Формулу можно записать самим, а лучше воспользоваться функцией СУММПРОИЗВ. В случае использования функции выполните следующие действия:
a. Активизируйте ячейку D7.b. Вызовите Мастер функций, нажав в строке формул кнопку fx.c. В появившемся диалоговом окне Мастер функций шаг 1 из 2 в окне Категория
выделите Математические, а в окне Выберите Функцию щелкните мышью по СУММПРОИЗВ и нажмите на кнопку ОК.
d. Во втором диалоговом окне установите курсор ввода символов в поле ввода Массив 1. Затем протащите мышь при нажатой левой кнопке мыши по ячейкам B3:C3, предварительно отодвинув активное диалоговое окно с этих ячеек.
e. Установите курсор ввода символов в поле ввода Массив 2. Затем протащите мышь при нажатой левой кнопке мыши по ячейкам B7:C7, предварительно отодвинув активное диалоговое окно с этих ячеек, и нажмите на кнопку ОК или клавишу Enter. Таким образом, функция введена в ячейку D7 и имеет вид =СУММПРОИЗВ(B3:C3; B7:C7).
f. Аналогичные функции должны быть введены в ячейки D8 и D9. Они отличаются от введенной в D7 функции диапазоном ячеек второго массива, а первый массив во всех трех случаях одинаков. Поэтому выполним копирование введенной функции с помощью маркера автозаполнения в ячейки D8, D9, но предварительно в параметрах функции сделайте абсолютными имена ячеек B3 и C3. Для этого выделите ячейку D7 и установите курсор ввода символов в строку формул сначала перед буквой В и нажмите на клавиатуре функциональную клавишу F4, а затем установите курсор ввода символов перед буквой С и снова нажмите на клавиатуре функциональную клавишу F4, а затем Enter. Формула должна иметь вид, как на рис. 2.3.
На этом ввод ограничений и формул закончен. Обратите внимание на то, что в таблице на рис.2.3 выбран режим отображения формул, то есть нажата кнопка Показать формулы, и введенные формулы видны в ячейках. В обычном режиме в ячейках отображаются результаты, полученные после расчета формул, а сами формулы можно увидеть только в строке формул.
Третий этап: Этот шаг связан с поиском наилучшего решения и требует выполнения следующих действий:

51
- Сохраните построенную модель на жестком диске при помощи команды Office, Сохранить как в своей папке под именем Планирование производства.- Выделите оптимизируемую ячейку D4.- Выполните команду Данные, Анализ, Поиск решения5. После этого появится диалоговое окно
Поиск решения (рис. 2.4).- В поле Установить целевую ячейку уже находится ссылка на оптимизируемую ячейку, так как
она была выделена перед вызовом Поиска решения. При необходимости эту ссылку можно изменить обычным образом. Программа Поиск решения может оптимизировать результат только в одной ячейке. Напомним, что в целевой ячейке должна находиться формула, которая содержит ссылки на изменяемые ячейки рабочего листа.- Выберите тип взаимосвязи между целевой ячейкой и решением путем выбора переключателя
в группе Равной – Максимальному значению. В этом случае отыскивается максимальный результат для целевой ячейки.
Рисунок 2.56. Диалоговое окно Поиска решения
- Перейдите в поле Изменяя ячейки и укажите смежные ячейки B3:C3, которые должны изменяться в процессе поиска наилучшего решения. Для этого протащите мышь при нажатой левой кнопке мыши по ячейкам B3:C3.- Введите ограничения, нажав на кнопку Добавить. Откроется диалоговое окно Добавление
ограничения.- Введите первое ограничение. Для этого установите курсор ввода символов в поле Ссылка на
ячейку и щелкните левой кнопкой мыши по ячейке D7. Справа от поля Ссылка на ячейку в раскрывающемся списке, выберите знак отношения между левой и правой частью введенного ограничения. В нашем случае – это знак ≤. Установите курсор ввода в поле Ограничение и щелкните левой кнопкой мыши по ячейке F7.- Нажмите кнопку Добавить, чтобы ввести следующее ограничение. - Ввести остальные ограничения.- После ввода последнего ограничения в диалоговом окне Добавление ограничения нажмите на
кнопку Ок. Появится заполненное диалоговое окно Поиск решения.- Введите дополнительные параметры для решения задачи линейного программирования (рис.
2.5):
5 Если команды Поиск решения на вкладке Данные нет, то ее нужно активизировать, выполнив следующие операции: нажмите кнопку Office и выберите команду Параметры Excel. Откройте вкладку Надстройки и нажмите кнопку Перейти. В диалоговом окне Надстройки установите флажок Поиск решения.

52
a. Откройте окно Параметры поиска решения, нажав кнопку Параметры в окне Поиск решения.
b. Установите флажок Линейная модель.c. Установите флажок Неотрицательные значения.d. Нажмите кнопку Ок. Вновь появится заполненное окно Поиск решения.
- Нажмите кнопку Выполнить. По окончании поиска решения появится диалоговое окно Результаты поиска решения. С его помощью можно сформировать отчет.
Рисунок 2.57. Диалоговое окно Параметры поиска решения
- Выберите переключатель Сохранить найденное решение и нажмите кнопку ОК. - Таблица с окончательным решением представлена на рис. 2.6. Самостоятельно
проанализируйте полученные результаты и сделайте выводы. Сравнивая запасы сырья, имеющиеся на складе и количество израсходованного сырья можно сделать об эффективности спланированного производства и предложить ряд мероприятий по повышению этой эффективности. Продумайте такие предложения и внесите изменения разработанную модель. После внесения изменений процедуру поиска решений нужно повторить. Полученные результаты, выводы и предложения зафиксируйте в отчете.

53
-
Рисунок 2.58. Решение задачи планирования производства.
2.3. Методика решения транспортной задачиРассмотрим решение еще одной задачи линейного программирования, которую также можно решать с помощью механизма Поиск решения, – транспортной задачи. Исходные данные транспортной задачи заданы таблицей, в которой:
- В первом столбце указано, сколько единиц груза может доставить поставщик;- В первой строке указано, сколько единиц груза хочет получить потребитель;- В остальных ячейках таблицы указаны удельные транспортные затраты на перевозку единицы
груза.
Используя средство Поиск решения, найти оптимальный план перевозок, минимизирующий стоимость перевозок при условии, что все поставщики вывезут груз, а все потребители его получат в полном объеме.
Этапы решения задачи:
Первый этап: Сформулируйте экономико-математическую модель задачи (определите неизвестные, целевую функцию, ограничения на неизвестные).
- В предлагаемом примере 16 неизвестных величин х11, х12, х13, х14, х21, х22, х23, х24, х31, х32, х33, х34, х41, х42, х43, х44,обозначают количество единиц груза, перевезенных от i-го поставщика j-му потребителю, где i, j изменяются от 1 до 4. Эти величины должны быть неотрицательны.
bj
ai
90 25 105 65
130 7 6 9 8
80 6 9 11 12
40 5 5 7 9
35 4 8 10 9

54
- Целевая функция (линейная форма) представляет суммарную стоимость перевозок, которую следует минимизировать:
z=7х11+6х12+9х13+8х14+6х21+9х22+11х23+12х24+ 5х31+5х32+7х33+9х34+4х41+8х42+10х43+9х44 (1).
- Все грузы должны быть перевезены, все потребности должны быть удовлетворены. Таким образом, возникают ограничения (2):
х11+ х12+ х13+ х14=130;
х21+ х22 +х23 +х24=80; (2)
х31+ х32 +х33 +х34=40;
х41 +х42 +х43 +х44=35;
х11+х21+х31+х41=90;
х12+ х22 +х32 +х42=25;
х13+ х23 +х33 +х43 =105;
х14+х24 +х34 +х44=65.
В результате приходим к математической формулировке задачи: среди неотрицательных решений системы линейных уравнений (2) найти решение, дающее минимум целевой функции z (1).
Второй этап: Введите исходные данные сформулированной модели на рабочий лист следующим образом:
- Сначала введите заголовки для всех исходных данных, участвующих в определении модели (рис.2.7.).
- Введите исходные данные – коэффициенты при неизвестных в целевой функции в диапазон ячеек B9:E12, количество груза у поставщиков в ячейки A9:A12 и потребности в грузе у потребителей в ячейки B8:E8.
- Для формирования левых частей уравнений (2), являющихся ограничениями, введите формулы в ячейки А2:А5 и в ячейки В6:Е6, как показано на рис.27.
- В ячейку В15 введите целевую функцию.Таким образом, в этой модели диапазон ячеек B2:Е5 будет содержать оптимальный план перевозок xij. В качестве начальных значений, для того чтобы изменяемые ячейки были видны, возьмем единицы. После применения Поиска решения в них будет помещен результат решения задачи. Ячейки B2:Е5 называются изменяемыми ячейками, т.к. значения в них будут изменяться в ходе решения для того, чтобы минимизировать результат в оптимизируемой (целевой) ячейке В15.

55
Рисунок 2.59. Электронная таблица для решения транспортной задачи
Диапазон ячеек B9:Е12 содержит стоимости перевозок единицы груза от отправителя i к потребителю j, в терминах математической модели – это коэффициенты в линейной форме.
В15 – оптимизируемая ячейка содержит формулу, определяющую суммарную стоимость перевозок.
Диапазон ячеек А9:А12 содержит количество груза, отправляемого поставщиками.
Диапазон ячеек В8:Е8 содержит количество груза, которое хотят принять потребители.
В диапазоне ячеек А2:А5 вычисляются суммы поставок отправителей. Очевидно, что суммарное количество отправленного груза для каждого поставщика из условий задачи в точности должно быть равно имеющемуся количеству груза каждого поставщика. Количество груза содержится в диапазоне ячеек А9:А12.
В диапазоне ячеек В6:Е6 вычисляется суммарное количество груза, поставляемое каждому потребителю. Очевидно, что суммарное количество полученного груза для каждого потребителя из условий задачи в точности равно заказу потребителя. Количество груза, требующееся каждому потребителю, содержится в диапазоне ячеек В8:Е8.
Третий этап: Этот шаг связан с поиском наилучшего решения и требует выполнения следующих действий:
1.Сохраните построенную модель на жестком диске при помощи команды Office, Сохранить как в своей папке под именем Транспортная задача.
2.Выделите оптимизируемую ячейку В15.3.Выполните команду Данные, Анализ, Поиск решения. После этого появится диалоговое окно
Поиск решения.4.В поле Установить целевую ячейку уже находится ссылка на оптимизируемую ячейку, так как
она была выделена перед вызовом Поиска решения. 5.Выберите тип взаимосвязи между целевой ячейкой и решением путем выбора переключателя в
группе Равной – Минимальному значению. 6.Перейдите в поле Изменяя ячейки и укажите смежные ячейки В2:Е5, которые должны
изменяться в процессе поиска наилучшего решения. Для этого протащите мышь при нажатой левой кнопке мыши по этим ячейкам.

56
7.Введите ограничения, нажав на кнопку Добавить. Откроется диалоговое окно Добавление ограничения.
8.Введите первое ограничение. Для этого установите курсор ввода символов в поле Ссылка на ячейку и протащите мышь по ячейкам А2:А5.
9.Справа от поля Ссылка на ячейку в раскрывающемся списке, выберите знак отношения между левой и правой частью введенного ограничения. В нашем случае – это операция =.
10. Установите курсор ввода символов в поле Ограничение и протащите мышь по ячейкам А9:А12.
11. Нажмите кнопку Добавить, чтобы ввести следующее ограничение. 12. После ввода второго ограничения (В6:Е6 = В8:Е8) в диалоговом окне Добавление
ограничения нажмите на кнопку Ок. Появится заполненное диалоговое окно Поиск решения.13. Введите дополнительные параметры для решения задачи линейного программирования:
a. Откройте окно Параметры поиска решения.b. Установите флажок Линейная модель.c. Установите флажок Неотрицательные значения.d. Нажмите кнопку Ок. Вновь появится заполненное окно Поиск решения.
14. Нажмите кнопку Выполнить. По окончании поиска решения появится диалоговое окно Результаты поиска решения. С его помощью можно сформировать отчет.
15. Выберите переключатель Сохранить найденное решение и нажмите кнопку ОК. Проанализируйте полученные результаты и сделайте выводы, зафиксировав их в отчете.

57
Рисунок 2.60. Результаты решения транспортной задачи
Оформление результатов производственнойпрактики
1.Получить отзыв руководителя практики о качестве выполнения лабораторных работ.2.Самостоятельно выполнить контрольные задания.3.Составить отчет о выполнении контрольных заданий с использованием текстового процессора
Word и пройти «нормоконтроль». 4.Подготовить презентацию доклада.
Отчет и презентация должны содержать ответы на следующие вопросы:a. Какая информационная задача решается в ходе выполнения контрольных
заданий? b. Какие экономические задачи решаются? c. Какие математические методы положены в основу решения этих задач? d. В каких программных продуктах реализованы эти методы? e. Какие входные переменные вводятся в программу при решении задачи и в каком
виде? (Математический и экономический смысл каждой переменной).f. Какие выходные переменные ожидаете получить и в каком виде?
(Математический и экономический смысл каждой переменной).g. Какие преобразования должен выполнить компьютер, чтобы исходные данные
превратить в конечные результаты.h. Оценка полученных результатов. (Эффективно или нет Ваше производство? Что
предлагаете сделать, чтобы повысить эффективность производства?)
ЗаключениеПолученные в ходе практики знания, умения и навыки целесообразно использовать как при разработке учебных электронных документов (рефератов, отчетов, курсовых и дипломных работ), так и при решении своих профессиональных информационных задач в будущей практической деятельности. Грамотно разработанный электронный документ должен обязательно иметь элементы аппарата электронного документа, направленные на повышении эффективности работы с такими документами. Как правило, элементы аппарата электронного документа не оказывают существенного влияния на содержание и информативность разрабатываемого документа, зато существенно повышают удобство работы с документом за счет повышения степени его автоматизации. Обратите внимание на то, что основу аппарата документа составляют динамические объекта, в частности, компьютерные поля. Число компьютерных полей измеряется сотнями. Чем больше компьютерных полей вы будете знать и использовать, тем выше будет профессиональный уровень создаваемого вами документа.
Обратите внимание на то, что число типовых операция по работе с данными практически не превышает десятка, а число технологий, построенных на их основе огромно, еще больше число программ, в которых эти технологии используются. Полученный в ходе практики опыт работы с этими операциями поможет вам не только быстро разобраться с появляющимися программными продуктами, но и разрабатывать свои технологии и программы.

58
Рассмотренные в ходе практики информационные задачи носят упрощенный (учебный) характер и не всегда соответствуют реальным задачам. Нужно научиться адаптировать их под реальные задачи.
Список литературы1. Симонович, Сергей Витальевич. Эффективная работа: MS Word 2007. Москва, Санкт-Петербург, Нижний Новгород и т.д. : СПб.:Питер, 2008.
2. —. Эффективная работа: Windows Vista. Москва, Санкт-Петербург, Нижний Новгоров и т.д : СПб.:Питер, 2008.