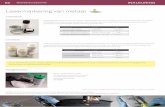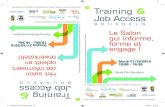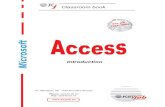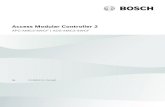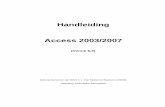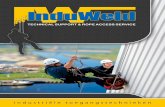Paxton Access Control Systems | Paxton Access Control - Een plattegrond toevoegen · 3. Klik op...
Transcript of Paxton Access Control Systems | Paxton Access Control - Een plattegrond toevoegen · 3. Klik op...

1AN00
16-N
L
Overzicht
Een plattegrond toevoegen
Met plattegronden kunnen softwaregebruikers de locatie monitoren met behulp van interactieve grafische plattegronden.U kunt een plattegrond voorzien van apparaten zoals deuren en camera’s. Daarnaast kunt u navigatieknoppen toevoegen om te navigeren naar verschillende plattegronden en softbuttons om trigger en actie regels uit te voeren.
Plattegronden kunnen een handige optie zijn voor softwaregebruikers, ze geven bijvoorbeeld bewakers een overzicht van de locatie en tonen wanneer en waar er een alarm plaatsvindt en kunnen live camera’s direct vanuit de plattegrond openen.
Wanneer u ingelogd bent in de software:
1. Klik in de taakbalk op ‘Nieuw’.
2. Klik op ‘Plattegrond’ om een nieuwe plattegrond toe te voegen. Een pop-up opent zich nu om een nieuwe plattegrond toe te voegen.
Een plattegrond toevoegen

2AN00
16-N
L
4. Om de locatie uit te snijden klikt u op ‘Uitsnijden’
5. Klik vervolgens op een hoek van de afbeelding verplaats de muis naar de volgende hoek, klik opnieuw en ga door totdat de muis terug is in de eerste hoek. Als u terug bent in de eerste hoek is de afbeelding uitgesneden.
3. Klik op ‘Selecteren’ om een afbeelding toe te voegen, navigeer naar de afbeelding die u wilt gebruiken en klik op ‘Openen’.
Wanneer nodig kan de afbeelding worden uitgesneden. Het is raadzaam om de witruimte rond de afbeelding te verwijderen. Indien dit niet nodig is kunt u verder naar stap 6.

3AN00
16-N
L
6. Klik op ‘OK’.
7. Geef de plattegrond een naam en klik op ‘Opslaan’.

4AN00
16-N
LItems toevoegen aan een plattegrondU kunt 5 verschillende items toevoegen aan uw plattegrond;
• Apparaten - Dit zijn de apparaten die zijn toegevoegd aan het Paxton10 systeem. Door deze toe te voegen aan een plattegrond is het mogelijk om de status , de laatste 5 gebeurtenissen te bekijken of om het apparaat te bedienen. Wanneer u een camera toevoegt kunt u vanuit de plattegrond de live beelden bekijken.
• Navigatie - Wanneer u meerdere plattegronden toevoegt aan uw systeem kunt u gebruik maken van de navigatieknoppen om naar een andere plattegrond te navigeren. De navigatieknoppen kunnen worden aangepast zodat het direct duidelijk is of u inzoomt met de navigatieknop of navigeert naar een volgende verdieping.
• Softbuttons - Softbuttons worden gebruikt om een trigger en actie regel te starten. Een softbutton kan gebruikt worden om een deur te openen, inbraakalarm in- of uit te schakelen of andere acties uit te voeren.
• Alarmgebieden - Hiermee kunt u gebieden in het rood markeren wanneer er een alarm afgaat op een geselecteerd apparaat. Bijvoorbeeld wanneer het inbraakalarmsysteem in alarm is kunt u in de plattegrond een gebied rood laten knipperen.
• Labels - U kunt tekst labels toevoegen aan een plattegrond om de plattegrond te verduidelijken of instructies toe te voegen.
• Om een item toe te voegen dient de plattegrond in de modus ‘bewerken’ te staan, dit is herkenbaar aan de achtergrond met een raster.
1. Klik in de taakbalk ‘bewerken’ om de plattegrond in de modus ‘bewerken’ te zetten.

5AN00
16-N
LVoeg een apparaat toe aan een plattegrond
1. Klik in de taakbalk op ‘Apparaat toevoegen’.
2. Selecteer de apparaten die u wilt toevoegen aan de plattegrond.
3. Selecteer de gewenste grootte voor de iconen en klik op ‘Toevoegen’.
4. De apparaten zijn nu toegevoegd aan de rechterzijde in het menu ‘Systeemapparaten’. Selecteer een apparaat om de grootte van het icoon aan te passen of te verwijderen van de plattegrond.

6AN00
16-N
L
5. Klik op ‘OK’ om de apparaten toe te voegen aan uw plattegrond.
Voeg navigatieknoppen toe aan de plattegrond.
1. Klik in de taakbalk op de pijl naast ‘Apparaten toevoegen’.
2. Klik op ‘Navigatie’.
2. Selecteer de plattegrond waar u met de navigatieknop naar wilt navigeren.

7AN00
16-N
L
3. Selecteer het type icoon dat u voor de navigatieknop wilt gebruiken.
Navigeer tussen plattegronden die naast de huidige plattegrond liggen.
Navigeer naar een plattegrond die boven of onder de huidige plattegrond ligt.
Zoom in of uit op de huidige plattegrond.
Navigeer naar een andere locatie.
5. Selecteer de grootte van de navigatieknop.
6. Selecteer welke gebeurtenissen de navigatieknop toont - Wanneer er een alarm of gebeurtenis plaatsvindt wordt er een icoon getoond om aan te geven dat op de gekoppelde plattegrond een gebeurtenis plaatsvindt.
7. Klik op ‘Toevoegen’.

8AN00
16-N
L
4. De navigatieknop is nu toegevoegd aan de rechterzijde in het menu ‘Navigatie’. Selecteer een navigatieknop om de grootte van de knop aan te passen of te verwijderen van de plattegrond.
5. Klik op ‘OK’ om de navigatieknoppen toe te voegen aan uw plattegrond

9AN00
16-N
LVoeg een softbutton toe aan de plattegrond.
1. Klik in de taakbalk op de pijl naast ‘Apparaten toevoegen’.
2. Klik op ‘Softbuttons’.
3. Selecteer de softbutton die u wilt toevoegen aan de plattegrond.
Om een nieuwe softbutton aan te maken klik op ‘Beheer softbuttons’. Geef de softbutton een naam en klik op ‘Toevoegen’. De werking van de softbutton configureert u in triggers en acties.
4. Geef aan welke in welke softbutton in welke kleur u wilt zien op uw plattegrond.

10AN00
16-N
L
5. Selecteer de grootte van de softbutton.
6. Klik op ‘Toevoegen’.
De softbutton is nu toegevoegd aan de rechterzijde in het menu ‘softbuttons’. Selecteer een softbutton om de grootte van de knop aan te passen of te verwijderen van de plattegrond.
7. Klik op ‘OK’ om de softbutton toe te voegen aan uw plattegrond.
De werking van een softbutton configureert u via triggers en acties, voor meer informatie over triggers en acties zie ook: AN0021-NL - Een trigger en actie regel configureren <www.paxton.info/6306>
Een alarmgebied toevoegen aan een plattegrond
1. Klik in de taakbalk op de pijl naast ‘Apparaten toevoegen’.
2. Klik op ‘Alarmgebieden’.

11AN00
16-N
L
3. Geef een het alarmgebied een naam.
4. Selecteer de apparaten die u wilt monitoren voor alarm gebeurtenissen. Wanneer er een alarm gebeurtenis plaatsvindt op een van de alarmen zal het alarm gebied rood markeren.
5. Klik op ‘Teken gebied’, om een gebied te tekenen die u wilt markeren als er een alarm plaatsvindt.

12AN00
16-N
L
6. Klik vervolgens op punt waar uw wilt beginnen met tekenen , verplaats de muis naar het volgende punt, klik opnieuw en ga door totdat de muis terug is op het eerste punt.
7. Klik op ‘OK’ om het teken venster te sluiten
8. Klik op ‘Toevoegen’.
Het alarmgebied is nu toegevoegd aan de rechterzijde in het menu ‘gebieden’. Selecteer een gebied om deze te wijzigen of te verwijderen van de plattegrond.

13AN00
16-N
L
6. Klik op ‘OK’ om het alarmgebied toe te voegen aan uw plattegrond
Een tekstlabel toevoegen aan een plattegrond.
1. Klik in de taakbalk op de pijl naast ‘Apparaten toevoegen’.
2. Klik op ‘Tekstlabels’.
3. Geef een naam in die het label zal weergeven.
4. Selecteer de grootte van het label.

14AN00
16-N
L
Items plaatsen in een plattegrondNieuw toegevoegde items worden in de linkerhoek van de plattegrond geplaatst. Wanneer de plattegrond zich in de modus bewerken bevindt kunt u klikken op een icoon en deze in de plattegrond slepen naar de gewenste locatie.
Sommige iconen zoals die van camera’s zijn richtingsgevoelig. Wanneer het icoon op de juiste locatie staat kunt u deze draaien zodat de camerahoek in de juiste richting weergegeven wordt.
5. Klik op ‘Opslaan’.
6. Het label is nu toegevoegd aan de rechterzijde in het menu ‘labels’. Selecteer een label om de grootte of inhoud van het label aan te passen of deze te verwijderen van de plattegrond.
7. Klik op ‘OK’ om het label toe te voegen aan uw plattegrond.

15AN00
16-N
L
Veelgestelde vragenHoe configureer ik een softbutton?
De werking van een softbutton configureert u via triggers en acties, voor meer informatie over triggers en acties zie ook: AN0021-NL - Een trigger en actie regel configureren <www.paxton.info/6303>
Wie heeft toegang tot de plattegrond?
Iedereen met de software bevoegdheid 'wijzigen' voor een plattegrond of een groep van plattegronden kan een plattegrond bekijken, wijzigen, verwijderen of aanmaken.Een gebruiker met de software bevoegdheid 'lezen' voor een plattegrond of een groep van plattegronden kan een plattegrond alleen bekijken en de functies binnen een plattegrond gebruiken.
Een softwaregebruiker heeft altijd toegang tot de items die geplaatst zijn op een plattegrond, ook wanneer deze geen bevoegdheden heeft voor het apparaat. Een softwaregebruiker kan een apparaat alleen bedienen als deze bevoegdheden heeft voor het apparaat.
Hoe verwijder ik een item uit de plattegrond?
Om een item te verwijderen klik op 'Bewerken' in de taakbalk. Selecteer het item dat uw wilt verwijderen en klik op 'Item bewerken' in de taakbalk. Een pop-up opent zich en klik op 'Verwijderen' om het item te verwijderen van de plattegrond.
Wat is de minimale en maximale resolutie die ik kan gebruiken voor een plattegrond?
De plattegrond dient een minimale resolutie te hebben van 300 X 300 pixels. De maximale toegestane bestandsgrootte is 4MB.
Welke bestandsformaten kan ik gebruiken voor een plattegrond?
U kunt een van de volgende bestandsformaten gebruiken in Paxton10: JPEG, JPG, GIF en PNG.De maximale toegestane bestandsgrootte is 4MB.
© Paxton Ltd 1.0.0