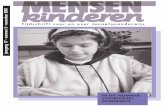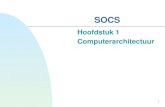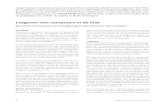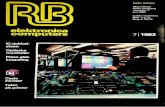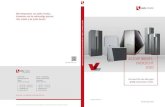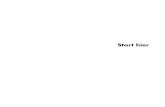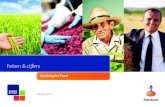PASS for schools for schools.pdfAfbeelding 5: Overzicht van alle leerlingen. 5.1.2. Computers Het...
Transcript of PASS for schools for schools.pdfAfbeelding 5: Overzicht van alle leerlingen. 5.1.2. Computers Het...

Pass voor scholen
PASS for schools
Handleiding voor leerkrachten en beheerders v3.1

Pass voor scholen 2/43
Copyright Alle rechten voorbehouden. Niets van deze tekst mag worden verveelvoudigd, opgeslagen in een geautomatiseerd gegevensbestand of worden openbaar gemaakt in enige vorm, of op enige wijze; hetzij elektronisch, mechanisch, door (foto)copieën, opnamen of op enige andere manier, zonder voorafgaande, schriftelijke toestemming van de auteursrechthebbende.
Copyright: © 2010, Grafisoft, Lint Auteursrecht: Grafisoft bvba Duffelsesteenweg 12 B-2547 Lint
Pass software: Grafisoft, Stijn Herreman & Gregory Lambrechts
Pass handleiding: Grafisoft, An Van Dam
Pass helpdesk: 03/488.65.53

Pass voor scholen 3/43
Copyright ..................................................................................................................... 1 1. Conventies .................................................................................................................................................... 4 2. Inleiding ........................................................................................................................................................ 4 3. Doelstellingen .............................................................................................................................................. 5 4. Functionaliteiten voor leerlingen en leerkrachten .................................................................................... 6
4.1. Persoonlijke Windows omgeving .......................................................................................................... 6 4.1.1. Aanmelden / afmelden .................................................................................................................. 6
De eerste keer ...................................................................................................................... 6 4.1.1.1. Alle volgende keren .............................................................................................................. 8 4.1.1.2. Afmelden of vergrendelen ..................................................................................................... 8 4.1.1.3.
4.1.2. De computer personaliseren ......................................................................................................... 8 Documenten beheren ........................................................................................................... 8 4.1.2.1. Favorieten instellen............................................................................................................. 10 4.1.2.2.
4.2. Afdrukken ............................................................................................................................................10 5. Functionaliteiten voor leerkrachten ..........................................................................................................10
5.1. Het beheerpakket ................................................................................................................................10 5.1.1. Leerlingen.................................................................................................................................... 11 5.1.2. Computers ................................................................................................................................... 12 5.1.3. Klaslokalen .................................................................................................................................. 13 5.1.4. Interactieve functies .................................................................................................................... 15
Berichten sturen ................................................................................................................. 15 5.1.4.1. Meekijken met één of meerdere leerlingen ......................................................................... 17 5.1.4.2. Een demonstratie geven ..................................................................................................... 18 5.1.4.3. Leerlingen helpen ............................................................................................................... 19 5.1.4.4. Hulp op afstand voor leerkrachten ...................................................................................... 20 5.1.4.5.
5.2. Veiligheid .............................................................................................................................................21 5.2.1. Antivirus software ........................................................................................................................ 21 5.2.2. Firewall beveiliging ...................................................................................................................... 21
6. Functionaliteiten voor beheerders ............................................................................................................21 6.1.1. Gebruikersbeheer ........................................................................................................................ 21
Gebruikers .......................................................................................................................... 22 6.1.1.1.6.1.1.2. Klasgroepen ....................................................................................................................... 24 6.1.1.3. Gedeelde mappen .............................................................................................................. 27 6.1.1.4. Scholen ............................................................................................................................... 31 6.1.1.5. Gebruikers importeren ........................................................................................................ 31
6.1.2. Apparaatbeheer ........................................................................................................................... 32 6.1.2.1. Computers .......................................................................................................................... 32 6.1.2.2. Printers ............................................................................................................................... 35 6.1.2.3. Klaslokalen ......................................................................................................................... 36 6.1.2.4. Vakanties ............................................................................................................................ 38
6.1.3. Interactieve functies voor beheerders ......................................................................................... 40 Hulp op afstand .................................................................................................................. 40 6.1.3.1.
7. Helpdesk ......................................................................................................................................................42 8. Index.............................................................................................................................................................43

Pass voor scholen 4/43
1. Conventies tabel: {...} groep/menu: "..." knop: [...] link : link te selecteren of in te vullen tekst: Schuin
2. Inleiding
Pass is een geïntegreerd computersysteem voor scholen, dat meerdere functionaliteiten bundelt tot één goed werkend geheel. Alle onderdelen - firewall1 beveiliging, anti-virus software, geautomatiseerde updates, persoonlijke Windows logins met machtigingen, het beheer van computers, leerlingen, documenten en mappen – dragen bij tot het resultaat. Het computerpark van de school vormt op deze manier een gezonde basis voor de ICT uitdagingen in de komende jaren.
Deze handleiding is bedoeld voor leerkrachten en beheerders. De volledige tekst is digitaal
te raadplegen in het Pass -beheervenster, onder [Help]. Het Pass -beheervenster kan
opgestart worden door te surfen naar http://pass (of http://servernaam:1234) en in te
loggen.
Voor Grafisoft zijn alle suggesties over de toepassing en de handleiding heel belangrijk. Aarzel dus niet om ons alle vragen, bedenkingen, voorstellen, ... door te geven.

Pass voor scholen 5/43
3. Doelstellingen Met dit systeem worden de volgende 10 doelstellingen bereikt: 1) Veilige computers, die beveiligd zijn tegen alle mogelijke risico’s van buitenaf
2) Betrouwbare computers, die op elk moment voorzien zijn van alle nodige updates.
3) Ecologisch computergebruik, het volledige computerpark sluit automatisch af aan het
einde van de dag en start automatisch op bij het begin van de lessen.
4) Meer beheermogelijkheden in de computerklassen voor leerkrachten.
5) Verhoogde privacy doordat elke leerling een eigen persoonlijke Windowslogin krijgt.
6) Vertrouwde werkplek voor leerlingen en leerkrachten. Deze werkplek kan individueel
ingevuld worden met persoonlijke favorieten, afbeeldingen, bestanden, ...
7) Gedeelde mappen voor leerlingen en leerkrachten, voor groepswerk of lesopdrachten.
8) Hoge software compatibiliteit. Het laatste nieuwe besturingssysteem, Windows 7 pro,
voor alle toepassingen die hiermee kunnen werken, wordt gecombineerd met een
Windows XP modus voor oudere software.
9) Grotere toegankelijkheid van de computerlokalen, zodat leerlingen ook buiten de lessen
individueel computerwerk kunnen verrichten.
10) Grote flexibiliteit voor de integratie van nieuwe mogelijkheden de komende schooljaren.

Pass voor scholen 6/43
4. Functionaliteiten voor leerlingen en leerkrachten
4.1. Persoonlijke Windows omgeving
4.1.1. Aanmelden / afmelden
De eerste keer 4.1.1.1.
Laat de leerlingen inloggen op de Windows 72 computers. Je kan ook zelf inloggen op deze computers. Als gebruikersnaam wordt de voornaam.familienaam (beperkt tot maximaal 20 karakters) ingevoerd. Bij de eerste aanmelding vullen leerlingen hun login ook als wachtwoord in. Leerkrachten vullen een bepaald wachtwoord in, dat te verkrijgen is bij Grafisoft en de ICT-coördinatoren3. De computer vraagt meteen om het wachtwoord te veranderen. Leerlingen en leerkrachten mogen zelf een wachtwoord kiezen (binnen de grenzen van het wachtwoordbeleid in de school), dit is niet opvraagbaar door leerkrachten, beheerders en ook niet door Grafisoft. Wanneer leerlingen (of leerkrachten) hun wachtwoord vergeten zijn, dienen ze een ICT-coördinator te vragen hun wachtwoord te resetten. Een wachtwoord resetten betekent dat het terug standaard wordt ingesteld (d.i. voor leerlingen hun gebruikersnaam nl; voornaam.familienaam en voor leerkrachten het afgesproken standaardwachtwoord.). Nadien kunnen ze opnieuw zelf een wachtwoord kiezen. De eerste keer kan het even duren voordat de computer volledig geladen is.

Pass voor scholen 7/43
Afbeelding 1: Windows 7 computer na opstarten door een leerling. Indien de leerlingen één of meerdere van onderstaande programma’s gaan gebruiken tijdens je lessen, laat hen dan ook inloggen in de XP-modus4. Ze vinden een link naar deze toepassing op hun bureaublad. Ze gebruiken hiervoor dezelfde logingegevens als voor de aanmelding onder Windows 7. Pas nadat de leerling deze modus verlaat, zullen de programma’s gebruikt kunnen worden.
Afbeelding 2: Windows Virtual PC (na openklikken “Windows XP Mode” aanklikken). Het gaat over volgende softwareprogramma’s:
Cabri-géomètrie II
Om de XP-modus te verlaten, wordt niet afgemeld, één keer klikken op om het XP venster te sluiten is voldoende. De XP computer wordt in sluimerstand gezet, opdat het systeem deze modus opnieuw kan activeren, bij het starten van een programma.

Pass voor scholen 8/43
Alle volgende keren 4.1.1.2.
Alle volgende aanmeldingen is het voor leerlingen en leerkrachten voldoende hun Windows login en zelfgekozen wachtwoord in te voeren, om de computers te kunnen gebruiken. Aanmelden onder de XP-modus is niet meer nodig.
Afmelden of vergrendelen 4.1.1.3.
Zorg dat leerlingen bij het einde van hun computersessie steeds afmelden. Dit is erg belangrijk voor hun eigen privacy. Als de computer blijft openstaan, kunnen andere leerlingen en leerkrachten de gegevens van de aangemelde leerling bekijken, bewerken en zelfs verwijderen. Vanuit de beheersite kunnen individuele computers en ook hele klaslokalen tegelijk, worden afgemeld. Voor een individuele computer: ga naar computers en klik op [Selecteer een actie] – [Afmelden]. Afmelden van een volledige klas, doe je bij [Klaslokalen], bij het gewenste lokaal druk je op [Selecteer een actie] – [Afmelden]. Meld zelf ook steeds af op het einde van een les, tijdens de les kan je de computer best vergrendelen voordat je even het klaslokaal verlaat. Wanneer je de computer laat openstaan, kunnen leerlingen al je persoonlijke documenten (evenals examenvragen, ...) in een oogwenk kopiëren of veranderen. Afmelden:
Ga naar en kies voor . Vergrendelen:
Ga naar , druk op het pijltje naast en selecteer .
4.1.2. De computer personaliseren
Leerlingen en leerkrachten kunnen door een aantal eenvoudige handelingen zelf de computer(s) een persoonlijk karakter geven. Van deze instellingen merken andere leerlingen niets, daar zij hun eigen voorkeuren opgeven. Zo kan iedereen eigen favorieten bijhouden, documenten bewaren op de harddisk, de computer afstemmen op zijn/haar behoeften (bvb. gezichts- en/of gehoorsvoorkeuren).
Documenten beheren 4.1.2.1.
Persoonlijke documenten, afbeeldingen, muziek kunnen bewaard worden op de computers.
Dit gebeurt best in de daarvoor voorziene Windows mappen, die te bereiken zijn via . Er mogen ook snelkoppelingen en mappen aangemaakt worden op het bureaublad.

Pass voor scholen 9/43
Deze gegevens zijn op elke aangesloten leerlingcomputer beschikbaar, nadat de leerling of leerkracht is aangemeld. Per leerling (dit geldt ook voor leerkrachten) wordt harddiskruimte ter beschikking gesteld, waarvan backups gemaakt worden. Er is slechts een beperkte ruimte beschikbaar (ingesteld op 200 MB voor leerlingen, 1 GB voor leerkrachten). Door documenten of andere data (tijdelijke Internetbestanden, cookies, temp bestanden) te verwijderen uit de persoonlijke mappen, wordt er weer plaats vrijgemaakt. Leerlingen kunnen ook documenten delen met hun klasgroep. Hiervoor zijn speciale mappen aangemaakt, die op elke computer, na aanmelding, bereikbaar zijn. Ook leerkrachten kunnen deze mappen gebruiken om informatie uit te wisselen met hun leerlingen.
Afbeelding 3: Gedeelde netwerklocatie: Bronmateriaal. Waarschuwing: Het is vanzelfsprekend niet toegelaten om teksten, muziek, films, foto’s en/of andere data die onderworpen zijn aan copyright, te laten kopïeren of te gebruiken in lessen, zonder voorafgaandelijke overeenkomst met de correcte instanties (Sabam, ...). Grafisoft kan niet verantwoordelijk gesteld worden voor de inhoud van de gedeelde mappen die zij op het systeem ter beschikking stelt. Evenmin kan Grafisoft verantwoordelijk gesteld worden voor de inhoud van de persoonlijke mappen van leerlingen en leerkrachten.

Pass voor scholen 10/43
Favorieten instellen 4.1.2.2.
Elke computergebruiker, die inlogt met zijn/haar login en bijhorend wachtwoord kan persoonlijke favorieten en een favorieten-werkbalk bijhouden. Dit kan in Internet Explorer en in Mozilla Firefox, beide browsers zijn op de computers geïnstalleerd. Deze favorieten zijn op elke aangesloten leerlingcomputer te raadplegen, na aanmelding.
4.2. Afdrukken Leerlingen kunnen afdrukken op de copier(s) of printer(s) van de school. Ze doen dit gewoon vanuit hun software toepassingen, op de vertrouwde manier. ICT-coördinatoren kunnen per klaslokaal andere printers selecteren en ook een andere printer als standaard instellen.
5. Functionaliteiten voor leerkrachten
5.1. Het beheerpakket Het beheerpakket kan, door leerkrachten, opgestart worden vanaf gelijk welke computer in het schoolnetwerk. Surf naar http://pass (of http://servernaam:1234). Als de computer naar een login vraagt, vul dan je Windows gebruikersnaam (voornaam.familienaam) en je zelfgekozen wachtwoord in. Het systeem zal enkel naar een login vragen als je verbinding met deze beheertool maakt, vanuit een computer die geen deel uitmaakt van het leerlingennetwerk of als je geen toegang hebt tot de beheertool (bvb. bij leerlingen).

Pass voor scholen 11/43
Afbeelding 4: Beheer Pass.
5.1.1. Leerlingen
Onder Leerlingen krijg je een overzicht van alle leerlingen en hun gegevens (geboortedatum, login, e-mail) van de school. Je kan dit overzicht verkleinen tot één klasgroep. Selecteer een “Klasgroep” of kies voor “Alles weergeven”. Wil je enkel alle op dit moment ingeschrven leerlingen weergeven, selecteer dan “Actief” onder de knop [Actief], “Niet actief” geeft ook alle niet meer ingeschreven leerlingen weer. Druk vervolgens op [Enter] of [Filter] om te bevestigen. Ben je op zoek naar een bepaalde leerling, vul dan een bekend gegeven in, zoals [Naam], [Login], [E-mail] of [geboortedatum] en klik op [Enter] of [Filter]. De leerling(en) wiens gegevens met de ingevoerde overeenkomen, word(t)(en) getoond.
Is een leerling zijn login vergeten? Je kan hem hier terugvinden.
Is een leerling zijn wachtwoord vergeten? Dan moet hij zich wenden tot de ICT-coördinatoren (of Gafisoft), die het wachtwoord kunnen resetten.
Heeft een leerling nog geen login? Ook dan kunnen de ICT-coördinatoren (of Grafisoft) helpen. Zij kunnen snel een login aanmaken met de juiste instellingen.
Je kan het aantal leerlingen dat op één scherm wordt weergegeven kiezen. Dit doe je door
op het pijltje te klikken en het gewenste aantal te selecteren.

Pass voor scholen 12/43
Afbeelding 5: Overzicht van alle leerlingen.
5.1.2. Computers
Het tabblad Computers geeft een overzicht van alle beschikbare computers in de school. Dit overzicht kan gefilterd worden op klaslokaal. Selecteer hiertoe het gewenste lokaal en druk op [Filter]. Het overzicht wordt standaard gefilterd op het klaslokaal waarin je je bevindt, je kan dit veranderen door een ander klaslokaal te kiezen of [Alles weergeven] te selecteren, bevestigen met [Filter].
Ingeschakelde computer
Uitgeschakelde computer
Klik op om de computer af te sluiten of op om hem op te starten. De computer vergrendelen, afmelden of herstarten kan door in het keuzemenu, rechts van de computer, de overeenkomende actie te selecteren.

Pass voor scholen 13/43
Afbeelding 6: Overzicht van alle computers. Je kan het aantal computers dat op één scherm wordt weergegeven kiezen. Dit doe je door
op het pijltje te klikken en het gewenste aantal te selecteren. Je kan de leerling individueel een bericht sturen (Keuzemenu [Selecteer een actie...] – [Bericht sturen]. Wanneer een leerling op de computer is aangemeld, kan je meekijken, zijn scherm overnemen of je eigen scherm tonen. Ook dit doe je door een keuze te maken uit het menu [Selecteer een actie...]. Meer info over deze functies vind je onder 5.1.4 Interactieve functies. Let op: Alle acties die je kan uitvoeren (afmelden, herstarten, afsluiten, bericht versturen, meekijken overnemen, scherm tonen, ... werken enkel als je samen met de leerlingen in hetzelfde klaslokaal, op een computer bent aangemeld. Alleen de laptopklas kan bestuurd worden vanuit een computer in een ander klaslokaal.
5.1.3. Klaslokalen
De derde knop geeft meer informatie over de beschikbare computers in het klaslokaal (in het voorbeeld A.1.22). Naast een schematische voorstelling van de computeropstelling staan ook de opstart- en afsluitmomenten van de computers vermeld en de vakantieperiodes. Indien hier veranderingen nodig zijn, kan je dit doorgeven aan de ICT-coördinatoren.

Pass voor scholen 14/43
Wil je alle computers in het klaslokaal gelijktijdig opstarten of afsluiten? Dat kan door op het [Klaslokaal] (in bovenstaand voorbeeld A.1.22) te klikken en één van volgende knoppen te selecteren:
Alle computers in het klaslokaal opstarten.
Alle computers in het klaslokaal afsluiten.
Afbeelding 7: Info over en acties voor het klaslokaal. Ook hier kunnen verscheidene acties geselecteerd worden, die toegepast worden op het hele klaslokaal. Kies één van volgende handelingen onder [Selecteer een actie...]: Alle computers vergrendelen, afmelden, herstarten, ... Ook kan je in het menu kiezen om alle leerlingen tegelijk een bericht te sturen, mee te kijken op hun schermen, je eigen scherm te tonen aan de hele klas. Let op: Alle acties die je kan uitvoeren (afmelden, herstarten, afsluiten, bericht versturen, meekijken overnemen, scherm tonen, ... werken enkel als je samen met de leerlingen in hetzelfde klaslokaal, op een computer bent aangemeld. Alleen de laptopklas kan bestuurd worden vanuit een computer in een ander klaslokaal.

Pass voor scholen 15/43
5.1.4. Interactieve functies
De interactieve functies (bericht versturen, meekijken, scherm overnemen, ...) werken alleen wanneer je ingelogd bent op een computer in hetzelfde klaslokaal als de leerlingen. Ze zijn standaard ook enkel actief bij leerlingen. Dit wil zeggen dat je functies zoals een bericht versturen, meekijken, de computer overnemen standaard niet kan uitvoeren op een computer waarmee een andere leerkracht of een administrator aan het werk is. Probeer je het toch, zal je een foutmelding krijgen. Leerkrachten en administrators moeten zelf de interactieve functies activeren, alvorens ze door andere leerkrachten of leerlingen kunnen gebruikt worden. Meer hierover kom je te weten onder 4.1.2.7 Hulp op afstand voor leerkrachten. Al deze functies kunnen bediend worden op twee niveaus: zowel in interactie met een individuele leerling, als in interactie met de hele klasgroep. De besturing gebeurt vanuit de gspass beheersite. Communicatie met individuele leerlingen kan opgezet worden onder [Computers], voor communicatie met de hele klas ga je naar [Klaslokalen].
Berichten sturen 5.1.4.1.
Als leerkracht kan je aangemelde leerlingen in je klaslokaal een bericht sturen. Dit bericht kan verstuurd worden aan een individuele leerling of meteen aan de hele klas. Voor een individueel bericht: Ga naar [Computers], zoek de computer met de juiste leerling en neem bij [Selecteer een actie...] [Bericht sturen]. Voor een klasbericht: Ga naar [Klaslokalen], selecteer je klas en neem bij [Selecteer een actie...] [Bericht sturen].

Pass voor scholen 16/43
Afbeelding 8: Bericht versturen naar alle leerlingen in lokaal A 1.22.
Afbeelding 9: Bericht versturen naar de leerling op computer MS-INF01. Vervolgens vul je de gewenste boodschap in en druk je op:
[Verzenden]: het bericht wordt verstuurd
[Opslaan]: het bericht wordt opgeslagen voor later gebruik, maar niet verstuurd
[Opslaan & Verzenden]: het bericht wordt verstuurd en opgeslagen
[Annuleren]: er gebeurt niets, het berichtenvenster verdwijnt

Pass voor scholen 17/43
Of je kiest een bestaand bericht uit de lijst onderaan en drukt op [Verzenden]. Je kan opgeslagen berichten ook verwijderen. Daartoe druk je rechts achter het bericht op de knop [Verwijderen].
Meekijken met één of meerdere leerlingen 5.1.4.2.
Je gaat op dezelfde manier te werk als bij het versturen van een bericht aan één leerling of aan een hele klas. Voor één leerling: Ga naar [Computers], zoek de juiste leerling, [Selecteer een actie...], [Meekijken]. Je krijgt het scherm van de leerling te zien, maar de besturing blijft in handen van de leerling.
Afbeelding 10: Meekijken op het beeldscherm van de student. Voor een klasgroep: Ga naar [Klaslokalen], zoek het juiste lokaal, [Selecteer een actie...] [Meekijken]. Je krijgt alle schermen van de ingeschakelde computers in het klaslokaal te zien.

Pass voor scholen 18/43
Afbeelding 11: Het scherm van alle computers (behalve de uitgeschakelde) in het klaslokaal wordt getoond. Computers waarbij een network error verschijnt, zijn niet toegankelijk omdat er restricties op gelden of je niet de juiste machtigingen hebt; De grootte van de getoonde schermen en het aantal per rij kan je bovenaan instellen. Als er een Java Runtime vraag verschijnt, moet je deze met [OK] beantwoorden. Let op: Leerlingen weten dat je meekijkt, omdat hun achtergrondfoto wegvalt, zij krijgen een egaal zwarte achtergrond te zien.
Een demonstratie geven 5.1.4.3.
Wil je leerlingen demonstreren hoe iets werkt, dan kan het handig zijn om je eigen scherm aan hen te tonen. Ook deze actie kan bij een enkele leerling uitgevoerd worden of voor een hele klas. Voor één leerling: Ga naar [Computers], zoek de juiste leerling, [Selecteer een actie...], [Scherm tonen]. De leerling krijgt je scherm, in een popup, te zien, maar de besturing blijft bij jezelf. Voor een klasgroep: Ga naar [Klaslokalen], zoek het juiste lokaal, [Selecteer een actie...] [Scherm tonen]. Alle leerlingen die aangemeld zijn op een computer in het klaslokaal, krijgen in een apart venster je scherm te zien, maar de besturing blijft bij jezelf.

Pass voor scholen 19/43
Op onderstaande boodschap dien je bevestigend (druk [OK]) te antwoorden:
Afbeelding 12: Hulp op Afstand en andere interactieve mogelijkheden inschakelen. Let op: het inschakelen van “Hulp op Afstand” kan betekenen dat andere leerkrachten of beheerders (standaard hebben alleen de ICT-coördinatoren en de systeembeheerders deze rechten) kunnen meekijken en zelfs je scherm kunnen overnemen (indien ze dit zouden willen). Je weet wanneer iemand meekijkt, omdat je eigen bureaubladachtergrond verdwijnt en er een egaal zwarte achtergrond verschijnt. Meer informatie hierover vind je onder punt 5.1.4.5. Hulp op afstand voor leerkrachten.
Leerlingen helpen 5.1.4.4.
Aan leerlingen in moeilijkheden, die de verkeerde weg zijn ingeslagen ..., kan je laten zien hoe ze wél te werk kunnen gaan om de opdracht te voltooien. Je kan slechts één leerling tegelijk helpen. Wil je iets uitleggen aan meerdere leerlingen, gebruik dan de functie [Scherm tonen]. Een leerlingscherm overnemen doe je onder [Computers], zoek de computer van de leerling met problemen, klik rechts op [Selecteer een actie...], [Overnemen]. Je kan zijn scherm ook overnemen vanuit het overzicht dat verkregen wordt na de actie: [Meekijken] bij [Klaslokalen]. Klik op de naam van de computer onder het getoonde scherm, je kan meteen de besturing overnemen. Leerlingen zien alle handelingen die je doet, zij kunnen de computer zelf ook nog bedienen. Als je het venster wegklikt, stopt het overnemen. Leerlingen kunnen dan zelf verder werken.

Pass voor scholen 20/43
Afbeelding 13: De leerkracht kijkt mee op het beeldscherm van de leerling.
Hulp op afstand voor leerkrachten 5.1.4.5.
Soms kan je als leerkracht zelf in de problemen komen. Het is handig te weten dat de ICT-coördinatoren en Grafisoft medewerkers, ... je te hulp kunnen komen. Om je privacy te beschermen worden de interactieve functies niet automatisch ingeschakeld, zoals bij leerlingen wel het geval is. Wil je dat iemand je te hulp komt, neem dan eerst telefonisch of via chat contact op. Na bevestiging van de hulpverlener, ga je naar [Help] [Hulp op afstand]. Druk op [Inschakelen] wanneer hulp op afstand uitgeschakeld is. De eerste keer kan je een Java runtime waarschuwing krijgen, beantwoord de boodschap bevestigend. Nu kan een andere leerkracht of ICT-coördinator in het klaslokaal of een Grafisoft medewerker je computer overnemen of meekijken. Er kijkt iemand mee wanneer je achtergrond verdwijnt en in plaats daarvan een egaal zwarte achtergrond verschijnt. Iemand heeft de besturing van je computer ook in handen, als je muis beweegt zonder ze aan te raken.

Pass voor scholen 21/43
5.2. Veiligheid
5.2.1. Antivirus software
Op alle computers is een clientversie van Kaspersky geïnstalleerd. Deze virusscanner wordt beheerd vanuit de server. Alleen Grafisoft kan de instellingen van de virusscanner veranderen. Standaard houdt de scanner het systeem voortdurend in de gaten. Hij scant alle bestanden, die binnenkomen in de computer of buitengaan, ongeacht de drager (USB pendrives, CD’s, DVD’s, Internet, e-mail, ...). Gevonden virussen worden verwijderd of in quarantaine geplaatst. Dit alles gebeurt automatisch.
5.2.2. Firewall beveiliging
De firewall beveiligt alle computers van de school (middenschool en bovenbouw) tegen gevaren van buitenaf, die binnenkomen via e-mail en Internet. Verder kan de firewall ook zorgen voor een interne beveiliging van de administratieve computers, zodat leerlingen ze niet kunnen bereiken. Dit is nu echter nog niet ingesteld. Sommige websites zullen door de firewall geblokkeerd worden. Wil je een geblokkeerde website toch bekijken, stuur dan een mailtje naar [email protected]. Binnen de grenzen van het schoolbeleid kunnen we de instellingen van de firewall bijsturen.
6. Functionaliteiten voor beheerders Deze functionaliteiten zijn enkel beschikbaar voor ICT-coördinatoren en Grafisoft medewerkers. Leerkrachten die problemen ondervinden met onderstaande instellingen, kunnen zich steeds richten tot de ICT-coördinatoren en/of tot de Grafisoft helpdesk. In hoofdstuk 6 richt deze handleiding zich dan ook direct tot beheerders.
6.1.1. Gebruikersbeheer
Leerkrachten krijgen een overzicht van de leerlingen in hun klasgroep of klaslokaal, zij kunnen echter niets wijzigen aan dit overzicht. Nieuwe gebruikers toevoegen, klasgroepen aanmaken, wijzigen en toekennen, scholen toevoegen, netwerkverbindingen beheren: het kan allemaal uitgevoerd worden door beheerders.

Pass voor scholen 22/43
Gebruikers 6.1.1.1.
Onder [Gebruikersbeheer] - [Gebruikers] wordt de volledige lijst gebruikers van het Pass -systeem weergegeven. Je kan deze lijst filteren op “Klasgroep”.
Afbeelding 14: Overzicht gebruikers. Om een nieuwe gebruiker toe te voegen druk je op [Nieuwe gebruiker toevoegen]. Je vult alle bekende gegevens in. Naam, voornaam, login en categorie zijn verplichte velden. We raden sterk aan ook de andere velden in te vullen. De login is beperkt tot 20 karakters. Er zijn 3 keuzemogelijkheden bij Categorie: nl. student; leerkracht of admin. Leerkrachten kan je nadien veranderen in beheerders of andersom. Studenten kunnen niet van categorie wijzigen. Het is mogelijk bij elke gebruiker een afbeelding toe te voegen. Het systeem zal deze afbeelding steeds tonen als er informatie over de gebruiker wordt opgevraagd, zo ook wanneer dit door leerkrachten tijdens de les gebeurt. Eén of tweemaal per jaar kunnen meerdere nieuwe gebruikers tegelijk toegevoegd worden via de importfunctie. (Hierover vindt je meer informatie onder hoofdstuk 6.1.1.5.)

Pass voor scholen 23/43
Afbeelding 15: Een gebruiker toevoegen. Nadat je de gebruiker hebt toegevoegd, kan je zijn gegevens bewerken. Klik op de knop [Bewerken] achter de naam van de gebruiker. Wanneer een leerling (dit kan ook een leerkracht of beheerder zijn) zijn wachtwoord vergeten is, kan de beheerder het wachtwoord resetten, door [Bewerken] te selecteren achter de naam van de leerling en nadien bij “Wachtwoord” [Reset] aan te klikken. Het systeem neemt opnieuw het eerste wachtwoord aan, dat bij de volgende aanmelding door de leerling moet veranderd worden (cf. 4.1.1.1). Je kan de leerling ook indelen in zijn klasgroep (meer info vind je onder hoofdstuk 6.1.1.2). Je kan alle leerkrachten en beheerders gemakkelijk terugvinden door een filter toe te passen op “Categorie” en hiervoor respectievelijk Leerkracht of Admin te selecteren.

Pass voor scholen 24/43
Afbeelding 16: Een gebruiker bewerken.
6.1.1.2. Klasgroepen
Leerlingen worden meestal opgedeeld in klasgroepen (Klas 1A, 1B, 2A, ...). Deze groepen worden ingevuld in het systeem, omdat de leerlingen in klasverband samenwerken in een ICT-vaklokaal. De leerkracht heeft zo telkens een overzicht van haar leerlingen bij de hand.

Pass voor scholen 25/43
Afbeelding 17: Overzicht klasgroepen. Beheerders kunnen klasgroepen toevoegen. Alle velden zijn verplicht. De [Code] mag geen spaties bevatten. Telkens wanneer je een klasgroep hebt toegevoegd, kan je leerlingen selecteren die in deze klasgroep horen. Dit gebeurt onder [Gebruikersbeheer] – [Gebruikers]. Selecteer een student en druk op [Bewerken], kies de juiste klasgroep. De leerlingen kunnen lid zijn van meerdere klasgroepen, bvb. naast hun gewone klas, ook van de leerlingenraad.

Pass voor scholen 26/43
Afbeelding 18: Klasgroep toevoegen. Aan klasgroepen kunnen “Gedeelde mappen” gekoppeld worden. Dit zijn gedeelde plaatsen waarin leerlingen, van dezelfde klasgroep, en leerkrachten gezamenlijke documenten kunnen opslaan.

Pass voor scholen 27/43
Afbeelding 19: Klasgroep bewerken.
6.1.1.3. Gedeelde mappen
Deze gedeelde mappen kunnen door een beheerder worden aangemaakt onder [Gebruikersbeheer] – [Gedeelde mappen]. Let op: De te delen map moet vooraf op de fileserver worden aangemaakt. Log in op de fileserver, ga naar de gedeelde datafolder en maak een nieuwe map aan. Maak de mappen bij voorkeur aan onder de bestaande map ‘Shares’. Stel ook de machtigingen juist in! Voor elke klasgroep wordt er een AD groep aangemaakt. Er is ook een algemene groep voor leerlingen, leerkrachten en admins. Het instellen van gedeelde mappen in Pass zorgt er enkel voor dat de gedeelde mappen worden toegevoegd als X, Y, Z, … voor de overeenkomstige gebruikers. Ga nadien terug naar het beheerprogramma van Pass. Klik op [Nieuwe gedeelde map toevoegen] en vul in: gekozen naam en driveletter (let op: de letter mag nog niet bestaan in het computersysteem, gebruik hiervoor nooit C en D, beter ook niet A,B,E,F omdat deze letters meestal voorbehouden zijn voor cd-/dvd-roms. Je kan wel dubbele driveletters gebruiken voor andere klasgroepen, bvb. aan een gedeelde map voor foto’s voor klasgroep A1 mag je dezelfde driveletter toekennen als aan een identieke map voor klasgroep B1. Een gedeelde map met muziek eveneens voor klasgroep A1 moet een andere driveletter krijgen.

Pass voor scholen 28/43
Afbeelding 20: Overzicht gedeelde mappen. Selecteer vervolgens wie de gedeelde map mag gebruiken. Indien de map alleen voor beheerders bedoeld is, laat de vinkjes achter “Student” en “Leerkracht” dan leeg, opdat zo enkel beheerders toegang tot deze map krijgen. Selecteer je vervolgens ook het vinkje achter “Leerkracht”, dan zullen zowel beheerders als leerkrachten deze map in hun computer terugvinden en kunnen gebruiken, studenten zullen de map niet te zien krijgen, ze hebben er geen toegang toe.

Pass voor scholen 29/43
Afbeelding 21: Netwerkverbindingen toevoegen of bewerken. Als je een map aan één klasgroep wil koppelen, mag je het vakje bij “Student” niet aanvinken. Student activeert de gedeelde map voor alle studenten in het systeem, ook buiten de specifieke klasgroep. Ga nadien naar [Gebruikersbeheer] [Klasgroepen] om de gedeelde map te koppelen aan één of meerdere klasgroepen. Open de instellingen van een klasgroep via [Bewerken]. Selecteer de gewenste gedeelde map uit de keuzelijst en druk op [Toevoegen].

Pass voor scholen 30/43
Afbeelding 22: Gedeelde mappen aan klasgroepen toevoegen.

Pass voor scholen 31/43
6.1.1.4. Scholen
Afbeelding 23: Overzicht scholen.
Dit venster geeft een overzicht van alle scholen, die beheerd worden met deze Pass software. Beheerders kunnen gemakkelijk scholen bijvoegen (knop [Nieuwe school toevoegen], bewerken of verwijderen. Klasgroepen voor leerlingen worden gekoppeld aan de bijhorende school. Computers en klaslokalen zijn school onafhankelijk, ze kunnen door leerlingen uit verschillende scholen gebruikt worden.
6.1.1.5. Gebruikers importeren
Deze functie zorgt er aan elke start van het schooljaar voor dat leerlingen automatisch in
Pass een login krijgen en in de juiste klasgroep belanden. De school maakt een bronbestand (in .csv formaat). Dit bronbestand wordt ingelezen door te klikken op [Browse] en het bestand te selecteren. Je kan aangeven tot welke categorie (student, leerkracht, admin) de ingelezen gebruikers behoren. Nadien kan bij specifieke gebruikers deze categorie nog handmatig veranderd worden. Aan het begin van een nieuw schooljaar is het raadzaam om “Huidige klasgroepen loskoppelen van bestaande studenten” te selecteren, de klasgroepen worden dan opnieuw overgenomen van het .csv bestand). Bestaande gebruikers blijven in het bestand zitten, nieuwe worden toegevoegd. Gebruikers uit de geselecteerde categorie (student, leerkracht,

Pass voor scholen 32/43
admin) die niet meer in de lijst voorkomen, worden automatisch op “non acief” gezet, indien het vinkje voor “Gebruikers uit deze categorie die niet in de lijst voorkomen op non-actief zetten” is geselecteerd. Druk op [Volgende] om het importeren te starten.
Afbeelding 24: Gebruikers importeren.
6.1.2. Apparaatbeheer
Beheerders kunnen hier nieuwe computers of printers toevoegen, klaslokalen aanmaken, wijzigen en toekennen en vakantiedagen aanpassen.
6.1.2.1. Computers
Dit venster geeft een overzicht van alle beschikbare computers in de school of scholen.

Pass voor scholen 33/43
Afbeelding 25: Overzicht computers. Nieuwe computers dienen hier toegevoegd, voordat ze, in de klaslokalen, gebruikt kunnen worden. Let op: Nieuwe computers moeten eerst een computeraccount krijgen in Active Directory en lid zijn van het domein. Ze dienen ook lid te zijn van de juiste OU en groepen. Dit gebeurt rechtstreeks in de Windows omgeving. Druk op [Nieuwe computer toevoegen] om de procedure te starten. Vul alle velden in. “Naam”: Gebruik de Windows computernaam. “Klaslokaal”: Zorg dat je eerst de nodige klaslokalen hebt aangemaakt onder [Apparaatbeheer] – [Klaslokalen] (cf. 6.1.2.3).

Pass voor scholen 34/43
“MAC adres”: Het MAC-adres van een computer kan je vinden bij de informatie over de netwerkkaart die de computer gebruikt voor dit systeem. Op de toe te voegen computer, typ je ipconfig/all in de prompt, gevolgd door [Enter]. Zoek dan de juiste netwerkkaart, daarbij vind je het MAC adres van deze kaart. Dit MAC-adres mag je niet invullen bij computers die geen WOL (Wake on Lan voor automatisch opstarten) ondersteunen of bij computers die aanmelden via wifi (bvb. laptops). “Pad VHD XP Mode”: Vul hier de netwerklocatie in waar de virtuele harddisk die gebruikt wordt voor de XP mode zich bevindt. Duid vervolgens aan of de computer automatisch mee mag opstarten en/of afsluiten a.d.v. het normale opstart- en afsluitschema per klaslokaal (cf. 6.1.2.3).
Afbeelding 26: Computers toevoegen of bewerken.

Pass voor scholen 35/43
6.1.2.2. Printers
Alvorens leerlingen (voor leerkrachten en beheerders geldt dit ook) in het systeem een printer kunnen gebruiken, moet hij, naast de gebruikelijke configuratie in Windows, ook
toegevoegd worden aan Pass.
Afbeelding 27: Overzicht printers. Klik op [Nieuwe printer toevoegen], geef de printernaam in (gebruik ook hier verplicht de Windowsnaam). Als de printer rechtstreeks aan een computer gekoppeld is via een USB, parallelle of seriele aansluiting, selecteer dan die computer. Vul altijd onder url het netwerkadres van de netwerkprinter in. Laat het vinkje aangeduid voor een actieve printer. Klik op [Toevoegen]. Nadien kunnen deze instellingen bewerkt worden, de printer kan ook weer verwijderd worden. Is een printer tijdelijk defect, vink dan “Actief” uit, zodat de gebruikers deze niet meer te zien krijgen.

Pass voor scholen 36/43
Afbeelding 28: Printers toevoegen of bewerken.
6.1.2.3. Klaslokalen
Geef hier alle klaslokalen in waarin één of meerdere computers beheerd door Pass staan.

Pass voor scholen 37/43
Afbeelding 29: Overzicht klaslokalen. Druk op [Nieuw klaslokaal toevoegen], vul de naam van het lokaal in en voeg eventueel een afbeelding toe. Deze afbeelding kan een foto zijn, maar evengoed een schematische voorstelling van de opstelling van het klaslokaal. Met de knop [Bewerken] kan je de gegevens van het klaslokaal aanpassen. Je kan hier ook de beschikbare printers toevoegen en een standaardprinter selecteren.

Pass voor scholen 38/43
Afbeelding 30: Bewerken klaslokaal. Vervolgens kan per klaslokaal een opstart- en afsluitschema worden toegevoegd. De computers in dat klaslokaal zullen volgens het ingevoerde schema opstarten en afsluiten. Je kan de computers meerdere malen per dag laten opstarten en afsluiten. Zo is het mogelijk om alle computers in een klaslokaal op te starten om 8.25 uur, af te sluiten om 12.05 uur, weer op te starten om 12.55 uur om terug af te sluiten aan het einde van de schooldag. Diverse andere schema’s zijn ook uitvoerbaar.
6.1.2.4. Vakanties
Tenslotte voeren beheerders alle vakantieperiodes in. Tijdens deze periodes wijken de computers af van hun normale opstartritueel, zij zullen niet automatisch opstarten op een vakantiedag en ook niet automatisch afsluiten.

Pass voor scholen 39/43
Afbeelding 31: Overzicht vakantiedagen. Klik op [Nieuwe vakantie toevoegen]. Geef vervolgens de vakantie een naam en vul begin- en einddatum van de vakantie in. Dit kan uiteraard ook één vakantiedag zijn, dan zijn begin- en einddatum hetzelfde.

Pass voor scholen 40/43
Afbeelding 32: Vakanties toevoegen. Leerkrachten en beheerders kunnen op elk moment (ook tijdens vakantieperiodes) een volledige computerklas opstarten of afsluiten (onder [Klaslokalen]) of één computer opstarten (onder [Computers]). Dit staat volledig los van het ingebouwde automatisme dat op gewone schooldagen van kracht is.
6.1.3. Interactieve functies voor beheerders
Hulp op afstand 6.1.3.1. “Hulp op Afstand” verlenen aan leerlingen kan elke leerkracht, die is aangemeld op een computer in hetzelfde klaslokaal. “Hulp op Afstand” verlenen aan leerlingen in een ander klaslokaal of aan leerkrachten maakt deel uit van een speciale machtiging. Deze kan je als Admin toevoegen voor een leerkracht onder [Gebruikersbeheer] – [Gebruikers], nadat je bij de leerkracht voorwie je deze optie wil activeren, op [Bewerken] hebt geklikt. Selecteer dan het vinkje bij “Kan alle computers overnemen”. Standaard hebben de ICT-coördinatoren deze functie. ICT-coördinatoren kunnen leerkrachten met computerproblemen verder helpen. Je kan hun computer overnemen, nadat de leerkracht [Hulp op Afstand] onder [Help] heeft ingeschakeld. De leerkracht kan ook op elk moment [Hulp op afstand] weer uitschakelen.

Pass voor scholen 41/43
Ga daarvoor naar [Computers], zoek de computer waarop de leerkracht is aangemeld, druk onder [Selecteer een actie...] op [Overnemen]. Je hebt de besturing van de computer in handen, de leerkracht kan elke handeling volgen, ze kan ook ingrijpen. Wanneer je het venster afsluit, kan de leerkracht gewoon verder werken. Let op: Meekijken met andere leerkrachten wordt standaard uitgeschakeld. Wanneer je wel kan meekijken, weten leerkrachten dit omdat hun bureaubladachtergrond verdwijnt en er een egaal zwarte achtergrond verschijnt. Wanneer je de computer overneemt, zullen ze hun muis zien bewegen, zonder dat ze zelf iets doen.

Pass voor scholen 42/43
7. Helpdesk De helpdesk van Grafisoft is zowel telefonisch (voor dringende vragen),via e-mail als online bereikbaar. Op weekdagen van 9 uur tot 18 uur kunnen we onmiddellijk helpen. ’s Avonds en in het weekend is er een wachtdienst, die voor dringende problemen een oplossing kan zoeken. Mails worden doorlopend beantwoord. Onze supportsite is toegankelijk voor alle klanten. Als je nog geen login en wachtwoord hebt ontvangen, kan je er via de site eentje aanvragen. Grafisoft geeft nieuwe informatie over haar producten, probleemoplossingen, bronnen en handleidingen door. Je kan zelf suggesties ter verbetering van de producten en diensten doorsturen. Je vindt er uiteraard ook onze contactgegevens. Tot slot geeft de site je een overzicht van alle interventies die Grafisoft bij jullie ter plaatse komt uitvoeren (Agenda). Contactgegevens: Grafisoft bvba Duffelsesteenweg 12 B-2547 Lint
Tel: 03 488 65 53
E-mail: [email protected]
Supportsite: http://support.grafisoft.be

Pass voor scholen 43/43
8. Index 1 Firewall: Toestel dat het computernetwerk van de school beveiligt tegen bedreigingen. 2 Windows 7 business: het besturingssysteem waarmee alle leerlingcomputers in het systeem zijn
uitgerust. 3 ICT-Coördinatoren: Guido De Nil, Tom Van den Abbeele en Kristien Van Hoof.
4 XP-modus: De XP-modus is een volledig op zichzelf functionerende Windows XP computer, die bereikbaar is nadat leerlingen onder Windows 7 business ingelogd zijn.