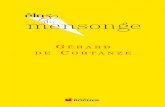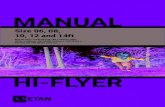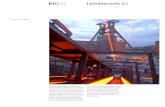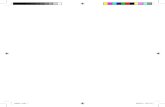opasdfghjklzxcvbnmqwertyuiopasdfgh … · 2021. 1. 15. · ii Ce document a été conçu par un des...
Transcript of opasdfghjklzxcvbnmqwertyuiopasdfgh … · 2021. 1. 15. · ii Ce document a été conçu par un des...
-
cvbnmqwertyuiopa wertyuiopasdfghjklz pasdfghjklzxcvbnm
klzxcvbnmqwertyui mqwertyuiopasdfgh
qwertyuiopasdfghjklzxcvbnmqwertyui opasdfghjklzxcvbnmqwertyuiopasdfgh jklzxcvbnmqwertyuiopasdfghjklzxcvb nmqwertyuiopasdfghjklzxcvbnmqwer tyuiopasdfghjklzxcvbnmqwertyuiopas dfghjklzx cvbnmq wertyuio pasdfghj klzxcvbn
Cahier du participant
Atelier iPad-iPhone
débutant CIMBCC
05/12/2020
Extraits du Guide de l’utilisateur de l’iPad et l’iPhone
d’Apple
sdfghjklzx xcvbnmq qwertyuio opasdfghj jklzxcvbn
mqwertyuiopasdfghjklzxcvbnmqwerty uiopasdfghjklzxcvbnmqwertyuiopasdf ghjklzxcvbnmqwertyuiopasdfghjklzxc vbnmqwertyuiopasdfghjklzxcvbnmrty uiopasdfghjklzxcvbnmqwertyuiopasdf ghjklzxcvbnmqwertyuiopasdfghjklzxc vbnmqwertyuiopasdfghjklzxcvbnmqw ertyuiopasdfghjklzxcvbnmqwertyuiop asdfghjklzxcvbnmqwertyuiopasdfghjkl
-
ii
Ce document a été conçu par un des responsables de l’atelier sur
l’iPad et l’iPhone niveau débutant à l'intention des participants à cet
atelier.
Ce document regroupe les informations le plus souvent recherchées
par les utilisateurs de l’iPad et l’iPhone. Ces informations sont extraites
du Guide de l’utilisateur de l’iPad et l’iPhone produit par Apple.
Pour consulter le Guide de l’utilisateur de l’iPad et l’iPhone produit par
Apple, cliquez sur l’un ou l’autre des lien suivants :
Si vous avez installé iOS 14 : Le guide de l’iPad Le guide de l’iPhone
Si vous êtes sous iOS 12 : le Guide de l’iPad le Guide de l’iPhone
Si vous êtes sous iOS 10 : le Guide de l’iPad le Guide de l’iPhone
https://support.apple.com/fr-ca/guide/iphone/welcome/ioshttps://books.apple.com/ca/book/guide-de-lutilisateur-de-lipad-pour-ios-12-3/id1438787279?l=frhttps://books.apple.com/ca/book/guide-de-lutilisateur-de-lipad-pour-ios-12-3/id1438787279?l=frhttps://itunes.apple.com/ca/book/guide-de-lutilisateur-de-lipad-pour-ios-10-3/id1158138683?mt=11&ign-mpt=uo%3D4https://books.apple.com/ca/book/guide-de-lutilisateur-de-lipad-pour-ios-12-3/id1438787279?l=fr
-
i
Table des matières les nouveautés d’iOS 14 sont indiquées d’un *
Description de l’appareil iPad et iPhone ............................................................................................ 1
Apprendre les gestes utilisés dans l’iPad et l’iPhone ......................................................................... 2
Notions élémentaires.......................................................................................................................... 4
Réactiver et déverrouiller l’iPad et l’iPhone ................................................................................. 4
Afficher les aperçus et les menus d’actions sur l’iPad et l’iPhone ............................................... 4
Explorer l’écran d’accueil et les apps ouvertes .................................................................................. 5
Déplacer et organiser des apps sur l’iPad et l’iPhone ........................................................................ 5
Basculer entre les apps ....................................................................................................................... 5
Ouvrir une app depuis le Dock ..................................................................................................... 5
Utiliser le sélecteur d’app (fenêtre multitache) ............................................................................. 6
Passer d’une app ouverte à une autre par balayage ....................................................................... 6
Faciliter l’accès à vos apps préférées sur l’iPad et l’iPhone .............................................................. 6
Personnaliser le Centre de contrôle pour inclure vos apps préférées ............................................ 6
Ajouter des widgets dans l’affichage du jour ............................................................................... 6
Déplacer des apps sur l’écran d’accueil, dans le Dock ou sur ...................................................... 7
d’autres pages ............................................................................................................................... 7
Rétablir la disposition d’origine de l’écran d’accueil et des apps ................................................. 7
Supprimer des apps de l’iPad et de l’iPhone ..................................................................................... 7
Supprimer des apps de l’écran d’accueil ...................................................................................... 7
Modifier les réglages de l’iPad et l’iPhone ........................................................................................ 8
Régler la date et l’heure ................................................................................................................ 8
Définir la langue et la région ........................................................................................................ 8
Modifier le nom de votre iPad ou de votre iPhone ...................................................................... 8
Configurer des comptes de messagerie, de contacts et de calendrier ........................................... 9
Modifier/verrouiller l’orientation de l’écran de l’appareil ................................................................. 9
Changer de fond d’écran sur l’iPad et l’iPhone ................................................................................. 9
Changer de fond d’écran ............................................................................................................... 9
Ajuster les couleurs et la Affichage et luminosité ........................................................................... 10
de l’écran de l’iPad et l’iPhone ........................................................................................................ 10
-
ii
Ajuster manuellement la Affichage et luminosité de l’écran ...................................................... 10
Ajuster automatiquement la Affichage et luminosité de l’écran ................................................. 10
Activation automatique du mode sombre ou de Night Shift ....................................................... 10
Activer et désactiver manuellement le mode sombre ou Night Shift ......................................... 11
Agrandir le contenu à l’écran sur l’iPad et l’iPhone avec Zoom de l’écran .................................... 11
Prendre une photo de l’écran sur l’iPad et l’iPhone ........................................................................ 11
Prendre une capture d’écran ....................................................................................................... 11
Créer un enregistrement d’écran ...................................................................................................... 11
Régler le volume et le son de l’iPad et l’iPhone .............................................................................. 12
Verrouiller le volume de la sonnerie et des alertes ..................................................................... 12
Régler le volume dans le Centre de contrôle .............................................................................. 12
Couper le son .............................................................................................................................. 12
Ignorer temporairement les appels, les alertes et les notifications .............................................. 12
Modifier ou désactiver les sons de l’iPad et l’iPhone ...................................................................... 12
Définir les options de son ........................................................................................................... 12
Comprendre la signification des icônes d’état ................................................................................. 13
Comment sauvegarder les données de votre iPhone, iPad ou iPod touch ........................................ 14
Comment sauvegarder avec iCloud ............................................................................................ 14
Utiliser l’iPad et l’iPhone pour rechercher du contenu .................................................................... 15
Effectuer une recherche avec l’iPad et l’iPhone ......................................................................... 15
Connecter l’iPad et l’iPhone à un réseau Wi-Fi............................................................................... 15
Connecter l’iPhone à un réseau cellulaire ........................................................................................ 15
Surfer sur le Web à l’aide de Safari sur l’iPad et l’iPhone .............................................................. 16
Consulter des sites web avec Safari ............................................................................................ 16
Modifier la taille du texte, l’affichage et les réglages de site web .............................................. 16
Partager le texte d’un article et le lien vers celui-ci .................................................................... 17
Afficher deux pages côte à côte .................................................................................................. 17
Afficher l’aperçu des liens de sites web ..................................................................................... 17
Rechercher des sites web à l’aide de Safari sur l’iPad et l’iPhone .................................................. 18
Effectuer des recherches sur le Web ........................................................................................... 18
Effectuer rapidement une recherche sur un site déjà consulté .................................................... 18
Afficher les favoris lors de la saisie d’une adresse ou d’une recherche ..................................... 18
-
iii
Ajouter un signet à vos pages web préférées dans Safari sur l’iPad et l’iPhone ............................. 19
Ajouter un signet à la page active ............................................................................................... 19
Afficher et organiser les signets .................................................................................................. 19
Ajouter une page web aux favoris .............................................................................................. 19
Ajouter l’icône de la page active à son écran d’accueil .............................................................. 19
Bloquer les pop-up ...................................................................................................................... 19
Surfer sur le Web de manière privée dans Safari sur l’iPad et l’iPhone .......................................... 20
Contrôler les réglages de confidentialité et de sécurité pour Safari ............................................ 20
Effacer l’historique et les données de navigation ....................................................................... 20
Consulter des sites sans qu’ils apparaissent dans l’historique .................................................... 20
Saisir et modifier du texte sur l’iPad et l’iPhone ........................................................................ 21
Saisir du texte à l’aide du clavier à l’écran ................................................................................. 21
Utiliser le clavier dissocié, détaché ou flottant du iPad .............................................................. 22
Corriger l’orthographe ................................................................................................................ 22
Définir les options de saisie ........................................................................................................ 23
Sélectionner et modifier du texte ................................................................................................ 23
Écrire un e-mail dans Mail sur l’iPad et l’iPhone ............................................................................ 24
Créer un e-mail ........................................................................................................................... 24
Ajouter des pièces jointes à un e-mail ........................................................................................ 24
Répondre à un e-mail .................................................................................................................. 24
Citer du texte lors d’une réponse à un e-mail ............................................................................. 24
Insérer une photo ou une vidéo ................................................................................................... 25
Dessiner dans un e-mail .............................................................................................................. 25
Modifier la signature ajoutée aux e-mails ................................................................................... 25
Adresser et envoyer un e-mail dans Mail sur l’iPad et l’iPhone ................................................. 25
Faire passer un destinataire du champ Cc au champ Cci ............................................................ 26
S’envoyer automatiquement une copie ....................................................................................... 26
Enregistrer un brouillon dans Mail sur l’iPad et l’iPhone .......................................................... 26
Enregistrer un brouillon pour plus tard ....................................................................................... 26
-
iv
Consulter un autre e-mail pendant la rédaction d’un e-mail ....................................................... 26
Marquer les e-mails d’un drapeau et les filtrer sur l’iPad et l’iPhone ........................................ 26
Être alerté lors de la réception d’une réponse à un e-mail .......................................................... 27
Gérer le courrier indésirable ....................................................................................................... 28
Filtrer les e-mails ........................................................................................................................ 28
Organiser les e-mails dans Mail sur l’iPad et l’iPhone .................................................................... 28
Gérer un e-mail par balayage ...................................................................................................... 28
Organiser son courrier avec des boîtes aux lettres ...................................................................... 28
Marquer une boîte aux lettres comme favorite ........................................................................... 29
Déplacer ou marquer plusieurs e-mails ...................................................................................... 29
Afficher les brouillons de tous les comptes ................................................................................ 29
Rechercher des e-mails dans Mail sur l’iPad et l’iPhone ................................................................ 29
Rechercher du texte dans un e-mail ............................................................................................ 29
Effectuer une recherche en fonction d’une période .................................................................... 30
Effectuer une recherche en fonction de l’état des e-mails .......................................................... 30
Supprimer et récupérer des e-mails dans l’app Mail ....................................................................... 30
Supprimer des e-mails ................................................................................................................ 30
Récupérer un e-mail supprimé .................................................................................................... 31
Archiver au lieu de supprimer .................................................................................................... 31
Définir la durée de conservation des e-mails supprimés ............................................................ 31
Utiliser des pièces jointes d’e-mails sur l’iPad et l’iPhone .............................................................. 31
Afficher un aperçu d’une pièce jointe ......................................................................................... 32
Enregistrer une photo ou une vidéo reçue en pièce jointe dans Photos ...................................... 32
Annoter des pièces jointes .......................................................................................................... 32
Ouvrir une pièce jointe avec autre app ....................................................................................... 33
Afficher les e-mails contenant des pièces jointes ....................................................................... 33
Envoyer des pièces jointes volumineuses ................................................................................... 33
Imprimer un e-mail ou une pièce jointe dans Mail .......................................................................... 33
Imprimer un e-mail ..................................................................................................................... 33
Imprimer une pièce jointe ou une image..................................................................................... 33
-
Page 1 sur 33
Description de l’appareil iPad et iPhone
Appareil photo
Flash iPhone
Appareil photo avant
Bouton d’allumage
Support pour carte SIM
Bouton principal
Connecteur Lightning/USB-C
Boutons de volume
Bouton iPhone
Sonnerie/Silence
iPad iPhone
-
Page 2 sur 33
Apprendre les gestes utilisés dans l’iPad et l’iPhone
Ce guide de référence pratique explique les gestes permettant d’interagir avec
l’iPad et l’iPhone incluant l’iPad Pro (11 pouces) et l’iPad Pro (12,9 pouces).
Aller à l’accueil. Appuyez sur le bouton principal situé au centre
de la partie basse de l'appareil ou balayez vers le haut depuis le
bord inférieur de l’écran pour revenir à l’écran d’accueil à tout
moment.
Accéder rapidement aux commandes. Balayez l’écran vers le
bas à partir du coin supérieur droit pour ouvrir le Centre de
contrôle. Maintenez le doigt sur une commande pour afficher plus
d’options. Pour ajouter ou supprimer des éléments, accédez à
Réglages > Centre de contrôle > Personnaliser les commandes.
Passer d’une app ouverte à une autre. Appuyez deux fois sur le
bouton principal situé au centre de la partie basse de l'appareil ou
balayez vers le haut depuis le bord inférieur et marquez une pause
au centre de l’écran pour afficher le sélecteur d’app.
Ouvrir le Dock depuis une app. Appuyez sur le bouton principal
situé au centre de la partie basse de l'appareil ou balayez vers le
haut depuis le bord inférieur de l’écran et marquez une pause pour
afficher le Dock. Pour ouvrir rapidement une autre app, touchez-la
dans le Dock. Pour fermer le Dock, glisser ce dernier vers de bas.
Accédez à l’affichage du jour. Balayez vers la droite depuis le
bord gauche de la fenêtre d’accueil afin d’accéder aux widgets
apparaissant dans l’affichage du jour, balayez celui-ci vers la
gauche pour fermer cette fenêtre.
-
Page 3 sur 33
.
Accéder aux notifications. Balayez vers le bas depuis le bord
supérieur afin d’accéder au centre de notifications. Balayez
celui-ci vers le haut pour le fermer.
Pour effectuer une recherche. Balayez vers le bas depuis le
centre de l’appareil. Balayez celui-ci vers le haut pour le fermer.
Prendre une copie d’écran. Appuyez simultanément sur le
bouton supérieur et le bouton principal situé au centre de la partie
basse de l'appareil ou le bouton d’augmentation du volume et
relâchez-les rapidement.
Éteindre l’appareil. Maintenez le bouton supérieur enfoncé ou
maintenez le bouton supérieur et l’un des boutons de volume
enfoncés simultanément jusqu’à ce que les curseurs apparaissent,
puis faites glisser le curseur supérieur pour éteindre l’appareil. Ou
accédez à Réglages > Général > Éteindre.
Forcer le redémarrage. Appuyez simultanément sur le bouton
supérieur et sur le bouton principal situé au centre de la partie basse
de l'appareil ou appuyez sur le bouton d’augmentation du volume et
relâchez-le, appuyez sur le bouton de diminution du volume et
relâchez-le, puis maintenez le bouton supérieur enfoncé jusqu’à ce
que le logo Apple apparaisse.
-
Page 4 sur 33
Notions élémentaires
Réactiver et déverrouiller l’iPad et l’iPhone
L’iPad et l’iPhone éteint l’écran pour économiser de l’énergie, se verrouille par sécurité
et suspend son activité lorsque vous ne l’utilisez pas pendant environ une minute. Pour
modifier ce délai allez dans Réglages > Affichage et luminosité et affichage >
Verrouillage automatique, puis définissez une nouvelle durée.
Réactiver l’iPad et l’iPhone
Pour réactiver l’iPad et l’iPhone, effectuez l’une des opérations suivantes :
Appuyez sur le bouton supérieur ou bouton Marche /Arrêt qui est situé dans le coin
supérieur droit ou le côté supérieur droit de l'appareil.
Déverrouiller l’iPad et l’iPhone avec Touch ID
Sur les modèles pris en charge, appuyez sur le bouton principal avec le doigt que vous
avez configuré pour Touch ID.
Si vous n’avez pas configuré Touch ID en même temps que l’iPad et l’iPhone, consultez
la rubrique intitulée Configurer Touch ID sur l’iPad et l’iPhone.
Pour verrouiller à nouveau l’iPad et l’iPhone, appuyez sur le bouton supérieur. L’iPad
et l’iPhone se verrouille automatiquement si vous ne touchez pas l’écran.
Déverrouiller l’iPad et l’iPhone avec un code
1. Appuyez sur le bouton principal ou balayez vers le haut depuis le bord inférieur de l’écran verrouillé.
2. Saisissez le code (si vous avez configuré votre iPad ou iPhone pour demander un code).
Si vous n’avez pas créé de code lors de la configuration de l’iPad et l’iPhone,
consultez la rubrique intitulée Définir ou modifier un code sur l’iPad et
l’iPhone.
Pour verrouiller à nouveau l’iPad et l’iPhone, appuyez sur le bouton supérieur. L’iPad et
l’iPhone se verrouille automatiquement si vous ne touchez pas l’écran.
Afficher les aperçus et les menus d’actions sur l’iPad et l’iPhone
Sur l’écran d’accueil, dans le Centre de contrôle ou dans des apps Photos, Mail, etc), vous
pouvez consulter des aperçus, ouvrir des menus d’actions rapides et plus encore. Pour ce faire vous n’avez qu’à maintenir le doigt de façon prolongée sur l’objet désiré au lieu d’appuyer
rapidement sur celui-ci.
-
Page 5 sur 33
Explorer l’écran d’accueil et les apps ouvertes Familiarisez-vous avec l’écran d’accueil et les apps de votre appareil. L’écran d’accueil
affiche toutes vos apps organisées dans des pages. De nouvelles pages s’ajoutent lorsque
vous avez besoin de davantage de place pour vos apps.
1. Pour accéder à l’écran d’accueil, appuyez sur le bouton principal situé au centre de la partie basse de l'appareil ou balayez vers le haut depuis le bord inférieur de l’écran.
2. Balayez vers la gauche ou la droite pour parcourir les apps sur les autres pages de l’écran d’accueil.
3. Pour ouvrir une app, touchez son icône sur l’écran d’accueil.
4. Pour revenir à la première page de l’écran d’accueil, appuyez sur le bouton principal ou balayez vers le haut depuis le bord inférieur de l’écran.
Déplacer et organiser des apps sur l’iPad et l’iPhone
Modifiez la disposition des apps sur l’écran d’accueil, organisez-les au sein de dossiers et
déplacez-les vers d’autres pages (ou écrans). Vous pouvez également réorganiser vos
pages.
Basculer entre les apps
Utilisez le Dock, le sélecteur d’app ou un geste pour passer rapidement d’une app à une
autre sur votre appareil. Lorsque vous rebasculez sur une app, vous pouvez revenir à
l’endroit où vous vous étiez arrêté.
Ouvrir une app depuis le Dock
Dans n’importe quelle app, appuyez sur le bouton principal situé au centre de la partie
basse de l'appareil ou balayez vers le haut depuis le bord inférieur de l’écran et marquez
une pause pour afficher le Dock.
Puis touchez l’app que vous voulez utiliser. Les apps préférées se trouvent sur le côté
gauche du Dock et les apps suggérées (comme celles ouvertes récemment et celles
ouvertes sur votre iPad, votre iPhone ou votre Mac) apparaissent sur le côté droit.
-
Page 6 sur 33
Utiliser le sélecteur d’app (fenêtre multitache)
1. Pour afficher toutes les apps ouvertes dans le sélecteur d’app, effectuez l’une des opérations suivantes :
Appuyez deux fois sur le bouton principal (modèles avec bouton principal).
Balayez vers le haut depuis le bord inférieur et marquez une pause au centre de
l’écran.
2. Pour parcourir les apps ouvertes, balayez vers la droite, puis touchez l’app à utiliser.
3. Pour quitter une app, balayez vers le haut sur l’app que vous désirez quitter.
Passer d’une app ouverte à une autre par balayage
Balayez l’écran vers la gauche ou la droite avec quatre ou cinq doigts.
Sur l’iPad et l’iPhone Pro (11 pouces) et l’iPad et l’iPhone Pro (12,9 pouces) (3e
génération), vous pouvez également balayer vers la gauche ou la droite le long du
bord inférieur de l’écran.
Pour désactiver le balayage, accédez à Réglages > Général > Multitâche et Dock.
Faciliter l’accès à vos apps préférées sur l’iPad et l’iPhone
Sur l’iPad et l’iPhone, vous pouvez garder à portée de main vos apps préférées dans
le Centre de contrôle ou l’affichage du jour. Les widgets de l’affichage du jour
fournissent en quelques secondes des informations pertinentes sur vos apps
préférées.
Personnaliser le Centre de contrôle pour inclure vos apps préférées
Ajoutez des raccourcis vers de nombreuses apps, telles que Calculette, Notes,
Dictaphone, etc.
1. Accédez à Réglages > Centre de contrôle > Personnaliser les commandes.
2. Touchez en regard de chaque app à ajouter.
Ajouter des widgets dans l’affichage du jour
Obtenez des informations sur vos apps préférées en un coup d’œil. Faites votre choix
parmi Plans à proximité, Calendrier, Notes, News, Rappels et plus encore.
1. Depuis l’écran d’accueil, balayez vers la droite pour ouvrir l’affichage du jour.
2. Faites défiler jusqu’en bas, puis touchez Modifier.
3. Touchez pour accéder à la galerie et sélectionner l’app à ajouter, puis touchez OK.
-
Page 7 sur 33
Déplacer des apps sur l’écran d’accueil, dans le Dock ou sur
d’autres pages
1. Touchez légèrement une app et maintenez le doigt dessus jusqu’à ce que les icônes s’animent. Si les apps ne s’animent pas, assurez-vous que vous n’appuyez pas trop
fort.
2. Faites glisser une app vers l’un des emplacements suivants :
Un emplacement distinct sur la même page
Le Dock en bas de l’écran
Une autre page : faites glisser l’app vers le bord droit de l’écran. Vous devrez
peut-être patienter une seconde le temps que la nouvelle page s’affiche. Les
points qui apparaissent au-dessus du Dock indiquent le nombre de pages disponi-
bles et celle qui est actuellement affichée.
3. Lorsque vous avez terminé, balayez vers le haut depuis le bord inférieur de l’écran ou appuyez sur le bouton principal (modèles avec bouton principal).
Rétablir la disposition d’origine de l’écran d’accueil et des apps
1. Accédez à Réglages > Général > Réinitialiser.
2. Touchez Réinitialiser l’écran d’accueil. Tous les dossiers créés sont supprimés et les apps téléchargées sont placées dans l’ordre alphabétique après les apps fournies avec
votre iPad.
Supprimer des apps de l’iPad et de l’iPhone
Vous pouvez facilement supprimer des apps de l’iPad et l’iPhone. Si vous changez
d’avis, vous pouvez les télécharger de nouveau ultérieurement de Apple store.
Supprimer des apps de l’écran d’accueil
1. Sur l’écran d’accueil, touchez une app et maintenez le doigt dessus jusqu’à ce que les icônes des apps s’animent.
2. Touchez sur l’app que vous souhaitez supprimer, puis touchez Supprimer.
3. Lorsque vous avez terminé, balayez vers le haut depuis le bord inférieur de l’écran ou appuyez sur le bouton principal (modèles avec bouton principal).
Si vous changez d’avis, vous pouvez télécharger de nouveau les apps que vous avez
supprimées.
https://support.apple.com/fr-ca/guide/ipad/ipadee10c6e7/12.0/ios/12.0
-
Page 8 sur 33
Modifier les réglages de l’iPad et l’iPhone Utilisez l’app Réglages (située sur l’écran d’accueil) pour configurer et personnaliser les
réglages de votre iPad. Définissez votre langue et votre région, modifiez le nom de votre
iPad, choisissez des sons différents pour les notifications, etc.
Régler la date et l’heure
Par défaut, la date et l’heure, qui sont visibles sur l’écran verrouillé, sont
automatiquement réglées en fonction de votre localisation. Si elles sont incorrectes, vous
pouvez les modifier.
1. Accédez à Réglages > Général > Date et heure.
2. Activez l’une des options suivantes :
Réglage automatique : L’iPad et l’iPhone recherche la bonne heure sur le réseau
et la met à jour pour la faire correspondre au fuseau horaire dans lequel vous
vous trouvez. Certains réseaux ne prenant pas en charge l’heure réseau, il se
peut que l’iPad et l’iPhone ne parvienne pas à déterminer automatiquement
l’heure locale.
Affichage 24h : L’iPad et l’iPhone affiche les heures selon le format 24 heures
(cette fonction n’est pas disponible dans toutes les régions).
Définir la langue et la région
1. Accédez à Réglages > Général > Langue et région.
2. Définissez les réglages suivants :
La langue de l’iPad et l’iPhone
La région
Le format du calendrier
L’unité de température (Celsius ou Fahrenheit)
Pour ajouter un clavier, accédez à Réglages > Général > Clavier > Claviers.
Modifier le nom de votre iPad ou de votre iPhone
Le nom de votre iPad est utilisé par iTunes, iCloud, AirDrop et la fonction de partage de
connexion.
1. Accédez à Réglages > Général > Informations > Nom.
2. Touchez le cadre, saisissez un nouveau nom, puis touchez OK.
-
Page 9 sur 33
Configurer des comptes de messagerie, de contacts et de
calendrier
En plus des apps qui sont fournies avec l’iPad et l’iPhone et que vous utilisez avec
iCloud, l’iPad et l’iPhone fonctionne avec Microsoft Exchange et beaucoup d’autres
services en ligne connus de messagerie, de gestion de contacts et de calendrier.
1. Accédez à Réglages > Mots de passe et comptes > Ajouter un compte.
2. Pour ajouter un compte de messagerie, touchez un service de messagerie, par exemple Google, Yahoo ou Aol.com, puis saisissez les identifiants de connexion de votre
compte de messagerie.
Modifier/verrouiller l’orientation de l’écran de l’appareil De nombreuses apps vous proposent un affichage différent lorsque vous faites pivoter
l’iPad. Vous pouvez verrouiller l’orientation de l’écran afin que celle-ci reste la même
lorsque vous faites pivoter l’iPad et l’iPhone.
Ouvrez le Centre de contrôle, puis touchez le bouton Cadenas avec une flèche circulaire.
Lorsque l’orientation de l’écran est verrouillée, le bouton Cadenas avec une flèche
circulaire LJHG apparaît dans la barre d’état.
Changer de fond d’écran sur l’iPad et l’iPhone Sur l’iPad et l’iPhone, définissez une image ou une photo comme fond d’écran de l’écran
verrouillé ou de l’écran d’accueil. Choisissez parmi des images dynamiques et statiques.
Changer de fond d’écran 1. Accédez à Réglages > Fond d’écran > Choisir un nouveau fond d’écran.
2. Effectuez l’une des opérations suivantes :
Choisissez une image prédéfinie dans l’un des groupes en haut de l’écran (Dynamique, Image, etc.).
Sélectionnez une de vos photos (touchez un album, puis touchez la photo).
Pour repositionner l’image que vous avez sélectionnée, écartez vos doigts pour
agrandir l’image, puis faites-la glisser pour la déplacer. Pincez en resserrant vos
doigts pour réduire l’image.
3. Touchez l’une des options suivantes pour choisir où afficher le nouveau fond d’écran :
Écran verrouillé Écran d’accueil Les deux
http://aol.com/
-
Page 10 sur 33
Ajuster les couleurs et la Affichage et luminosité
de l’écran de l’iPad et l’iPhone Sur l’iPad et l’iPhone, assombrissez l’écran pour économiser la batterie, et
utilisez la fonction Night Shift pour afficher des couleurs plus chaudes
lorsqu’il fait nuit et rendre ainsi la vue de l’écran plus agréable à vos yeux.
Sur les modèles pris en charge, utilisez True Tone pour adapter
automatiquement la couleur et l’intensité de l’écran à la Affichage et
luminosité de votre environnement.
Ajuster manuellement la Affichage et luminosité de l’écran Pour assombrir ou éclaircir l’écran, effectuez l’une des opérations suivantes :
Ouvrez le centre de contrôle, puis faites glisser le curseur Affichage et luminosité .
Accédez à Réglages > Affichage et Affichage et luminosité et
affichage, puis faites glisser le curseur Affichage et luminosité .
Ajuster automatiquement la Affichage et luminosité de l’écran L’iPad et l’iPhone ajuste la Affichage et luminosité de l’écran en fonction
de la Affichage et luminosité actuelle à l’aide du capteur de lumière
ambiante intégré.
1. Accédez à Réglages > Général > Accessibilité.
2. Touchez Adapter l’affichage, puis activez Affichage et luminosité automatique.
Activation automatique du mode sombre ou de Night Shift Utilisez le mode sombre ou la fonction Night Shift pour afficher des couleurs
plus chaudes lorsqu’il fait nuit et rendre ainsi la vue de l’écran plus agréable à
vos yeux.
1. Pour le mode sombre : Accédez à Réglages > Affichage et luminosité et affichage > Claire/sombre
> Automatique et choisir l’option Du coucher au lever).
2. Pour ajuster l’équilibre des couleurs, faites glisser le curseur sous Chaleur des couleurs pour obtenir des couleurs plus chaudes ou plus
froides.
3. Pour Night shift : Accédez à Réglages > Affichage et luminosité et affichage > Night shift > Programmé
4. Touchez Du, puis sélectionnez Du coucher au lever du soleil ou Programmation personnalisée.
-
Page 11 sur 33
Activer et désactiver manuellement le mode sombre ou Night Shift Vous pouvez activer manuellement le mode Sombre ou la fonction Night Shift.
Cela peut s’avérer utile lorsque vous êtes dans une pièce peu éclairée pendant
la journée.
Ouvrez le Centre de contrôle, touchez le curseur Affichage et luminosité et
maintenez le doigt dessus, puis touchez le bouton Mode Sombre ou Night
Shift.
Agrandir le contenu à l’écran sur l’iPad et l’iPhone avec
Zoom de l’écran
Sur l’iPad et l’iPhone Pro (12,9 pouces), vous pouvez agrandir le contenu affiché à l’écran.
1. Accédez à Réglages > Affichage et luminosité et affichage.
2. Touchez Affichage (sous Zoom de l’écran), choisissez Agrandi, puis touchez Définir.
Prendre une photo de l’écran sur l’iPad et l’iPhone Vous pouvez prendre une photo de l’écran, tel qu’il s’affiche.
Prendre une capture d’écran 1. Effectuez l’une des opérations suivantes :
Modèles avec bouton principal : Appuyez simultanément sur le
bouton supérieur et le bouton principal, puis relâchez-les.
Autres modèles : Appuyez simultanément sur le bouton supérieur
et le bouton d’augmentation du volume, puis relâchez-les.
2 Touchez la capture d’écran dans le coin inférieur gauche, puis touchez OK.
3 Choisissez Enregistrer dans Photos ou Supprimer la capture d’écran.
Si vous enregistrez la capture d’écran, vous pouvez la voir dans l’album Captures d’écran
de l’app Photos. Astuce : pour créer rapidement un fichier PDF à partir d’un document,
d’une page web ou d’un e-mail, prenez une capture d’écran, touchez la vignette, puis
touchez « Pleine page ».
Créer un enregistrement d’écran
1. Accédez à Réglages > Centre de contrôle > Personnaliser les commandes, puis touchez en regard « Enregistrement de l’écran ».
-
Page 12 sur 33
Régler le volume et le son de l’iPad et l’iPhone Utilisez les boutons de volume sur le côté de l’iPad et l’iPhone pour ajuster le volume audio des
morceaux et autres contenus multimédias, ainsi que des alertes et des effets sonores.
Vous pouvez utiliser le Centre de contrôle pour désactiver le son
des alertes et notifications sonores.
La fonctionnalité Ne pas déranger ne désactive pas le son de la musique, des
podcasts, des films et des séries TV.
Verrouiller le volume de la sonnerie et des alertes Accédez à Réglages > Sons, puis désactivez Utiliser les boutons.
Remarque : pour limiter le volume sur un casque ou des écouteurs, accédez à
Réglages > Musique > Volume maximum, puis utilisez le curseur pour régler
le volume maximum. Pour empêcher la modification du volume maximum,
accédez à Réglages > Général > Restrictions > Volume maximum.
Régler le volume dans le Centre de contrôle Lorsque l’iPad et l’iPhone est verrouillé ou lorsque vous utilisez une autre app, vous pouvez
régler le volume dans le Centre de contrôle. Ouvrez le Centre de contrôle, puis faites glisser le
curseur Volume..
Couper le son Maintenez enfoncé le bouton de réduction du volume ou utilisez le bouton Sonnerie/Silence situé
du coté latéral gauche du iPhone.
Ignorer temporairement les appels, les alertes et les notifications Ouvrez le Centre de contrôle, puis touchez le bouton Ne pas déranger sur l’iPad et l’iPhone.
Modifier ou désactiver les sons de l’iPad et l’iPhone Dans Réglages, modifiez ou désactivez les sons qu’émet l’iPad et l’iPhone lorsque vous recevez
un appel, un message, un e-mail, un rappel ou tout autre type de notification.
Pour ignorer temporairement les appels entrants, les alertes et les effets sonores, activez l’option
Ne pas déranger. Astuce : si vous n’entendez pas ou ne voyez pas les appels entrants, ouvrez le
Centre de contrôle, puis vérifiez si l’option Ne pas déranger est activée.
Définir les options de son Définissez des options telles que les sons d’alerte et les sonneries, ainsi que leur volume.
1. Accédez à Réglages > Sons.
2. Faites glisser le curseur pour régler le volume de la sonnerie et des alertes.
3. Touchez Sonnerie, ainsi que d’autres options pour choisir des sons de sonnerie et d’alerte.
-
Page 13 sur 33
Comprendre la signification des icônes d’état
Les icônes de la barre d’état située en haut de l’écran donnent des infos sur l’iPad
et l’iPhone :
Icône
d’état
Signification
Wi-Fi L’iPad et l’iPhone est connecté à un réseau Wi-Fi. Le nombre de
barres est proportionnel à la qualité de la connexion.
Signal cellulaire L’iPad et l’iPhone (modèle Wi-Fi + Cellular) est situé
à portée du réseau cellulaire. Si aucun signal n’est détecté, « Réseau
indisp. » apparaît.
Mode Avion Le mode Avion est activé. Les fonctionnalités avec fil sont disponibles, mais celles sans fil sont peut-être désactivées..
Activité Il y a une activité réseau (ou un autre type d’activité). Certaines
apps tierces utilisent cette icône pour indiquer l’activité d’une app.
Verrouillage L’iPad et l’iPhone est verrouillé.
Ne pas déranger Ne pas déranger est activé.
Verrouillage de l’orientation L’orientation de l’écran est verrouillée..
Service de localisation Une app utilise le service de localisation..
Alarme Une alarme est réglée..
Batterie Indique le niveau de la batterie ou l’état de la charge..
-
Page 14 sur 33
Comment sauvegarder les données de votre iPhone,
iPad ou iPod touch
La création de sauvegardes vous permet de garder à disposition une copie de vos données
si vous devez remplacer votre iPhone, iPad ou iPod touch, notamment si celui-ci est
perdu ou endommagé.
Comment sauvegarder avec iCloud 1. Assurez vous que votre appareil est connecté à un réseau Wi-Fi.
2. Allez dans Réglages > [votre nom], puis touchez iCloud.
3. Touchez Sauvegarde iCloud. Une sauvegarde automatique des données de votre appareil s'effectuera dorénavant à chaque fois que vous brancherez votre appareil à
une source d’alimentation électrique.
4. Touchez Sauvegarder maintenant. Restez connecté au réseau Wi-Fi jusqu’à la fin de l’opération. Vous pouvez consulter l’avancement et confirmer que la sauvegarde est
terminée. Accédez à Réglages > [votre nom] > iCloud > Sauvegarde iCloud. La date
et l’heure de votre dernière sauvegarde sont affichées sous Sauvegarder maintenant..
https://support.apple.com/fr-fr/HT202639
-
Page 15 sur 33
Utiliser l’iPad et l’iPhone pour rechercher du contenu
Lorsque vous effectuez une recherche sur votre iPad, vous obtenez des résultats
provenant d’Internet, de différents médias ou contenus sur votre iPad, d’iTunes, de
l’App Store et de vos apps, comme Plans et Contacts. La fonction Rechercher, qui
s’appuie sur la technologie Siri, offre des suggestions et actualise les résultats au fur et à
mesure de votre saisie. Dans Réglages, vous pouvez indiquer quelles apps vous souhaitez
inclure dans vos résultats de recherche.
Effectuer une recherche avec l’iPad et l’iPhone
1. Balayez vers le bas depuis le milieu de l’écran d’accueil.
2. Touchez le champ de recherche, puis saisissez le texte à rechercher.
3. Effectuez l’une des opérations suivantes :
Pour masquer le clavier et afficher plus de résultats à l’écran : Touchez
Rechercher.
Pour ouvrir une app suggérée : Touchez-la.
Pour obtenir plus d’informations à propos d’une suggestion : Touchez-la,
puis touchez un des résultats pour l’ouvrir.
Pour lancer une nouvelle recherche : Touchez dans le champ de recherche.
Connecter l’iPad et l’iPhone à un réseau Wi-Fi
1. Accédez à Réglages > Wi-Fi, puis activez Wi-Fi.
2. Touchez l’une des opérations suivantes :
Un réseau : Si nécessaire, saisissez le mot de passe.
Autre : Se connecte à un réseau masqué. Saisissez le nom du réseau masqué, le
type de sécurité et le mot de passe.
Si s’affiche en haut de l’écran, cela signifie que l’iPad et l’iPhone est connecté à un réseau Wi-Fi.
Connecter l’iPhone à un réseau cellulaire
Votre iPhone peut se connecter au réseau de données cellulaires de votre opérateur si aucun
réseau Wi-Fi n’est disponible. Pour activer cette fonction, accédez à Réglages > Données
cellulaires. Vérifiez que l’option Données cellulaires est activée. Sur les modèles avec double
SIM, touchez Données cellulaires, puis vérifiez la ligne sélectionnée. Vous ne pouvez choisir
qu’une seule ligne pour les données cellulaires.
https://support.apple.com/fr-fr/guide/iphone/aside/iphb1759eccd/14.0/ios/14.0https://support.apple.com/fr-fr/guide/iphone/aside/iphb1759eccd/14.0/ios/14.0
-
Page 16 sur 33
Surfer sur le Web à l’aide de Safari sur l’iPad et l’iPhone
Avec le navigateur web Safari , parcourez le web, ajoutez des pages
web à la liste de lecture pour les lire plus tard et ajoutez des icônes de page
à l’écran d’accueil pour un accès rapide. Si vous vous connectez à iCloud
avec le même identifiant Apple sur tous vos appareils, vous pouvez voir les
pages que vous avez ouvertes sur d’autres appareils et conserver les signets,
l’historique et la liste de lecture à jour sur tous vos appareils.
Consulter des sites web avec Safari
Vous pouvez facilement parcourir une page web en quelques touchers.
Pour revenir en haut de la page : Touchez deux fois le bord supérieur
de l’écran pour revenir rapidement en haut d’une longue page.
Pour afficher plus de contenu de la page actuelle : Faites
pivoter l’iPad et l’iPhone en orientation paysage.
Pour actualiser la page : Touchez en regard de l’adresse dans le champ de recherche.
Pour conserver le texte du page : Touchez puis sur Options, sur Pdf et sur Retour
sélectionnez Enr. dans Fichiers, créer vous un nouveau dossier et appuyez sur Enregistrer
Modifier la taille du texte, l’affichage et les réglages de site web
Utilisez le menu Présentation pour augmenter ou diminuer la taille du texte, basculer sur le
lecteur, indiquer des restrictions de confidentialité et plus encore.
Pour ouvrir le menu Présentation, touchez à gauche du champ de recherche, puis
effectuez une des opérations suivantes :
Ces éléments se
trouvent au bas
de l’écran du
Phone
-
Page 17 sur 33
Pour modifier la taille de la police : Touchez le symbole A de grande taille pour
augmenter la taille de la police ou le A de petite taille pour la réduire.
Pour voir la version mobile de la page web : Touchez « Version pour mobile » (si disponible).
Pour afficher la page web sans publicités ni menus de navigation : Touchez « Afficher le
lecteur ». Les utilisateurs de iOS 12 doivent toucher au lieu de .
Pour revenir à la page complète, touchez à nouveau sur ou sur (Masquer le lecteur).
Remarque : l’icône ne s’affiche que si Lecteur est disponible pour la page que vous consultez.
Partager le texte d’un article et le lien vers celui-ci
Touchez pendant la consultation de la page dans Lecteur.
Afficher deux pages côte à côte
Lorsque l’iPad et l’iPhone est en orientation paysage, vous pouvez :
Ouvrir un lien dans Split View : Maintenez le doigt sur le lien, puis
touchez Ouvrir dans Split View.
Ouvrir une page vierge dans Split View : Maintenez votre doigt
sur , puis touchez Ouvrir dans Split View.
Déplacer un onglet de l’autre côté de Split View : Faites glisser
l’onglet gauche ou droit depuis la barre des onglets.
Fusionner ou fermer tous les onglets : Maintenez votre doigt sur .
Afficher l’aperçu des liens de sites web
Maintenez le doigt sur un lien dans Safari pour afficher un aperçu du lien sans ouvrir la page.
Pour ouvrir le lien, touchez la fenêtre de l’aperçu ou choisissez une autre option.
Pour fermer l’aperçu et rester sur la page active, touchez n’importe quel endroit hors de la
fenêtre de l’aperçu.
Pour afficher l’URL d’un lien avant
d’accéder à une page, maintenez le doigt
sur le lien.
-
Page 18 sur 33
Rechercher des sites web à l’aide de Safari sur l’iPad et
l’iPhone
Dans l’app Safari , saisissez une URL ou un terme de recherche pour
rechercher des sites web ou des informations spécifiques.
Effectuer des recherches sur le Web
1. Saisissez une URL ou un terme de recherche dans le champ de recherche situé en haut de la page.
2. Touchez une suggestion de recherche, ou touchez OK sur le clavier pour rechercher l’expression exacte que vous avez saisie.
Si vous ne voulez pas afficher les termes de recherche suggérés, accédez à
Réglages > Safari, puis désactivez Suggestions moteur de rech. (sous
Rechercher).
Effectuer rapidement une recherche sur un site déjà consulté
Saisissez le nom du site, suivi de votre terme de recherche. Par exemple,
saisissez « wiki einstein » pour effectuer une recherche sur Einstein dans
Wikipédia.
Pour activer ou désactiver cette fonctionnalité, accédez à Réglages > Safari,
Recherche rapide de site web.
Afficher les favoris lors de la saisie d’une adresse ou d’une
recherche
Accédez à Réglages > Safari > Favoris, puis sélectionnez le dossier
contenant les favoris que vous souhaitez afficher.
Effectuer une recherche sur une page
Vous pouvez rechercher un mot ou une expression spécifique sur une page.
1. Touchez , puis touchez Rechercher dans la page.
2. Saisissez le mot ou l’expression dans le champ de recherche.
3. Touchez pour trouver d’autres occurrences.
-
Page 19 sur 33
Choisir un moteur de recherche
Accédez à Réglages > Safari > Moteur de recherche.
Ajouter un signet à vos pages web préférées dans Safari
sur l’iPad et l’iPhone
Dans l’app Safari , ajoutez des signets à des sites web et ajoutez-les
aux favoris pour les consulter de nouveau plus tard, en toute simplicité.
Ajouter un signet à la page active
Maintenez votre doigt sur , puis touchez Nouveau signet.
Afficher et organiser les signets
Touchez , puis touchez l’onglet Signets.
Pour créer un dossier ou pour supprimer, renommer ou réorganiser des
signets, touchez Modifier.
Ajouter une page web aux favoris
Ouvrez la page, touchez , puis touchez Ajouter aux favoris.
Pour modifier vos favoris, touchez , touchez l’onglet Signets, touchez Favoris, puis touchez Modifier pour supprimer, renommer ou réorganiser vos favoris.
Ajouter l’icône de la page active à son écran d’accueil
Pour accéder rapidement à la page depuis votre écran d’accueil, touchez , puis
touchez Sur l’écran d’accueil. L’icône apparaît uniquement sur l’appareil
sur lequel vous l’avez ajoutée.
Bloquer les pop-up
Accédez à Réglages > Safari, puis activez Bloquer les pop-up.
-
Page 20 sur 33
Surfer sur le Web de manière privée dans Safari sur l’iPad
et l’iPhone
Vous pouvez ajuster les réglages de l’app Safari pour ne pas communiquer vos activités
de navigation et vous protéger des sites web malveillants.
Contrôler les réglages de confidentialité et de sécurité pour Safari
Accédez à Réglages > Safari, puis, sous Confidentialité et sécurité, activez
ou désactivez une ou plusieurs des options suivantes :
Empêcher le suivi intersite : Par défaut, Safari limite les données et les
cookies tiers. Désactivez cette option pour autoriser le suivi entre les
sites.
Bloquer tous les cookies : Pour empêcher les sites web d’ajouter des
cookies sur votre iPad, accédez à Réglages > Safari, puis activez
Bloquer tous les cookies. Pour supprimer les cookies déjà présents sur
votre iPad, accédez à Réglages > Safari > Effacer historique, données
de site.
Ne pas suivre mes activités : Restez vigilant : un site web peut
choisir de ne pas honorer votre demande.
Alerte si site web frauduleux : Safari affiche un avertissement si
vous consultez un site web suspecté d’hameçonnage.
Remarque : un avertissement apparaît dans le champ de recherche de Safari
si vous consultez un site web non sécurisé.
Effacer l’historique et les données de navigation
Accédez à Réglages > Safari > Effacer historique, données de site.
Consulter des sites sans qu’ils apparaissent dans l’historique
Touchez , puis touchez Privée.
Lorsque Navigation privée est activée, le fond d’écran de Safari est noir au lieu d’être blanc et
les sites que vous consultez n’apparaissent pas dans Historique sur votre iPad ni dans la liste
des onglets sur vos autres appareils.
Pour masquer les sites et quitter la navigation privée, touchez , puis touchez à nouveau Privée. Les sites réapparaîtront la prochaine fois que vous utiliserez la navigation privée.
-
Page 21 sur 33
Saisir et modifier du texte sur l’iPad et l’iPhone
L’iPad et l’iPhone dispose de nombreuses apps vous permettant de saisir du texte, par
exemple Contacts, Messages, Notes ou encore Mail. Utilisez le clavier à l’écran pour
saisir des informations dans les champs de texte. Touchez un champ de texte pour voir
apparaître le clavier, puis touchez les lettres pour saisir votre texte.
Vous pouvez également reposer vos doigts sur le clavier affiché à l’écran, puis débuter la
saisie normalement. La position des touches s’adapte imperceptiblement aux endroits où
vos doigts se sont posés. Si vous arrêtez la saisie, l’emplacement des touches est
réinitialisé après deux secondes (sur les modèles pris en charge).
Remarque : la barre de raccourcis varie d’une app à l’autre. Les fonctionnalités décrites
ici peuvent ne pas être disponibles dans toutes les apps.
Saisir du texte à l’aide du clavier à l’écran
Dans n’importe quelle app permettant de saisir du texte, ouvrez le clavier à l’écran en
touchant un champ de texte. Appuyez ensuite sur les touches pour saisir du texte.
Pendant que vous saisissez du texte, vous pouvez effectuer l’une des opérations
suivantes :
Pour écrire en lettres majuscules : Touchez Maj ou appuyez sur la touche Maj et
glissez vers une lettre sans décoller votre doigt.
Pour activer Verrouillage des majuscules : Touchez deux fois Maj.
Pour terminer rapidement une phrase avec un point et une espace : Touchez deux
fois la barre d’espace.
Pour saisir des chiffres, des signes de ponctuation ou des symboles : Touchez la
touche des chiffres ou la touche symboles .
Pour annuler la dernière modification : Touchez .
https://support.apple.com/fr-ca/guide/ipad/aside/ipadc167726a/12.0/ios/12.0
-
Page 22 sur 33
Pour insérer un Emoji : Touchez ou pour passer au clavier Emoji.
Pour saisir des lettres accentuées ou d’autres caractères secondaires : Maintenez le
doigt sur une touche, puis faites glisser pour choisir l’une des options.
Utiliser le clavier dissocié, détaché ou flottant du iPad
Vous pouvez saisir du texte sur clavier dissocié situé au bas de l’écran, un clavier
détaché situé au milieu de l’écran ou un clavier ou flottant sur l’écran.
Lorsque les claviers dissocié, détaché et flottant sont
activés dans Réglages > Général > Clavier, appuyez
sur la touche clavier et glissez votre doigt sur le
format de clavier désiré.
Si vous désirez revenir au clavier complet au bas de
l’écran, vous devrez appuyer sur la touche clavier et
glisser votre doigt sur Ancrer et réunir ou
Fusionner dans le cas du clavier
dissocié ou Dock pour le clavier détaché. Vous
devrez toutefois agrandir de vos doigts le clavier
flottant pour revenir au clavier complet au bas de
l’écran en l’absence de la touche clavier.
Pour masquer le clavier à l’écran,
touchez la touche Clavier vous devrez ensuite appuyer dans le zone de texte pour afficher le clavier complet au bas de l’écran
Corriger l’orthographe
Lorsque vous saisissez du texte, si vous voyez qu’un mot est souligné en rouge, vous
pouvez le corriger.
1. Touchez le mot souligné pour afficher des suggestions de correction.
2. Touchez une suggestion pour remplacer le mot souligné.
Si la forme correcte de ce mot n’apparaît pas, saisissez-la.
-
Page 23 sur 33
Définir les options de saisie
Vous pouvez activer ou désactiver des fonctionnalités de saisie, telles que la vérification
orthographique.
1. Lorsque vous saisissez du texte à l’aide du clavier à l’écran, maintenez le doigt
sur ou , puis faites-le glisser jusqu’à Réglages Clavier, ou accédez à
Réglages > Général > Clavier.
2. Activez ou désactivez des options de saisie, par exemple Majuscules autom., Correction autom. et Orthographe.
Sélectionner et modifier du texte
Pour insérer du texte ou remplacer un texte existant, effectuez l’une des opérations
suivantes :
Pour placer le point d’insertion à l’endroit où vous souhaitez saisir du
texte : Maintenez le doigt sur le texte pour afficher la loupe, faites glisser le point
d’insertion à l’endroit souhaité, puis commencez à saisir du texte (vous pouvez
ignorer le menu qui s’affiche).
Pour sélectionner le texte à remplacer : Placez le point d’insertion tel que décrit ci-
dessus, puis soulevez votre doigt. Dans le menu qui s’affiche, touchez un mot ou tout
le texte pour le sélectionner, puis faites glisser les poignées pour sélectionner plus ou
moins de texte. Saisissez des caractères pour remplacer le texte sélectionné.
Pour sélectionner le texte à modifier : Touchez le point d’insertion afin d’afficher les
options de sélection, ou touchez deux fois un mot pour le sélectionner, faites glisser
les poignées pour sélectionner plus ou moins de texte, puis touchez pour afficher
toutes les options disponibles :
Touchez Couper, Copier ou Coller.
Touchez B/I/U pour mettre en forme le texte sélectionné.
Touchez Remplacer pour afficher les suggestions de remplacement de texte, ou
demandez à Siri de suggérer un texte de remplacement.
-
Page 24 sur 33
Écrire un e-mail dans Mail sur l’iPad et l’iPhone
Utilisez l’app Mail pour rester en contact avec des amis, votre famille et des
collègues. Vous pouvez envoyer et recevoir des photos, des vidéos, des dessins, des
documents, etc.
Créer un e-mail
Touchez . Touchez et maintenez le doigt sur un brouillon que vous avez enregistré
pour l’afficher.
Ajouter des pièces jointes à un e-mail
Touchez deux fois le corps de l’e-mail, touchez Ajouter une pièce jointe, puis sélectionnez un document dans Fichiers.
Vous pouvez également glisser et déposer un fichier pour le joindre à votre e-mail.
Consultez Déplacer des éléments avec l’option Glisser et déposer sur l’iPad et
l’iPhone.
Répondre à un e-mail
1. Touchez l’e-mail, touchez , puis touchez Répondre.
Citer du texte lors d’une réponse à un e-mail
1. Touchez et maintenez appuyé dans le corps de l’e-mail, puis sélectionnez le texte que vous souhaitez inclure.
2. Touchez , puis touchez Répondre.
Pour désactiver l’indentation, accédez à Réglages > Mail > Augmenter l’indentation.
iPhone
https://support.apple.com/fr-ca/guide/ipad/ipad49b77901/12.0/ios/12.0https://support.apple.com/fr-ca/guide/ipad/ipadaa83b207/12.0/ios/12.0https://support.apple.com/fr-ca/guide/ipad/ipadaa83b207/12.0/ios/12.0
-
Page 25 sur 33
Insérer une photo ou une vidéo
Touchez deux fois le corps de l’e-mail, puis touchez Insérer photo ou vidéo.
Dessiner dans un e-mail
1. Touchez deux fois le corps de l’e-mail, puis touchez Insérer un dessin.
2. Utilisez les outils de dessin et d’annotation.
3. Touchez OK pour insérer le dessin dans votre e-mail.
Modifier la signature ajoutée aux e-mails
Accédez à Réglages > Mail > Signature.
Astuce : si vous avez plusieurs comptes de messagerie, touchez Par compte pour
configurer une signature différente pour chacun d’entre eux.
Adresser et envoyer un e-mail dans Mail sur l’iPad et l’iPhone
Dans l’app Mail , vous pouvez envoyer un e-mail depuis d’autres comptes, marquer les adresses n’appartenant pas à certains domaines, et plus encore.
Envoyer un e-mail depuis un autre compte
Touchez le champ De pour choisir un compte.
-
Page 26 sur 33
Faire passer un destinataire du champ Cc au champ Cci
Après avoir saisi des destinataires, vous pouvez les faire glisser d’un champ à l’autre ou modifier l’ordre dans lequel ils apparaissent.
S’envoyer automatiquement une copie
Accédez à Réglages > Mail, puis activez M’ajouter en Cci.
Enregistrer un brouillon dans Mail sur l’iPad et l’iPhone
Dans l’app Mail , vous pouvez enregistrer un brouillon afin de le finir plus tard ou
consulter des e-mails existants pendant que vous en rédigez un nouveau.
Enregistrer un brouillon pour plus tard
Touchez Annuler, puis Enregistrer le brouillon si vous rédigez un e-mail et souhaitez le
finir plus tard. Pour y revenir, touchez et maintenez votre doigt sur .
Avec OS X 10.10 ou ultérieur, vous pouvez également continuer les e-mails non terminés
sur votre Mac. Consultez Utiliser Handoff avec l’iPad et l’iPhone.
Consulter un autre e-mail pendant la rédaction d’un e-mail
1. Balayez vers le bas en partant de la barre de titre de l’e-mail que vous êtes en train de rédiger.
2. Lorsque vous souhaitez retourner à votre e-mail, touchez son titre en bas de l’écran.
Si vous avez plusieurs e-mails en cours de rédaction, touchez le bas de l’écran pour les
voir tous.
Marquer les e-mails d’un drapeau et les filtrer sur l’iPad et l’iPhone
Dans l’app Mail , vous pouvez marquer vos e-mails d’un drapeau et les filtrer.
https://support.apple.com/fr-ca/guide/ipad/ipad16784270/12.0/ios/12.0
-
Page 27 sur 33
Marquer un e-mail d’un drapeau
Les e-mails que vous marquez d’un drapeau restent dans votre boîte de réception, mais ils
apparaissent également dans la boîte aux lettres Avec drapeau pour vous permettre de les
retrouver plus facilement par la suite.
Touchez pendant que vous lisez l’e-mail.
Pour modifier la couleur ou la forme de l’indicateur correspondant aux e-mails marqués
d’un drapeau, accédez à Réglages > Mail > Style de drapeau. Pour afficher la boîte aux
lettres Avec drapeau, touchez Modifier en haut de la liste Boîtes, puis touchez Avec
drapeau.
Marquer les e-mails des VIP d’un drapeau
Ajoutez les personnes importantes pour vous à votre liste VIP afin que tous leurs e-mails
apparaissent dans la boîte aux lettres VIP.
1. Lors de la consultation d’un e-mail, touez Détails.
Si vous ne voyez pas l’option Détails, touchez Masquer pour l’afficher.
2. Touchez le nom de l’expéditeur pour afficher ses coordonnées, puis touchez Ajouter aux VIP.
Pour modifier l’affichage des notifications pour les e-mails de vos VIP, accédez à
Réglages > Notifications > Mail > VIP. Vous pouvez choisir un son d’alerte, une pastille
et un style de bannière pour les notifications des e-mails VIP entrants.
.
Être alerté lors de la réception d’une réponse à un e-mail
Vous pouvez créer une notification lors de la lecture ou de la rédaction d’un e-mail.
Lors de la lecture d’un e-mail : Touchez , puis touchez M’alerter.
Lors de la rédaction d’un e-mail : Touchez le champ Objet, touchez dans le champ Objet, puis touchez M’alerter.
Pour modifier l’apparence des notifications, accédez à Réglages > Notifications > Mail >
Notif. des fils.
Astuce : les notifications vous informent lorsque vous recevez des e-mails dans les boîtes
favorites ou des e-mails de vos VIP. Accédez à Réglages > Notifications > Mail.
-
Page 28 sur 33
Gérer le courrier indésirable
Touchez pendant que vous lisez un e-mail, puis touchez Déplacer vers Indésirables
pour le déplacer dans le dossier Indésirables.
Astuce : si vous déplacez accidentellement un e-mail, secouez immédiatement votre iPad
pour annuler.
Filtrer les e-mails
Touchez (dans le coin inférieur gauche) pour masquer les e-mails ne correspondant
pas au filtre actif. Touchez de nouveau le bouton pour désactiver le filtre.
Lors de la lecture d’un e-mail sur l’iPad et l’iPhone en orientation portrait, touchez
pour afficher la liste d’e-mails avec en bas.
Pour configurer le filtre, touchez pour activer le filtrage, puis touchez Filtres. Vous
pouvez filtrer les e-mails pour n’afficher que les e-mails lus ou avec drapeau, adressés à
vous uniquement, envoyés par des contacts VIP, ou d’autres critères.
Organiser les e-mails dans Mail sur l’iPad et l’iPhone
Dans l’app Mail , utilisez des boîtes aux lettres pour gérer vos e-mails.
Gérer un e-mail par balayage
Pendant la consultation de votre liste d’e-mails, vous pouvez utiliser un simple geste de
balayage pour déplacer un e-mail vers la corbeille, le marquer comme lu, et plus encore.
Pour afficher une liste d’actions, balayez lentement un e-mail vers la gauche jusqu’à ce
que le menu apparaisse, puis touchez un élément. Pour utiliser la première action, balayez
rapidement vers la gauche jusqu’au bout.
Balayez vers la droite pour afficher une autre action.
Pour choisir les actions à afficher dans ces menus, accédez à Réglages > Mail > Options
de balayage.
Organiser son courrier avec des boîtes aux lettres
Touchez Modifier dans la liste des boîtes aux lettres pour en créer une nouvelle, ou pour
en renommer ou en supprimer une. Certaines boîtes aux lettres ne peuvent pas être
-
Page 29 sur 33
modifiées. Plusieurs boîtes aux lettres intelligentes, telles que Non lus, affichent des e-
mails de tous vos comptes. Touchez celles que vous souhaitez utiliser.
Marquer une boîte aux lettres comme favorite
Les boîtes aux lettres favorites apparaissent en haut de la liste Boîtes pour que vous
puissiez y accéder facilement. Pour désigner une boîte aux lettres comme favorite,
procédez comme suit :
1. Touchez Modifier pendant la consultation de la liste Boîtes.
2. Touchez Ajouter une boîte, puis sélectionnez la boîte aux lettres à ajouter.
Déplacer ou marquer plusieurs e-mails
1. Lors de la consultation d’une liste d’e-mails, touchez Modifier.
2. Sélectionnez des e-mails, puis choisissez une action.
Si vous changez d’avis, secouez immédiatement votre iPad pour annuler.
Afficher les brouillons de tous les comptes
1. Pendant la consultation de la liste Boîtes, touchez Modifier.
2. Touchez Ajouter une boîte, puis activez la boîte aux lettres Tous les brouillons.
Rechercher des e-mails dans Mail sur l’iPad et l’iPhone
Dans l’app Mail , vous pouvez rechercher des e-mails à l’aide de différents critères.
Rechercher du texte dans un e-mail
1. Faites défiler l’écran jusqu’en haut de la liste des e-mails pour afficher le champ de recherche, puis saisissez le texte à rechercher.
2. Choisissez de rechercher parmi toutes les boîtes aux lettres ou la boîte aux lettres actuelle au-dessus de la liste de résultats.
3. Touchez un e-mail dans la liste de résultats pour l’afficher. Lorsque l’iPad et l’iPhone est en mode portrait, vous pouvez toucher les flèches vers le haut et le
bas pour parcourir les autres e-mails.
La recherche s’applique aux champs d’adresse, objets et corps de l’e-mail. Les e-mails
les plus pertinents s’affichent dans Meilleurs résultats au-dessus des suggestions de
recherche pendant que vous saisissez le texte.
-
Page 30 sur 33
Effectuer une recherche en fonction d’une période
Faites défiler jusqu’en haut de la liste des e-mails pour afficher le champ de recherche,
puis saisissez par exemple « Réunion en février » pour rechercher tous les e-mails de
février contenant le mot « réunion ».
Effectuer une recherche en fonction de l’état des e-mails
Vous pouvez rechercher des e-mails en fonction de divers attributs. Par exemple, vous
pouvez effectuer n’importe laquelle des opérations suivantes :
Pour rechercher tous les e-mails marqués d’un drapeau : Saisissez « drapeau » dans
le champ de recherche.
Pour rechercher tous les e-mails envoyés par les personnes figurant dans votre liste
VIP : Saisissez « vip » dans le champ de recherche.
Pour rechercher tous les e-mails non lus : Saisissez « non lu » dans le champ de
recherche.
Pour rechercher tous les e-mails comportant des pièces jointes : Saisissez « pièce
jointe » dans le champ de recherche.
Supprimer et récupérer des e-mails dans l’app Mail
Dans l’app Mail , supprimez les e-mails dont vous n’avez plus besoin.
Supprimer des e-mails
Il existe plusieurs façons de supprimer des e-mails. Effectuez l’une des opérations
suivantes :
Pendant la consultation d’un e-mail : Touchez (en haut ou en bas de l’écran, selon la taille et l’orientation de ce dernier).
Pendant la consultation de la liste d’e-mails : Balayez un e-mail vers la gauche, puis
choisissez Corbeille.
Pour supprimer l’e-mail d’un simple geste, balayez-le jusqu’au bout vers la gauche.
Pour supprimer plusieurs e-mails à la fois pendant la consultation d’une liste d’e-
mails : Touchez Modifier, sélectionnez des e-mails, puis touchez Corbeille.
Si vous changez d’avis, secouez immédiatement votre iPad pour annuler.
Pour activer ou désactiver la confirmation de suppression, accédez à Réglages > Mail >
Confirmer la suppression.
-
Page 31 sur 33
Récupérer un e-mail supprimé
1. Accédez à la boîte aux lettres Corbeille du compte, puis ouvrez l’e-mail.
2. Touchez , puis déplacez l’e-mail.
Si vous changez d’avis, secouez immédiatement votre iPad pour annuler.
Astuce : pour afficher les e-mails supprimés de tous les comptes confondus, ajoutez la
boîte aux lettres Toute la corbeille. Pour ce faire, touchez Modifier dans la liste des boîtes
aux lettres, puis sélectionnez-la dans la liste.
Archiver au lieu de supprimer
Au lieu de supprimer les e-mails, vous pouvez les archiver dans la boîte aux lettres
Archives. Vous pouvez toujours supprimer des e-mails, même si vous configurez une
boîte d’archives.
1. Accédez à Réglages > Mots de passe et comptes.
2. Touchez votre compte de messagerie électronique, touchez Mail (sous Avancé), puis touchez Avancé.
3. Dans les réglages Avancé, définissez Archives comme boîte aux lettres de destination pour les e-mails supprimés.
Une fois cette option activée, maintenez le doigt sur , puis touchez Supprimer l’e- mail pour supprimer un e-mail au lieu de l’archiver.
Définir la durée de conservation des e-mails supprimés
Vous pouvez définir combien de temps les e-mails supprimés sont conservés dans la
boîte aux lettres Corbeille.
1. Accédez à Réglages > Mots de passe et comptes.
2. Touchez votre compte de messagerie électronique, touchez Mail (sous Avancé), puis touchez Avancé.
3. Dans les Réglages avancés, touchez Supprimer, puis sélectionnez un intervalle de temps.
Utiliser des pièces jointes d’e-mails sur l’iPad et l’iPhone
Dans l’app Mail , affichez un aperçu, enregistrez, ouvrez et annotez des pièces jointes d’e-mails.
-
Page 32 sur 33
Afficher un aperçu d’une pièce jointe
Touchez une pièce jointe et maintenez votre doigt dessus, puis touchez Coup d’œil.
Enregistrer une photo ou une vidéo reçue en pièce jointe dans Photos
Maintenez votre doigt sur la photo ou la vidéo jusqu’à ce qu’un menu s’affiche, puis
touchez Enregistrer l’image.
Annoter des pièces jointes
Utilisez Annotations pour annoter une image ou un PDF en pièce jointe.
1. Maintenez le doigt sur la pièce jointe, puis touchez Annoter (s’il s’agit d’une pièce jointe que vous envoyez) ou « Annoter et répondre » (s’il s’agit d’une pièce jointe
que vous avez reçue).
2. Utilisez les outils de dessin et d’annotation
-
Page 33 sur 33
Ouvrir une pièce jointe avec autre app
1. Maintenez le doigt sur la pièce jointe jusqu’à ce qu’un menu apparaisse.
2. Touchez l’app à utiliser pour ouvrir la pièce jointe.
Afficher les e-mails contenant des pièces jointes
1. Touchez pour activer le filtrage.
2. Touchez Filtres, puis activez « Avec pièces jointes ».
Vous pouvez également utiliser la boîte aux lettres Avec pièces jointes, qui affiche les e-
mails avec pièces jointes de tous les comptes. Pour l’ajouter, touchez Modifier lorsque
vous consultez la liste Boîtes.
Envoyer des pièces jointes volumineuses
Mail Drop est une fonctionnalité d’iCloud qui vous permet d’envoyer des fichiers
dépassant la taille maximale autorisée par votre compte de messagerie électronique. Pour
utiliser Mail Drop, touchez Envoyer lorsque vous êtes prêt à envoyer un e-mail contenant
des pièces jointes volumineuses, puis suivez les instructions à l’écran.
Mail doit être activé dans Réglages > [votre nom] > iCloud.
.
Imprimer un e-mail ou une pièce jointe dans Mail
Dans l’app Mail , imprimez un e-mail ou une pièce jointe.
Imprimer un e-mail
Touchez , puis touchez Imprimer.
Imprimer une pièce jointe ou une image
Touchez l’élément pour l’afficher, touchez , puis choisissez Imprimer