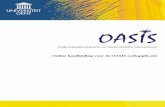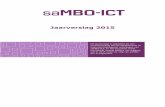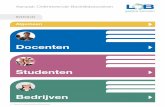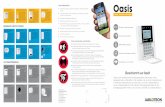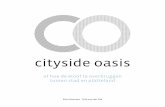OASIS-WEBSITE VOOR STUDENTEN
Transcript of OASIS-WEBSITE VOOR STUDENTEN
OASIS-WEBSITE VOOR STUDENTEN HANDLEIDING
Directie ICT Afdeling ICT-toepassingen E [email protected] Campus Sterre, S9 Krijgslaan 281
9000 Gent
www.ugent.be
TITEL PAGINA DATUM
Handleiding voor de OASIS-website voor studenten 1 28-7-2021
INHOUDSOPGAVE
1 Over OASIS 4
2 Registratie 5
Registreren via Authenticatie Vlaanderen 6
Registreren door een account aan te maken met je persoonlijk e-mailadres 7
Vervolledig de registratie 10
UGent-account 13
Over de Oasis-website 13
3 Mijn Oasis: persoonlijke gegevens 16
Persoonsgegevens 18
Contactgegevens 18
3.2.1 Contactgegeven toevoegen 18
3.2.2 Contactgegeven aanpassen 19
Adres 20
Contactpersonen 22
Bankrekeningen 24
Privacy 25
Taalkennis 25
Leerkrediet 28
Voorgeschiedenis 28
3.9.1 Een voorgeschiedenis toevoegen 29
3.9.2 Een document toevoegen aan je voorgeschiedenis 34
4 Inschrijven 37
Inschrijven in een nieuwe opleiding 40
Opnieuw inschrijven in een lopende opleiding 51
Inschrijven in een vervolgopleiding 55
Inschrijven voor afzonderlijke opleidingsonderdelen via een creditcontract 58
5 Inschrijven met toestemming 62
Laattijdig inschrijven 62
Inschrijven met toelating van de faculteit 67
6 Studieverandering en stopzetting 72
7 Financieel overzicht 76
TITEL PAGINA DATUM
Handleiding voor de OASIS-website voor studenten 2 28-7-2021
8 Curriculum 78
Je curriculum bekijken 80
Je curriculum bewerken 85
8.2.1 Over dit scherm 86
8.2.2 Cursussen toevoegen en verwijderen 90
8.2.3 Je curriculum aanpassen in het tweede semester 92
8.2.4 Uitwisselingscurriculum beheren 93
Je curriculum voorleggen aan de faculteit 97
Je curriculum ondertekenen 99
Je curriculum afdrukken 101
9 Je examenresultaten 102
10 Mijn kalender – les- en examenroosters 104
Les- en examenroosters bekijken en afdrukken 105
10.1.1 Je persoonlijk les- en examenrooster bekijken 105
10.1.2 Groepen kiezen – roosterconfiguratie 106
10.1.3 Lessen en examens na afspraak 110
10.1.4 Je persoonlijke les- en examenrooster afdrukken 111
10.1.5 Je kalender exporteren (iCal) 112
10.1.6 Andere les- en examenroosters afdrukken 113
Deelname aan tweedekansexamens 115
11 Mijn cursussen 118
12 Masterproeven 119
De gegevens van je masterproef invullen 120
12.1.1 Taal en titel van de masterproef invullen 120
12.1.2 Promotors van de masterproef 124
Je masterproef voorleggen ter goedkeuring 127
13 Attesten 129
14 Een kamer aanvragen 130
Huurtoelage 131
Kameraanvragen 132
14.2.1 Een nieuwe kamer of studio aanvragen 133
14.2.2 Een appartement aanvragen 136
14.2.3 Een heraanvraag indienen 138
14.2.4 Je aanvraag opvolgen 141
15 Uitwisseling 143
Algemene gegevens van de uitwisselingsaanvraag invullen 145
15.1.1 Kies de opleiding(en) waarvoor je op uitwisseling gaat 145
15.1.2 Kies het mobiliteitsdoel, het land en de instelling 148
TITEL PAGINA DATUM
Handleiding voor de OASIS-website voor studenten 3 28-7-2021
15.1.3 Kies het vakgebied, financieringskanaal en de periode van de uitwisseling 150
De uitwisselingsaanvraag vervolledigen 153
15.2.1 Uitwisselingsaanvraag 156
15.2.2 Motivering 156
15.2.3 Taalkennis 157
15.2.4 Contactpersoon 161
15.2.5 Curriculum in uitwisseling 163
15.2.6 Documenten 172
Bijkomende uitwisselingsaanvragen maken 176
Uitwisselingsaanvragen voorleggen 176
Uitwisselingscurriculum aanpassen 176
16 Inschrijven aan het UCT 178
TITEL PAGINA DATUM
Handleiding voor de OASIS-website voor studenten 4 28-7-2021
1 OVER OASIS
Via de OASIS-webtoepassing, bereikbaar via http://oasis.ugent.be, kunnen studenten en docenten de informatie die voor hen van belang
is door het academiejaar heen bekijken en ook zelf gegevens doorsturen. Studenten, bijvoorbeeld, kunnen zich via deze website
herinschrijven, hun curriculum raadplegen en bewerken, of attesten afdrukken.
Over deze handleiding
De vormgeving van de webapplicatie die in deze handleiding wordt getoond is voorlopig en kan nog wijzigen.
Opmerking Ondervind je problemen bij het gebruik van de OASIS-webtoepassing, contacteer dan de helpdesk via
Met inhoudelijke vragen kun je je tot de Facultaire Studentenadministratie van je faculteit richten.
TITEL PAGINA DATUM
Handleiding voor de OASIS-website voor studenten 5 28-7-2021
2 REGISTRATIE
Wil je als nieuwe student aan de UGent studeren? Of kom je na een of meerdere jaren terug naar de UGent? Dan moet je je eerst
registreren. Gebruik hiervoor de link op de UGent-webpagina over inschrijvingen.
Je komt terecht op de volgende pagina.
Hier moet je jezelf eerst registreren: ofwel via Authenticatie Vlaanderen (met je elektronische identiteitskaart of Itsme®), of door een
account te maken op basis van je persoonlijk e-mailadres.
TITEL PAGINA DATUM
Handleiding voor de OASIS-website voor studenten 6 28-7-2021
Registreren via Authenticatie Vlaanderen
1. Ga naar www.ugent.be/inschrijven en klik op de knop Start stap 1.
1. Klik op de knop Registreren via Authenticatie Vlaanderen.
Je wordt doorgestuurd naar de aanmeldpagina van de Vlaamse overheid.
2. Gebruik een van de opties op deze pagina om aan te melden. Ondervind je problemen bij het aanmelden? Klik dan op de gele knop
“Hulp nodig bij aanmelden?”.
3. Zodra je aangemeld bent, kom je terecht op de Registratiepagina.
TITEL PAGINA DATUM
Handleiding voor de OASIS-website voor studenten 7 28-7-2021
Opmerking Als je aanmeldt via Authenticatie Vlaanderen, dan moet je via deze weg blijven aanmelden op de Oasis-website tot je
ingeschreven bent aan de UGent en een UGent-account hebt.
Aanmelden via Authenticatie Vlaanderen kan enkel via de link naar de Registratiepagina die je vindt op de UGent-webpagina
over inschrijvingen.
Registreren door een account aan te maken met je persoonlijk e-mailadres
4. Ga naar www.ugent.be/inschrijven en klik op de knop Start stap 1.
5. Klik op de knop Registreren door een account aan te maken.
TITEL PAGINA DATUM
Handleiding voor de OASIS-website voor studenten 8 28-7-2021
6. Vul je e-mailadres in.
7. Vul in het veld Ik ben geen robot de tekst in die je in de captcha ziet .
Als die niet goed leesbaar is, klik dan op het knopje om een nieuwe captcha te genereren.
8. Klik op de knop Registreer.
Afhankelijk van je e-mailadres gebeurt een van de volgende dingen:
Je hebt het e-mailadres ingevuld van een Google- of Microsoft-account: je kan onmiddellijk aanmelden via Google of
Microsoft, je hoeft geen wachtwoord te kiezen.
Je hebt een ander e-mailadres ingevuld:
Er verschijnt een scherm met de melding dat er een code wordt verstuurd naar je e-mailadres.
TITEL PAGINA DATUM
Handleiding voor de OASIS-website voor studenten 9 28-7-2021
Klik op Send code.
Je ontvangt een e-mail met een code die tijdelijk geldig is. Met deze code kan je inloggen op het scherm dat hierna verschijnt.
Vul de code in en klik op Sign in.
9. Nadat je ingelogd bent, verschijnt de Registratie-pagina.
TITEL PAGINA DATUM
Handleiding voor de OASIS-website voor studenten 10 28-7-2021
Vervolledig de registratie
Nadat je geregistreerd bent via Authenticatie Vlaanderen, of door een account te maken met je e-mailadres, kom je terecht op de Oasis-
Registratiepagina
1. De verplichte velden worden aangeduid met een *. Vul deze in en klik op de knop bewaar en ga verder.
2. Vul je contactgegevens in en klik op de knop bewaar en ga verder.
TITEL PAGINA DATUM
Handleiding voor de OASIS-website voor studenten 11 28-7-2021
3. Vul je adres in. De verplichte velden worden aangeduid met een *.
Als dit je correspondentieadres is, vink dan het vlagje correspondentieadres bovenaan aan. Als je dit niet aanvinkt, dan kan je nog
een tweede adres invullen. Je kan dit gebruiken om enerzijds je domicilieadres in te vullen en anderzijds je kotadres.
TITEL PAGINA DATUM
Handleiding voor de OASIS-website voor studenten 12 28-7-2021
4. Tot slot krijg je een overzicht van de gegevens die je hebt ingevuld. Klik op de knop Volgende om deze te bevestigen.
Je komt op Startpagina van de Oasis-website terecht.
TITEL PAGINA DATUM
Handleiding voor de OASIS-website voor studenten 13 28-7-2021
UGent-account
Zodra je ingeschreven bent als student aan de UGent, ontvang je een UGent-account. Vanaf dat moment kan je aanmelden op
oasis.ugent.be met je UGent-account en hoef je niet langer aan te melden met je e-mailadres of via Authenticatie Vlaanderen.
Over de Oasis-website
Als je inlogt op de Oasis-website, kom je op de Startpagina terecht.
Bovenaan, in de blauwe balk, zie je in welke hoedanigheid je gekend bent aan de UGent:
Ben je nog niet ingeschreven voor een opleiding, dan ben je kandidaat.
TITEL PAGINA DATUM
Handleiding voor de OASIS-website voor studenten 14 28-7-2021
Ben je wel al ingeschreven aan de UGent, dan ben je student.
Ben je ingeschreven aan het Universitair Talencentrum (UCT), dan ben je UCT-student.
Kandidaat De Startpagina van een kandidaat:
Student De Startpagina van een student:
TITEL PAGINA DATUM
Handleiding voor de OASIS-website voor studenten 15 28-7-2021
Afhankelijk van je hoedanigheid, kan je op de Oasis-website informatie opzoeken en aanpassen, en aanvragen indienen:
Je kan inschrijven in een opleiding of een inschrijvingsaanvraag maken voor een opleiding die je wil volgen aan de UGent. Je kan
een of meerdere inschrijvingsaanvragen maken.
Meer informatie over inschrijvingen vind je op https://www.ugent.be/student/nl/administratie/inschrijven.
Als je ingeschreven bent, of een inschrijvingsaanvraag hebt gemaakt, kan je een kamer aanvragen.
Meer informatie vind je op https://www.ugent.be/student/nl/meer-dan-studeren/huisvesting.
Wil je meteen ook op uitwisseling gaan tijdens je opleiding aan de UGent, dan kan je een uitwisseling aanvragen.
Meer informatie vind je op https://www.ugent.be/student/nl/studeren/naar-buitenland.
Je kan een inschrijvingsaanvraag maken voor een cursus aan het Talencentrum (UCT).
Meer informatie vind je op https://www.ugent.be/lw/uct/.
Je kan een aanvraag indienen voor een bijzonder statuut.
Meer informatie vind je op https://www.ugent.be/student/nl/administratie/flexibel-studeren/bijzonder-
statuut/bijzonderstatuutstart.htm
Je kan jezelf registreren als jobstudent.
Meer infomatie vind je op https://www.ugent.be/student/nl/meer-dan-studeren/jobdienst
Je kan brochures over opleiding aanvragen, of jezelf inschrijven voor try-outs, infodagen en infosessies over opleidingen.
Meer informatie vind je op https://www.ugent.be/nl/opleidingen/bacheloropleidingen/studiekeuze.
Ben je student, dan kan je je curriculum aanpassen en je examenresultaten raadplegen, je kan deelnemen aan vakfeedback, meer
informatie opzoeken over je cursussen, een overzicht bekijken van je studiegeld en je huurgeld,…
Je vindt meer informatie terug over studiefinanciering.
3 MIJN OASIS: PERSOONLIJKE GEGEVENS
Via het menu Mijn Oasis kun je een aantal van de persoonlijke gegevens controleren en aanvullen.
Je adres
Je contactgegevens.
Taalkennis
Het bankrekeningnummer dat gebruikt wordt voor eventuele terugbetalingen van collegegeld.
Contactpersonen die in geval van nood kunnen worden gecontacteerd.
Privacy-instellingen
Je voorgeschiedenis: de opleidingen die je aan andere instellingen dan UGent volgde
Je kan ook bepaalde attesten afdrukken (bijvoorbeeld het NMBS-attest, een inschrijvingsbewijs,…:
Ben je student, dan kan je je leerkrediet raadplegen.
Om deze gegevens te raadplegen en/of bewerken:
1. Ga naar de Oasis-websie via de link http://oasis.ugent.be of via www.ugent.be/inschrijven - Start stap 1.
2. Meld je aan met je UGent-account, of als je nog geen UGent-account hebt, via Authenticatie Vlaandere, of je e-mailadres.
De Startpagina verschijnt.
TITEL PAGINA DATUM
Handleiding voor de OASIS-website voor studenten 17 28-7-2021
3. Ga naar het menu Mijn Oasis en kies daar de gewenste rubriek.
Persoonsgegevens
In het menu Persoonsgegevens vind je je naam, geboortedatum, -plaats en –land terug. Je kan hier ook een foto van jezelf toevoegen
die op je studentenkaart wordt gebruikt. Zodra je studentenkaart afgedrukt is, kan je deze foto niet meer zelf aanpassen.
Zijn je persoonsgegevens niet correct, contacteer dan de centrale studentenadministratie om deze aan te passen.
Contactgegevens
Bij je contactgegevens vind je onder meer je UGent-e-mailadres (instellingse-mailadres). Dit kun je niet aanpassen. Je kunt echter wel
een bijkomend e-mailadres toevoegen of bewerken, en ook een telefoon- of GSM-nummer toevoegen of aanpassen.
Opgelet: de UGent stuurt alle officiële communicatie naar je UGent-e-mailadres.
3.2.1 Contactgegeven toevoegen
Om een nieuw contactgegeven toe te voegen:
TITEL PAGINA DATUM
Handleiding voor de OASIS-website voor studenten 19 28-7-2021
1. Ga naar het menu Mijn Oasis en kies het menu Contactgegevens.
2. Klik op de knop Contactgegeven toevoegen.
Er verschijnt een pop-upvenster.
3. Kies het type contactgegeven (telefoon, fax, e-mail) en vul de bijbehorende waarde in.
Telefoonnummers worden ingevuld volgens het internationale formaat (bv. +3293333333)
4. Klik op de knop Bewaar om de ingevulde gegevens te bewaren.
3.2.2 Contactgegeven aanpassen
Om een bestaand contactgegeven aan te passen:
1. Ga naar het menu Mijn Oasis en kies het menu Contactgegevens.
2. Klik op de link Bewerken naast het gegeven dat je wil aanpassen (je kan het ook verwijderen).
Er verschijnt een pop-upvenster waarin je een andere waarde kunt invullen voor het gekozen contactgegeven.
TITEL PAGINA DATUM
Handleiding voor de OASIS-website voor studenten 20 28-7-2021
3. Vul in het veld Waarde het juiste gegeven in en klik op Bewaar.
Adres
In het menu Mijn Oasis – Adres zie je de adresgegevens waarover UGent beschikt. Je ziet ook welk adres er gebruikt wordt als
correspondentieadres. Je kan zowel je thuisadres als eventueel kotadres wijzigen, en een van beide adressen aanduiden als
correspondentieadres. Je kotadres kan je verwijderen, je thuisadres niet. Heb je nog geen kotadres, dan kan je er een toevoegen.
Om je adres te wijzigen:
1. Ga naar het menu Mijn Oasis en kies het menu Adres.
Je ziet je thuisadres en eventueel kotadres. Bij elk adres wordt vermeld of het gebruikt wordt als correspondentieadres. Er kan
steeds slechts één correspondentieadres zijn.
2. Klik op de knop Wijzigen boven een van de adressen om het adres aan te passen.
Er verschijnt een nieuwe pagina waarop je je adres kan aanpassen.
TITEL PAGINA DATUM
Handleiding voor de OASIS-website voor studenten 21 28-7-2021
3. Duid aan of dit adres al dan niet je correspondentieadres is.
4. Kies het land.
5. Vul ofwel een straat en huisnummer in, ofwel een postbus.
Vul je een straat en huisnummer in, dan kun je ook een bus of kamer invullen, en een gebouw.
6. Vul een (deel van) de postcode of de naam van de gemeente in het veld Postcode/Gemeente in.
Er verschijnt een lijst van overeenkomende gemeentes. Kies de juiste gemeente uit de lijst.
TITEL PAGINA DATUM
Handleiding voor de OASIS-website voor studenten 22 28-7-2021
7. Vind je de juiste gemeente niet terug in de lijst, vul dan de postcode en de gemeente in de respectieve velden Postcode (ander) en
Gemeente (ander) in.
8. Klik tot slot op de knop Bewaar.
Contactpersonen
Op de OASIS-website kun je de gegevens toevoegen van contactpersonen die, bijvoorbeeld in noodgevallen, kunnen worden
gecontacteerd door de UGent.
Om een contactpersoon toe te voegen:
1. Ga naar het menu Mijn Oasis en kies het menu Contactpersonen.
2. Klik op de knop Contactpersoon toevoegen.
Er verschijnt een pagina waarop je de gegevens van de contactpersoon kunt invullen.
TITEL PAGINA DATUM
Handleiding voor de OASIS-website voor studenten 23 28-7-2021
3. Duid aan wat je relatie is met de contactpersoon.
4. Vul de voornaam en naam in.
5. Vul minstens een telefoonnummer of GSM-nummer in, telkens in het formaat +32912345678.
6. Vul eventueel een e-mailadres in.
7. Klik op de knop Bewaar en ga verder om de gegevens te bewaren.
Bankrekeningen
Via het menu Bankrekeningen kan je twee types bankrekeningnummer invullen:
type Studiegeld: dit rekeningnummer moet je invullen als je een kamer wil huren in een van de UGent-homes. Dit nummer wordt
ook gebruikt voor eventuele terugbetalingen van collegegeld.
type Jobstudent: ga je als jobstudent aan de slag via de Jobdienst van UGent? Dan moet je een bankrekeningnummer van dit type
invullen.
Om een nieuwe bankrekening toe te voegen:
1. Ga naar het menu Mijn Oasis en kies het menu Bankrekeningen.
2. Klik op de knop Nieuwe bankrekening.
Er verschijnt een pagina waarop je de gegevens van je bankrekening kunt invullen.
3. Kies het type: ‘Studiegeld’ voor UGent-huisvesting en terugbetaling studiegeld, of type ‘Jobstudent’.
4. Vul het land in van de bank waar je de rekening hebt.
5. Vul de naam in van de eigenaar van de bankrekening. Dit is de persoon op wiens naam de bankrekening staat. Ben je zelf de
eigenaar van de bankrekening, vink dan het bijbehorende vakje aan.
6. Vul je bankrekeningnummer in volgens het IBAN-formaat, bijvoorbeeld BE56747010899277.
7. Vul de bankcode in van je bank. Dit is de BIC- of SWIFT-code, ABA-code, BSB-code, bijvoorbeeld BACBBEBB. Dit is niet nodig bij
bankrekeningnummers uit België.
8. Klik op de knop bewaar en ga verder om dit gegeven te bewaren.
Tot de dag nadat je je bankrekeningnummer hebt ingevuld, kun je de gegevens nog aanpassen of verwijderen, daarna gaat dit niet
meer en kun je alleen een bijkomend bankrekeningnummer toevoegen.
TITEL PAGINA DATUM
Handleiding voor de OASIS-website voor studenten 25 28-7-2021
Privacy
De UGent beschikt over gegevens van jou die privacygevoelig kunnen zijn, zoals je contactgegevens. Je bepaalt zelf de mate waarin je
gegevens mogen worden gebruikt in het menu Mijn Oasis - Privacy. Via een aantal privacyvragen kun je zelf je privacy-instellingen
regelen. Je krijgt steeds een e-mail wanneer er een nieuwe privacyvraag beschikbaar is.
Ga naar het menu Mijn Oasis en kies het menu Privacy.
De verschillende privacy-instellingen worden opgesomd als vragen. Naast elke vraag zie je je antwoord. Dit antwoord kan je aanpassen
via de link Bewerken.
1. Klik op de link Bewerken rechts naast een vraag om je antwoord aan te passen.
Er verschijnt een pop-upscherm.
2. Selecteer de gewenste optie en klik op de knop Bevestig.
Deze privacy-instelling is nu aangepast.
Taalkennis
Via Mijn Oasis kun je je kennis van het Nederlands, Engels en andere talen invullen. Deze gegevens kunnen worden gevraagd in het
kader van bepaalde inschrijvingsaanvragen of uitwisselingsaanvragen.
1. Ga naar het menu Mijn Oasis en kies het menu Taalkennis.
TITEL PAGINA DATUM
Handleiding voor de OASIS-website voor studenten 26 28-7-2021
2. Klik op een taal om de bijbehorende opties open te klappen.
3. Kies je niveau van taalkennis in het uitklaplijstje.
4. Klik op de knop Taalbewijs toevoegen om een document op te laden dat bewijst dat je over deze taalkennis beschikt.
Er verschijnt een pop-upscherm waarin je de gegevens van het taalbewijs kunt invullen. Verplichte velden worden aangeduid met
een *.
TITEL PAGINA DATUM
Handleiding voor de OASIS-website voor studenten 27 28-7-2021
1. Duid aan om welk soort taalbewijs het gaat. Kiest het juiste bewijs uit het lijstje.
2. Vul de datum in waarop je dit certificaat of attest behaald hebt.
3. Vul het behaalde resultaat in.
4. Klik op de knop Bladeren om het bestand met het taalbewijs te kiezen en op te laden.
Er verschijnt een nieuw scherm waarin je kan bladeren naar de juiste locatie en het gewenste bestand kan selecteren.
5. Selecteer het taalbewijs en voeg het toe.
6. Vul eventueel een opmerking in en klik op de knop Bewaren en sluiten.
Het taalbewijs is nu toegevoegd.
Om taalkennis van een andere taal dan het Engels en het Nederlands in te vullen, moet je eerst een taal toevoegen en dan de
bijbehorende gegevens invullen.
TITEL PAGINA DATUM
Handleiding voor de OASIS-website voor studenten 28 28-7-2021
1. Klik op de knop Taal toevoegen.
Er verschijnt een pop-upscherm waarin je een taal kan kiezen en je niveau kan invullen.
2. Vul de twee velden Taal en Niveau in.
3. Klik op de knop Bewaren en Sluiten.
Leerkrediet
In het menu leerkrediet vind je de meest recente stand van je leerkediet gekend aan de UGent. Je kan de gegevens actualiseren. Je kan
ook steeds op het studentenportaal van de Vlaamse overheid je actuele leerkrediet raadplegen.
Voorgeschiedenis
In het menu Voorgeschiedenis kan je opleidingen toevoegen die je niet aan de UGent gevolgd hebt en die niet werden teruggevonden
in Databank Hoger Onderwijs. Je hoeft hier alleen zo’n opleiding in te vullen als je op basis van die opleiding wil inschrijven in een
andere opleiding aan de UGent.
TITEL PAGINA DATUM
Handleiding voor de OASIS-website voor studenten 29 28-7-2021
Als jouw voorgeschiedenis werd opgehaald uit DHO, dan kan je ze op deze pagina raadplegen, op voorwaarde dat je identiteit
gevalideerd is. Je identiteit is automatisch gevalideerd als je inlogt via Authenticatie Vlaanderen. Je identiteit kan ook door de centrale
studentenadministratie gevalideerd worden.
3.9.1 Een voorgeschiedenis toevoegen
Om je voorgeschiedenis aan te vullen.
1. Klik op de knop Voorgeschiedenis toevoegen.
2. Vul het type voorgeschiedenis in en het jaar van je laatste inschrijving. In bepaalde gevallen moet je ook het jaar van je eerste
inschrijving invullen.
TITEL PAGINA DATUM
Handleiding voor de OASIS-website voor studenten 30 28-7-2021
3. Kies het land waarin je deze opleiding hebt gevolgd.
4. Klik op de knop Zoeken naast het veld Instelling.
TITEL PAGINA DATUM
Handleiding voor de OASIS-website voor studenten 31 28-7-2021
Hier kan je de instelling zoeken waaraan je de opleiding gevolgd hebt. Je kan (een deel van) de naam, postcode of gemeentenaam
invullen om te zoeken.
5. Selecteer de juiste instelling.
6. Klik op de knop Zoeken naast het veld Richting.
TITEL PAGINA DATUM
Handleiding voor de OASIS-website voor studenten 32 28-7-2021
7. Vul (een deel van) de naam van de richting in en klik op de knop Zoeken.
8. Selecteer de juiste opleiding in de lijst.
9. Duid aan of je het diploma al dan niet behaald hebt.
Ik vind de juiste instelling niet Het is mogelijk dat de instelling waaraan je een opleiding gevolgd hebt, nog niet in onze lijst staat. In dat geval klik je op de knop Staat
de instelling niet in de lijst.
TITEL PAGINA DATUM
Handleiding voor de OASIS-website voor studenten 33 28-7-2021
Vul de naam van de instelling en de naam van de richting in en klik op Volgende. In een volgende stap zal je ook een bewijs moeten
opladen waarop de officiële naam van de instelling en de richting duidelijk worden vermeld.
Ik vind de richting niet terug Misschien vind je wel de juiste school of universiteit, maar niet de juiste richting. In dat geval klik je op de knop Staat de richting niet in
de lijst.
Op de volgende pagina vul je de officiële naam in van de richting die je gevolgd hebt en klik je op de knop Volgende.
TITEL PAGINA DATUM
Handleiding voor de OASIS-website voor studenten 34 28-7-2021
3.9.2 Een document toevoegen aan je voorgeschiedenis
Nadat jeen voorgeschiedenis hebt toegevoegd, kan je een document toevoegen dat bewijst dat je deze opleiding volgt of behaald hebt.
In bepaalde gevallen is dit verplicht.
1. Voeg de voorgeschiedenis toe zoals beschreven in Een voorgeschiedenis toevoegen op pagina 29.
2. Klik op de knop bewaar en ga verder.
Het volgende scherm verschijnt.
TITEL PAGINA DATUM
Handleiding voor de OASIS-website voor studenten 35 28-7-2021
3. Klik op de knop Bijlage toevoegen.
4. Kies een documenttype.
5. Klik op de knop naast bijlage toevoegen om een bestand te zoeken.
6. Klik op de knop bewaar en ga verder.
Het document is toegevoegd aan je voorgeschiedenis.
4 INSCHRIJVEN
In het menu Algemeen - Inschrijven kan je terecht voor alles wat met je inschrijvingen te maken heeft.
Op de pagina ‘Inschrijven’ kan je inschrijven of een inschrijvingsaanvraag maken. Je ziet hier ook steeds een overzicht zien
van al je inschrijvingen en inschrijvingsaanvragen aan de UGent. Ook opleidingen uit het verleden worden getoond.
Ben je nieuw aan de UGent, en heb je nog geen enkele inschrijving of inschrijvingsaanvraag, dan kan je een nieuwe
inschrijvingsaanvraag maken. Je kan een inschrijvingsaanvraag maken om in te schrijven in een opleiding via
diplomacontract , of je kan inschrijven voor afzonderlijke opleidingsonderdelen via creditcontract. Nadien kan je via
het menu ‘Curriculum’ de vakken die je wilt volgen toevoegen aan je curriculum.
INSCHRIJVEN OP OASIS.UGENT.BE
Handleiding voor de OASIS-website
DATUM
02/09/2019
PAGINA
38/182
In veel gevallen zal je ook onmiddellijk kunnen inschrijven na het maken van een inschrijvingsaanvraag, maar het is
ook mogelijk dat je inschrijvingsaanvraag eerst moet worden behandeld door de centrale en/of facultaire
studentenadministratie voor je kan inschrijven. Als je bijvoorbeeld laattijdig wil inschrijven, of als je toestemming
nodig hebt van de faculteit om aan een opleiding te mogen starten, dan moet je inschrijvingsaanvraag eerst verwerkt
en goedgekeurd worden vooraleer je kan inschrijven. Het is ook mogelijk dat je zelf eerst nog informatie moet
aanleveren. Dit wordt steeds duidelijk vermeld bij de details van je inschrijvingsaanvraag.
Lees verder in Inschrijven in een nieuwe opleiding op pagina 40 of in Inschrijven voor afzonderlijke
opleidingsonderdelen via een creditcontract op pagina 58.
INSCHRIJVEN OP OASIS.UGENT.BE
Handleiding voor de OASIS-website
DATUM
02/09/2019
PAGINA
39/182
Ben je wel al ingeschreven in een opleiding, dan kan je opnieuw inschrijven (na afloop van de examenperiode) of in
bepaalde gevallen inschrijven voor een vervolgopleiding.
Lees verder in Opnieuw inschrijven in een lopende opleiding op pagina 51 of Inschrijven in een vervolgopleiding op
pagina 55.
Om in te schreven voor het doctoraat, moet je promotor de inschrijvingsaanvraag voor jou opstarten. Vervolgens kan
je hier de gegevens nakijken en vervolledigen.
Belangrijke informatie over inschrijven Voor alle informatie over inschrijven kan je terecht op https://www.ugent.be/student/nl/administratie/inschrijven.
Inschrijven in een nieuwe opleiding
Als je wil inschrijven in een nieuwe opleiding, dan maak je een nieuwe inschrijvingsaanvraag.
1. Ga naar het menu Inschrijven.
2. Klik op de knop Nieuwe inschrijvingsaanvraag aanmaken.
3. Kies de gewenste optie en klik op de bijbehorende knop:
Wil je inschrijven via een diplomacontract voor een opleiding (bijvoorbeeld een bachelor of master), dan klik je op
de knop Inschrijvingsaanvraag in het vak Inschrijven voor een opleiding. Afhankelijk van welk type opleiding je
kiest, krijg je sommige stappen die verderop worden uitgelegd, al dan niet te zien.
Wil je inschrijven voor afzonderlijke opleidingsonderdelen via een creditcontract, dan klik je op de knop
Inschrijvingsaanvraag aanmaken voor een creditcontract in het vak Inschrijven voor afzonderlijke
opleidingsonderdelen. Zie Inschrijven voor afzonderlijke opleidingsonderdelen via een creditcontract op pagina 58.
INSCHRIJVEN OP OASIS.UGENT.BE
Handleiding voor de OASIS-website
DATUM
02/09/2019
PAGINA
41/182
Een inschrijvingsaanvraag maken voor een nieuwe opleiding 1. Wanneer je klikt op de knop Nieuwe inschrijvingsaanvraag, verschijnt er steeds een scherm met je voorgeschiedenis.
Voorgeschiedenis Wat is voorgeschiedenis?
Met ‘voorgeschiedenis’ bedoelen we alle opleidingen die je aan een andere instelling dan de UGent hebt gevolgd. Dit is
bijvoorbeeld je opleiding uit het secundaire onderwijs, of een bachelor of master die je aan een hogeschool of andere
universiteit hebt gevolgd.
Je kan je voorgeschiedenis nakijken en aanvullen telkens als je een nieuwe inschrijvingsaanvraag maakt. Je kan ze ook
steeds raadplegen via het menu Voorgeschiedenis. Ga naar pagina Voorgeschiedenis op pagina 28 voor meer info.
Wat moet je invullen?
In veel gevallen kennen we de opleidingen uit je voorgeschiedenis al. Op basis van je rijksregisternummer kan je recente
voorgeschiedenis (*) namelijk opgehaald worden uit de Databank Hoger Onderwijs (DHO). Deze hoef je niet zelf in te
vullen,. Ook opleidingen die je aan de UGent gevolgd heb, hoef je niet in te vullen.
Heb je echter langer geleden, een opleiding gevolgd aan een andere instelling, of heb je een voorgeschiedenis uit het
buitenland, dan moet je deze gegevens zelf invullen op de website.
Waarom zie ik mijn vorige opleidingen niet?
Het is mogelijk dat je de opleidingen uit je voorgeschiedenis niet ziet op de website, ook al beschikt de UGent wel al over
deze gegevens. Opleidingen die we terugvinden via DHO tonen we pas op de website nadat je identiteit gevalideerd is bij
de centrale studentenadministratie. Dit gebeurt steeds bij je eerste inschrijving bij de centrale studentenadministratie.
Ook de opleidingen die je aan de UGent gevolgd hebt, zie je niet bij je Voorgeschiedenis. Deze vind je gewoon terug in het
menu Inschrijven.
(*) diploma’s secundair onderwijs, behaald in Vlaanderen vanaf 2001-2002, diploma’s hoger onderwijs, behaald in Vlaanderen vanaf 1999-2000.
2. Klik op de knop Volgende.
Op het volgende scherm kan je aanduiden in welk academiejaar en voor welke opleiding je wil inschrijven.
INSCHRIJVEN OP OASIS.UGENT.BE
Handleiding voor de OASIS-website
DATUM
02/09/2019
PAGINA
42/182
3. Vul alle velden in.
4. Klik op de knop bewaar en ga verder.
De pagina met Taalkennis verschijnt. Afhankelijk van je voorgeschiedenis en van de opleiding die je wil volgen, moet je
hier je taalkennis invullen. Zie Taalkennis op pagina 25 voor meer uitleg over het invullen van deze gegevens.
INSCHRIJVEN OP OASIS.UGENT.BE
Handleiding voor de OASIS-website
DATUM
02/09/2019
PAGINA
43/182
5. Klik op de knop bewaar en ga verder.
De pagina met Bankgegevens verschijnt. Kijk deze na en pas dit indien nodig aan.
6. Klik op de knop volgende.
Neem de pagina door met persoonlijke gegevens en vul aan.
INSCHRIJVEN OP OASIS.UGENT.BE
Handleiding voor de OASIS-website
DATUM
02/09/2019
PAGINA
44/182
7. Klik op de knop bewaar en ga verder.
INSCHRIJVEN OP OASIS.UGENT.BE
Handleiding voor de OASIS-website
DATUM
02/09/2019
PAGINA
45/182
8. Vul de gegevens over Flexibel Studeren in, klik op de knop bewaar en ga verder.
9. Vul de gegevens over secundair onderwijs in, klik op de knop bewaar en ga verder.
Er verschijnt een overizcht van je persoonsgegevens.
INSCHRIJVEN OP OASIS.UGENT.BE
Handleiding voor de OASIS-website
DATUM
02/09/2019
PAGINA
46/182
10. Controleer je gegevens, voeg indien nodig nog een foto toe, en klik op volgende.
Er verschijnt een pagina over studietoelages.
11. Duid de gewenste optie aan, klik op bewaar en ga verder.
De volgende pagina verschijnt:
INSCHRIJVEN OP OASIS.UGENT.BE
Handleiding voor de OASIS-website
DATUM
02/09/2019
PAGINA
47/182
12. Vink indien gewenst het vakje in verband met de statistische gegevens aan, en klik op de knop Inschrijvingsaanvraag
voorleggen.
Wanneer je niet onmiddellijk kan inschrijven, kom je opnieuw in het scherm Inschrijven en zie je je
inschrijvingsaanvraag.
13. Klik op de knop Inschrijven voor meer informatie.
In het veld Status zie je wat er nog moet gebeuren met je inschrijvingsaanvraag. Volg de instructies in het veld Status.
De inschrijving voltooien
Wanneer je definitief kan inschrijven, ontvang je hierover een mail. Je kan dit ook altijd nagaan op de Oasis-website. Kan je
definitief inschrijven, dan wordt dit duidelijk vermeld bij je inschrijvingsaanvraag.
1. Ga naar het menu Inschrijven op de Oasis-website.
INSCHRIJVEN OP OASIS.UGENT.BE
Handleiding voor de OASIS-website
DATUM
02/09/2019
PAGINA
48/182
2. Klik op de knop Inschrijven bij je inschrijvingsaanvraag.
INSCHRIJVEN OP OASIS.UGENT.BE
Handleiding voor de OASIS-website
DATUM
02/09/2019
PAGINA
49/182
3. Klik op de knop Inschrijven.
4. Je moet je akkoord verklaren met een aantal bepalingen vooraleer je de inschrijving kan bevestigen. Lees deze
teksten zorgvuldig en vink ze vervolgens aan.
5. Klik op de knop Inschrijving bevestigen.
6. Bevestig de inschrijving nogmaals.
Er verschijnt een bevestiging dat je ingeschreven bent.
INSCHRIJVEN OP OASIS.UGENT.BE
Handleiding voor de OASIS-website
DATUM
02/09/2019
PAGINA
50/182
7. Klik op de knop volgende.
Je keert terug naar het scherm Inschrijven. Ook daar zie je dat je ingescrheven bent.
8. Vergeet niet je curriculum te controleren en aan te vullen via het menu Curriculum bewerken.
Laattijdig inschrijven en inschrijven met toelating van de faculteit Als de inschrijvingsperiode afgelopen is, dan kan je niet onmiddellijk inschrijven. Je kan alleen een inschrijvingsaanvraag
maken waarmee je toestemming vraagt om laattijdig in te schrijven. Meer informatie vind je in Laattijdig inschrijven op
pagina 62.
Als de toelatingsvoorwaarden van de opleiding bepalen dat je toestemming nodig hebt van de faculteit om in te schrijven,
dan moet je ook wachten op deze toestemming vooraleer je de inschrijving kan voltooien. Meer informatie vind je in
Inschrijven met toelating van de faculteit op pagina 67.
INSCHRIJVEN OP OASIS.UGENT.BE
Handleiding voor de OASIS-website
DATUM
02/09/2019
PAGINA
51/182
Opnieuw inschrijven in een lopende opleiding
Om opnieuw in te schrijven in een lopende opleiding:
1. Ga naar het menu Inschrijven.
2. Klik op de knop Inschrijven onder de naam van die opleiding.
3. Je moet je akkoord verklaren met een aantal bepalingen vooraleer je de inschrijving kan bevestigen. Lees deze
teksten zorgvuldig en vink ze vervolgens aan.
INSCHRIJVEN OP OASIS.UGENT.BE
Handleiding voor de OASIS-website
DATUM
02/09/2019
PAGINA
52/182
4. Klik op de knop Inschrijving bevestigen.
5. Bevestig de inschrijving nogmaals.
INSCHRIJVEN OP OASIS.UGENT.BE
Handleiding voor de OASIS-website
DATUM
02/09/2019
PAGINA
53/182
Je krijgt de bevestiging dat je ingeschreven bent.
6. Klik op de knop volgende.
Je keert terug naar de pagina met het overzicht van je inschrijvingen. Hier kan je zien dat je ingeschreven bent.
7. Vergeet niet je curriculum na te kijken en in orde te brengen in het menu Curriculum van het academiejaar van je
inschrijving.
Laattijdig inschrijven Als de inschrijvingsperiode afgelopen is, dan kan je niet zomaar inschrijven. Je moet eerst toestemming vragen om
laattijdig in te schrijven. Meer informatie vind je in Laattijdig inschrijven op pagina 62 .
Inschrijven in een vervolgopleiding
Als je een opleiding hebt afgerond, dan kan je via het menu Inschrijven in een vervolgopleiding inschrijven. Bijvoorbeeld:
als je een bacheloropleiding behaald hebt, dan kan je inschrijven in de aansluitende masteropleiding.
Je kan in bepaalde gevallen ook inschrijven in de vervolgopleiding als je nog maar enkele vakken moet behalen in de
basisopleiding. In dat geval moet je eerst opnieuw inschrijven in de basisopleiding; nadien kan je inschrijven in de
vervolgopleiding.
1. Ga naar het menu Inschrijven.
2. Klik op de knop Inschrijven vervolgopleiding.
3. Kies het academiejaar, de onderwijstaal en de opleiding die je wil volgen.
4. Je moet je akkoord verklaren met een aantal bepalingen vooraleer je de inschrijving kan bevestigen. Lees deze
teksten zorgvuldig en vink ze vervolgens aan.
INSCHRIJVEN OP OASIS.UGENT.BE
Handleiding voor de OASIS-website
DATUM
02/09/2019
PAGINA
56/182
5. Klik op de knop Inschrijving bevestigen.
6. Bevestig de inschrijving nogmaals.
Je krijgt de bevestiging dat je ingeschreven bent.
INSCHRIJVEN OP OASIS.UGENT.BE
Handleiding voor de OASIS-website
DATUM
02/09/2019
PAGINA
57/182
7. Klik op de knop volgende.
Je keert terug naar de pagina met het overzicht van je inschrijvingen. Hier kan je zien dat je ingeschreven bent.
8. Vergeet niet je curriculum te controleren en aan te vullen.
Laattijdig inschrijven en inschrijven met toelating Als de inschrijvingsperiode afgelopen is, dan kan je niet onmiddellijk inschrijven. Je moet eerst toestemming vragen om
laattijdig in te schrijven. Meer informatie vind je in Laattijdig inschrijven op pagina 62.
Voor bepaalde opleidingen heb je specifieke toelating nodig om te mogen inschrijven. Zie 5.2 op pagina 67 voor meer
informatie.
Inschrijven voor afzonderlijke opleidingsonderdelen via een creditcontract
1. Ga naar het menu Inschrijven.
2. Klik op de knop Nieuwe inschrijvingsaanvraag aanmaken.
3. Klik op de knop Inschrijvingsaanvraag maken voor een creditcontract.
4. Er verschijnt steeds een scherm met je voorgeschiedenis.
Zie Voorgeschiedenis op pagina 28 voor meer informatie.
INSCHRIJVEN OP OASIS.UGENT.BE
Handleiding voor de OASIS-website
DATUM
02/09/2019
PAGINA
59/182
5. Klik op de knop Volgende.
Op het volgende scherm kan je aanduiden in welk academiejaar en aan welke faculteit je wil inschrijven met een
creditcontract.
6. Vul alle verplichte velden in.
7. Klik op de knop bewaar en ga verder.
8. Je moet je akkoord verklaren met een aantal bepalingen vooraleer je de inschrijving kan bevestigen. Lees deze
teksten zorgvuldig en vink ze vervolgens aan.
INSCHRIJVEN OP OASIS.UGENT.BE
Handleiding voor de OASIS-website
DATUM
02/09/2019
PAGINA
60/182
9. Klik op de knop Inschrijving bevestigen.
10. Bevestig de inschrijving nogmaals.
Je krijgt de bevestiging dat je ingeschreven bent.
INSCHRIJVEN OP OASIS.UGENT.BE
Handleiding voor de OASIS-website
DATUM
02/09/2019
PAGINA
61/182
11. Klik op de knop volgende.
Je keert terug naar de pagina met het overzicht van je inschrijvingen. Hier kan je zien dat je ingeschreven bent.
12. Vergeet niet je curriculum te controleren en aan te vullen.
5 INSCHRIJVEN MET TOESTEMMING
In bepaalde situaties kan je niet onmiddellijk inschrijven op de OASIS-website. Dit is bijvoorbeeld het geval wanneer de
inschrijvingsperiode is afgelopen, of wanneer je wil inschrijven in een opleiding waarvan de toelatingsvoorwaarden
bepalen dat je de toelating van de faculteit moet hebben.
In zulke situaties moet je steeds toestemming vragen om te mogen inschrijven. Je maakt eerst een inschrijvingsaanvraag.
Die wordt vervolgens verwerkt door de faculteit. Wordt de aanvraag goedgekeurd, dan krijg je een mailtje en moet je de
inschrijving voltooien op oasis.ugent.be.
Laattijdig inschrijven
Wil je inschrijven in een opleiding, maar is de inschrijvingsperiode afgelopen, dan moet je toestemming vragen om
laattijdig te mogen inschrijven.
1. Volg de stappen zoals beschreven in Inschrijven op pagina 37.
Nadat je de inschrijving hebt bevestigd, krijg je de melding dat de inschrijvingsperiode is afgelopen.
2. Vul een motivering in.
3. Klik op de knop toestemming vragen.
Je hebt nu een inschrijvingsaanvraag gemaakt. Je bent nog niet ingeschreven.
Er wordt een mail verstuurd naar de voorzitter van de curriculumcommissie over je aanvraag om laattijdig in te
schrijven. Zodra er een beslissing wordt genomen, ontvang je hierover een e-mail. Je kan de status van je
inschrijvingsaanvraag ook opvolgen op de OASIS-website, in het menu Inschrijven. Zodra je kan inschrijven, zal je op de
website zien dat je mag inschrijven, en tot wanner.
INSCHRIJVEN OP OASIS.UGENT.BE
Handleiding voor de OASIS-website
DATUM
02/09/2019
PAGINA
63/182
4. Klik op de knop Inschrijven.
5. Klik op de knop Inschrijven.
INSCHRIJVEN OP OASIS.UGENT.BE
Handleiding voor de OASIS-website
DATUM
02/09/2019
PAGINA
64/182
6. Je moet je akkoord verklaren met een aantal bepalingen vooraleer je de inschrijving kan bevestigen. Lees deze
teksten zorgvuldig en vink ze vervolgens aan.
7. Klik op de knop Inschrijving bevestigen.
8. Bevestig de inschrijving nogmaals.
INSCHRIJVEN OP OASIS.UGENT.BE
Handleiding voor de OASIS-website
DATUM
02/09/2019
PAGINA
65/182
Je krijgt de bevestiging dat je ingeschreven bent.
9. Klik op op de knop volgende.
Je keert terug naar de pagina met het overzicht van je inschrijvingen. Hier kan je zien dat je ingeschreven bent.
INSCHRIJVEN OP OASIS.UGENT.BE
Handleiding voor de OASIS-website
DATUM
02/09/2019
PAGINA
66/182
10. Vergeet niet je curriculum te controleren en aan te vullen.
Inschrijven met toelating van de faculteit
In bepaalde gevallen heb je volgens de toelatingsvoorwaarden van een opleiding de toestemming nodig van de faculteit
om in de opleiding te mogen inschrijven.
1. Volg de stappen zoals beschreven in Inschrijven op pagina 37.
2. Na de laatste stap moet je een motivering invullen..
3. Vul je motivering in om deze opleiding te volgen. Klik op de knop bewaar en ga verder.
Er wordt een inschrijvingsaanvraag gemaakt. Je bent nog niet ingeschreven.
De faculteit zal je aanvraag verwerken. Zodra de aanvraag wordt goedgekeurd, ontvang je een mail en kan je
inschrijven via de OASIS-website. Je kan ondertussen de stand van zaken van je inschrijvingsaanvraag steeds opvolgen
op de OASIS-website, in het menu Inschrijven. Daarvoor klik je gewoon op de knop Details bij je inschrijvingsaanvraag.
4. Zodra je een mail ontvangt met de boodschap dat je mag inschrijven, ga je naar het menu Inschrijven op de Oasis-
website.
INSCHRIJVEN OP OASIS.UGENT.BE
Handleiding voor de OASIS-website
DATUM
02/09/2019
PAGINA
68/182
5. Klik op de knop Inschrijven.
INSCHRIJVEN OP OASIS.UGENT.BE
Handleiding voor de OASIS-website
DATUM
02/09/2019
PAGINA
69/182
6. Je moet je akkoord verklaren met een aantal bepalingen vooraleer je de inschrijving kan bevestigen. Lees deze
teksten zorgvuldig en vink ze vervolgens aan.
7. Klik op de knop Inschrijving bevestigen.
INSCHRIJVEN OP OASIS.UGENT.BE
Handleiding voor de OASIS-website
DATUM
02/09/2019
PAGINA
70/182
8. Bevestig de inschrijving nogmaals.
Je krijgt de boodschap dat je ingeschreven bent.
9. Klik op de knop volgende. Je keert terug naar de pagina met het overzicht van je inschrijvingen. Hier kan je zien dat je
ingeschreven bent.
10. Vergeet niet je curriculum te controleren en aan te vullen.
TITEL PAGINA DATUM
Handleiding voor de OASIS-website voor studenten 72 28-7-2021
6 STUDIEVERANDERING EN STOPZETTING
Wil je veranderen van studierichting, of stop je helemaal aan de UGent, dan kan je op de OASIS-website je inschrijving stopzetten.
Belangrijk
Voor meer informatie over de gevolgen van het stopzetten van je inschrijving, ga naar
https://www.ugent.be/student/nl/administratie/stopzetten.
Bij een studieverandering moet je je eerst voor de juiste opleiding inschrijven, en dan pas de andere inschrijving stopzetten.
Om een inschrijving stop te zetten:
1. Meld je aan op de Oasis-website.
TITEL PAGINA DATUM
Handleiding voor de OASIS-website voor studenten 73 28-7-2021
2. Ga in het linkermenu naar het juiste academiejaar en klik op de link Stopzetten.
TITEL PAGINA DATUM
Handleiding voor de OASIS-website voor studenten 74 28-7-2021
3. Klik op de naam van de opleiding waarvan je de inschrijving wil stopzetten.
4. Vul de reden in waarom je de inschrijving stopzet.
TITEL PAGINA DATUM
Handleiding voor de OASIS-website voor studenten 75 28-7-2021
5. Klik op de knop Inschrijving stopzetten.
6. Bevestig nogmaals dat je de inschrijving wil stopzetten.
De inschrijving is nu stopgezet.
TITEL PAGINA DATUM
Handleiding voor de OASIS-website voor studenten 76 28-7-2021
7 FINANCIEEL OVERZICHT
Op de OASIS-website vind je per academiejaar een overzicht van het studiegeld dat je dat academiejaar moet betalen. Dit bedrag vind je
ook terug op de factuur of facturen die je bij je inschrijving of per e-mail ontvangt.
Daarnaast krijg je ook een overzicht van het bedrag dat je al betaald hebt, en de bedragen die je eventueel te goed hebt of nog moet
betalen.
1. Meld je aan op de Oasis-website.
2. Kies indien nodig bovenaan op het scherm de functie Student.
3. Ga naar het menu van het huidige academiejaar, en selecteer onder de titel Financieel de menu-optie Studiegeld.
Het overzicht van je studiegeld en betalingen verschijnt op het scherm.
TITEL PAGINA DATUM
Handleiding voor de OASIS-website voor studenten 77 28-7-2021
Bankrekening Is er geld dat moet worden teruggestort, dan kun je je bankrekeningnummer invullen via het menu Mijn Oasis -
Bankrekeningen. Zie ook Bankrekeningen op pagina 24.
TITEL PAGINA DATUM
Handleiding voor de OASIS-website voor studenten 78 28-7-2021
8 CURRICULUM
Zodra je bent (her)ingeschreven voor het huidige academiejaar wordt je curriculum geïnitialiseerd. Je curriculum is het geheel van
cursussen en andere didactische activiteiten waaraan je deelneemt aan de UGent. Bij de initialisatie wordt er voor jou een curriculum
opgesteld voor het komende academiejaar dat zo dicht mogelijk aansluit bij het modeltraject (het modeltraject van je opleiding kun je
nakijken in de studiegids).
Wanneer je bij de initialisatie een volledig pakket van 60 studiepunten krijgt volgens het modeltrajectjaar waarin je je bevindt, hoef
je voor de rest niets te ondernemen en kan de faculteit het curriculum automatisch goedkeuren. Dit is de typische situatie bij een
eerste inschrijving in een bacheloropleiding zonder keuze-opleidingsonderdelen
Wanneer er geen volledig pakket kan worden geïnitialiseerd voor jou (omdat je bijvoorbeeld keuze-opleidingsonderdelen moet
kiezen of omdat je het vorige academiejaar niet slaagde voor een of meerdere opleidingsonderdelen), dan moet je een voorstel
doen en dit voorleggen ter goedkeuring aan de faculteit
Via de menu-optie Curriculum bewerken van een bepaald academiejaar, zie je per faculteit alle opleidingen waarvoor je bent
ingeschreven in dat academiejaar.
TITEL PAGINA DATUM
Handleiding voor de OASIS-website voor studenten 79 28-7-2021
Het overzicht met alle opleidingen waarin je bent ingeschreven het lopende academiejaar, in een bepaalde faculteit.
Per opleiding kun je het curriculum bekijken en indien nodig verder aanvullen. Je kunt je curriculum verder aanvullen en dit voorstel
dan voorleggen aan de curriculumcommissie. Afhankelijk van de opleiding die je volgt, kun je maar tijdens een bepaalde periode in het
jaar je curriculum aanvullen. Je kunt wel je curriculum een heel jaar door bekijken.
Zodra de curriculumcommissie een voorstel hebt goedgekeurd, dan kan je dit elektronisch ondertekenen via de website. Dit veroorzaakt
een herberekening van het collegegeld en vormt de basis is voor de examens. Ga je niet akkoord met het curriculum dat de faculteit
heeft samengesteld, dan neem je zo snel mogelijk contact op met de facultaire studentenadministratie. Vanaf 1 december ga je
impliciet akkoord met het voorstel van de curriculumcommissie.
TITEL PAGINA DATUM
Handleiding voor de OASIS-website voor studenten 80 28-7-2021
Je curriculum bekijken
1. Meld je aan op de Oasis-website.
De Startpagina verschijnt.
2. Kies indien nodig bovenaan op het scherm de functie Student.
3. Ga naar het menu van het betreffende academiejaar, en selecteer de menu-optie Curriculum bewerken, gevolgd door de letters
van de faculteit waaraan je bent ingeschreven.
TITEL PAGINA DATUM
Handleiding voor de OASIS-website voor studenten 81 28-7-2021
Je komt op de volgende pagina terecht:
Op deze pagina zie je een overzicht met de namen en afkortingen van de verschillende opleidingen waarvoor je bent ingeschreven,
met daarnaast telkens:
de toestand of status waarin het curriculum van die inschrijving zich bevindt.
ontwerp: zolang het curriculum zich in toestand ‘ontwerp’ bevindt, kun je het zelf nog aanpassen.
voorstel: als je het curriculum hebt voorgelegd ter goedkeuring aan de faculteit, dan bevindt het zich in status ‘voorstel’
en kun je het niet meer wijzigen. Wil je het toch nog wijzigen, neem dan contact op met de facultaire
studentenadministratie.
goedgekeurd: tot slot kan de faculteit het curriculum ook hebben goedgekeurd. Een goedgekeurd curriculum kun je niet
meer wijzigen. Wil je het toch nog wijzigen, neem dan contact op met de facultaire studentenadministratie. Je kan een
goedgekeurd curriculum wel elektronisch ondertekenen.
een link Historie: met deze knop open je een venster waarin je de verschillende stappen kan bekijken die deze inschrijving
hebt doorlopen. Deze historie bevat de chronologie van alle acties op de inschrijving en het curriculum, maar ook alle vragen
en/of commentaren geformuleerd door de betrokken partijen (uzelf, de faculteit,…). Uitgebrachte adviezen, richtlijnen, vragen
en voorstellen… worden hier weergegeven. De historie bevat geen overzicht van de vakken of opleidingsonderdelen die je in
het verleden hebt gevolgd.
Van elke opleiding wordt de naam en code vermeld. Hier zie je de toestand waarin
het curriculum zich bevindt.
Met de link Historie kun je een overzicht bekijken van de stappen die al gebeurd zijn in het bewerken van de inschrijving en
het bijbehorende curriculum. Je vindt hier ook eventuele opmerkingen van de faculteit bij je curriculum.
Met de link Curriculum open je het curriculum zelf. Je kan het dan bekijken en/of bewerken.
TITEL PAGINA DATUM
Handleiding voor de OASIS-website voor studenten 82 28-7-2021
een link Curriculum: met deze knop open je een venster waarin je het curriculum voor deze opleiding kan bekijken en
eventueel zelf verder aanvullen. Je kunt zowel de opleidingsonderdelen bekijken die je dit jaar aflegt, als die uit het verleden.
Na de examensessie verschijnen hier ook je examenresultaten.
4. Klik op de link Curriculum naast de naam van een opleiding.
De volgende pagina verschijnt.
Bovenaan staat de naam van de opleiding waarvan je het curriculum wilt bekijken of aanvullen, en de programmaversie waarin je
bent ingeschreven. Daaronder staan twee tabbladen:
Links staat de datum van de actie die op je curriculum is ondernomen. Je ziet daar steeds de datum waarop je inschreef in de opleiding.
Dit is de status van het curriculum. Er zijn verschillende statussen mogelijk: ontwerp, voorstel of goedgekeurd.
De originator en bestemmeling: de persoon die de actie heeft ondernomen, en de persoon aan wie de actie is gericht. Als jij het curriculum hebt voorgelegd aan de faculteit, dan ben jij de originator en de faculteit de bestemmeling.
Hierin staan opmerkingen bij de ondernomen actie.
TITEL PAGINA DATUM
Handleiding voor de OASIS-website voor studenten 83 28-7-2021
Volledig curriculum bekijken: op dit tabblad staat het volledige curriculum dat je voor deze opleiding in het verleden hebt
verworven en het curriculum dat je opneemt dit academiejaar. Het curriculum van het lopende academiejaar kan in het begin
van het academiejaar al gedeeltelijk of volledig zijn samengesteld voor jou, maar het kan ook nog leeg zijn.
Curriculum voor dit jaar bewerken: op dit tabblad kun je het curriculum verder aanvullen. Dit tabblad zie je alleen als je
curriculum zich nog in status ‘ontwerp’ bevindt. Zie Je curriculum bewerken op pagina 85.
Standaard verschijnt eerst het tabblad Volledig curriculum bekijken. Hierop staat het curriculum dat je dit jaar opneemt voor deze
opleiding. Ook het curriculum dat je in het verleden al voor deze opleiding hebt opgebouwd kun je hierin bekijken:
Bovenaan rechts wordt vermeld hoeveel studiepunten je het huidige academiejaar opneemt binnen de opleiding, en hoeveel
studiepunten je opneemt in het huidige academiejaar, over alle opleidingen heen.
De opleidingsonderdelen staan gerangschikt volgens de structuur van het opleidingsprogramma: algemene opleidingsonderdelen,
afstudeerrichtingsopleidingsonderdelen,… De volledige structuur van de opleiding vind je terug in de Studiegids.
Vink het vak Curriculum van enkel dit jaar aan of uit om de vakken te verbergen of tonen die je in het verleden voor deze opleiding
hebt afgelegd, binnen deze programmaversie. Als je dit jaar in een nieuwe programmaversie bent ingeschreven, vind je al je
vakken uit het verleden terug in het curriculum van dit jaar.
In de kolom AJ zie je het academiejaar waarin het opleidingsonderdeel is ingebracht in het curriculum van de huidige
programmaversie.
In de kolom SP staat het aantal studiepunten dat een opleidingsonderdeel waard is.
Bij opleidingsonderdelen waarvoor je vrijgesteld wordt of waarvoor je al een creditbewijs verworven hebt, staat in de kolom Realis
(gerealiseerd in) een code. Bijvoorbeeld:
ovrdr prgw: je behaalde een creditbewijs voor dit opleidingsonderdeel (of een equivalent ervan) in een vorige
programmaversie (overdracht door programmawijziging).
ovrdr trjw: je behaalde een creditbewijs voor dit opleidingsonderdeel (of een equivalent ervan) in een andere opleiding of
afstudeerrichting (overdracht door trajectwijziging).
vrst EVK of vrst EVC: je wordt vrijgesteld voor dit opleidingsonderdeel op basis van een Elders Verworven Kwalificatie of
Competentie).
TITEL PAGINA DATUM
Handleiding voor de OASIS-website voor studenten 84 28-7-2021
In de kolommen Res 1 en Res 2 staan de resultaten van respectievelijk de eerste en tweede examenperiode. De resultaten zijn
cijfers op een totaal van 20. De resultaten worden alleen getoond voor de voorbije academiejaren. De resultaten van dit jaar vind
je terug op je puntenbrief.
Onder aan dit venster staat een knop waarmee je de Studiegids kan openen en de programma’s van de UGent kunt bekijken.
Met de knop Bewaren en afsluiten keer je terug naar het overzicht van je opleidingen.
TITEL PAGINA DATUM
Handleiding voor de OASIS-website voor studenten 85 28-7-2021
Je curriculum bewerken
Op het tabblad Curriculum voor dit jaar bewerken kun je je curriculum voor het nieuwe academiejaar aanvullen en bewerken. Dit kan
pas als je curriculum al geïnitialiseerd is. Doorgaans gebeurt dit onmiddellijk na het inschrijven, maar het is mogelijk dat dit in
bepaalde gevallen langer duurt. Je zal hierover dan een boodschap zien bovenaan op de pagina.
Het curriculum kan na de initialisatie al gedeeltelijk of volledig voor jou zijn samengesteld. Als je echter opleidingsonderdelen uit
verschillende modeltrajectjaren volgt, of als je keuze-opleidingsonderdelen moet kiezen, kun je het zelf verder samenstellen.
Opmerking Je kunt alleen curricula bewerken die zich nog in status ‘ontwerp’ bevinden. Opleidingen waarvan je het curriculum ter
goedkeuring hebt voorgelegd aan de curriculumcommissie kun je zelf niet meer aanpassen, alleen nog bekijken. Ook
goedgekeurde curricula kun je niet meer bewerken. Voor eventuele aanpassingen neem je contact op met de facultaire
studentenadministratie.
Om je curriculum te bewerken:
1. Meld je aa nop de Oasis-website..
2. Ga naar het menu van het betreffende academiejaar, en selecteer de menu-optie Curriculum bewerken, gevolgd door de letters
van de faculteit waaraan je bent ingeschreven.
Er verschijnt een pagina met de namen en afkortingen van de opleiding(en) waarvoor je bent ingeschreven.
3. Klik op de link Curriculum naast de naam van een opleiding.
Er verschijnt een pop-upscherm met twee tabbladen, Volledig curriculum bekijken en Curriculum voor dit jaar bewerken.
4. Selecteer het tabblad Curriculum voor dit jaar bewerken.
Ga naar Over dit scherm voor meer uitleg over dit scherm.
Ga naar Cursussen toevoegen en verwijderen voor meer uitleg over hoe je cursussen toevoegt aan en verwijdert uit je
curriculum.
TITEL PAGINA DATUM
Handleiding voor de OASIS-website voor studenten 86 28-7-2021
8.2.1 Over dit scherm
Aan de linkerkant van het scherm, onder de titel Programmamodules, zie je een overzicht van de structuur van het volledige
opleidingsprogramma met de programmamodules waaruit je vakken kunt kiezen. Een programmamodule kan algemene
opleidingsonderdelen, keuzeopleidingsonderdelen… bevatten.
TITEL PAGINA DATUM
Handleiding voor de OASIS-website voor studenten 87 28-7-2021
Staat er een plus voor een module, klik er dan op om de
onderliggende modules te tonen.
Als er binnen een module keuzeregels bestaan die
bepalen hoe je moet kiezen uit de onderliggende
modules, dan staan die schuin gedrukt in het blauw.
Door een module te selecteren, kan je de vakken uit die
module opnemen. De manier waarop je vakken uit de
module kiest, verschilt naargelang de module een lijst
voorafbepaalde lijst opleidingsonderdelen bevat, dan
wel een lege module voor vrije keuze is.
TITEL PAGINA DATUM
Handleiding voor de OASIS-website voor studenten 88 28-7-2021
Zodra je een module selecteert, verschijnen de bijbehorende opleidingsonderdelen rechts onderaan op het scherm. Als er een
keuzeregel is die bepaalt dat slechts een aantal opleidingsonderdelen mag kiezen, dan staat die boven de lijst met
opleidingsonderdelen.
Onderaan in dit venster, aan de rechterkant, zie je de volgende gegevens over de beschikbare opleidingsonderdelen:
In de eerste kolom staat het volgnummer van de opleidingsonderdelen.
In de kolom MT1 staat het modeltrajectjaar waarin het opleidingsonderdeel wordt aangeboden.
In de derde kolom staat eventueel een referentie. Dit kan van belang zijn voor de keuzeregel.
In de kolom SP staat het aantal studiepunten van een opleidingsonderdeel.
In de kolom Cursus staat de naam en code van het opleidingsonderdeel.
In de kolom Status kun je zien of je dit opleidingsonderdeel nog kan opnemen (beschikbaar) ofwel dat je het al hebt opgenomen
of gerealiseerd. Als je het niet meer kan kiezen omdat je alle opleidingsonderdelen hebt gekozen die toegelaten zijn door de
keuzeregel, dan staat er ‘module gerealiseerd’.
TITEL PAGINA DATUM
Handleiding voor de OASIS-website voor studenten 89 28-7-2021
Kies je een module die toelaat om opleidingsonderdelen te kiezen uit het volledige aanbod van de UGent, dan verschijnt er een pop-
upvenster met daarin de Studiegids.
Bovenaan aan de rechterkant van het scherm staat het curriculum dat je opneemt, met de vermelding van het aantal studiepunten dat
je tot nu toe al hebt opgenomen in deze opleiding en in het academiejaar (voor het geval je in verschillende opleidingen bent
ingeschreven).
TITEL PAGINA DATUM
Handleiding voor de OASIS-website voor studenten 90 28-7-2021
8.2.2 Cursussen toevoegen en verwijderen
1. Klik op de programmamodule waaruit je opleidingsonderdelen wilt kiezen.
Rechts onderaan verschijnen de opleidingsonderdelen van de gekozen module. Als er een keuzeregel is die bepaalt dat je slechts
een aantal opleidingsonderdelen mag kiezen, dan staat die boven de lijst met opleidingsonderdelen.
2. Klik op de knop Toevoegen in de kolom Actie om opleidingsonderdelen toe te voegen aan je curriculum.
Opleidingsonderdelen die je al hebt opgenomen of gerealiseerd kun je geen tweede keer toevoegen aan je curriculum. Als je alle
opleidingsonderdelen in een module hebt gekozen die door de keuzeregel worden toegelaten, kun je ook geen verdere
opleidingsonderdelen uit die module kiezen. Je kunt wel opleidingsonderdelen opnieuw uit je inschrijvingscurriculum verwijderen
en andere opleidingsonderdelen in de plaats kiezen.
TITEL PAGINA DATUM
Handleiding voor de OASIS-website voor studenten 91 28-7-2021
3. Als je een module hebt gekozen die toelaat opleidingsonderdelen te kiezen uit het volledige aanbod van UGent, verschijnt er een
venster met daarin de Studiegids.
1. Blader in de Studiegids naar de gewenste faculteit, het juiste opleidingstype en de opleiding, en open het volledige
programma.
1. Klik op het groene plus-teken voor het opleidingsonderdeel dat je wil toevoegen aan je curriculum. Je kunt ook meerdere
opleidingsonderdelen kiezen.
2. Klik op de knop Terug naar bewerkingsscherm om dit venster te sluiten en terug te keren naar je curriculum.
4. Om opleidingsonderdelen terug uit je curriculum te verwijderen, klik op de knop Weglaten in het inschrijvingscurriculum rechts
bovenaan. Je kunt alleen opleidingsonderdelen weglaten die je er zelf hebt aan toegevoegd. Wil je het curriculum aanpassen dat
voor je al is samengesteld, neem dan contact op met de facultaire studentenadministratie.
5. Als je klaar bent met het samenstellen van je curriculum, klik dan op de knop Bewaren en afsluiten links onderaan.
Onder aan de pagina Curriculum voor dit jaar bewerken staat een knop waarmee je de Studiegids kan openen. Hier kun je geen
opleidingsonderdelen kiezen om aan je curriculum toe te voegen, dit kan alleen via een module die dit toelaat.
Ufora
Nadat je je curriculum hebt samengesteld in OASIS, wordt dit automatisch doorgestuurd naar Ufora als je officieel curriculum.
Je kunt je hiernaast vrijblijvend inschrijven voor bijkomende cursussen in Ufora.
TITEL PAGINA DATUM
Handleiding voor de OASIS-website voor studenten 92 28-7-2021
8.2.3 Je curriculum aanpassen in het tweede semester
Ben je ingeschreven in een opleiding voor afzonderlijke opleidingsonderdelen (APOP), dan kun je je curriculum, dat in de loop van het
eerste semester werd goedgekeurd, in het tweede semester alsnog aanvullen met tweedesemestervakken.
Hiervoor ga je als volgt te werk:
1. Meld je aan op de Oasi-website.
2. Kies indien nodig bovenaan op het scherm de functie Student.
3. Ga naar het menu van het betreffende academiejaar, bijvoorbeeld AJ 2019-2020, Curriculum en selecteer de menu-optie
Curriculum bewerken, gevolgd door de letters van de faculteit waaraan je bent ingeschreven.
Er verschijnt een pagina met de namen en afkortingen van de opleiding(en) waarvoor je bent ingeschreven.
4. Klik op de link 2de semestervakken naast de naam van de opleiding voor afzonderlijke opleidingsonderdelen. Als je op deze link
klikt, kun je je curriculum terug naar status ‘ontwerp’ brengen om het vervolgens aan te passen.
Er verschijnt een boodschap op het scherm waarin je wordt gevraagd om te bevestigen als je wil verder gaan of te annuleren.
5. Klik op de knop Bevestig.
Je curriculum bevindt zich nu opnieuw in status ‘ontwerp’. Klik op de link Curriculum naast de naam van je opleiding om je
curriculum te bewerken. Zie Cursussen toevoegen en verwijderen op pagina 90.
Opgelet
Dit geldt alleen voor inschrijvingen in een APOP-contract, niet voor bachelor- of masteropleidingen, schakelprogramma’s,
voorbereidingsprogramma’s, of andere opleidingen.
Je kunt alleen tweedesemestervakken uit je curriculum verwijderen of eraan toevoegen.
TITEL PAGINA DATUM
Handleiding voor de OASIS-website voor studenten 93 28-7-2021
Voor academiejaar 2021-2022 kan dit tot maximaal 28 februari 2022. Nadien kun je je curriculum niet meer zelf
aanpassen. Je kunt je curriculum slechts één keer zelf aanpassen voor het tweede semester. Wil je nadien toch nog
vakken opnemen of uit je curriculum verwijderen, contacteer dan de facultaire studentenadministratie.
8.2.4 Uitwisselingscurriculum beheren
Ga je in de loop van het academiejaar op uitwisseling, dan heb je doorgaans je uitwisselingsvakken op voorhand al gekozen. Je kan
echter tijdens het academiejaar van de uitwisseling nog uitwisselingsvakken toevoegen aan je curriculum of eruit verwijderen. Dit doe
je niet via het menu Uitwisseling, wel via het menu Curriculum bewerken.
1. Meld je aan op de Oasis-website.
2. Kies indien nodig bovenaan op het scherm de functie Student.
3. Ga naar het menu van het betreffende academiejaar en selecteer de menu-optie Curriculum bewerken, gevolgd door de letters
van de faculteit waaraan je bent ingeschreven.
Er verschijnt een pagina met de namen en afkortingen van de opleiding(en) waarvoor je bent ingeschreven.
4. Klik op de link Curriculum naast de naam van de opleiding waarvoor je op uitwisseling gaat.
Er verschijnt een pop-upscherm met drie tabbladen, Volledig curriculum bekijken, Curriculum voor dit jaar bewerken en Curriculum
in uitwisseling.
TITEL PAGINA DATUM
Handleiding voor de OASIS-website voor studenten 94 28-7-2021
5. Selecteer het tabblad Curriculum in uitwisseling.
Op dit scherm zie je bovenaan de vakken die je volgt aan de buitenlandse instelling. Onderaan zie je de vakken die je aan de UGent
vervangt door uitwisselingsvakken.
TITEL PAGINA DATUM
Handleiding voor de OASIS-website voor studenten 95 28-7-2021
8.2.4.1 Uitwisselingsvakken verwijderen en toevoegen
1. Om een uitwisselingsvak te verwijderen uit je curriculum, klik op de link verwijder in de rechterkolom van het
inschrijvingscurriculum aan de rechterkant van het scherm.
Als je uitwisselingscurriculum al goedgekeurd was, verschijnt er een pop-upscherm waarin je de reden voor deze wijziging moet
invullen.
2. Selecteer een reden en druk op de knop Bevestig.
Je kan uitwisselingsvakken ook via het tabblad Curriculum voor dit jaar bewerken verwijderen.
1. Om een uitwisselingsvak toe te voegen, klik op de knop Vak toevoegen boven de lijst uitwisselingsvakken.
Er verschijnt een pop-upscherm met alle uitwisselingsvakken van de instelling waar je naartoe gaat.
TITEL PAGINA DATUM
Handleiding voor de OASIS-website voor studenten 96 28-7-2021
2. Je kan een vak selecteren uit de lijst, of zelf nog een nieuw uitwisselingsvak toevoegen.
Belangrijk: volg de richtlijnen van je faculteit over wijzigingen aan je curriculum of learning agreement tijdens je uitwisseling.
8.2.4.2 UGent-vakken toevoegen en verwijderen die je vervangt met uitwisselingsvakken
Via het tabblad Curriculum in uitwisseling kan je ook wijzigingen aanbrengen aan de UGent-vakken die je vervangt met
uitwisselingsvakken.
1. Klik op de link verwijder naast een vervangen UGent-vak om het te verwijderen uit de lijst UGent-vakken die je vervangt met
uitwisselingsvakken. Opgelet: het vak blijft wel in je curriculum zitten. Als je het vak niet gaat volgen, dan moet je het ook uit je
curriculum verwijderen.
2. Om een vak toe te voegen, klik op de knop Vak toevoegen.
Er verschijnt een pop-up venster met de vakken die nu al in je UGent-curriculum zitten.
TITEL PAGINA DATUM
Handleiding voor de OASIS-website voor studenten 97 28-7-2021
3. Klik op de link toevoegen om een vak toe te voegen aan de lijst vervangen UGent-vakken. Staat het juiste vak niet in de lijst, voeg
het dan eerst toe aan je curriculum via het tabblad Curriculum voor dit jaar bewerken.
Je curriculum voorleggen aan de faculteit
Nadat je je curriculum hebt samengesteld, moet je het nog naar de facultaire curriculumcommissie sturen om het te laten goedkeuren.
Zodra je het hebt doorgestuurd, kan je er zelf niets meer aan wijzigen.
1. Meld je aan op de Oasis-website.
2. Kies indien nodig bovenaan op het scherm de functie Student.
3. Ga naar het menu van het betreffende academiejaar, en selecteer de menu-optie Curriculum bewerken, gevolgd door de letters
van de faculteit waaraan je bent ingeschreven.
Er verschijnt een pagina met de namen en afkortingen van de opleiding(en) waarvoor je bent ingeschreven.
4. Vink de opleiding aan waarvoor je het curriculum wil doorsturen via het selectievak links van de naam van de opleiding. De knop
Voorleggen ter goedkeuring wordt actief.
5. Klik op de knop Voorleggen ter goedkeuring.
Er verschijnt een nieuw venster waarin je opmerkingen kunt schrijven.
TITEL PAGINA DATUM
Handleiding voor de OASIS-website voor studenten 98 28-7-2021
6. Voeg indien gewenst een boodschap toe voor de faculteit, klik op de knop Doorgaan met voorleggen om het voorstel door te
sturen of klik op de knop Annuleren om het voorstel niet door te sturen.
Als je op Doorgaan met voorleggen hebt geklikt, stuur je het curriculum naar de curriculumcommissie. Het curriculum bevindt zich
dan in de status ‘voorstel’, en je kunt je je curriculum zelf niet meer wijzigen. De faculteit bekijkt nu je curriculum. Zij keurt je
curriculum ofwel goed, waarna je het nog elektronisch moet ondertekenen via deze website. Het is ook mogelijk dat ze
aanpassingen aanbrengt in je curriculum of je vraagt dit zelf te doen.
In het venster Historie (zie Je curriculum bekijken op pagina 80) zie je nu een extra lijn met informatie over de actie die je zonet
hebt ondernomen. Als de faculteit je curriculum naar jou terugstuurt, is het mogelijk dat er opmerkingen van de faculteit in het
scherm Historie staan.
Vragen
Met inhoudelijke vragen over je curriculum richt je je tot de facultaire studentenadministratie.
Ondervind je problemen met de website, neem dan contact op met [email protected]
TITEL PAGINA DATUM
Handleiding voor de OASIS-website voor studenten 99 28-7-2021
Je curriculum ondertekenen
Nadat de faculteit je curriculum heeft goedgekeurd, moet je jezelf akkoord verklaren door het curriculum online te ondertekenen. Dit
kan ook via de OASIS-website.
Om je curriculum te ondertekenen:
1. Meld je aan op de Oasis-website..
2. Kies indien nodig bovenaan op het scherm de functie Student.
3. Ga naar het menu van het betreffende academiejaar, en selecteer de menu-optie Curriculum bewerken, gevolgd door de letters
van de faculteit waaraan je bent ingeschreven.
Er verschijnt een pagina met de namen en afkortingen van de opleiding(en) waarvoor je bent ingeschreven.
4. Vink de opleiding aan waarvoor je het curriculum wil doorsturen via het selectievak links van de naam van de opleiding.
5. Klik op de knop Zich akkoord verklaren.
Er verschijnt een scherm waarin je nog extra gegevens kwijt kunt voor de faculteit.
6. Klik op de knop Bevestig om je elektronische handtekening te bevestigen, of op de knop Annuleren.
TITEL PAGINA DATUM
Handleiding voor de OASIS-website voor studenten 100 28-7-2021
Opgelet
Na 1 december ga je impliciet akkoord met het door de faculteit goedgekeurde curriculum.
TITEL PAGINA DATUM
Handleiding voor de OASIS-website voor studenten 101 28-7-2021
Je curriculum afdrukken
Je kunt het curriculum van elke opleiding of afstudeerrichting waarin je bent ingeschreven afdrukken via het menu Curriculum. Op de
afdruk van het curriculum staan niet alleen de vakken die je het huidige academiejaar opneemt, maar ook de vakken die je in het
verleden volgde in deze opleiding of afstudeerrichting. De examenresultaten van het huidige academiejaar staan niet in de afdruk van
het curriculum (wel op het puntenbriefje), maar de resultaten van voorgaande academiejaren vind je er wel op terug.
1. Open de OASIS-webapplicatie via de link http://oasis.ugent.be.
2. Meld je aan met je UGent-gebruikersnaam en wachtwoord.
3. Kies indien nodig bovenaan op het scherm de functie Student.
4. Ga naar het menu van het betreffende academiejaar, Curriculum en selecteer de menu-optie Curriculum bewerken, gevolgd door
de letters van de faculteit waaraan je bent ingeschreven.
Er verschijnt een pagina met de namen en afkortingen van de opleiding/afstudeerrichting(en) waarvoor je bent ingeschreven.
5. Selecteer eerst de afstudeerrichting waarvoor je het curriculum wil afdrukken. Je kunt dan op de knop Curriculum afdrukken
drukken om je curriculum af te drukken.
Opgelet
Je kunt telkens maar één curriculum per keer afdrukken. Je kunt alleen op de knop curriculum afdrukken drukken als er exact
één afstudeerrichting aangevinkt is.
TITEL PAGINA DATUM
Handleiding voor de OASIS-website voor studenten 102 28-7-2021
9 JE EXAMENRESULTATEN
De examenresultaten worden na het einde van de examenperiode kenbaar gemaakt via de OASIS-website. Om je examenresultaten van
het huidige academiejaar te bekijken, druk je het puntenbriefje af van de opleiding of afstudeerrichting waarin je bent ingeschreven. Je
kan ook de resultaten van de voorbije academiejaren raadplegen.
1. Meld je aan op de Oasis-website.
2. Kies indien nodig bovenaan op het scherm de functie Student.
3. Ga naar het menu Algemeen en selecteer de optie Examenresultaten.
Je krijgt een overzicht van de opleiding(en) waarin je bent ingescrheven.
4. Klik op de knop Selecteer bij de opleiding waarvan je de resultaten wil raadplegen.
TITEL PAGINA DATUM
Handleiding voor de OASIS-website voor studenten 103 28-7-2021
5. Standaard is het huidige academiejaar geselecteerd. Druk op de knop Defifinitieve puntenlijst om deze af te drukken in pdf-
formaat. Er wordt steeds vermeld over welke examenperiode het gaat. Is de puntenlijst nog niet beschikbaar, dan zie je wanneer
die beschikbaar zal zijn.
6. Wil je een puntenbriefje uit het verleden afdrukken, selecteer dan eerst het gewenste academiejaar en druk dan op de knop om de
puntenlijst af te drukken.
TITEL PAGINA DATUM
Handleiding voor de OASIS-website voor studenten 104 28-7-2021
10 MIJN KALENDER – LES- EN EXAMENROOSTERS
In het menu Mijn kalender kunt je het les- en examenroosters raadplegen (op voorwaarde dat deze al bekend gemaakt zijn door de
faculteit). U kunt de roosters niet alleen bekijken, maar ook afdrukken.
1. Meld je aan op de Oasis-website.
2. Klik in de OASIS-website in de linkernavigatiebalk de link Mijn kalender.
Je wordt doorgeleid naar de Centauro-website en moet je eerst opnieuw aanmelden met je UGent-account.
3. Klik op de optie Aanmelden en meld je aan met je UGent-account.
De pagina Mijn kalender verschijnt.
TITEL PAGINA DATUM
Handleiding voor de OASIS-website voor studenten 105 28-7-2021
Les- en examenroosters bekijken en afdrukken
10.1.1 Je persoonlijk les- en examenrooster bekijken
Wanneer je naar de pagina Mijn kalender surft, dan zie je boven aan de pagina drie tabs: Bekijken, Afdrukken en Exporteren Je komt
altijd eerst terecht in het tabblad Bekijken.
TITEL PAGINA DATUM
Handleiding voor de OASIS-website voor studenten 106 28-7-2021
Vul indien gewenst een datum in waarvoor je de kalender wil bekijken. Je kan ook met de pijltjes boven de kalender bladeren door de
verschillende maanden, weken en dagen. Zodra je een optie hebt gekozen, wordt de kalender vernieuwd met de gevraagde gegevens.
Je kunt de kalender bekijken per maand, week of dag door boven aan de kalender de gewenste keuze te maken. In het maandoverzicht
worden minder details getoond dan in het week- of dagoverzicht. Je kunt echter met de muis over een cursuscode of reservering gaan
om meer details te zien.
10.1.2 Groepen kiezen – roosterconfiguratie
Het is mogelijk dat studenten bij bepaalde cursussen in groepen worden verdeeld voor de lessen. In dat geval is het interessant om in
je rooster enkel die lessen te zien die voor jouw groep van toepassing zijn. Hiervoor kan je via het menu ‘Roosterconfiguratie’ invullen
in welke groep je zit voor welke cursus. Vul je dit in, dan zal je enkel nog lessen zien voor jouw groep, of lessen voor alle groepen. Deze
groepsinfo wordt meegenomen wanneer je je kalender online bekijkt of afdrukt, maar ook in de iCal feed van je kalender.
TITEL PAGINA DATUM
Handleiding voor de OASIS-website voor studenten 107 28-7-2021
1. Ga naar centauro.ugent.be
2. Meld aan met je UGent-gebruikersnaam en wachtwoord.
3. Selecteer in het menu aan de linkerkant de optie Roosterconfiguratie.
TITEL PAGINA DATUM
Handleiding voor de OASIS-website voor studenten 108 28-7-2021
Er verschijnt een lijst van alle cursussen in jouw curriculum.
TITEL PAGINA DATUM
Handleiding voor de OASIS-website voor studenten 109 28-7-2021
4. Vul bij elke cursus je groepsnummer in. Is er geen groepsindeling, dan laat je dit veld leeg.
TITEL PAGINA DATUM
Handleiding voor de OASIS-website voor studenten 110 28-7-2021
Zodra je het nummer ingevuld hebt, is de informatie opgeslagen en wordt je kalender meteen gefilterd zodat je alleen de lessen
voor die groep ziet. Je kan steeds op elk moment het groepsnummer wijzigen.
10.1.3 Lessen en examens na afspraak
Lessen en examens die niet op een specifieke dag zijn ingepland, maar die na afspraak plaatsvinden, worden onder de kalender
opgesomd.
Bij sommige examens na afspraak, kan je kiezen uit een reeks vooropgestelde examendagen.
TITEL PAGINA DATUM
Handleiding voor de OASIS-website voor studenten 111 28-7-2021
In dat geval klik je op de link Examen kiezen en kies je zelf het gewenste examenmoment, op voorwaarde dat er nog voldoende plaats
is op dat moment.
10.1.4 Je persoonlijke les- en examenrooster afdrukken
Je kunt via de pagina Mijn kalender je persoonlijke les- en examenrooster bekijken, maar ook afdrukken.
TITEL PAGINA DATUM
Handleiding voor de OASIS-website voor studenten 112 28-7-2021
Om je rooster te kunnen afdrukken moet je eerst precies aangeven wat je wil afdrukken.
1. Ga naar Mijn kalender en kies het tabblad Afdrukken.
2. Kies de hoedanigheid waarvoor je het rooster wil afdrukken: als student of als lesgever.
3. Kies het soort rooster dat je wil afdrukken: het lesrooster of examenrooster.
4. Kies het relevante academiejaar.
5. Kies het semester waarvan je het rooster wil afdrukken: eerste semester, tweede semester of zomersemester (voor de
tweedekansexamens).
6. Vul in het veld Groep het nummer in van de groep waarvoor je het lesrooster wil maken. Dit is alleen van toepassing als voor
dezelfde cursus dezelfde les meerdere keren wordt aangeboden aan verschillende groepen. Door een groepnummer in te vullen
zie je dan alleen de reserveringen voor die specifieke groep, en niet voor alle andere.
7. Klik op de knop Rooster afdrukken om het rooster te maken in een pdf-bestand. Dit is alleen mogelijk als het rooster al opgemaakt
is en ter beschikking is gesteld van de studenten.
10.1.5 Je kalender exporteren (iCal)
Je kan je les- en examenrooster ook via een iCal-link exporteren naar een andere kalenderapplicatie (Ufora activiteitenviewer, Outlook,
Google Calendar,…). Hiervoor ga je als volgt te werk:
TITEL PAGINA DATUM
Handleiding voor de OASIS-website voor studenten 113 28-7-2021
1. Ga naar Mijn kalender en kies het tabblad Exporteren.
2. Klik op de knop Icalender privé adres kopiëren.
Er verschijnt een pop-up venster met daarin de link die je moet kopiëren.
Kopieer die link en gebruik deze om te importeren in een andere kalenderapplicatie.
Alle wijzigingen in het lesrooster worden ook meegenomen in deze iCal-feed.
Ondervind je problemen, dan kan je steeds via de knop Icalender privé adres resetten een nieuwe link ophalen.
10.1.6 Andere les- en examenroosters afdrukken
Daarnaast kan je via het menu Les- en examenroosters bekijken van elke opleiding het les- en examenrooster bekijken.
TITEL PAGINA DATUM
Handleiding voor de OASIS-website voor studenten 114 28-7-2021
1. Meld jezelf aan op centauro.ugent.be.
2. Ga in het linkermenu naar de rubriek Les- en examenroosters, en klik op de menu-optie Roosters bekijken.
TITEL PAGINA DATUM
Handleiding voor de OASIS-website voor studenten 115 28-7-2021
3. Klik onder de titel Andere les- en examenroosters bekijken op de link uitklappen.
4. Duid in de verschillende velden aan welk rapport je precies wil afdrukken en klik tot slot op de knop Rooster afdrukken.
Deelname aan tweedekansexamens
Via de Centauro-website kan je aangeven of je al dan niet zal deelnemen aan het tweedekansexamen van een of meerdere vakken.
Belangrijk: je behoudt altijd het recht om deel te nemen aan het tweedekansexamen. Door aan te geven of je deelneemt aan het
tweedekansexamen, help je de faculteit bij het inplannen van de examens.
1. Ga naar centauro.ugent.be en meld je aan, of klik op de OASIS-website op de link Mijn kalender.
TITEL PAGINA DATUM
Handleiding voor de OASIS-website voor studenten 116 28-7-2021
2. Klik in het menu links op de optie Deelname aan tweedekansexamens, in het menu Les- en examenroosters.
Er verschijnt een overzicht van de vakken waarvoor je recht hebt op een tweedekansexamen.
TITEL PAGINA DATUM
Handleiding voor de OASIS-website voor studenten 117 28-7-2021
3. Duid het bolletje Ja aan als je wel zal deelnemen aan het tweedekansexamen.
Duid het bolletje Nee aan als je niet zal deelnemen.
Je kan je keuze steeds aanpassen.
Examens waaraan je niet deelneemt, verdwijnen uit je online kalender. Op de afdruk van je examenrooster verschijnen ze in een
ander kleur.
TITEL PAGINA DATUM
Handleiding voor de OASIS-website voor studenten 118 28-7-2021
11 MIJN CURSUSSEN
Als student kun je via het menu Mijn cursussen het hele academiejaar door de gegevens van de cursussen in je curriculum raadplegen:
studiefiches,
scoredistributies.
In het menu Mijn cursussen kun je alleen gegevens raadplegen
1. Open de OASIS-webapplicatie via de link http:/oasis.ugent.be.
2. Meld je aan met je UGent-gebruikersnaam en wachtwoord.
3. Selecteer op de OASIS-website in de navigatiebalk bovenaan de optie Student.
4. Ga in het menu links naar de optie Cursussen en klik op de link Mijn cursussen.
Er verschijnt een lijst van de cursussen in je curriculum.
5. Vink een of meerdere cursussen aan en:
Klik op de knop Studiefiche NL of Studiefiche EN om de studiefiche van de cursus(sen) te bekijken in het Nederlands of Engels.
Er verschijnt een pdf-bestand met de geselecteerde studiefiche(s). Het gaat om de goedgekeurde studiefiches van het
academiejaar dat u in het menu links gekozen hebt.
Klik op de knop Scoredistributie voor een grafiek met de verdeling van de resultaten voor deze cursus(sen) over de voorbije
jaren.
6. Om snel een cursus of een docent terug te vinden in de lijst, kun je gebruik maken van de filters boven de lijst met cursuscodes en
–namen, en lesgevers:
1. Vul in de filter onder het veld Cursus of Verantwoordelijk lesgever de eerste letter en cijfers in van de cursuscode of van de
naam van de lesgever. Wil je een stuk uit het midden van een cursuscode, -naam of lesgevernaam gebruiken, vul dan eerst
een * in en daarna de gewenste cijfers of letters.
2. Klik op de Enter-knop.
De lijst cursussen wordt meteen verfijnd volgens de ingegeven filters.
TITEL PAGINA DATUM
Handleiding voor de OASIS-website voor studenten 119 28-7-2021
12 MASTERPROEVEN
Als je in het huidig academiejaar een masterproef aflegt, kun je via de OASIS-website informatie over je masterproef doorgeven aan de
faculteit. Je kunt de titel van je masterproef bewerken en ook de promotor toevoegen. Daarnaast kun je de taal invullen waarin de
masterproef geschreven wordt. Indien de taal van de masterproef niet Nederlands of Engels is, kun je ook de titel in die taal invullen.
Voor meer informatie zie:
Taal en titel van de masterproef op pagina 120;
Promotors van de masterproef op pagina 124.
Zolang de masterproef in ontwerp staat, kun je de gegevens invullen en bewerken. Nadien is het enkel mogelijk de details te bekijken.
Nadat de titels in alle vertalingen en alle promotors ingevuld zijn kun je je masterproef voorleggen ter goedkeuring. Hierna is het niet
meer mogelijk om de gegevens van de masterproef via het web aan te passen. Het blijft wel steeds mogelijk om de gegevens te
bekijken en de historie van de goedkeuring op te volgen. Zie Je masterproef voorleggen ter goedkeuring op pagina 127.
Opmerking
Als je geen informatie vindt op de pagina voor het beheer van de masterproef, neem dan contact op met je faculteit.
Ondervind je problemen met de website, neem dan contact op met [email protected]
TITEL PAGINA DATUM
Handleiding voor de OASIS-website voor studenten 120 28-7-2021
De gegevens van je masterproef invullen
Zolang je masterproef van huidig academiejaar nog niet voorgelegd is ter goedkeuring, kun je de volgende gegevens van de
masterproef invullen:
de titel van de masterproef in het Nederlands;
de titel van de masterproef in het Engels;
de taal waarin de masterproef geschreven is;
de titel van de masterproef in de taal waarin het werk geschreven is, als het om een andere taal gaat dan Nederlands of Engels;
de promotor(s).
12.1.1 Taal en titel van de masterproef invullen
1. Meld je aan op de Oasis-website.
2. Kies indien nodig bovenaan op het scherm de functie Student.
3. Ga naar het menu van het huidige academiejaar, en selecteer onder de titel Masterproef de menu-optie Beheren individuele
vakken, gevolgd door de letters van de faculteit waaraan je bent ingeschreven.
De volgende pagina verschijnt:
TITEL PAGINA DATUM
Handleiding voor de OASIS-website voor studenten 121 28-7-2021
4. Klik op de link Bewerken om de gegevens van je masterproef in te vullen.
Het volgende pop-upvenster verschijnt.
TITEL PAGINA DATUM
Handleiding voor de OASIS-website voor studenten 122 28-7-2021
5. Klik op het keuzeveld onder de titel Taal en vul de taal in van de masterproef.
6. Ga naar het deel Titel.
Als je masterproef een Nederlandse titel heeft, vul deze dan in op het tabblad Nederlands.
1. Klik in het tekstveld op het tabblad Nederlands.
Er verschijnt een teksteditor waarin je tekst kunt invullen, met beperkte opmaakmogelijkheden. Het is ook mogelijk om
symbolen toe te voegen of onder- en bovenschrift.
TITEL PAGINA DATUM
Handleiding voor de OASIS-website voor studenten 123 28-7-2021
2. Klik op het Bewaar-pictogram om de Nederlandse titel te bewaren en verder te gaan.
7. Als je masterproef een Engelse titel heeft, vul deze dan in op het tabblad Engels en klik op het het Bewaar-pictogram .
8. Als het om een andere taal gaat dan Nederlands of Engels, is er een derde tabblad waarop je de titel in deze derde taal kunt
invullen.
Vul op het derde tabblad de titel van de masterproef in die taal in en klik op het Bewaar-pictogram .
TITEL PAGINA DATUM
Handleiding voor de OASIS-website voor studenten 124 28-7-2021
9. Klik op de knop Bewaren en afsluiten om je gegevens te bewaren.
12.1.2 Promotors van de masterproef
1. Meld je aan op de Oasis-website.
2. Kies indien nodig bovenaan op het scherm de functie Student.
3. Ga naar het menu van het huidige academiejaar, en selecteer onder de titel Masterproef de menu-optie Beheren individuele
vakken, gevolgd door de letters van de faculteit waaraan je bent ingeschreven.
De volgende pagina verschijnt:
4. Klik op de link Bewerken om de gegevens van je masterproef in te vullen.
Het volgende pop-upvenster verschijnt.
TITEL PAGINA DATUM
Handleiding voor de OASIS-website voor studenten 125 28-7-2021
5. Druk op de knop Nieuw om (een) promotor(s) toe te voegen.
Er verschijnt een venster waarin je een lesgever kunt zoeken.
6. Zoek de juiste lesgever die de functie van promotor voor je masterproef uitoefent: ul de (begin-)letters in van de naam, voornaam,
UGent-ID of de fonetische naam om de juiste medewerker te vinden en klik op de knop Zoek lesgever.
Er verschijnt een lijst met de gevonden lesgevers.
TITEL PAGINA DATUM
Handleiding voor de OASIS-website voor studenten 126 28-7-2021
Opmerking
Indien de juiste lesgever niet gevonden kan worden, neem dan contact op met de faculteit.
7. Klik op de link Selecteer naast de gewenste lesgever.
8. Selecteer de gewenste functie van de persoon. Via het web kunnen alleen maar promotors en co-promotors toegevoegd worden.
TITEL PAGINA DATUM
Handleiding voor de OASIS-website voor studenten 127 28-7-2021
9. Klik op Bewaren en afsluiten om de lesgever te bewaren als promotor van de masterproef.
10. Klik op nieuw om extra promotoren toe te voegen.
Je masterproef voorleggen ter goedkeuring
Nadat je alle gegevens van de masterproef hebt ingevuld op de OASIS-website kun je je masterproef voorleggen aan de faculteit. Zodra
je dit gedaan hebt, kun je de gegevens van de masterproef zelf niet meer wijzigen.
1. Ga op de OASIS-website naar het menu van het huidige academiejaar, en selecteer onder de titel Masterproef de menu-optie
Beheren individuele vakken, gevolgd door de letters van de faculteit waaraan je bent ingeschreven.
2. Vink in de kolom links de masterproef aan die je wil voorleggen aan de faculteit.
De knop Voorleggen ter goedkeuring wordt actief.
3. Klik op de knop Voorleggen ter goedkeuring.
Er verschijnt een nieuw venster waarin je opmerkingen kunt schrijven.
TITEL PAGINA DATUM
Handleiding voor de OASIS-website voor studenten 128 28-7-2021
4. Vul indien gewenst een opmerking in en klik op de knop Doorgaan met voorleggen om het voorstel door te sturen. Klik op de knop
Annuleren om het voorstel niet door te sturen.
Als je op Doorgaan met voorleggen hebt geklikt, stuur je de masterproef naar de faculteit. De masterproef bevindt zich dan in de
status ‘voorstel’, en je kunt zelf niets meer wijzigen.
In het venster Historie zie je nu een extra lijn met informatie over de actie die je zonet hebt ondernomen.
Vragen
Met inhoudelijke vragen over je masterproef richt je je tot de facultaire studentenadministratie.
Ondervind je problemen met de website, neem dan contact op met [email protected]
TITEL PAGINA DATUM
Handleiding voor de OASIS-website voor studenten 129 28-7-2021
13 ATTESTEN
Na je inschrijving kun je via de menu-optie Attesten verschillende attesten afdrukken: een NMBS-attest, een inschrijvingsbewijs, een
verzekeringsattest,…
1. Meld je aan op de Oasis-website.
De Startpagina verschijnt.
2. Kies indien nodig bovenaan op het scherm de functie Student.
3. Ga naar het menu Mijn Oasis en selecteer de menu-optie Attesten.
4. Kies het gewenste attest en het academiejaar.
5. Zorg ervoor dat de pop-up blocker van de browser is uitgeschakeld.
6. Klik op de knop Druk attest af.
Het attest wordt geopend als pdf-bestand op je computer, waarna je het kunt opslaan of afdrukken. Als je een attest al eens hebt
afgedrukt, dan kun je ervoor kiezen om een nieuwe versie van het attest af te drukken, of het bestaande attest nogmaals af te
drukken. Als je een nieuwe versie van een attest afdrukt, wordt de oude versie ongeldig.
TITEL PAGINA DATUM
Handleiding voor de OASIS-website voor studenten 130 28-7-2021
14 EEN KAMER AANVRAGEN
In het menu Kamerbeheer - Kameraanvragen kun je een huurtoelage of financiële hulp aanvragen, een kamer aanvragen en je
aanvraag opvolgen.
1. Meld je aan op de Oasis-website.
De Startpagina verschijnt.
2. Ga naar het menu van het academiejaar waarvoor je een kamer wil aanvragen, en selecteer Kameraanvragen onder de titel
Kamerbeheer.
De volgende pagina verschijnt.
TITEL PAGINA DATUM
Handleiding voor de OASIS-website voor studenten 131 28-7-2021
3. Lees de informatie op deze pagina zorgvuldig. Duid aan of je toestemming geeft om via WhatsApp op de hoogte gehouden te
worden.
4. Klik op bewaar en ga verder.
Afdeling Huisvesting van de UGent
Met vragen over het aanvragen van een kamer of appartement kun je terecht bij de afdeling Huisvesting. Zie
https://www.ugent.be/student/nl/meer-dan-studeren/huisvesting
Huurtoelage
De eerste stap in dit menu gaat over de huurtoelage. Het systeem controleert of je al dan niet in aanmerking komt voor een
huurtoelage.
Als je niet in aanmerking komt voor een huurtoelage, dan krijg je de volgende pagina te zien:
TITEL PAGINA DATUM
Handleiding voor de OASIS-website voor studenten 132 28-7-2021
1. Kom je niet in aanmerking voor een huurtoelage, klik op de knop Volgende om verder te gaan.
2. Ga naar het stuk Kameraanvragen op pagina 132 voor meer informatie over het aanvragen van een kamer.
3. Kom je wel in aanmerking voor een huurtoelage, dan krijg je de volgende pagina te zien:
4. Kom je in aanmerking voor een huurtoelage als beurs- of bijna-beursstudent, of wil je dit laten onderzoeken, duid dan een van de
drie bovenste bolletjes.
5. Druk daarna op de knop Aanvraagformulier huurtoelage afdrukken om het aanvraagformulier voor een huurtoelage af te drukken.
Dit document verschijnt in een pdf-bestand, waarna je het kunt afdrukken, invullen en opsturen.
6. Vraag je financiële hulp aan, duid dan het eerste bolletje aan ‘Ik wens om sociale of financiële redenen een aanvraag in te dienen
voor financiële hulpverlening door de Sociale Dienst voor Studenten.’
7. Klik op de knop Aanvraagformulier financiële hulpverlening afdrukken om het formulier af te drukken waarmee je financiële hulp
kunt aanvragen.
Dit document verschijnt in een pdf-bestand, waarna je het kunt afdrukken, invullen en opsturen.
8. Vraag je geen financiële hulp aan, duid dan het laatste bolletje aan.
9. Klik op de knop Volgende om verder te gaan.
Het scherm Kameraanvragen verschijnt. Hier kun je een kamer, studio of appartement aanvragen, of een heraanvraag indienen.
Kameraanvragen
Via het scherm Kameraanvragen kun je een kamer, studio of appartement aanvragen in een van de homes van UGent. Je aanvraag
wordt door de afdeling Huisvesting verwerkt. Je kunt op de site opvolgen of je aanvraag wordt goedgekeurd of afgewezen. Als je een
kamer toegewezen krijgt, dan krijg je daarover een mail en kun je dat ook op deze pagina zien.
Afhankelijk van de opleiding die je volgt, kun je een kamer of studio, of een appartement aanvragen, of beide. Heb je al een kamer of
appartement in een home van de UGent, dan kun je kiezen of je een nieuwe aanvraag indient, ofwel een heraanvraag.
TITEL PAGINA DATUM
Handleiding voor de OASIS-website voor studenten 133 28-7-2021
Afspraken voor het huren van kamers, studio’s en appartementen
Voor meer informatie over de concrete regels en afspraken om kamers, studio’s en appartementen te huren in een van de
homes van UGent, raadpleeg je het best de webpagina’s van de Afdeling Huisvesting van de UGent via
https://www.ugent.be/student/nl/meer-dan-studeren/huisvesting
14.2.1 Een nieuwe kamer of studio aanvragen
Om een kamer of studio aan te vragen:
1. Meld je aan op de Oasis-website.
2. Ga naar het menu Kamerbeheer en klik op de menu-optie Kameraanvraag voor het gewenste academiejaar.
TITEL PAGINA DATUM
Handleiding voor de OASIS-website voor studenten 134 28-7-2021
3. Klik op de knop Aanvraag kamer/studio. Met deze knop maak je een nieuwe aanvraag. Wil je een heraanvraag indienen, ga dan
naar Een heraanvraag indienen op pagina 138 voor meer informatie.
Er verschijnt een scherm waarin je een kamer of studio kunt aanvragen.
4. Klik op het pijltje in het veld Periode en kies de periode waarvoor je een kamer aanvraagt: eerste semester, tweede semester of
voor het hele jaar.
Automatisch worden in de velden Periode van en Periode tot de begin- en einddatum ingevuld van de periode.
TITEL PAGINA DATUM
Handleiding voor de OASIS-website voor studenten 135 28-7-2021
5. Duid aan of je een kamer of studio aanvraagt, of beide. Je moet minstens ofwel een kamer ofwel een studio aanvinken. Vraag je
beide aan, dan hebt de aanvraag van een studio voorrang op die van een kamer. Vink je slechts één van de twee aan, bijvoorbeeld
alleen ‘studio’ dan zal je niet een kamer toegewezen krijgen als er geen studio’s beschikbaar zijn, of omgekeerd.
6. Gebruik de pijltjes voor de opties kamer of studio om je keuzes in de volgorde van jouw voorkeur te plaatsen.
7. In het midden van het pop-upscherm vind je een lijst met alle homes waarin je een kamer of studio kunt aanvragen. Je moet deze
homes rangschikken volgens voorkeur. De home waarin je het liefst een kamer of studio wil, plaats je bovenaan in de lijst, tot je
alle homes een plaats gegeven hebt.
1. Selecteer een home in de lijst met beschikbare homes.
2. Gebruik de pijltjes naast de lijst om de geselecteerde home naar boven of beneden te plaatsen in volgorde van voorkeur.
3. Je kan tot slot maximaal twee homes aanduiden waarin je zeker geen kamer toegewezen wil krijgen en deze uitsluiten.
8. Duid aan of je al dan niet een functiebeperking hebt.
9. Vraag je een kamer aan en begeleid je een student met een functiebeperking, vink dan het bijbehorende vakje aan en contacteer
het Aanspreekpunt student & functiebeperkint.
10. Je kan als je dat wil extra uitleg toevoegen bij de aanvraag van je kamer of studio in het veld Opmerkingen.
11. Tot slot moet je aanduiden dat je akkoord gaat met of op de hoogte bent van enkele bepalingen. Lees dit goed na en vink de
bijbehorende vakjes aan.
12. Heb je alles ingevuld, dan kun je je aanvraag bewaren of indienen.
Als je je aanvraag alleen maar bewaart, dan worden de gegevens die je ingevuld hebt opgeslagen, maar niet doorgestuurd
naar de afdeling Huisvesting. Je aanvraag is in dat geval nog niet ingediend en wordt nog niet behandeld. Je kunt je aanvraag
nog wijzigen.
TITEL PAGINA DATUM
Handleiding voor de OASIS-website voor studenten 136 28-7-2021
Als je je aanvraag indient, dan worden de gegevens die je hebt ingevuld, doorgestuurd naar de afdeling Huisvesting. Als je
aanvraag ingediend is, kun je ze niet meer aanpassen.
Wil je je aanvraag niet bewaren, klik dan op de knop vorige. De gegevens die je hebt aangepast, worden niet bewaard.
Ben je een nieuwe aanvraag aan het registreren, dan wordt daarvan niets bewaard.
Ben je een aanvraag aan het bewerken die je eerder al bewaard hebt, dan blijven die originele gegevens wel bewaard,
maar niet je aanpassingen eraan.
Je keert nadien terug in het scherm Kameraanvraag. Daar kun je je aanvraag opvolgen. Zie Je aanvraag opvolgen op pagina 141.
14.2.2 Een appartement aanvragen
In bepaalde omstandigheden kan je een aanvraag maken om een appartement te huren in een van de homes van UGent.
1. Meld je aan op de Oasis-website.
2. Ga naar het menu Kamerbeheer en klik op de menu-optie Kameraanvraag voor het gewenste academiejaar.
TITEL PAGINA DATUM
Handleiding voor de OASIS-website voor studenten 137 28-7-2021
3. Klik op de knop Aanvraag appartement. Met deze knop maak je een nieuwe aanvraag. Wil je een heraanvraag indienen, ga dan
naar Een heraanvraag indienen op pagina 138 voor meer informatie.
Er verschijnt een scherm waarin je de details van je aanvraag moet invullen.
4. Kies de periode waarvoor je een appartement aanvraagt. De begin- en einddatum worden automatisch ingevuld.
5. Duid aan of je een alleenstaande ouder met kind bent, of een partner hebt.
Ben je een alleenstaande ouder met kind, duid dan het eerste bolletje aan en ga verder naar de volgende stap.
TITEL PAGINA DATUM
Handleiding voor de OASIS-website voor studenten 138 28-7-2021
Heb je een partner, duid dan het bolletje aan dat de juiste situatie van je partner beschrijft. Afhankelijk van de gekozen optie
zal je extra informatie over je partner moeten invullen.
6. Je kan ook nog verdere opmerkingen invullen.
7. Tot slot moet je aanduiden dat je akkoord gaat met of op de hoogte bent van enkele bepalingen. Lees dit goed na en vink de
bijbehorende vakjes aan.
8. Heb je alles ingevuld, dan kun je je aanvraag bewaren of indienen.
Als je je aanvraag alleen maar bewaart, dan worden de gegevens die je ingevuld hebt opgeslagen, maar niet doorgestuurd
naar de afdeling Huisvesting. Je aanvraag is in dat geval nog niet ingediend en wordt nog niet behandeld. Je kunt je aanvraag
nog wijzigen.
Als je je aanvraag indient, dan worden de gegevens die je hebt ingevuld, doorgestuurd naar de afdeling Huisvesting. Als je
aanvraag ingediend is, kun je ze niet meer aanpassen.
Wil je je aanvraag niet bewaren, klik dan op de knop vorige. De gegevens die je hebt aangepast, worden niet bewaard.
Ben je een nieuwe aanvraag aan het registreren, dan wordt daarvan niets bewaard.
Ben je een aanvraag aan het bewerken die je eerder al bewaard hebt, dan blijven die originele gegevens wel bewaard,
maar niet je aanpassingen eraan.
Je keert nadien terug in het scherm Kameraanvraag. Daar kun je je aanvraag opvolgen. Zie Je aanvraag opvolgen op pagina 141.
14.2.3 Een heraanvraag indienen
Wie al een kamer of appartement heeft in een home van de UGent, kan voor het komende academiejaar een heraanvraag dienen. Dit
kan alleen onder bepaalde voorwaarden. Meer informatie daarover vind je op http://www.ugent.be/nl/voorzieningen/huisvesting
Om een heraanvraag in te dienen:
TITEL PAGINA DATUM
Handleiding voor de OASIS-website voor studenten 139 28-7-2021
1. Meld je aan op de Oasis-website.
2. Ga naar het menu Kamerbeheer en klik op de menu-optie Kameraanvraag voor het gewenste academiejaar.
3. Klik op de knop Heraanvraag.
Er verschijnt een scherm waarin je de gegevens van de heraanvraag kunt invullen.
Heraanvraag kamer of studio
TITEL PAGINA DATUM
Handleiding voor de OASIS-website voor studenten 140 28-7-2021
Gaat het om een heraanvraag van een kamer of studio:
1. Duid aan of je de huidige kamer wil behouden, ofwel dat je een andere kamer wil in hetzelfde home, of een kamer in een ander
home. In het laatste geval moet je ook het gewenste home kiezen.
2. Vul de periode in waarvoor je een kamer aanvraagt.
3. Vul eventuele vragen of opmerkingen in het veld Opmerkingen in.
4. Duid aan of je een student met een functiebeperking wil begeleiden.
5. Duid aan of je zelf een student bent met een functiebeperking.
6. Tot slot moet je aanduiden dat je akkoord gaat met of op de hoogte bent van enkele bepalingen. Lees dit goed na en vink de
bijbehorende vakjes aan.
7. Heb je alles ingevuld, dan kun je je aanvraag bewaren of indienen.
Als je je aanvraag alleen maar bewaart, dan worden de gegevens die je ingevuld hebt opgeslagen, maar niet doorgestuurd
naar de afdeling Huisvesting. Je aanvraag is in dat geval nog niet ingediend en wordt nog niet behandeld. Je kunt je aanvraag
nog wijzigen.
Als je je aanvraag indient, dan worden de gegevens die je hebt ingevuld, doorgestuurd naar de afdeling Huisvesting. Als je
aanvraag ingediend is, kun je ze niet meer aanpassen.
Wil je je aanvraag niet bewaren, klik dan op de knop vorige. De gegevens die je hebt aangepast, worden niet bewaard.
Ben je een nieuwe aanvraag aan het registreren, dan wordt daarvan niets bewaard.
TITEL PAGINA DATUM
Handleiding voor de OASIS-website voor studenten 141 28-7-2021
Ben je een aanvraag aan het bewerken die je eerder al bewaard hebt, dan blijven die originele gegevens wel bewaard,
maar niet je aanpassingen eraan.
Heraanvraag appartement
Gaat het om een heraanvraag van een appartement:
1. Kies de periode. De begin- en einddata worden automatisch ingevuld.
2. Tot slot moet je aanduiden dat je akkoord gaat met of op de hoogte bent van enkele bepalingen. Lees dit goed na en vink de
bijbehorende vakjes aan.
3. Heb je alles ingevuld, dan kun je je aanvraag bewaren of indienen.
Als je je aanvraag alleen maar bewaart, dan worden de gegevens die je ingevuld hebt opgeslagen, maar niet doorgestuurd
naar de afdeling Huisvesting. Je aanvraag is in dat geval nog niet ingediend en wordt nog niet behandeld. Je kunt je aanvraag
nog wijzigen.
Als je je aanvraag indient, dan worden de gegevens die je hebt ingevuld, doorgestuurd naar de afdeling Huisvesting. Als je
aanvraag ingediend is, kun je ze niet meer aanpassen.
Wil je je aanvraag niet bewaren, klik dan op de knop Annuleren. De gegevens die je hebt aangepast, worden niet bewaard.
Ben je een nieuwe aanvraag aan het registreren, dan wordt daarvan niets bewaard.
Ben je een aanvraag aan het bewerken die je eerder al bewaard hebt, dan blijven die originele gegevens wel bewaard,
maar niet je aanpassingen eraan.
14.2.4 Je aanvraag opvolgen
Als je je aanvraag hebt ingediend, krijg je hiervan een mail. Je aanvraag wordt verwerkt door de afdeling Huisvesting van de UGent. Via
de pagina Kameraanvraag kun je de status van je aanvraag opvolgen.
TITEL PAGINA DATUM
Handleiding voor de OASIS-website voor studenten 142 28-7-2021
In de kolom status zie je de status van je aanvraag:
nog niet ingediend: je bent begonnen met het aanvragen van een kamer, studio of appartement, maar je hebt je aanvraag nog niet
afgerond en ingediend. Via de link Bewerken in de kolom Acties kun je je aanvraag opnieuw openen, verder aanvullen en alsnog
indienen.
aanvraag ingediend: je hebt je aanvraag ingediend, maar ze is nog niet verwerkt. Via de link Bekijken in de kolom Acties kun je je
aanvraag alsnog bekijken.
afgekeurd: je aanvraag voor een kamer, studio of appartement is afgekeurd.
toegewezen: er is jou een kamer, studio of appartement toegewezen. Je hebt hierover ook een mail ontvangen.
op wachtlijst: je aanvraag is goedgekeurd, maar je staat nog op de wachtlijst voor een kamer, studio of appartement.
geannuleerd: je hebt je aanvraag geannuleerd door contact op te nemen met de afdeling Huisvesting.
TITEL PAGINA DATUM
Handleiding voor de OASIS-website voor studenten 143 28-7-2021
15 UITWISSELING
Tijdens je studies zijn er verschillende mogelijkheden om aan een buitenlandse instelling te studeren, onderzoek te doen of stage te
lopen.
Voor inhoudelijke informatie kan je terecht bij de FCI van je faculteit (zie http://www.ugent.be/nl/univgent/waarvoor-staat-
ugent/internationalisering/fci.htm) .
De aanvraagprocedure zelf verloopt via OASIS. Je dient een uitwisselingsaanvraag in en je kan daarnaast je curriculum in uitwisseling
voorleggen. Voor beide is er een statusverloop: van ontwerp naar voorstel naar goedgekeurd:
Als je aanvraag goedgekeurd wordt, dan betekent dit dat de UGent ermee akkoord gaat dat je op uitwisseling gaat. Er volgt dan nog
een nominatie waarbij ook de partnerinstelling hiermee akkoord moet gaan.
Daarnaast moet er een akkoord zijn voor het curriculum in uitwisseling dat je aan de andere instelling gaat opnemen. Dit
curriculum in uitwisseling wordt goedgekeurd zodra je een Learning Agreement hebt opgeladen op de OASIS-website dat door 3
partijen is ondertekend (de UGent, de student en de partnerinstelling).
Om een uitwisselingsaanvraag te maken ga je als volgt te werk:
1. Meld je aan op de Oasis-website.
De Startpagina verschijnt.
2. Kies indien nodig bovenaan op het scherm de functie Student.
3. Ga naar het menu van het academiejaar waarin je op uitwisseling gaat, ga naar de rubriek Curriculum en selecteer de menu-optie
Uitwisseling.
Je komt op de volgende pagina terecht:
TITEL PAGINA DATUM
Handleiding voor de OASIS-website voor studenten 144 28-7-2021
Op deze pagina maak je voor elke buitenlandse instelling waar je naartoe wil een uitwisselingsaanvraag. Pas wanneer je alle
uitwisselingsaanvraag volledig hebt ingevuld, leg je alle aanvragen voor aan de FCI. Zij selecteren vervolgens één
uitwisselingsaanvraag, die nadien nog moet worden goedgekeurd.
4. Klik op de knop Nieuwe aanvraag om te beginnen met een nieuwe uitwisselingsaanvraag.
De volgende pagina verschijnt:
Eerst vul je de algemene gegevens van de uitwisselingsaanvraag in. In een volgende stap vul je onder meer je motivering,
taalkennis, contactpersonen en eventueel het curriculum in uitwisseling aan.
TITEL PAGINA DATUM
Handleiding voor de OASIS-website voor studenten 145 28-7-2021
Algemene gegevens van de uitwisselingsaanvraag invullen
15.1.1 Kies de opleiding(en) waarvoor je op uitwisseling gaat
1. Allereerst moet je aanduiden voor welke opleiding(en) je volgend academiejaar op uitwisseling gaat. Dit kan de opleiding zijn
waarin je dit jaar bent ingeschreven, een vervolgopleiding van je huidige opleiding, of een volledig andere opleiding.
2. Klik op de knop Zoeken om je opleiding(en) in te vullen.
Er verschijnt een pop-upvenster waarin je de opleiding(en) kan zoeken en selecteren.
TITEL PAGINA DATUM
Handleiding voor de OASIS-website voor studenten 146 28-7-2021
3. Selecteer in het veld opleiding ofwel je huidige opleiding, ofwel een vervolgopleiding ervan.
De onderwijstaal en locatie van deze opleiding worden automatisch ingevuld en kan je niet aanpassen.
4. Stond de juiste opleiding niet in de lijst omdat je volgend jaar bijvoorbeeld van studies wenst te veranderen? Vink dan het vakje De
juiste opleiding staat niet in de lijst aan.
5. Kies eerst de onderwijstaal van de opleiding die je volgend jaar wil volgen.
Er verschijnen nog meer zoekvelden om een andere opleiding te zoeken.
TITEL PAGINA DATUM
Handleiding voor de OASIS-website voor studenten 147 28-7-2021
6. Kies de locatie, faculteit, het opleidingstype en tot slot de opleiding die je volgend jaar wil volgen.
7. Ga je voor meer dan één opleiding op uitwisseling, vink dan het vakje Ik ga voor meerdere opleidingen op uitwisseling.
Ook nu kan je de bijkomende opleiding zoeken en selecteren aan de hand van de keuzevelden.
TITEL PAGINA DATUM
Handleiding voor de OASIS-website voor studenten 148 28-7-2021
8. Klik tot slot op de knop Bewaren en sluiten.
15.1.2 Kies het mobiliteitsdoel, het land en de instelling
Vervolgens kun je de details van de uitwisselingsaanvraag verder invullen. Naarmate je de gegevens invult, verschijnen er bijkomende
velden om in te vullen, tot je ten slotte de aanvraag kan opslaan. Onder het veldje dat je moet invullen, staat er meer uitleg over de
gevraagde gegevens.
1. Kies het mobiliteitsdoel.
TITEL PAGINA DATUM
Handleiding voor de OASIS-website voor studenten 149 28-7-2021
2. Kies het land waarnaar je op uitwisseling wil gaan.
3. Kies de instelling waar je naartoe wilt gaan door op de knop Zoeken te klikken naast het veld Instelling.
Er verschijnt een pop-upvenster waarin je de instelling kan zoeken.
4. Tik (een deel van) de naam van de instelling in het veld Naam en klik op de knop Zoeken.
De gevonden instellingen verschijnen in de lijst onder het zoekveld. Vind je geen resultaten, gebruik dan een kortere zoekterm of
laat het veld Naam leeg en klik op Zoeken zonder een trefwoord in te vullen.
TITEL PAGINA DATUM
Handleiding voor de OASIS-website voor studenten 150 28-7-2021
5. Vind je de instelling dan nog steeds niet terug, klik dan op de knop Het staat niet in de lijst.
Er verschijnt dan een nieuw venster waarin je de gegevens van de instelling kan invullen.
De instelling staat niet in de lijst
Zelf de gegevens van een instelling invullen kan alleen in het geval het mobiliteitsdoel dit toelaat. Voor bepaalde
mobiliteitsdoelen kan je namelijk alleen op uitwisseling gaan met instellingen waarmee de universiteit een akkoord heeft
gesloten. Deze instellingen kan je terugvinden in de lijst met instellingen van een bepaald land. Mocht dit alsnog niet lukken,
contacteer dan de FCI van je faculteit.
15.1.3 Kies het vakgebied, financieringskanaal en de periode van de uitwisseling
1. Kies het vakgebied van de uitwisseling.
TITEL PAGINA DATUM
Handleiding voor de OASIS-website voor studenten 151 28-7-2021
2. Kies het financieringskanaal. Vaak is er maar één optie en is die al ingevuld voor jou.
3. Duid aan in welk semester je op uitwisseling gaat, en vul de geplande begin- en einddatum in.
De semesters zijn deze van het noordelijk halfrond.
TITEL PAGINA DATUM
Handleiding voor de OASIS-website voor studenten 153 28-7-2021
4. Duid aan of je in het verleden al eens een Erasmusbeurs hebt ontvangen, en zo ja, welke.
5. Klik op de knop Bewaren.
De algemene gegevens van je uitwisselingsaanvraag worden opgeslagen. Je gaat nu verder naar de volgende stap waarin je meer
informatie moet invullen over je uitwisselingsaanvraag.
De uitwisselingsaanvraag vervolledigen
Zodra je de algemene gegevens van de uitwisselingsaanvraag hebt opgeslagen, kom je op een nieuwe pagina terecht. Bovenaan op de
pagina vind je een overzicht van al je uitwisselingsaanvragen.
TITEL PAGINA DATUM
Handleiding voor de OASIS-website voor studenten 154 28-7-2021
Zodra je een uitwisselingsaanvraag selecteert door erop te klikken, kan je deze aanvraag vervolledigen door de volgende gegevens in
te vullen:
motivering
taalkennis
contactpersonen
curriculum in uitwisseling (afhankelijk van de richtlijnen van de faculteit)documenten opladen (of afdrukken).
Deze onderdelen staan opgesomd aan de linkerkant van het scherm. Door op een onderdeel te klikken, kan je de bijbehorende
gegevens invullen. Het is hierbij belangrijk om je goed te informeren over de afspraken binnen je faculteit. Deze kunnen strenger zijn
dan wat op de website vereist is.
TITEL PAGINA DATUM
Handleiding voor de OASIS-website voor studenten 155 28-7-2021
Bovenaan op de pagina vind je een overzicht van al je uitwisselingsaanvragen (dit kunnen er één of meerdere zijn) met daarbij de status. Klik op één van de uitwisselingsaanvragen om de details te zien en bewerken.
Aan de linkerkant van het scherm staan de verschillende rubrieken die je moet invullen. Er staat ook telkens een pictogram bij:
: dit onderdeel is volledig ingevuld
: dit onderdeel is niet (volledig) ingevuld, maar is niet verplicht
: dit onderdeel is niet ingevuld en moet ingevuld zijn om de uitwisselingsaanvraag te kunnen voorleggen. Klik op een rubriek om deze in te vullen.
Rechts bovenaan vind je bij elk onderdeel een vraagteken-pictogram met meer informatie over het geselecteerde onderdeel. Klik op een rubriek om deze in te vullen.
TITEL PAGINA DATUM
Handleiding voor de OASIS-website voor studenten 156 28-7-2021
15.2.1 Uitwisselingsaanvraag
Bij de optie uitwisselingsaanvraag vind je de gegevens die je in de eerste stap invulde.
Je kan deze alsnog aanpassen door op de knop Wijzigen te klikken. Je kan je aanvraag ook verwijderen.
15.2.2 Motivering
Een belangrijk onderdeel van je uitwisselingsaanvraag is de motivering.
1. Selecteer in het menu links de optie Motivering.
2. Klik op de knop Wijzigen om je motivering in te vullen.
Er verschijnt een nieuw scherm waarop je de motivering kunt invullen.
TITEL PAGINA DATUM
Handleiding voor de OASIS-website voor studenten 157 28-7-2021
3. Vul een motivering in van minstens tien karakters en klik op de knop Bevestig. (Schrijf ‘motivering niet verplicht’ indien je geen
motivering moet indienen bij jouw faculteit.)
Je keert terug naar de overzichtspagina van je uitwisselingsaanvraag.
15.2.3 Taalkennis
Om op uitwisseling te gaan moet minstens je kennis van het Nederlands en het Engels geregistreerd zijn. Dit kan je zowel via Mijn
OASIS doen als via een uitwisselingsaanvraag. Als je dit één keer hebt ingevuld, wordt het voor alle volgende uitwisselingsaanvragen
onthouden.
1. Selecteer in het menu links de optie Taalkennis.
TITEL PAGINA DATUM
Handleiding voor de OASIS-website voor studenten 158 28-7-2021
2. Klik op de knop Wijzigen.
Het volgende scherm verschijnt.
3. Klik op de optie Nederlands.
Er verschijnen velden waarin je je taalkennis kan invullen en een taalbewijs kan opladen.
4. Kies je niveau van taalkennis in het uitklaplijstje.
5. Klik op de knop Taalbewijs toevoegen om een document op te laden dat bewijst dat je over deze taalkennis beschikt. Dit is niet
verplicht.
Er verschijnt een pop-upscherm waarin je de gegevens van het taalbewijs kunt invullen. Verplichte velden worden aangeduid met
een *.
TITEL PAGINA DATUM
Handleiding voor de OASIS-website voor studenten 159 28-7-2021
1. Duid aan om welk soort taalbewijs het gaat. Kiest het juiste bewijs uit het lijstje.
2. Vul de datum in waarop je dit certificaat of attest behaald hebt.
3. Vul het behaalde resultaat in.
4. Klik op de knop Bladeren om het bestand met het taalbewijs te kiezen en op te laden.
Er verschijnt een nieuw scherm waarin je kan bladeren naar de juiste locatie en het gewenste bestand kan selecteren.
5. Selecteer het taalbewijs en klik op Openen om het toe te voegen.
6. Vul eventueel een opmerking in en klik op de knop Bewaren en sluiten.
Het taalbewijs is nu toegevoegd.
TITEL PAGINA DATUM
Handleiding voor de OASIS-website voor studenten 160 28-7-2021
6. Herhaal deze stappen voor je kennis van het Engels.
7. Om taalkennis van een andere taal dan het Engels en het Nederlands in te vullen, moet je eerst een taal toevoegen en dan de
bijbehorende gegevens invullen.
8. Klik op de knop Taal toevoegen.
Er verschijnt een pop-upscherm waarin je een taal kan kiezen en je niveau kan invullen.
1. Vul de twee velden Taal en Niveau in.
2. Klik op de knop Bewaren en Sluiten.
9. Klik op de knop Terug naar overzicht om verder te gaan met de uitwisselingsaanvraag.
TITEL PAGINA DATUM
Handleiding voor de OASIS-website voor studenten 161 28-7-2021
15.2.4 Contactpersoon
Voor je op uitwisseling kan gaan moet je minstens één contactpersoon registreren. Dit is iemand die jij goed kent en die we in geval
van nood kunnen contacteren. Deze contactpersoon kan je zowel via Mijn OASIS registreren als via een uitwisselingsaanvraag. Als je dit
één keer hebt ingevuld, wordt het voor alle volgende uitwisselingsaanvragen onthouden.
1. Selecteer in het menu links de optie Contactpersoon.
2. Klik op de knop Wijzigen.
De volgende pagina verschijnt.
3. Klik op de knop Contactpersoon toevoegen.
Er verschijnt een pop-up venster waarin je de gegevens van de contactpersoon kunt invullen.
TITEL PAGINA DATUM
Handleiding voor de OASIS-website voor studenten 162 28-7-2021
4. Duid aan wat uw relatie is met de contactpersoon.
5. Vul de voornaam en naam in.
6. Vul minstens een telefoonnummer of GSM-nummer in, telkens in het formaat +32912345678.
7. Vul eventueel een e-mailadres in.
8. Klik op de knop Bewaar om de gegevens te bewaren.
9. Klik op de knop Terug naar overzicht om verder te gaan met de uitwisselingsaanvraag.
TITEL PAGINA DATUM
Handleiding voor de OASIS-website voor studenten 163 28-7-2021
15.2.5 Curriculum in uitwisseling
Afhankelijk van de faculteit waarvoor je op uitwisseling gaat, moet je bij je initiële aanvragen al invullen welk curriculum je opneemt
tijdens de uitwisseling. Je kan bovendien ook invullen welke vakken uit je curriculum aan de UGent vervangen worden door
uitwisselingsvakken.
Indien je het curriculum in uitwisseling niet bij de initiële aanvraag moet indienen, gebeurt dit nadat je een bestemming kreeg
toegewezen. Informeer bij de FCI van de faculteit over de geldende afspraken.
Het curriculum in uitwisseling kan aangepast worden tot op het moment dat er een learning agreement is, ondertekend door drie
partijen. Wanneer de faculteit akkoord gaat met je curriculum in uitwisseling kan je een door de UGent ondertekend learning
agreement afdrukken via het item ‘Documenten’.
Uitwisselingsvakken toevoegen
1. Selecteer in het menu links de optie Curriculum in uitwisseling.
2. Klik op de knop Wijzigen om je curriculum in uitwisseling in te vullen.
Er verschijnt een nieuwe pagina waarop je kan invullen welke vakken in je. curriculum in uitwisseling zitten. Deze lijst met
utiwisselingsvakken is initieel leeg. Daarnaast kan je ook invullen welke vakken aan de UGent vervangen worden door de vakken
die je tijdens de uitwisseling volgt.
TITEL PAGINA DATUM
Handleiding voor de OASIS-website voor studenten 164 28-7-2021
3. Klik op de knop Vak toevoegen om je curriculum in uitwisseling aan te vullen.
Je komt op een nieuwe pagina terecht met daarop alle uitwisselingsvakken die in OASIS al gekend zijn van de instelling waar je
naartoe wil gaan.
Opgelet: De vakken in Oasis zijn deze die de voorbije 2 jaren werden opgenomen door studenten die naar deze instelling gingen. Er
kunnen programmawijzigingen zijn. Controleer of het vak in de lijst daadwerkelijk het vak is dat je wenst op te nemen. Als er een
verschil is in naam, lesgever, studiepunten, onderwijstaal,… maak dan een nieuw uitwisselingsvak aan.
TITEL PAGINA DATUM
Handleiding voor de OASIS-website voor studenten 165 28-7-2021
4. Zoek een vak in de lijst en klik op de link Selecteer om het toe te voegen aan je curriculum in uitwisseling.
Er verschijnt een pop-upscherm met de details van het uitwisselingsvak.
De lijst uitwisselingsvakken kan meerdere pagina’s lang zijn. Blader door de lijst met de knoppen bovenaan rechts.
Gebruik de filters boven de kolommen om snel een bepaald vak te vinden door bijvoorbeeld de eerste letters van de naam in te tikken.
Voeg een vak toe aan je curriculum in uitwisseling met de knop Selecteer.
TITEL PAGINA DATUM
Handleiding voor de OASIS-website voor studenten 166 28-7-2021
5. Je kan de gegevens van het uitwisselingsvak zelf niet aanpassen, hoogstens het semester kiezen. Mochten de gegevens van dit
uitwisselingsvak toch niet overeenkomen met wat je wil opnemen, dan kan je ook zelf een uitwisselingsvak maken (zie verder).
Klik op Neem dit vak op om te bevestigen of op Annuleren om het vak dan toch niet op te nemen.
6. Vul op deze manier je curriculum in uitwisseling verder aan.
Staat een bepaald vak van de buitenlandse instelling niet in de lijst, dan kun je het zelf creëren. Hiervoor klik je op de knop Nieuw
uitwisselingsvak.
TITEL PAGINA DATUM
Handleiding voor de OASIS-website voor studenten 167 28-7-2021
Er verschijnt een pop-upvenster waarin je de details van het uitwisselingsvak moet invullen. De velden aangeduid met een * zijn
verplicht in te vullen.
TITEL PAGINA DATUM
Handleiding voor de OASIS-website voor studenten 168 28-7-2021
7. Probeer zoveel mogelijk gegevens in te geven. Informeer ook naar de regels binnen je faculteit of opleiding (zo is in bepaalde
faculteiten de URL verplicht). Contacteer bij vragen de FCI van je faculteit.
8. Klik op Bewaar.
Het nieuwe uitwisselingsvak wordt meteen toegevoegd aan je curriculum in uitwisseling.
9. Stel je curriculum in uitwisseling samen door ofwel uitwisselingsvakken uit de lijst te kiezen of zelf vakken te maken.
Telkens nadat je een vak hebt toegevoegd, verschijnt een boodschap om het scherm dat dit bevestigt.
10. Klik op de knop Terug naar overzicht wanneer je alle gewenste vakken hebt toegevoegd.
Je krijgt een lijst te zien met alle uitwisselingsvakken in je curriculum in uitwisseling. Je kan het curriculum in uitwisseling alsnog
aanpassen.
TITEL PAGINA DATUM
Handleiding voor de OASIS-website voor studenten 169 28-7-2021
UGent-vakken toevoegen
Niet alleen kan je invullen welke vakken je volgt aan de instelling waar je naartoe gaat op uitwisseling, je kan ook invullen welke
vakken je aan de UGent vervangt met deze uitwisselingsvakken.
1. Klik op de knop Vak toevoegen in de tweede helft van het scherm.
Er verschijnt een pop-upscherm met daarin de Studiegids van de UGent, geopend op het programma waarvoor je op uitwisseling
gaat.
TITEL PAGINA DATUM
Handleiding voor de OASIS-website voor studenten 170 28-7-2021
2. Klik op het groene plus-teken voor een vak dat je wil toevoegen.
Het vak wordt toegevoegd aan de lijst vervangen vakken.
Opgelet: tot 31 mei zal je verwezen worden naar de studiegids van het huidige academiejaar.
3. Herhaal deze stappen voor elk vak dat je wil toevoegen.
UGent-vakken gedeeltelijk vervangen met uitwisselingsvakken
Bij bepaalde vakken krijg je de keuze of je het UGent-vak volledig vervangt door een vak in het buitenland, dan wel gedeeltelijk.
Bijvoorbeeld bij een masterproef is het mogelijk dat je slechts een deel van het vak in het buitenland aflegt. Ook bij vakken die
gedeeltelijk in uitwisseling worden afgelegd, moet er een uitwisselingsvak gemaakt worden voor het vervangen gedeelte, met een
aantal studiepunten. Dit uitwisselingsvak zal ook op het learning agreement verschijnen.
TITEL PAGINA DATUM
Handleiding voor de OASIS-website voor studenten 172 28-7-2021
4. Klik, nadat je alle UGent-vakken hebt toegevoegd, op de knop Terug naar uitwisselingsaanvraag om je uitwisselingsaanvraag te
vervolledigen.
15.2.6 Documenten
Via de rubriek Documenten kun je zowel documenten opladen als downloaden. Zo kan je bijvoorbeeld je learning agreement afdrukken
wanneer het goedgekeurd is door de UGent, en nadien weer opladen wanneer het ondertekend is door de gastinstelling.
Selecteer in het menu links de optie Documenten.
TITEL PAGINA DATUM
Handleiding voor de OASIS-website voor studenten 173 28-7-2021
Aan de rechterkant van het scherm zie je enkele knoppen om documenten af te drukken, en daaronder enkele documenten om op
te laden. Daaronder vind je een overzicht van de documenten die je opgeladen hebt. Je kunt bijkomende documenten opladen met
de knop Wijzigen.
5. Klik op de knop Learning agreement onder de titel Documenten afdrukken om je learning agreement te downloaden.
Er verschijnt een pop-upscherm waarin je kan kiezen om het document op te slaan of onmiddellijk te tonen.
Het learning agreement bestaat uit verschillende pagina’s, met achteraan de handtekeningen van de UGent, de gastinstelling, en
van jezelf.
TITEL PAGINA DATUM
Handleiding voor de OASIS-website voor studenten 174 28-7-2021
6. Als je learning agreement goedgekeurd is, en je moet het alsnog wijzigen, gebruik dan de knop Learning agreement wijzigingen
om het document te downloaden waarmee je het learning agreement kan aanpassen.
7. Gebruik de knoppen learning agreement of learning agreement wijzigingen onder de titel Documenten opladen om de ingevuld en
gehandtekende documenten nadien opnieuw op te laden.
Er verschijnt een pop-upscherm waarin je het bestand kan koppelen.
1. Klik op de knop Bladeren om het bestand te kiezen en op te laden.
Er verschijnt een nieuw scherm waarin je kan bladeren naar de juiste locatie en het gewenste bestand kan selecteren.
2. Selecteer het bestand en klik op Openen om het toe te voegen.
3. Vul eventueel een opmerking in en klik op de knop Bewaren.
Het document is nu toegevoegd.
8. Wil je nog een ander type bestand opladen, klik dan op de knop Wijzigen onder de titel Documenten opladen.
Het scherm Documenten uitwisselingsaanvraag verschijnt.
TITEL PAGINA DATUM
Handleiding voor de OASIS-website voor studenten 175 28-7-2021
9. Klik op de knop Toevoegen om een document op te laden.
Er verschijnt een pop-upscherm.
1. Duid aan om welk type document het gaat.
2. Klik op de knop Bladeren om een document te zoeken en kiezen op je computer.
3. Vul eventueel een opmerking in en klik op Bewaren om het document toe te voegen.
Je hebt nu je uitwisselingsaanvraag vervolledigd. Je kan nu ofwel alle aanvragen in één keer voorleggen, ofwel eerst nog een nieuwe
aanvraag maken.
TITEL PAGINA DATUM
Handleiding voor de OASIS-website voor studenten 176 28-7-2021
Bijkomende uitwisselingsaanvragen maken
Voor elke instelling waar je naartoe wil gaan op uitwisseling maak je een afzonderlijke uitwisselingsaanvraag. Je taalkennis en
contactpersonen hoef je maar één keer in te vullen, de andere gegevens vul je per uitwisselingsaanvraag in.
Om een nieuwe uitwisselingsaanvraag te maken:
Ga in het linkermenu van de OASIS-website naar het menu Curriculum en klik op de optie Uitwisseling. Let erop dat je deze optie
selecteert voor het juiste academiejaar (het academiejaar waarin je op uitwisseling wil gaan).
1. Klik op de knop Nieuwe aanvraag.
2. Volg de stappen beschreven in Algemene gegevens van de uitwisselingsaanvraag invullen en De uitwisselingsaanvraag
vervolledigen.
Uitwisselingsaanvragen voorleggen
Je uitwisselingsaanvragen worden pas verwerkt door de FCI en de afdeling Internationalisering wanneer je ze aan hen voorlegt. De
status van je uitwisselingsaanvraag verandert dan naar voorstel.
Je legt je uitwisselingsaanvragen allemaal in één keer voor; het is niet mogelijk aanvraag per aanvraag afzonderlijk voor te leggen. Het
is daarom belangrijk dat je eerst alle uitwisselingsaanvragen maakt, en ze dan pas voorlegt.
Opgelet: de volgorde waarin je de aanvragen voorlegt, is belangrijk. De volgorde geeft jouw voorkeur weer. De instelling waar je het
liefst naartoe wil gaan zet je bovenaan, op nummer één, degene die het minst jouw voorkeur wegdraagt plaats je onderaan. Om de
volgorde te wijzigen, gebruik je de pijltjes in het overzicht van jouw uitwisselingsaanvragen.
1. Gebruik de pijlen om de volgorde en voorkeur van je aanvragen aan te passen.
2. Klik op de knop Aanvragen voorleggen om alle aanvragen voor te leggen.
De status van de aanvragen verandert in voorstel. Je ontvangt een mail zodra een van je aanvragen geselecteerd wordt.
Wanneer je uitwisselingsaanvraag goedgekeurd wordt, en je inschrijft in het academiejaar van de uitwisseling, wordt je curriculum
automatisch opgevuld met de uitwisselingsvakken uit het curriculum in uitwisseling.
Uitwisselingscurriculum aanpassen
Wanneer je ingeschreven bent in het academiejaar waarin je op uitwisseling gaat, kan je de uitwisselingsvakken die je tijdens je
uitwisseling wil volgen, niet meer aanpassen via het menu Uitwisselingsaanvragen.
TITEL PAGINA DATUM
Handleiding voor de OASIS-website voor studenten 177 28-7-2021
Je kan op dat moment alleen nog uitwisselingsvakken verwijderen of toevoegen via je curriculum. Zie Uitwisselingscurriculum beheren
op pagina 93 voor meer informatie.
Belangrijk: volg de richtlijnen van je faculteit over wijzigingen aan je curriculum of uitwisselingsvakken tijdens de uitwisseling.
TITEL PAGINA DATUM
Handleiding voor de OASIS-website voor studenten 178 28-7-2021
16 INSCHRIJVEN AAN HET UCT
Via de OASIS-website kun je, als student of als medewerker van de UGent, een inschrijvingsaanvraag maken voor cursussen van het UCT
(Universitair Centrum voor Talenonderwijs).
Hiervoor ga je naar het menu Algemeen – UCT.
1. Open de OASIS-webapplicatie via de link http://oasis.ugent.be.
2. Meld je aan met je UGent-gebruikersnaam en wachtwoord.
De Startpagina verschijnt.
TITEL PAGINA DATUM
Handleiding voor de OASIS-website voor studenten 179 28-7-2021
3. Ga naar het menu Algemeen – Inschrijven voor UCT.
4. Klik op de knop Nieuwe aanvraag.
Er verschijnt een pop-upvenster waarin je de cursus kan kiezen waarvoor je je wil inschrijven.
5. Kies het academiejaar waarin je de cursus wil volgen.
6. Kies de opleiding waarin de cursus wordt aangeboden.
7. Kies de cursus die je wil volgen.
8. Klik op de knop Zoeken naast het veld Aanbodsessie om te bekijken wanneer de cursus wordt aangeboden en om uit de
verschillende mogelijkheden een keuze te maken.
Er verschijnt een nieuw pop-up venster met de verschillende aanbodsessies waarin de cursus wordt aangeboden. Het is mogelijk
dat er maar één optie is.
TITEL PAGINA DATUM
Handleiding voor de OASIS-website voor studenten 180 28-7-2021
9. Klik op de link Selecteren om de gewenste aanbodsessie te kiezen.
De gekozen aanbodsessie is nu ingevuld bij je inschrijvingsaanvraag.
10. Er zijn een aantal bepalingen waarmee je akkoord moet gaan vooraleer je de inschrijvingsaanvraag kunt bevestigen. Vink deze
aan.
11. Klik op de knop Bevestig.
Je moet de aanvraag nogmaals bevestigen.