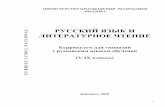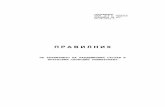Nighthawk AC1900 Smart WiFi Router Model R7000 ...и включите функции QoS для...
Transcript of Nighthawk AC1900 Smart WiFi Router Model R7000 ...и включите функции QoS для...

Установка
WiFi-роутер Nighthawk Smart AC1900Модель R7000
Товарные знакиNETGEAR, логотип NETGEAR и Connect with Innovation являются товарными знаками и/или зарегистрированными товарными знаками компании NETGEAR, Inc. и/или ее дочерних предприятий в США и/или других странах. Информация может быть изменена без предварительного уведомления. © NETGEAR, Inc. Все права защищены.
Соответствие стандартамТекущая версия текста Декларации о соответствии стандартам ЕС представлена на веб-странице http://support.netgear.com/app/answers/detail/a_id/11621/.
Информация о соответствии нормативам представлена по адресу http://www.netgear.com/about/regulatory/.
Перед подключением источника питания внимательно ознакомьтесь с документами о соответствии нормативам.
Для использования только в помещениях.
КомплектацияВ состав комплекта поставки входят следующие элементы.
В некоторых регионах в комплект поставки входит установочный компакт-диск.
Видеоролик об установкеЧтобы посмотреть видео об установке Nighthawk, посетите страницу http://www.netgear.com/R7000_QR_IG_RU или воспользуйтесь этим QR-кодом:
NETGEAR, Inc.350 East Plumeria Drive
San Jose, CA 95134 USA (США)
Апрель 2017 г.
WiFi-роутер R7000 Кабель Ethernet
Адаптер питанияАнтенны (3)

ПоддержкаБлагодарим вас за покупку продуктов компании NETGEAR!
После установки устройства зарегистрируйте его на веб-сайте https://my.netgear.com, воспользовавшись серийным номером, указанным на этикетке.
Для использования телефонной службы технической поддержки NETGEAR требуется регистрация продукта. После регистрации вы можете обратиться в службу технической поддержки по тел. 8-800-100-1160 (звонок из России бесплатный).
Для получения обновлений продуктов и технической поддержки в Интернете посетите веб-сайт http://support.netgear.com.
NETGEAR рекомендует использовать только официальные ресурсы поддержки NETGEAR.
Доступ к руководству пользователя в сети Интернет можно получить с веб-страницы http://downloadcenter.netgear.com или по ссылке в пользовательском интерфейсе роутера.
Производитель:NETGEARINTERNATIONAL LTD.First Floor, Building 3, University TechnologyCentre, Curraheen Road, Cork, ИрландияТел.: +353-21-2333-200Факс: +353-21-2333-299www.netgear.com
Представительство:NETGEARINTERNATIONAL LTD.Российская Федерация, 115280,г. Москва, ул. Ленинская Слобода, 19Тел.: +7-495-269-0260E-mail: [email protected]
Поддержка и гарантия:Тел. 8-800-100-1160(бесплатный номер для звонков из РФ)
Завод-изготовитель:Nanning Fugui Precision Industrial Co., Ltd.Foxconn Communication &Network Solution BusinessGroup (CNSBG) No.51, Tongle Road,Foxconn Industrial Park, District Jiangnan, Nanning, Guangxi, Китай
2. Присоедините антенны.Присоедините антенны к резьбовым антенным гнездам.
Установите антенны в положение, наиболее благоприятное для приема сигнала WiFi.
NETGEAR рекомендует центральную антенну установить вертикально, а другие отклонить наружу на 45 градусов, как показано на рисунке.
3. Включите питание роутера.Индикатор питания загорается желтым цветом, а потом, когда роутер будет готов к работе, становится белым.
4. Подключите компьютер.Можно воспользоваться кабелем Ethernet или подключиться по сети WiFi.
Для подключения к сети WiFi укажите имя сети WiFi и пароль, указанные на этикетке продукта.
5. Выполните вход в систему управления роутера.Запустите веб-браузер.Отобразится страница мастера установки NETGEAR genie.
Если экран мастера установки NETGEAR genie не отображается, введите в адресной строке веб-браузера www.routerlogin.net. При отображении соответствующего запроса введите admin в поле имени пользователя и password в поле пароля.
Подключитесь к Интернету, следуя инструкциям мастера установки NETGEAR genie.
6. Установите приложение NETGEAR genie.Загрузите бесплатное приложение NETGEAR genie с веб-страницы www.NETGEAR.com/genie.
Организуйте общий доступ к мультимедиа, файлам и принтерам вашей сети со смартфона, планшета или ноутбука.
7. Получите руководство пользователя.Доступ к руководству пользователя в сети Интернет можно получить с веб-страницы http://downloadcenter.netgear.com или по ссылке в пользовательском интерфейсе роутера.
Кабель Ethernet
Роутер
Адаптер питания
Для подключения роутера можно воспользоваться этой схемой или следовать подробным инструкциям, представленным далее в этой брошюре.
1. Снимите колпачки антенных разъемов.Снимите колпачки с антенных разъемов на роутере.
Антенные разъемы
Интернет
Кабель от Интернет-провайдера

1
СодержаниеУстановка роутера ............................................................................2
1. Снимите колпачки антенных разъемов. ...............................22. Присоедините антенны. .........................................................23. Включите питание роутера. ...................................................34. Подключите компьютер..........................................................35. Запустите веб-браузер. ..........................................................4
Индикаторы .......................................................................................5
Сеть WiFi и система безопасности ..................................................6
Подключение к сети WiFi ..................................................................7
Просмотр или изменение настроек роутера ..................................8
Назначение приоритета трафика с использованием Quality of Service .............................................................................11
Общий сетевой доступ к USB-накопителю .............................................................................14
Приложение ReadySHARE Vault для резервного копирования ....................................................................................16
Общий доступ к USB-принтеру ......................................................17
Подробнее о функциях подписки Premium ...................................18
Приложение NETGEAR genie ........................................................20

2
Установка роутераПеред установкой роутера убедитесь, что используемое вами подключение к Интернету функционирует нормально.
¾ Для установки роутера выполните следующие действия:
1. Снимите колпачки антенных разъемов.Снимите колпачки с антенных разъемов на роутере.
2. Присоедините антенны.
а. Совместите антенны с резьбовыми антенными разъемами на роутере.
б. Присоедините антенны к резьбовым антенным разъемам.
в. Установите антенны в положение, наиболее благоприятное для приема сигнала WiFi.NETGEAR рекомендует центральную антенну установить вертикально, а другие отклонить наружу на 45 градусов, как показано на рисунке.
Антенные разъемы

3
3. Включите питание роутера.
а. Подключите адаптер питания к роутеру и к розетке электрической сети.
б. Дождитесь, когда индикатор питания на лицевой панели загорится желтым, а потом сменит цвет на белый. Если ни один из индикаторов не горит, нажмите кнопку выключения питания на задней панели роутера.
4. Подключите компьютер.
Можно воспользоваться кабелем Ethernet или подключиться по сети WiFi:
• В случае проводного соединения воспользуйтесь кабелем Ethernet, чтобы подключить компьютер к порту Ethernet LAN черного цвета на роутере.
Выключатель питания

4
• Для подключения к сети WiFi воспользуйтесь настройками WiFi, указанными на этикетке роутера.
5. Запустите веб-браузер.При первом подключении к роутеру появится страница мастера установки NETGEAR genie. Подключитесь к Интернету, следуя инструкциям мастера установки NETGEAR genie.
Если страница мастера установки NETGEAR genie не отображается, попробуйте выполнить следующие действия:
• Закройте и снова откройте веб-браузер. • Убедитесь в том, что ваш компьютер подключен
к одному из четырех портов Ethernet LAN черного цвета на роутере или к сети WiFi.
• Убедитесь, что на роутер подается электропитание и индикатор питания горит.
• Если компьютер настроен для использования статического или фиксированного IP-адреса (это случается редко), измените настройки для автоматического получения IP-адреса от роутера.
Если страница мастера установки NETGEAR genie по-прежнему не отображается, войдите в систему управления роутера, чтобы мастер установки NETGEAR genie смог обнаружить ваше интернет-соединение.
¾ Для выполнения входа в систему управления роутера выполните следующие действия:
1. В поле адреса веб-браузера введите www.routerlogin.net или www.routerlogin.com.Отобразится экран входа.

5
2. Введите имя пользователя admin и пароль password.Откроется начальная страница BASIC (Основные настройки) роутера. Если интернет-соединение еще не настроено, мастер установки NETGEAR genie обнаружит его автоматически.
ИндикаторыСветодиодные индикаторы на верхней панели указывают активность роутера:
Power (Питание)
Интернет
2,4 ГГц WiFi
5 ГГц WiFi
USB 1 (порт USB 3.0 на лицевой панели)
USB 2 (порт USB 2.0 на задней панели)
Порты Ethernet LAN 1–4
Кнопка включения/выключения WiFi с индикатором
Кнопка WPS с индикатором

6
Сеть WiFi и система безопасностиПредустановленное имя сети WiFi (SSID) и сетевой ключ (пароль) вашего роутера уникальны, как и его серийный номер. Поскольку система безопасности беспроводной сети уже включена и настроена, вам не нужно дополнительно изменять ее параметры. Настройки WiFi указаны на этикетке.
NETGEAR рекомендует использовать предустановленные настройки безопасности WiFi, чтобы вы могли свериться с этикеткой на роутере в том случае, если забудете их. При желании вы можете изменить эти настройки в системе управления роутера. Если вы так и поступили, запишите новые настройки WiFi и храните их в надежном месте.
Здесь вы можете записать настройки WiFi, указанные на этикетке роутера, чтобы ими удобнее было пользоваться.
Имя сети WiFi (SSID):
Сетевой ключ (пароль):
Если вы изменили настройки WiFi, запишите здесь новые настройки для удобства пользования и храните эту брошюру в надежном месте.
Имя сети WiFi (SSID):
Сетевой ключ (пароль):

7
Подключение к сети WiFiВы можете либо использовать функцию Wi-Fi Protected Setup (WPS), либо выбрать название вашей сети WiFi и ввести пароль.
¾ Подключение с помощью WPS:
1. Нажмите кнопку WPS на роутере.2. Не позже чем через две минуты после этого нажмите
аппаратную кнопку WPS на компьютере или беспроводном устройстве или программную кнопку WPS в интерфейсе устройства.Справочные материалы по использованию кнопки WPS на компьютере или беспроводном устройстве представлены в интернет-справке или в инструкциях, которые поставляются с компьютером или устройством. Некоторые устаревшие устройства не могут использовать WPS.
¾ Подключение посредством выбора сети и ввода пароля:
1. На компьютере или беспроводном устройстве запустите программу управления подключениями к сети WiFi.Эта программа просканирует все сети WiFi, в зоне действия которых вы находитесь.
2. Найдите и выберите свою сеть WiFi.Имя сети WiFi и пароль указаны на этикетке роутера.
3. Введите пароль сети WiFi и нажмите кнопку Connect (Подключиться).

8
Просмотр или изменение настроек роутераПосле того как роутер будет настроен с использованием мастера установки NETGEAR genie, можно войти в систему управления роутера, чтобы просмотреть настройки или изменить их.
Вход в систему управления роутера
¾ Для выполнения входа в систему управления роутера выполните следующие действия:
1. Подключите компьютер или беспроводное устройство к роутеру. Можно воспользоваться кабелем Ethernet или подключиться по сети WiFi.
• В случае проводного соединения воспользуйтесь кабелем Ethernet, чтобы подключить компьютер к порту Ethernet LAN черного цвета на роутере.
• Для подключения через сеть WiFi выберите сеть WiFi и подключитесь к ней.
2. Запустите веб-браузер.3. В поле адреса веб-браузера введите
www.routerlogin.net.Отобразится экран входа.
4. Введите имя пользователя admin и пароль password. Откроется начальная страница BASIC (Основные настройки) роутера.

9
Изменение пароля администратора
¾ Для изменения пароля администратора выполните следующие действия:
1. Выполните вход в систему управления роутера.2. Нажмите на вкладку ADVANCED (Дополнительно).3. Выберите Administration > Set Password
(Администрирование > Установить пароль).4. Введите старый пароль и затем дважды введите новый
пароль.5. Установите флажок Enable Password Recovery
(Включить восстановление пароля).6. Нажмите кнопку Apply (Применить).7. Ответьте на предлагаемые вопросы системы
безопасности.Ответы будут сохранены.
Восстановление забытого пароля администратора
Пароль для учетной записи admin по умолчанию — password. Если вы изменили пароль и воспользовались функцией восстановления пароля, то этот пароль можно восстановить.
¾ Для восстановление пароля администратора выполните следующие действия:
1. Запустите веб-браузер.2. В поле адреса веб-браузера введите
www.routerlogin.net.Отобразится экран входа.
3. Нажмите кнопку Cancel (Отмена).

10
4. При отображении соответствующего запроса введите сохраненные ответы и серийный номер вашего роутера.Серийный номер указан на этикетке роутера.
Поиск забытого пароля системы безопасности WiFi
Предустановленный пароль сети WiFi указан на этикетке роутера. Если вы изменили пароль сети WiFi и забыли его, войдите в систему управления роутера, чтобы просмотреть или изменить текущий пароль сети WiFi.
¾ Подключение роутера и просмотр пароля сети WiFi:1. С помощью Ethernet-кабеля подключите компьютер к
порту Ethernet LAN черного цвета на роутере.2. Запустите веб-браузер.3. В поле адреса веб-браузера введите
www.routerlogin.net.Отобразится экран входа.
4. Введите имя пользователя admin и пароль password. Откроется начальная страница BASIC (Основные настройки) роутера.
5. Выберите Wireless Settings (Настройки беспроводной сети). На странице в разделе Security Options (Параметры безопасности) отобразится пароль WiFi.

11
Назначение приоритета трафика с использованием Quality of ServiceВы можете использовать функцию "Качество обслуживания" (QoS) для назначения высокого приоритета игровому трафику и потоковому видео из Интернета.
Для настройки QoS войдите в систему управления роутера и включите функции QoS для входящего и исходящего трафика.
QoS входящего трафика назначает приоритеты для трафика, поступающего из Интернета в компьютер. Это позволяет улучшить характеристики передачи потокового видео из Интернета, например при просмотре видеороликов в YouTube.
QoS исходящего трафика назначает приоритеты трафика, поступающего из локальных устройств, таких как Xbox, в Интернет. Это позволяет с комфортом играть в онлайн-игры, не думая о задержках.
QoS входящего трафика
(потоковое видео)
Интернет
QoS исходящего трафика (игры)

12
Назначение приоритета потоковому видео из Интернета
Чтобы настроить в QoS назначение высокого приоритета потоковому видео из Интернета, войдите в систему управления роутера и включите функцию "QoS для входящего трафика".
¾ Для активации QoS входящего трафика выполните следующие действия:
1. Нажмите на вкладку ADVANCED (Дополнительно).2. Выберите Setup > QoS Setup > Downstream QoS
(Настройка > Настройка QoS > QoS входящего трафика).
3. Установите флажок Enable Downstream QoS (Improved Video Streaming) (Включить QoS входящего трафика (улучшенное потоковое видео)).
4. (Необязательно) Установите флажок Streaming Database Auto Upgrade (Автообновление базы данных потокового видео).Роутер автоматически проверит наличие обновлений базы данных потокового видео, загрузит и установит их.
5. Нажмите кнопку Apply (Применить).

13
Назначение приоритета для интернет-игр
Чтобы настроить в QoS назначение высокого приоритета интернет-трафику для игр, войдите в систему управления роутера и включите функцию QoS для исходящего трафика.
¾ Для активации QoS исходящего трафика выполните следующие действия:
1. Нажмите на вкладку ADVANCED (Дополнительно).2. Выберите Setup > QoS Setup > Upstream QoS
(Настройка > Настройка QoS > QoS исходящего трафика).
3. Установите флажок Enable Upstream QoS (Optimized for Gaming) (Включить QoS исходящего канала (оптимизация для игр)).
4. Задайте максимальную пропускную способность исходящего канала вашего интернет-соединения:• Если вам известно значение пропускной
способности исходящего канала, введите его в поле Uplink bandwidth: Maximum (Максимальная пропускная способность исходящего трафика).
• Если вы не уверены, нажмите кнопку Speedtest (Тест скорости).

14
Функция Speedtest (Тест скорости) проверяет скорость исходящего канала вашего интернет-соединения. В поле Uplink bandwidth: Maximum (Максимальная пропускная способность исходящего трафика) отображается результат теста.
5. Нажмите кнопку Apply (Применить).Роутер назначит высокий приоритет исходящему интернет-трафику от ваших игровых устройств.
Общий сетевой доступ к USB-накопителюФункция ReadySHARE позволяет организовать общий доступ к USB-накопителю, подключенному к порту USB роутера. (Если USB-накопитель имеет специальные драйверы, то он несовместим с системой.)
Порт USB 3.0

15
¾ Для подключения USB-накопителя: 1. Вставьте USB-накопитель в порт USB 3.0 синего цвета
на лицевой панели роутера.2. Если USB-накопитель использует собственный
источник питания, то необходимо использовать его при подключении USB-накопителя к роутеру.С момента подключения USB-накопителя к порту USB роутера до установления общего доступа к нему может пройти до двух минут. По умолчанию USB-накопитель доступен всем компьютерам в локальной сети (LAN).
¾ Для получения доступа к USB-накопителю с компьютера Mac выполните следующие действия:
1. Выберите Go > Connect to Server (Перейти > Подключение к серверу).
2. В поле Server Address (Адрес сервера) введите smb://readyshare.
3. Нажмите кнопку Connect (Подключить).
¾ Для получения доступа к USB-накопителю с компьютера под управлением Windows выполните следующие действия:
1. Выберите Start > Run (Пуск > Выполнить).2. В диалоговом окне введите \\readyshare.3. Нажмите кнопку OK.

16
Приложение ReadySHARE Vault для резервного копированияРоутер поставляется в комплекте с бесплатным приложением для резервного копирования содержимого всех ваших компьютеров под управлением Windows. Подключите диск USB (HDD) к порту USB на роутере, чтобы выполнять резервное копирование централизованно, непрерывно и автоматически.
¾ Для резервного копирования компьютера под управлением Windows выполните следующие действия:
1. Подключите жесткий диск USB к порту USB на роутере.Для получения максимальной пропускной способности, подключите жесткий диск с поддержкой USB 3.0 к порту USB 3.0 синего цвета на лицевой панели роутера.
2. Установите приложение NETGEAR genie на каждый из компьютеров под управлением Windows.
3. Загрузите приложение ReadySHARE Vault со страницы www.netgear.com/readyshare и установите его на каждый из компьютеров, работающих под управлением Windows.
4. Запустите приложение ReadySHARE Vault.

17
5. На вкладке Dashboard (Инструментальная панель) или Backup (Резервное копирование) настройте и запустите резервное копирование.
Общий доступ к USB-принтеруВы можете подключить USB-принтер к порту USB роутера и осуществлять печать по беспроводному соединению.
¾ Настройка ReadySHARE Printer:1. Подключите USB-принтер к порту USB роутера
соответствующим кабелем.2. На каждом компьютере, на котором открыт общий
доступ к принтеру:а. Установите самый новый драйвер USB-принтера
(его можно загрузить с веб-сайта изготовителя принтера).
б. Загрузите утилиту NETGEAR USB Control Center со страницы www.netgear.com/readyshare.
в. Выберите язык.3. При появлении подсказки выберите принтер и нажмите
кнопку Connect (Подключить) для каждого компьютера.Когда первый компьютер подключится, состояние изменится на Manually connected by xxx (Подключено вручную к xxx).
После выполнения Шага 3 на каждом из компьютеров состояние принтера изменится на Available (Доступно).

18
Подробнее о функциях "Премиум"Ваш роутер позволяет вам выполнять следующие функции:
• организовывать общий доступ к содержимому DLNA и сервера iTunes,
• устанавливать безопасное подключение к домашней сети с помощью службы VPN,
• создавать свой FTP-сервер с персональным URL-адресом,
• а также многое другое!
Сервер iTunes
Сервер iTunes позволяет воспроизводить музыку с USB-накопителя, который подключен порту USB роутера, с помощью приложения iTunes для Windows или Mac. Вы также можете использовать Apple Remote с iPhone и iPad для воспроизведения музыки на любом устройстве AirPlay, таком как Apple TV, или на ресиверах с поддержкой AirPlay.
¾ Для настройки сервера iTunes выполните следующие действия:
На вкладке ADVANCED (ДОПОЛНИТЕЛЬНО) выберите Advanced > USB Storage > Media Server (Дополнительно > USB-накопитель > Медиасервер).

19
Служба VPN
Служба VPN позволяет удаленно подключаться к домашней сети через безопасное соединение.
¾ Для настройки службы VPN выполните следующие действия:
На вкладке ADVANCED (ДОПОЛНИТЕЛЬНО) выберите Advanced Setup > VPN Service (Дополнительные настройки > Служба VPN), чтобы настроить соединение VPN.
Персональный FTP-сервер
Благодаря персональному бесплатному URL-адресу вы можете без труда удаленно подключаться к собственному FTP-серверу, настроенному в вашей домашней сети.
¾ Для настройки FTP-сервера и вашего бесплатного URL-адреса на роутере выполните следующие действия:
1. На вкладке ADVANCED (ДОПОЛНИТЕЛЬНО) выберите USB Storage > Advanced Settings (USB-накопитель > Дополнительные настройки).
2. Настройте функцию FTP (via Internet) (FTP (через Интернет)).
3. На вкладке ADVANCED (ДОПОЛНИТЕЛЬНО) выберите Advanced Settings > Dynamic DNS (Дополнительные настройки > Динамическая DNS) и выберите NETGEAR в качестве поставщика услуги.
Более подробная информация об этих и многих других функциях содержится в руководстве пользователя, доступном на сайте http://downloadcenter.netgear.com, или по ссылке при входе в систему управления роутера.

20
Приложение NETGEAR genieБесплатное приложение NETGEAR genie позволяет легко отслеживать, устанавливать соединение и управлять домашней сетью с компьютеров Windows или Mac, планшетов или смартфонов. Вы можете организовывать общий доступ, воспроизводить потоковое аудио или видео, диагностировать и устранять сетевые неисправности, настраивать родительский контроль и выполнять многое другое:
• Подключение к роутеру и изменение его настроек или диагностика и устранение неисправностей сети.
• Обеспечение совместимости принтера с AirPrint, чтобы можно было печатать с iPad или iPhone.
• Поиск и воспроизведение мультимедийных файлов в вашей сети с использованием функции MyMedia.
• Быстрая отправка файлов с компьютера или смартфона на другое устройство в сети с использованием функции Turbo Transfer.
• Настройка функции родительского контроля.• Подключение смартфонов и планшетов к домашней
сети WiFi посредством сканирования QR-кода WiFi из приложения NETGEAR genie.
Загрузите бесплатное приложение NETGEAR genie с веб-страницы www.NETGEAR.com/genie.
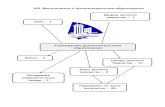





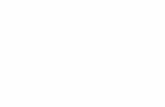



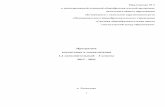
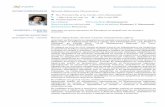

![3750 MLS a la conversión de 3850 MQC de la configuración ......show platform qos policies port sw [sw#] show platform qos queue config interface_type [interface_name] show platform](https://static.fdocuments.nl/doc/165x107/6014ca52b86d2b3a813e331c/3750-mls-a-la-conversin-de-3850-mqc-de-la-configuracin-show-platform.jpg)