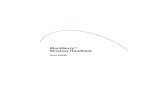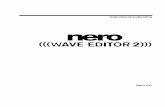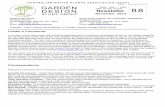Nero Visionftp6.nero.com/user_guides/nero10/vision/NeroVision_nl-NL.pdf · 2010-10-13 · 1 Begin...
Transcript of Nero Visionftp6.nero.com/user_guides/nero10/vision/NeroVision_nl-NL.pdf · 2010-10-13 · 1 Begin...

Handleiding Nero Vision

Nero Vision 2
Informatie over copyright en handelsmerken Dit document, evenals de hierin beschreven software, wordt geleverd als licentie en mag alleen worden gebruikt of gereproduceerd volgens de licentieovereenkomst. De inhoud van dit document en van de bijbehorende software kan gewijzigd worden zonder voorafgaande kennisgeving. Nero AG verwerpt elke verantwoordelijkheid voor de juistheid van de inhoud van dit document en verwerpt elke schadeclaim die de bepalingen van de garantieovereenkomst overstijgt. Dit document en de volledige inhoud ervan zijn beschermd door copyright en zijn eigendom van Nero AG. Alle rechten voorbehou-den. Bovendien bevat dit document materiaal dat door internationaal geldend copyright wordt beschermd. Dit document mag niet geheel of gedeeltelijk worden gereproduceerd, overgedragen of gekopieerd zonder de uitdrukkelijke schriftelijke toestemming van Nero AG. Denk eraan dat bestaande tekeningen, afbeeldingen, video's, muziektitels of andere materialen die u wilt opnemen of kopiëren in projecten, beschermd kunnen zijn door copyright. Het ongeoorloofde gebruik van dit type materiaal in uw projecten kan de rechten van de eigenaar van het copyright schenden. Zorg ervoor dat u beschikt over alle nodige toestemmingen van de eigenaar van het copyright. Tenzij u eigenaar bent van het copyright, toestemming hebt van de eigenaar van het copyright of uw acties onder de bepalingen van 'eerlijk gebruik' van de copyrightwetgeving vallen, kan het zijn dat u nationale of internationale copyrightwetten overtreedt. Het kopiëren, dupliceren, wijzigen of publiceren van door copyright beschermd materiaal kan leiden tot schadeclaims en het afdwingen van andere wettelijke maatregelen tegen u. Wanneer u niet zeker weet wat uw rechten zijn, moet u contact opnemen met uw juri-disch adviseur. Een aantal Nero Multimedia Suite-toepassingen vereisen technologie die ontwikkeld is door derden en zijn toegevoegd aan Nero Multimedia Suite als demoversies. Deze toepassingen kunnen online of door een activeringsfax te verzenden, gratis worden geacti-veerd voor een onbeperkt gebruik van de versie. Nero zal alleen de gegevens doorgeven die nodig zijn voor de activering van de technologie die in licentie is verleend door derden. Voor een onbeperkt gebruik van Nero Multimedia Suite, hebt u dus een internet-verbinding of faxapparaat nodig. Copyright © 2010 Nero AG en diens licentieverleners. Alle rechten voorbehouden. Nero, Nero BackItUp, Nero BackItUp & Burn, Nero Burning ROM, Nero Digital, Nero DMA Manager, Nero Essentials, Nero Express, Nero ImageDrive, Nero LiquidTV, Nero MediaHome, Nero MediaHub, Nero MediaStreaming, Nero Move it, Nero Music2Go, Nero PhotoDesigner, Nero PhotoSnap, Nero Recode, Nero RescueAgent, Nero Simply Enjoy, Nero SmartDetect, Nero SmoothPlay, Nero StartSmart, Nero Surround, Nero Vision, Nero Vision Xtra, Burn-At-Once, InCD, LayerMagic, Liquid Media, het SecurDisc-logo en UltraBuffer zijn handelsmerken of geregistreerde handelsmerken van Nero AG. Adobe, Acrobat, Acrobat Reader en Premiere zijn handelsmerken of gedeponeerde handelsmerken van Adobe Systems, Incorpora-ted. AMD Athlon, AMD Opteron, AMD Sempron, AMD Turion, ATI Catalyst en ATI Radeon zijn handelsmerken of gedeponeerde handelsmerken van Advanced Micro Devices, Inc. ATSC is een handelsmerk van het Advanced Television Committee. ICQ is een gedeponeerd handelsmerk van AOL, LLC. Apple, Apple TV, iTunes, iTunes Store, iPad, iPod, iPod touch, iPhone, iPhoto, FireWire en Mac zijn handelsmerken of gedeponeerde handelsmerken van Apple, Inc. ARM is een gedeponeerd handelsmerk van ARM, Ltd. AudibleReady is een gedeponeerd handelsmerk van Audible, Inc. BenQ is een handelsmerk van BenQ Corporation. Blu-ray Disc is een handelsmerk van Blu-ray Disc Association. CyberLink is een gedeponeerd handelsmerk van CyberLink Corp. DLNA is een gedeponeerd handelsmerk van Digital Living Network Alliance. DivX en DivX Certified zijn handelsmerken of gedeponeerde han-delsmerken van DivX, Inc. Dolby, Pro Logic en het dubbel-D-symbool zijn handelsmerken of gedeponeerde handelsmerken van Dolby Laboratories, Inc. DTS en DTS Digital Surround zijn gedeponeerde handelsmerken van DTS, Inc. DVB is een gedeponeerd handelsmerk van het DVB Project. Freescale is een handelsmerk van Freescale Semiconductor, Inc. Google en YouTube zijn handelsmerken van Google, Inc. WinTV is een gedeponeerd handelsmerk van Hauppauge Computer Works, Inc. Intel, Intel XScale, Pentium en Core zijn handelsmerken of gedeponeerde handelsmerken van Intel Corporation. Linux is een gedeponeerd handels-merk van Linus Torvalds. Memorex is een gedeponeerd handelsmerk van Memorex Products, Inc. ActiveX, ActiveSync, DirectX, DirectShow, Internet Explorer, Microsoft, HDI, MSN, Outlook, Windows, Windows Mobile, Windows NT, Windows Server, Windows Vista, Windows Media, Xbox, Xbox 360, Silverlight en het Silverlight-logo, de Start-knop van Windows Vista en het Windows-logo zijn handelsmerken of gedeponeerde handelsmerken van Microsoft Corporation. My Space is een handelsmerk van MySpace, Inc. NVIDIA, GeForce en ForceWare zijn handelsmerken of gedeponeerde handelsmerken van NVIDIA Corporation. Nokia is een gede-poneerd handelsmerk van Nokia Corporation. CompactFlash is een geregistreerd handelsmerk van SanDisk Corporation. Sony, Memory Stick, PlayStation, PLAYSTATION en PSP zijn handelsmerken of gedeponeerde handelsmerken van Sony Corporation. HDV is een handelsmerk van Sony Corporation en Victor Company of Japan, Limited (JVC). UPnP is een gedeponeerd handels-merk van UPnP Implementers Corporation. Labelflash is een gedeponeerd handelsmerk van Yamaha Corporation. De hier genoemde handelsmerken worden slechts ter informatie vermeld. Alle merknamen en handelsmerken zijn eigendom van hun respectieve eigenaars. Nero AG Im Stoeckmaedle 18, D-76307 Karlsbad, Duitsland

Nero Vision 3
Inhoudsopgave
1 Begin meteen goed! 6 1.1 Informatie over de handleiding 6 1.2 Over deze toepassing 6 1.3 Versies van Nero Vision 7 1.4 Het programma starten 7
2 Maken en beheren van projecten 9 2.1 Werken met Nero Vision 9 2.2 Venster met extra opties 12 2.2.1 Knoppen 13 2.2.2 Covers en labels maken 14 2.3 Het venster Inhoud 14 2.4 Een schijfproject maken en bewerken 18 2.4.1 Hoofdstukken handmatig maken 20 2.4.2 Hoofdstukken automatisch maken 21 2.4.3 Hoofdstukken bewerken 21 2.5 Een project opslaan 22 2.6 Een project openen 23 2.7 Een schijfimage openen 23
3 Video's opnemen van camera's en andere externe opname-apparatuur 24 3.1 Opnemen 24 3.2 DV/HDV-camera's, digitale en analoge video's 24 3.3 Het scherm Video opnemen 25 3.3.1 Voorbeeldscanvenster 27 3.3.2 Het scherm Eigenschappen video-apparaat 28 3.3.3 Het scherm Eigenschappen audio-apparaat 28 3.4 Een tv-kaart instellen 29 3.5 Video opnemen op de harde schijf 31 3.5.1 Prescan video-opnames 34 3.6 Dynamisch opnemen op schijf 35 3.7 Importeren van het web 36
4 Video's bewerken 38 4.1 Scherm Video's bewerken 38 4.1.1 Voorbeeldgebied 41 4.1.2 Gebied Media 42 4.1.3 Effectenpalet 42 4.1.4 Palet Eigenschappen 43 4.1.5 Algemene verwerking op het tabblad Tijdlijn 46 4.1.6 Verwerking van tracks op de tijdlijn 51 4.1.7 Clips behandelen in de tijdlijn 51 4.1.8 Tabblad Storyboard 54

Nero Vision 4
4.1.9 Nero Picture-in-picture-effecten (PIP) 55 4.1.10 Wizard Film 58 4.1.11 Venster Ad Spotter 60 4.1.12 Venster Music Grabber 62 4.1.13 Venster Filmopties 64 4.1.14 Voorbeeldvenster en venster Bijsnijden 65 4.2 Film maken 67 4.2.1 Reclame detecteren 69 4.2.2 Muziekclips zoeken 70 4.2.3 Videoscènes detecteren 70 4.2.4 Bestanden verplaatsen en positioneren 71 4.2.5 Audio- en videoclips knippen en bijsnijden 73 4.2.6 De weergaveduur van foto's passend maken 74 4.2.7 Nero Picture-in-picture-sjablonen invoegen 75 4.2.8 Een filmsjabloon selecteren 76 4.2.9 Overgangen invoegen 77 4.2.10 Overgangen bewerken 78 4.2.11 Een effect toevoegen 78 4.2.12 Effecten bewerken 80 4.2.13 Teksteffecten toevoegen 81 4.2.14 Een verhaal opnemen 82 4.2.15 Hoofdstukken in de tijdlijn maken 83
5 Video's exporteren 84 5.1 Het scherm Video exporteren 84 5.2 Video exporteren naar bestand 87 5.3 Video exporteren naar camera 88 5.4 Video exporteren en verzenden als e-mail 88 5.5 Audio exporteren naar bestand 89 5.6 Exporteren naar web 90
6 Menu 92 6.1 Niveaus 92 6.2 Het scherm Menu bewerken 92 6.2.1 Tabblad Sjabonen 94 6.2.2 Het tabblad Aanpassen 95 6.2.3 Het venster Sjabloon opslaan als 112 6.3 Menu Maken 112
7 Voorbeeld 115 7.1 Het voorbeeldvenster 115 7.2 Een voorbeeld bekijken 116
8 Brandopties 117 8.1 Het scherm Brandopties 117 8.2 Een schijf branden 120 8.3 Een imagebestand branden 121 8.4 Naar mappen op de harde schijf schrijven 122

Nero Vision 5
9 Configuratie en opname-indelingen 124 9.1 Het scherm Instellingen toepassing 124 9.1.1 Het tabblad Algemeen 124 9.1.2 Tabblad Mappen 125 9.1.3 Tabblad Bewerken 125 9.2 Venster Opties opname-indelingen 126 9.2.1 Het tabblad Algemeen 126 9.2.2 Tabblad [Schijfindeling] 127
10 Schijf-tools 130 10.1 Een herbeschrijfbare schijf wissen 130 10.2 Schijfinfo weergeven 131 10.3 Een schijf voltooien 131
11 Technische informatie 132 11.1 Systeemvereisten 132 11.2 Ondersteunde schijfindelingen 132 11.2.1 Compatibiliteitsoverzicht voor schijfindelingen en schijven 133 11.2.2 Compatibiliteitsoverzicht voor dvd's en bewerkbare schijfindelingen 134 11.3 Toetsencombinaties 134
12 Woordenlijst 138
13 Index 139
14 Contact opnemen 145

Begin meteen goed!
Nero Vision 6
1 Begin meteen goed!
1.1 Informatie over de handleiding Deze handleiding is bedoeld voor alle gebruikers die Nero Vision willen leren gebruiken. De handleiding heeft een procesgewijze opbouw en zet stapsgewijs uiteen hoe een bepaald doel kan worden bereikt.
In deze documentatie gelden de volgende conventies:
Geeft waarschuwingen, voorwaarden of instructies aan waaraan u zich moet houden.
Duidt op aanvullende informatie of advies.
1. Start… Een cijfer aan het begin van een regel geeft aan dat er een handeling moet worden uitgevoerd. Voer deze handelingen in de aangegeven volgorde uit.
Geeft een tussentijds resultaat aan.
Geeft een resultaat aan.
OK Geeft tekst of knoppen aan die in de gebruikersinterface voorkomen. Deze worden vet weergegeven.
(zie...) Dit zijn verwijzingen naar andere hoofdstukken. Het zijn koppelingen die onderstreept en met rode tekst worden weergegeven.
[…] Geeft sneltoetsen aan voor het invoeren van opdrachten.
1.2 Over deze toepassing Nero Vision is een programma met een bijzonder gebruiksvriendelijke interface voor het opnemen, bewerken en branden van films of diavoorstellingen. Met Nero Vision kunt u vi-deo's van DV-camera's of andere externe videoapparaten afspelen op uw computer en branden als dvd-video, dvd-vr/dvd-vfr (videomodus)/dvd+vr, Video-cd (vcd), Super Video CD (svcd), miniDVD of HD-BURN, of opslaan in een map op de harde schijf. Dankzij de vele functies van deze krachtige multimediasoftware beschikt u over een groot aantal opties voor het maken en verzamelen van uw herinneringen. Nero Vision opent een complete nieuwe creatieve dimensie voor het bewerken en voor indi-viduele correctiemethoden. U kunt met behulp van het voorbeeldvenster en de handige vir-tuele afstandsbediening snel en eenvoudig video's inkorten, effecten toevoegen, hoofdstuk-ken toevoegen (dankzij de automatische scènedetectie), uw eigen menu's maken met be-wegende knoppen, achtergrondafbeeldingen en tekst toevoegen en nog veel meer.

Begin meteen goed!
Nero Vision 7
Met behulp van een FireWire-kaart en de juiste hardware, kunt u video's van uw DV-camera naar de computer overbrengen. Als u een DirectShow-compatibele video capture-kaart hebt, kunt u met Nero Vision rechtstreeks van de video capture-kaart opnemen. Als u helemaal geen videohardware hebt, kunt u videobestanden bewerken die op uw computer staan of die u van internet hebt gedownload.
1.3 Versies van Nero Vision Nero Vision is beschikbaar in een volledige versie van Nero Vision en verschillende versies van Nero Vision Essentials. De volledige versie van Nero Vision is inbegrepen in Nero Vision Xtra, Nero Video Premium HD, in Nero Multimedia Suite en in Nero Multimedia Suite Platinum HD. Nero Creative CollectionPack 1 is ook onderdeel van Nero Video Premium HD en Nero Mul-timedia Suite Platinum HD. Deze bevat de volgende add-ons: Het Nero PiP EffectPack 1 waarmee u gemakkelijk meerdere overlays kunt maken met
een reeks van 50 professionele PIP-lay-outs (Picture in Picture) voor het vereenvoudigd bewerken op meerdere tracks.
Het Nero Video TransitionPack 1 met 50 professionele verloopmaskereffecten voor extravagante en vloeiende overgangen.
Nero-filmthemapakket 3 met 10 filmthema's van hoge kwaliteit (seizoensgebonden, kinderen, thuisbioscoop).
Nero-filmthemapakket 4 met 16 filmthema's over voetbal. De Essentials en de OEM-software kunnen verschillen van de volledige versie in een meer of minder functioneel bereik. Daarbij zijn de functiebeperkingen van uw alleenstaande Es-sentials-versie in vergelijking met het volledige bereik, afhankelijk van de keuze van de me-decontractant. De volgende functies zijn niet beschikbaar in Nero Vision Essentials: Het aantal ondersteunde overgangen, videofilters, tekst- en audio-effecten is beperkt. De keyframe-behandeling is beperkt. Het aantal sjablonen voor het filmthema is beperkt. Het aantal menusjablonen is beperkt. Het bewerkingsmenu in Geavanceerde bewerking is niet beschikbaar.
Het aantal ondersteunde video- en audiocodecs is beperkt.
1.4 Het programma starten Ga als volgt te werk om Nero Vision te starten:
1. Als u Nero Multimedia Suite Platinum HD of Nero Multimedia Suite gebruikt en Nero StartSmart beschikbaar is:
1. Klik op het bureaubladpictogram van Nero StartSmart. Het venster van Nero StartSmart wordt geopend.
2. Klik op de knop .

Begin meteen goed!
Nero Vision 8
De lijst met alle toepassingen van Nero verschijnt. 3. Selecteer Nero Vision in de keuzelijst. Het venster van Nero Vision wordt geopend.
Het venster Nero StartSmart
2. Als u Nero Vision Xtra of Nero Video Premium HD gebruikt:
1. Klik op het bureaubladpictogram van Nero Vision. Het venster van Nero Vision wordt geopend.
U hebt Nero Vision gestart.

Maken en beheren van projecten
Nero Vision 9
2 Maken en beheren van projecten
2.1 Werken met Nero Vision De gebruikersinterface van Nero Vision bestaat uit een hoofdvenster en een uitvouwbaar gebied. Werken met Nero Vision bestaat in principe uit het selecteren van een taak vanaf het Startscherm. U voltooit vervolgens de taak door te navigeren door de verschillende stappen die op een afzonderlijk scherm worden weergegeven.
Als uw computer is uitgerust met een dvd-rw/dvd+rw-brander en u gebruikt een dvd-rw- of dvd+rw-schijf, dan kunt u met Nero Vision de volgende bewerkbare dvd's en dvd-video maken: dvd-vfr (videomodus) en dvd+vr. Het voordeel van schijven met deze indeling boven dvd-video is dat de inhoud later aangepast kan worden. Zo kunt u bijvoorbeeld films bewerken, nieuwe scè-nes toevoegen, ongewenste scènes verwijderen of de schijf overschrijven. U kunt helaas geen afzonderlijke menu's maken. De schijfindelingen dvd-vfr (videomodus) en dvd+vr zijn compatibel met dvd-Video en kunnen worden afgespeeld op bijna alle dvd-spelers.
Wanneer u onderaan links in het hoofdvenster op de knop Help klikt, wordt een vervolgkeuzemenu geopend met de optie om online Help te openen en om om de versienummers en andere registratiegegevens weer te geven.
Om naar het volgende of vorige scherm te gaan, klikt u in de navigatiebalk op Volgende of Vorige. Indien nodig wordt u gevraagd het project op te slaan, omdat de wijzigingen anders verloren gaan. Een project bestaat in principe uit vier stappen: Een taak selecteren Selecteer de gewenste taak door de cursor over de menuopdrachten te bewegen. Als u de cursor op een menuopdracht plaatst, verschijnt ernaast een verklarende tekst.

Maken en beheren van projecten
Nero Vision 10
Startvenster
Deze handleiding bevat voor elke taak een apart hoofdstuk, waarin alle vereiste stappen tot de voltooiing worden beschreven. Een taak voltooien Afhankelijk van de taak moet u een aantal stappen doorlopen om deze te kunnen voltooien. Voor elke afzonderlijke stap verschijnt een nieuw scherm. Elk scherm heeft een naam en is voorzien van een korte omschrijving, zodat u weet waar u bent en wat u moet doen. Daar-naast bevat elk venster knopinfo, gedetailleerde informatie en uitleg over knoppen, picto-grammen en menu's. De knoppen Ongedaan maken en Opnieuw zijn beschikbaar op schermen waarin u ver-schillende acties kunt uitvoeren. Met deze knoppen kunt de meest recent uitgevoerde actie ongedaan maken of opnieuw uitvoeren. U kunt zo een aantal functies van Nero Vision uit-proberen zonder het risico te lopen dat u het hele project moet verwijderen als de wijziging u niet bevalt.

Maken en beheren van projecten
Nero Vision 11
Inhoudsvenster
In de handleiding worden alle gebieden van elk scherm uitgebreid omschreven in een apart hoofdstuk. Bezig met branden Als u gaat branden betekent dat dat u het eind van een project hebt bereikt. Geef de brand-parameters op en klik vervolgens op de knop Branden. Afhankelijk van het type project en de recorder die u gebruikt, kunt u kiezen uit een aantal verschillende opties.

Maken en beheren van projecten
Nero Vision 12
Het scherm Brandopties
Na het branden Nadat het brandproces is voltooid, kunt u kiezen wat u vervolgens wilt doen: de mediaspeler starten en uw project bekijken of covers en labels maken voor de schijf met Nero CoverDe-signer. U kunt het project natuurlijk ook opslaan of een nieuw project starten.
Zie ook: Venster met extra opties → 12 Het venster Inhoud → 14 Een schijfproject maken en bewerken → 18 Een project opslaan → 22 Het scherm Brandopties → 117 Covers en labels maken → 14
2.2 Venster met extra opties De gebruikersinterface van Nero Vision bestaat uit een hoofdvenster en een uitvouwbaar gebied. Als u klikt op de knop Meer wordt het gebied met extra opties weergegeven.
De gebruikersinterface voor Nero Vision toont de opties die op dat ogenblik ver-eist zijn, afhankelijk van het scherm waarin u zich bevindt. Daardoor is de gebruikersinterface zo gebruiksvriendelijk.

Maken en beheren van projecten
Nero Vision 13
Wanneer u naar het volgende scherm gaat, wordt het venster met extra opties weer geslo-ten. In de zogenaamde 'blijvende modus', blijven de extra opties zichtbaar totdat u opnieuw op de knop Meer drukt. Het pictogram in het venster met extra opties geeft de huidige modus weer. Klik op dit pictogram als u een andere modus wilt kiezen.
Het uitgebreide gebied is in de normale modus.
Het uitgebreide gebied is in de blijvende modus.
Zie ook: Knoppen → 13
2.2.1 Knoppen
In het gebied met extra opties zijn de volgende knoppen beschikbaar:
Configureren Hiermee opent u het configuratievenster van Nero Vision.
Opties voor de opname-indeling
Hiermee kunt u de standaardopties bewerken als u een video maakt. Het venster Opties opname-indelingen wordt geopend. Zolang er geen schijfindeling is geselecteerd, worden de video-opties voor alle ondersteunde indelingen weergegeven. Na het se-lecteren van een schijfindeling wordt alleen het tabblad voor de hui-dige schijfindeling weergegeven.
Schijf wissen
Hiermee wist u herbeschrijfbare schijven. Het venster Herbeschrijf-bare schijf wissen wordt geopend; de wismethode kan worden aangepast. U kunt deze functie alleen gebruiken als er een herbeschrijfbare schijf in de recorder is geplaatst.
Schijfinfo
Hiermee wordt informatie over de geplaatste schijf weergegeven (bijv. het schijftype, de beschikbare opslagcapaciteit en het aantal sessies en tracks). Het venster Schijfinfo wordt geopend. Plaats de schijf waarover u informatie wilt opvragen en selecteer het station waarin de schijf is geplaatst.
Schijf voltooien Hiermee wordt de dvd-VR, dvd-VFR (videomodus) of dvd+VR-schijf gefinaliseerd. Het venster Schijffinalisatie wordt geopend.
Covers en labels maken
Hiermee wordt Nero CoverDesigner gestart. Nero CoverDesigner maakt deel uit van de Nero Multimedia Suite en wordt automatisch geïnstalleerd tijdens de hoofdinstallatieprocedure. Nero CoverDesigner wordt gebruikt om labels en hoesjes voor ge-brande schijven te maken en af te drukken. Raadpleeg de handlei-ding van Nero CoverDesigner voor uitgebreide instructies voor het maken van professionele labels en hoesjes.

Maken en beheren van projecten
Nero Vision 14
Zie ook: Venster met extra opties → 12 Het scherm Instellingen toepassing → 124 Venster Opties opname-indelingen → 126 Een herbeschrijfbare schijf wissen → 130 Schijfinfo weergeven → 131 Een schijf voltooien → 131
2.2.2 Covers en labels maken Met Nero kunt u covers en een label voor uw schijfproject maken.
Nero CoverDesigner maakt deel uit van de Nero Multimedia Suite en wordt auto-matisch geïnstalleerd tijdens de hoofdinstallatieprocedure. Nero CoverDesigner wordt gebruikt om labels en hoesjes voor gebrande cd's, dvd's en Blu-ray-schijven te maken en af te drukken. Raadpleeg de handleiding van Nero CoverDesigner voor uitgebreide instructies voor het maken van professionele labels en hoesjes.
Voer de volgende stappen uit als u Nero CoverDesigner wilt starten via Nero Vision:
1. Klik op de knop Meer. Het uitgebreide gebied wordt weergegeven.
2. Klik op de knop Covers en labels maken. Nero CoverDesigner wordt geopend.
2.3 Het venster Inhoud In het scherm Inhoud kunt u een project maken volgens uw eigen wensen en titels voor een compilatie rangschikken.
Een "project" verwijst naar het proces dat begint met de eerste keer dat u een video opent en eindigt met de geëxporteerde film. U kunt een project inclusief alle aangebrachte wijzigingen opslaan in een projectbestand. Dit kan op een later tijdstip opnieuw worden geopend. Het projectbestand krijgt de extensie .nvc (Nero Vision Compilation).
In het voorbeeldgebied bovenaan links, kunt u een voorbeeld van elke titel afspelen. De toegevoegde titels worden weergegeven in het inhoudsgebied rechts naast het voorbeeld-gebied. Elke videotitel wordt weergegeven met een miniatuur en informatie over de be-standsnaam, de duur van de video en het aantal hoofdstukken. Daarnaast kunnen alle be-staande hoofdstukken naar wens worden weergegeven of verborgen met behulp van de knoppen. Het begin van elk hoofdstuk wordt op de schuifbalk onder het voorbeeld-venster aangeduid met de markering, behalve het begin van het eerste hoofdstuk omdat dit ook het begin is van de videotitel.

Maken en beheren van projecten
Nero Vision 15
Hoofdstukken zijn delen van een videotitel die u met de knoppen Terug en Vol-gende afzonderlijk kunt afspelen, zonder dat u vooruit of terug hoeft te spoelen. Oorspronkelijk bestaat elke videotitel slechts uit één hoofdstuk. U kunt handmatig of automatisch nieuwe hoofdstukken toevoegen. Door hoofdstukken te maken kan de gebruiker de afzonderlijke hoofdstukken in een video direct vinden en bewerken zonder vooruit of achteruit te moeten spoe-len.
Als u het vakje Hoofdstukken automatisch aanmaken hebt geselecteerd in het gedeelte met extra opties, worden tijdens het brandproces automatisch hoofdstukmarkeringen ge-maakt zodat u gemakkelijker kunt navigeren als u de afstandsbediening gebruikt. Deze hoofdstukgegevens hebben echter geen menugegevens. U kunt het schijftype wijzigen naast de capaciteitsbalk Totaal gebruikt geheugen onder in het scherm. De indicatie van de beschikbare ruimte wordt overeenkomstig aangepast. De totale beschikbare ruimte is afhankelijk van het specifieke project dat u bewerkt. Als de schijf die u gebruikt een dvd-1 of dvd-9 is (met 7,95 GB opslagcapaciteit) in plaats van een dvd met 4,38 GB opslagcapaciteit, selecteert u het schijftype in het vervolgkeuzemenu. Als de schijf die u gebruikt een cd is, selecteert u in het menu de capaciteit van de cd: 74 of 80 minuten.
Afhankelijk van het type schijf, kunnen talrijke verschillende titels worden gemaakt (vcd/svcd - tot 98 titels; dvd-video/mini-dvd, dvd-vfr - tot 99 titels). Voor dvd-vr-projecten worden geen hoofdstukken gemaakt.
Inhoudsvenster

Maken en beheren van projecten
Nero Vision 16
Met behulp van de knoppen in het rechtergedeelte van het scherm, kunt u titels invoegen en schikken in uw project. De volgende opties zijn beschikbaar in de keuzelijst Importeren.
Bestanden import-eren
Hiermee worden videobestanden die op de harde schijf zijn opgesla-gen (zoals uw vakantievideo), toegevoegd aan het project. Er verschijnt een dialoogvenster.
Schijf importeren Elementen importeren van een bestaande schijf.
Vastleggen Hiermee legt u video vast. Het scherm Video vastleggen wordt weergegeven.
AVCHD importeren vanaf schijf
Hiermee importeert u de video's die in een AVCHD-project zijn op-geslagen (op dvd).
AVCHD importeren van harde schijf
Hiermee importeert u de video's die in een AVCHD-project zijn op-geslagen (op dvd, opslagkaart of harde schijf).
Importeren van web
Hiermee kunt u bestanden importeren van internet en als nieuwe titel toevoegen aan het project.
PowerPoint®-bestanden import-
eren
Importeert PowerPoint-bestanden en voegt ze aan het project toe als nieuwe titels. Er wordt een venster geopend waarin u de duur voor de afzonderlijke dia's kunt opgeven.
Daarnaast zijn de volgende knoppen beschikbaar:
Maken Hiermee maakt u een film of diavoorstelling. Het scherm Video's be-werken wordt weergegeven.
Bewerken Opent het venster Filmopties dat informatie over de opname-indeling toont. Daarna wordt het scherm Video's bewerken weergegeven. Vi-deo's bewerken omvat onder andere het maken van overgangen, het verwijderen van scènes of het maken van een audiotrack.
Verwijderen Geselecteerde mediatitels verwijderen.
Omhoog Geselecteerde mediatitels een plaats naar boven verschuiven.
Omlaag Geselecteerde mediatitels een plaats naar beneden verschuiven.
Samenvoegen Meerdere videotitels samenvoegen tot één titel.
In het voorbeeldgebied kunt u de positiemarkering in de schuifbalk gebruiken om naar een bepaalde positie in de videotitel te gaan. U kunt ook de Positieknoppen naast de weergave van de tijdcode gebruiken. Daarnaast zijn ook de volgende instelopties beschikbaar wanneer een video werd gemarkeerd in het inhoudsgebied:
Knop
Afspelen starten.

Maken en beheren van projecten
Nero Vision 17
Knop
Stopt het afspelen.
Knop
/ Hiermee gaat u naar het vorige/volgende frame.
Knop
/ Hiermee gaat u naar het begin/einde van het bestand.
Vervolgkeuzelijst
Hoofdstuk toevoegen - hiermee voegt u een hoofdstukmarkering in op de positie van de positiemarkering in de schuifbalk. Hoofdstuk toevoegen voor elke video - hiermee voegt u een hoofd-stukmarkering in met de titel aan het begin van elke video. Hoofdstuk automatisch detecteren - hiermee start u de automatische hoofdstukherkenning waarbij het programma voor elke scène automa-tisch een hoofdstukmarkering plaatst. Hoofdstuk verwijderen - hiermee verwijdert u hoofdstukmarkeringen. Alle hoofdstukken verwijderen - hiermee verwijdert u alle eerder ge-maakte hoofdstukmarkeringen van de titel. Individuele gegevens zijn alleen beschikbaar wanneer u de positiemar-kering op de schuifbalk hebt geplaatst.
Knop
Hiermee wordt de videotitel op de positie van de positiemarkering ge-knipt. Beide delen worden weergegeven in het inhoudsgebied. Alleen beschikbaar wanneer u de positiemarkering op de schuifbalk hebt geplaatst.
Knop /
Verkort een video door het gedeelte tussen de start- en de positiemar-kering of tussen de positie- en eindmarkering te verwijderen. Alleen beschikbaar wanneer u de positiemarkering op de schuifbalk hebt geplaatst.
Schakel het selectievakje Nooit zwarte thumbnails gebruiken in het gebied met uitgebrei-de instellingen in als u niet wilt dat de toepassing zwarte miniaturen gebruikt in de menu's. In plaats daarvan wordt de eerste niet-zwarte thumbnail gezocht en weergegeven.
Zie ook: Een schijfproject maken en bewerken → 18 Het scherm Video opnemen → 25 Scherm Video's bewerken → 38

Maken en beheren van projecten
Nero Vision 18
2.4 Een schijfproject maken en bewerken
Als uw brander bewerkbare schijfindelingen ondersteunt, wordt de indeling Be-werkbare dvd ook weergegeven onder de optie Dvd maken.
Meer informatie over Blu-ray-ondersteuning vindt u op www.nero.com/link.php?topic_id=416.
Omdat de specificaties voor dvd-vfr (videomodus) en dvd+vr verschillen, kan de bewerking van titels en films afwijken. Het proces is echter in essentie gelijk aan het proces dat wordt beschreven in dit hoofdstuk.
Volg de onderstaande stappen om een schijfproject te maken en te bewerken:
1. Selecteer in het scherm Start de optie Dvd maken, Blu-ray-schijf maken of Cd maken en het vereiste schijftype (bijv. Dvd-video, Blu-ray-video of Video-cd). Het venster Inhoud wordt weergegeven.
2. Een video voor een project vastleggen.
1. Klik op de knop Importeren > Opnamen. Het scherm Video vastleggen wordt weergegeven.
2. Ga verder volgens de instructies in het hoofdstuk Video naar harde schijf vastleggen.
3. Als u al een video hebt vastgelegd of een op de harde schijf opgeslagen video wilt toevoegen:
1. Klik op de knop Importeren > Bestanden importeren. Er verschijnt een dialoogvenster.
2. Selecteer de gewenste bestanden en klik op de knop Openen. De videotitels worden toegevoegd aan het project.
4. Als u video's vanaf een schijf wilt toevoegen:
1. Plaats de schijf in een station op uw computer. 2. Klik op de knop Importeren > Schijf importeren. 3. Als u meer dan één station hebt geïnstalleerd, selecteert u het station waarin u de schijf
hebt geplaatst in de vervolgkeuzelijst. Het venster Titel importeren van schijf wordt weergegeven.
4. Markeer de gewenste video's en klik op de knop OK. De videotitels worden toegevoegd aan het project.
5. Ga als volgt te werk als u titels wilt toevoegen uit een AVCHD-map die zich op de interne harde schijf, een dvd of een geheugenkaart van uw AVCHD-camera bevindt.
1. Klik op de knop Importeren > AVCHD importeren van harde schijf. Het venster AVCHD uit een map importeren wordt geopend.
2. Markeer de gewenste map of titels en klik op OK. De videotitels worden toegevoegd aan het project.

Maken en beheren van projecten
Nero Vision 19
6. Ga als volgt te werk als u titels wilt toevoegen vanaf een AVCHD-map die zich op de dvd van uw AVCHD-camera bevindt:
1. Klik op de knop Importeren >AVCHD uit een map importeren. Het venster AVCHD uit een map importeren wordt geopend.
2. Markeer de gewenste map of titels en klik op OK. De videotitels worden toegevoegd aan het project.
AVCHD-camera's comprimeren opnames meteen naar MPEG-4 en schrijven de bestanden naar een dvd, een geheugenkaart of een interne harde schijf. Gege-vens die u wilt overschrijven van uw camera naar de harde schijf moeten worden geïmporteerd en worden niet overgeschreven door middel van de opname. In het geval van AVCHD-camera's die opnemen op dvd, plaatst u de dvd vanuit de camera in het dvd-station van uw computer om de opnamen te importeren. In het geval van AVCHD-camera's die opnemen op de harde schijf, verbindt u de camera met uw computer. Geheugenkaarten kunt u plaatsen in de daarvoor be-stemde sleuven op uw computer.
7. Als er bestanden moeten worden geïmporteerd vanaf een internetcommunity, gaat u verder zoals beschreven in het hoofdstuk Importeren van het web.
8. Als u een film of diavoorstelling wilt maken:
1. Klik op de knop Film of diavoorstelling maken. Het scherm Video's bewerken wordt weergegeven.
2. Ga verder zoals beschreven in het hoofdstuk en de subhoofdstukken Video's bewer-ken.
9. Als u een mediatitel wilt bewerken:
1. Markeer de titel in het inhoudsgebied. 2. Klik op de knop Bewerken.
Het scherm Video's bewerken wordt weergegeven. 3. Bewerk uw film of diavoorstelling zoals beschreven in het hoofdstuk en de subhoofd-
stukken Video's bewerken.
10. Als u al een aantal titels aan uw project hebt toegevoegd en een mediatitel wilt verplaat-sen, selecteert u de desbetreffende mediatitel en klikt u op de knop Omhoog of Omlaag. De mediatitel wordt naar de vereiste positie verplaatst.
11. Als u hoofdstukken wilt toevoegen aan een videotitel in uw compilatie, gaat u verder zoals beschreven in Hoofdstukken maken.
12. Als u bestaande hoofdstukken van een videotitel wilt verplaatsen of verwijderen, gaat u verder zoals beschreven in Hoofdstukken bewerken.
13. Als u een titel wilt knippen:
1. Verplaats de schuifregelaar op de schuifbalk in het voorbeeldgebied naar de positie waar u wilt knippen.
2. Klik op de knop .

Maken en beheren van projecten
Nero Vision 20
3. De videotitel wordt geknipt en de nieuwe titels worden weergegeven als afzonderlijke nieuwe titels.
14. Volg onderstaande stappen als u meerdere videotitels tot één titel wilt samenvoegen:
1. Markeer de videotitels in het inhoudsgebied. 2. Klik op de knop Samenvoegen.
Er verschijnt een dialoogvenster. 3. Klik op de knop Ja.
De geselecteerde videotitels worden samengevoegd tot één nieuwe titel.
15. Als u een mediatitel uit het project wilt verwijderen, selecteert u de desbetreffende titel en klikt u op de knop Verwijderen. De mediatitel wordt uit het project verwijderd.
U hebt een schijfproject gemaakt en bewerkt en kunt nu een menu ordenen voor uw project in het scherm Menu bewerken.
Zie ook: Het venster Inhoud → 14 Hoofdstukken handmatig maken → 20 Hoofdstukken automatisch maken → 21 Hoofdstukken bewerken → 21
2.4.1 Hoofdstukken handmatig maken U kunt handmatig hoofdstukken toevoegen aan een videotitel in uw compilatie.
Er moet aan de volgende voorwaarde zijn voldaan:
► Het venster Inhoud wordt weergegeven. Ga als volgt te werk als u handmatig een hoofdstuk wilt aanmaken:
1. Markeer de vereiste videotitel in het Inhoudsgebied.
2. Verplaats de schuifregelaar op de schuifbalk in het voorbeeldgebied naar de positie waar het nieuwe hoofdstuk moet beginnen.
3. Klik op > de knop Hoofdstuk toevoegen.
Het hoofdstuk wordt aangemaakt en gemarkeerd op de schuifbalk in het voorbeeldge-bied en het hoofdstuk wordt toegevoegd aan de lijst met hoofdstukken in het gebied Inhoud. Daarnaast kunnen alle bestaande hoofdstukken naar wens worden weerge-geven of verborgen met behulp van de knoppen.
4. Herhaal de laatste twee stappen om meer hoofdstukken toe te voegen. U hebt handmatig nieuwe hoofdstukken aangemaakt.
Zie ook: Een schijfproject maken en bewerken → 18

Maken en beheren van projecten
Nero Vision 21
2.4.2 Hoofdstukken automatisch maken U kunt automatisch hoofdstukken aanmaken voor een videotitel in uw compilatie.
Er moet aan de volgende voorwaarde zijn voldaan:
► Het venster Inhoud wordt weergegeven. Volg onderstaande stappen om automatisch hoofdstukken aan te maken:
1. Markeer de vereiste videotitel in het Inhoudsgebied.
2. Klik op > de knop Hoofdstukken automatisch detecteren.
Het venster Hoofdstukdetectie wordt geopend. Automatische scèneherkenning wordt uitgevoerd. Dit kan enige tijd duren. In het venster wordt weergegeven hoeveel hoofd-stukken bij deze instellingen zijn gedetecteerd.
3. Als u de minimumlengte van een hoofdstuk wilt verkleinen of vergroten, moet u de schuifregelaar Minimale hoofdstuklengte overeenkomstig verplaatsen.
4. Als u hoofdstukmarkeringen met een hoge gevoeligheid wilt zoeken, verplaatst u de schuifregelaar Gevoeligheid naar rechts. Verplaats de schuifregelaar Gevoeligheid naar links als u minder gevoeligheid wilt gebrui-ken wanneer u hoofdstukmarkeringen zoekt. In het venster wordt weergegeven hoeveel hoofdstukken bij deze instellingen zijn ge-
detecteerd.
5. Als u bestaande hoofdstukken wilt behouden, schakelt u het selectievakje Voorgaande hoofdstukmarkeringen behouden in.
6. Klik op de knop Toepassen. De hoofdstukken worden gemaakt, hoofdstukmarkeringen worden ingesteld op de
schuifbalk in het voorbeeldgebied en de hoofdstukken worden toegevoegd aan de lijst met hoofdstukken. Daarnaast kunnen alle bestaande hoofdstukken naar wens worden weergegeven of verborgen met behulp van de knoppen.
U hebt automatisch hoofdstukken aangemaakt.
Zie ook: Een schijfproject maken en bewerken → 18
2.4.3 Hoofdstukken bewerken U kunt hoofdstukken bewerken en hernoemen, de markeringen van individuele hoofdstukken verplaatsen of verwijderen en bestaande hoofdstukmarkeringen verwijderen. U kunt de posi-tie van de afzonderlijke hoofdstukmarkeringen tussen het begin- en eindpunt van de videoti-tel verplaatsen, maar niet voorbij de volgende hoofdstukmarkering.
Er moet aan de volgende voorwaarde zijn voldaan:
► Het venster Inhoud wordt weergegeven. Volg onderstaande stappen om een hoofdstuk te bewerken:
1. Markeer de vereiste videotitel in het Inhoudsgebied.

Maken en beheren van projecten
Nero Vision 22
Alle bestaande hoofdstukmarkeringen van de respectieve titel worden weergegeven op de schuifbalk in het voorbeeldgebied.
2. Als u een bestaande hoofdstukmarkering wilt verplaatsen, klikt u op de betreffende markering op de schuifbalk in het voorbeeldgebied en sleept u die naar de gewenste posi-tie.
3. Als u een hoofdstuk wilt verwijderen, markeert u dit in het gebied Inhoud en klikt u op de > de knop Hoofdstuk verwijderen.
Het hoofdstuk wordt verwijderd.
4. Als u alle hoofdstukken van een titel wilt verwijderen, markeert u de videotitel en klikt u op > de knop Alle hoofdstukken verwijderen.
Alle hoofdstukmarkeringen worden verwijderd. U hebt de hoofdstukken bewerkt.
Zie ook: Een schijfproject maken en bewerken → 18
2.5 Een project opslaan Als u met een project bent begonnen wilt u mogelijk van tijd tot tijd het werk onderbreken en op een later tijdstip verdergaan of het werk branden.
Nadat u aan een project bent begonnen, worden de projectgegevens (informatie over bestandspaden en de lay-out) in een projectbestand (*.nvc) opgeslagen. Dat betekent dat u uw werk op ieder gewenst moment kunt onderbreken en op een later moment verder kunt gaan. U kunt de inhoud van een projectbestand alleen met Nero Vision bekijken. Een opgeslagen compilatie is aanzienlijk minder groot dan een schijfimage. Een schijfimage (imagebestand) is een exacte kopie van de projectgegevens die u wilt branden. U kunt een voltooide schijfimage op ieder gewenst moment zo vaak u wilt branden, maar bedenk wel dat voor een schijfimage net zo veel ruimte nodig op de harde schijf is als voor de compilatie die u wilt branden. Sommige projecten kunt u niet alleen branden op schijf of als schijfimage, maar ook vastleggen in mappen op de harde schijf, een geheugenstick of een SD-kaart, op voorwaarde dat daarvoor voldoende ruimte is.
Ga als volgt te werk als u een project wilt opslaan:
1. Klik in de taakbalk onderaan in het hoofdventer op de knop Opslaan. Het venster Opslaan als wordt geopend.
2. Geef in het invoervak Bestandsnaam de gewenste bestandsnaam op en klik op de knop Opslaan.
U hebt het project opgeslagen en u kunt het project op een later tijdstip openen om er verder aan te werken of om het naar een schijf te branden.

Maken en beheren van projecten
Nero Vision 23
2.6 Een project openen Ga als volgt te werk als u een opgeslagen project wilt openen:
1. Selecteer in het scherm Start de optie Opgeslagen project of schijfimage openen. Er verschijnt een dialoogvenster.
2. Selecteer in het vervolgkeuzemenu Bestandstype het gegeven Nero Vision Projects (*.nvc).
3. Markeer het projectbestand van het gewenste videoproject en klik op de knop Openen. Het project wordt geopend in het scherm Inhoud.
U hebt een bestaand project geopend en kunt nu verder werken aan het project of het project branden.
2.7 Een schijfimage openen Volg onderstaande stappen om een schijfimage te openen:
1. Selecteer in het scherm Start de optie Opgeslagen project of schijfimage openen. Er verschijnt een dialoogvenster.
2. Selecteer in het keuzemenu Bestandstype de optie Nero Image-bestanden (*.nrg).
3. Markeer het gewenste imagebestand en klik op de knop Openen. De image wordt geopend in het scherm Brandopties.
U hebt een schijfimage geopend en kan deze nu naar een schijf branden.

Video's opnemen van camera's en andere externe opname-apparatuur
Nero Vision 24
3 Video's opnemen van camera's en andere externe opname-apparatuur
3.1 Opnemen Opnemen is een manier om video van een DV-videocamera of een ander opnameapparaat voor video dat op de video-opnamekaart is aangesloten naar de computer over te zetten. Het opnameapparaat is het apparaat dat de videosignalen overzet die moeten worden op-genomen (bijv. vanaf een DV-videocamera, video-opnamekaart of tv-kaart).
U kunt een lijst van ondersteunde apparaten raadplegen op onze website op www.nero.com.
Als u een video van een extern opnameapparaat naar de computer wilt overzetten om later te gebruiken in een project, volgt u de stappen onder Video naar harde schijf opnemen. Als u een schijf wilt maken en een video wilt opnemen voor dit specifieke project, moet u de relevante optie Dvd maken (of VCD, SVCD, miniDVD) selecteren in het Startscherm en vervolgens op de knop Import > Opnemen in het scherm Inhoud klikken. Op deze wijze kunt u de video opnemen en gelijktijdig aan uw project werken.
AVCHD-camera's vormen een uitzondering. Ze comprimeren opnames direct naar MPEG-4-transportgegevens die op een dvd, geheugenkaart of interne harde schijf worden geschreven. Gegevens die u wilt overschrijven van uw camera naar de harde schijf moeten worden geïmporteerd en worden niet overgeschreven door middel van de opname. Voor AVCHD-camera's die vastleggen naar dvd, voert u de camera-dvd in het dvd-station van uw computer in en importeert u de opname rechtstreeks in uw project met behulp van de functie Importeren > Schijf importeren onder In-houd. Voor AVCHD-camera's die opnemen op de harde schijf, sluit u de camera aan op uw computer en importeert u de opgenomen bestanden rechtstreeks in uw project met behulp van de functie Importeren > AVCHD importeren van harde schijf in het venster Inhoud. Voor AVCHD-camera's die opnemen op geheugenkaart, sluit u de geheugenkaart aan op uw computer via de overeenkomende interface en importeert u de opge-nomen bestanden eveneens met behulp van de functie Importeren > AVCHD importeren van harde schijf in het venster Inhoud.
3.2 DV/HDV-camera's, digitale en analoge video's Er bestaan drie typen opname-apparaten: digitale, analoge en DV/HDV-camera's. Voor deze typen gelden verschillende hardwarevereisten. DV/HDV-camera's: Bij een DV- of HDV-camera wordt het videosignaal in digitaal formaat naar de computer verzonden. U hoeft alleen maar een kabel op de juiste aansluiting aan te sluiten als u video naar de computer wilt overzetten.

Video's opnemen van camera's en andere externe opname-apparatuur
Nero Vision 25
Analoge video: Videosignalen van een analoge bron moeten naar een digitale indeling wor-den geconverteerd voordat de computer ze kan verwerken. Voorbeelden van analoge op-nameapparaten zijn: VHS-videorecorders, televisies en VHS-C-, 8-mm- en Hi-8-videocamera's. In tegenstelling tot DV-opnameapparaten, die zelf digitale videosignalen naar de computer sturen, hebt u voor analoge videosignalen een video capture-kaart nodig. Deze kaart converteert analoge signalen naar digitale signalen. Digitale video (ATSC, DVB-T/S/C): Videosignalen afkomstig van digitale opname-apparaten worden in digitaal formaat naar de computer verzonden en in de indeling MPEG-2 opgesla-gen. Een tv-kaart is een goed voorbeeld van een digitaal apparaat. Als u digitale video wilt overzetten, moet u hiervoor een speciaal apparaat op uw computer aansluiten.
3.3 Het scherm Video opnemen Op het scherm Video opnemen worden alle aangesloten apparaten weergegeven in het keuzemenu Opnameapparaat. Naast het gewenste opname-apparaat kan hier ook de op-namesjabloon worden geselecteerd. Voor specifieke instellingen en de vastlegprocedure is het scherm verdeeld in twee gebie-den: het voorbeeldgebied links in het scherm, en het gebied met gegevens waarin de be-langrijkste instellingen van het doelbestand worden weergegeven. Als u klikt op de knop Configureren wordt het venster weergegeven waarin u de specifieke instellingen kunt opgegeven voor de video-opties. Wanneer u in de marge van het rechterscherm op de respectieve knop drukt, wordt het ven-ster Eigenschappen video-apparaat of Eigenschappen audio-apparaat geopend. U kunt in beide vensters instellingen wijzigen als in het aangesloten vastlegapparaat opties voor configuratie beschikbaar zijn.
Het scherm Video vastleggen

Video's opnemen van camera's en andere externe opname-apparatuur
Nero Vision 26
De volgende optieknoppen zijn beschikbaar voor het selecteren van de opnamesjabloon:
Oorspronkelijke vastleggingsinstellingen
Hiermee worden alle parameters ingesteld op basis van het geselecteerde vastlegapparaat en wordt video vastgelegd in de indeling die is opgegeven in het vastlegapparaat. In de standaardinstellingen is het optieveld Oorspronkelijke opname-instellingen geselecteerd. Het wordt aangeraden om voor vastleggen de standaardinstellingen te gebruiken.
Aangepaste vastleggingssjabloon
Hiermee kunt u specifieke instellingen van parameters wijzi-gen. U kunt ook zelf de gewenste doelindeling selecteren.
In het voorbeeldgebied kunt u de knoppen Positie naast de tijdcodeweergave gebruiken om naar een bepaalde positie binnen de videotitel te gaan. Daarnaast zijn ook de volgende opties beschikbaar:
Knop
Afspelen starten.
Knop
Stopt het afspelen.
Knop
Opnemen starten.
Knop
/ Video achteruit-/vooruitspoelen.
Knop
Hiermee schakelt u naar de modus Volledig scherm. Door op Esc te drukken keert u terug naar de vensterweergave.
Knop
Stel de timer in waarmee u de start- en de eindtijd van de opname en de totale opnameduur kunt opgeven.
Knop
Scant de tape en toont een miniatuur in de scènegalerij voor elke herkende scène. Hier kunt u de gewenste scène voor de opname selecteren. Alleen beschikbaar voor dv-/hdv-camera's in de vcr-modus.
Knop
/ Schakelt naar het volgende/vorige kanaal. Alleen beschikbaar voor tv-kaarten
Schuifbalk
Verhoogt of verlaagt tot 6 keer de snelheid van de voorbeeldweerga-ve van de dv-/hdv-camera. Zodra de schuifregelaar is vrijgegeven, springt deze automatisch naar de centrale positie en wordt de tape afgespeeld aan normale snelheid. Alleen beschikbaar voor dv-/hdv-camera's in de vcr-modus.

Video's opnemen van camera's en andere externe opname-apparatuur
Nero Vision 27
Keuzeschakelaar
Hiermee kunt u beeld voor beeld door de opname navigeren. Alleen beschikbaar voor dv-/hdv-camera's in de vcr-modus.
Schakel het selectievakje Audioweergave opnameapparaat inschakelen in het gebied met extra opties in als u de weergave op het opnameapparaat wilt inschakelen. Deze instel-ling heeft geen invloed op de weergave van opgenomen videobestanden.
Zie ook: Voorbeeldscanvenster → 27 Het scherm Eigenschappen video-apparaat → 28 Het scherm Eigenschappen audio-apparaat → 28 Video opnemen op de harde schijf → 31 Dynamisch opnemen op schijf → 35 Importeren van het web → 36
3.3.1 Voorbeeldscanvenster In het venster Prescan vastleggen kunt u de tape van uw dv-/hdv-camera vooraf scannen. Het venster wordt opgesplitst in een voorbeeldregio aan de linkerzijde en de scènegalerij aan de rechterzijde waarin voor elke herkende scène een miniatuur wordt weergegegeven. Hier kunt u de gewenste scènes voor de opname selecteren.
Als u de instelling voor de opname niet hebt aangepast in het venster Video opnemen of als u de instellingen wilt wijzigen, zijn hier ook alle opties voor het kiezen van de opnamesja-bloon beschikbaar. In de standaardinstellingen is het keuzerondje Oorspronkelijke vastleggingsinstellingen geselecteerd. Het wordt aangeraden om voor opnemen de standaardinstellingen te gebrui-ken.
De volgende knoppen zijn beschikbaar:
Scan starten Hiermee wordt het scanproces gestart en wordt een miniatuur van elke herkende scène in de scènegalerij weergegeven.
Verwijderen Hiermee verwijdert u de gemarkeerde scènes uit de scènegalerij.
Samenvoegen Hiermee worden de gemarkeerde scènes samengevoegd
Vastleggen Hiermee wordt het verzenden van de gekozen scènes naar de harde schijf gestart
Annuleren Hiermee annuleert u de procedure en sluit u het venster.
Zie ook: Het scherm Video opnemen → 25 Prescan video-opnames → 34

Video's opnemen van camera's en andere externe opname-apparatuur
Nero Vision 28
3.3.2 Het scherm Eigenschappen video-apparaat
De volgende tabbladen zijn beschikbaar in het scherm Eigenschappen video-apparaat:
Indeling
Hier stelt u de framesnelheid, de kleurcompressie en de uitvoerindeling in op basis van de manier waarop de video naar de schijf moet worden gebrand. Als u bij gebruik van een analoog opnameapparaat op de knop Configu-reren klikt, wordt de apparaattest gestart. Hier kunt u de videobron se-lecteren (video, composite of S-video)
Algemeen Hier gebruikt u de schuifregelaars om waarden op te geven voor onder meer de helderheid, de scherpte en het contrast.
Kanalen
Hiermee geeft u alle beschikbare kanalen van het geselecteerde appa-raat weer. Hier kunt u het gewenste kanaal voor uw opname selecteren. Als u op de knop Tv-kanaalgroepen beheren klikt, wordt het laatste scherm van de wizard Tv opnieuw weergegeven en kunt u groepen en toegewezen kanalen toevoegen, bewerken of verwijderen. De wizard Tv toont alle beschikbare kanalen en groepen van alle geïnstalleerde op-name-apparaten. Als u nu op de knop Kanaal instellen klikt, kunt u een tv-kaart opnieuw stapsgewijs configureren met de wizard Tv.
Zie ook: Het scherm Video opnemen → 25 Een tv-kaart instellen → 29
3.3.3 Het scherm Eigenschappen audio-apparaat
De volgende gebieden zijn beschikbaar in het scherm Eigenschappen audio-apparaat.
Apparaatinstellingen Hier kunt u de vereiste audiobron opgeven.
Audio-invoer Hier kunt u de vereiste audio-invoer (bijv. cd-speler, line, micro-
foon) opgeven. Klik op het pictogram om de beschikbare op-ties weer te geven:
Zie ook: Het scherm Video opnemen → 25

Video's opnemen van camera's en andere externe opname-apparatuur
Nero Vision 29
3.4 Een tv-kaart instellen
Als u een vastlegapparaat voor digitale of analoge video wilt instellen, moet er een opnamekaart die aan de vereisten van de fabrikant voldoet in de computer zijn geïnstalleerd.
Nero Vision biedt ondersteuning voor het gebruik van meerdere tv-kaarten, tv-kaarten met twee tuners en/of hybride tuner-kaarten. U kunt een lijst met de on-dersteunde tv-kaarten vinden op onze webpagina onder www.nero.com.
Als u een tv-kaart op uw computer hebt aangesloten en het scherm Video opnemen voor de eerste keer opent, worden alle aangesloten apparaten in het vervolgkeuzemenu Opname-apparaat weergegeven.
Er moet aan de volgende voorwaarde zijn voldaan:
► Er moet een tv-kaart in de computer zijn geplaatst en de kaart moet zijn ingeschakeld. Ga als volgt te werk als u de tv-kaart met de wizard Tv wilt configureren:
1. Selecteer in het Start-scherm de optie Video naar harde schijf opnemen. Het scherm Video opnemen wordt weergegeven.
2. Als er meerdere apparaten op uw computer zijn aangesloten, selecteert u het gewenste apparaat in het vervolgkeuzemenu Opnameapparaat.
3. Klik op de knop .
Het scherm Eigenschappen video-apparaat verschijnt.
4. Klik op de tab Kanalen.
5. Klik op de knop Kanalen instellen. Het eerste scherm van de wizard Tv, Analoge tv-kanalen zoeken, wordt weergege-
ven. Met deze wizard kunt u de instellingen stapsgewijs opgeven.
6. Selecteer uw land in het vervolgkeuzemenu Land selecteren.
Als u een DVB-S tv-kaart configureert, moet u in het veld Uw satellietconfigura-tie selecteren de satelliet selecteren in plaats van het land. Als u een DVB-C tv-kaart configureert, moet u het bijbehorende frequentiebereik selecteren in plaats van het land.
7. Kies Antenne of Kabel als de signaalbron in het vervolgkeuzemenu Brontype selecteren.
Het vervolgkeuzemenu Brontype selecteren is niet beschikbaar bij het configu-reren van digitale tv-kaarten (DVB-T, DVB-S, DVB-C).
8. Klik op de knop Zoeken starten om het zoeken te starten.

Video's opnemen van camera's en andere externe opname-apparatuur
Nero Vision 30
Het zoeken begint. In het gebied Status van zoekopdracht wordt de voortgang van de zoekopdracht en het aantal gevonden kanalen weergegeven.
9. Klik op de knop Volgende. Het tweede scherm van de wizard Tv, Tv-kanalen bewerken, wordt weergegeven. U
kunt de volgorde of de namen van kanalen wijzigen of kanalen verwijderen, indien gewenst.
10. Klik op de knoppen voor Omhoog of Omlaag. De volgorde van de beschikbare kanalen wordt gewijzigd.
11. Markeer de kanalen die u wilt verwijderen en klik op de knop Verwijderen. De kanalen worden verwijderd.
12. De tv-kanalen van een aantal tv-kaarten coördineren:
1. Markeer het gewenste kanaal en klik op de knop Naam wijzigen. Het venster Naam kanaal wijzigen wordt weergegeven.
2. Geef de gewenste naam op in het tekstveld Naam kanaal wijzigen en klik op de knop OK. U hebt de naam van het kanaal gewijzigd.
Voor Nero Vision vormen tv-kanalen met dezelfde naam (zogenaamde 'fysieke' kanalen) op verschillende tv-kaarten hetzelfde 'logische' kanaal. Dat houdt in dat een logisch kanaal een of meer fysieke kanalen kan bevatten. De kanalen worden tijdens het zoeken naar kanalen automatisch met elkaar ge-coördineerd. In Nero Vision worden alleen de logische kanalen weergegeven op basis van de configuratie van de wizard Tv.
13. Klik op de knop Volgende. Het derde scherm van de wizard Tv, Tv-kanaalgroepen beheren, wordt weergege-
ven. U kunt de kanalen indelen in bestaande groepen of in groepen die voldoen aan uw wensen.
14. Klik op het tabblad Tv-kanaalgroepen op de knop Toevoegen. Het venster Groep toevoegen wordt geopend.
15. Geef de gewenste naam voor de groep op in het tekstveld Groep toevoegen en klik op de knop OK. U hebt de groep gemaakt.
16. Klik op het tabblad Tv-kanalen in groepen.
17. Selecteer in de vervolgkeuzelijst Groepen bewerken de groepen die u wilt bewerken.
18. Markeer de kanalen die u aan deze groep wilt toevoegen in het gebied Beschikbare kanalen en klik op de knop >>. De gemarkeerde kanalen worden in het gebied Groepen aanpassen weergegeven.
19. Klik op de knoppen voor Omhoog of Omlaag. De volgorde van de kanalen in de groep wordt gewijzigd.

Video's opnemen van camera's en andere externe opname-apparatuur
Nero Vision 31
20. Klik op de knop Voltooien. De wizard Tv wordt gesloten en het venster Video opnemen wordt weergegeven.
U hebt de tv-kaart geconfigureerd.
Zie ook: Het scherm Eigenschappen video-apparaat → 28
3.5 Video opnemen op de harde schijf
Als u een vastlegapparaat voor digitale of analoge video wilt instellen, moet er een opnamekaart die aan de vereisten van de fabrikant voldoet in de computer zijn geïnstalleerd.
Als u een video wilt vastleggen op uw harde schijf, hebt u veel vrije schijfruimte nodig. Zorg ervoor dat er voldoende ruimte is voor de hele video. Het vastleggen van video vanaf een vastlegkaart vergt ongeveer 3 à 30 MB hardeschijfruimte per seconde, afhankelijk van de resolutie en het gegevensformaat van uw video. Voor het vastleggen van DV via een FireWire®-kaart (IEEE 1394) is maximaal 3,6 MB hardeschijfruimte per seconde nodig.
Er moet aan de volgende voorwaarden zijn voldaan:
► Er zijn geen procesgerichte toepassingen actief. ► Er draaien geen toepassingen in schermvullende modus. ► Het werkstation wordt op geen enkel moment tijdens het vastlegproces geblokkeerd. ► Er is voldoende vrije ruimte op de harde schijf. Volg onderstaande stappen om een video op de harde schijf vast te leggen:
1. Gebruik de bijbehorende kabels om een digitaal of analoog vastlegapparaat op de computer aan te sluiten en zet het apparaat aan.
2. Selecteer in het Startscherm de optie Video naar harde schijf vastleggen. Het scherm Video opnemen en een ander venster worden weergegeven. In het ven-
ster wordt aangeraden de optie Oorspronkelijke opname-instellingen te gebruiken.
3. Selecteer het gewenste opnameapparaat in het vervolgkeuzemenu Opnameapparaat.
Afhankelijk van het vastlegapparaat geldt de modus camera of videorecorder. In de modus camera worden er voortdurend videosignalen van het vastlegappa-raat naar de computer verzonden en kunt u het actieve videosignaal bekijken in het voorbeeldvenster. Bij een DV-camera wordt het gehele beeld van de video-camera in het voorbeeldvenster weergegeven. Voor een tv-kaart geldt altijd de modus Camera, omdat het inkomende videosig-naal constant is en u het signaal niet kunt onderbreken, niet terug of vooruit kunt spoelen of opnieuw starten.

Video's opnemen van camera's en andere externe opname-apparatuur
Nero Vision 32
In de modus Videorecorder bestaat de video al op band (of op een ander medi-um). Om deze video vast te leggen, moet u de band afspelen in het videoappa-raat. U kunt de band ook terug- en vooruitspoelen om bepaalde passages af te spelen.. U kunt digitale videocamera's op beide modi (camera of viderecorder) instellen. Lees in de handleiding hoe u dit kunt doen. Analoge videocamera's staan altijd in de modus videorecorder. Afhankelijk van de modus van het vastlegapparaat (camera of videorecorder) zijn bepaalde knoppen wel of niet beschikbaar.
4. Rechtsboven in het venster kunt u kiezen uit de optievelden Oorspronkelijke opname-instellingen en Aangepaste opnamesjabloon.
Met de optie Oorspronkelijke vastleggingsinstellingen wordt de video zonder gegevensverlies overgedragen in de indeling die is opgegeven in het vastlegap-paraat. In de standaardinstellingen is het optieveld Oorspronkelijke vastleggingsinstel-lingen geselecteerd. Het wordt aangeraden de optie Oorspronkelijke vastleggingsinstellingen te gebruiken.
5. Als het keuzerondje Aangepaste opnamesjabloon is geselecteerd:
1. Selecteer de gewenste indeling in de keuzelijst met invoervak. De keuzelijst met invoervak Profiel wordt weergegeven in het gebied Details.
2. Selecteer het gewenste Profiel. De instellingen voor het uitvoerbestand worden weergegeven in het gebied Details
onder Uitvoerbestand. 3. Als u specifieke instellingen wilt configureren, klikt u op de knop Configureren.
Er verschijnt een dialoogvenster. 4. Geef de gewenste specifieke instellingen op en klik op de knop OK.
De instellingen voor het uitvoerbestand worden gewijzigd.
6. Als u een analoog opnameapparaat gebruikt, start u de weergave op het opnameapparaat. Als u een digitaal opnameapparaat gebruikt en dit in VCR-modus is, kunt u de cassette bedienen via de bovenstaande knoppen. De afgespeelde scène wordt weergegeven in het voorbeeldvenster.
U kunt de tape van uw dv-/hdv-camera vooraf scannen. Van elke scène wordt een miniatuur weergegeven. Hier kunt u de gewenste scène voor uw opname selecteren. Wanneer u op de knop klikt, wordt het venster Prescan vastleg-gen geopend.
7. Controleer de weergave van het vastlegapparaat in het voorbeeldvenster.
8. Als u de videoinstellingen wilt wijzigen:

Video's opnemen van camera's en andere externe opname-apparatuur
Nero Vision 33
1. Klik op de knop .
Het scherm Eigenschappen videoapparaat wordt geopend. 2. Voer de vereiste instellingen in en sluit het venster.
De video-instellingen zijn aangepast.
9. Als u een externe audiobron wilt selecteren voor vastleggen:
1. Klik op de knop .
Het scherm Eigenschappen audio-apparaat verschijnt. 2. Voer de vereiste instellingen in en sluit het venster.
De audio-instellingen zijn aangepast.
10. Als u het videobestand wilt opslaan in een andere map dan Mijn documen-ten/NeroVision/CapturedVideo:
1. Klik op de knop Meer. Het uitgebreide gebied wordt weergegeven.
2. Voer in het veld Vastleggen naar het pad en de bestandsnaam in.
11. Klik op de knop .
Het vastleggen wordt gestart en de recent vastgelegde afbeelding wordt weergege-ven.
12. Klik opnieuw op dezelfde knop om het opnemen te stoppen. Een selectievenster wordt weergegeven. Dit bevat vastgelegde bestanden die nog
niet aan een project zijn toegewezen.
13. Als u meer video's vanaf dezelfde bron wilt vastleggen, herhaalt u de voorgaande twee stappen.
14. Als u de vastgelegde video wilt bekijken:
1. Selecteer de gewenste video in de keuzelijst.
2. Klik op de knop .
De opgenomen video wordt in het voorbeeldvenster weergegeven.
15. Klik op de knop Volgende. Het scherm met het menu Wat wilt u doen? verschijnt.
U hebt een video op de harde schijf vastgelegd en kunt de video bewerken.
Zie ook: Het scherm Video opnemen → 25 Prescan video-opnames → 34

Video's opnemen van camera's en andere externe opname-apparatuur
Nero Vision 34
3.5.1 Prescan video-opnames Scant de tape van uw dv-/hdv-camera en toont een miniatuur van elke herkende scène in de scènegalerij. Hier kunt u de gewenste scène voor de opname selecteren.
Als u een vastlegapparaat voor digitale of analoge video wilt instellen, moet er een opnamekaart die aan de vereisten van de fabrikant voldoet in de computer zijn geïnstalleerd.
Als u een video wilt vastleggen op uw harde schijf, hebt u veel vrije schijfruimte nodig. Zorg ervoor dat er voldoende ruimte is voor de hele video. Het vastleggen van video vanaf een vastlegkaart vergt ongeveer 3 à 30 MB hardeschijfruimte per seconde, afhankelijk van de resolutie en het gegevensformaat van uw video. Voor het vastleggen van DV via een FireWire®-kaart (IEEE 1394) is maximaal 3,6 MB hardeschijfruimte per seconde nodig.
Er moet aan de volgende voorwaarden zijn voldaan:
► Er zijn geen procesgerichte toepassingen actief. ► Er draaien geen toepassingen in schermvullende modus. ► Het werkstation wordt op geen enkel moment tijdens het opnameproces geblokkeerd. ► Er is voldoende vrije ruimte op de harde schijf. ► Een dv-/hdv-camera is aangesloten op de computer via de overeenkomende kabels en
bevindt zich in de vcr-modus. ► Het scherm Video opnemen wordt weergegeven. Ga als volgt te werk om een video te scannen vóór de opname en om geselecteerde scènes over te nemen op de harde schijf:
1. Klik op de knop .
Het venster Prescan wordt geopend.
2. Klik op de knop Prescan starten. De tape wordt gescand. De voortgang kan in het venster worden gevolgd.
Voor elke scène in de scènegalerij wordt een miniatuur weergegeven in het venster Prescan.
3. Als er geen individuele scènes moeten worden overgenomen op de harde schijf, selecteert u de gewenste scènes in de scènegalerij en klikt u op de knop Verwijderen. De scènes worden verwijderd uit de scènegalerij.
4. Als er individuele scènes moeten worden gecombineerd in één scène, markeert u de gewenste scènes in de scènegalerij en klikt u op de knop Combineren. De scènes worden in één scène gecombineeerd.
5. Als u de instellingen voor de opname niet hebt aangepast in het venster Video opnemen of als u de instellingen wilt wijzigen, kunt u hier de gewenste aanpassingen uitvoeren.
6. Klik op de knop Opnemen. De opname wordt gestart en de gewenste scènes worden verzonden.

Video's opnemen van camera's en andere externe opname-apparatuur
Nero Vision 35
In het scherm Video opnemen wordt een keuzelijst weergegeven. Het keuzelijstvak toont opgenomen bestanden die nog niet aan een project zijn toegewezen.
U hebt een video gescand vóór de opname en geselecteerde scènes overgenomen vanaf de harde schijf.
Zie ook: Video opnemen op de harde schijf → 31 Voorbeeldscanvenster → 27
3.6 Dynamisch opnemen op schijf Als u een bewerkbare dvd maakt vanaf een opnameapparaat, worden de gegevens (zoals cameraopnamen) rechtstreeks naar de schijf overgezet, dus zonder buffering.
Sommige van de hier vermelde functies zijn beperkt of niet beschikbaar in de Essentials-versie. U kunt uw Essentials-versie op elk ogenblik upgraden op www.nero.com om de volledige versie met alle functies te krijgen.
Als u een vastlegapparaat voor digitale of analoge video wilt instellen, moet er een opnamekaart die aan de vereisten van de fabrikant voldoet in de computer zijn geïnstalleerd.
Als uw computer is uitgerust met een dvd-rw/dvd+rw-brander en u gebruikt een dvd-rw- of dvd+rw-schijf, dan kunt u met Nero Vision de volgende bewerkbare dvd's en dvd-video maken: dvd-vfr (videomodus) en dvd+vr. Het voordeel van schijven met deze indeling boven dvd-video is dat de inhoud later aangepast kan worden. Zo kunt u bijvoorbeeld films bewerken, nieuwe scè-nes toevoegen, ongewenste scènes verwijderen of de schijf overschrijven. U kunt helaas geen afzonderlijke menu's maken. De schijfindelingen dvd-vfr (videomodus) en dvd+vr zijn compatibel met dvd-Video en kunnen worden afgespeeld op bijna alle dvd-spelers.
Er moet aan de volgende voorwaarden zijn voldaan:
► Er is een opnameapparaat voor digitale of analoge video geïnstalleerd en op de compu-ter aangesloten.
► Er zijn geen procesgerichte toepassingen actief. ► Er draaien geen toepassingen in schermvullende modus. ► Het werkstation wordt op geen enkel moment tijdens het opnameproces geblokkeerd. Volg onderstaande stappen om rechtstreeks een bewerkbare dvd te maken via een opna-meapparaat:
1. Plaats een herbeschrijfbare schijf in de recorder.
2. Schakel het opnameapparaat in en start Nero Vision.
3. Selecteer de optie Direct op schijf opnemen in het scherm Start.

Video's opnemen van camera's en andere externe opname-apparatuur
Nero Vision 36
4. Als er op uw pc meerdere branders zijn geïnstalleerd, selecteert u in de keuzelijst met invoervak de brander waarin u de herschrijfbare schijf hebt geplaatst. Het scherm Video opnemen wordt weergegeven.
5. Als de tv-kaart nog niet is geconfigureerd, gaat u te werk zoals beschreven in het hoofdstuk De tv-kaart configureren.
6. Ga verder zoals beschreven in het hoofdstuk Video opnemen op harde schijf. U hebt rechtstreeks een bewerkbare schijf gemaakt via een opnameapparaat.
Zie ook: Het scherm Video opnemen → 25
3.7 Importeren van het web U kunt video's en afbeeldingsbestanden downloaden van internet of uit internetcommunities en deze toevoegen aan uw project als een titel of als een onderdeel op de tijdlijn in het in-houdsvenster van uw compilatie. U kunt bestanden importeren met alle indelingen die wor-den ondersteund door Nero Vision. Er kan echter slechts één bestand per keer downloaden.
Er moet aan de volgende voorwaarde zijn voldaan:
► Het venster Inhoud wordt weergegeven. Ga als volgt te werk als u een bestand wilt downloaden van internet:
1. Klik in het scherm Inhoud op Importeren > de knop Importeren van web. Als u voor het eerst exporteert naar of importeert van het internet, wordt het venster
voor My Nero Login geopend. Hier geeft u eenmalig uw aanmeldingsgegevens voor de My Nero-internetcommunity op en blijft vanaf dat moment aangemeld telkens als u My Nero bezoekt via Nero Vision.
2. Geef uw Aanmeldingsnaam en Wachtwoord voor de My Nero-internetcommunity op in de invoervelden.
3. Schakel het selectievakje Accountgegevens opslaan en klik op OK.
4. Als u geen gebruikersaccount hebt voor de My Nero-community, klikt u op de knop Annuleren. Als u de functie voor importeren opent, controleert Nero automatisch of er nieuwe con-
figuratiebestanden beschikbaar zijn. Er wordt in een venster weergegeven of er aan-bevolen of vereiste updates beschikbaar zijn.
Het venster Importeren van internet wordt weergegeven. Die internetcommunities die beschikbaar zijn om vanaf de mediabestanden te laden, worden in het selectieme-nu linksboven weergegeven. De navigatiestructuur van de geselecteerde community wordt daaronder weergegeven. U hebt via die structuur steeds toegang tot de vrij toe-gankelijke mappen van de community. Indien u geregistreerd bent, hebt u daar tevens tot uw eigen video's toegang.
5. Als u uit een andere community in de lijst wilt downloaden, selecteert u de gewenste community. Er wordt een venster weergegeven voor het invullen van uw gebruikersgegevens.

Video's opnemen van camera's en andere externe opname-apparatuur
Nero Vision 37
6. Als u bij de geselecteerde community over een account beschikt:
1. Voer uw Aanmeldingsnaam en Wachtwoord in de invoervelden in. 2. Schakel het selectievakje Accountgegevens opslaan in.
Uw toegangsgegevens worden opgeslagen voor toekomstige bezoeken. 3. Klik op de knop OK.
7. Als u geen gebruikersaccount hebt voor de geselecteerde community, klikt u op Annuleren. De navigatiestructuur van de gewenste community wordt weergegeven.
8. Zoek het gewenste mediabestand rechts in het venster en markeer het bestand.
U kunt in de community zoeken naar trefwoorden door in het tekstvak rechtsbo-ven in het venster een zoekterm in te voeren en te klikken op de knop Zoeken. Gevonden bestanden worden weergegeven in het gebied daaronder.
Als de geselecteerde video niet in het huidige project past, bijvoorbeeld als u een videobestand importeert in diavoorstelling, wordt er een venster weergegeven met een melding.
9. Klik op de knop Downloaden. Het importeren wordt gestart en het bestand wordt in zijn oorspronkelijke indeling op-
geslagen op uw harde schijf. In een apart venster wordt de voortgang van het import-proces weergegeven.
Het venster Bestanden kopiëren naar harde schijf wordt geopend.
10. Selecteer de bestemmingsmap op uw harde schijf waarin u het bestand wilt opslaan.
11. Klik op de knop OK. Het bestand wordt opgeslagen en Nero Vision geeft het bestand weer als nieuwe titel
in het project. Als u het bestand direct in het scherm Video's bewerken hebt geïmpor-teerd, toont Nero Vision het bestand in het mediagebied.
Het bestand is geïmporteerd van internet en u kunt het nu implementeren in uw pro-ject.
Zie ook: Het scherm Video opnemen → 25

Video's bewerken
Nero Vision 38
4 Video's bewerken
4.1 Scherm Video's bewerken In het scherm Videobewerking kunt u films of diavoorstellingen samenstellen door media-bestanden te compileren, toegevoegde video's bewerken en/of effecten en overgangen vol-gens uw eigen wensen toevoegen. U kunt ook opmerkingen en audiobestanden voor de achtergrondmuziek toevoegen.
Sommige van de hier vermelde functies zijn alleen beschikbaar in Nero Creative CollectionPack 1, hetgeen deel uitmaakt van Nero Multimedia Suite Platinum HD en Nero Video Premium HD. U kunt Nero Creative CollectionPack 1, Nero Multimedia Suite Platinum HD en Nero Video Premium HD altijd verkrijgen via www.nero.com.
Sommige van de hier vermelde functies zijn beperkt of niet beschikbaar in de Essentials-versie. U kunt uw Essentials-versie op elk ogenblik upgraden op www.nero.com om de volledige versie met alle functies te krijgen.
De drie paletten Mijn media, Effectenpallet en Eigenschappen zijn bovenaan rechts in het scherm beschikbaar. Wanneer u links van de koptekst van het respectieve palet op de knop
klikt, wordt deze koptekst uitgebreid.
Het onderste gedeelte van het scherm is het inhoudsgebied. Alle bestanden die u toevoegt aan de compilatie, worden weergegeven in de Storyboard- of Tijdlijn-weergave. Het tab-blad Tijdlijn wordt standaard weergegeven wanneer u het item Maken > Film selecteert in het scherm Inhoud en het automatisch wordt geopend wanneer u een videoclip of audio-track toevoegt of wanneer u een sjabloon selecteert die op een thema is gebaseerd. Het tabblad Storyboard wordt standaard weergegeven wanneer u het item Maken > Diavoor-stelling selecteert in het scherm Inhoud.

Video's bewerken
Nero Vision 39
Scherm Video's bewerken
De volgende instelopties zijn beschikbaar in het bovenste gedeelte van het inhoudsgebied:
Knop Nero PiP
Hiermee opent u het venster Nero PiP-effecten waarin u kunt kie-zen tussen de verschillende sjablonen van Nero Picture-in-picture-effect. Met deze sjablonen kunt u multitrack-overlayprojecten maken in slechts enkele stappen. De sjablonen zijn gesorteerd op het aantal elementen, d.w.z. tijdelij-ke aanduidingen, dat beschikbaar is per sjabloon. Elke sjabloon heeft enkele tijdelijke aanduidingen die u kunt vervangen door de gewenste video- of afbeeldingsbestanden na het invoegen van van de sjabloon. In dit venster kunt u ook de duur wijzigen en instelopties invoegen.
Knop Thema's
Hiermee wordt het venster Thema's geopend waarin u bestanden kunt kiezen en standaard bewerkingsopties kunt kiezen voor uw film. In het venster Thema's kunt u bestanden kiezen en standaard be-werkingsopties instellen voor uw film. Elke sjabloon wijzigt uw project met een op een thema gebaseerde intro en einde en voegt automatisch verschillende geschikte (tekst)effecten, overgangen en achtergrondmuziek toe aan het in-houdsgebied.

Video's bewerken
Nero Vision 40
Vervolgkeuzelijst Filmdetectie
Scènedetectie - Start een scènedetectie van een geselecteerde clip in het inhoudsgebied. De gedetecteerde subclips worden opnieuw ingevoegd in de track, waarbij de bronclip wordt vervangen. Ze kun-nen afzonderlijk worden bewerkt. Ad Spotter - Opent het venster Ad Spotter waarin alle instellingen kunnen worden gedefinieerd zodat Nero Vision reclamereeksen in de opgenomen bestanden van uw compilatie kan zoeken en verwij-deren. Music Grabber - Opent het venster Music Grabber waarin alle in-stellingen kunnen worden gedefinieerd om muziekclips in films te zoeken. Alleen beschikbaar wanneer één clip is geselecteerd in het inhouds-gebied.
Knop Audio opnemen
Opent het venster Instellingen voor audio-opname waarin u uw rapport voor afzonderlijke clips in het inhoudsgebied kunt registreren. Het verhaal wordt standaard opgenomen op de track Verhaal op de positie van de schuifregelaar met de tijdlijn, maar het kan naar elke vrije positie op de audiotrack worden verplaatst.
Knop Duur
Opent het venster Duur waarin u kunt kiezen tussen drie opties voor Invoeginstellingen en de overeenkomende duur. Het item Ver-schuiven wordt standaard geselecteerd. Het keuzerondje Opening automatisch invullen is alleen beschik-baar wanneer er een opening is gebleven tussen een afzonderlijk geselecteerde clip en het volgende item in de tijdlijn.
Knop
Opent het venster Filmopties waarin u alle instellingen voor de tijd-lijn kunt definiëren.
Zie ook: Voorbeeldgebied → 41 Gebied Media → 42 Effectenpalet → 42 Palet Eigenschappen → 43 Algemene verwerking op het tabblad Tijdlijn → 46 Tabblad Storyboard → 54 Venster Filmopties → 64 Film maken → 67 Venster Nero PIP-effecten → 55

Video's bewerken
Nero Vision 41
4.1.1 Voorbeeldgebied U kunt een voorbeeld weergeven van uw compilatie en clips bewerken (schalen, draaien) in het voorbeeldgebied bovenaan links in het venster Video's bewerken. Verplaats de huidige positie door de schuifregelaar van de tijdlijn op de tijdschaal te slepen.
De volgende instelopties zijn beschikbaar in het voorbeeldgebied:
Knop
Hiermee schakelt u naar de modus Volledig scherm. Er wordt een bedieningspaneel weergegeven in het onderste gebied van het volledige scherm. Om terug te keren naar de venstermodus, drukt u op uw toetsenbord op Esc.
Vervolgkeuzelijst Weergeven
Toont de geselecteerde bewerkingsgereedschappen. U kunt ervoor kiezen om linialen en hulplijnen weer te geven, evenals een veilig gebied dat de buitenste tien procent van de totale menubreedte en -hoogte markeert als beschermd tegen titelbewerking en de buitenste 5 procent van de totale menubreedte en -hoogte als algemeen be-schermd. Het gereedschap Uitlijnen op hulplijn plaatst de clip tegen de hulp-lijn als u deze nadert. Het gereedschap Uitlijnen op object plaatst de clips naast elkaar als u met de lijn tot op 10 pixels van een object met een andere lijn komt. De lijnen voor de uitlijning bevinden zich links, rechts, onder, boven, horizontaal in het midden en verticaal in het midden van beide clips.
Knop Maakt een snapshot van de weergegeven positie in de videotitel.
Knop
/ Hiermee gaat u naar de vorige of volgende bewerking (van alle tracks).
Knop
/ Hiermee gaat u naar het volgende of vorige frame.
Knop
Stopt het afspelen van de film.
Knop
/ Start/pauzeert het afspelen van de film.
Jogwiel Hiermee kunt u beeld voor beeld door het project navigeren.
Zie ook: Scherm Video's bewerken → 38

Video's bewerken
Nero Vision 42
4.1.2 Gebied Media In het palet Mijn media bovenaan rechts op het scherm Video's bewerken kunt u de vereis-te mediabestanden zoeken. Hier kunt u ook bestanden importeren die aan de compilatie kunnen worden toegevoegd. Klik in het vervolgkeuzemenu Importeren aan de rechterzijde om meer bestanden vanaf verschillende bronnen, zelfs vanaf internet, in Nero Vision te im-porteren. Klik op het item Opnemen om het scherm Opname weer te geven.
Verschillende mediatypes worden automatisch geschikt op afzonderlijke tabbladen. U kunt kiezen om uw media te zien die worden getoond in miniatuurweergave of in lijstweergave; standaard is de miniatuurweergave geactiveerd. De volgende tabbladen zijn beschikbaar op het palet Mijn media:
Video's
Biedt geïmporteerde videoclips en subclips. U kunt subclips maken vanaf uw video's via het item Scènedetectie in het contextmenu. De volledige bronclip blijft beschikbaar op het tabblad na het vooraf trimmen. De resulterende subclips worden onderaan weergegeven.
Afbeeldingen Biedt geïmporteerde foto's.
Audio Biedt geïmporteerde audiobestanden.
Illustraties
Toont een lijst van afbeeldingen, gesorteerd in categorieën. Illustraties gedragen zich op dezelfde manier als elk ander afbeeldings-bestand in de tijdlijn. Elke afbeelding heeft een standaardgrootte of -lengte wanneer u deze op de tijdlijn sleept. U kunt effecten toevoegen of de afbeelding bijsnijden. De enige uitzondering is het behandelen van de bronresolutie.
Muziek Biedt audiobestanden in verschillende onderwerpen. Elk audiobestand heeft een standaardduur wanneer u het op de tijdlijn sleept, maar het kan worden verkort tot de gewenste duur.
Dubbelklik op een bestand om een Voorbeeldvenster te openen waarin u het item vooraf kunt bijsnijden in subclips en informatie over metagegevens, zoals het opslagpad, kunt weergeven.
Zie ook: Scherm Video's bewerken → 38
4.1.3 Effectenpalet
Sommige van de hier vermelde functies zijn beperkt of niet beschikbaar in de Essentials-versie. U kunt uw Essentials-versie op elk ogenblik upgraden op www.nero.com om de volledige versie met alle functies te krijgen.

Video's bewerken
Nero Vision 43
Het Nero Video TransitionPack 1 is beschikbaar als afzonderlijke add-on of bij Nero Creative CollectionPack 1, hetgeen is inbegrepen bij Nero Multimedia Suite Platinum HD en Nero Video Premium HD. Als Nero Vision Xtra of de standaard Nero Multimedia Suite is geïnstalleerd, maakt Nero Creative CollectionPack 1 met het Nero Video TransitionPack 1 geen deel uit van Nero Vision. U kunt Nero Mul-timedia Suite Platinum HD, Nero Video Premium HD, het Nero Video TransitionPack 1 of Nero Creative CollectionPack 1 altijd verkrijgen via www.nero.com.
Alle overgangen evenals alle audio-, video- en teksteffecten zijn beschikbaar op tabbladen van het Effectenpalet in het gebied bovenaan rechts van het scherm Video's bewerken. De categorieën van overgangen en effecten worden links van elk tabblad weergegeven.
Zie ook: Scherm Video's bewerken → 38
4.1.4 Palet Eigenschappen Het palet Eigenschappen bovenaan rechts op het scherm, toont de eigenschappen van geselecteerde of gemarkeerde objecten die u naar het inhoudsgebied van uw project hebt gesleept vanaf het palet Mijn media of het Effectenpalet. De specifieke eigenschappen van de afzonderlijke overgangen en effecten worden hier weergegeven en de basiseffecten van afbeeldingen, audioclips en videoclips worden standaard getoond.
Sommige van de hier vermelde functies zijn beperkt of niet beschikbaar in de Essentials-versie. U kunt uw Essentials-versie op elk ogenblik upgraden op www.nero.com om de volledige versie met alle functies te krijgen.
Als u een object dat u naar het inhoudsgebied hebt gesleept, wilt bewerken, moet het wor-den geselecteerd en moet de schuifregelaar met de tijdlijn op de clip worden geplaatst. An-ders blijven alle instelopties op het palet Eigenschappen grijs.
De volgende basiseffecten zijn beschikbaar:
Audioniveau Standaard audio-effect waarmee u het audiovolume van een respectie-ve clip kunt aanpassen. Alleen beschikbaar voor audio- en videoclips.
Ankerpunt
Stelt de positie in van het ankerpunt van de clip. U kunt een vooraf ge-definieerde positie kiezen door een van de hoekknoppen rechts te activeren of door uw eigen positie te selecteren in de invoervelden links. Het centrale punt wordt standaard geselecteerd. Alleen beschikbaar voor videoclips en afbeeldingen.

Video's bewerken
Nero Vision 44
Positie
Plaatst de clip op de gewenste positie of stelt deze horizontaal of verti-caal gecentreerd in. U kunt een geselecteerde clip ook plaatsen in het voorbeeldgebied bovenaan links op het scherm. Alleen beschikbaar voor videoclips en afbeeldingen.
Schaal
Schaalt (vergroot of verkleint) ofwel de volledige track ofwel geselec-teerde keyframes door het gewenste percentage in de invoervelden op te geven. De knop Passend op scherm is standaard ingeschakeld; u kunt deze uitschakelen voor het schalen. De vergrendeling is standaard gesloten en de horizontale en verticale schaal kunnen alleen verhoudingsgewijs worden aangepast. Klik op het pictogram om te ontgrendelen en geef verschillende waarden op. U kunt een geselecteerde clip ook schalen in het voorbeeldgebied bo-venaan links op het scherm. Alleen beschikbaar voor videoclips en afbeeldingen.
Rotatie
Selecteert het niveau van rotatie volgens de waarde die is ingevoerd in het invoerveld Rotatie: positief voor rechtsom en negatief voor linksom. U kunt een geselecteerde clip ook roteren in het voorbeeldgebied bo-venaan links op het scherm. Klik in de linkerbenedenhoek van het voor-beeldframe en houd de muisknop ingedrukt terwijl u naar het vereiste niveau sleept. Alleen beschikbaar voor videoclips en afbeeldingen.
Matheid Past de transparantie aan van de volledige clip of, met behulp van key-frames, van gedefinieerde posities. Alleen beschikbaar voor videoclips en afbeeldingen.
Daarnaast kunt u gemakkelijk meer of optionele effecten vanaf het Effectenpalet naar een clip slepen. Alle aanvullende effecten worden weergegeven onder de basiseffecten in het onderste gedeelte van het palet Eigenschappen. Als er meerdere clips zijn geselecteerd in het inhoudsgebied van uw project, wordt hetzelfde effect toegewezen aan de respectieve lijst van effecten van elke lijst op het palet Eigenschappen. De effecten worden van boven naar onder gerenderd. U kunt de volgorde van de optionele effecten wijzigen met de functie sle-pen-en-neerzetten.
Wanneer u op de knop links van de koptekst van een effect klikt, wordt een gebied uitgebreid met de instelopties van het respectieve effect. U kunt deze individuele eigen-schappen aanpassen. De volgende instelopties zijn altijd beschikbaar:
Knop /
Hiermee worden de aanvullende effecten tijdelijk in- of uitgescha-keld. Als u de knop activeert voor een van de basiseffecten, wordt dit uitgevoerd in zijn standaardinstelling (bijv. Ondoorzichtigheid = 100%).

Video's bewerken
Nero Vision 45
Selectievakjes en bedieningselementen
Keyframes gebrui-ken
Schakel het selectievakje in om een track met keyframes toe te voegen voor het respectieve effect onder de respectieve hoofdclip in het inhoudsgebied van het tabblad Tijdlijn. Zoals u geen individuele keyframeposities hebt gekozen op een trackt, blijven de effectinstellingen geldig voor de volledige clip. Zodra u afzonderlijke keyframes hebt gemaakt, zijn de effectinstel-lingen geldig voor de gekozen posities. Er wordt standaard altijd een afzonderlijk keyframe toegevoegd aan het begin en einde van de clip. U kunt afzonderlijke keyframes maken, selecteren en/of verwijde-ren met behulp van de bedieningselementen. (Alleen beschikbaar wanneer het selectievakje Keyframes gebruiken is ingeschakeld.) Klik op de knop Keyframe maken om een keyframe toe te voegen aan de gekozen positie van de schuifregelaar voor de tijdlijn. Klik op de knoppen Ga naar het volgende sleutelframe /Ga naar het vorige sleutelframe om de keyframes op de tijdlijn te selecteren. Als u opnieuw op de hoofdknop klikt, wordt een gemarkeerd key-frame verwijderd (Keyframe verwijderen). Daarnaast kunt u kiezen tussen drie interpolatiemethoden. De li-neaire interpolatiemethode biedt een constant veranderingsper-centage tussen de afzonderlijke keyframes; deze methode is stan-daard ingesteld. De Bézier-interpolatiemethode biedt een vloeien-de overgang tussen keyframes door het zacht uitfaden. De interpo-latiemethode Vasthouden verandert abrupt naar een gekozen waarde, zonder geleidelijke overgang.
Knop Verwijderen
Verwijdert het effect van het item in uw compilatie. Niet beschikbaar voor basiseffecten.
Er kan slechts één overgang per keer worden toegepast op een videoclip of foto. Als u een tweede overgang instelt, wordt de eerste vervangen. Wanneer u op de knop links van de koptekst van een overgang klikt, wordt een gebied uitgebreid met de instelopties van de respectieve overgang. U kunt deze individuele eigenschappen aanpassen. De volgende instelopties zijn altijd beschikbaar:
Knop / Schakelt een overgang tijdelijk in/uit.
Invoerveld Duur
Toont en definieert de duur van de overgang. De duur is standaard ingesteld op één seconde.
Knoppen Uitlijning
Definieert als een overgang meer naar links wordt uitgelijnd (einde bij knipsel), meer naar rechts (begin bij knipsel) of gecentreerd blijft tussen twee clips. Een overgang wordt standaard tussen twee clips gecentreerd.

Video's bewerken
Nero Vision 46
Knop Verwijderen
Verwijdert de overgang. U kunt ook op de Del-toets op uw toetsenbord drukken om een ge-selecteerde overgang uit uw compilatie te verwijderen.
Zie ook: Scherm Video's bewerken → 38
4.1.5 Algemene verwerking op het tabblad Tijdlijn Het tabblad Tijdlijn in het inhoudsgebied van het scherm Video's bewerken wordt stan-daard weergegeven wanneer u het item Maken > Film selecteert op het scherm Inhoud. Dit wordt automatisch geopend wanneer u een videoclip of audiotrack toevoegt of wanneer u een sjabloon selecteert die op een thema is gebaseerd.
Sommige van de hier vermelde functies zijn beperkt of niet beschikbaar in de Essentials-versie. U kunt uw Essentials-versie op elk ogenblik upgraden op www.nero.com om de volledige versie met alle functies te krijgen.
Een tijdcursor kan worden gesleept of verplaatst door de muiscursor te bewegen over de tijdschaal om de respectieve frames weer te geven in het voorbeeldvenster bovenaan links op het scherm. De tijdcursor blijft op zijn positie staan terwijl u clips invoegt. Als u een object dat u naar het inhoudsgebied hebt gesleept, wilt bewerken, moet het wor-den geselecteerd en moet de tijdcursor op de clip worden geplaatst. Anders blijven alle in-stelopties op het palet Eigenschappen grijs. Een tijdweergave bovenaan links op het tabblad toont de tijdpositie in de tijdnotatie uu:mm:ss:ff.Dit komt overeen met de huidige position van de tijdcursor. Wanneer u op het scherm klikt, verandert de weergave in een invoerveld. Voer een respectieve tijd in en druk op de Enter-toets op uw toetsenbord om naar de opgegeven positie te springen. U kunt ook een tijdverschil invoeren. (Bijv. + 500 - gelijk aan + 5:00 - springt naar de huidige positie plus vijf seconden.) Als u het gebied van uw compilatie dat werkelijk zal worden gecodeerd en geëxporteerd naar een video, wilt aanpassen, kunt u het item Werkruimte inschakelen in het snelmenu van de tijdschaal activeren en de markeringen Werkruimtemarkering in en Werkruimte-markering uit verplaatsen om de actieve (witte) werkruimte te verkorten. Bestanden links en rechts van de markeringen (grijze ruimte) blijven echter volledig beschikbaar voor het bewerken.

Video's bewerken
Nero Vision 47
Scherm Video's bewerken
De volgende instelopties zijn beschikbaar in de linkerkolommen van het tijdlijntabblad:
Knop Track
weergeven/verbergen
Hiermee kunt u de voorbeeldweergave van volledige tracks deac-tiveren. Wanneer het selectievakje in de tracks voor Video is uitgescha-keld, wordt de voorbeeldweergave van videotracks gedeacti-veerd. Een uitgeschakelde luidspreker in de tracks voor Audio deactiveert de voorbeeldweergave van audiotracks.
Knop Track vergrendelen/
ontgrendelen
Vergrendelt de volledige track zodat verdere bewerkingen worden voorkomen. Wanneer u bijvoorbeeld filmclips toevoegt of verplaatst door op de knop Verschuiven te drukken, worden clips in vergrendelde tracks niet naar rechts verschoven.
De volgende instelopties zijn beschikbaar in de onderste taakbalk van het tabblad:
Knop Schakelen naar minimale tijdlijn-
weergave
Hiermee kunt u de hoogteweergave van de verschillende tracks aanpassen. Alle tracks worden weergegeven met een geringe hoog-te. Daarnaast kunt u de hoogte van de tracks handmatig aanpassen door de scheidingslijn naar de respectieve positie te slepen.

Video's bewerken
Nero Vision 48
Knop Schakelen naar
gemengde tijdlijn-weergave
Hiermee kunt u de hoogteweergave van de verschillende tracks aanpassen. De videotracks worden weergegeven in uitgebreide hoogte en alle audiotracks in geringere hoogte. Daarnaast kunt u de hoogte van de tracks handmatig aanpassen door de scheidingslijn naar de respectieve positie te slepen. De tracks worden standaard weergegeven in de tijdlijnweergave.
Knop Schakelen naar uitgebreide tijd-
lijnweergave
Hiermee kunt u de hoogteweergave van de verschillende tracks aanpassen. Alle tracks worden weergegeven met een uitgebreide hoogte. Daarnaast kunt u de hoogte van de tracks handmatig aanpassen door de scheidingslijn naar de respectieve positie te slepen.
Vervolgkeuzelijst Nieuwe track
Maakt een nieuwe track op de tijdlijn. Tijdlijnen worden van boven naar onderen gerenderd. U kunt kiezen of u een zuivere videotrack, een zuivere audiotrack of een videotrack met audio wilt toevoegen. U kunt ook een nieuwe track maken door de geselecteerde clips te verplaatsten buiten de bovenste video- of audiotrack. Zet de clips neer wanneer een witte invoeglijn verschijnt.
Knop Alle objecten in de tijdlijn weergeven
Past de tijdlijnweergave aan om het volledige bereik van de clips in het project weer te geven.
Schuifbalk Zoomen
Zoomt in op de tijdlijnweergave of zoomt uit om u een overzicht te bieden.
U kunt kiezen uit verschillende hulpprogramma's die de muiscursor wijzigen volgens uw respectieve bewerkingsbehoeften op de tijdlijn. De volgende instelopties zijn beschikbaar in het rechtergedeelte van het tabblad:
Hoofdstukmarkering maken
Hiermee kunt u een nieuwe hoofdstukmarkering maken op een gese-lecteerde tijdcursorpositie op de tijdschaal. Er wordt een positiemarke-ring voor elk gemaakt hoofdstuk weergegeven op de tijdschaal. Als u hoofdstukken toevoegt tussen de bestaande, wordt de volgnummering aangepast. Het hernoemen van afzonderlijke hoofdstukken is mogelijk via het item Naam hoofdstukmarkering wijzigen in het snelmenu. U kunt sprin-gen tussen de positiemarkeringen door te klikken op de pijlen < Ga naar volgende hoofdstukmarkering / Ga naar vorige hoofdstuk-markering >. Geselecteerde hoofdstukken worden verwijderd door op de knop Hoofdstukmarkering verwijderen te klikken. Er is een extra item Alle hoofdstukmarkeringen verwijderen beschikbaar via het snel-menu.

Video's bewerken
Nero Vision 49
Standaard gereedschap
Hiermee kunt u clips selecteren in de tijdlijn. Druk op de Shift-toets op uw toetsenbord om meerdere clips te selecteren. De geselecteerde clips worden gemarkeerd. Gekoppelde clips worden automatisch geselecteerd en gemarkeerd.
Rechthoekige markies
Selecteert meerdere clips door de muis op de tijdlijn te slepen. Dit heeft hetzelfde effect als het klikken op afzonderlijke clips terwijl u op de Shift-toets op uw toetsenbord drukt. Houd de knop ingedrukt om de items Trackgereedschap selecteren, Gereedschap track achteruitspoelen selecteren , en Gereedschap track vooruitspoelen selecteren weer te geven. Het uiterlijk van de cursor verandert afhankelijk van het geselecteerde gereedschap.
Gereedschap track
vooruitspoelen selecteren
Selecteert alle clips rechts van het punt waar u in een track klikt. Houd de knop ingedrukt om de items Trackgereedschap selecteren, Gereedschap track achteruitspoelen selecteren en Rechthoekige markies weer te geven.
Gereedschap track
achteruitspoelen selecteren
Selecteert alle clips links van het punt waar u in een track klikt. Houd de knop ingedrukt om de items Trackgereedschap selecteren, Rechthoekige markies en Gereedschap track vooruitspoelen se-lecteren weer te geven.
Trackgereedschap selecteren
Selecteert alle clips in de track waarop u klikt. Houd de knop ingedrukt om de items Rechthoekige markies, Ge-reedschap track achteruitspoelen selecteren en Gereedschap track vooruitspoelen selecteren weer te geven.
Snijmes
Knipt een clip in twee delen. Als een video een gekoppelde audioclip bevat, wordt ook de audioclip geknipt. Houd de knop ingedrukt om de items Rolgereedschap en Strookge-reedschap weer te geven.
Rolgereedschap
Past het uitgangspunt en ingangspunt van twee aangrenzende clips simultaan aan. Alleen het aanraak- of bewerkingspunt tussen de twee clips beweegt terwijl de totale weergaveduur van beide objecten op de tijdlijn behouden blijft. Klik in een gebied van 10 punten links of rechts van het raakpunt van twee aangrenzende clips om beide clips te selecteren en te wijzigen naar de "rolmodus". Door met de muis te bewegen, rolt u het bewer-kingspunt. Een bewerkingspunt kan natuurlijk niet worden gerold buiten de totale duur van een respectief bestand. Het rolgereedschap kan nuttig zijn als u wilt dat de twee clips passen in een kortere tijdlijnopening en u moet nog steeds de perfecte combinatie voor het knippen die u wilt gebruiken, zoeken. Houd de knop ingedrukt om de items Strookgereedschap en Snij-mes weer te geven. Alleen beschikbaar voor videoclips.

Video's bewerken
Nero Vision 50
Strookgereedschap
Wijzigt het in- en uitgangspunt van een geknipte clip op de tijdlijn. Wanneer u heen en weer beweegt op de clip, wordt de totale duur van het bestand getoond. Omgevende clips worden niet beïnvloed. Wanneer u het zichtbare segment van een clip aanpast door naar links en rechts te bewegen, verandert niets aan zijn positie of duur op de tijdlijn. In plaats daarvan wijzigt het heen en weer bewegen het knipsel dat in de tijdlijn verschijnt. Als de totale duur van het bestand dezelfde is als de duur van de clip in de tijdlijn, zal de strook geen effect hebben. Het strookgereedschap kan nuttig zijn als u een clip in een opening in de tijdlijn wilt passen en nog moet beslissen welk knipsel van het bronbestand het beste is om de ruimte te vullen. Houd de knop ingedrukt om de items Snijmes en Rolgereedschap weer te geven. Alleen beschikbaar voor videoclips.
Magneet
Lijnt een gesleepte clip uit op een andere in de tijdlijn als de rand bo-ven een gebied binnen 10 punten links of rechts ten opzichte van de rand van de andere clip zweeft. U kunt ook gesleepte clips uitlijnen op clips in andere tracks. Een vangmarkering wordt weergegeven als de clips op elkaar zijn uitgelijnd. Vangmarkeringen worden alleen weergegeven als de Mag-neet is geactiveerd. De Magneet is standaard geactiveerd.
Er kunnen gekleurde markeringen worden toegepast op afzonderlijke clips (La-bel) en op afzonderlijke posities binnen een clip (Nero-clipmarkering). Ze zijn beschikbaar via de items Label en Nero-clipmarkering in het contextmenu. De-ze markeringen in verschillende kleuren dienen alleen als richtlijn voor het labelen van afzonderlijke clips of posities. Wanneer u niet langer een bepaald label nodig hebt, selecteert u het transparante label via het item Label in het contextmenu. Om een clipmarkering te verwijderen, selecteert u deze in de tijdlijn en drukt u op de DEL-toets om deze te verwijderen.
Zie ook: Scherm Video's bewerken → 38 Verwerking van tracks op de tijdlijn → 51 Clips behandelen in de tijdlijn → 51 Voorbeeldvenster en venster Bijsnijden → 65

Video's bewerken
Nero Vision 51
4.1.6 Verwerking van tracks op de tijdlijn De tijdlijn bevat een aantal tracks dat wordt gerenderd van onderen naar boven. Nieuwe zuivere videotracks en combinatietracks worden toegevoegd boven de huidige bovenste track. Nieuwe zuivere audiotracks worden toegevoegd onder de recente onderste track. Wanneer u dubbelklikt op de titelkolom van de track, selecteert u de naam zodat u deze kunt wijzigen. U kunt lege tracks verwijderen via het respectieve item in het snelmenu. De functie verwij-dert automatisch alle lege tracks in een tijdlijn. In elk geval blijven de standaard tracks altijd behouden.
De volgende tracks zijn standaard beschikbaar:
Mastereffecten
Bevat de mastereffecten. Effecten die op deze track zijn toegepast, worden altijd gerenderd naar de resulterende video-uitvoer van alle tracks. De track Mastereffecten bevindt zich altijd boven een tijdlijn. U kunt deze niet hernoemen of verwijderen.
Video 2 Bevat de videoclips en foto's van de tweede track. Video 2 en Audio 2 zijn standaard verwant of gekoppeld.
Audio 2 Bevat de audiobestanden van de tweede track. Video 2 en Audio 2 zijn standaard verwant of gekoppeld.
Video 1 Bevat de videoclips en foto's van de eerste track. Video 1 en Audio 1 zijn standaard verwant of gekoppeld.
Audio 1 Bevat de audiobestanden van de eerste track. Video 2 en Audio 2 zijn standaard verwant of gekoppeld.
Verhaal Bevat pure audiobestanden (bijv. voor het gebruik van verhaalclips).
Muziek Bevat pure audiobestanden (bijv. voor het gebruik van achtergrond-muziek).
Zie ook: Algemene verwerking op het tabblad Tijdlijn → 46
4.1.7 Clips behandelen in de tijdlijn Wanneer u een clip van het mediagebied sleept naar een track in de tijdlijn, wordt de duur van de clip weergegeven. De duur wordt bepaald door de tijdschaalinstelling - de instelling voor de ondoorzichtigheid is ingesteld op 50% zodat de onderliggende objecten zichtbaar zijn. Het voorbeeldgebied bovenaan links op het scherm Video's bewerken toont tijdelijk het frame op de positie van de invoegmarkering, in plaats van het frame op de positie van de tijdlijnschuifregelaar.

Video's bewerken
Nero Vision 52
U kunt meerdere videoclips of afbeeldingen slepen van het mediagebied naar de tijdlijntrack. De neergezette items worden vervolgens achtereenvolgend geschikt en op elkaar uitgelijnd.
Als andere clips worden gekoppeld aan een geselecteerde clip in de tijdlijn (zoals een videoclip met audio), wordt ook de gekoppelde klip gemarkeerd. U kunt de koppeling opheffen via het item Koppeling video en audio opheffen in het snelmenu. Omgekeerd, als één onafhankelijke video en één audioclip zijn gese-lecteerd, kunt u een koppeling toepassen via het item Video en audio koppelen in het snelmenu. Beide clips in een koppeling worden beïnvloed wanneer u bij-knipt, verplaatst of kopieert. Het is niet mogelijk meerdere audiotracks aan één video te koppelen.
U kunt clips in verschillende combinaties invoegen in de tijdlijn. De volgende basisregels of gevolgen zijn van toepassing voor gesleepte objecten:
Video met audio
Wanneer dit in een combinatietrack wordt neergezet, worden video en au-dio toegevoegd. Wanneer dit in een videotrack wordt neergezet, wordt video toegevoegd en audio genegeerd. Wanneer dit in een audiotrack wordt neergezet, wordt audio toegevoegd en video genegeerd.
Video zonder audio
Wanneer dit in een combinatietrack wordt neergezet, wordt video toege-voegd en blijft audio leeg. Wanneer dit in een videotrack wordt neergezet, wordt video toegevoegd. Wanneer dit wordt gesleept over een audiotrack, verschijnt de cursor Ver-boden.
Audio zonder video
Wanneer dit in een combinatietrack wordt neergezet, wordt audio toege-voegd en blijft video leeg. Wanneer dit in een audiotrack wordt neergezet, wordt audio toegevoegd. Wanneer dit wordt gesleept over een videotrack, verschijnt de cursor Ver-boden.
U kunt clips op verschillende manieren invoegen en bewerken in de tijdlijn. De volgende basisregels of gevolgen zijn van toepassing voor de verwerking van clips:
Clips selecteren Wanneer u op een clip klikt, wordt de respectieve clip in de tijdlijn gese-lecteerd en gemarkeerd.
Clips koppelen en de koppeling
opheffen
Als clips zijn gekoppeld aan een geselecteerde clip in de tijdlijn (zoals een videoclip met audio), wordt ook de gekoppelde klip gemarkeerd. Beide clips in een koppeling worden beïnvloed wanneer u bijknipt, ver-plaatst of kopieert. U kunt de koppeling opheffen via het item Koppeling video en audio opheffen in het snelmenu. Omgekeerd, als één onafhankelijke video en één audioclip zijn geselecteerd, kunt u een koppeling toepassen via het item Video en audio koppelen in het snelmenu. Het is niet mogelijk meerdere audiotracks aan één video te koppelen.

Video's bewerken
Nero Vision 53
Clips in openin-gen passen
(Verschuiven)
Indien nodig wordt de breedte van een gesleepte clip aangepast om te passen in de opening waarin deze wordt neergezet. In dat geval wordt het einde van de clip afgekapt. Om een clip in een opening te passen zonder deze te knippen, houdt u de Shift-toets op uw toetsenbord ingedrukt terwijl u de clip neerzet. Alle objecten in alle tracks rechts van de positie van de invoegmarkering, worden naar rechts verschoven. De verschuiving gebeurt volgens de duur van de neergezette clip. Op deze manier is het ook mogelijk een tijdlijnclip te splitsen door een nieuwe clip in het midden van de bestaande clip neer te zetten. Het rechtergedeelte wordt naar rechts verschoven, samen met alle andere trackobjecten rechts van de invoegmarkering.
Clips verplaat-sen (Kopiëren
en plakken)
Een geselecteerde clip kan op de tijdlijntrack of tussen tracks worden verplaatst. In principe zijn dezelfde regels van toepassing voor het ver-plaatsen als voor het invoeren via de functie slepen en neerzetten. Geselecteerde clips kunnen naar het klembord worden gekopieerd (druk op uw toetsenbord op de Ctrl-toets) en op een andere positie in de tijd-lijn worden geplakt (druk op de Ctrl-toets op uw toetsenbord). De clips worden ingevoegd op de positie van de tijdlijnschuifregelaar. Als u voor-af geen andere track selecteert, wordt de kopie in dezelfde track ge-plaatst als het origineel.
Clips bijsnijden
Er wordt een clip toegevoegd over de volledige lengte (of in de vooraf bijgesneden lengte als u de clip vooraf hebt bijgesneden). De standaard lengte van een beeld is 4 seconden. U kunt een clip bij-snijden tot minstens 1 frame en tot het maximum van het respectieve mediabestand. Om de cursors links of rechts voor het bijsnijden weer te geven, beweegt u de standaard muiscursor boven de zijden van een geselecteerde clip. Er wordt een voorbeeld van het potentiële eerste of laatste frame weergegeven in het voorbeeldgebied. Dubbelklik op een bestand om een venster Bijsnijden weer te geven waarin u het item exact per frame bij kunt snijden. Als er twee clips (audio en video) aan elkaar zijn gekoppeld, worden beide objecten bijgesneden.
Clips verwijderen
Geselecteerde clips kunnen worden verwijderd door op de Del-toets op uw toetsenbord te drukken. Druk op de toetsen Shift + Del op uw toet-senbord om geselecteerde clips te verwijderen en ook alle resterende clips naar links te verschuiven.
Zie ook: Algemene verwerking op het tabblad Tijdlijn → 46

Video's bewerken
Nero Vision 54
4.1.8 Tabblad Storyboard Het tabblad Storyboard in het inhoudsgebied van het scherm Video's bewerken wordt standaard weergegeven wanneer u het item Maken > Diavoorstelling selecteert op het scherm Inhoud. Het tabblad Storyboard toont de track Video 1 voor videoclips, foto's en overzichten, evenals de standaardtracks Verhaal en Muziek.
Scherm Video's bewerken
Op de track Video 1 worden videoclips altijd aangeduid door filmstroken om ze te onder-scheiden van foto's. Elk eerste frame wordt weergegeven als een miniatuur. Als het eerste frame zwart is, wordt de miniatuur in het zwart weergegeven. Onder elke miniatuur worden de duur en de titel van de clip weergegeven. Een invoerveld voor beschrijvingen kan worden geactiveerd door te dubbelklikken in het gebied tussen de miniatuur- en de duur/titelweergave. Deze opmerkingen zullen niet verschijnen in het voorbeeld of in uw defi-nitieve video. U kunt nieuwe clips of foto's slepen vanaf het palet Mijn media naar de tijdelijke aanduidin-gen aan het einde van de track en u kunt ook overgangen slepen vanaf het Effectenpalet. Om de positie van een clip of foto te wijzigen, sleept u het respectieve item naar de nieuwe positie en zet u het neer tussen twee andere. U kunt overgangen tussen elke twee willekeu-rige clips plaatsen. U kunt verhalen en soundtracks verplaatsen, bijsnijden of verwijderen; alle andere items in de track behouden hun positie. Als een videoclip geluid bevat, wordt een aanvullend golfpic-togram weergegeven in de rechterbovenhoek van de miniatuur. Om het venster Bijsnijden van een beeld of videoclip te openen, dubbelklikt u op de miniatuur of het respectieve picto-gram in de rechterbovenhoek.
Zie ook: Scherm Video's bewerken → 38 Voorbeeldvenster en venster Bijsnijden → 65

Video's bewerken
Nero Vision 55
4.1.9 Nero Picture-in-picture-effecten (PIP) Met de functie Nero Picture-in-picture-effecten kunt u in slechts enkele stappen probleem-loos multitrack-overlayprojecten met geanimeerde beeld-in-beeld-effecten creëren. U kunt kiezen tussen de talrijke verschillende sjablonen in het venster Nero PiP-effecten. Elke sjabloon heeft een enkele tijdelijke aanduidingen en is specifiek geanimeerd en voor sommi-ge hebt u de keuze tussen verschillende achtergronden. De sjablonen zijn gesorteerd op hun aantal tijdelijke aanduidingen. Nadat u een sjabloon hebt geselecteerd en deze in de tijdlijn hebt ingevoegd, neemt elke tijdelijke aanduiding één videotrack in. U kunt de tijdelijke aanduidingen vervolgens vervangen door de gewenste video- en afbeeldingsbestanden.
Het Nero PiP EffectPack 1 is beschikbaar als afzonderlijke add-on of bij Nero Creative CollectionPack 1, hetgeen is inbegrepen bij Nero Multimedia Suite Plati-num HD en Nero Video Premium HD. Als Nero Vision Xtra of de standaard Nero Multimedia Suite is geïnstalleerd, maakt Nero Creative CollectionPack 1 met het Nero Pip EffectPack 1 geen deel uit van Nero Vision. U kunt Nero Multimedia Suite Platinum HD, Nero Video Premium HD, het Nero PiP EffectPack 1 of Nero Creative CollectionPack 1 altijd verkrijgen via www.nero.com.
Zie ook: Nero Picture-in-picture-sjablonen invoegen → 75 Venster Nero PIP-effecten → 55
4.1.9.1 Venster Nero PIP-effecten Het venster Nero PiP-effecten wordt geopend wanneer u op de knop Nero PiP klikt terwijl het tabblad Sjabloon wordt weergegeven. Hier kunt u kiezen tussen verschillende sjablo-nen van Nero Picture-in-picture-effecten en een geanimeerd voorbeeld ervan weergeven.
Het Nero PiP EffectPack 1 is beschikbaar als afzonderlijke add-on of bij Nero Creative CollectionPack 1, hetgeen is inbegrepen bij Nero Multimedia Suite Plati-num HD en Nero Video Premium HD. Als Nero Vision Xtra of de standaard Nero Multimedia Suite is geïnstalleerd, maakt Nero Creative CollectionPack 1 met het Nero Pip EffectPack 1 geen deel uit van Nero Vision. U kunt Nero Multimedia Suite Platinum HD, Nero Video Premium HD, het Nero PiP EffectPack 1 of Nero Creative CollectionPack 1 altijd verkrijgen via www.nero.com.

Video's bewerken
Nero Vision 56
De volgende instelopties zijn beschikbaar op het tabblad Sjabloon van het venster Nero PiP-effecten:
Vak Sjabloonselectie
Hier kunt u kiezen tussen verschillende sjablonen van Nero Pictu-re-in-picture-effecten en een geanimeerd voorbeeld ervan weerge-ven. De sjablonen zijn onderverdeeld volgens het aantal elementen, d.w.z. tijdelijke aanduidingen, in de respectieve sjabloon.
Vak Voorbeeld
Dit toont een geanimeerd voorbeeld van de sjabloon van Nero Pic-ture-in-picture-effect die u hebt geselecteerd in het sjabloonselec-tiegebied.
Vervolgkeuzelijst Achtergrond kiezen
Toont de beschikbare achtergronden voor de sjabloon van Nero Picture-in-picture-effect die u hebt geselecteerd in het sjabloonse-lectiegebied en biedt u de mogelijkheid er een te kiezen. Alleen beschikbaar als er achtergronden beschikbaar zijn voor de geselecteerde sjabloon Nero Picture-in-picture-effect.

Video's bewerken
Nero Vision 57
Op het tabblad Instellingen van het venster Nero PiP-effecten, kunt u de instelopties voor het invoegen definiëren voor de sjablonen van Nero Picture-in-picture-effect. De volgende keuzerondjes zijn beschikbaar op het tabblad Instellingen:
Instellingen Duur/Invoegen
Bevat het invoerveld Duur en het vervolgkeuzemenu Invoeginstel-lingen. Via het invoerveld Duur kunt u de duur definiëren van de geselec-teerde sjabloon voor Nero Picture-in-picture-effect. Elke sja-bloon voor Nero Picture-in-picture-effect heeft een standaard en minimumduur. Via het vervolgkeuzemenu Invoeginstellingen kunt u kiezen tussen drie instelopties voor het invoegen. Ze bepalen hoe de sjabloon voor Nero Picture-in-picture-effect wordt ingevoegd in de tijdlijn. Opening gebruiken: dit is de standaardinstelling. Voegt de sjabloon in de opening rechts van de tijdcursor in. Alleen beschikbaar als de opening minstens de lengte heeft van de sjabloon die u wilt invoegen. Overschrijven: hiermee voegt u de sjabloon in volgens de duur die u hebt geselecteerd, zonder zijn lengte aan te passen aan de ope-ning. Als de sjabloon langer is dan de opening rechts van de tijdcur-sor, worden de video/audio/afbeeldingsbestanden rechts van de sjabloon overschreven door de sjabloon. Verschuiven: verschuift video/audio/afbeeldingsbestanden rechts van de tijdcursor en plaatst ze na de sjabloon.

Video's bewerken
Nero Vision 58
Opening automa-tisch invullen
Voegt de sjabloon in de opening rechts van de tijdcursor in. De duur van de sjabloon wordt automatisch aangepast en kan niet handmatig worden gewijzigd. Alleen beschikbaar als de tijdcursor wordt geplaatst in een opening die minstens de lengte heeft van de sjabloon die u wilt invoegen. Als de tijdcursor aan het einde van het laatste vi-deo/audio/afbeeldingsbestand in de tijdlijn wordt geplaatst, wordt de standaardduur van de sjabloon gebruikt.
Zie ook: Nero Picture-in-picture-sjablonen invoegen → 75 Nero Picture-in-picture-effecten (PIP) → 55
4.1.10 Wizard Film In het venster Thema's kunt u bestanden kiezen en standaard bewerkingsopties instellen voor uw film. Het venster wordt geopend wanneer u op de knop Thema's klikt in de rechter-bovenhoek van het inhoudsgebied van het venster Video's bewerken.
Sommige van de hier vermelde functies zijn beperkt of niet beschikbaar in de Essentials-versie. U kunt uw Essentials-versie op elk ogenblik upgraden op www.nero.com om de volledige versie met alle functies te krijgen.
Voor elk filmthemapakket is een afzonderlijk installatieprogramma voorzien op de Nero-website als aanvullende en afzonderlijke download. Als uw toepassing nog niet alle beschikbare filmthemapakketten bevat, kunnen deze pakketten gemak-kelijk worden toegevoegd aan uw installatie. Klik op de knop Meer thema's om naar de website van Nero te worden omgeleid waar u de aanvullende installatie-programma's van het filmthemapakket kunt downloaden.
Nero-filmthemapakket 3 en Nero-filmthemapakket 4 zijn beschikbaar als afzonderlijke add-ons met Nero Creative CollectionPack 1, hetgeen is inbegrepen bij Nero Multimedia Suite Platinum HD en Nero Video Premium HD. Als Nero Vision Xtra of de standaard Nero Multimedia Suite is geïnstalleerd, maakt Nero Creative CollectionPack 1 met het Nero-filmthemapakket 3 en het Nero-filmthemapakket 4 geen deel uit van Nero Vision. U kunt Nero Multimedia Suite Platinum HD, Nero Video Premium HD, Nero-filmthemapakket 3, Nero-filmthemapakket 4 of Nero Creative CollectionPack 1 altijd verkrijgen via www.nero.com.

Video's bewerken
Nero Vision 59
Venster Thema's
Een lijst van categorieën en respectieve sjablonen is beschikbaar aan de linkerzijde. De categoriepaletten kunnen worden uitgebreid om de sjablonen in een miniatuurweergave te tonen. Standaard kiest de wizard de eerste sjabloon van de eerste categorie die niet wordt weergegeven in het scherm van de Basis-categorie. Als Basis uw enige sjablooncategorie is, wordt de eerste basissjabloon vanzelfsprekend standaard ingesteld.
Daarnaast zijn de volgende instelopties beschikbaar in het gebied Titels aan de rechterzijde:
Invoerveld Openingstitel
Toont de standaard tekst voor de introtitel van de geselecteerde sja-bloon. U kunt de tekst wijzigen. Andere tekstkenmerken, zoals het letter-type en de uitlijning, worden door de sjabloon gedefinieerd en kunnen niet worden gewijzigd. Ingeval de geselecteerde sjabloon geen introsectie bevat, wordt het invoerveld grijs weergegeven.
Invoerveld Afsluittitel
Toont de standaard tekst voor de eindtekst van de geselecteerde sja-bloon. U kunt de tekst wijzigen. In tegenstelling tot de introtrekst, wor-den regeleinden toegelaten. Andere tekstkenmerken, zoals het letterty-pe en de uitlijning, worden door de sjabloon gedefinieerd en kunnen niet worden gewijzigd. Ingeval de geselecteerde sjabloon geen eindsectie bevat, wordt het invoerveld grijs weergegeven.

Video's bewerken
Nero Vision 60
De volgende instelopties zijn beschikbaar in het gebied Originele film wijzigen aan de rech-terzijde:
Selectievakje Pan- en zoomeffec-ten toepassen op
foto's
Schakelt de effecten pannen & zoomen in voor dia's. Indien deze optie is uitgeschakeld, negeert de wizard de effecten van pannen en zoomen. Als de geselecteerde sjabloon geen effectengroep Pannen & zoo-men of een effect Pannen & zoomen bevat voor stilstaande beel-den, blijft het selectievakje grijs.
Selectievakje Scènedetectie toe-passen op video-
clips
Voert een scènedetectie uit voordat het geselecteerde thema wordt toegepast. Indien de optie is uitgeschakeld, wordt er geen scènede-tectie uitgevoerd. Het selectievakje wordt standaard uitgeschakeld.
De volgende instelopties zijn beschikbaar in het gebied Muziek aan de rechterzijde:
Selectievakje Themamuziek
toepassen
Als het selectievakje is ingeschakeld, worden de muziekbestanden in de sjabloon toegevoegd aan het inhoudsgebied. Als het selectievak-je is uitgeschakeld, voegt de filmwizard geen sjabloonmuziek toe aan uw project. Als de geselecteerde sjabloon geen themamuziek bevat, worden zowel dit selectievakje als de schuifregelaar voor de balans eronder grijs weergegeven. Het selectievakje wordt standaard uitgeschakeld.
Schuifbalk Balans
Bepaalt het volumeniveau van de audio die door de sjabloon is toe-gevoegd (zoals begin- en eindgeluiden) ten opzichte van het volu-meniveau van alle overige audiotracks die al beschikbaar zijn in de tijdlijn. Als u de schuifregelaar niet verplaatst, hebben Muziek en Mijn clips hetzelfde audioniveau.
4.1.11 Venster Ad Spotter In het venster Ad Spotter kunnen alle instellingen worden opgegeven zodat Nero Vision in staat is reclamespots in uw opgenomen bestanden te zoeken en ze vervolgens rechtstreeks uit uw compilatie te verwijderen. Geef de gewenste instellingen op linksboven in het gebied Instellingen. De schuifregelaar Gevoeligheid definieert de gevoeligheid van de automatische herkenning. Bij een hogere gevoeligheid worden ook kleine indicaties naar reclameclips in de video herkend als treffers en weergegeven in de resultaten. De gevonden film en de reclamereeksen worden weerge-geven op een filmstrook. De reclamereeksen hebben een rode rand.

Video's bewerken
Nero Vision 61
Venster Ad Spotter
Bovenaan rechts in het voorbeeldgebied van het venster, kan een voorbeeld van de gevon-den reeksen worden afgespeeld en kunnen er gedetailleerde correcties worden aange-bracht.
In het voorbeeldgebied kunt u, met behulp van de positiemarkering in de schuifbalk, naar een specifieke positie in de videotitel gaan. U kunt ook de Positieknoppen naast de weer-gave van de tijdcode gebruiken. Voor de gevonden reclame- en filmreeksen worden start- en eindmarkeringen weergegeven. Daarnaast hebt u de beschikking over de volgende knoppen:
Afspelen starten.
Hiermee onderbreekt u het afspelen.
Stopt het afspelen.
/
Verkort een videoreeks door het gedeelte tussen de start- en de positiemarkering of tussen de positie- en eindmarkering te verwijde-ren. U kunt de videoreeks ook aanpassen door de start- en eindmar-keringen op de schuifbalk te verplaatsen. Dit item wordt alleen weergegeven als u de positiemarkering op de schuifbalk hebt geplaatst. Anders wordt een grijze knop weergegeven.

Video's bewerken
Nero Vision 62
Daarnaast zijn de volgende instelopties beschikbaar in het venster:
Knop Start
Hiermee wordt het zoeken in de geselecteerde video gestart.
Selectievakje Combineren
Als het selectievakje is ingeschakeld worden alle gevonden reclame-reeksen samengevoegd in één reeks. Dit is ook van toepassing op de filmreeksen.
Knop Genereren
Hiermee wordt de video zonder de reclamereeksen terug ingevoegd op de gewenste plaats in de compilatie.
Knop Annuleren
Hiermee annuleert u de procedure en sluit u het venster.
Zie ook: Scherm Video's bewerken → 38
4.1.12 Venster Music Grabber In het venster Muziekgrabber kunnen alle instellingen voor het identificeren van muziekclips in films worden geselecteerd. Herkende clips kunnen worden ingevoegd in de compilatie of kunnen als een zuiver audiobestand, afzonderlijk van de video worden opgeslagen. Voor het opslaan van bestanden, ondersteunt Nero Vision de WAV- en mp3-indelingen. Definieer de gewenste instellingen linksboven in het gebied Instellingen. De schuifregelaar Gevoeligheid definieert de gevoeligheid van de automatische herkenning. Bij een hogere gevoeligheid worden ook kleine indicaties naar muziekclips herkend als treffers en weerge-geven in de resultaten. De gevonden muziekreeksen worden weergegeven op een film-strook. Bovenaan rechts in het voorbeeldgebied kan een voorbeeld van de gevonden reek-sen worden weergegeven en kunnen, indien nodig, gedetailleerde correcties worden aange-bracht.

Video's bewerken
Nero Vision 63
Venster Music Grabber
In het voorbeeldgebied kunt u, met behulp van de positiemarkering in de schuifbalk, naar een specifieke positie in de videotitel gaan. U kunt ook de Positieknoppen naast de weer-gave van de tijdcode gebruiken. Voor de gevonden reclame- en filmreeksen worden start- en eindmarkeringen weergegeven. Daarnaast hebt u de beschikking over de volgende knoppen:
Afspelen starten.
Hiermee onderbreekt u het afspelen.
Stopt het afspelen.
/
Verkort de muziekclip tussen de start- en positiemarkeringen of de positie- en eindmarkeringen. De muziekclip kan ook worden aange-past door de start- en eindmarkeringen op de schuifbalk te verplaat-sen. Dit item wordt alleen weergegeven als de positiemarkering op de schuifbalk van de afbeelding is geplaatst. Anders wordt een grijze knop weergegeven.

Video's bewerken
Nero Vision 64
Daarnaast zijn de volgende knoppen beschikbaar in het venster:
Start Hiermee wordt het zoeken in de geselecteerde video gestart.
Toevoegen aan project
Knipt gevonden reeksen uit de volledige film en voegt de gewenste muziekclips in de compilatie in.
Opslaan naar be-stand(en)
Slaat gewenste muziekclips op als zuivere audiobestanden. Voor het opslaan van bestanden ondersteunt Nero Vision de WAV-, mp3-, WMA- en Ogg-indelingen.
Annuleren Hiermee annuleert u de procedure en sluit u het venster.
Zie ook: Scherm Video's bewerken → 38
4.1.13 Venster Filmopties In het venster Filmopties kunt u alle instellingen voor de tijdlijn opgeven. Wanneer u klikt op Maken > Film of op de knop Diavoorstelling in het scherm Inhoud, wordt het venster Filmopties automatisch geopend voordat het scherm Video's bewerken wordt weergegeven volgens de gekozen instellingen. In het scherm Video's bewerken kunt u het venster Filmopties heropenen om de huidige instelopties te wijzigen door op de knop Tijdlijnopties bovenaan rechts in het inhoudsgebied te klikken. Denk eraan dat de tijdlijn wordt aangepast aan uw wijzigingen.
Venster Filmopties

Video's bewerken
Nero Vision 65
Er zijn verschillende instelopties voorzien aan de linkerzijde. Een overzicht van de geselec-teerde instellingen wordt weergegeven in een Informatievenster aan de rechterzijde. De volgende opties zijn beschikbaar:
Invoerveld Filmnaam
Definieert of wijzigt de naam van de film die wordt gebruikt als de titelnaam in het scherm Inhoud en die zichtbaar is op de knoppen in het menu wanneer u de film op een schijf brandt.
Keuzerondjes Video-indeling
Toont de status van de videomodus. Met de hulp van de videomo-dus, wordt het systeem voor kleurovergangen specifieke gedefini-eerd. Dit zorgt ervoor dat video's op de bestaande afspeelapparaten kunnen worden weergegeven. De instelling wordt altijd geselecteerd volgens de huidige instelling van de video-indeling in het venster Opties opname-indeling (tab-blad Algemeen). U kunt dit hier wijzigen.
Keuzerondjes Resolutie
Selecteert de resolutie in een lijst met mogelijke resoluties en defini-eert de resolutie van de resulterende video.
Keuzerondjes Audio
Selecteert de audio-indeling die wordt gebruikt. Het keuzerondje Stereo (2 kanalen) is standaard geselecteerd.
Wanneer u onderaan links op het scherm op de knop Geavanceerde instellingen klikt, wordt het venster Geavanceerde tijdlijninstellingen geopend. U moet de expertinstellingen alleen aanpassen als u veel ervaring hebt op het gebied van videocodering. De knop Gea-vanceerde instellingen is alleen beschikbaar voor wijzigingen en niet voor de eerste instel-ling van de tijdlijn.
4.1.14 Voorbeeldvenster en venster Bijsnijden Wanneer u dubbelklikt op een item in het mediagebied of in het inhoudsgebied, wordt het venster Voorbeeld of Bijsnijden geopend. In beide venster zijn er twee tabbladen beschik-baar. U kunt de instelopties in deze venster gebruiken om audiotracks en videoclips, evenals afbeeldingen in uw tijdlijn vooraf of later bij te snijden. Op het tabblad Metagegevens wordt informatie, zoals de bestandsnaam, de bestandsgroot-te of het opslagpad, weergegeven. Afhankelijk van het mediabestandstype dat u hebt gese-lecteerd, worden de instelopties op het tweede tabblad overeenkomend aangepast. Op de drie itemtabbladen is een voorbeeldweergave of golfvorm beschikbaar. Klik op de knop OK onderaan rechts om de wijzigingen op te slaan en het venster te sluiten.

Video's bewerken
Nero Vision 66
Voorbeeldvenster / Venster Bijsnijden
Op de tabbladen Video en Audio kunt u de huidige positie verschuiven door de schuifrege-laar voor de tijdlijn over de tijdschaal te slepen. Wanneer u op de knoppen uiterst links en rechts van de tijdschaal klikt, verplaatst zich de schaal. U kunt de gewenste punten instellen voor Markeren in en Markeren uit door de respectieve knoppen direct op de tijdschaal te verplaatsen of via de onderstaande invoervelden. Houd de knop ingedrukt en verplaats de momenteel gekozen lengte op de tijdschaal om het beste knipsel van de volledige video of track te vinden.
De volgende instelopties zijn beschikbaar op de tabbladen Video en Audio:
Schuifbalk Zoomen
Zoomt in op de tijdschaalweergave of zoomt uit om u een overzicht te bieden.
Knop
/ Springt naar de positie Markeren in/Markeren uit op de tijdschaal.
Knop
/ Hiermee gaat u naar het volgende of vorige frame.
Knop
Start het afspelen van de video of track.

Video's bewerken
Nero Vision 67
Jogwiel Jog / shuttle
Navigeert beeld voor beeld door het voorbeeld.
Invoerveld Markeren in / Markeren uit
Definieert de begin/eindpositie van de actieve video of track. Bestanden op de tijdschaal links van Markeren in en rechts van Markeren uit blijven volledig beschikbaar voor de bewerking.
Invoerveld Lengte
Toont de weergaveduur van het geselecteerde item. Wanneer u in het venster Bijsnijden de duur wijzigt naar een nieuwe lengte die langer is dan de beschikbare vrije ruimte op de respectie-ve tijdlijntrack, wordt u in een informatievenster gevraagd of u de volgende clip wilt overschrijven of verplaatsen.
Knop Subclips maken
Maakt subclips van uw videoclip of audiotrack. De volledige bronclip blijft beschikbaar na het vooraf trimmen. De resulterende subclips worden onderaan weergegeven. Alleen beschikbaar in het Voorbeeldvenster.
De volgende insteloptie is beschikbaar op het tabblad Beeld:
Invoerveld Lengte
Toont de weergaveduur van het geselecteerde item. Wanneer u in het venster Bijsnijden de duur wijzigt naar een nieuwe lengte die langer is dan de beschikbare vrije ruimte op de respectie-ve tijdlijntrack, wordt u in een informatievenster gevraagd of u de volgende clip wilt overschrijven of verplaatsten.
Zie ook: Algemene verwerking op het tabblad Tijdlijn → 46 Tabblad Storyboard → 54
4.2 Film maken
Sommige van de hier vermelde functies zijn beperkt of niet beschikbaar in de Essentials-versie. U kunt uw Essentials-versie op elk ogenblik upgraden op www.nero.com om de volledige versie met alle functies te krijgen.
Volg onderstaande stappen om een film of diavoorstelling te maken:
1. Selecteer in het scherm Start de optie Film of diavoorstelling maken. Het venster Filmopties wordt geopend.
Als u in het scherm Inhoud bent en een film of diavoorstelling wilt maken voor uw project, klikt u op Maken > Film of op de knop Diavoorstelling.

Video's bewerken
Nero Vision 68
2. Geef een videotitel op in het invoerveld Filmnaam. De naam wordt gebruikt als de titelnaam in het scherm Inhoud en is zichtbaar op de
knoppen in het menu wanneer de film op een schijf wordt gebrand.
3. Kies de geschikte instelopties voor de tijdlijn en klik op de knop OK. Het scherm Video's bewerken wordt weergegeven volgens de gekozen instellingen.
Als er al mediabestanden beschikbaar zijn, worden ze weergegeven in het palet Mijn media in het mediagebied bovenaan rechts.
4. Als u mediabestanden die zich op uw computer bevinden, wilt toevoegen, klikt u op het item Importeren > Bestanden importeren bovenaan rechts van het palet Mijn media. Er verschijnt een dialoogvenster.
5. Selecteer de gewenste mediabestanden en klik op de knop Openen. De bestanden worden aan het mediagebied toegevoegd. Voor een beter overzicht
worden verschillende mediatypes automatisch geschikt op afzonderlijke tabbladen.
6. Selecteer de videobestanden die u wilt toevoegen aan uw film en sleep ze van het tabblad Video's naar de vereiste posities op de tijdlijn.
7. Selecteer foto's die u wilt toevoegen aan uw film of diavoorstelling en sleep ze van het tabblad Foto's naar de vereiste posities op de tijdlijn. Videobestanden en foto's worden toegevoegd aan het inhoudsgebied.
8. Als u achtergrondmuziek wilt toevoegen aan uw film of diavoorstelling, sleept u de audiobestanden van het tabblad Audio op het palet Mijn media naar de vereiste positie op de tijdlijn.
Met twee zuivere audiosporen, kunt u ook meerdere audiobestanden bovenop elkaar plaatsen in Nero Vision. Zo kunt u bijvoorbeeld commentaar worden toe-gevoegd aan de track Verhaal terwijl de muziek simultaan wordt afgespeeld op de track Muziek
Als u overgangen wilt toevoegen tussen individuele mediabestanden of als u ver-halen, effecten of teksteffecten wilt toevoegen aan uw compilatie, moet u de ge-detailleerde beschrijvingen volgen in de respectieve subhoofdstukken.
9. Als u tevreden bent met de film of diavoorstelling, klikt u onderaan rechts in het hoofdven-ster op de knop Volgende. U kunt de status van uw compositie op elk ogenblik bekijken in het voorbeeldgebied. Het venster Inhoud wordt weergegeven.
U hebt de film of diavoorstelling gemaakt en u kunt nu extra titels toevoegen aan uw project of een menu maken.
Zie ook: Scherm Video's bewerken → 38 Reclame detecteren → 69 Muziekclips zoeken → 70

Video's bewerken
Nero Vision 69
Videoscènes detecteren → 70 Bestanden verplaatsen en positioneren → 71 Audio- en videoclips knippen en bijsnijden → 73 De weergaveduur van foto's passend maken → 74 Een filmsjabloon selecteren → 76 Overgangen invoegen → 77 Overgangen bewerken → 78 Een effect toevoegen → 78 Effecten bewerken → 80 Teksteffecten toevoegen → 81 Een verhaal opnemen → 82 Hoofdstukken in de tijdlijn maken → 83
4.2.1 Reclame detecteren H In Nero Vision is het mogelijk webreeksen in een opgenomen bestand te zoeken en ze rechtstreeks uit uw compilatie te verwijderen.
Er moet aan de volgende voorwaarde zijn voldaan:
► De gewenste videotitel wordt weergegeven in het scherm Video's bewerken. Ga als volgt te werk om webreeksen te zoeken en ze uit uw film te verwijderen:
1. Selecteer de respectieve titel in de tijdlijn.
2. Klik op de knop Filmdetectie > Ad Spotter.
Het venster Ad Spotter wordt geopend.
3. Als u de gevoeligheid van uw automatische herkenning wilt verhogen (Hoog) of verlagen (Laag), moet u de schuifregelaar aanpassen.
4. Klik op de knop Start. Er wordt in het videobestand gezocht naar webreeksen. Het aantal gevonden webreeksen wordt weergegeven boven de filmstrook. De indivi-
duele film- en webreeksen worden gemarkeerd op de filmstrook. De webreeksen heb-ben een rode rand. Ook de individuele start- en eindmarkeringen van de reeksen worden weergegeven op de schuifbalk in het voorbeeldgebied. Hier kunt u zo nodig ook gedetailleerde correc-ties uitvoeren.
5. Klik op de knop Genereren. De videotitel wordt zonder de webreeksen opnieuw ingevoegd op de gewenste positie
in de compilatie. U hebt de webreeksen uit uw film verwijderd.
Zie ook: Film maken → 67 Venster Ad Spotter → 60

Video's bewerken
Nero Vision 70
4.2.2 Muziekclips zoeken In Nero Vision kunt u muziekclips in een opgenomen bestand zoeken. Herkende clips kun-nen aan uw compilatie worden toegevoegd of afzonderlijk van de video, als zuiver audiobe-stand worden opgeslagen. Voor het opslaan van bestanden, ondersteunt Nero Vision de WAV- en mp3-indelingen.
Er moet aan de volgende voorwaarde zijn voldaan:
► De gewenste videotitel wordt weergegeven in het scherm Video's bewerken. Ga als volgt te werk om muziekclips in een opgenomen bestand te zoeken:
1. Klik op de knop Filmdetectie > Music Grabber.
Het venster Music Grabber wordt geopend.
2. Als u de gevoeligheid van uw automatische herkenning wilt verhogen (Hoog) of verlagen (Laag), moet u de schuifregelaar aanpassen.
3. Klik op de knop Start. Er wordt in het videobestand gezocht naar muziekclips. Het aantal muziekclips wordt boven de filmstrip weergegeven. De individuele muziek-
clips zijn gemarkeerd op de filmstrip. Ook de individuele start- en eindmarkeringen van de reeksen worden weergegeven op de schuifbalk in het voorbeeldgebied. Hier kunt u zo nodig ook gedetailleerde correcties uitvoeren.
4. Als u de gevonden muziekclips in uw compilatie wilt integreren, klikt u op de knop Toevoegen aan project. De gevonden reeksen worden uitgeknipt en in uw compilatie ingevoegd.
5. Als u de muziekclips wilt opslaan als zuivere audiobestanden:
1. Klik op de knop Opslaan naar bestand(en) en selecteer de gewenste indeling. Er wordt een browservenster geopend.
2. Selecteer de gewenste opslaglocatie in de weergegeven mapstructuur en klik op de knop OK. Het audiobestand wordt geëxporteerd en opgeslagen.
U hebt muziekclips gezocht in een opgenomen bestand.
Zie ook: Film maken → 67 Venster Filmopties → 64
4.2.3 Videoscènes detecteren Er moet aan de volgende voorwaarde zijn voldaan:
► De gewenste videotitel wordt weergegeven in het scherm Video's bewerken. Ga als volgt te werk om scènes in een videoclip te detecteren:
1. Selecteer het gewenste videobestand in de tijdlijn.
2. Klik op de knop Filmdetectie > Scènedetectie.

Video's bewerken
Nero Vision 71
Het venster Scènedetectie wordt geopend. Het gekozen videobestand wordt geana-lyseerd. Het aantal gedetecteerde scènes wordt weergegeven in het gebied Resulta-ten van het venster.
3. Als u de gevoeligheidsinstellingen van de analyse wilt wijzigen:
1. Verplaats de schuifregelaar Gevoeligheid naar een hoger of lager percentage. 2. Verplaats de schuifregelaar Minimumlengte scène naar een instelling voor een kortere
of langere scène. Het aantal gedetecteerde scènes wordt aangepast aan uw instellingen.
4. Klik op de knop Toepassen. De clip in de tijdlijn wordt in afzonderlijke scènes geknipt.
U hebt scènes gedetecteerd in een videoclip en u kunt de onafhankelijke scènes nu bewerken.
Zie ook: Film maken → 67
4.2.4 Bestanden verplaatsen en positioneren
Sommige van de hier vermelde functies zijn beperkt of niet beschikbaar in de Essentials-versie. U kunt uw Essentials-versie op elk ogenblik upgraden op www.nero.com om de volledige versie met alle functies te krijgen.
Er moet aan de volgende voorwaarden zijn voldaan:
► De gewenste bestanden worden weergegeven in het scherm Video's bewerken. Ga als volgt te werk om afzonderlijke videoclips, foto's, verhaalbestanden of achtergrondmu-ziekbestanden in het inhoudsgebied te verplaatsen en opnieuw te positioneren:
1. Als u een videoclip of foto opnieuw wilt positioneren op het tabblad Storyboard:
1. Sleep het geselecteerde bestand op de tijdlijn. Tijdens het slepen toont een dunne tijdcursor waar het bestand zal worden geplaatst
wanneer u het neerzet. De tijdlijn op het tabblad Storyboard gaat achteruit en vooruit wanneer u het bestand naar het randgebied sleept.
2. Sleep het bestand naar de gewenste positie. De positie van het bestand wordt gewijzigd.
2. Als u een verhaal of achtergrondmuziekbestand op het tabblad Storyboard wilt verplaat-sen:
1. Sleep het geselecteerde bestand op de tijdlijn. De tijdlijn op het tabblad Storyboard gaat achteruit en vooruit wanneer u het bestand
naar het randgebied sleept. U kunt het bestand ook vanaf de track Verhaal omlaag verplaatsen naar een positie op de track Muziek en omgekeerd.
2. Sleep het bestand naar de gewenste positie. De positie van het bestand wordt gewijzigd.

Video's bewerken
Nero Vision 72
U kunt geen overgangen of effecten verplaatsen op het tabblad Storyboard. Ge-bruik het tabblad Tijdlijn voor een meer gedetailleerde weergave- en bewer-kingsmodus.
3. Als u een videoclip, foto, verhaal of achtergrondmuziekbestand opnieuw wilt positioneren op het tabblad Tijdlijn:
1. Sleep het geselecteerde bestand op de tijdlijn. Wanneer u een clip van het mediagebied sleept naar een track in de tijdlijn, wordt de
duur van de clip weergegeven. De duur wordt bepaald door de tijdschaalinstelling - de instellingen voor de ondoorzichtigheid is ingesteld op 50% zodat de onderliggende ob-jecten zichtbaar zijn. Het voorbeeldgebied bovenaan links op het scherm Video's be-werken toont tijdelijk het frame op de positie van de invoegmarkering, in plaats van het frame op de positie van de tijdcursor.
De vangmarkering lijnt een gesleepte clip uit op een andere in de tijdlijn als de rand boven een gebied binnen 10 punten links of rechts ten opzichte van de rand van de andere clip. U kunt ook gesleepte clips uitlijnen op clips in andere tracks.
De tijdlijn op het tabblad Tijdlijn gaat achteruit en vooruit wanneer u het bestand naar het randgebied sleept. U kunt het bestand ook van de ene track naar de andere ver-plaatsen.
2. Sleep het bestand naar de gewenste positie. De positie van het bestand wordt gewijzigd.
Indien nodig wordt de breedte van een gesleepte clip aangepast om te passen in de opening waarin deze wordt neergezet. In dat geval wordt het einde van de clip afgekapt. Om een clip in een opening te passen zonder deze te knippen, houdt u de Shift-toets op uw toetsenbord ingedrukt terwijl u de clip neerzet. Alle objecten in alle tracks rechts van de positie van de invoegmarkering, worden naar rechts ver-schoven. De verschuiving gebeurt volgens de duur van de neergezette clip. Op deze manier is het ook mogelijk een tijdlijnclip te splitsen door een nieuwe clip in het midden van de bestaande clip neer te zetten. Het rechtergedeelte wordt naar rechts verschoven, samen met alle andere trackobjecten rechts van de in-voegmarkering.
Als u de koppeling van een videoclip met zijn audiobestand wilt opheffen om deze onafhankelijk te bewerken of te verplaatsen, klikt u in het snelmenu op het item Koppeling audio en video.
U hebt alle videoclips, foto's, verhalen of achtergrondmuziekbestanden geordend in uw compilatie. U kunt nu ook specifieke eigenschappen van de geselecteerde effecten aanpassen of een op een thema gebaseerde sjabloon toevoegen.
Zie ook: Film maken → 67

Video's bewerken
Nero Vision 73
4.2.5 Audio- en videoclips knippen en bijsnijden Als u audio- of videobestanden knipt of bijsnijdt in Nero Vision, wordt het origineel niet gewij-zigd, maar wordt het geknipte stuk opgeslagen in het project.
Er moet aan de volgende voorwaarde zijn voldaan:
► De gewenste bestanden worden weergegeven in het scherm Video's bewerken. Ga als volgt te werk om een audio- of videotitel te knippen of bij te snijden:
1. Als u een clip wilt knippen:
1. Selecteer het respectieve bestand op het tabblad Tijdlijn in het inhoudsgebied. 2. Klik op de knop in het gebied aan de rechterrand van het tabblad Tijdlijn.
De standaard muiscursor verandert in een snijmes. 3. Verplaats de muiscursor of het snijmes naar de gewenste snijpositie op de tijdlijn.
In het geval van videoclips, wordt de exacte knippositie weergegeven in het voor-beeldgebied.
4. Klik met de linkermuisknop. Het bestand wordt geknipt op de gewenste positie. Beide delen worden weergegeven
in het inhoudsgebied. 5. Klik op de knop Standaard gereedschap in het gebied van de rechterrand van het tab-
blad Tijdlijn om de standaard muiscursor opnieuw weer te geven.
2. Als u een clip aan het begin of einde wilt bijknippen:
1. Selecteer het respectieve bestand op het tabblad Tijdlijn in het inhoudsgebied. 2. Verplaats de muiscursor naar het gebied van de linkerrand (begin) of rechterrand (einde)
van het bestand. Het pictogram wordt weergegeven.
3. Houd de linkermuisknop ingedrukt en maak het bestand korter door de muis te slepen. In het geval van videoclips, wordt de exacte positie voor het bijsnijden weergegeven in
het voorbeeldgebied. 4. Laat de muisknop los op de gewenste positie.
Het bestand wordt bijgesneden volgens uw vereisten.
De bijgesneden onderdelen in uw clips worden tijdelijk uitgeschakeld. Als u de bijgesneden delen opnieuw wilt activeren, sleept u het bestand gewoon terug naar zijn volledige grootte.
Dubbelklik op een bestand om een venster Bijsnijden te openen waarin u het item exact per frame kunt bijsnijden.
U hebt een audio- of videotitel geknipt of bijgesneden.
Zie ook: Film maken → 67 Voorbeeldvenster en venster Bijsnijden → 65

Video's bewerken
Nero Vision 74
4.2.6 De weergaveduur van foto's passend maken U kunt de weergaveduur van de afzonderlijke afbeeldingen van een compilatie of diavoor-stelling naar wens aanpassen. U kunt een standaard weergavetijd opgeven voor foto's, ef-fecten en overgangen die u toevoegt aan de compilatie in het gebied Standaardwaarden weergavetijd van het venster Instellingen toepassing. Daarnaast kunt u ook de weergave-tijd van de afbeeldingen die al aan het inhoudsgebied zijn toegevoegd, aanpassen aan deze nieuwe standaardwaarde.
Er moet aan de volgende voorwaarde zijn voldaan:
► De gewenste bestanden worden weergegeven in het scherm Video's bewerken. Ga als volgt te werk als u de weergaveduur van enkele of meervoudige afbeeldingen in een compilatie wilt aanpassen:
1. Als u de weergaveduur van een afzonderlijke afbeelding wilt aanpassen, selecteert u het respectieve item in de tijdlijn.
2. Als u de weergaveduur van geselecteerde afbeeldingen wilt aanpassen, houdt u de Ctrl-toets op uw toetsenbord ingedrukt en selecteert u alle respectieve items in de tijdlijn.
3. Als u de weergaveduur van uw diavoorstellingscompilatie in een tijdlijntrack wilt aanpas-sen:
1. Klik op Trackgereedschap selecteren in het gebied van de rechterrand van het tabblad Tijdlijn. Alle clips in de track worden geselecteerd.
4. Klik op de knop Duur .
Het venster Duur wordt geopend.
Naast de duur zelf, kunt u kiezen uit drie opties voor de invoeginstellingen. Het item Verschuiven wordt standaard geselecteerd. Alle items rechts van uw gese-lecteerde afbeelding worden naar rechts te verschuiven. Het item Overschrijven past de weergaveduur aan zonder de volgende items op de tijdlijn te verplaatsen. (Als er rechts geen items beschikbaar zijn, blijft het item grijs.) Het item Opening gebruiken past de duur aan door de opening tussen het geselecteerde en vol-gende item in de tijdlijn te vullen. (Zolang er geen opening overblijft, blijft het item grijs.)
5. Geef de gewenste weergaveduur op in het invoerveld Duur.
6. Klik op de knop OK. De weergaveduur wordt aangepast in de tijdlijn.
U hebt de weergaveduur van enkele of meervoudige afbeeldingen in een compilatie aangepast.
Zie ook: Film maken → 67

Video's bewerken
Nero Vision 75
4.2.7 Nero Picture-in-picture-sjablonen invoegen Met de functie Nero Picture-in-picture-effecten kunt u sjablonen voor Nero Picture-in-picture-effecten in de tijdlijn invoegen.
Het Nero PiP EffectPack 1 is beschikbaar als afzonderlijke add-on of bij Nero Creative CollectionPack 1, hetgeen is inbegrepen bij Nero Multimedia Suite Plati-num HD en Nero Video Premium HD. Als Nero Vision Xtra of de standaard Nero Multimedia Suite is geïnstalleerd, maakt Nero Creative CollectionPack 1 met het Nero Pip EffectPack 1 geen deel uit van Nero Vision. U kunt Nero Multimedia Suite Platinum HD, Nero Video Premium HD, het Nero PiP EffectPack 1 of Nero Creative CollectionPack 1 altijd verkrijgen via www.nero.com.
Er moet aan de volgende voorwaarde zijn voldaan:
► Het scherm Video's bewerken wordt weergegeven. Om een sjabloon voor Nero Picture-in-picture in te voegen, gaat u als volgt te werk:
1. Klik op de knop Nero PiP. Het venster Nero PiP-effecten wordt geopend terwijl het tabblad Sjabloon wordt
weergegeven.
2. Selecteer de gewenste sjabloon in het sjabloonselectiegebied aan de linkerzijde van het venster. Aan de rechterzijde van het venster wordt een geanimeerd voorbeeld van de geselec-
teerde sjabloon weergegeven.
3. Als er achtergronden beschikbaar zijn voor de geselecteerde sjabloon, selecteert u de gewenste achtergrond in het vervolgkeuzemenu Achtergrond.
4. Om de duur of de invoeginstellingen voor de geselecteerde sjabloon te wijzigen, klikt u op het tabblad Instellingen.
1. Als u de duur en de invoeginstellingen handmatig wilt wijzigen, selecteert u het keu-zerondje Duur / Invoeginstellingen.
2. Voer de gewenste waarde in voor de duur in het invoerveld Duur en selecteer de ge-wenste optie voor de invoeginstelling in het vervolgkeuzemenu Invoeginstellingen.
3. Als u wilt dat Nero Vision de duur van de sjabloon automatisch berekent, schakelt u het keuzerondje Opening automatisch invullen in.
5. Klik op de knop OK. De sjabloon voor Nero Picture-in-picture-effect wordt ingevoegd in de tijdlijn. U
kunt nu de tijdelijke aanduidingen vervangen door de gewenste video- en afbeel-dingsbestanden door ze van het palet Mijn media te slepen en neer te zetten op de respectieve tijdelijke aanduidingen.
Zie ook: Nero Picture-in-picture-effecten (PIP) → 55 Venster Nero PIP-effecten → 55

Video's bewerken
Nero Vision 76
4.2.8 Een filmsjabloon selecteren In het venster Thema's kunt u bestanden kiezen en standaard bewerkingsopties instellen voor uw film. In het venster Thema's kunt u bestanden kiezen en standaard bewerkingsop-ties instellen voor uw film. Elke sjabloon wijzigt uw project met een op een thema gebaseer-de intro en einde en voegt automatisch verschillende geschikte (tekst)effecten, overgangen en achtergrondmuziek toe aan het gebied Inhoud.
Sommige van de hier vermelde functies zijn beperkt of niet beschikbaar in de Essentials-versie. U kunt uw Essentials-versie op elk ogenblik upgraden op www.nero.com om de volledige versie met alle functies te krijgen.
Er moet aan de volgende voorwaarden zijn voldaan:
► Het scherm Video's bewerken wordt weergegeven. ► U hebt minstens één videotitel ingevoegd in het gebied Inhoud. Voer de volgende stappen uit om een op een thema gebaseerde sjabloon te gebruiken:
1. Klik op de knop Thema's. Het venster Thema's wordt geopend. Een lijst van categorieën en respectieve sjablo-
nen is beschikbaar aan de linkerzijde. De categoriepaletten kunnen worden uitgebreid om de sjablonen in een miniatuurweergave te tonen.
2. Selecteer het gewenste thema aan de linkerzijde.
3. Voeg de gewenste introtitel in het invoerveld Openingstitel links in. Andere tekstkenmer-ken, zoals het lettertype en de uitlijning, worden door de sjabloon gedefinieerd en kunnen niet worden gewijzigd.
4. Voeg de gewenste afsluittitel in het invoerveld Afsluittitel links in. Ingeval de geselecteer-de sjabloon geen intro- of eindsectie bevat, worden de invoervelden grijs weergegeven.
5. Als u muziekbestanden die in de sjabloon zijn gedefinieerd, wilt toevoegen aan het inhoudsgebied, schakelt u het selectievakje Themamuziek toepassen in het gebied Mu-ziek in.
6. Verplaats de schuifregelaar Balans om het volumeniveau van de audiotracks die door de sjabloon zijn toegevoegd, aan te passen ten opzichte van alle andere audiotracks die in de tijdlijn beschikbaar zijn.
7. Klik op de knop OK. De items van de op een thema gebaseerde sjabloon en de intro- en eindvideo worden
ingevoegd in het inhoudsgebied. U hebt een op een thema gebaseerde sjabloon geselecteerd.
Zie ook: Film maken → 67 Wizard Film → 58

Video's bewerken
Nero Vision 77
4.2.9 Overgangen invoegen Overgangen kunnen worden gebruikt om de individuele videoclips of foto's die aan de com-pilatie zijn toegevoegd, aan elkaar te koppelen.
Sommige van de hier vermelde functies zijn alleen beschikbaar in Nero Creative CollectionPack 1, hetgeen deel uitmaakt van Nero Multimedia Suite Platinum HD en Nero Video Premium HD. U kunt Nero Creative CollectionPack 1, Nero Multimedia Suite Platinum HD en Nero Video Premium HD altijd verkrijgen via www.nero.com.
Sommige van de hier vermelde functies zijn beperkt of niet beschikbaar in de Essentials-versie. U kunt uw Essentials-versie op elk ogenblik upgraden op www.nero.com om de volledige versie met alle functies te krijgen.
Er moet aan de volgende voorwaarde zijn voldaan:
► De gewenste bestanden worden weergegeven in het scherm Video's bewerken. Ga als volgt te werk als u een overgang wilt invoegen:
1. Klik op het tabblad Overgang op het Effectenpalet. De categorieën van overgangen worden links van het tabblad weergegeven.
2. Kies een gewenste categorie van overgangen links van het tabblad. De overgangstypen van de geselecteerde groep worden weergegeven.
3. Als u uw compilatie bewerkt in de Storyboard-weergave van het inhoudsgebied, sleept u de gewenste overgang van het Effectenpalet naar de respectieve tijdelijke aanduiding tussen twee clips. U kunt mediabestanden met overgangen in het inhoudsgebied herkennen aan het ge-
kleurde pictogram. Mediabestanden zonder overgang worden in het inhoudsgebied met een grijs pictogram aangeduid.
4. Als u uw compilatie bewerkt in de Tijdlijn-weergave van het inhoudsgebied, sleept u de gewenste overgang van het Effectenpalet naar de respectieve clip. De overgang wordt in het inhoudsgebied toegevoegd vóór het geselecteerde bestand.
U hebt een overgang ingevoerd.
Zie ook: Film maken → 67

Video's bewerken
Nero Vision 78
4.2.10 Overgangen bewerken Overgangen kunnen worden gebruikt om de individuele videoclips of foto's die aan de com-pilatie zijn toegevoegd, aan elkaar koppelen.
Sommige van de hier vermelde functies zijn beperkt of niet beschikbaar in de Essentials-versie. U kunt uw Essentials-versie op elk ogenblik upgraden op www.nero.com om de volledige versie met alle functies te krijgen.
Er moet aan de volgende voorwaarde zijn voldaan:
► De gewenste overgang wordt toegevoegd voor een geselecteerd bestand in het in-houdsgebied van het scherm Video's bewerken.
Ga als volgt te werk om de eigenschappen van een overgang in een project te bewerken:
1. Selecteer de overgang in het inhoudsgebied.
Als u alleen een geselecteerde overgang wilt verwijderen, drukt u op de Del-toets op uw toetsenbord.
2. Klik op het palet Eigenschappen.
3. Klik op de knop aan de linkerzijde van de koptekst van de overgang. Een gebied wordt uitgebreid om de instelopties van de respectieve overgang weer te
geven. De duur is standaard ingesteld op één seconde, maar kan aan uw specifieke behoeften worden aangepast.
4. Als u de duur van de overgang wilt aanpassen, voegt u de volledige lengte in het invoerveld Duur in. Een overgang wordt standaard tussen twee clips gecentreerd, maar kan worden ver-
plaatst.
5. Als u de uitlijning iets meer naar links (einde bij uitsnijding) of rechts (begin van uitsnijding) wilt wijzigen, klikt u op de respectieve knop in de koptekst van de overgang.
6. Pas de instellingen van de respectieve overgang in het uitgebreide gebied aan volgens uw vereisten. De wijzigingen worden aangepast in het inhoudsgebied.
U hebt de eigenschappen van een overgang in uw project bewerkt.
Zie ook: Film maken → 67
4.2.11 Een effect toevoegen U kunt ook effecten toevoegen aan de videotitels of afbeeldingen in een compilatie. Afhanke-lijk van het gekozen effect kunt u ook bepaalde eigenschappen aanpassen, zoals intensiteit en snelheid.

Video's bewerken
Nero Vision 79
Sommige van de hier vermelde functies zijn beperkt of niet beschikbaar in de Essentials-versie. U kunt uw Essentials-versie op elk ogenblik upgraden op www.nero.com om de volledige versie met alle functies te krijgen.
Er moet aan de volgende voorwaarde zijn voldaan:
► De gewenste bestanden worden weergegeven in het scherm Video's bewerken. Ga als volgt te werk om effecten toe te voegen aan uw compilatie:
1. Klik op het tabblad Effecten op het Effectenpalet. De categorieën van effecten worden links van het tabblad weergegeven.
2. Kies een gewenste categorie van effecten links van het tabblad. De effecttypen van de geselecteerde groep worden weergegeven.
3. Als u uw compilatie bewerkt in de Storyboard-weergave van het inhoudsgebied, sleept u het gewenste effect van het Effectenpalet naar de respectieve videoclip of afbeelding op de tijdlijn. Het effect wordt toegevoegd aan het geselecteerde bestand in het inhoudsgebied.
Mediabestanden met effecten worden aangeduid met een pictogram FX op het tab-blad Storyboard.
Alle aanvullende effecten van een clip worden weergegeven onder de basiseffecten in het onderste gedeelte van het palet Eigenschappen. U kunt de specifieke eigen-schappen van de effecten hier aanpassen.
4. Als u uw compilatie bewerkt in de Tijdlijn-weergave van het inhoudsgebied, sleept u het gewenste effect van het Effectenpalet naar de respectieve videoclip of afbeelding op de tijdlijn. Het effect wordt toegevoegd aan het geselecteerde bestand in het inhoudsgebied. Alle aanvullende effecten van een clip worden weergegeven onder de basiseffecten in
het onderste gedeelte van het palet Eigenschappen. U kunt de specifieke eigen-schappen van de effecten hier aanpassen.
Er is ook een track Mastereffecten beschikbaar op het tabblad Tijdlijn. Effecten die op deze track zijn toegepast, worden altijd gerenderd naar de resulterende video-uitvoer van alle tracks. Om een mastereffect toe te voegen, plaatst u gewoon een gewenst effect op de track Mastereffecten (zoals u elke andere videoclip zou toevoegen op de tijdlijn) en past u het aan zoals de andere effecten.
U hebt effecten toegevoegd aan uw compilatie.
Zie ook: Film maken → 67

Video's bewerken
Nero Vision 80
4.2.12 Effecten bewerken
Sommige van de hier vermelde functies zijn beperkt of niet beschikbaar in de Essentials-versie. U kunt uw Essentials-versie op elk ogenblik upgraden op www.nero.com om de volledige versie met alle functies te krijgen.
De basiseffecten van videoclips, afbeeldingen of audiobestanden, en de extra effecten die u hebt toegevoegd, worden op dezelfde manier aangepast.
Er moet aan de volgende voorwaarde zijn voldaan:
► De gewenste bestanden worden weergegeven in het scherm Video's bewerken. Ga als volgt te werk om de eigenschappen van enkele effecten aan te passen:
1. Selecteer het bestand van het respectieve effect dat u wilt bewerken in het inhoudsgebied.
2. Klik op het palet Eigenschappen. De lijst met basiseffecten en alle aanvullende effecten die zijn toegevoegd aan het be-
stand, wordt weergegeven. Effecten worden gerenderd van boven naar beneden en u kunt de volgorde van de optionele effecten wijzigen met de functie slepen-en-neerzetten.
Zolang u geen individuele keyframeposities hebt gekozen op een track, blijven de ef-fectinstellingen geldig voor de volledige clip.
3. Ga als volgt te werk als u afzonderlijke keyframes wilt maken die alleen de effectinstellin-gen zullen inschakelen voor de gekozen posities:
1. Schakel het selectievakje Keyframes gebruiken in de koptekst van het effect in. Een track met keyframes wordt weergegeven onder de respectieve hoofdclip in het
inhoudsgebied van het tabblad Tijdlijn. Daarnaast worden extra bedieningselementen weergegeven naast het selectievakje op het tabblad Eigenschappen in het mediage-bied.
2. Plaats de tijdcursor op de tijdlijn en klik op de knop Keyframe maken om één keyframe toe te voegen.
Het keyframe wordt weergegeven op de track van keyframes. 3. Herhaal de voorgaande stap om meer keyframes toe te voegen.
Als u een bestaand keyframe wilt verwijderen, selecteert u het respectief keyfra-me en klik op de knop Sleutelframe verwijderen . Gebruik de knoppen links en rechts (Ga naar het vorige sleutelframe / Ga naar het volgende sleutelframe ) om te navigeren tussen de keyframes.
4. Als u een extra effect in uw compilatie (tijdelijk) wilt uitschakelen, schakelt u de optieknop links van de naam van het effect in de koptekst uit. Schakel de optieknop opnieuw in om het effect opnieuw te activeren.
5. Klik op de knop aan de linkerzijde van de koptekst van een effect.

Video's bewerken
Nero Vision 81
Een gebied wordt uitgebreid om de individuele instelopties van het effect weer te ge-ven.
6. Pas de instellingen van het respectieve effect in het uitgebreide gebied aan volgens uw vereisten. De wijzigingen worden aangepast in het inhoudsgebied.
U hebt de eigenschappen van afzonderlijke effecten in uw project aangepast.
Zie ook: Film maken → 67
4.2.13 Teksteffecten toevoegen U kunt ook teksteffecten toevoegen aan de videotitels of afbeeldingen in een compilatie. Afhankelijk van het gekozen teksteffect kunt u ook de verschillende gedetailleerde instellin-gen aanpassen.
Sommige van de hier vermelde functies zijn beperkt of niet beschikbaar in de Essentials-versie. U kunt uw Essentials-versie op elk ogenblik upgraden op www.nero.com om de volledige versie met alle functies te krijgen.
Er is ook een track Mastereffecten beschikbaar op het tabblad Tijdlijn. Effecten die op deze track zijn toegepast, worden altijd gerenderd naar de resulterende video-uitvoer van alle tracks. Om een mastereffect toe te voegen, plaatst u gewoon een gewenst effect op de track Mastereffecten (zoals u elke andere videoclip zou toevoegen op de tijdlijn) en past u het aan zoals de andere effecten.
Er moet aan de volgende voorwaarde zijn voldaan:
► Het scherm Video's bewerken wordt weergegeven. Ga als volgt te werk om een teksteffect toe te voegen aan uw compilatie:
1. Klik op het tabblad Tekst op het Effectenpalet. De categorieën van teksteffecten worden links van het tabblad weergegeven.
2. Kies een gewenste categorie van teksteffecten links van het tabblad. De teksteffecttypen van de geselecteerde groep worden weergegeven.
3. Sleep het gewenste teksteffect van het Effectenpalet naar een videotrack op de tijdlijn. U kunt het effect in het inhoudsgebied plaatsen om parallel met een specifieke clip te lopen. Het teksteffect wordt toegevoegd aan het inhoudsgebied.
4. Klik op de knop aan de linkerzijde van de koptekst van Tekst op het palet Eigenschap-pen. Een gebied wordt uitgebreid om de instelopties voor het respectieve teksteffect weer
te geven.
5. Voer in het veld Tekst de gewenste tekst in.

Video's bewerken
Nero Vision 82
6. U kunt extra opties instellen afhankelijk van het geselecteerde effect. Het teksteffect wordt aangepast aan uw vereisten.
7. Als u de duur of positie van uw teksteffect wilt wijzigen, gaat u verder zoals beschreven in het hoofdstuk Clips verplaatsen.
U hebt een teksteffect toegevoegd aan uw compilatie.
Zie ook: Film maken → 67
4.2.14 Een verhaal opnemen U kunt uw rapport voor afzonderlijke clips opnemen in het inhoudsgebied. Het verhaal wordt standaard opgenomen op de track Verhaal op de positie van de schuifregelaar met de tijd-lijn, maar het kan naar elke vrije positie op de audiotrack worden verplaatst.
Er moet aan de volgende voorwaarde zijn voldaan:
► Het scherm Video's bewerken wordt weergegeven. Ga als volgt te werk om een audio-opmerking op te nemen en toe te voegen aan uw project:
1. Verplaats de schuifregelaar voor de tijdlijn naar de gewenste positie op de tijdlijn.
2. Klik op de knop Audio opnemen. Het venster Instellingen voor audio-opname wordt geopend.
3. Als u de opslaglocatie wilt wijzigen of als u de apparaatinstellingen voor de audio-invoer moet wijzigen, moet u nu alle voorbereidingen voor de opname treffen.
4. Klik op de knop OK. De opname wordt gestart.
5. Neem uw spraak op. U kunt de opnameduur onderaan rechts in het voortgangsvenster zien.
6. Klik op de knop om de opname te stoppen.
Een venster informeert u dat de opname gelukt is en dat het audiobestand is opgesla-gen.
7. Klik op de knop OK. De opname wordt toegevoegd aan de tijdlijn.
U hebt een audio-opmerking opgenomen en toegevoegd aan uw project.
Zie ook: Film maken → 67

Video's bewerken
Nero Vision 83
4.2.15 Hoofdstukken in de tijdlijn maken U kunt handmatig hoofdstukken toevoegen aan het inhoudsgebied van uw compilatie. U kunt hoofdstukken bewerken en hernoemen en individuele hoofdstukmarkeringen verplaatsen of verwijderen.
Er moet aan de volgende voorwaarde zijn voldaan:
► Het scherm Video's bewerken wordt weergegeven. Volg onderstaande stappen om hoofdstukken te maken en te bewerken:
1. Plaats de tijdcursor op de tijdlijn en klik op de knop Hoofdstukmarkering maken in het gebied aan de rechterrand van het tabblad Tijdlijn. Er wordt een positiemarkering voor elk nieuw hoofdstuk weergegeven boven de tijd-
schaal op het tabblad Tijdlijn.
2. Herhaal de vorige stap om meer hoofdstukken toe te voegen. Er wordt een positiemarkering toegevoegd voor elk hoofdstuk. Als u hoofdstukken
toevoegt tussen de bestaande, wordt de volgnummering aangepast.
3. Als u een bestaand hoofdstuk wilt verplaatsen, selecteert u de betreffende positiemarke-ring en sleept u die naar de gewenste positie. Gebruik de knoppen links en rechts (Ga naar de vorige hoofdstukmarkering / Ga naar de volgende hoofdstukmarkering) om tussen de hoofdstukken te navigeren. Het hoofdstuk wordt naar de vereiste positie verplaatst. U kunt de positie van de indi-
viduele hoofdstukmarkeringen binnen de compilatie verplaatsen tot de volgende hoofdstukmarkering.
4. Als u een bestaand hoofdstuk een andere naam wilt geven:
1. Dubbelklik op de respectieve positiemarkering op de tijdlijn. De weergave van de hoofdstuknaam wordt gewijzigd naar een invoerveld.
2. Voer de gewenste hoofdstuknaam in. De naam van het hoofdstuk is gewijzigd.
Er is een extra item Naam hoofdstukmarkering wijzigen beschikbaar via het snelmenu.
5. Als u een hoofdstuk wilt verwijderen, selecteert u de betreffende positiemarkering en klikt u op de knop Hoofdstukmarkering verwijderen. Gebruik de knoppen links en rechts (Ga naar de vorige hoofdstukmarkering / Ga naar de volgende hoofdstukmarkering) om tussen de hoofdstukken te navigeren. Het hoofdstuk wordt verwijderd.
Er is een extra item Alle hoofdstukmarkeringen verwijderen beschikbaar via het snelmenu.
U hebt de hoofdstukken gemaakt en bewerkt.
Zie ook: Film maken → 67

Video's exporteren
Nero Vision 84
5 Video's exporteren
5.1 Het scherm Video exporteren Het venster Video exporteren wordt weergegeven wanneer u in de taakbalk onderaan in het hoofdvenster op de knop Exporteren klikt. Dit venster kan in drie delen worden opge-deeld: het voorbeeldgedeelte voor het afspelen van de film, een selectiegedeelte rechts daarvan met de exportopties en daaronder de vervolgkeuzemenu's Indeling en Profiel. Alle gegevens voor het uitvoerbestand worden weergegeven in het gebied Indeling uit-voerbestand. U kunt klikken op de knop Bladeren om de opslaglocatie voor het uitvoerbe-stand te selecteren. De vervolgkeuzemenu's voor Indeling en Profiel zijn beschikbaar voor elke exporteeroptie. Als u specifieke instellingen wilt configureren, klikt u op de knop Confi-gureren om het venster te openen. Afhankelijk van de geselecteerde exportsjabloon worden de volgende opties aangepast: uitvoerindeling, beeldverhouding, kwaliteitsinstellingen, bitsnelheid, resolutie, coderingsmo-dus en/of audiokwaliteit.
Het scherm Video exporteren
In het snelmenu zijn de volgende exporteeropties beschikbaar:
Video exporteren naar bestand Hiermee kunt u een film exporteren naar een videobestand.

Video's exporteren
Nero Vision 85
Audio exporteren naar bestand
Hiermee kunt u de audiotrack van een video exporteren naar een audiobestand. De indelingen WMA, WAV en Ogg zijn beschikbaar. Het geëxporteerde audiobestand kan extern worden bewerkt en kan opnieuw worden geïmporteerd in Nero Vision.
Video exporteren naar camera
Hiermee kunt u een film exporteren naar een bandje in de camera. Nero Vision stelt alle parameters automatisch in volgens de gekop-pelde camera en de vervolgkeuzemenu's Indeling en Profiel zijn niet beschikbaar. Deze optie is alleen beschikbaar als er een camera is aangesloten op uw computer en deze is ingeschakeld.
Exporteren naar web
Hiermee kunt u een film met een gepast bestandsformaat exporte-ren naar het internet. Communities hanteren doorgaans een maximumlengte van 10 minuten of 100 MB voor videobestanden. Als de film te lang duurt, wordt een foutbericht weergegeven en annuleert Nero Vision de procedure.
Video exporteren en deze verzenden als
e-mailbijlage
Hiermee kunt u een film die is aangepast aan een gewenst be-standsformaat, exporteren om deze als e-mailbijlage te kunnen versturen. De indelingen MPEG-1 en MP4 zijn beschikbaar. U kunt kiezen tussen 1 MB, 2 MB, 5 MB of Aangepast. Het exportbestand kan aan een nieuwe e-mail worden toegevoegd vanuit uw standaard e-mailprogramma, of u kunt het opslaan op de vaste schijf.
Als u de exporteeroptie Exporteren naar videobestand hebt geselecteerd, zijn de volgende exportsjablonen beschikbaar:
AVI Bevat alle codecs waarover uw besturingssysteem beschikt.
AVI (DV) AVI-DV type 1 en 2
WMV
Pocket PC; Breedband; Draagbaar apparaat; Dvd-kwaliteit; HD 720p; HD 1080p en HD 1080i Door gebruiker bepaald - Alle parameters worden ingesteld op een gemiddelde waarde, maar kunnen worden aangepast binnen het bereik van de WMV-weergave.
Flash-video Flash-cideo (FLV)
MPEG-1
VCD-compatibel - alle parameters van de video-opties zijn voorge-definieerd en kunnen niet worden gewijzigd, met uitzondering van de framesnelheid. Door gebruiker bepaald - Alle parameters worden voorgedefinieerd in overeenstemming met vcd, maar kunnen worden aangepast aan MPEG-1-indeling.

Video's exporteren
Nero Vision 86
MPEG-2
Dvd-video-compatibel en SVCD-compatibel Compatibel met HDV HD1; HDV HD2 (1080i); HDTV 1080i, Bewerkbare Blu-ray-schijf Door gebruiker bepaald - Alle parameters zijn vooraf gedefinieerd in overeenstemming met dvd-video. De parameters van alle profielen zijn voorgedefinieerd en kunnen worden aangepast aan MPEG-2-indeling.
MP4
PSP, MPEG4 3GPP; MPEG4 De parameters van alle profielen zijn voorgedefinieerd en kunnen worden aangepast aan de mogelijkheden van de respectieve profie-len.
AVC
PSP AVC; PSP AVC (480x272), PSP AVC (720x480), PSP AVC (640x480), PS3 AVC, iPod/iPhone AVC, AVC De parameters van alle profielen zijn voorgedefinieerd en kunnen worden aangepast aan de mogelijkheden van de respectieve profie-len.
AVC NVIDIA CUDA
PSP AVC; PSP AVC (480x272), PSP AVC (720x480), PSP AVC (640x480), PS3 AVC, iPod/iPhone AVC, AVC De parameters van alle profielen zijn voorgedefinieerd en kunnen worden aangepast aan de mogelijkheden van de respectieve profie-len. Om de CUDA-technologie te gebruiken, moet een ondersteunde grafische NVIDIA-kaart op de pc zijn aangesloten.
AVCHD / Blu-ray
Compatibel met AVCHD, Compatibel met Blu-ray-video Als u een schijf met de schijfindeling AVCHD wilt branden, moet er een ondersteunde dvd-brander op de computer zijn aangesloten. Als u Blu-ray-schijf wilt branden, moet er een ondersteunde Blu-ray-brander op de computer zijn aangesloten.
Zie ook: Video exporteren naar bestand → 87 Video exporteren naar camera → 88 Video exporteren en verzenden als e-mail → 88 Audio exporteren naar bestand → 89 Exporteren naar web → 90

Video's exporteren
Nero Vision 87
5.2 Video exporteren naar bestand In het scherm Video exporteren staan verschillende opties voor het exporteren van films die u hebt gemaakt in Nero Vision, en opties om deze op schijf te branden.
Er moet aan de volgende voorwaarde zijn voldaan:
► Het scherm Inhoud of Video's bewerken wordt weergegeven. Ga als volgt te werk om een film als een bestand te exporteren naar de vaste schijf:
1. Klik in de taakbalk onderaan in het hoofdvenster op de knop Exporteren. Het scherm Video exporteren wordt weergegeven.
Kies in het gedeelte Wat wilt u nu doen? de optie Film exporteren.
2. Selecteer de exporteeroptie Video exporteren naar bestand in het selectiegebied. De keuzelijsten met invoervak voor uitvoerindeling en profiel worden weergegeven.
3. Selecteer de gewenste indeling in de keuzelijst met invoervak Format en het gewenste profiel in de keuzelijst met invoervak Profiel. De geselecteerde exportsjabloon dient vooral om het uitvoertype en de afspeelkwali-
teit te bepalen.
4. Doe het volgende als u de instellingen voor exporteren wilt wijzigen:
1. Klik op de knop Configureren. Er verschijnt een dialoogvenster.
2. Breng de gewenste wijzigingen aan en klik op de knop OK.
5. Doe het volgende als u de video op wilt slaan in een andere map en/of onder een andere naam dan de naam die wordt weergegeven in de display Uitvoerbestand.
1. Klik op de knop Bladeren. Het venster Een locatie selecteren om het videobestand op te slaan wordt geo-
pend. 2. Selecteer de gewenste map in de keuzelijst met invoervak Locatie. 3. Geef in het invoervak Bestandsnaam de gewenste bestandsnaam op en klik op de knop
Opslaan.
6. Klik op de knop Exporteren. Het exporteren begint. De voortgang van het exporteren wordt in hetzelfde venster
weergegeven. Wanneer het exporteren is voltooid, wordt een venster geopend.
7. Klik op de knop OK. Nero Vision keert automatisch terug naar het scherm dat vóór het exporteren open
was. U hebt een film naar de vaste schijf geëxporteerd.
Zie ook: Het scherm Video exporteren → 84

Video's exporteren
Nero Vision 88
5.3 Video exporteren naar camera In het scherm Video exporteren staan verschillende opties voor het exporteren van films die u hebt gemaakt in Nero Vision, en opties om deze op schijf te branden.
Deze functie is alleen beschikbaar als er een ingeschakelde camera is aangeslo-ten op uw computer. De camera moet in vcr-modus staan.
Er moet aan de volgende voorwaarden zijn voldaan:
► Het scherm Inhoud of Video's bewerken wordt weergegeven. Volg onderstaande stappen om een film naar camera te exporteren:
1. Klik op de knop Exporteren. Het scherm Video exporteren wordt weergegeven.
Kies in het gedeelte Wat wilt u nu doen? de optie Film exporteren.
2. Selecteer in het selectiegebied de exporteeroptie Video exporteren naar camera. De indeling wordt automatisch aangepast aan de camera die is aangesloten.
3. Klik op de knop Exporteren. Het exporteren begint. De voortgang van het exporteren wordt in hetzelfde venster
weergegeven. Wanneer het exporteren is voltooid, wordt een venster geopend.
4. Klik op de knop OK. Nero Vision keert automatisch terug naar het scherm dat vóór het exporteren open
was. U hebt een film naar de camera geëxporteerd.
Zie ook: Het scherm Video exporteren → 84
5.4 Video exporteren en verzenden als e-mail In het scherm Video exporteren staan verschillende opties voor het exporteren van films die u hebt gemaakt in Nero Vision, en opties om deze op schijf te branden.
Er moet aan de volgende voorwaarde zijn voldaan:
► Het scherm Inhoud of Video's bewerken wordt weergegeven. Volg onderstaande stappen om een film te exporteren zodat u deze per e-mail kunt verzen-den:
1. Klik op de knop Exporteren. Het scherm Video exporteren wordt weergegeven.
2. Selecteer de exportoptie Video exporteren en deze verzenden als e-mailbijlage in het selectiegebied.

Video's exporteren
Nero Vision 89
De vervolgkeuzelijsten met invoervak worden weergegeven.
3. Selecteer in de bovenste keuzelijst met invoervak de gewenste indeling.
4. Selecteer het vereiste maximumbestandsformaat in de onderste keuzelijst met invoervak.
5. Doe het volgende als u de instellingen voor exporteren wilt wijzigen:
1. Klik op de knop Configureren. Er verschijnt een dialoogvenster.
2. Breng de gewenste wijzigingen aan en klik op de knop OK.
6. Doe het volgende als u de video op wilt slaan in een andere map en/of onder een andere naam dan de naam die wordt weergegeven in de display Uitvoerbestand.
1. Klik op de knop Bladeren. Het venster Een locatie selecteren om het videobestand op te slaan wordt geo-
pend. 2. Selecteer de gewenste map in de keuzelijst met invoervak Locatie. 3. Geef in het invoervak Bestandsnaam de gewenste bestandsnaam op en klik op de knop
Opslaan.
7. Klik op de knop Exporteren. Het exporteren begint. De voortgang van het exporteren wordt in hetzelfde venster
weergegeven. Wanneer het exporteren is voltooid, wordt een venster geopend.
8. Klik op de knop OK. Nero Vision keert automatisch terug naar het scherm dat vóór het exporteren open
was. U hebt een film geëxporteerd om via e-mail te verzenden.
Zie ook: Het scherm Video exporteren → 84
5.5 Audio exporteren naar bestand In het scherm Video exporteren staan verschillende opties voor het exporteren van films die u hebt gemaakt in Nero Vision, en opties om deze op schijf te branden.
Er moet aan de volgende voorwaarde zijn voldaan:
► Het scherm Inhoud of Video's bewerken wordt weergegeven. Volg onderstaande stappen om de audiotrack van een film te exporteren:
1. Klik op de knop Exporteren. Het scherm Video exporteren wordt weergegeven.
2. Selecteer de exporteeroptie Audio exporteren naar bestand in de keuzelijst. De keuzelijsten met invoervak voor uitvoerindeling en profiel worden weergegeven.
3. Doe het volgende als u de instellingen voor exporteren wilt wijzigen:
1. Klik op de knop Configureren.

Video's exporteren
Nero Vision 90
Er verschijnt een dialoogvenster. 2. Breng de gewenste wijzigingen aan en klik op de knop OK.
4. Doe het volgende als u de video op wilt slaan in een andere map en/of onder een andere naam dan de naam die wordt weergegeven op het scherm Uitvoerbestand.
1. Klik op de knop Bladeren. Het venster Een locatie selecteren om het videobestand op te slaan wordt geo-
pend. 2. Selecteer de gewenste map in de keuzelijst met invoervak Locatie. 3. Geef in het invoervak Bestandsnaam de gewenste bestandsnaam op en klik op de knop
Opslaan.
5. Klik op de knop Exporteren. Het exporteren begint. De voortgang van het exporteren wordt in hetzelfde venster
weergegeven. Wanneer het exporteren is voltooid, wordt een venster geopend.
6. Klik op de knop OK. Nero Vision keert automatisch terug naar het scherm dat vóór het exporteren open
was. U hebt een audiotrack van een film geëxporteerd. Het geëxporteerde audiobestand
kan extern worden bewerkt en kan opnieuw worden geïmporteerd in Nero Vision.
Zie ook: Het scherm Video exporteren → 84
5.6 Exporteren naar web In het scherm Video exporteren staan verschillende opties voor het exporteren van films die u hebt gemaakt in Nero Vision, en opties om deze op schijf te branden.
Er moet aan de volgende voorwaarde zijn voldaan:
► Het scherm Inhoud of Video's bewerken wordt weergegeven. Ga als volgt te werk om een film naar het internet te exporteren:
1. Klik op de knop Exporteren. Het scherm Video exporteren wordt weergegeven.
2. Selecteer de exportoptie Exporteren naar web in het selectiegebied en klik op de knop Exporteren. Een venster meldt u dat uw video moet worden geconverteerd naar een exportbe-
stand.
Communities hanteren doorgaans een maximumlengte van 10 minuten of 100 MB voor videobestanden. Als de film te lang duurt, wordt een foutbericht weergegeven en annuleert Nero Vision de procedure.
3. Klik op de knop Ja.

Video's exporteren
Nero Vision 91
De video wordt geëxporteerd naar een bestand. De voortgang wordt in hetzelfde ven-ster weergegeven.
Als u voor het eerst exporteert naar of importeert van het internet, wordt het venster voor My Nero Login geopend. Hier geeft u eenmalig uw aanmeldingsgegevens voor de My Nero-internetcommunity op en blijft vanaf dat moment aangemeld telkens als u My Nero bezoekt via Nero Vision.
4. Als u voor het exporteren naar het internet gebruik wilt maken van de My Nero-community:
1. Geef uw Aanmeldingsnaam en Wachtwoord voor de My Nero-internetcommunity op in de invoervelden.
2. Schakel het selectievakje Accountgegevens opslaan en klik op OK.
5. Als u geen gebruik wilt maken van de My Nero-community, klikt u op de knop Annuleren. Het venster Exporteren naar internet wordt geopend. U kunt alle informatie over het
geselecteerde exportbestand opgeven. De geselecteerde community wordt rechtsonder weergegeven in het vervolgkeuzemenu.
Wanneer de exporteerfunctie wordt gestart, controleert Nero of er nieuwe configu-ratiebestanden beschikbaar zijn. Er wordt in een venster weergegeven of er aan-bevolen of vereiste updates beschikbaar zijn.
6. Als u wilt uploaden naar een andere community dan die die wordt weergegeven in de vervolgkeuzelijst, selecteert u de gewenste community in de vervolgkeuzelijst Selecteer andere community. De invoervelden van de geselecteerde community worden weergegeven.
7. In de invoervelden Titel en Beschrijving kunt u naast een titel en een korte beschrijving voor uw video ook andere informatie opgeven afhankelijk van de geselecteerde communi-ty.
8. U moet akkoord gaan met de gebruiksvoorwaarden voor de communities als u bestanden wilt uploaden naar My Nero en andere communities. Selecteer de toepasselijke selectie-vakjes onder in het venster. Als u alle vereiste handelingen hebt uitgevoerd, is de knop Uploaden beschikbaar.
9. Klik op de knop Uploaden. Als u de My Nero-community niet hebt geselecteerd, wordt het aanmeldvenster van
de respectieve community geopend.
10. Voer uw Aanmeldingsnaam en Wachtwoord in de invoervelden in en klik op de knop OK. Het exporteren begint. De voortgang van het exporteren wordt in hetzelfde venster
weergegeven. Nero Vision keert automatisch terug naar het scherm dat vóór het ex-porteren open was.
U hebt een film geëxporteerd naar het internet.
Zie ook: Het scherm Video exporteren → 84

Menu
Nero Vision 92
6 Menu
6.1 Niveaus Een menu kan een of twee niveaus hebben plus een introvideo. Het hoofdmenu of het titel-menu bevat alle videotitels in het project. Iedere videotitel krijgt een knop die uit een thumb-nail met tekst bestaat. Als een videotitel uit meer dan een hoofdstuk bestaat, wordt er een submenu voor de video gemaakt. Ieder hoofdstuk van de respectieve videotitels wordt weer-gegeven door een knop in het hoofdstukmenu. U kunt de niveaus van het menu onafhankelijk van elkaar wijzigen. Voor de layout van de menu's kunt u bestaande sjablonen gebruiken. Menusjablonen zijn onderverdeeld in afzon-derlijke groepen voor een beter overzicht.
6.2 Het scherm Menu bewerken U kunt de menusjablonen en/of sjablonen selecteren die voldoen aan de vereisten in het scherm Bewerken menu. In de normale bewerkingsmodus kunt u alleen de belangrijkste functies bewerken. Er zijn extra aanpassingsopties beschikbaar in Geavanceerde bewer-king. U kunt de vorm en het ontwerp van het menu kiezen in de modus geavanceerde bewerking. U kunt uw eigen grafische items en tekst aan het menu toevoegen, knopopties aanpassen, verwijderen of maken en koppelingen maken tussen knoppen, menu´s en video´s.
Sommige van de hier vermelde functies zijn beperkt of niet beschikbaar in de Essentials-versie. U kunt uw Essentials-versie op elk ogenblik upgraden op www.nero.com om de volledige versie met alle functies te krijgen.
In het voorbeeld en het compilatiegebied van het linkerscherm worden de menu-items van de titel- of hoofdstukmenu's weergegeven voor de geselecteerde sjabloon. Als de introvideo is geselecteerd, wordt als voorbeeld een stilstaand beeld van de video weergeven. Hier kunt u de individuele items van de sjabloon rechtstreeks bewerken. Geselecteerde objecten wor-den met een kader gemarkeerd en kunnen dan bijvoorbeeld een andere grootte krijgen, worden gedraaid of worden verplaatst. De tabbladen Sjablonen en Aanpassen staan rechts. U kunt ook wijzigingen aanbrengen op objecten op de respectieve paletten. Een capaciteitsbalk onder het compilatiegebied geeft aan hoeveel ruimte uw project inneemt op het geselecteerde medium.

Menu
Nero Vision 93
Venster Menu bewerken
Op de navigatieschuifbalk in het compilatiegebied zijn de volgende knoppen beschikbaar:
Nieuw menu maken
Hiermee kunt u een leeg menu maken zonder koppelingen in de opmaak van de sjabloon die als laatste is geselecteerd . Alleen beschikbaar in Geavanceerde bewerking. Niet beschikbaar voor Smart3D-sjablonen.
Menu Verwijderen Hiermee kunt u een stijlelement uit de sjabloon verwijderen. Afge-zien van de achtergrond kunnen alle items worden verwijderd. Alleen beschikbaar in Geavanceerde bewerking.
Opslaan als sjabloon
Hiermee slaat u de sjabloon op inclusief de aangebrachte wijzigin-gen. Het venster Opslaan als sjabloon verschijnt. Als u zelf een menusjabloon wilt maken en opslaan, moet u het titel- en hoofdstukmenu afzonderlijk opslaan, zelfs als deze menu's zijn gebaseerd op dezelfde sjabloon. Niet beschikbaar voor Smart3D-sjablonen.
Vorige/volgende menupagina
Hiermee gaat u naar de volgende of vorige pagina van het titel- of hoofdstukmenu dat was geselecteerd in de Menuweergave. Als een titel- of hoofdstukmenu uit meerdere pagina's bestaat, wor-den de thumbnails boven elkaar weergegeven. Alleen beschikbaar voor normale verwerking indien een menu uit meerdere pagina's bestaat.

Menu
Nero Vision 94
Verplaatsingscursor in-/uitschakelen
Als de knop is geactiveerd is het mogelijk de gewenste gebieden van een vergrote menupagina binnen het zichtbare bereik van het compilatievenster te verplaatsen met de cursor in de vorm van een handje. Alleen beschikbaar wanneer het zichtbare compilatiegebied is ver-groot.
Inzoomen Vergroot het zichtbare compilatiegebied tot 500%
Uitzoomen Verkleint het zichtbare compilatiegebied tot 100%.
Weergave
Als de optie Richtlijnen weergeven is geactiveerd, zal Nero Vision infaden op een hulplijnraster in het compilatiegebied. Als de optie Veilige zone weergeven is ingeschakeld, toont Nero Vision het kader van de veilige zone in het compilatiegebied. Als de optie Knopnummers weergeven is ingeschakeld, wijst Nero Vision een nummer toe aan elke knop in het compilatiege-bied. Deze optie is alleen beschikbaar onder Geavanceerde bewerking.
Ordenen
Hiermee kunt u de ordening van de afbeeldingen en tekstvelden van een sjabloon wijzigen. Gemarkeerde items kunnen één niveau naar voren of achteren worden geplaatst. Ze kunnen ook helemaal naar voren of achteren worden verplaatst. De achtergrondafbeelding blijft altijd op het achterste niveau en de knoppen blijven op het voorste niveau. Alleen beschikbaar in Geavanceerde bewerking.
Uitlijnen op richtlijnen
Als de knop Uitlijnen op hulplijnen is geactiveerd, worden de items die in het compilatiegebied worden verplaatst, altijd uitgelijnd op de horizontale en verticale hulplijnen.
Zie ook: Tabblad Sjabonen → 94 Het tabblad Aanpassen → 95 Het venster Sjabloon opslaan als → 112 Menu Maken → 112
6.2.1 Tabblad Sjabonen Selecteer de gewenste sjabloon uit de categorieën Standard2, Animated2D en Smart3D op het tabblad Sjablonen. Daarnaast kunt u uw eigen sjablonen opslaan in de categorie Mijn menusjablonen.

Menu
Nero Vision 95
Sommige van de hier vermelde functies zijn beperkt of niet beschikbaar in de Essentials-versie. U kunt uw Essentials-versie op elk ogenblik upgraden op www.nero.com om de volledige versie met alle functies te krijgen.
Als u een Smart3D-menu selecteert, moet een grafische kaart met 3D-versnelling op de pc zijn aangesloten. Geavanceerde bewerking is niet beschikbaar voor Smart3D-menu's. Mochten er zich problemen voordoen bij het bewerken van het menu, controleer dan of u de recentste stuurprogramma's voor de videokaart hebt geïnstalleerd.
De volgende keuzelijsten met invoervak zijn beschikbaar:
Te gebruiken menu's Hiermee geeft u aan of het menu titels en hoofdstukken moet vermelden of alleen titels. U kunt er ook voor kiezen geen menu aan te maken.
Categorie
Hiermee geeft u aan uit welke categorie u de sjabloon wilt selec-teren. Met de optie Mijn menusjablonen worden opgeslagen sjablonen weergegeven. U kunt uw video voorzien van een passende achtergrond met een menusjabloon uit de groep Standard2D. Het menu bevat de lay-out voor het titelmenu en het hoofdstukmenu. U kunt uw video voorzien van vooraf gedefinieerde animaties met menusjablonen uit de groep Animated2D, inclusief een passende introvideo en audio. Het menu bevat de lay-out voor het titelmenu en het hoofdstukmenu en bevat daarnaast de achtergrondmuziek voor de introvideo en de pagina's van het menu. U kunt uw video's voorzien van beginanimatie en driedimensione-le menu's met menusjablonen uit de groep Smart3D. De menus-jablonen zijn gebaseerd op dynamische 3D-scènes en hebben geanimeerde menuovergangen en vooraf gedefinieerde muziek.
Zie ook: Het scherm Menu bewerken → 92
6.2.2 Het tabblad Aanpassen Het aantal paletten dat wordt weergegeven op het tabblad Aanpassen is afhankelijk van de geselecteerde modus. U sluit of opent het palet door te klikken op de titelbalk van het palet.
Sommige van de hier vermelde functies zijn beperkt of niet beschikbaar in de Essentials-versie. U kunt uw Essentials-versie op elk ogenblik upgraden op www.nero.com om de volledige versie met alle functies te krijgen.

Menu
Nero Vision 96
Nero Vision begint in de normale bewerkingsmodus automatisch met de Compacte menu-weergave. Er worden thumbnails weergegeven voor de introvideo, titel en elk hoofdstukme-nu. Ongebruikte componenten blijven grijs. Als een titel- of hoofdstukmenu uit meerdere pagina's bestaat, worden de miniaturen boven elkaar weergegeven. Schakel het selectievakje Geavanceerde bewerking in om naar Geavanceerde bewerking te gaan met de Uitgebreide menuweergave. De introvideo en elke pagina van de afzonder-lijke menu's worden weergegeven als thumbnails.
Maak alleen gebruik van Geavanceerde bewerking als u ervaring hebt met het bewerken van menu's. Als u het selectievakje inschakelt, wordt er een venster weergegeven waarin wordt gemeld dat u de modus voor geavanceerde bewerking hebt ingeschakeld. Koppelingen tussen menu's en knoppen worden niet dynamisch gemaakt op ba-sis van de inhoud van het project. Videotitels, menu's en knoppen die niet worden toegevoegd nadat u de modus voor geavanceerde bewerking hebt ingeschakeld, moeten handmatig aan elkaar worden gekoppeld. Geavanceerde bewerking is niet beschikbaar voor Smart3D-sjablonen.
Het scherm Menu bewerken - tabblad Aanpassen

Menu
Nero Vision 97
De volgende paletten zijn beschikbaar:
Eigenschappen Hiermee geeft u een aangepast venster weer voor elk menu-item dat u hebt gemarkeerd in het compilatievenster. Hier kunt u de instellingen wijzigen.
Inhoud
Hiermee geeft u een overzicht weer van alle titels en hoofdstuk-ken in het project. Niet beschikbaar voor Smart3D-menu's. Alleen beschikbaar in Geavanceerde bewerking.
Knoppen Hier vindt u vooraf gedefinieerde knoppen in de categorieën Mi-niatuurknoppen, Tekst-alleen-knoppen en Navigatieknoppen. Niet beschikbaar voor Smart3D-menu's.
Objecten en illustraties
De map Standaard objecten biedt een selectie van vooraf gede-finieerde grafische objecten, tekenitems zoals cirkels, rechthoe-ken of lijnen, evenals illustraties. De map bevat ook een leeg tekstvak. U kunt uw eigen grafische bestanden importeren naar de map Mijn objecten. Niet beschikbaar voor Smart3D-menu's. Alleen beschikbaar in Geavanceerde bewerking.
Schijf/project
In het gebied Schijfinstellingen vindt u instellingen voor het aanpassen van het afspelen van de schijf volgens uw vereisten. Daarnaast kunt u de aangepaste navigatie van onze menu's con-troleren op volledigheid. In het gebied Projectinstellingen kunt u de menubewerking ver-eenvoudigen via individuele, aanvullende richtlijnen.
Sjablooninstellingen Hier vindt u een aantal versies voor Smart3D-menu's gebaseerd op een thema. Alleen beschikbaar voor Smart3D-menu's.
Zie ook: Het scherm Menu bewerken → 92 Palet Sjablooninstellingen → 98 Eigenschappen voor achtergrond en pallet introvideo → 98 Eigenschappen knop → 101 Eigenschappen van grafische objecten → 104 Palet Inhoud → 105 Paletten Knoppen en Grafische objecten → 106 Palet Schijf/project → 106

Menu
Nero Vision 98
Venster Startpositie selecteren → 108 Venster Achtergrondaudio bewerken → 109 Venster Posterframe selecteren → 110 Venster Instellingen voor schaduwen → 111
6.2.2.1 Palet Sjablooninstellingen Als u een Smart3D-sjabloon hebt geselecteerd op het tabblad Sjablonen, kunt u de menu-overgangen volgens uw vereisten aanpassen in het palet Sjablooninstellingen en kunt u, afhankelijk van de geselecteerde menusjabloon, kiezen tussen verschillende themaversies.
Alleen beschikbaar voor Smart3D-menu's.
De volgende opties zijn beschikbaar:
Keuzerondje Standaardovergangen
Hiermee schakelt u alle overgangen van de geselecteerde sja-bloon in.
Keuzerondje Aangepaste overgangen
Hiermee activeert u de knop Opties. Als u op deze knop klikt, verschijnt het venster Overgangen waarin alle overgangen van de geselecteerde sjabloon worden weergegeven. U kunt afzonderlijke overgangen en/of achtergron-daudio van de overgangen uitschakelen.
Vervolgkeuzelijst [Onderwerp]
Hier kunt u het gewenste thema van de geselecteerde sjabloon opgeven. Het vervolgkeuzemenu en het aantal opties zijn afhankelijk van de geselecteerde sjabloon.
Knop Opties
Hiermee wordt een venster geopend waarin u de afzonderlijke eigenschappen van het menu, onafhankelijk van een thema, kunt aanpassen. U kunt hier ook thema-items samenvoegen. Het vervolgkeuzemenu en het aantal opties zijn afhankelijk van de geselecteerde sjabloon. Niet beschikbaar voor alle Smart3D-menu's.
Zie ook: Het tabblad Aanpassen → 95
6.2.2.2 Eigenschappen voor achtergrond en pallet introvideo Als de achtergrond is ingeschakeld in het compilatiegebied, wordt het palet Eigenschappen opgesplitst in de gebieden Achtergrond, Achtergrondaudio, Animatie en Interactie. Het gebied Spreiden is alleen beschikbaar in de normale bewerkingsmodus.

Menu
Nero Vision 99
De gebieden Achtergrond en Animatie zijn niet beschikbaar voor Smart3D-menu's.
Als een Introvideo wordt weergegeven in het compilatiegebied, worden ook de gebieden Achtergrond en Achtergrondaudio beschikbaar. Het gebied Koppelingen is ook beschik-baar in de modus Geavanceerde bewerking.
De volgende opties zijn beschikbaar in het venster Achtergrond:
Vervolgkeuzelijst Achtergrond
Hier kunt u instellen dat een afbeelding of video moet worden geïm-porteerd in de achtergrond van een sjabloon of dat de achtergrond uit één kleur moet bestaan. In de standaardinstellingen wordt het gege-ven dat elke sjabloon een geschikte achtergrond geeft, geselecteerd in Vooraf gedefinieerde achtergrond. Als u de optie Afbeeldingsbestand of Videobestand selecteert, ver-schijnt er een venster waarin u het gewenste bestand kunt selecteren. Het pad naar het geselecteerde bestand wordt weergegeven in het selectievenster. Het aantal vervolgkeuzemenu's dat wordt weergegeven voor gedetail-leerde instellingen, is afhankelijk van de geselecteerde optie.
Schuifregelaar/ invoerveld
Positie
Hiermee kunt u de geselecteerde afbeelding of video op de juiste posi-tie plaatsen. Met behulp van het invoerveld kunt u gemakkelijk fijne instellingen aanbrengen (bijv. om de positie van dezelfde afbeelding in de introvideo en op de menupagina's uit te lijnen). Achtergrondafbeeldingen worden op het scherm geplaatst zonder zwarte randen. Alleen beschikbaar voor achtergrondafbeeldingen en video's.
Knop Opties
Hiermee kunt u de specifieke instellingen van de achtergrondvideo opgeven. Het venster Startpositie selecteren verschijnt. Alleen beschikbaar voor achtergrondvideo's.
Vervolgkeuzelijst Kleur
Hier kunt u een kleur opgeven als achtergrondkleur. Alleen beschikbaar voor de achtergrondkleur.
De volgende opties zijn beschikbaar in het venster Achtergrondaudio:
Vervolgkeuzelijst Audio
Hiermee kunt u een audiobestand instellen als achtergrondmuziek of de achtergrondmuziek uitschakelen. Als u de optie Door gebruiker gedefinieerd selecteert, wordt een pad weergegeven om het gewenste bestand te selecteren. De optie Vooraf gedefinieerde audio die is opgeslagen voor elke geanimeerde 2D- en Smart3D-sjabloon met de toepasselijke audio, is geselecteerd in de standaardinstellingen.

Menu
Nero Vision 100
Knop Opties
Hiermee kunt u de specifieke instellingen van de achtergrondmuziek opgeven. Het venster Achtergrondaudio wordt geopend.
De volgende instelopties zijn beschikbaar in het gebied Animatie:
Invoerveld Duur
Definieert de duur van de animatie voor het respectieve menu.
Selectievakje Aanpassen aan
audioduur
Als dit selectievakje is ingeschakeld, wordt het respectieve menu weergegeven tijdens de volledige weergaveduur van het geselec-teerd bestand met achtergrondaudio.
In het venster Interactie kunt u opgeven of het menu reageert op invoer tijdens het afspelen van de schijf. De volgende keuzelijsten met invoervak zijn beschikbaar:
Markeringskleur Hiermee kunt u de kleur bepalen die wordt gebruikt voor gemar-keerde knoppen. U kunt ook de Matheid in procenten opgeven.
Activeringskleur Hier kunt u de kleur opgeven waarmee ingeschakelde knoppen worden gemarkeerd. U kunt ook de Matheid in procenten opgeven.
Automatisch starten
Hier kunt u, indien gewenst, een videotitel of hoofdstuk opgege-ven dat wordt afgespeeld na een time-out. Als alternatief kunt u ook bladeren door de pagina's van het menu. In de standaard instellingen is automatisch afspelen niet geselec-teerd en is de optie Geen ingeschakeld. Niet beschikbaar voor Smart3D-menu's.
Vertraging Hier kunt u opgeven wanneer het automatisch afspelen begint na een time-out. Niet beschikbaar voor Smart3D-menu's.
Het volgende vervolgkeuzemenu is beschikbaar in het gebied Spreiden:
Titel/hoofdstuknummer per menu
Hiermee definieert u het aantal titels of hoofdstukken dat per menupagina wordt weergegeven. Het aantal per pagina kan vrij worden gekozen, zolang het maximale aantal voor de ge-selecteerde menusjabloon niet wordt overschreden. Als het item Uniform is geselecteerd, verdeelt Nero Vision het aantal titels of hoofdstukken gelijkmatig over de menupagina. Zo kunt u bijvoorbeeld acht titels opsplitsen in vier titels per menupagina.

Menu
Nero Vision 101
Als de instelling Standaard is geselecteerd in de standaardin-stellingen, worden de titels en hoofdstukken automatisch ver-deeld zodat het maximaal mogelijke aantal geselecteerde menusjablonen per menupagina wordt behaald. In het geval van acht titels, en afhankelijk van de capaciteit, kunnen bij-voorbeeld zes titels op de eerste menupagina en twee op de volgende pagina worden geplaatst.
De volgende opties zijn beschikbaar in het gebied Koppelingen:
Vervolgkeuzelijst Koppelen met
Hier kunt u opgeven aan welke menupagina de introvideo moet worden gekoppeld
Vervolgkeuzelijst Overgang
Hier kunt u, indien gewenst, een overgang voor de koppeling op-geven.
Knop Opties
Hiermee opent u het venster Overgangen. Afhankelijk van de geselecteerde overgang kunt u hier de specifie-ke instellingen opgeven. U kunt ook de duur van de overgang op-geven. Standaard is een periode van één seconde geselecteerd.
Zie ook: Het tabblad Aanpassen → 95
6.2.2.3 Eigenschappen knop Als een knop is geactiveerd in het compilatiegebied, wordt het palet Eigenschappen opge-splitst in de gebieden Koppelingen, Uiterlijk, Transformatie, Lettertype en Tekst.
In Smart3D-menu's zijn de gebieden Koppelingen en Transformatie niet be-schikbaar. Het gebied Uiterlijk is alleen beschikbaar voor knoppen, niet voor de kop- of voettekst.
Om een vereist item te bewerken, schakelt u dit item in het compilatiegebied in. Het gemar-keerde venster is te onderscheiden door het rode frame en de wijzigingsgrepen. Als u een knop Miniatuur bewerkt, hebt u drie opties voor het instellen van de focus. Als de focus op de gehele knop ligt, kunt u deze verplaatsen of naar verhouding aanpassen. Als de focus op het tekstitem van de knop ligt, kunt u de lengte van het tekstveld aanpassen en verplaatsen binnen de knop. Als de focus op de tekst in het tekstitem ligt, kunt u de invoer bewerken.
Bij Smart3D-sjablonen ligt de focus op de volledige knop. U kunt knoppen, kopteksten en voetteksten niet verwijderen in Smart3D-menu's; er kunnen geen extra objecten worden toegevoegd of verplaatst. De grootte kan niet worden aangepast. Door de positiemarkerin-gen van de kopteksten en voetteksten wordt bewerking eenvoudiger, maar ze zijn niet zicht-baar in de latere menu's. Zelfs als u geen kop- en/of voetteksten gebruikt, hoeft u de marke-ringen niet te verwijderen.

Menu
Nero Vision 102
Het gebied Koppelingen is alleen beschikbaar in Geavanceerde bewerking.
De volgende opties zijn beschikbaar in het gebied Koppelingen:
Vervolgkeuzelijst Koppelen met
Hier kunt u opgeven waaraan de knop moet worden gekoppeld. In het vervolgkeuzemenu worden alle beschikbare bestemmingen van het project (videotitels, hoofdstukken en diavoorstellingen) weergegeven.
Vervolgkeuzelijst Overgang
Hier kunt u, indien gewenst, een overgang voor de koppeling opgeven.
Knop Opties
Het venster Eigenschappen wordt geopend. Afhankelijk van de gese-lecteerde overgang kunt u hier de gedetailleerde instellingen opgeven. U kunt ook de duur van de overgang opgeven. Standaard is een peri-ode van twee seconden geselecteerd .
Vervolgkeuzelijst Knopnummer
Hiermee kunt u handmatig knopnummers opgeven. Knoppen van een sjabloon worden door Nero Vision automatisch ge-nummerd. Het nummer wordt niet weergegeven in het bewerkbare tekstveld van een knop. Als u het menu bewerkt en de knoppen ver-plaatst, handhaaft Nero Vision de nummering. Aanpassingen van de tekst (bijv. lettertype) worden automatisch overgenomen. Als aan een knop een ander nummer wordt toegewezen (A), dan wijst Nero Vision automatisch het nummer dat nu beschikbaar wordt (B) toe aan de knop waarvan het nummer (A) is geselecteerd voor de nieuwe toewijzing.
De volgende opties zijn beschikbaar in het gebied Uiterlijk:
Vervolgkeuzelijst Weergeven
Hier kunt u opgeven wat wordt weergegeven op de thumbnail van een knop: de videotitel, stilstaande video of een afbeelding. Als u de optie Titel weergeven of Afbeelding weergeven hebt geselecteerd, klikt u op de knop Opties om het venster Startposi-tie selecteren of Posterframe selecteren te openen. Als u de optie Afbeeldingsbestand hebt geselecteerd, verschijnt er automatisch een venster waarin u de gewenste afbeelding kunt selecteren.
Vervolgkeuzelijst Tekstnummering
Hier kunt u de nummering van de knoppen opgeven die worden weergegeven op de sjabloon. Alleen de nummering, knoptekst of -nummer of alleen tekst kunnen worden weergegeven. Knoppen van een sjabloon worden door Nero Vision automatisch genummerd. Het nummer wordt niet weergegeven in het bewerk-bare tekstveld van een knop. Als u het menu bewerkt en de knop-pen verplaatst, handhaaft Nero Vision de nummering. Aanpassingen van de tekst (bijv. lettertype) worden automatisch overgenomen.

Menu
Nero Vision 103
Vervolgkeuzelijst Indeling
Hier kunt u de stijl van nummering opgeven.
Selectievakje Schaduw toepassen
Als u dit selectievakje inschakelt, krijgt de knop een schaduwef-fect. Als u klikt op de knop Opties verschijnt het venster Instellingen voor schaduwen. U kunt de schaduw aanpassen naar eigen wens.
De volgende opties zijn beschikbaar in het gebied Transformatie:
Invoerveld Pos. X
Hier kunt u de horizontale positie van het gemarkeerde object in het compilatiegebied opgeven.
Invoerveld Pos. Y
Hier kunt u de verticale positie van het gemarkeerde object in het compilatiegebied opgeven.
Invoerveld Schaal X
Hier kunt u de breedte opgeven in percentages. In Nero Vision kunnen knoppen alleen worden aangepast met ver-grendelde aspectverhouding. Als u de waarde aanpast, wordt Schaal Y automatisch aangepast.
Invoerveld Schaal Y
Hier kunt u de hoogte opgeven in percentages. In Nero Vision kunnen knoppen alleen worden aangepast met ver-grendelde aspectverhouding. Als u de waarde aanpast, wordt Schaal X automatisch aangepast.
Selectievakje Aspectverhouding
vergrendelen
Als het selectievakje is ingeschakeld, kunnen de waarden voor een grafisch object in Schaal X en Schaal Y (d.w.z. de breedte en hoog-te in percentages), alleen worden aangepast met vergrendelde beeldverhouding. Als de ene waarde wordt aangepast, wordt de andere automatisch ook aangepast. In Nero Vision kunnen knoppen alleen worden aangepast met ver-grendelde aspectverhouding.
Invoerveld Matheid
Hier kunt u de matheid van een knop opgeven.
Invoerveld Rotatie
Hiermee roteert u het geselecteerde item.
U kunt het lettertype en de tekstgrootte aanpassen in het venster Lettertype. In Smart3D-sjablonen kunt u in het gebied Tekst een titel opgeven voor afzonderlijke knoppen en tekst invoeren voor de kop- of voetteksten. In alle andere sjablooncategorieën zijn de volgende vervolgkeuzemenu's beschikbaar in het gebied Tekst:
Tekstkleur Hier kunt u de kleur van de tekst opgeven.
Horizontale uitlijning Hier kunt u de horizontale uitlijning van de tekst opgeven: ge-centreerd, rechts of links.

Menu
Nero Vision 104
Verticale uitlijning Hier kunt u de verticale uitlijning van de tekst opgeven: boven, midden of onder.
Zie ook: Het tabblad Aanpassen → 95
6.2.2.4 Eigenschappen van grafische objecten Als een grafisch object wordt geactiveerd in het compilatiegebied, wordt het paletEigen-schappen opgesplitst in de gebieden Uiterlijk en Transformatie. Als u een vereist item wilt bewerken, activeert u het item in het voorbeeldgebied. Het buiten-ste gemarkeerde gebied is te onderscheiden door het rode frame en de wijzigingsgrepen. Met behulp van de focus kan het volledige oppervlak worden verplaatst of naar verhouding worden aangepast. Daarnaast markeren groene knooppunten op alle standaard veelvlakken (en met lijnen) de hoeken. Alle veelvlakken kunnen daarbij ook extra worden bewerkt waarbij de individuele knooppunten gewoon worden gemarkeerd door erop te klikken en ze vervolgens kunnen worden verplaatst of verwijderd. U kunt op elke positie knooppunten invoegen door te dub-belklikken. Een oppervlakobject moet uit minstens drie punten bestaan; een lineair object moet minstens een start- en eindpunt bevatten.
De volgende opties zijn beschikbaar in het gebied Uiterlijk:
Vervolgkeuzelijst Opvulkleur
Hier kunt u de opvulkleur van een grafisch item opgeven. Alleen beschikbaar wanneer de focus op een standaard vorm (teke-nitem) is geplaatst.
Vervolgkeuzelijst Randkleur
Hier kunt u de kleur van de marge/het frame van een grafisch object opgeven. Alleen beschikbaar wanneer de focus op een standaard vorm (teke-nitem) is geplaatst.
Vervolgkeuzelijst Lijndikte
Hier kunt u de dikte van de marge/het frame van een grafisch object opgeven. Alleen beschikbaar wanneer de focus op een standaard vorm (teke-nitem) is geplaatst.
Selectievakje Schaduw toepassen
Als u dit selectievakje inschakelt, krijgt de knop een schaduweffect. Als u klikt op de knop Opties verschijnt het venster Instellingen voor schaduwen. U kunt de schaduw aanpassen naar eigen wens.
De volgende opties zijn beschikbaar in het gebied Transformatie:
Invoerveld Pos. X
Hier kunt u de horizontale positie van het gemarkeerde object in het compilatiegebied opgeven.

Menu
Nero Vision 105
Invoerveld Pos. Y
Hier kunt u de verticale positie van het gemarkeerde object in het compilatiegebied opgeven.
Invoerveld Schaal X
Hier kunt u de breedte opgeven in percentages.
Invoerveld Schaal Y
Hier kunt u de hoogte opgeven in percentages.
Selectievakje Aspectverhouding
vergrendelen
Als het selectievakje is ingeschakeld, kunnen de waarden voor een grafisch object in Schaal X en Schaal Y (d.w.z. de breedte en hoog-te in percentages), alleen worden aangepast met vergrendelde beeldverhouding. Als de ene waarde wordt aangepast, wordt de andere automatisch ook aangepast.
Invoerveld Matheid
Hier kunt u de matheid van het grafische object opgeven.
Invoerveld Rotatie
Hiermee roteert u het geselecteerde item.
Zie ook: Het tabblad Aanpassen → 95
6.2.2.5 Palet Inhoud
Alleen beschikbaar in Geavanceerde bewerking.
Niet beschikbaar voor Smart3D-menu's.
Op het palet Inhoud worden alle titels en hoofdstukken van het project die in het scherm Inhoud werden gecompileerd, weergegeven in een navigatiestructuur. Door te slepen en neer te zetten, kunt u een titel uit de lijst koppelen aan een knop en zo de bestemming van een koppeling definiëren. Als de titel voor het eerst naar de compilatie wordt gesleept, of opnieuw maar zonder dat een specifieke knop is gemarkeerd, wordt in Nero Vision automatisch een standaardknop gemaakt die aan de video wordt gekoppeld.
Alle menu-items in de sjabloon blijven gekoppeld wanneer u wijzigingen aan-brengt! Als een nieuwe koppeling aan een knop wordt toegewezen, gaat de oude koppe-ling verloren (dit houdt in dat die niet automatisch aan een andere knop wordt toegewezen). Hetzelfde menu-item kan aan verschillende knoppen worden gekoppeld.
Zie ook: Het tabblad Aanpassen → 95

Menu
Nero Vision 106
6.2.2.6 Paletten Knoppen en Grafische objecten
Grafische objecten zijn alleen beschikbaar in Geavanceerde bewerking.
U kunt eerst de categorie van de beschikbare items selecteren op het palet Knoppen of Objecten en illustraties. De knoppen en grafische objecten die beschikbaar zijn in de gese-lecteerde categorie worden weergegeven in het voorbeeldvenster van beide paletten. Met de knop Toepassen wordt het uitzicht van een knop aan uw menusjabloon aangepast, of wor-den er grafische objecten toegevoegd. In het menu Knoppen zijn de Thumbnailknoppen, Tekst-alleen-knoppen en Navigatie-knoppen beschikbaar. De reeks Navigatieknoppen bestaat altijd uit drie knoppen: Terug, Volgende en Terug naar hoofdmenu. Voor de grafische objecten zijn de gegevens Standaard objecten en Mijn objecten be-schikbaar. De standaardobjecten omvatten tekenitems, zoals cirkels, rechthoeken en lijnen, evenals illustraties. De map Mijn objecten bevat alle afbeeldingen die in Nero Vision zijn geïmporteerd.
U kunt alleen in Geavanceerde bewerking afzonderlijke knoppen selecteren en combineren. U kunt ook bestaande sjabloonknoppen aanpassen en nieuwe knoppen toevoegen. U moet de knoppen die u toevoegt handmatig koppelen.
Zie ook: Het tabblad Aanpassen → 95
6.2.2.7 Palet Schijf/project Het palet Schijf/Project is opgesplitst in de gebieden Schijfinstellingen, Projectinstellin-gen en Knopnummering.
De volgende pop-upmenu's zijn beschikbaar in het gebied Schijfinstellingen.
Vervolgkeuzelijst Eerste
Hiermee kunt u de titel bepalen die als eerste wordt weergegeven wanneer u de schijf in een speler stopt. Alleen beschikbaar in Geavanceerde bewerking. In de normale bewerkingsmodus wordt de introvideo automatisch afgespeeld of wordt het titelmenu weergegeven.
Vervolgkeuzelijst Menu Titel
Hiermee kunt u het menu bepalen dat wordt weergegeven wan-neer op de afstandsbediening op de knop Titel wordt gedrukt. Alleen beschikbaar in Geavanceerde bewerking. In de normale bewerkingsmodus, wordt het titelmenu automatisch weergege-ven.
Vervolgkeuzelijst Actie beëindigen
Hiermee kunt u bepalen of het menu opnieuw wordt weergegeven na het afspelen van een titel (ingeschakeld in de standaardinstel-lingen) of dat automatisch de volgende titel (op nummer) wordt afgespeeld.

Menu
Nero Vision 107
Vervolgkeuzelijst Extra map
Niets slaat de afbeeldingen alleen op in de diavoorstelling. De optie Originele afbeeldingen slaat de afbeeldingen ook in hun originele indeling op. De originele afbeeldingen worden op de schijf in de map ORIGPICS opgeslagen. HTML-browsergalerij maakt een HTML-versie van de diavoor-stelling die op elke computer met behulp van een browser kan worden weergegeven. U kunt de HTML-browsergalerij weergeven door het bestand INDEX.HTM op de schijf te openen. Pc-diavoorstelling maakt een uitvoerbaar bestand op de schijf. Dit bestand kan worden geopend op elke computer met Windows. Het uitvoerbare bestand voor de computerdiavoorstelling wordt slideshow.exe genoemd. Alleen beschikbaar als er een diavoorstelling in uw project is in-gevoegd.
Knop Project controleren
Controleert het menu op niet-gekoppelde of bovenliggende knop-pen (titel en/of hoofdstuk), voor losstaande menupagina's en voor video's en/of diavoorstellingen van het project die niet aan het menu zijn gekoppeld. Een venster wordt weergegeven met een gedetailleerd overzicht van problemen en een korte foutbeschrijving. Alleen beschikbaar in Geavanceerde bewerking.
De volgende instelopties zijn beschikbaar in het gebied Projectinstellingen:
Vervolgkeuzelijst Aantal hulplijnen
Voegt telkens een horizontale en verticale hulplijn in het raster in het compilatiegebied in of verwijdert lijnen. Nero Vision maakt een gelijkmatig rasternetwerk. De lijnen kunnen echter naar wens worden verplaatst met de muis en kunnen naar uw voorkeur in het compilatiegebied worden geplaatst.
Selectievakje Nooit zwarte thumb-
nails gebruiken
Als dit selectievakje is ingeschakeld, zorgt Nero Vision ervoor dat de miniaturen van de knoppen het eerste frame van de gekoppelde videotitel tonen en niet alleen maar een zwarte afbeelding.
Het volgende selectievakje is beschikbaar in het gebied Knopnummering:
Opnieuw num-meren op elke menupagina
Wanneer dit selectievakje is ingeschakeld, starten de knopnummers vanaf 1 op elke nieuwe menupagina. Wanneer dit selectievakje is uitge-schakeld, worden de knoppen doorlopend genummerd doorheen het menu. Dit selectievakje is standaard ingeschakeld. Alleen beschikbaar bij normale bewerking.
Zie ook: Het tabblad Aanpassen → 95

Menu
Nero Vision 108
6.2.2.8 Venster Startpositie selecteren In het venster Startpositie selecteren kunt u opgeven welk deel van een gekoppelde video wordt weergegeven op de achtergrond van een menu, de achtergrond van de introvideo of in de miniatuurweergave van de Miniatuurknop. Het bedieningselement op de navigatiestrook geeft de startpositie van de video weer. De duur van de video wordt automatisch aangepast aan de duur van het menu en wordt gra-fisch weergegeven door een donkerdere balk op de navigatiestrook. U kunt de gewenste startpositie definiëren door het bedieningselement (en balk) in de navigatiestrook te ver-plaatsen. De startpositie kan ook worden gedefinieerd door een exacte starttijd in het invoer-veld onderaan in te voeren. U kunt ook de Positieknoppen naast de weergave van de tijd-code gebruiken.
Venster Startpositie selecteren
Daarnaast zijn ook de volgende instelopties beschikbaar:
Knop
Hiermee kunt u de video afspelen in het voorbeeldgebied van het venster.
Knop
Hiermee stopt u het voorbeeld.

Menu
Nero Vision 109
Knop
Hiermee kunt u audio in- of uitfaden tijdens afspelen in het menu (beide één seconde).
Knop met schuifregelaar
Past het geluidsniveau van de weergave aan. Klik op de knop om het geluid te dempen.
Zie ook: Het tabblad Aanpassen → 95
6.2.2.9 Venster Achtergrondaudio bewerken In het venster Achtergrondaudio bewerken kunt u opgeven welk deel van het geselecteer-de audiobestand wordt afgespeeld als achtergrondmuziek van het menu. Hiervoor wordt het bestand in het bovenste deel van het venster in golfvorm weergegeven. Het bedieningselement op de navigatiestrook geeft de startpositie in het audiobestand weer. De duur van de achtergrondmuziek wordt automatisch aangepast aan de weergaveduur van het menu. U kunt de gewenste startpositie opgeven door het bedieningselement in de navi-gatiestrook te verplaatsen. De startpositie kan ook worden gedefinieerd door een exacte starttijd in het invoerveld onderaan in te voeren. U kunt ook de Positieknoppen naast de weergave van de tijdcode gebruiken.
Venster Achtergrondaudio bewerken
De volgende opties zijn beschikbaar:
Knop
Hiermee wordt het audiobestand afgespeeld.

Menu
Nero Vision 110
Knop
Stopt het afspelen.
Knop
Hiermee kunt u audio in- of uitfaden tijdens afspelen in het menu (beide één seconde).
Knop met schuifregelaar
Past het geluidsniveau van de weergave aan. Klik op de knop om het geluid te dempen.
Zie ook: Het tabblad Aanpassen → 95
6.2.2.10 Venster Posterframe selecteren In het venster Posterframe selecteren kunt u opgeven welke afbeelding van een gekoppel-de video wordt weergegeven in de miniatuurweergave van de Thumbnailknop. Het bedieningselement op de navigatiestrook toont de positie van de afbeelding in de video. U kunt opgeven welke afbeelding moet worden gebruikt door het bedieningselement te ver-schuiven.
Venster Posterframe selecteren

Menu
Nero Vision 111
De volgende knoppen zijn beschikbaar:
Hiermee kunt u de video afspelen in het voorbeeldgebied van het venster.
Hiermee stopt u het voorbeeld.
Zie ook: Het tabblad Aanpassen → 95
6.2.2.11 Venster Instellingen voor schaduwen Als het selectievakje Schaduw toepassen in het palet Eigenschappen is geselecteerd, krijgt de geselecteerde knop of het grafische object een schaduw. Als u klikt op de knop Opties verschijnt het venster Instellingen voor schaduwen. U kunt de detailinstellingen voor schaduwen aanpassen boven in het venster Instellingen voor schaduwen. Als u het selectievakje Voorbeeld hebt ingeschakeld, wordt een voor-beeld weergegeven onder in het venster. U kunt onmiddellijk zien wat het effect is van een gewijzigde instelling.
De volgende opties zijn beschikbaar:
Vervolgkeuzelijst Lichtbron
Hiermee kunt u de gewenste hoek bepalen van de virtuele lichtbron ten opzichte van het voorwerp.
Schuifbalk Matheid
Hiermee kunt u de gewenste mate van transparantie van schaduwen in procenten opgeven. Een ondoorzichtigheid van 0 betekent dat de schaduw onzichtbaar is.
Schuifbalk Afstand
Hier kunt u de afstand tussen het voorwerp en de schaduw (in pixels) opgeven.
Schuifbalk Verspreiden
Definieert in welke mate de schaduw wordt verspreid (in procent). De verspreiding wordt toegevoegd aan de grootte van de schaduw.
Schuifbalk Vervagen
Hiermee kunt u de mate van vervaging voor de schaduw opgeven. In de standaardinstellingen heeft de schaduw een exacte omtreklijn die een vervaging van 0% geeft.
Vervolgkeuzelijst Kleur
Hiermee kunt u de gewenste kleur voor de schaduw opgeven.
Zie ook: Het tabblad Aanpassen → 95

Menu
Nero Vision 112
6.2.3 Het venster Sjabloon opslaan als
De volgende keuzelijsten met invoervak zijn beschikbaar in het venster Sjabloon opslaan als:
Introvideo Geeft de naam weer van de introvideo, of Geen introvideo indien geen video aan de menusjabloon is toegevoegd.
Hoofdmenu Hier kunt u opgeven welk menu van de samengestelde sjabloon wordt opgeslagen als titelmenu. Alle menu's die in de sjabloon beschikbaar zijn, zijn dat ook in het vervolgkeuzemenu.
Menu Hoofdstuk
Hier wordt weergegeven welk menu van de samengestelde sjabloon is opgeslagen als het hoofdstukmenu. Alle menu's die in de sjabloon beschikbaar zijn, zijn dat ook in het vervolgkeu-zemenu.
Sjabloonnaam Hier kunt u opgeven onder welke naam u de nieuwe sjabloon wilt opslaan.
Toevoegen aan subcategorie
Hier wordt weergegeven waar de sjabloon is opgeslagen. Nero Vision slaat gemaakte menusjablonen automatisch op in de map Mijn menusjablonen. Als u uw sjablonen wilt indelen in groepen op basis van onderwerp, selecteert u een bestaande groep of selecteert u de optie Nieuwe subcategorie maken.
Nieuwe subcategorienaam
Hier wordt de naam van de nieuwe categorie opgegeven. Deze optie is alleen beschikbaar als u de optie Nieuwe subca-tegorie maken hebt geselecteerd in de vervolgkeuzelijst Toe-voegen aan subcategorie.
Als het selectievakje Mediabestanden opslaan met sjabloon is ingeschakeld, slaat Nero Vision de mediabestanden die in de sjabloon worden gebruikt, samen met de nieuwe sja-bloon op.
Zie ook: Het scherm Menu bewerken → 92
6.3 Menu Maken
Sommige van de hier vermelde functies zijn beperkt of niet beschikbaar in de Essentials-versie. U kunt uw Essentials-versie op elk ogenblik upgraden op www.nero.com om de volledige versie met alle functies te krijgen.
Er moet aan de volgende voorwaarde zijn voldaan:
► Het scherm Bewerken menu wordt weergegeven.

Menu
Nero Vision 113
Ga als volgt te werk als u een menu voor een project wilt maken:
1. In de keuzelijst met invoervak Te gebruiken menu op het tabblad Sjablonen kiest u of u een titel- en hoofdstukmenu, alleen een titelmenu of helemaal geen menu wilt gebruiken.
2. Als de videotitels op uw schijf meerdere hoofdstukken bevatten, bijvoorbeeld als uw menu een titel- en (meerdere) hoofdstukmenu's heeft, herhaalt u de volgende stappen voor elk menu dat u wilt bewerken.
3. Selecteer de gewenste menusjabloongroep in de keuzelijst met invoervak Categorie. De menusjablonen van de geselecteerde categorie worden weergegeven.
4. Selecteer de gewenste menusjabloon. In het voorbeeld- en compilatievenster worden de menu-items van de geselecteerde
titel of hoofdstukmenu's weergegeven op basis van de geselecteerde sjabloon.
5. Klik op de tab Aanpassen. Het tabblad Aanpassen wordt weergegeven. Hier kunt u de geselecteerde menusja-
bloon bewerken.
6. Ga als volgt te werk als u wijzigingen wilt uitvoeren via Geavanceerde bewerking:
1. Schakel het selectievakje Geavanceerde bewerking in. Er verschijnt een venster met daarin de melding dat Geavanceerde bewerking wordt
geopend. 2. Klik op de knop Ja.
De aanvullende functies worden weergegeven.
Maak alleen gebruik van Geavanceerde bewerking als u ervaring hebt met het bewerken van menu's. Als u het selectievakje inschakelt, wordt er een venster weergegeven waarin wordt gemeld dat u de modus voor geavanceerde bewerking hebt ingeschakeld. Koppelingen tussen menu's en knoppen worden niet dynamisch gemaakt op ba-sis van de inhoud van het project. Videotitels, menu's en knoppen die niet worden toegevoegd nadat u de modus voor geavanceerde bewerking hebt ingeschakeld, moeten handmatig aan elkaar worden gekoppeld. Geavanceerde bewerking is niet beschikbaar voor Smart3D-sjablonen.
7. Markeer in de Menuweergave het menu dat u wilt bewerken.
8. Ga als volgt te werk als u wijzigingen wilt aanbrengen:
1. Markeer in het voorbeeld- en compilatievenster het stijlitem dat u wilt bewerken. Er kunnen extra paletten verschijnen of verdwijnen op het tabblad Aanpassen. Wan-
neer u in de titelbalk van een palet klikt, worden alle gebieden weergegeven. 2. Pas de vereiste instellingen op de paletten aan.
Gemaakte wijzigingen worden weergegeven in het voorbeeldvenster en het compila-tiegebied.
9. Als u het aangepaste menu als menusjabloon wilt opslaan:
1. Klik op de knop Als sjabloon opslaan.

Menu
Nero Vision 114
Het venster Als sjabloon opslaan verschijnt. 2. Voer in het veld Sjabloonnaam een naam in. 3. Selecteer de optie Nieuwe subcategorie maken in de keuzelijst met invoervak Toe-
voegen aan subcategorie. 4. Geef in het invoerveld Naam nieuwe groep de naam op voor de nieuwe menusjabloon-
groep en klik op de knop OK. Het aangepaste menu is nu als een menusjabloon opgeslagen.
U hebt het menu aangepast en u kunt het gehele project bekijken in het voorbeeld-venster.
Zie ook: Het scherm Menu bewerken → 92

Voorbeeld
Nero Vision 115
7 Voorbeeld
7.1 Het voorbeeldvenster In het venster Voorbeeld kunt u een deel van een schijf afspelen om deze te testen voordat u de schijf werkelijk brandt. Met de cursor of de afstandsbediening kunt u testen hoe een schijf wordt weergegeven als deze op een compatibele speler wordt afgespeeld. In het menu kunt u alle knoppen op de normale manier gebruiken zodat u uw werk goed kunt beoordelen. Wanneer een menu geanimeerde items bevat, verschijnt ook een extra knop. Als u klikt op de knop worden de achtergrondanimaties weergegeven. Anders wordt de standaardafbeelding weergegeven als video-achtergrond.
Het voorbeeldvenster
De volgende instelopties zijn beschikbaar op de virtuele afstandsbediening:
Knop
Verplaatst de markering omhoog of omlaag, naar links of naar rechts. Klik in het midden om de markering te bevestigen op haar positie en het gemarkeerde item te starten.
Knop Titel
Toont het titelmenu.

Voorbeeld
Nero Vision 116
Knop Menu
Toont het laatst gebruikte menu.
Knop
Toont de huidige mediatitel.
Knop
Stopt het afspelen.
Knop
/ Schakelt naar het vorige/volgende hoofdstuk.
Knop met schuifregelaar
Past het geluidsniveau van de weergave aan. Klik op de knop om het geluid te dempen.
Zie ook: Een voorbeeld bekijken → 116
7.2 Een voorbeeld bekijken Er moet aan de volgende voorwaarde zijn voldaan:
► Het scherm Voorproef wordt weergegeven. Volg onderstaande stappen om een voorbeeld van een project te bekijken:
1. Klik op de knoppen van de virtuele afstandsbediening om de gewenste acties uit te voeren. Als het menu geanimeerde items bevat, wordt de knop Vooraf renderen weergege-
ven.
2. Klik op de knop Vooraf renderen. Het scherm Voorbeeld menuanimatie verschijnt. Terwijl de menu-animatie wordt ge-
genereerd, wordt de status weergegeven in de voortgangsbalk.
3. Klik op de knop Sluiten.
4. Als u tevreden bent met het voorbeeld, klikt u op de knop Volgende. Het scherm Brandopties verschijnt.
U hebt het voorbeeld weergegeven en kunt nu uw project branden.
Zie ook: Het voorbeeldvenster → 115

Brandopties
Nero Vision 117
8 Brandopties
8.1 Het scherm Brandopties Via het scherm Brandopties kunt u een project branden als een schijfimage of het als een map opslaan op de harde schijf (of op een geheugenstick of SD-kaart). Afhankelijk van het type project en de brander die u gebruikt, kunt u rechts in het scherm kiezen uit een aantal verschillende opties in de keuzelijst Stel de parameters voor branden in. In het venster Samenvatting project links in het scherm worden gegevens weergegeven over de instellin-gen en de inhoud van het project.
Als u geen station hebt om dvd's, Blu-ray-schijven of cd's te branden, kunt u nog steeds Image-brander gebruiken om een schijfimage te branden en deze op te slaan op uw harde schijf voor gebruik op een later tijdstip. Nadat u de geschikte recorder op het systeem hebt aangesloten, kunt u met Nero Vision op elk ogen-blik schijfimages branden op echte schijven.
Nadat u aan een project bent begonnen, worden de projectgegevens (informatie over bestandspaden en de lay-out) in een projectbestand (*.nvc) opgeslagen. Dat betekent dat u uw werk op ieder gewenst moment kunt onderbreken en op een later moment verder kunt gaan. U kunt de inhoud van een projectbestand alleen met Nero Vision bekijken. Een opgeslagen compilatie is aanzienlijk minder groot dan een schijfimage. Een schijfimage (imagebestand) is een exacte kopie van de projectgegevens die u wilt branden. U kunt een voltooide schijfimage op ieder gewenst moment zo vaak u wilt branden, maar bedenk wel dat voor een schijfimage net zo veel ruimte nodig op de harde schijf is als voor de compilatie die u wilt branden. Sommige projecten kunt u niet alleen branden op schijf of als schijfimage, maar ook vastleggen in mappen op de harde schijf, een geheugenstick of een SD-kaart, op voorwaarde dat daarvoor voldoende ruimte is.

Brandopties
Nero Vision 118
Het scherm Brandopties
Afhankelijk van het type project waarmee u werkt en de brander die op het systeem is aan-gesloten, kunt u rechts in het scherm kiezen uit de volgende opties in de keuzelijst Stel de parameters voor branden in.
Branden naar
Hier kunt u de gewenste recorder opgeven. Alle beschikbare bran-ders worden weergegeven. Als u het project als schijfimage wilt branden, selecteert u de optie Image Recorder. De huidige bestemming wordt onderaan rechts op het scherm weergegeven.
Schrijven naar map op de vaste schijf
Het venster Locatie voor project kiezen verschijnt. Definieer het vereiste pad of de map voor het opslaan. Dit wordt weergegeven in het scherm Huidige bestemming onderaan rechts op het scherm.
Schrijven naar geheugenstick
Het venster Locatie voor project kiezen verschijnt. Definieer het vereiste pad of de map voor het opslaan. Dit wordt weergegeven in het scherm Huidige bestemming onderaan rechts op het scherm.
Schrijven naar SD-kaart
Het venster Locatie voor project kiezen verschijnt. Definieer het vereiste pad of de map voor het opslaan. Dit wordt weergegeven in het scherm Huidige bestemming onderaan rechts op het scherm.

Brandopties
Nero Vision 119
Naam volume Er wordt een dialoogvenster weergegeven. Hierin kunt u de naam voor de schijf opgeven.
Instellingen voor opname
Er wordt een dialoogvenster weergegeven. Hierin kunt u de Instel-lingen voor opname wijzigen.
De volgende instelopties zijn beschikbaar in het dialoogvenster van de Instellingen voor opname:
Vervolgkeuzelijst Snelheid
Alleen beschikbaar als u brandt naar een brander.
Selectievakje Maximale snelheid
vaststellen
Voordat het brandproces begint, controleert het programma of de brander de sessie wel met de geselecteerde schrijfsnelheid kan branden.
Selectievakje Schrijven
Als dit selectievakje is ingeschakeld, voert Nero Vision het bran-den onmiddellijk na een snelheidstest uit. Dit selectievakje wordt automatisch ingeschakeld als u brandt naar een imagebestand.
Vervolgkeuzelijst Instelling Boektype
Hier wordt het boektype weergegeven. De optie Automatisch is standaard ingeschakeld. De keuzelijst met invoervak wordt alleen weergegeven bij onder-steunde branders.
Selectievakje Burn-at-once
gebruiken
Als dit selectievakje is ingeschakeld, brandt Nero Vision de be-standen rechtstreeks op schijf zonder ze eerst tijdelijk op te slaan op de harde schijf. Dit selectievakje wordt automatisch uitgeschakeld als de brander burn-at-once niet ondersteunt.
De volgende opties zijn beschikbaar in het vervolgkeuzemenu Instellingen boektype:
Automatisch Automatisch het meest geschikte boektype voor deze schijf instellen.
Dvd-rom Het boektype instellen op dvd-rom.
Fysiek schijftype Het boektype dat op de dvd is vastgelegd onveranderd laten.
Huidige recorder-instelling De boektype-instelling van de recorder toepassen.
Zie ook: Een schijf branden → 120 Een imagebestand branden → 121 Naar mappen op de harde schijf schrijven → 122

Brandopties
Nero Vision 120
8.2 Een schijf branden Er moet aan de volgende voorwaarde zijn voldaan:
► Het scherm Brandopties verschijnt. Volg onderstaande stappen om een project te branden naar een schijf:
1. Plaats een beschrijfbare schijf in de gewenste recorder.
2. Selecteer de optie Branden naar en de gewenste recorder. Rechtsonder in het scherm wordt de knop Branden weergegeven.
3. Selecteer de optie Volumenaam. Er wordt een dialoogvenstergebied weergegeven.
4. Voer de gewenste naam voor de schijf in het invoerveld in. Tekens die niet zijn toegestaan in de schijfnaam worden automatisch geconverteerd naar underscores (_).
5. Selecteer de optie Instellingen opname. Het venster Instellingen voor opname verschijnt.
6. Selecteer in het keuzemenu Snelheid de gewenste snelheid die de recorder voor het branden van de schijf moet gebruiken.
7. Als u een snelheidstest wilt uitvoeren, schakelt u het selectievakje Maximale snelheid vaststellen in. Voordat het brandproces begint, controleert het programma of de brander de sessie
wel met de geselecteerde schrijfsnelheid kan branden. Het programma controleert ook of alle geselecteerde bestanden beschikbaar zijn.
8. Als u de schijf bij een positieve uitslag wilt branden, schakelt u het selectievakje Schrijven in.
9. Als Nero Vision in staat is het boektype van uw brander te wijzigen en als u het boektype wilt wijzigen, selecteert u de gewenste optie in het vervolgkeuzemenu Instelling boekty-pe.
10. Als u het project direct naar de schijf wilt branden, zonder de schijfstructuur tijdelijk op de harde schijf op te slaan, schakelt u het selectievakje Burn-at-once gebruiken in.
11. Klik onderaan rechts op het scherm op de knop Branden. Het scherm Branden wordt weergegeven. De projectbestanden worden geconver-
teerd naar de juiste indeling en worden naar de schijf gebrand. Met de prioriteit be-paalt u de hoeveelheid computervermogen die aan het brandproces wordt toegewe-zen. Normaal gesproken wijzigt u deze instelling niet.
12. Als u de prioriteit van het opnameproces wilt wijzigen, selecteert u de gewenste optie in het vervolgkeuzemenu Prioriteit.
13. Als u wilt dat de computer na het succesvol branden van een schijf wordt uitgeschakeld, schakelt u het selectievakje Computer afsluiten na voltooiing in. Zodra het brandproces is voltooid, verschijnt er een venster.
14. Als u geen logbestand voor het brandproces wilt opslaan, klikt u op de knop Nee.

Brandopties
Nero Vision 121
15. Als u een logbestand wilt opslaan:
1. Klik op de knop Ja. Er verschijnt een dialoogvenster.
2. Selecteer de gewenste map in de keuzelijst met invoervak Locatie. 3. Geef in het invoervak Bestandsnaam de gewenste bestandsnaam op en klik op de knop
Opslaan. U hebt een schijf gebrand en kunt nu het project nogmaals branden of opslaan, een
nieuw project beginnen of hoesjes en labels maken.
Zie ook: Het scherm Brandopties → 117
8.3 Een imagebestand branden
Als u geen station hebt om dvd's, Blu-ray-schijven of cd's te branden, kunt u nog steeds Image-brander gebruiken om een schijfimage te branden en deze op te slaan op uw harde schijf voor gebruik op een later tijdstip. Nadat u de geschikte recorder op het systeem hebt aangesloten, kunt u met Nero Vision op elk ogen-blik schijfimages branden op echte schijven.
Er moet aan de volgende voorwaarde zijn voldaan:
► Het scherm Brandopties verschijnt. Ga als volgt te werk als u een project wilt branden als schijfimage:
1. Selecteer de optie Branden naar > Imagerecorder. Rechtsonder in het scherm wordt de knop Branden weergegeven.
2. Selecteer de optie Volumenaam. Er wordt een dialoogvenstergebied weergegeven.
3. Voer de gewenste naam voor de schijf in het invoerveld in. Tekens die niet zijn toegestaan in de schijfnaam worden automatisch geconverteerd naar underscores (_).
4. Selecteer de optie Instellingen opname. Het gebied Instellingen voor opname wordt weergegeven.
5. Als u het project direct naar de schijf wilt branden, zonder de schijfstructuur tijdelijk op de harde schijf op te slaan, schakelt u het selectievakje Burn-at-once gebruiken in.
6. Klik onderaan rechts op het scherm op de knop Branden. Er verschijnt een dialoogvenster.
7. Selecteer de gewenste map voor het imagebestand in de keuzelijst met invoervak Locatie.
8. Geef in het invoervak Bestandsnaam de gewenste bestandsnaam op en klik op de knop Opslaan.

Brandopties
Nero Vision 122
Het scherm Branden wordt weergegeven. De projectbestanden worden geconver-teerd naar de juiste indeling en worden gebrand als schijfimage. Met de prioriteit be-paalt u de hoeveelheid computervermogen die aan het brandproces wordt toegewe-zen. Normaal gesproken wijzigt u deze instelling niet.
9. Als u de prioriteit van het opnameproces wilt wijzigen, selecteert u de gewenste optie in het vervolgkeuzemenu Prioriteit.
10. Als u wilt dat de computer na het succesvol branden van een schijf wordt uitgeschakeld, schakelt u het selectievakje Computer afsluiten na voltooiing in. Zodra het brandproces is voltooid, verschijnt er een venster.
11. Als u geen logbestand voor het brandproces wilt opslaan, klikt u op de knop Nee.
12. Als u een logbestand wilt opslaan:
1. Klik op de knop Ja. Er verschijnt een dialoogvenster.
2. Selecteer de gewenste map in de keuzelijst met invoervak Locatie. 3. Geef in het invoervak Bestandsnaam de gewenste bestandsnaam op en klik op de knop
Opslaan. U hebt naar een schijfimage geschreven en kunt nu het project nogmaals branden of
opslaan, een nieuw project beginnen of hoesjes en labels maken.
Zie ook: Het scherm Brandopties → 117
8.4 Naar mappen op de harde schijf schrijven Er moet aan de volgende voorwaarde zijn voldaan:
► Het scherm Brandopties verschijnt. Ga als volgt te werk als u een project naar een map op de harde schijf, geheugenstick of SD-kaart wilt schrijven:
1. Selecteer de respectieve optie in de keuzelijst Stel de parameters voor branden in, bijv. Naar map harde schijf schrijven. Het venster Locatie voor project kiezen verschijnt.
2. Klik in de mappenstructuur op de map waarin de bestanden zijn opgeslagen en klik op de knop OK. Rechtsonder in het venster wordt de knop Schrijven weergegeven.
3. Selecteer de optie Volumenaam. Er wordt een dialoogvenstergebied weergegeven.
4. Voer de gewenste naam voor de schijf in het invoerveld in. Tekens die niet zijn toegestaan in de schijfnaam worden automatisch geconverteerd naar underscores (_).
5. Klik op de knop Schrijven.

Brandopties
Nero Vision 123
Het scherm Branden wordt weergegeven. De projectbestanden worden geconver-teerd naar de juiste indeling en worden als map naar de doelmap gebrand. Met de prioriteit bepaalt u de hoeveelheid computervermogen die aan het proces wordt toe-gewezen. Normaal gesproken wijzigt u deze instelling niet.
6. Als u de prioriteit van het schrijfproces wilt wijzigen, selecteert u de gewenste optie in de keuzelijst met invoervak Prioriteit.
7. Als u wilt dat de computer na het succesvol schrijven naar de doelmap wordt uitgescha-keld, schakelt u het selectievakje Computer afsluiten na voltooiing in. Zodra het schrijfproces is voltooid, verschijnt er een venster.
8. Als u geen logbestand voor het schrijfproces wilt opslaan, klikt u op de knop Nee.
9. Als u een logbestand wilt opslaan:
1. Klik op de knop Ja. Er verschijnt een dialoogvenster.
2. Selecteer de gewenste map in de keuzelijst met invoervak Locatie. 3. Geef in het invoervak Bestandsnaam de gewenste bestandsnaam op en klik op de knop
Opslaan. U hebt een project geschreven naar een doelmap en kunt nu het project nogmaals
branden of opslaan, een nieuw project beginnen of hoesjes en labels maken.
Zie ook: Het scherm Brandopties → 117

Configuratie en opname-indelingen
Nero Vision 124
9 Configuratie en opname-indelingen
9.1 Het scherm Instellingen toepassing Het scherm Instellingen toepassen bevat de tabbladen Algemeen, Mappen en Bewerken. Hier kunt u Nero Vision aanpassen aan uw persoonlijke vereisten. U kunt het venster Instellingen toepassing openen via de knop Configuratie in het uitge-breide gebied.
Zie ook: Het tabblad Algemeen → 124 Tabblad Mappen → 125 Tabblad Bewerken → 125 Knoppen → 13
9.1.1 Het tabblad Algemeen Het tabblad Algemeen is verdeeld in de vensters Format van opgeslagen mediabestan-den en Opties. Het vervolgkeuzemenu Afbeeldingen is beschikbaar in het venster Format van opgesla-gen mediabestanden. Hier geeft u de grafische indeling op waarin Nero Vision mediabe-standen van externe apparaten en snapshots van video's opslaat. De optie Portable Net-work Graphics (*.png) is standaard geselecteerd.
De volgende opties zijn beschikbaar in het venster Opties:
Vervolgkeuzelijst Knopinfo weergeven
Uitgebreid: wanneer u de cursor op een pop-upmenu plaatst, wordt knopinfo weergegeven met de functie ervan en een uitgebreide uitleg. Dit gegeven is standaard geselecteerd. Kort: wanneer u de cursor op een popupmenu plaatst, wordt de functie ervan weergegeven. Geen: wanneer u de cursor op een popupmenu plaatst, wordt geen uitleg gegeven.
Selectievakje Nooit zwarte thumbnails voor onderdelen tonen
In het inhoudvenster worden geen zwarte thumbnails weerge-geven. In plaats daarvan wordt de eerste niet-zwarte thumb-nail gezocht en weergegeven. Deze functie kan de toepassing trager maken. Dit selectievak-je is standaard ingeschakeld.
Zie ook: Het scherm Instellingen toepassing → 124

Configuratie en opname-indelingen
Nero Vision 125
9.1.2 Tabblad Mappen
In het gebied Directories van het tabblad Mappen zijn de volgende invoervakken beschik-baar:
Tijdelijke bestanden
Hier kunt u de map opgeven waarin de tijdelijke bestanden moeten worden opgeslagen. De map moet zich op een schijf bevinden die veel vrije ruimte heeft. Standaard wordt de map Temp van de aangemelde ge-bruiker geselecteerd.
Opgeslagen afbeeldingsbestanden
Hier kunt u de map opgeven waarin geïmporteerde afbeel-dingsbestanden en snapshots van video's moeten worden op-geslagen. Standaard wordt de map Mijn afbeeldingen van de aangemel-de gebruiker geselecteerd.
Geïmporteerde video-bestanden
Hier kunt u de map opgeven waarin geïmporteerde videobe-standen moeten worden opgeslagen. Standaard is dat de submap NeroVision onder Mijn documen-ten van de aangemelde gebruiker.
Met de knop … opent u een venster waarin u de map kunt selecteren voor de bestanden.
Zie ook: Het scherm Instellingen toepassing → 124
9.1.3 Tabblad Bewerken Het tabblad Bewerken is onderverdeeld in de gebieden Standaard duur en Achtergrond renderen van Nero. In het gebied Standaard duur wordt de standaard duur weergegeven voor foto's, effecten en overgangen. Voor alle bedieningselementen wordt een minimum- en maximumwaarde gedefinieerd. Als u een waarde buiten het bereik hebt gekozen, vervangt de toepassing au-tomatisch uw invoer door de volgende toegelaten waarde.
De volgende invoervelden zijn beschikbaar:
Foto's
Stelt de standaard duur van foto's in wanneer u ze sleept naar een track op de tijdlijn in het scherm Video's bewerken. De minimale mogelijke duur is 1 seconde, de maximale duur is 60 seconden. De standaard duur is 4 seconden.
Teksteffecten
Stelt de standaard duur van teksteffecten in wanneer u ze sleept naar een track op de tijdlijn in het scherm Video's bewerken. De minimale mogelijke duur is 1 seconde, de maximale duur is 60 seconden. De standaard duur is 4 seconden.

Configuratie en opname-indelingen
Nero Vision 126
Mastereffecten
Stelt de standaard weergaveduur in van video-effecten wanneer u ze naar de track Mastereffecten sleept in de tijdlijn van het scherm Video's bewerken. De minimale mogelijke duur is 1 seconde, de maximale duur is 60 seconden. De standaard duur is 4 seconden.
Video-overgangen
Stelt de standaard duur van video-overgangen in wanneer u ze sleept naar een track op de tijdlijn in het scherm Video's bewerken. De minimale mogelijke duur is 1 seconde, de maximale duur is 10 seconden. De standaard duur is 1 seconde.
In het gebied Achtergrond renderen van Nero is het volgende selectievakje beschikbaar:
Achtergrond ren-deren van Nero
inschakelen
Als dit selectievakje is ingeschakeld, worden de tijdrovende effecten op de achtergrond gerenderd om een vloeiende voorbeeldweergave mogelijk te maken terwijl u het project bewerkt.
Zie ook: Het scherm Instellingen toepassing → 124
9.2 Venster Opties opname-indelingen U kunt de instellingen die de codering van toekomstige projecten beïnvloeden, wijzigen in het venster Opties opname-indelingen. Totdat u een schijfindeling hebt geselecteerd, wor-den de tabs voor alle ondersteunde indelingen weergegeven. Nadat u een schijfindeling hebt gekozen, verschijnt alleen de respectieve indeling. U kunt de video-opties altijd oproepen vanuit het venster met extra opties. Het venster wordt ook weergegeven als u Aangepaste opname-instellingen selecteert en de video-instellingen aanpast tijdens de opname.
Zie ook: Het tabblad Algemeen → 126 Tabblad [Schijfindeling] → 127 Knoppen → 13
9.2.1 Het tabblad Algemeen Het tabblad Algemeen is verdeeld in de vensters Videomodus en Nero SmartEncoding.
In het venster Videomodus wordt het systeem voor kleurovergangen apart vermeld. Dit zorgt ervoor dat video's op de bestaande afspeelapparaten kunnen worden weergegeven. In het vervolgkeuzemenu zijn de volgende opties beschikbaar:
PAL Hiermee selecteert u de videomodus PAL, die in Europa, maar ook in Australië, Zuid-Amerika en veel Afrikaanse en Aziatische landen wordt gebruikt.

Configuratie en opname-indelingen
Nero Vision 127
NTSC Hiermee selecteert u de videomodus NTSC, die in grote delen van Amerika en sommige Oost-Aziatische landen wordt gebruikt.
[Land]
Hiermee wordt automatisch de juiste videomodus ingesteld voor het geselecteerde land.
Als u niet zeker weet welke videomodus in uw land wordt gebruikt, selecteert u uw land in de keuzelijst.
De volgende opties zijn beschikbaar in het vervolgkeuzemenu in het gebied Nero SmartEn-coding:
Uitschakelen Hiermee deactiveert u SmartEncoding. Video- en audiomateriaal dat al compatibel is met de doelindeling wordt toch gehercodeerd.
Automatisch
Hiermee bepaalt u automatisch of video- en audiomateriaal wordt gehercodeerd. Nero Vision controleert onder andere hoeveel ruimte beschikbaar is voor het project en bepaalt dan welke compatibele segmenten worden gehercodeerd. Deze optie is standaard geselecteerd.
Inschakelen Hiermee activeert u SmartEncoding. Video- en audiomateriaal dat compatibel is met de doelindeling wordt niet gehercodeerd. Dit be-spaart veel tijd bij grote projecten, zodat het proces veel sneller ver-loopt.
Nero SmartEncoding is beschikbaar voor videobestanden waarbij de AVC-codec alleen wordt gebruikt voor het coderen van de AVCHD-compatibele bron-indeling naar de AVCHD-doelindeling.
Zie ook: Venster Opties opname-indelingen → 126
9.2.2 Tabblad [Schijfindeling] Op het tabblad van een specifieke schijfindeling kunnen de video-opties worden aangepast binnen het bereik van de profielweergave. Wanneer u op Opslaan als klikt, wordt het venster met het invoerveld geopend. Hier kunt u de individuele profielinstellingen voor andere projecten opslaan onder uw eigen naam.
De volgende opties zijn beschikbaar:
Vervolgkeuzelijst Video-indeling
Hiermee bepaalt u de videomodus. Dit zorgt ervoor dat video's op de bestaande afspeelapparaten kunnen worden weergegeven.
Vervolgkeuzelijst Beeldverhouding
Hier geeft u de beeldverhouding op. Standaard is de optie Automatisch geselecteerd. Hiermee wordt de beeldverhouding voor elke titel herkend op basis van het startmateriaal.

Configuratie en opname-indelingen
Nero Vision 128
Vervolgkeuzelijst Sample-indeling
Let op: deze instelling is alleen voor ervaren gebruikers. Progressief: weergave volgens de progressieve scanmethode, waarbij de volledige afbeelding voor beeldopbouw wordt gebruikt. Geïnterlinieerd (bovenste veld eerst) - weergave volgens de geïnterlinieerde scanmethode, waarbij een beeld wordt opge-bouwd uit twee afzonderlijke halve beelden, de bovenste helft eerst. Gedeïnterlinieerd (onderste veld eerst) - deïnterliniëring wordt toegepast waarbij het beeld uit twee afzonderlijke velden wordt opgebouwd en het onderste veld wordt het eerst verzonden. Automatisch - het bestand wordt gecodeerd in de sample-indeling van het originele bestand. Deze optie is standaard geselecteerd.
Selectievakje Bewegingsadaptieve
deïnterliniëring
Als het selectievakje is ingeschakeld, wordt de bewegingsadap-tieve conversie gebruikt om de beeldkwaliteit van de video's en diavoorstellingen te verbeteren. Het selectievakje wordt standaard uitgeschakeld.
Selectievakje Conversie
bewegingsadaptieve conversie
Als het selectievakje is ingeschakeld, wordt de bewegingsadap-tieve conversie gebruikt om de beeldkwaliteit van de video's en diavoorstellingen te verbeteren. Het selectievakje wordt standaard uitgeschakeld.
Vervolgkeuzelijst Kwaliteitsinstelling
Automatisch (aanpassen aan schijf) - de best mogelijke co-deerkwaliteit ten opzichte van de beschikbare opslagcapaciteit wordt gebruikt. Instellingen voor bitsnelheid en resolutie zijn niet beschikbaar. Deze optie is standaard geselecteerd. Hoge kwaliteit, Standaard afspelen, Standaard afspelen plus, Long Play, Extended Play, Super Long Play - het respectieve kwaliteitsprofiel met bijbehorende bitsnelheid en resolutie wordt ingesteld. Aangepast - Hiermee worden de door de gebruiker gedefinieerde instellingen ingeschakeld. Handmatige instelling van bitsnelheid en resolutie is alleen beschikbaar voor deze optie.
Schuifbalk Bitsnelheid
Hiermee bepaalt u de bitsnelheid van de resulterende video. De bitsnelheid beïnvloedt de kwaliteit van de video. De bitsnelheid kan worden vastgesteld met behulp van de schuifregelaar of door de waarde van het invoerveld aan te passen.
Vervolgkeuzelijst Resolutie
Selecteert de resolutie in een lijst met resoluties die mogelijk zijn voor het schijftype en definieert de resolutie van de resulterende video's. Het vervolgkeuzemenu wordt alleen ingeschakeld als het item Aangepast is geselecteerd in het vervolgkeuzemenu Kwali-teitsinstelling. Het item Automatisch is geselecteerd in de standaardinstellingen.

Configuratie en opname-indelingen
Nero Vision 129
Selectievakje Superresolutie
Als het selectievakje is geactiveerd, wordt de procedure Superre-solutie gebruikt om de video's en diavoorstellingen te verbeteren. Het selectievakje wordt standaard uitgeschakeld.
Keuzerondje Doelgrootte
Hier geeft u de grootte op van het doelbestand. Met deze kwali-teitsinstelling kunt u de grootte van het bestand rechtstreeks in MB opgeven of door een mediatype te kiezen. Het optieveld Videokwaliteit is geselecteerd in de standaardin-stellingen. Het optieveld wordt alleen geactiveerd ingeval een gebruikerspro-fiel is ingesteld.
Schuifrege-laar/invoerveld Fijn afstemmen code-
ringskwaliteit
Bepaalt het kwaliteitsniveau van de encoder die moet worden gebruikt. De codeerkwaliteit kan worden bepaald met behulp van de schuifregelaar of door de waarde in het invoerveld aan te pas-sen.
Vervolgkeuzelijst Codeermodus
Snel coderen (1 cyclus) - codeert de video in één cyclus. Het coderen gaat sneller, maar de kwaliteit is slechter. Hoge kwaliteit (2-pass VBR): de video wordt in twee fasen met een variabel gegevensbereik gecodeerd. Het coderen duurt lan-ger, maar de kwaliteit is beter. VBR is de afkorting van Variable Bit Rate (variabele bitsnelheid) en dat houdt in dat verschillende delen van een video afzonderlijk worden gecodeerd met de meest geschikte bitsnelheid voor ieder afzonderlijk deel van de video: scènes met veel beweging worden met een hogere bitsnelheid gecodeerd dan scènes met minder beweging.
Vervolgkeuzelijst Audio-indelingen
Selecteert de audio-indeling die wordt gebruikt bij het opnemen van het project. De optie Automatisch is standaard ingescha-keld. Dolby Digital (AC-3) 5.1 - audiogegevens worden gecodeerd volgens Dolby Digital met 6-kanaals surround sound. (5,1.5 houdt in: vijf kanalen met het volledige frequentiebereik en één kanaal voor de lage tonen.) Dolby Digital (AC-3) 2.0 - worden gecodeerd volgens Dolby Digital met 6-kanaals surroundgeluid. Stereo - audio wordt gecodeerd volgens MPEG-1 (layer 2). Deze optie is alleen beschikbaar voor videomodus PAL. LPCM - codeert audiogegevens in LPCM. Deze optie is alleen beschikbaar voor videomodus NTSC.
Nero SmartEncoding is beschikbaar voor videobestanden waarbij de AVC-codec alleen wordt gebruikt voor het coderen van de AVCHD-compatibele bron-indeling naar de AVCHD-doelindeling.
Zie ook: Venster Opties opname-indelingen → 126

Schijf-tools
Nero Vision 130
10 Schijf-tools
10.1 Een herbeschrijfbare schijf wissen Met Nero Vision kunt u herschrijfbare schijven wissen, dat wilt zeggen schijven met de speci-ficatie rw, als uw brander deze functie ondersteunt. Hiervoor zijn twee wismethoden be-schikbaar: Met snel wissen worden de gegevens niet fysiek van de schijf verwijderd, maar worden ze alleen ontoegankelijk door de referenties naar de bestaande inhoud te wissen. De gegevens kunnen worden teruggezet. Met volledig wissen worden de gegevens van de schijf verwijderd door ze te overschrijven met nullen. De inhoud kan niet worden hersteld met conventionele methodes. Herhaald vol-ledig wissen vermindert de waarschijnlijkheid dat derden de inhoud ervan kunnen reconstru-eren. Volg onderstaande stappen om een herbeschrijfbare schijf te wissen:
1. Selecteer in het venster Start de optie Schijf-tools > Schijf wissen. Het venster Herbeschrijfbare schijf wissen wordt geopend.
U kunt de opties die beschikbaar zijn in Schijf-tools (Schijf wissen, Schijfinfo en Schijf voltooien) ook starten vanuit het gebied Geavanceerd in het hoofdven-ster.
2. Selecteer in het bovenste keuzemenu de recorder waarin de schijf is geplaatst.
3. Selecteer een methode voor het wissen in het vervolgkeuzemenu onderaan.
Er zijn twee wismethoden beschikbaar: Met snel wissen worden de gegevens niet fysiek van de schijf verwijderd, maar worden ze alleen ontoegankelijk door de referenties naar de bestaande inhoud te wissen. De gegevens kunnen worden teruggezet. Met volledig wissen worden de gegevens van de schijf verwijderd door ze te overschrijven met nullen. De inhoud kan niet worden hersteld met conventionele methodes. Herhaald volledig wissen vermindert de waarschijnlijkheid dat derden de inhoud ervan kunnen reconstrueren.
Het kan enige tijd duren voordat een herbeschrijfbare schijf volledig is gewist.
4. Kik op de knop Wissen. Hiermee start u de wisprocedure.
U hebt een herbeschrijfbare schijf gewist.
Zie ook: Knoppen → 13

Schijf-tools
Nero Vision 131
10.2 Schijfinfo weergeven Ga als volgt te werk als u informatie over de geplaatste schijf wilt weergeven:
1. Selecteer in het venster Start de optie Schijf-tools > Schijfinfo. Het venster Schijfinfo wordt geopend.
U kunt de opties die beschikbaar zijn in Schijf-tools (Schijf wissen, Schijfinfo en Schijf voltooien) ook starten vanuit het gebied Geavanceerd in het hoofdven-ster.
2. Selecteer in het keuzemenu de recorder waarin de schijf is geplaatst. U hebt informatie over de geplaatste schijf weergegeven.
Zie ook: Knoppen → 13
10.3 Een schijf voltooien
Sommige van de hier vermelde functies zijn beperkt of niet beschikbaar in de Essentials-versie. U kunt uw Essentials-versie op elk ogenblik upgraden op www.nero.com om de volledige versie met alle functies te krijgen.
Ga als volgt te werk als u een dvd-vr/-vfr (videomodus)/+vr/+r of dvd+rw-schijf met video's wilt voltooien:
1. Selecteer in het venster Start de optie Schijf-tools > Schijf voltooien. Het venster Schijf voltooien verschijnt.
U kunt de opties die beschikbaar zijn in Schijf-tools (Schijf wissen, Schijfinfo en Schijf voltooien) ook starten vanuit het gebied Geavanceerd in het hoofdven-ster.
2. Plaats de schijf die u wilt finaliseren in het station en selecteer het station in het menu Recorder selecteren.
3. Klik op de knop Vernieuwen om informatie over de geplaatste schijf weer te geven.
4. In het vervolgkeuzemenu Op schijf te maken menu's kiest u of u een nieuw menu wilt maken, een bestaand menu wilt gebruiken of helemaal geen menu wilt maken.
5. Klik op de knop Start. U hebt een dvd gefinaliseerd.
Zie ook: Knoppen → 13

Technische informatie
Nero Vision 132
11 Technische informatie
11.1 Systeemvereisten Nero Vision maakt deel uit van het Nero-product dat u hebt geïnstalleerd. De systeemvereis-ten zijn dezelfde. Gedetailleerde systeemvereisten van dit product en alle andere Nero-producten kunt u vinden in de ondersteuningssectie op onze website www.nero.com.
11.2 Ondersteunde schijfindelingen Nero Vision ondersteunt verschillende schijfindelingen. Raadpleeg de schijf met het overzicht van compatibele schijfindelingen voor details over welke schijfindelingen beschikbaar zijn voor welke schijven. Voor details over de schijfinde-lingen die beschikbaar zijn voor bewerkbare dvd op verschillende schijven, raadpleegt u de dvd-schijf met het overzicht van compatibele indelingen - Bewerkbare schijfindelingen.
Sommige van de hier vermelde functies zijn beperkt of niet beschikbaar in de Essentials-versie. U kunt uw Essentials-versie op elk ogenblik upgraden op www.nero.com om de volledige versie met alle functies te krijgen.
Als u een dvd-video, dvd-vr/dvd-vfr (videomodus)/dvd+vr-schijf of ACVHD-schijf wilt branden, moet er een ondersteunde dvd-brander zijn aangesloten op uw computer. Als u een VCD/SVCD/miniDVD-schijf wilt branden, moet er een onder-steunde cd- en/of dvd-recorder zijn aangesloten op uw systeem. Zie voor een lijst met ondersteunde recorders onze webpagina op www.nero.com.
Meer informatie over Blu-ray-ondersteuning vindt u op www.nero.com/link.php?topic_id=416.
Als u geen station hebt om dvd's, Blu-ray-schijven of cd's te branden, kunt u nog steeds Image-brander gebruiken om een schijfimage te branden en deze op te slaan op uw harde schijf voor gebruik op een later tijdstip. Nadat u de geschikte recorder op het systeem hebt aangesloten, kunt u met Nero Vision op elk ogen-blik schijfimages branden op echte schijven.
Zie ook: Compatibiliteitsoverzicht voor schijfindelingen en schijven → 133 Compatibiliteitsoverzicht voor dvd's en bewerkbare schijfindelingen → 134

Technische informatie
Nero Vision 133
11.2.1 Compatibiliteitsoverzicht voor schijfindelingen en schijven
De volgende tabel biedt details over de schijfindelingen die beschikbaar zijn voor specifieke schijven.
Schijfindeling Ondersteunde schijven
Dvd-video
Dvd-r Dvd-r dl Dvd-rw Dvd-ram Dvd+r Dvd+r DL Dvd+rw
Dvd-vfr (videomodus) Dvd-r Dvd-rw Dvd-ram
Dvd+vr Dvd+r Dvd+r DL Dvd+rw
Video-cd (vcd) Cd-r Cd-rw
Supervideo-cd (svcd) Cd-r Cd-rw
miniDVD Cd-r Cd-rw
AVCHD
Dvd-r Dvd-r dl Dvd-rw Dvd-ram Dvd+r Dvd+r DL Dvd+rw Geheugenkaart Harde schijf

Technische informatie
Nero Vision 134
11.2.2 Compatibiliteitsoverzicht voor dvd's en bewerkbare schijfindelingen
In de volgende tabel vindt u details over de schijfindelingen die beschikbaar zijn voor be-werkbare dvd's en de indelingen waarvoor ze beschikbaar zijn:
Schijf Ondersteunde schijfindelingen voor 'bewerkbare dvd's'
Dvd-r Dvd-vfr (videomodus)
Dvd-rw Dvd-vfr (videomodus)
Dvd-ram Dvd-vfr (videomodus)
Dvd+r Dvd+vr
Dvd+r DL Dvd+vr
Dvd+rw Dvd+vr
11.3 Toetsencombinaties In Nero Vision zijn de volgende sneltoetsen beschikbaar voor het uitvoeren van opdrachten:
De volgende algemene toetscombinaties zijn beschikbaar:
F1 Help.
[Ctrl+S] Project opslaan
[Ctrl+C] Kopiëren.
[Ctrl+X] Knippen.
[Ctrl+V] Plakken.
[Ctrl+A] Alles selecteren.
[Ctrl+Z] Ongedaan maken
[Ctrl+Y] Opnieuw uitvoeren
[Alt+K] Toetsdefinities weergeven.
[Alt+P] Programmavoorkeuren bewerken.
[Alt+T] Paginatip weergeven.

Technische informatie
Nero Vision 135
Daarnaast zijn de volgende algemene toetscombinaties beschikbaar in het venster Video's bewerken:
[Ctrl+C] Kopiëren.
[Ctrl+X] Knippen.
[Ctrl+V] Plakken.
[Ctrl+S] Het actieve project opslaan.
[Ctrl+A] Alles selecteren.
[Shift+Ctrl+A] Niets selecteren.
[Ctrl+Z] Ongedaan maken
[Ctrl+Y] Opnieuw uitvoeren
[Ctrl+D] Tijdlijninstellingen
[Ctrl+`+`] Inzoomen.
[Ctrl+´-´] Uitzoomen.
[Ctrl+0] 100% schalen.
F1 Help weergeven.
Daarnaast zijn de volgende toetscombinaties voor Beeld beschikbaar in het venster Video's bewerken:
F1 Help.
F2 De naam van het geselecteerde item wijzigen.
F5 Mijn media openen.
F6 Eigenschappen openen.
F7 Effecten openen.
F4 Schakelen tussen de Storyboard-/ Tijdlijn-weergave.
F8 Schakelen tussen de Tijdlijn-weergave (Minimaal / Gemengd / Uit-gebreid).
F11 Modus volledige scherm in/uitschakelen
Wissen Het object verwijderen.

Technische informatie
Nero Vision 136
[Ctrl+I] Importeren.
[Ctrl+M] Wizard Film openen.
Page up Naar vorig knipsel springen.
Page down Naar volgende knipsel springen.
[Ctrl+T] Veilig gebied weergeven / verbergen
[Ctrl+R] Linialen weergeven / verbergen.
[Ctrl+P] Momentopname.
Invoeren Rendert het werkgebied en start het afspelen.
Daarnaast zijn ook de volgende toetscombinaties beschikbaar voor de gereedschappen in het voorbeeldgebied van het scherm Video's bewerken:
C Snijmes.
S Strook.
r Rol.
V Standaard gereedschap.
H Rechthoekige markies.
Spatie Weergave starten / pauzeren.
I Markeren in instellen.
O Markeren uit instellen.
T Opent het tekstvenster.
M Magneet aan / uit.
N Verhaal.
Daarnaast zijn ook de volgende toetscombinaties beschikbaar voor de tijdlijnnavigatie in het inhoudsgebied van het scherm Video's bewerken:
Linkerpijltoets Eén frame achteruitgaan op de tijdlijn.
Rechterpijltoets Eén frame vooruitgaan op de tijdlijn.
[Ctrl+Linkerpijltoets] 5 frames achteruitgaan op de tijdlijn.

Technische informatie
Nero Vision 137
[Ctrl+Rechterpijltoets] 5 frames vooruitgaan op de tijdlijn.
Pijltoets omhoog Gaat één track omhoog.
Pijltoets omlaag Gaat één track omlaag.
[Shift+Linkerpijltoets] Selecteert alle clips links van de beginpositie.
[Shift+Rechterpijltoets] Selecteert alle clips rechts van de beginpositie.
[Shift+pijltoets omlaag] Selecteert alle clips onder de beginpositie.
[Shift+pijltoets omhoog] Selecteert alle clips boven de beginpositie.
[Ctrl+Linkerpijltoets] De geselecteerde clip wordt één frame naar links verplaatst.
[Ctrl+Rechterpijltoets] De geselecteerde clip wordt één frame naar rechts ver-plaatst.
De volgende toetscombinaties zijn beschikbaar in het venster Menu bewerken:
Alt. Grijs Markeert een selectie van items waarop kan worden geklikt in de voorbeeld- en compilatiegebieden. Items kunnen uit de selectie wor-den verwijderd door opnieuw te klikken.
Ctrl Markeert een selectie van items waarop kan worden geklikt in de voorbeeld- en compilatiegebieden. Items kunnen uit de selectie wor-den verwijderd door opnieuw te klikken.
Verschuiven Hiermee wordt een gemarkeerd item (wanneer de muis wordt ver-plaatst) volgens een bepaalde afstand op een horizontale of verticale rasterpositie verplaatst.
Muiswiel Hiermee zoomt u in of uit op de originele positie in de weergave van het menu in de voorbeeld- en compilatiegebieden.
Spatie
Hiermee wordt de muisaanwijzer veranderd in een handcursor waarmee gewenste gebieden kunnen worden verplaatst binnen een vergrote menupagina in het zichtbare gebied van het compilatiege-bied. Alleen beschikbaar wanneer het zichtbare compilatiegebied is ver-groot (Inzoomen). Er zal mogelijk geen item op hetzelfde ogenblik zijn geselecteerd voor tekstverwerking.
F2 Wijzigt rechtstreeks in de tekstverwerking van een gemarkeerd item.

Woordenlijst
Nero Vision 138
12 Woordenlijst Bitsnelheid Bitsnelheid is een uitdrukking die verwijst naar de hoeveelheid gegevens (binaire cijfers) die wordt verzonden binnen een tijdseenheid (doorgaans 1 seconde), d.w.z. in bits/sec. Hoe hoger de bitsnelheid, hoe beter de beeldkwaliteit.

Index
Nero Vision 139
13 Index Aan het scherm aanpassen ................. 44 Achtergrond renderen ........................ 125 Achtergrondaudio bewerken .............. 109 Achtergrondmuziek ................ 51, 68, 109 Achtergrondvideo's .............................. 99 Afbeeldingen ...................................... 124 Afkorting ............................................. 134 Afstandsbediening ..................... 115, 116 Alleen-tekstknoppen .................... 97, 106 Analoge video ...................................... 25 Ankerpunt ............................................. 43 Audio exporteren ............................ 85, 89 Audio opnemen .................................... 40 Audiobestanden ................................... 68 Audiobron ............................................. 28 Audio-ingangen .................................... 28 Audio-instellingen ................................. 33 Audioniveau ......................................... 43 Audiotrack ...................................... 51, 52 Autorun ............................................... 100 AVCHD ................... 16, 24, 127, 129, 133 AVCHD-camera ................................... 24
Basiseffecten ........................................ 43 Beeldverhouding ................................ 127 Bestand converteren .......................... 123 Bestanden importeren .......................... 42 Bestanden toevoegen .................... 16, 18 Bestandstype ................................. 23, 23 Bewegingsadaptief ............................. 128 Bewegingsadaptieve deïnterliniëring . 128 Bewerkbare dvd ........................... 18, 134 Bewerkbare DVD ................................. 35 Bézier-interpolatie ................................ 45 Bezig met branden ............................... 11 Bezig met schrijven ............ 120, 121, 123 Bijsnijden .............................................. 65 Bitsnelheid .................................. 128, 129 Blijvende modus ................................... 13
Boektype .................................... 119, 120 Brandopties ................ 117, 120, 121, 122 Brandsnelheid ............................ 119, 120 Burn-at-once ...................... 119, 120, 121
Capaciteitsbalk ............................... 15, 92 Clip bewerken ................................ 41, 52 Clip bijsnijden ....................................... 53 Clip knippen ......................................... 49 Clip roteren ........................................... 44 Clip selecteren ............................... 49, 52 Clip verplaatsen ................................... 53 Clip verwijderen .................................... 53 Clipmarkering ....................................... 50 Clips behandelen ................................. 52 Clips in openingen passen ................... 53 Clips koppelen ...................................... 52 Codeermodus ..................................... 129 Combinatietrack ............................. 51, 52 Community ..................................... 36, 90 Compatibiliteitsoverzicht .... 132, 133, 134 Compilatie ............................................ 14 Compilatiegebied ......... 92, 101, 104, 113 Configuratie .......................................... 13 Conventies, handleiding ......................... 6 Covers maken ...................................... 14
De film exporteren .................... 87, 88, 90 De modus Videorecorder ..................... 88 De overgang verwijderen ..................... 46 De startpositie selecteren ................... 108 Diavoorstelling bewerken ..................... 19 Diavoorstelling maken .................... 16, 19 Digitale video ........................................ 25 Doelbestand ....................................... 129 Doelindeling ......................................... 26 Dolby Digital ....................................... 129 Door gebruiker gedefinieerde opname 26 Doorzichtigheid .................................... 44 Dv vastleggen ................................ 31, 34

Index
Nero Vision 140
Dvd+vr ........................................ 9, 18, 35 Dvd-vfr ........................................ 9, 18, 35 Dv-hdv-camera..................................... 24 Dv-videocamera ................................... 24 Dynamisch opnemen op schijf ............. 35
Een Blu-ray-schijf maken ..................... 18 Een cd maken ...................................... 18 Een dvd maken .................................... 18 Een film knippen................................... 73 Een imagebestand openen .................. 23 Een project maken ............................... 14 Een project of schijfbeeld openen ........ 23 Een project openen ........................ 23, 23 Een schijf branden ..................... 117, 120 Een schijf voltooien .............. 13, 130, 131 Een schijf wissen.................. 13, 130, 131 Een schijfimage openen ....................... 23 Een taak selecteren ............................... 9 Een voorbeeld bekijken ...................... 116 Effect verwijderen................................. 45 Effecten .................... 7, 43, 51, 54, 78, 81 Effectenpalet ............................ 38, 43, 54 Eigenschappen ........................ 38, 43, 46 Eigenschappen audio-apparaat 25, 28, 33 Eigenschappen video-apparaat25, 28, 29, 33 Einde .............................................. 39, 60 E-mail exporteren ................................. 88 Exporteren .......................... 87, 88, 89, 90 Exporteren naar web ...................... 85, 90 Exportindelingen .................................. 84 Exportopties ......................................... 87 Exportsjablonen ............................. 84, 87
Film bewerken ................................ 16, 19 Film maken ......................... 16, 19, 46, 67 Filmnaam ............................................. 65 Filmopties ....................................... 40, 64 Filmthemasjablonen ............................... 7 Focus ......................................... 101, 104
Framesnelheid ..................................... 28
Geanimeerd voorbeeld ......................... 43 Geavanceerde bewerking95, 96, 106, 113 Geavanceerde menubewerking 7, 92, 99, 102, 105, 106 Gebied Inhoud .................... 14, 38, 43, 46 Gebied Media ....................................... 51 Gebruikersinterface .............................. 12 Geheugenstick ................................... 122 Geïnterlinieerd .................................... 128 Gekleurde markering ............................ 50 Gemengde tijdlijnweergave .................. 48 Grafische indeling .............................. 124 Grafische objecten ............... 97, 104, 106
Handcursor ........................................... 94 Handleiding, conventies ......................... 6 Help ........................................................ 9 Herbeschrijfbare schijf .......................... 35 Herbeschrijfbare schijf verwijderen .... 130 Herbeschrijfbare schijf wissen ........... 130 Het (standaard) venster Video-opties 126 Het menu bewerken .... 7, 92, 95, 98, 101, 104, 105, 106, 108, 109, 110, 111, 112, 112 Het scherm Brandopties ...... 23, 117, 120, 121, 122 Het scherm Film ................................... 68 Het scherm Video opnemen25, 29, 31, 36 Het tabblad Aanpassen .......... 92, 96, 113 Het venster Label branden . 120, 122, 123 Het voorbeeldvenster ................. 115, 116 Hoofdmenu ................................... 92, 112 Hoofdstuk ..... 14, 20, 21, 48, 92, 105, 113 Hoofdstuk automatisch detecteren ...... 21 Hoofdstuk maken ......... 14, 16, 20, 21, 48 Hoofdstuk toevoegen ........................... 20 Hoofdstuk verwijderen .......................... 48 Hoofdstukmarkeringen ............. 14, 20, 21 Hoofdstukmenu's ..... 93, 95, 97, 105, 112, 113

Index
Nero Vision 141
Illustraties ....................... 42, 97, 104, 106 Image branden ................... 117, 121, 132 Image Recorder ................. 117, 121, 132 Imagebestand ........ 22, 23, 117, 121, 132 Importeren ............................................ 42 Importeren van het web ................. 16, 36 Indeling van opgeslagen mediabestanden ........................................................... 124 Indelingen ............................................. 84 Inhoudsvenster 14, 20, 21, 23, 36, 67, 87, 88, 89, 90, 105 Instellingen toepassing .............. 124, 125 Instellingen voor opname ........... 120, 121 interactie ............................................. 100 Interliniëringsproces ........................... 128 Internet ................................................. 36 Internetcommunity ......................... 36, 90 Internetexport ................................. 85, 90 Interpolatiemethode ............................. 45 Intro ................................................ 39, 60 Intromenu ............................... 92, 99, 112 Invoegmarkering .................................. 51
Kanaal afstemmen ......................... 28, 29 Kanalen ................................................ 29 Keyframe .............................................. 45 Keyframe gebruiken ............................. 45 Keyframe maken .................................. 45 Knipfunctie ........................................... 73 Knippen ................................................ 73 Knopinfo ............................................. 124 Knopnummering ................................. 107 Knopnummers .................................... 102 Knoppen ..................................... 101, 106 Koppelen .................................... 101, 105 Kwaliteitsinstelling .............................. 128
Label .................................................... 50 Labels maken ....................................... 14 Lade Eigenschappen ................. 101, 104 Lade Grafische objecten .................... 106
Lade Inhoud ....................................... 105 Lade Knoppen .................................... 106 Lade Schijf/project .............................. 106 Lijst van hoofdstukken .......................... 14 Lijstweergave ....................................... 42 Lineaire interpolatie .............................. 45 Logbestand ........................ 120, 122, 123
Magneet ............................................... 50 Mastereffecten ..................................... 51 Mastertrack........................................... 51 Matheid ........................................... 44, 51 Menu .............................................. 92, 95 Menuanimatie ..................................... 116 Menubewerking .................................... 92 Menuniveaus ........................................ 92 Menusjablonen ..... 7, 92, 94, 95, 106, 113 Menuvoorbeeld .................................... 92 Mijn media ............................................ 68 Mijn menusjablonen ............................. 94 Miniatuurweergave ............................... 42 Minimale tijdlijnweergave ..................... 47 Momentopname ................................... 41 Multitrack-overlay ................................. 55 Muziek .................................................. 54 Muziekclips zoeken ........................ 62, 70 Muziekgrabber ......................... 40, 62, 70 Muziektrack .................................... 51, 54 My Nero .......................................... 36, 91 My Nero-aanmelding ...................... 36, 91
Naam hoofdstuk wijzigen ..................... 48 Naar mappen op de harde schijf schrijven ........................................................... 122 Namen van hoofdstukken wijzigen ...... 21 Navigatieknoppen ................ 97, 101, 106 Nero CoverDesigner ...................... 12, 14 Nero image-bestanden ......................... 23 Nero Picture-in-picture-effecten 39, 55, 75 Nero SmartEncoding .......................... 126 Nero Vision Projects ............................ 23

Index
Nero Vision 142
Nieuwe track ........................................ 48 Niveaus ................................................ 92 Nooit zwarte thumbnails gebruiken .... 107 NTSC ................................................. 127 Nummering ......................................... 107
Ondersteunde indelingen ... 132, 133, 134 Ondersteunde opname-apparaten ....... 24 Oorspronkelijke vastleggingsinstellingen ........................................... 26, 27, 31, 32 Opname-apparaat ................................ 24 Opname-indeling .................................. 65 Opname-instellingen .......................... 119 Opnamesjabloon: ................................. 25 Opnemen ............................................. 24 Opslaan ........................................ 22, 113 Opslaan als sjabloon .......................... 112 Opties ................................................... 40
Film ............................................................... 64 Tijdlijn ........................................................... 64 Tijdlijnopties .................................................. 64 Video's bewerken .......................................... 64
Output-indeling ..................................... 28 Overgangen ..... 7, 43, 45, 54, 77, 98, 101 Overgangen invoegen .......................... 77
PAL .................................................... 126 Pannen & zoomen ............................... 60 Picture-in-picture-effecten .............. 39, 55 Positiemarkering ................................ 101 Posterframe selecteren ...................... 110 Prescan ................................................ 34 Prescan opnemen .......................... 26, 27 Prescan vastleggen ............................. 32 Project opslaan .................................... 22 Projectbestand ............................. 22, 117 Projectinstellingen ........................ 97, 107
Raster ..................................... 94, 97, 107 Reclame herkennen ....................... 60, 69 Reclamespots zoeken .................... 60, 69 Reclamezoeker ........................ 40, 60, 69
Resolutie ...................................... 65, 128 Richtlijnen ............................... 94, 97, 107 Rolgereedschap ................................... 49 Rotatie .................................................. 44
Sample-indeling ................................. 128 Satellietconfiguratie .............................. 29 Scènedetectie .......................... 40, 42, 60 Schaduwinstellingen .......................... 111 Scherm Menu bewerken ............ 106, 112 Schijf importeren .................................. 16 Schijfimage ............. 22, 23, 117, 121, 132 Schijfindeling ...................................... 127 Schijfinfo ............................... 13, 130, 131 Schijfinstellingen .......................... 97, 106 Schijf-tools .................................. 130, 131 Schrijfsnelheid .................................... 120 SD-kaart ............................................. 122 Sjablonen ....................... 92, 94, 112, 113
Multitrack-overlay .......................................... 55 Nero Picture-in-picture-effecten ..................... 55 Picture-in-picture-effecten ............................. 55
Sjabloon ......................................... 39, 59 Sjabloon opslaan .......................... 93, 112 Sjabloon selecteren .............................. 76 Sjabloongroepen .................................. 92 Sjablooninstellingen ............................. 98 Sluiten ................................................ 131 Smart3D-menu's ............ 98, 99, 101, 105 Smart3D-sjablonen .. 96, 98, 99, 105, 113 SmartEncoding ................................... 127 Snelheidstest ...................................... 120 Snelinfo .............................................. 124 Sneltoetsen ................................ 101, 102 Snijmes ................................................. 49 Soundtracks ............................. 51, 68, 85 Spreiding ............................................ 100 Standaard 2D-sjablonen ...................... 94 Standaard duur .................................. 125 Standaard tracks .................................. 51 Standaard video-opties .............. 126, 127 Standaard vormen ................ 97, 104, 106

Index
Nero Vision 143
Standaardobjecten ............................. 106 Startvenster ................................ 9, 12, 23 Stereo ................................................. 129 Storyboard ................................ 38, 54, 68 Strookgereedschap .............................. 49 Subclip ................................................. 42 Subclips maken .................................... 42 Submenu .............................................. 92 Superresolutie .................................... 129 Systeemvereisten............................... 132
Tabblad Algemeen ............................. 126 Tekenitems ........................... 97, 104, 106 Teksteffecten .............................. 7, 78, 81 Teksteffecten toevoegen ................ 78, 81 Themamuziek ....................................... 60 Thema's.......................................... 58, 76 Thumbnailknoppen ...... 97, 101, 106, 108 Tijdcursor ............................................. 46 Tijdelijke bestanden ........................... 125 Tijdlijn ....................................... 38, 46, 51 Tijdlijnopties ......................................... 40 Tijdlijnweergave ................................... 47 Tijdpositie ............................................. 46 Tijd-stretch ........................................... 40 Tijdweergave ........................................ 46 Titel ...................................................... 65 Titel track .............................................. 51 Titelmenu's . 92, 93, 95, 97, 105, 112, 113 Titels combineren ................................. 20 Titels verwijderen ................................. 20 Toetsencombinaties ........................... 134 Track aanpassen.................................. 47 Track achteruitspoelen selecteren ....... 49 Track selecteren................................... 49 Track verbergen ................................... 47 Track vergrendelen .............................. 47 Track verwijderen ................................. 51 Track vooruitspoelen selecteren .......... 49 Transformatie ............................. 103, 104 Tv-kaart .......................................... 24, 28 Tv-kaart configureren ........................... 29
Tv-kanaalgroepen beheren .................. 28 Tv-kanalen invoegen ............................ 28 Tv-kanalen verwijderen ........................ 28 Tv-wizard ........................................ 28, 29
Uitgebreide tijdlijnweergave ................. 48 Uitlijnen op hulplijn ............................... 41 Uitlijnen op object ................................. 41 Uitvoerbestand ..................................... 84
Vangmarkering ..................................... 50 Vastlegapparaat ........... 25, 29, 31, 34, 35 Vastleggen ........................................... 42 Vastlegkaart ....................... 29, 31, 34, 35 Vcr ........................................................ 31 Vectorafbeeldingen .............. 97, 104, 106 Veilig gebied ......................................... 41 Venster Menu bewerken . 92, 95, 98, 101, 104, 105, 106 Venster met extra opties .... 12, 13, 14, 27 Vergroten.............................................. 94 Verhaal ..................................... 40, 51, 54 Verhaaltrack ......................................... 51 Verkleinen ............................................ 94 Verschaling........................................... 44 Verwijderen .......................................... 53 Video exporteren .......... 84, 87, 88, 89, 90 Video exporteren en deze verzenden als e-mailbijlage ......................................... 88 Video exporteren naar camera............. 88 Video importeren .................................. 18 Video knippen ...................................... 73 Video naar harde schijf opnemen ........ 24 Video opnemen ............ 16, 24, 26, 31, 36 Video vastleggen ................ 18, 27, 31, 34 Video voltooien ................................... 131 Videocamera ........................................ 24 Videoclip ............................................... 42 Video-indeling .............................. 65, 127 Video-instellingen ................................. 33 Videomodus: ...................................... 126 Video-opties ......................... 13, 126, 127

Index
Nero Vision 144
Video's bewerken .. 38, 41, 42, 43, 46, 51, 54 Videotitel .............................................. 65 Videotitels knippen ............................... 73 Videotrack ...................................... 51, 52 Virtuele afstandsbediening ......... 115, 116 Volledig scherm, modus ....................... 41 Volume ................................................. 43 Volumeniveau ...................................... 60 Voorbeeld 41, 46, 65, 101, 104, 108, 111, 111, 113, 115, 116 Voorbeeld menuanimatie ................... 116 Voorbeeldgebied 14, 41, 73, 92, 108, 111, 113
Wavevorm .......................................... 109 Weergave ............................................. 41 Werkruimte inschakelen ....................... 46 Werkveld .............................................. 46 Wizard Film .............................. 39, 58, 76
Zoomen ................................................ 94

Contact opnemen
Nero Vision 145
14 Contact opnemen Nero Vision is een product van Nero AG. Nero AG
Im Stoeckmaedle 18 Internet: www.nero.com
76307 Karlsbad Help: http://support.nero.com
Duitsland Fax: +49 724 892 8499
Nero Inc.
330 N Brand Blvd Suite 800 Internet: www.nero.com
Glendale, CA 91203-2335 Help: http://support.nero.com
Verenigde Staten Fax: (818) 956 7094
E-mail: [email protected]
Nero KK
Rover Center-kita 8 F-B, 1 - 2 - 2 Naka-gawa-chuou Tsuzuki-ku Internet: www.nero.com
Yokohama, Kanagawa Help: http://support.nero.com
Japan 224-0003
Copyright © 2010 Nero AG en diens licentieverleners. Alle rechten voorbehouden.