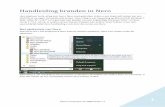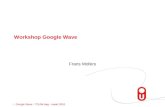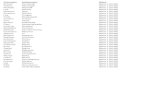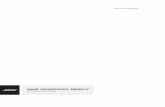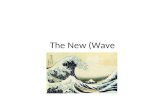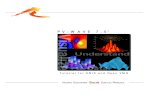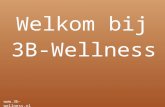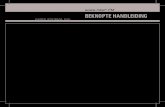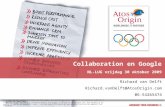Nero Wave Editorftp6.nero.com/user_guides/nero6/waveeditor/NeroWaveEditor_Nld.pdf · Nero Wave...
Transcript of Nero Wave Editorftp6.nero.com/user_guides/nero6/waveeditor/NeroWaveEditor_Nld.pdf · Nero Wave...

Gebruikershandleiding
Nero AG

Informatie over copyright en handelsmerken De gebruikershandleiding bij Nero Wave Editor en de inhoud hiervan zijn beschermd door midddel van copyright en zijn eigendom van Nero AG. Alle rechten voorbehouden. Het materiaal in deze gebruikershandleiding is beschermd door internationale copyright-wetgeving. Het is niet toegestaan om deze handleiding geheel of gedeeltelijk te kopiëren, over te dragen of op andere wijze te verveelvoudigen zonder de uitdrukkelijke schriftelijke toestemming van Nero AG. Alle merknamen en handelsmerken zijn eigendom van de respectieve eigenaars. Nero AG wijst elke aansprakelijkheid af die niet onder de wettelijke garanties valt. Nero AG aanvaardt geen aansprakelijkheid met betrekking tot de juistheid van de inhoud van de gebruikershandleiding bij Nero Wave Editor. De inhoud van de geleverde software en van de gebruikershandleiding bij Nero Wave Editor kan zonder waarschuwing vooraf worden gewijzigd. De in deze handleiding genoemde handelsmerken worden uitsluitend ter informatie vermeld. Copyright © 2003-2005 Nero AG REV 1.2

Nero Wave Editor Inhoud • 3
Inhoud
1 Beknopte instructies 5 1.1 Nieuwe voorzieningen in Nero Wave Editor ................................. 5 1.2 Inleiding ........................................................................................... 6 1.3 Hoe deze informatie is opgebouwd............................................... 6 1.4 Aanwijzingen voor de gebruiker.................................................... 7 1.5 Belangrijke termen.......................................................................... 7
2 Over Nero Wave Editor 8 2.1 Inleiding ........................................................................................... 8 2.2 Structuur van het programma........................................................ 9 2.2.1 Werkveld ........................................................................................ 9
3 Instellingen 11 3.1 De in- en uitvoerapparaten selecteren ........................................ 11 3.2 Het instellen van de editor-opties................................................ 11 3.2.1 De schermkenmerken instellen.................................................... 12 3.2.2 De gebruikte directory's aangeven............................................... 13 3.2.3 Audio-uitvoer ................................................................................ 14 3.2.4 VST-invoegtoepassingen ............................................................. 15
4 Weergave 16 4.1 De weergave bepalen.................................................................... 16 4.2 Hoe de audiobestanden kunnen worden weergegeven ............ 17 4.3 Zoomen .......................................................................................... 18 4.3.1 Verticale zoom ............................................................................. 18 4.3.2 Horizontale zoom ......................................................................... 19
5 Audiobestanden 20 5.1 Laden en afspelen van audiobestanden ..................................... 20 5.2 Secties van audiobestanden selecteren ..................................... 21 5.2.1 De selectie opslaan als een nieuw audiobestand ........................ 22 5.3 Een audiobestand invoegen ........................................................ 22 5.4 Een nieuw audiobestand opnemen............................................. 23 5.5 Een audiobestand converteren.................................................... 24 5.6 Audiobestanden bewerken .......................................................... 26 5.6.1 Onderdrukking.............................................................................. 26 5.6.2 Normaliseren................................................................................ 26 5.6.3 Volume veranderen...................................................................... 27 5.6.4 In- en uitfaden .............................................................................. 28

Nero Wave Editor Inhoud • 4
6 Opnemen van grammofoon-platen 29 6.1 Voorbereiding................................................................................ 29 6.2 Opnemen........................................................................................ 30
7 Effecten 32 7.1 Inleiding ......................................................................................... 32 7.1.1 De effectinstellingen opslaan ....................................................... 32 7.1.2 De effectinstellingen laden ........................................................... 33 7.1.3 De effectinstellingen verwijderen ................................................. 33 7.2 Equalizer ........................................................................................ 34 7.3 Transponeren ................................................................................ 35 7.4 Dynamiek ....................................................................................... 35 7.5 Tijdcorrectie................................................................................... 37 7.6 Vertraging ...................................................................................... 38 7.7 Flanger ........................................................................................... 38 7.8 Chorus............................................................................................ 39 7.9 Reverb............................................................................................ 40 7.10 Wah-Wah...................................................................................... 41 7.11 Phaser .......................................................................................... 42 7.12 Stemmodificatie .......................................................................... 43 7.13 Toonhoogteafstemming ............................................................. 44 7.14 Karaokefilter ................................................................................ 45
8 Verbetering 46 8.1 Inleiding ......................................................................................... 46 8.2 Bandextrapolatie ........................................................................... 46 8.3 Gelijkstroom offset-correctie ....................................................... 47 8.4 Filterset .......................................................................................... 47 8.5 Declicker ........................................................................................ 48 8.6 Ruisonderdrukking ....................................................................... 49 8.7 Ruisanalyse ................................................................................... 50
9 Contact opnemen 52
10 Index 53

Nero Wave Editor Beknopte instructies • 5
1 Beknopte instructies
1.1 Nieuwe voorzieningen in Nero Wave Editor Ten opzichte van de eerste versie van de software bevat Nero Wave Editor een aantal nieuwe en verbeterde voorzieningen, zoals ondersteuning voor DirectX- en VST-invoegtoepassingen. Daarnaast kunt u aan de hand van een overzicht van de gemaakte stappen naar een eerdere fase in het proces teruggaan en kunt u door middel van cross-faden professionele opnamen maken, zonder onderbrekingen en sisgeluiden. Enkele voorbeelden van de fantastische nieuwe voorzieningen zijn de ongeëvenaarde Declicker, waarmee u de specifieke sis- en klikgeluiden in plaatopnamen kunt onderdrukken en de Decrackler, waarmee u constante kraakgeluiden op de achtergrond verwijdert.
Uiteraard is Nero Wave Editor niet-destructief, wat inhoudt dat het originele bestand ongewijzigd blijft. Hierdoor wordt niet alleen het originele bestand beveiligd, maar wordt ook het hele proces versneld, omdat de wijzigingen niet afzonderlijk hoeven te worden opgeslagen en in real-time worden doorgevoerd. U slaat uw nieuwe audiobestand pas op wanneer u tevreden bent met het resultaat van de bewerking. Als Nero Wave Editor mocht vastlopen voordat u een bestand hebt opgeslagen, kunt u bij het opnieuw starten van het programma de laatste versie van het bestand herstellen met de crashherstelfunctie.
Met een andere nieuwe voorziening kunt u tracks automatisch scheiden om deze vervolgens in nieuwe bestanden op te slaan.
Met Nero Audio Plug-in-Manager 6.0 kunt u bestanden met de volgende indelingen lezen en opslaan: 'wav', 'mp3', 'wma' en 'aiff'. U hebt een extra licentie nodig om een onbeperkt aantal MP3-bestanden te maken. De licentie is verkrijgbaar bij Nero AG.
Tot de nieuwe effecten van Nero Wave Editor behoren een 'wah-wah'-filter (een banddoorlaatfilter waarmee de middenfrequentie binnen een bepaalde tijd kan worden gewijzigd), een phaser (waarmee een signaal gecombineerd kan worden met een faseverschoven versie van dat signaal), stemmodificatie (waarmee u een zangpartij aantrekkelijker kunt maken) en toonhoogteafstemming (waarmee de intonatie van vocale of instrumentale opnamen kan worden gecorrigeerd).
Met nog zo'n nieuwe voorziening, bandextrapolatie, kunt u oude, dof klinkende opnamen 'opfrissen'. Hierbij worden namelijk hoge frequenties met corresponderende bastonen gegenereerd om een breder frequentiespectrum te krijgen. U kunt bandextrapolatie ook gebruiken om MP3-opnamen met een erg

Nero Wave Editor Beknopte instructies • 6
lage bitsnelheid te verbeteren. De filterset kunt u gebruiken om storende frequenties uit te filteren. Met het karaokefilter haalt u de menselijke stem uit stereo-opnamen waarbij de stem in het midden van het stereobeeld is gemixt, zodat het mogelijk is de originele song zonder de zangpartij op te slaan. Met de stereoprocessor kan het stereobeeld worden gecorrigeerd en het stereo-effect kunstmatig worden versterkt.
1.2 Inleiding Deze beknopte instructies hebben tot doel dat u snel uw eigen audiobestanden kunt aanmaken of bestaande bestanden kunt bewerken. Omdat dit een omvangrijk en krachtig programma is, worden hier uitsluitend de belangrijkste punten behandeld en worden sommige delen van het programma niet in detail (of helemaal niet) uitgelegd.
U kunt meer gedetailleerde informatie over Wave-editor vinden op de online help-optie die u op elk moment kunt oproepen (druk op F1). U kunt de nieuwste informatie over Nero Wave Editor ook vinden op de internet-site www.nero.com.
1.3 Hoe deze informatie is opgebouwd Deze instructies bevatten praktische voorbeelden over hoe u audiobestanden kunt aanmaken en bewerken en ook referentiemateriaal.
De individuele hoofdstukken bieden de volgende informatie:
Hoofdstuk 1 geeft uitleg over hoe de handleiding is opgebouwd en over de gebruikte symbolen.
Hoofdstuk 2 introduceert Nero Wave Editor en de mogelijkheden ervan en beschrijft de structuur van het programma.
Hoofdstuk 3 geeft uitleg over hoe u de in- en uitvoerapparaten in kunt stellen en hoe u de verschillende opties kunt bepalen.
Hoofdstuk 4 beschrijft hoe u het uiterlijk van de Nero Wave Editor kunt veranderen en hoe u met de zoom-functie kunt werken.
Hoofdstuk 5 laat zien hoe u eenvoudig met audiobestanden kunt werken, met inbegrip van het bewerken.
Hoofdstuk 6 laat zien hoe u audiobestanden met behulp van speciale effecten kunt veranderen.
Hoofdstuk 7 laat zien hoe u het geluid van audiobestanden door optimalisering kunt veranderen.
Hoofdstuk 8 helpt u de informatie te vinden die u nodig heeft met behulp van de index.

Nero Wave Editor Beknopte instructies • 7
1.4 Aanwijzingen voor de gebruiker In deze instructies worden de volgende symbolen gebruikt:
Dit symbool betekent 'waarschuwing' of 'gevaar'. Hints met deze symbolen zijn zeer belangrijk en het programma kan verkeerd functioneren indien u ze negeert.
Dit symbool betekent 'nuttige tip' of 'van belang om te weten'. Informatie die op deze manier is aangeduid is belangrijk en leerzaam.
1.5 Belangrijke termen Een aantal belangrijke termen die met audiobestanden te maken hebben worden hieronder uitgelegd. De gekozen samplefrequentie en bitdiepte hebben een aanzienlijke invloed op de kwaliteit van de opname.
Bitdiepte / resolutie
In principe bestaan audiogegevens uit periodieke trillingen die met een grafiek kunnen worden toegelicht. De resolutie laat duidelijk zien hoe de sampling-waarde van een kromme moet worden bepaald. Hoe hoger de resolutie, hoe exacter dit kan worden gedaan.
Samplefrequentie De samplefrequentie geeft aan hoe vaak een analoog-digitaalomzetter de samplewaarde bepaalt van een analoog signaal. Dit wordt gemeten in samplewaarden per seconde (uitgedrukt in Hz, de afkorting van Hertz). Ook hier geldt: hoe hoger de samplefrequentie, hoe nauwkeuriger het resultaat.

Nero Wave Editor Over Nero Wave Editor • 8
2 Over Nero Wave Editor
2.1 Inleiding Nero Wave Editor is een gebruikersvriendelijk programma voor het bewerken en opnemen van audiobestanden van 'wav', 'mp3' of 'aiff'-formaat. Of andere formaattypen ook door Nero Wave Editor kunnen worden gelezen hangt af van de plug-ins die zijn geïnstalleerd.
Individuele audiobestanden kunnen snel en eenvoudig worden aangemaakt met behulp van de verschillende filters en methodes voor optimalisatie van het geluid.
Nero Wave Editor wordt opgestart door: Start > Programma's > Nero > Nero 6 > Nero Wave Editor.

Nero Wave Editor Over Nero Wave Editor • 9
2.2 Structuur van het programma De structuur van Nero Wave Editor komt overeen met die van gebruikelijke Windows-elementen: een menubalk, diverse werkbalken en een statusbalk. Het werkveld van Nero Wave Editor laat het geselecteerde audiobestand zien.
De individuele elementen van het venster zijn duidelijk en begrijpelijk geordend, waardoor Nero Wave Editor eenvoudig is te gebruiken.
2.2.1 Werkveld Het werkveld van Nero Wave Editor bestaat uit drie afzonderlijke elementen: de 'Geluidsweergave', de 'Niveaumeter' en de 'Spectrum-analyzer'.
De 'Geluidsweergave' toont een grafische weergave van het audiobestand dat op dat moment open staat.

Nero Wave Editor Over Nero Wave Editor • 10
De 'Niveaumeter' regelt hoe het audiobestand wordt afgespeeld.
De 'Spectrum-analyzer' toont de bandbreedte van het geopende audiobestand (in decibels - dB).

Nero Wave Editor Instellingen • 11
3 Instellingen
3.1 De in- en uitvoerapparaten selecteren Er is een geluidskaart nodig om audiobestanden op te nemen en te reproduceren. Selecteer het gewenste apparaat indien een aantal apparaten die audiobestanden kunnen afspelen zijn geïnstalleerd.
1. Selecteer de opdracht 'Apparaatinstellingen' in het menu 'Opties'. De standaard-apparaten die zijn ingesteld in het bedieningspaneel worden geselecteerd.
Klik indien u een ander apparaat wilt selecteren op de betreffende keuzeknop en markeer het gewenste apparaat .
2. Klik op ‘OK’ om de gekozen apparaten op te slaan.
3.2 Het instellen van de editor-opties Er kan een aantal uiteenlopende algemene 'editor-opties' worden geconfigureerd. Dit gebied bestaat uit vier 'tab'- of indexkaarten. Door met de muis te klikken kunt u een van de indexkaarten naar de voorgrond halen en de instellingen bewerken.
Klik op ‘OK’ om de instellingen op te slaan en het dialoogvenster te sluiten. 'Annuleren' sluit het dialoogvenster zonder de veranderingen op te slaan. 'Overnemen' slaat de veranderingen op, maar zonder het dialoogvenster te sluiten, zodat extra wijzigingen kunnen worden aangebracht in de instellingen op andere indexkaarten. 'Help' start de online helpfunctie.

Nero Wave Editor Instellingen • 12
3.2.1 De schermkenmerken instellen Op deze indexkaart kunnen de weergave-opties voor de geluidsweergave worden veranderd.
1. Selecteer de opdracht 'Editor Opties' in het menu 'Opties'.
2. Klik op de indexkaart 'Weergave' en geef aan of de volgende controlevelden
moeten worden aan- of uitgezet:
Toon as aan de linkerkant van de audio-visualisering
Toon tijdschaal boven de audio-visualisering
Traceer de afspeel-positielijn tijdens afspelen

Nero Wave Editor Instellingen • 13
3.2.2 De gebruikte directory's aangeven Op deze indexkaart kunnen de voor Nero Wave Editor relevante directory's worden aangegeven.
1. Selecteer de opdracht 'Editor Opties' in het menu 'Opties'.
2. Klik op de indexkaart 'Directories' en geef aan:
De directory waar tijdelijke bestanden moeten worden opgeslagen
De directory waar u de voorinstellingen kunt vinden
De directory waar u de plugin-bestanden kunt vinden
door op de toets te klikken en de bijbehorende directory aan te geven.

Nero Wave Editor Instellingen • 14
3.2.3 Audio-uitvoer Op deze indexkaart kunt u de instellingen voor audio-uitvoer aangeven.
1. Selecteer de opdracht 'Editor Opties' in het menu 'Opties'.
2. Klik op de indexkaart 'Audio uitvoerinstellingen' en geef aan of de volgende
controlevelden moeten worden aan- of uitgezet:
Gebruik ruisvervorming bij het converteren naar lagere bit-dieptes
Gebruik dithering tijdens converteren naar lagere bit-dieptes
Geef de bit-resolutie aan met de keuzeknop en markeer het aantal gewenste bits.
Dithering en ruisvervorming worden gebruikt om ruis bij lage resoluties teminimaliseren. Ruisvervorming verplaatst de storing naar bandbreedtes die hetmenselijk oor niet goed kan horen. Dithering voegt een rustig ruissignaal toe,zodat er geen correlatie meer is tussen het gewenste signaal en het storenderuissignaal.

Nero Wave Editor Instellingen • 15
3.2.4 VST-invoegtoepassingen Op het tabblad ‘VST-plugins’ ziet u welke VST-invoegtoepassingen zijn geïnstalleerd (indien beschikbaar).
Als u VST-invoegtoepassingen wilt toevoegen, klikt u op de knop ‘Plugin toevoegen’ en selecteert u de map die de invoegtoepassing bevat. Selecteer de invoegtoepassing en klik op de knop ‘Openen’.
Als u een VST-invoegtoepassing wilt verwijderen, klikt u op de desbetreffende invoegtoepassing en vervolgens op de knop ‘Verwijderen’.

Nero Wave Editor Weergave • 16
4 Weergave
4.1 De weergave bepalen De weergave van Nero Wave Editor kan worden veranderd met behulp van het menu 'weergave'.
Selecteren (met een vinkje voor de opdracht) van de betreffende opdracht opent het hiermee overeenstemmende Nero Wave Editor-element. Deze opdracht uitzetten (geen vinkje voor de opdracht) zorgt ervoor dat het betreffende element niet wordt weergegeven.
Standaard werkbalk
Niveaumeters
Verticale zoombalk
Statusbalk
Spectrum-analyzer

Nero Wave Editor Weergave • 17
4.2 Hoe de audiobestanden kunnen worden weergegeven
Audiobestanden kunnen op drie verschillende manieren worden weergegeven. U kunt ze op elk moment veranderen.
Weergave Wave
Spectrogramweergave
Wavelet-weergave

Nero Wave Editor Weergave • 18
4.3 Zoomen Met Nero Wave Editor kan er zowel horizontaal als verticaal worden ingezoomd, zodat bepaalde delen van de audiobestanden of gemarkeerde elementen ervan meer gedetailleerd kunnen worden weergegeven.
4.3.1 Verticale zoom De verticale zoom bepaalt de hoogte van de weergegeven curve-progressie en kan worden veranderd door de gewenste zoom-instelling te selecteren.
De instelling van de verticale zoom kan uitsluitend worden veranderd indien de verticale zoom-balk wordt weergegeven. Indien niet zichtbaar kan deze worden weergegeven via het menu 'weergave' en de opdracht 'verticale zoom-balk'.
Het volgende voorbeeld toont de 100% zoom, d.w.z. niveaus van -100% tot +100% van de maximale niveaus.
Het selecteren van de 200% zoom vermindert de weergegeven niveaus tot -50% tot +50% van de maximale niveaus.

Nero Wave Editor Weergave • 19
4.3.2 Horizontale zoom De horizontale zoom bepaalt de grootte van het audiobestand dat zichtbaar is in de audio-weergave. De mate van zoomen bepaalt hoe nauwkeurig de curve-progressie kan worden herkend. Deze kan worden ingesteld met behulp van de bijbehorende knop op de standaard menubalk (of via het menu 'weergave').
Het volgende voorbeeld toont een volledig audiobestand.
Klik op om in te zoomen op de sectie.

Nero Wave Editor Audiobestanden • 20
5 Audiobestanden
5.1 Laden en afspelen van audiobestanden Opgeslagen audiogegevens kunnen snel en eenvoudig worden geladen en afgespeeld.
1. Selecteer de opdracht 'Openen' in het menu 'Bestand', markeer het gewenste audiobestand en klik op 'Openen'.
2. Klik op om het gehele audiobestand af te spelen. Tijdens het afspelen geeft de niveaumeter grafisch de niveauregeling voor het linker en rechter audiokanaal weer.

Nero Wave Editor Audiobestanden • 21
Parallel hieraan wordt de huidige afspeeltijd in de onderrand van het venster weergegeven.
5.2 Secties van audiobestanden selecteren Met Nero Wave Editor kunt u snel en eenvoudig een bepaalde sectie van een audiobestand selecteren.
1. Open een audiobestand.
2. Klik met de muis in de 'Wave'-sectie op het punt waar de selectie moet beginnen (hou de muisknop ingedrukt), sleep de muis naar rechts totdat u de gewenste sectie heeft gemarkeerd. Laat dan de muisknop los. De geselecteerde sectie is nu wit gemarkeerd.
De exacte tijden van de geselecteerde sectie kunt u nu in de statusbalk zien.
3. Klik op om de geselecteerde sectie van het audiobestand af te spelen. Tijdens het afspelen geeft de niveaumeter grafisch de niveauregeling voor het linker en rechter audiokanaal weer.
4. Klik in het grijze gebied links van het 'Wave'-venster om de selectie ongedaan te maken.

Nero Wave Editor Audiobestanden • 22
5.2.1 De selectie opslaan als een nieuw audiobestand Een selectie binnen een audiobestand kan worden opgeslagen als een nieuw bestand.
1. Open een audiobestand en markeer de gewenste sectie.
2. Selecteer de opdracht 'Kopiëren naar bestand' in het menu 'Bewerken'.
3. In het venster dat nu wordt geopend voert u de naam van uw keuze in het veld 'Bestandsnaam' in en klikt u op de knop 'Opslaan'.
5.3 Een audiobestand invoegen Een opgeslagen audiobestand kan ook worden ingevoegd in een bestaand bestand.
1. Open een audiobestand en markeer de positie waar het andere audiobestand moet worden ingevoegd.

Nero Wave Editor Audiobestanden • 23
2. Selecteer de opdracht 'Bestand invoegen' in het menu 'Bewerken', markeer het gewenste bestand en klik op 'Openen'.
Het bestand wordt dan ingevoegd en verschijnt in het geopende bestand als een gemarkeerde selectie.
5.4 Een nieuw audiobestand opnemen Met behulp van Nero Wave Editor kunt u uw eigen audiobestanden opnemen van een geluidsbron (line-in, microfoon of CD-audio). Een van de redenen voor het (her)opnemen van audiobestanden is het vastleggen van muziek vanaf LP's. U kunt deze nieuwe opname dan gebruiken om met behulp van Nero een audio-CD te maken. In het hoofdstuk 'Opnemen van grammofoon-platen' kunt u meer gedetailleerde informatie vinden over het opnemen van tracks van een grammofoonplaat.
1. Selecteer de opdracht 'Nieuw' in het menu 'Bestand'. Indien een bestand is bewerkt krijgt u de vraag of u de wijzigingen wilt opslaan.

Nero Wave Editor Audiobestanden • 24
2. Selecteer de opdracht 'Opnemen' in het menu 'Audio' en bepaal de gewenste sampling-snelheid en sampling-resolutie. Klik hiervoor op de keuzeknop en markeer de gewenste keuzelijst.
3. Klik op 'OK' om deze details over te nemen. De opnameconsole verschijnt.
4. Klik op om met de opname te beginnen. In de aangrenzende velden ziet u de weergave van zowel de opnametijd als van het opnameniveau.
5. Klik op 'OK' om de opname te stoppen. Het opgenomen audiobestand verschijnt in het weergave-gebied.
5.5 Een audiobestand converteren Indien nodig kunnen bestaande audiobestanden worden geconverteerd om de kwaliteit ervan op een hoger niveau te brengen.
Uitsluitend een geheel bestand kan worden geconverteerd, d.w.z. gemarkeerde secties van een bestand kunnen niet apart worden geconverteerd.
1. Open het gewenste bestand.
2. Selecteer de opdracht 'Converteer sample-formaat' in het menu 'Bewerken'.

Nero Wave Editor Audiobestanden • 25
3. Geef het sample-formaat aan door de gewenste sampling-snelheid en sampling-resolutie te selecteren. Klik hiervoor op de keuzeknop en markeer de gewenste keuzelijst.
Hoe hoger de sampling-snelheid en sampling-resolutie, des te meer geheugen het bestand nodig heeft.
4. Verander indien nodig de conversie-instellingen door het gewenste filter te selecteren.
5. Klik op 'OK' om het bestand te wijzigen.
6. Selecteer de opdracht 'Opslaan' in het menu 'Bestand' om deze wijzigingen in het bestand op te slaan of selecteer de opdracht 'Opslaan als' om een nieuw audiobestand te maken.

Nero Wave Editor Audiobestanden • 26
5.6 Audiobestanden bewerken Nero Wave Editor heeft de mogelijkheid om audiobestanden non-destructief te bewerken. Dit houdt in dat wijzigingen in het audiobestand (bv. na het gebruiken van speciale effecten of geluidsveranderingen) onmiddellijk kunnen worden gecontroleerd zonder tijdrovende herberekeningen van de audiogegevens uit te hoeven voeren. Het bewerkte audiobestand wordt uitsluitend berekend terwijl het wordt opgeslagen.
5.6.1 Onderdrukking Onderdrukking verwijdert alle signalen in de geselecteerde sectie.
1. Open een audiobestand en markeer de gewenste sectie.
2. Selecteer de opdracht 'Dempen' in het menu 'Volume'. Hierdoor wordt de geselecteerde positie van het audiobestand met 'stilte' overschreven.
5.6.2 Normaliseren Normaliseren leidt tot het vergelijken van het volume met een standaardwaarde. Tijdens normaliseren wordt het gehele audiobestand of de geselecteerde sectie van het bestand op basis van een meting van de maximale waarde in evenredigheid daarmee verhoogd of verlaagd. Dit houdt niet in dat het volume op elk punt in het audiobestand even hoog is, maar geeft uitsluitend aan hoe luid het luidste punt in de geselecteerde sectie mag zijn. Normaliseren wordt voornamelijk gebruikt om verschillende audiobestanden hetzelfde volumespectrum te geven.
1. Open een audiobestand en markeer de gewenste sectie.

Nero Wave Editor Audiobestanden • 27
2. Selecteer de opdracht 'Normeren' in het menu 'Volume'. Verplaats de schuifregelaar in de gewenste richting (omhoog zorgt voor een hoger maximaal niveau; omlaag zorgt voor een lager maximaal niveau) en klik dan op 'OK'.
Het gewijzigde volume is te zien in de geselecteerde sectie.
5.6.3 Volume veranderen Dit hoofdstuk beschrijft hoe u het volume van een geselecteerde sectie kunt veranderen, omdat het bijvoorbeeld te zacht is.
1. Open een audiobestand en markeer de gewenste sectie.

Nero Wave Editor Audiobestanden • 28
2. Selecteer de opdracht 'Volumewijziging' in het menu 'Volume'. Verplaats de schuifregelaar in de gewenste richting (omhoog doet het volume toenemen; omlaag afnemen) en klik dan op 'OK'.
Het gewijzigde volume is te zien in de geselecteerde sectie.
5.6.4 In- en uitfaden Er zijn vier verschillende methodes beschikbaar voor fade-in en fade-uit effecten.
Bij infaden wordt het volume van de geselecteerde sectie relatief sterk verlaagd aan het begin en wordt dan steeds luider naar het einde toe. Bij uitfaden werkt het precies tegenovergesteld; het volume van de geselecteerde sectie wordt in het begin vrijwel niet verlaagd, maar naar het einde toe steeds meer. De fade-in en fade-uit effecten volgen een mathematische curve.
Lineair - het volume wordt evenredig met de tijd lager of hoger.
Exponentieel - het volume neemt exponentieel toe.
Logarithmic – het volume neemt volgens een logaritmische functie toe.
Sinusoïdaal - het volume neemt toe met een interval ter grootte van een halve golflengte van een sinusfunctie.
1. Open een audiobestand en markeer de gewenste sectie.
2. Selecteer de opdracht 'Infaden' of 'Uitfaden' in het menu 'Volume' en selecteer het gewenste effect.

Nero Wave Editor Opnemen van grammofoon-platen • 29
6 Opnemen van grammofoon-platen
6.1 Voorbereiding Er zijn vele manieren om het geluid van platen op een computer weer te geven; het volgende voorbeeld beschrijft slechts de basisprocedure hiervoor.
Het signaal dat wordt ontvangen van het magnetische sampling-systeem van de platenspeler kan niet direct in de line-in invoer van de geluidskaart wordeningevoerd, omdat het signaal om technische redenen frequentie-vervormd is. Er is een zogenaamde 'frequentie-corrector voorversterker' nodig tussen het sampling-systeem en de geluidskaart om de frequentierespons bij te stellen. Dit is het eenvoudigst met behulp van de phono-invoer van de versterker.
Om te kunnen heropnemen heeft u nodig:
een platenspeler
een versterker
een computer met een geluidskaart
ongeveer 700 MB vrij geheugen
snoeren om de individuele onderdelen te verbinden
Soms kunnen bepaalde geluiden (brom) optreden als de geluidskaart is aangesloten op de versterker. De brom wordt veroorzaakt doordat twee apparaten die al geaard zijn met een audiokabel worden verbonden. Een bypass power filter of transformator kan het probleem verhelpen. Soms kan het ook eenvoudig worden verholpen door de apparaten op verschillende krachtbronnen aan te sluiten.
1. Sluit de platenspeler op de versterker aan.
2. Sluit de versterker op de geluidskaart aan.
3. Maak de plaat schoon.

Nero Wave Editor Opnemen van grammofoon-platen • 30
6.2 Opnemen 1. Start Nero Wave Editor: Start > Programma's > Nero > Nero 6 > Nero Wave
Editor.
2. Selecteer de opdracht 'Nieuw' in het menu 'Bestand'.
3. Selecteer de opdracht 'Opnemen' in het menu 'Audio' en bepaal de gewenste sampling-snelheid en sampling-resolutie. Klik hiervoor op de keuzeknop en markeer de gewenste keuzelijst.
Voor een opname die op een CD moet worden gebrand wordt een sampling-snelheid van 44100 Hz en een sampling-resolutie van 16 bit aanbevolen.
4. Klik op 'OK' om deze instellingen over te nemen. De opnameconsole verschijnt.
5. Klik op om met de opname te beginnen, plaats dan de naald op de plaat. U ziet een weergave van de opnametijd en van de niveauregeling in de opnameconsole terwijl u aan het opnemen bent.
Indien het niveau te hoog of te laag is kunt u dit veranderen. Open de volumeregeling en verplaats de schuifregelaar van de 'lijn' sectie in de gewenste richting.

Nero Wave Editor Opnemen van grammofoon-platen • 31
6. Klik aan het einde van een nummer op 'OK' om het opnemen te stoppen. Het opgenomen audiobestand verschijnt in het weergave-gebied.
7. Klik op om de opname te controleren.
U kunt de opname het beste afluisteren met een koptelefoon.
8. Pas het audiobestand aan uw wensen aan met behulp van een filter of optimaliseer het geluid.
9. Herhaal de overeenkomstige stappen om meer nummers op te nemen.

Nero Wave Editor Effecten • 32
7 Effecten
7.1 Inleiding Nero Wave Editor heeft de mogelijkheid om audiobestanden non-destructief te bewerken. Dit houdt in dat wijzigingen in het audiobestand (bv. na het gebruiken van speciale effecten of geluidsveranderingen) onmiddellijk kunnen worden gecontroleerd zonder tijdrovende herberekeningen van de audiogegevens uit te hoeven voeren. Het bewerkte audiobestand wordt uitsluitend berekend terwijl het wordt opgeslagen.
Klik op om het audiobestand met de wijzigingen af te spelen. Zo bent u in staat om onmiddellijk te controleren of u tevreden bent met het resultaat.
7.1.1 De effectinstellingen opslaan Het is heel eenvoudig om de effectinstellingen op te slaan.
1. Gebruik de muis om in het tekstvenster van het juiste dialoogvenster te klikken en voer een naam in.
2. Klik op 'Toevoegen' om de instellingen op te slaan.

Nero Wave Editor Effecten • 33
7.1.2 De effectinstellingen laden U kunt uw eigen effectinstellingen en de bij Nero Wave Editor geleverde net zo eenvoudig laden als u ze op kunt slaan.
1. Klik in het betreffende dialoogvenster op de keuzeknop en markeer in de keuzelijst de gewenste instelling.
2. Klik op om de instelling te controleren.
7.1.3 De effectinstellingen verwijderen Vanzelfsprekend kunnen effectinstellingen ook worden verwijderd.
1. Klik in het betreffende dialoogvenster op de keuzeknop. Markeer dan in de keuzelijst de naam van de instelling die u wilt verwijderen.
2. Klik op 'Verwijderen' om de geselecteerde instelling te verwijderen.
3. Klik in het volgende dialoogvenster op 'Ja' om te bevestigen dat u wilt verwijderen.

Nero Wave Editor Effecten • 34
7.2 Equalizer Met de 6-bands equalizer van Nero Wave Editor kunt u elke gewenste frequentieband versterken of opnieuw instellen. U kunt deze frequentiebereikwaarden dus nauwkeurig aanpassen.
1. Open het gewenste bestand.
2. Selecteer de opdracht 'Equalizer' in het menu 'Extra'.
3. Verplaats de schuifregelaar in de gewenste richting - naar boven voor versterking; naar beneden voor het tegenovergestelde effect.
Klik op om het audiobestand met de wijzigingen af te spelen. Zo bent u in staat om onmiddellijk te controleren of u tevreden bent met het resultaat.
4. Klik op 'OK' om de wijzigingen over te nemen.

Nero Wave Editor Effecten • 35
7.3 Transponeren Met de tool Transponeren kan de toon (toonzetting) van een audiobestand (of een geselecteerde sectie daarvan) worden gewijzigd. Transponeren is vooral belangrijk wanneer u bestanden maakt die zijn samengesteld uit loops. Bijvoorbeeld, indien u de frequentie van de menselijke stem met vier halve tonen verhoogt klinkt het alsof de betreffende persoon helium in zijn of haar longen heeft (d.w.z. belachelijk hoog). Indien de frequentie met vier halve tonen wordt verlaagd klinken stemmen veel dieper.
1. Open het gewenste bestand.
2. Selecteer de opdracht 'Transponeren' in het menu 'Extra'.
3. Gebruik de draaiknopen 'Interval' en/of 'Fijnafstellen' om het type en de intensiteit van het transponeren in te stellen. Het bestand kan langer worden door het gekozen type transponeren. Indien u het controleveld 'Oorspronkelijke lengte handhaver' selecteert wordt de oorspronkelijke lengte behouden.
Klik op om het audiobestand met de wijzigingen af te spelen. Zo bent u in staat om onmiddellijk te controleren of u tevreden bent met het resultaat.
4. Klik op 'OK' om de wijzigingen over te nemen.
7.4 Dynamiek De dynamische processor verandert de amplitude, d.w.z. het dynamische deel van een audiobestand. Dit wordt dan beperkt, gecomprimeerd of vergroot. Deze instelling komt tot stand via de curve-regeling; indien de lijn van de linksonderhoek naar de rechtsbovenhoek loopt zijn de amplitudes van de invoer (X) en uitvoer (Y) signalen op elk punt gelijk. Het bewerken van deze lijn wijzigt de uitvoer in verhouding tot de invoer.
1. Open het gewenste bestand.

Nero Wave Editor Effecten • 36
2. Selecteer de opdracht 'Dynamische processor' in het menu 'Extra'.
3. Plaats de muiscursor op dat deel van de groene lijn dat u wilt veranderen - waar u klikt met de muis verschijnt een wit vierkantje - en sleep het vierkantje naar de gewenste positie. Herhaal deze procedure voor alle geselecteerde secties.
U kunt een dynamiekpositie verwijderen door op het vierkantje van uw keuze met de rechtermuisknop te klikken.
Tenslotte kunt u ook de reactietijd van de dynamische processor veranderen met behulp van de draaiknoppen 'Aantasttijd' en 'Vrijgavetijd'.
Klik op om het audiobestand met de wijzigingen af te spelen. Zo bent u in staat om onmiddellijk te controleren of u tevreden bent met het resultaat.
4. Klik op 'OK' om de wijzigingen over te nemen.

Nero Wave Editor Effecten • 37
7.5 Tijdcorrectie Een audiobestand kan langer of korter worden gemaakt met behulp van tijdcorrectie. Bij sampling-bestanden die uit loops bestaan is tijdcorrectie uitzonderlijk belangrijk - dit zorgt ervoor dat alle audio-elementen dezelfde lengte hebben. De ongewenste bijwerkingen die worden veroorzaakt door tijdcorrectie kunnen selectief worden hersteld, afhankelijk van het audio-element.
1. Open het gewenste bestand.
2. Selecteer de opdracht 'Tijdcorrectie' in het menu 'Extra'.
3. Selecteer het gewenste keuzerondje in het gedeelte 'Tijdschaal wijzigingsfactor' om de correctiefactor te bepalen. Geef voor deze factor een percentage op of voer een nieuw tempo in bij 'Beats Per Minuut’ (BPM). U kunt de wijzigingsfactor voor de tijdschaal instellen door een getal in te voeren of de knop te draaien.
4. Kies de juiste optimaliseringmethode door op de keuzeknop te klikken en het gewenste veld in de keuzelijst te markeren.
Klik op om het audiobestand met de wijzigingen af te spelen. Zo bent u in staat om onmiddellijk te controleren of u tevreden bent met het resultaat.
5. Klik op 'OK' om de wijzigingen over te nemen.

Nero Wave Editor Effecten • 38
7.6 Vertraging Vertraging zorgt voor echo-effecten door regelmatige herhaling van het geluid. De combinatie van vertraging en feedback zorgt voor een geluid dat lijkt op een echo afkomstig van een verre berg.
1. Open het gewenste bestand.
2. Selecteer de opdracht 'Vertraging' in het menu 'Effects'.
3. Kies een voorinstelling door op de keuzeknop te klikken en het gewenste veld in de keuzelijst te markeren of bepaal de vertraging of feedback zelf door de bijbehorende knop te draaien en het signaal en het effect met de schuifregelaars te veranderen.
Klik op om het audiobestand met de wijzigingen af te spelen. Zo bent u in staat om onmiddellijk te controleren of u tevreden bent met het resultaat.
4. Klik op 'OK' om de wijzigingen over te nemen.
7.7 Flanger De flanger zorgt voor ongebruikelijke geluidseffecten door middel van variabele modulatie en mixing. Het effect wordt veroorzaakt door een wijziging in de tijdsvertraging. Met behulp van de flanger wordt het origineel gemixt met een gemoduleerd (in toon veranderd) signaal. Dit signaal is soms langzamer en soms sneller dan het origineel. Dit kan voor aangename stereo-effecten zorgen indien het signaal dan van "links" naar "rechts" en weer terug beweegt.
1. Open het gewenste bestand.

Nero Wave Editor Effecten • 39
2. Selecteer de opdracht 'Flanger' in het menu 'Effects'.
3. Kies een voorinstelling door op de keuzeknop te klikken en het gewenste veld in de keuzelijst te markeren of bepaal de diepte of frequentie zelf door de juiste knop te draaien en het signaal en het effect met de schuifregelaars te veranderen.
Klik op om het audiobestand met de wijzigingen af te spelen. Zo bent u in staat om onmiddellijk te controleren of u tevreden bent met het resultaat.
4. Klik op 'OK' om de wijzigingen over te nemen.
7.8 Chorus Chorus zorgt net als de flanger voor ongebruikelijke geluidseffecten door middel van variabele modulatie en mixen. In vergelijking met de flanger is de vertraging langer en een aantal vertragingen, d.w.z. gemoduleerde signalen, worden tegelijkertijd toegevoegd. Door middel hiervan krijgt het audiobestand een warm geluid en wordt de indruk gewekt dat er een groter aantal stemmen kan worden gehoord.
1. Open het gewenste bestand.
2. Selecteer de opdracht 'Chorus' in het menu 'Effects'.
3. Kies een voorinstelling door op de keuzeknop te klikken en het gewenste
veld in de keuzelijst te markeren of bepaal de diepte of frequentie zelf door de juiste knop te draaien en het signaal en het effect met de schuifregelaars te veranderen.

Nero Wave Editor Effecten • 40
Klik op om het audiobestand met de wijzigingen af te spelen. Zo bent u in staat om onmiddellijk te controleren of u tevreden bent met het resultaat.
4. Klik op 'OK' om de wijzigingen over te nemen.
7.9 Reverb Reverb simuleert de weerkaatsingen van een echte kamer, waardoor de indruk wordt gewekt dat de opname in een andere omgeving is gemaakt, bv. in een concertzaal.
1. Open het gewenste bestand.
2. Selecteer de opdracht 'Reverb' in het menu 'Effects'.
3. Kies een voorinstelling door op de keuzeknop te klikken en het gewenste veld in de keuzelijst te markeren of stel de reverb, zaalgrootte en/of 'helderheid' zelf in door de juiste knop te draaien en het signaal en het effect met de schuifregelaars te veranderen.
Klik op om het audiobestand met de wijzigingen af te spelen. Zo bent u in staat om onmiddellijk te controleren of u tevreden bent met het resultaat.
4. Klik op 'OK' om de wijzigingen over te nemen.

Nero Wave Editor Effecten • 41
7.10 Wah-Wah Het 'wah-wah'-effect wordt gegenereerd door een banddoorlaatfilter dat met het directe signaal wordt gemixt. Met dit filter kan de middenfrequentie binnen een bepaalde tijd worden gewijzigd. De wijzigingen van de middenfrequentie kunnen evenredig zijn aan het volumeniveau van het invoersignaal of kunnen worden bepaald door een vooraf gedefinieerde functie, bijvoorbeeld een sinus- of driehoekfunctie.
1. Kies 'Wah-Wah' in het menu 'Effects'.
2. Kies in het gedeelte 'Modulatie' een functie om te bepalen hoe de modulatie wordt doorgevoerd. Kies een modulatiefrequentie en voer een maximum- en een minimumwaarde in voor het modulatiebereik.
3. Geef in het gedeelte 'Mix' de relatie op tussen het directe signaal en het effectsignaal.
Als u op de knop klikt, wordt het audiobestand met de opgegevenwijzigingen afgespeeld. Zo kunt u meteen controleren of u tevreden bent met hetresultaat.
4. Klik op de knop 'OK' om de wijzigingen te accepteren.

Nero Wave Editor Effecten • 42
7.11 Phaser De phaser is een notchfilter met een aantal notches ('kerfjes') in de frequentieband. Door het notchfilter worden de harmonische componenten van het audio-invoersignaal afwisselend versterkt en verzwakt en wordt een uitvoersignaal met een 'zwevend effect' voortgebracht.
1. Kies 'Phaser' in het menu 'Effects'.
2. Kies in het gedeelte 'Modulatie' een functie om te bepalen hoe de modulatie wordt doorgevoerd. Kies een modulatiefrequentie en voer een maximum- en een minimumwaarde in voor het modulatiebereik.
3. Geef in het gedeelte 'Mix' de relatie op tussen het directe signaal en het effectsignaal.
Als u op de knop klikt, wordt het audiobestand met de opgegevenwijzigingen afgespeeld. Zo kunt u meteen controleren of u tevreden bent met hetresultaat.
4. Klik op de knop 'OK' om de wijzigingen te accepteren.

Nero Wave Editor Effecten • 43
7.12 Stemmodificatie Met de functie voor stemmodificatie kunnen de vocale componenten van audiobestanden worden aangepast door de afgevlakte frequentieband te wijzigen. Als de afgevlakte frequentieband bijvoorbeeld verschaald is, klinkt de stem helderder (de resonanties zijn hoger) of dieper (de resonanties zijn lager). Naast verschaling kunt u ook gebruikmaken van de mogelijkheid om een kromme in te voeren met door u gekozen invoer- en uitvoerwaarden. Daarmee kunt u de stem wijzigen totdat deze onherkenbaar wordt.
1. Kies 'Geluidsmodificatie' in het menu 'Effects'.
2. Bepaal in het gedeelte 'Envelope' hoe de frequentieband eruit komt te zien door de kromme het gewenste profiel te geven. Voer hier ook de verschalingsfactor in.
3. Bepaal in het gedeelte 'Pitch' het interval en de afstemming door de knop te draaien. Daarnaast kunt u het selectievakje 'Lengte houden' inschakelen als u de oorspronkelijke lengte van de opname wilt behouden.
4. Als u een andere wijzigingsfactor voor de tijdschaal wilt gebruiken, kunt u de knop in het gedeelte 'Tijd-stretch' draaien om het percentage op te geven waarmee de opname moet worden verlengd. Hiertoe moet u het selectievakje 'Tijd-stretch' inschakelen.

Nero Wave Editor Effecten • 44
Als u op de knop klikt, wordt het audiobestand met de opgegevenwijzigingen afgespeeld. Zo kunt u meteen controleren of u tevreden bent met het resultaat.
5. Klik op de knop 'OK' om de wijzigingen te accepteren.
7.13 Toonhoogteafstemming Met de functie voor toonhoogteafstemming kunt u de intonatie van vocale of instrumentale opnamen corrigeren. De toonhoogte wordt voortdurend door het algoritme geanalyseerd en, indien nodig, gecorrigeerd om de juiste intonatie te behouden.
1. Kies 'Pitch-instelling' in het menu 'Effects'.
2. Schakel het selectievakje in het gedeelte 'Correctie' in als u correcties wilt aanbrengen en kies een schaal om te bepalen hoe de toonhoogteafstemming moet worden uitgevoerd. Daarnaast kunt u de referentietoon en de binding bepalen door de desbetreffende knop te draaien. Met de 'binding' wordt de maximaal toegestane afwijking van de referentietoon aangeduid.
3. Schakel het selectievakje in het gedeelte 'Vibrato' in als u een vibrato-effect wilt toevoegen. U kunt de frequentie en diepte van het effect opgeven door de desbetreffende knoppen te draaien.
Als u op de knop klikt, wordt het audiobestand met de opgegevenwijzigingen afgespeeld. Zo kunt u meteen controleren of u tevreden bent met hetresultaat.
4. Klik op de knop 'OK' om de wijzigingen te accepteren.

Nero Wave Editor Effecten • 45
7.14 Karaokefilter Met het karaokefilter haalt u de menselijke stem uit audiobestanden, zodat de originele song zonder de zangpartij kan worden opgeslagen. De delen van de song die in beide stereokanalen gelijk zijn, worden door het filter verwijderd. Deze delen zijn meestal de zangpartijen. Gezien de manier waarop het filter werkt, moet het originele bestand een stereobestand zijn. Het is ook niet te garanderen dat de stem geheel wordt verwijderd. Of het lukt de stem met het filter te verwijderen, hangt af van de manier waarop het geluid tijdens de maken van de opname is gemixt.
1. Kies 'Karaoke-filter' in het menu 'Extra'.
2. Draai de knop 'Vocal Pan' om de positie van de zangpartij in het stereobeeld te bepalen.
3. Draai de knoppen in het gedeelte 'Vocal frequentieband' om de maximumwaarde en de minimumwaarde op te geven voor het frequentiebereik waarbinnen het filter werkt.
Als u op de knop klikt, wordt het audiobestand met de opgegevenwijzigingen afgespeeld. Zo kunt u meteen controleren of u tevreden bent met hetresultaat.
4. Klik op de knop 'OK' om de wijzigingen te accepteren.

Nero Wave Editor Verbetering • 46
8 Verbetering
8.1 Inleiding Het geluid van audiobestanden kan worden verbeterd met de enhancer-opdrachten.
8.2 Bandextrapolatie Met de functie voor bandextrapolatie kunt u het geluid verbeteren van dof klinkende opnamen. Dit gebeurt door de hogere frequenties bijeen te voegen, waardoor kunstmatige akkoorden ontstaan. Er worden ook lage frequenties gegenereerd, waaruit krachtige bastonen voortkomen.
1. Open het audiobestand.
2. Kies 'Extrapolatie band' in het menu 'Verbetering'.
3. Kies een bestaande instelling door te klikken op de knop van de vervolgkeuzelijst en een item in de lijst te selecteren of stel met behulp van de schuifregelaars in het gedeelte 'Spectraal remixer' het volumeniveau in van beide frequentiereeksen en van het oorspronkelijke signaal. U kunt ook de 'cutoff'-frequenties opgeven voor het bijeenvoegen van hoge en lage frequenties door de desbetreffende knoppen te draaien.

Nero Wave Editor Verbetering • 47
Klik op om het audiobestand met de wijzigingen af te spelen. Zo bent u in staat om onmiddellijk te controleren of u tevreden bent met het resultaat.
4. Klik op 'OK' om de wijzigingen over te nemen.
8.3 Gelijkstroom offset-correctie De gelijkstroom offset-correctie verbetert opnames van slecht afgestelde apparatuur (niet rond het nulpunt gecentreerd). De subsone frequenties worden verwijderd en daarmee de gelijkstroomfouten.
1. Open het gewenste bestand en selecteer het desbetreffende gedeelte.
2. Selecteer 'Gelijkstroom offset-correctie' in het menu 'Verbetering'. De correctie wordt toegepast op het geselecteerde deel van het audiobestand.
Met deze opdracht heb je geen enkele selectiekeuze en is het niet mogelijk om het resultaat van de optimalisatie van tevoren te controleren.
8.4 Filterset Met de filterset filtert u storende frequenties uit de opname. De set biedt u niet alleen de gebruikelijke functies, zoals laagdoorlaat-, hoogdoorlaat- en banddoorlaatfilters, maar ook een door de gebruiker gedefinieerde frequentiekromme en drie afzonderlijke notchfilters. De notchfilters kunt u gebruiken om specifieke storingen op te heffen, bijvoorbeeld het bromgeluid dat door de netvoeding wordt veroorzaakt.
1. Kies 'Filter-toolbox' in het menu 'Verbetering'.

Nero Wave Editor Verbetering • 48
2. Schakel het selectievakje in het gedeelte 'Banddoorlaatfilter' in als u dit filter wilt gebruiken en geef de maximumwaarde en de minimumwaarde op voor het frequentiebereik door de desbetreffende knoppen te draaien.
3. Kies in het gedeelte 'Scherpfilters' het gewenste filter en geef de middenfrequentie op door de knop te draaien.
4. Schakel het selectievakje in het gedeelte 'Door gebruiker vastgestelde filter...' in als u uw eigen frequentie wilt gebruiken. U kunt deze met de groene lijn tekenen.
Als u op de knop klikt, wordt het audiobestand met de opgegevenwijzigingen afgespeeld. Zo kunt u meteen controleren of u tevreden bent met het resultaat.
5. Klik op de knop 'OK' om de wijzigingen te accepteren.
8.5 Declicker Met de Declicker verwijdert u met succes de klikgeluiden die vaak op plaatopnamen zijn te horen. De Decrackler is bedoeld om korte, impulsachtige storingen weg te nemen die lage amplitudes hebben en vaak voorkomen. Dit klinkt als gekraak.
1. Kies 'Tikken verwijderen' in het menu 'Verbetering'.
2. Schakel het selectievakje in het gedeelte 'Tikken verwijderen' in als u klikgeluiden wilt verwijderen. Geef de gevoeligheid van de Declicker op door de detectiedrempel en de maximumduur van de klikgeluiden in te stellen met de desbetreffende knoppen. Als u het selectievakje 'Hoge kwaliteit' inschakelt, wordt een complex algoritme gebruikt voor de interpolatie. Als uw pc niet snel genoeg is voor deze modus, moet u dit selectievakje uitschakelen.
3. Schakel het selectievakje in het gedeelte 'Kraken verwijderen' in als u kraakgeluiden wilt verwijderen. Geef de gevoeligheid van de Decrackler op door de detectiedrempel en het kraakverminderingsniveau in te stellen met de desbetreffende knoppen.

Nero Wave Editor Verbetering • 49
Als u op de knop klikt, wordt het audiobestand met de opgegevenwijzigingen afgespeeld. Zo kunt u meteen controleren of u tevreden bent met hetresultaat.
4. Klik op de knop 'OK' om de wijzigingen te accepteren.
8.6 Ruisonderdrukking Ruisonderdrukking verbetert opnames waar ruis het geluid van het audiobestand stoort door ongewenste ruis te verwijderen (achtergrondgeluiden, brom, etc.) in een bepaalde bandbreedte
1. Open het gewenste bestand.
2. Selecteer de opdracht 'Ruisonderdrukking' in het menu 'Verbetering'.
3. Kies een bestaande instelling door op de knop van de vervolgkeuzelijst te klikken en een item in de lijst te selecteren. U kunt ook het subtractieprofiel selecteren door de desbetreffende modus te kiezen. Selecteer ‘Bewerkbare ruiscurve’ en klik vervolgens op de lijn in het veld dat u wilt wijzigen. Hierna verschijnt een wit vierkant, dat u naar de gewenste positie kunt slepen.
U kunt ook de schuifregelaar gebruiken om het onderdrukkingsniveau en de ‘Laagste waarde’ op de gewenste positie te zetten.
Klik op om het audiobestand met de wijzigingen af te spelen. Zo bent u in staat om onmiddellijk te controleren of u tevreden bent met het resultaat.
4. Klik op 'OK' om de wijzigingen over te nemen.

Nero Wave Editor Verbetering • 50
8.7 Ruisanalyse Ruisanalyse helpt bij de analyse van ongewenste ruis, zoals achtergrondgeluiden, brom, etc. De resultaten die worden verkregen door het analyseren van de frequentiekenmerken van de ruis kunnen worden gebruikt om deze ruis uit de opname te filteren.
'Ruisanalyse' verandert zelf niks aan het audiobestand. Het maakt 'Ruisonderdrukking' echter wel mogelijk.
1. Open een audiobestand en markeer de betreffende sectie (die uitsluitend uit geluid zou moeten bestaan).
2. Selecteer de opdracht 'Ruisanalyse' in het menu 'Verbetering'. De analyse wordt uitgevoerd en na afloop verschijnt een venster met de volgende stappen die moeten worden uitgevoerd. Klik op de knop OK om het venster sluiten.

Nero Wave Editor Verbetering • 51
3. Markeer het hele veld dat u wilt verbeteren (gewoonlijk is dit het hele audiobestand) en selecteer de opdracht 'Ruisonderdrukking' in het menu 'Verbetering'. De optie ‘Noise Print’ is geactiveerd tijdens de ruisonderdrukking van het ruisanalyseproces.
Als u een andere optie selecteert, is ‘Noise Print’ niet meer beschikbaar en moetde ruissanalyse opnieuw worden gestart.
4. Stel het onderdrukkingsniveau met de schuifregelaar op de gewenste positie in.
5. Klik op de knop 'OK' om de ruisonderdrukking uit te voeren. In de volgende afbeelding ziet u hoe het audiobestand door middel van ruisonderdrukking wordt gewijzigd.

Nero Wave Editor Contact opnemen • 52
9 Contact opnemen
Nero Wave Editor is een Nero AG-product.
Nero AG Im Stoeckmaedle 18 76307 Karlsbad Duitsland
Web: http://www.nero.com
Help: http://englishsupport.nero.com http://frenchsupport.nero.com http://germansupport.nero.com
E-mail: [email protected]
Fax: +49 7248 928 499
Copyright © 2003 - 2005 Nero AG. Alle rechten voorbehouden.

Nero Wave Editor Index • 53
10 Index
A
Audiobestanden Bewerken 26 Converteren 24 Invoegen 22 Opnemen 23, 30 Sectie opslaan 22 Sectie selecteren 21
Audio-uitvoer Instellingen 14
B
Bit diepte 7 Bitsnelheid 7
D
Directory's Aangeven 13
E
Effecten Chorus 39 Dynamiek 35 Echo 38 Equalizer 34 Flanger 38 Laden 33 Opslaan 32 Reverb 40 Transponeren 35 Verwijderen 33
G
Geluidsoptimalisatie Hoge frequentie 46
I Infaden 28 Invoerapparaat
Selecteren 11
N
Normaliseren 26
O
Onderdrukking 26 Opnemen 23
Gramofoonplaten 30
S
Samplefrequentie 7 Selecteren
Invoerapparaat 11 Uitvoerapparaat 11
Spectrum-analyzer 16 Standaard werkbalk 16 Statusbalk 16
T
Tijdcorrectie 37
U
Uitfaden 28 Uitvoerapparaat
Selecteren 11
V
Verbetering Gelijkstroom offset-correctie 47 Ruisanalyse 50 Ruisonderdrukking 49
Verticale zoombalk 16

Nero Wave Editor • 54
Volume veranderen 27
W
Weergave Spectrogram 17
Wave 17 Wavelet 17