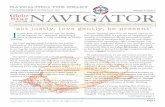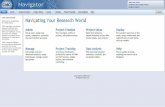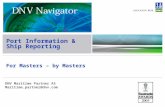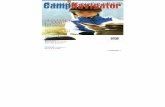Navigator MapFactor Eng
-
Upload
zoran-lisovac -
Category
Documents
-
view
216 -
download
0
Transcript of Navigator MapFactor Eng
-
7/26/2019 Navigator MapFactor Eng
1/108
2015 ... Directions Ltd
Navigator 15Manual
-
7/26/2019 Navigator MapFactor Eng
2/108
Table of Contents
Foreword 0
Part I Introduction 4
................................................................................................................................... 41 Welcome
Part II Installing Navigator for PDA 6
................................................................................................................................... 61 Overview
.......................................................................................................................................................... 6Installing Navigator
.......................................................................................................................................................... 13Installing Maps
Part III Using Navigator 21
................................................................................................................................... 211 Connecting your GPS receiver
................................................................................................................................... 272 Setting your destination.......................................................................................................................................................... 28Address
.......................................................................................................................................................... 31POI
.......................................................................................................................................................... 34Nearest
.......................................................................................................................................................... 36Favourites
.......................................................................................................................................................... 38Searching on the Internet
................................................................................................................................... 383 Navigating
Part IV Using the map 43
Part V Navigator Menu 47
Part VI Favourites 49................................................................................................................................... 501 Adding Favourites
................................................................................................................................... 512 Using Favourites
................................................................................................................................... 533 Favourties Editor
Part VII Odometer 55
Part VIII Routing 57
Part IX Nightmode 62
Part X Communication 64
Part XI Work Status 66
Part XII Saving and Replaying your journeys 69
Part XIII Settings 72
Navigator 15I
2015 ... Directions Ltd
-
7/26/2019 Navigator MapFactor Eng
3/108
................................................................................................................................... 721 GPS
................................................................................................................................... 752 Navigation
................................................................................................................................... 783 TMC
................................................................................................................................... 804 Tracking
................................................................................................................................... 815 Camera Warnings
................................................................................................................................... 826 Application
.......................................................................................................................................................... 82Colour schemes
.......................................................................................................................................................... 83Keyboard
.......................................................................................................................................................... 83Metric and Imperial units
.......................................................................................................................................................... 84Language
.......................................................................................................................................................... 84Select Regions
.......................................................................................................................................................... 84Map colour schemes
.......................................................................................................................................................... 84Select POI Types
.......................................................................................................................................................... 84Product key
................................................................................................................................... 857 Remote Communication
Part XIV Import 87
Part XV Vehicle Tracking 89
................................................................................................................................... 901 Adding and managing vehicles
................................................................................................................................... 912 Tracking your vehicles
Part XVI Entering special characters with the onscreen keyboard 94
Part XVII TCP/IP communication 96
Part XVIII Command line arguments 103
Part XIX Solving Problems 105
Part XXUpdates 107
Index 0
IIContents
2015 ... Directions Ltd
-
7/26/2019 Navigator MapFactor Eng
4/108
Part
I
-
7/26/2019 Navigator MapFactor Eng
5/108
Introduction 4
2015 ... Directions Ltd
1 Introduction
1.1 Welcome
Thank you for choosing Navigator. This software is designed to make your life easier, taking you doorto door across most of Europe, USA, Canada and many more countries.
Navigator supports platforms:- Navigator for mobile devices running Android 2.3 / 3 / 4 / 5 and newer.- Navigator for mobile devices running Windows Phone 8.1 and Windows 10 Mobile.- PC Navigator is for computers running Windows XP / Vista / Windows 7 / Windows 8 (laptops,TabletPC, CarPC, UMPC an similar) and Windows 7.- Pocket Navigator is designed for PDA's running Pocket PC 2003, Windows Mobile 5 / 6 orWindowsCE.NET 4.2 / 5 / 6.
-
7/26/2019 Navigator MapFactor Eng
6/108
Part
II
-
7/26/2019 Navigator MapFactor Eng
7/108
Installing Navigator for PDA 6
2015 ... Directions Ltd
2 Installing Navigator for PDA
2.1 Overview
Navigator is available on media or as a download installation from the Internet.
Installation comes in two parts, programand map data.
2.1.1 Installing Navigator
Once you insert the CD/DVD in your drive the Pocket Navigator Installer should auto run.
If you downloaded the setup utility from the Internet then open it.
When running the installer for the first time then you will be asked for your product key.
Once you enter the key the Setup utility will pop up.
-
7/26/2019 Navigator MapFactor Eng
8/108
Navigator 157
2015 ... Directions Ltd
Click the Install Applicationicon.
-
7/26/2019 Navigator MapFactor Eng
9/108
Installing Navigator for PDA 8
2015 ... Directions Ltd
Now select the application you want to install. Note that, depending on your product key, all the choicesmay not be available.
If you select PC Navigator you will be taken through the PC Navigator Setup Wizard.
-
7/26/2019 Navigator MapFactor Eng
10/108
Navigator 159
2015 ... Directions Ltd
If you select Pocket Navigator you will be asked to select a device you want to install to.
-
7/26/2019 Navigator MapFactor Eng
11/108
Installing Navigator for PDA 10
2015 ... Directions Ltd
Select Pocket PC or Windows Mobile for PDA's and phones with the Windows Mobile operatingsystem (up to version 6.5). Please note that Navigator does not currently run or Windows Phone 7.
If you have a dedicated PND then chances are that it runs Windows CE OS in which case select thesecond option.
-
7/26/2019 Navigator MapFactor Eng
12/108
Navigator 1511
2015 ... Directions Ltd
If your device is connected to your PC using ActiveSync or Windows Mobile Centre you can installdirectly to your device. Otherwise the program or cab file will be copied to an SD card.
-
7/26/2019 Navigator MapFactor Eng
13/108
Installing Navigator for PDA 12
2015 ... Directions Ltd
Now select the destination of the cab file (Pocket PC install file). If your PDA is connected to the PCyou can select a folder directly on the device, Install to your device.
Click Next >>
-
7/26/2019 Navigator MapFactor Eng
14/108
Navigator 1513
2015 ... Directions Ltd
Once the application installation is finished click Ok. You will be taken back to the main menu. Hereyou select which maps you want to install.
2.1.2 Installing Maps
You can add remove maps using the Setup Utility.
-
7/26/2019 Navigator MapFactor Eng
15/108
Installing Navigator for PDA 14
2015 ... Directions Ltd
Click the Install map dataicon.
Now select the destination of the map files. If your PDA is connected to the PC you can select a folderdirectly on the device, Install to your device. Alternatively, if you use a card reader to transfer files toyour PDA then select the Install maps to memory cardoption. If you want to download new maps fromthe internet select Manage map downloads. New map downloads will automatically show up in PCNavigator but have to be installed to a mobile device.
-
7/26/2019 Navigator MapFactor Eng
16/108
Navigator 1515
2015 ... Directions Ltd
Click Next >>
Select a destination folder and click Next >>.
The Setup Utility will now search for a previous installation.
-
7/26/2019 Navigator MapFactor Eng
17/108
Installing Navigator for PDA 16
2015 ... Directions Ltd
There are two types of maps available - free Open Street Maps and commercial maps. Thecommercial maps are better suited to navigation and have truck attributes.
Select the maps you want to install (maps with a lock icon need an additional license).
Click Next >>
-
7/26/2019 Navigator MapFactor Eng
18/108
Navigator 1517
2015 ... Directions Ltd
Select in which language you want Navigator to talk to you.
-
7/26/2019 Navigator MapFactor Eng
19/108
Installing Navigator for PDA 18
2015 ... Directions Ltd
If you are using the online install the Setup Utility may have download the map data first.
-
7/26/2019 Navigator MapFactor Eng
20/108
Navigator 1519
2015 ... Directions Ltd
Maps will now be copied.
-
7/26/2019 Navigator MapFactor Eng
21/108
Part
III
-
7/26/2019 Navigator MapFactor Eng
22/108
Navigator 1521
2015 ... Directions Ltd
3 Using Navigator
To start Navigator on your PDA, tap Start then Programs. Now tap on the Navigator icon.
Please note that operating your PDA while driving can be dangerous and we recommend that youprepare your journey in advance.
Now you will be presented with an overview map of the region you have installed.
Before you start navigating you must first set up your GPS.
To move from one screen to another or scroll down a list simply swipe the mouse or your finger scrossthe screen.
3.1 Connecting your GPS receiver
Notes for PC Navigator Users:If you want to connect to a BlueTooth GPS you must pair the device first.If you are connecting to a USB GPS device you must install the correct drivers first. Drivers for themost popular GPS devices are on the Navigator DVD (in the GPS_drivers folder)
Tap the Menu button at the top of the map screen. You will see the following menu:
-
7/26/2019 Navigator MapFactor Eng
23/108
Using Navigator 22
2015 ... Directions Ltd
Tap the Settingsbutton. Now you are in the settings menu.
Tap the GPSbutton.
Now tap the Configurationbutton.
-
7/26/2019 Navigator MapFactor Eng
24/108
Navigator 1523
2015 ... Directions Ltd
Navigator will now configure the GPS for you automatically.
If autodetection has been successful click on the detected GPS.
Now you should see a GPS information window. If all is well you will see information about signal and
-
7/26/2019 Navigator MapFactor Eng
25/108
Using Navigator 24
2015 ... Directions Ltd
position data coming from the receiver.
If you have a TMC receiver tap the TMC button, else tap Ok.
Setting up a TMC Receiver
1) Integrated GPS/TMC receiver
Select the first option with the current GPS setting
Now select your communication protocol
-
7/26/2019 Navigator MapFactor Eng
26/108
Navigator 1525
2015 ... Directions Ltd
Click next
2) Stand alone TMC receiver
Select Setup COM port manually and enter the COM port number and speed.After that follow the same procedure as above.
PROBLEMS CONFIGURING GPS
If the automatic detections fails to find a GPS receiver you can choose manual configuration.
-
7/26/2019 Navigator MapFactor Eng
27/108
Using Navigator 26
2015 ... Directions Ltd
Select Setup COM port manually
Now you will see a list of all available COM ports on your system
Select the port to which you GPS is attached
-
7/26/2019 Navigator MapFactor Eng
28/108
Navigator 1527
2015 ... Directions Ltd
Most GPS receivers work on baud rate of 4800 (but not all). The exact speed should be available in themanufacturers documentation.
To exit click the [] button.
You are now ready to set your navigation preferences.
3.2 Setting your destination
You can set a destination in several ways, from the map, from the search menu or from one of yourfavourites.
From the Map
Tap the position on the map where you want to set your destination. The following menu will appear:
-
7/26/2019 Navigator MapFactor Eng
29/108
Using Navigator 28
2015 ... Directions Ltd
Select the destination icon .
From the Search menu
Select Find & Navigatefrom the MainMenu or Tap the search icon in map view .
There are several database types to choose from:Address, POI(Points of Interest),FavouritesandNearest.
To make a change to any detail tap the textbox it is in. If you have entered search text before, you maysee it on the following screen. If you begin typing the old text will be overwritten.
You can also set a destination from that last search performed or from imported data.
3.2.1 Address
If you know the street (and optionally the house number) tapAddress.
To see a history of previous searches click .
-
7/26/2019 Navigator MapFactor Eng
30/108
Navigator 1529
2015 ... Directions Ltd
First select the country.
You will now be prompted for the town or region name or postcode.
You can type using the on-screen keyboard. As you type Navigator will automatically search fornearest matches and list them underneath.Once you see your town in the list tap it.
-
7/26/2019 Navigator MapFactor Eng
31/108
Using Navigator 30
2015 ... Directions Ltd
You must now type the street you are going to (or select TOWN CENTRE).
Once you see your street in the list tap it.
You will now be asked to select a house number from the ranges shown in the list.
If you do not know the house number tapANY.This will allow you to select a destination on thecrossroad with another street. A list of all intersecting street will be shown.
You will now be shown the following screen
-
7/26/2019 Navigator MapFactor Eng
32/108
Navigator 1531
2015 ... Directions Ltd
Now tap Navigateand your journey will be calculated.
You have also the following options:
Set as departure- Set the start of your journey (only necessary if you want to calculate a route withoutGPS)Set as waypoint- Add it as a stop along your journeySet as destination- Set the destination point without starting navigation immediatelyAdd to favourites- Add your selection to your favouritesShow on Map- Show the result on the map
In the bar at the bottom of the screen you can see some important routing parameters:
- the number of waypoints on the journey
- the routing mode (fastest, shortest, cheapest)
- the car type selected.
You can change any of these parameters by clicking on them.
To restart your search simply click the left arrow.
3.2.2 POI
If you want to go to a point of interest tap the POItab.
To see a history of previous searches click .
-
7/26/2019 Navigator MapFactor Eng
33/108
Using Navigator 32
2015 ... Directions Ltd
First select the country you want to search in.Next select the town, region or postcode area. If you want to search the entire country select ANY.
Now you can select the POI type.Points of interest are divided into six groups.
Now select the type of POI you are looking for. If you want to search through all points of interest tapANY.
-
7/26/2019 Navigator MapFactor Eng
34/108
Navigator 1533
2015 ... Directions Ltd
Now type the name of the POI you are looking for.
You can type using the on-screen keyboard. As you type Navigator will automatically search fornearest matches and list them underneath.The icon to the right of the name tells you what type POI is listed.Once you see your POI in the list tap it.
You will now be shown the following screen
Now tap Navigateand your journey will be calculated.
You have also the following options:
Set as departure- Set the start of your journey (only necessary if you want to calculate a route withoutGPS)Set as waypoint- Add it as a stop along your journeySet as destination- Set the destination point without starting navigation immediatelyAdd to favourites- Add your selection to your favouritesShow on Map- Show the result on the map
In the bar at the bottom of the screen you can see some important routing parameters:
-
7/26/2019 Navigator MapFactor Eng
35/108
Using Navigator 34
2015 ... Directions Ltd
- the number of waypoints on the journey
- the routing mode (fastest, shortest, cheapest)
- the car type selected.
You can change any of these parameters by clicking on them.
To restart your search simply click the left arrow.
3.2.3 Nearest
This is a location based search useful for finding closest points of interest to:
Current Map Position- nearest to the centre of the current map viewCurrent GPS Position- nearest you current positionAt Destination- nearest to your navigation destination
Along Route- nearest points of interest along your route
Select one of the options.
Now you can select the POI type.Points of interest are divided into six groups.
-
7/26/2019 Navigator MapFactor Eng
36/108
Navigator 1535
2015 ... Directions Ltd
Now select the type of POI you are looking for. If you want to search through all points of interest tapANY.
You will now see the location of the closest points of interest along with their direct distance
indicates that the POI is along your route.
indicates that the POI does not lie on your route.
Select one or more POI's by using the checkboxes on the left.
You will now be shown the following screen
-
7/26/2019 Navigator MapFactor Eng
37/108
Using Navigator 36
2015 ... Directions Ltd
Now tap Navigateand your journey will be calculated.
You have also the following options:
Set as departure- Set the start of your journey (only necessary if you want to calculate a route withoutGPS)Set as waypoint- Add it as a stop along your journeySet as destination- Set the destination point without starting navigation immediatelyAdd to favourites- Add your selection to your favouritesShow on Map- Show the result on the map
In the bar at the bottom of the screen you can see some important routing parameters:
- the number of waypoints on the journey
- the routing mode (fastest, shortest, cheapest)
- the car type selected.
You can change any of these parameters by clicking on them.
To restart your search simply click the left arrow.
3.2.4 Favourites
Using favourites you can quickly access locations and set as navigation destinations.
-
7/26/2019 Navigator MapFactor Eng
38/108
Navigator 1537
2015 ... Directions Ltd
Tap on a favourite and you will be taken to the following screen. To expand a group tap on it.
Now tap Navigateand your journey will be calculated.
You have also the following options:
Set as departure- Set the start of your journey (only necessary if you want to calculate a route withoutGPS)Set as waypoint- Add it as a stop along your journeySet as destination- Set the destination point without starting navigation immediatelyAdd to favourites- Add your selection to your favouritesShow on Map- Show the result on the map
In the bar at the bottom of the screen you can see some important routing parameters:
- the number of waypoints on the journey
- the routing mode (fastest, shortest, cheapest)
-
7/26/2019 Navigator MapFactor Eng
39/108
Using Navigator 38
2015 ... Directions Ltd
- the car type selected.
You can change any of these parameters by clicking on them.
To restart your search simply click the left arrow.
Favourite Journeys are set in Main Menu/My routes
[]
Load Set- load a route you saved previouslySave Set - saves the current route as favouriteDelete Set- delete a saved route
3.2.5 Searching on the Internet
If you have a device that has a connection to the Internet you will see an extra button in the AddressSearch section.
If you can't find an address in the Navigator database you can search it online with Google or Yahoo.
3.3 Navigating
You should now be in navigation mode. Your journey will be highlighted on the map.
You will see something like
or
-
7/26/2019 Navigator MapFactor Eng
40/108
Navigator 1539
2015 ... Directions Ltd
depending on whether you selected 2D or 3D mode.
Instructions about your next maneuver are displayed in the opaque bar at the bottom of the screen.
If you have added one or more waypoint to your journey you will see the following screen:
Here you can deselect waypoints that you no longer want to route through by using the checkboxes onthe left of the screen.To change the order of the waypoints simply drag them to e new position using your finger or mouse.
On major roads navigator will often activate the lane assistant which helps you get in the right lane forthe next manoeuvre. Correct lanes are shown in green, others red with crosses.
If you stray from your route Navigator will automatically recalculate your journey.
Tapping on the map screen reveals four hidden buttons - zoom in, menu, zoom out and in the bottomright of the map the route overview button.
-
7/26/2019 Navigator MapFactor Eng
41/108
Using Navigator 40
2015 ... Directions Ltd
Tap the route overview button to see the whole length of you journey. You can now operate the mapwithout it centring on your GPS position. This is useful if you want to find other place on the map orfind an alternative route.
To get back to navigation mode tap the route overview button again.
Tap the blue directional sign to shrink it to a couple of lines. Toexpand it, tap it again.
To see the fullitineraryof your route tap the manoeuvre arrowon the left of the screen. To see theitinerary you can go from Menu - Route - Itinerary.
Here you can see driving instructions for the whole journey.
Tap to select any entry in the itinerary. Tap the right arrow to show the following menu.
-
7/26/2019 Navigator MapFactor Eng
42/108
Navigator 1541
2015 ... Directions Ltd
Here you can select to show the select link on the map, add it to favourites or disable it from the routingengine. Once a link is disabled it will not be used in future route calculations.
Tap on any navigation panel on the right of the screen to change what it displays.
A screen with several option will appear. Tap one to select it.
Here you can set what type of information you want to see in the navigation panel at the right of thescreen as you drive. Possibilities are:
DST - Distance to destination - how far away you are in km or milesTTA - Time to destination - the approximate time left before you reach your destinationETA - Time in destination- the approximate time you will arrive at your destinationTTM - Time to maneuver- the approximate time before your next maneuverALT - Altitude, SPD - Speed, AZI - Course, SAT - Number of satellites, GPS - Position, TIM - Time andDAT - Dategive you data about your current position and the Satellite signal.
TTW - Time to the nearest waypoint - the approximate time left before you reach the nearest waypointDTW - Distance to the nearest waypoint- how far is the nearest waypointSPL - Speed limit- the speed limit on the current road
Note that the number of navigation panels that is displayed can be changed in navigation settings.
-
7/26/2019 Navigator MapFactor Eng
43/108
Part
IV
-
7/26/2019 Navigator MapFactor Eng
44/108
Navigator 1543
2015 ... Directions Ltd
4 Using the map
When you start Navigator you will see a screen like this.
There are three buttons along the top of the screen
- zoom in
- access to the Navigator menu's (searching, routing, settings etc.)
- zoom out
If you keep pressing a zoom button you will keep zooming continuously.
You can move the map by dragging it around.
If you have set a destination already then you can use the car icon in the bottom right corner of themap to start navigation.
-
7/26/2019 Navigator MapFactor Eng
45/108
Using the map 44
2015 ... Directions Ltd
Tapping the map will reveal a choice of six functions:
These functions relate to the circled point on the map.
- set as start point
- set as waypoint. If you click on an existing waypoint the icon will show as . Select thisicon if you want to delete it.
- set as navigation destination
- information about the map layers under the circled point
- block a road from routing (it will not be used by the routing engine during navigation). A block
road is highlighted on the map in purple. To unblock it follow the same procedure but click theicon.
- add as favourite
- edit routing parameters of the selected link, like average speed and maximum speed. In the
Truck version you can additionally edit weight, height and width limits and other large vehicle attributes.Changes are saved in a file called link_params.xml in C:\Documents and Settings\[username]\Application data\Navigator\12.0\. You can copy this file to make the same changes in othercopies of the software.
When you tap on an object on the map and select the information icon details about it shouldappear as shown below.
-
7/26/2019 Navigator MapFactor Eng
46/108
Navigator 1545
2015 ... Directions Ltd
The dialog shows details of the object you clicked on. Because the map is made up of layers, you mayhave clicked over several objects. In this case there are four in the list.
Tap the Find nearesticon to perform a search for the nearest Points of Interest. Tap the Add toFavouritesicon to add the point to favorites.
If you have a connection to the Internet you will additionally see the Google Mapsbutton. Click it to seethe locality on Google maps.
Tap the cross button to get back to the map.
-
7/26/2019 Navigator MapFactor Eng
47/108
Part
V
-
7/26/2019 Navigator MapFactor Eng
48/108
Navigator 1547
2015 ... Directions Ltd
5 Navigator Menu
When you tap the Menu button on the map screen you will get to the Navigator menu system.
The Main menu is usually split into twopages (on screens with resolutions different to VGA or QVGAthe number may be different)
To get back to map view tap the button. To change between the pages tap the arrows at thebottom of the screen.
To move from one screen to another simply swipe the mouse or your finger scross the screen.
-
7/26/2019 Navigator MapFactor Eng
49/108
Part
VI
-
7/26/2019 Navigator MapFactor Eng
50/108
Navigator 1549
2015 ... Directions Ltd
6 Favourites
Use favorites to create your own database of favorite locations which you can quickly access and setas navigation destinations.
You can add a favorite in two ways, from the map or from the Find & Navigatemenu.
Favourites can be organised into different groups to make them easier to browse. Before you startadding lots of favourites it would be sensible to add some groups.
From the Main menu 2tap on Favourites Editor.
TapAdd Group.
Type the group name, for example Personal. To type capital letters tap and hold on a key (on the softkeyboard) for 1 second.
Tap Ok.
-
7/26/2019 Navigator MapFactor Eng
51/108
Favourites 50
2015 ... Directions Ltd
This will take you back to the Favourites dialog. Tap .
6.1 Adding Favourites
Adding a favourite from the map
If you want to add a favourite from the map make sure you first move and zoom to the right place.
Tap on the point where you want to add the favourite.
Select the button from the toolbox that appears.
Now enter the name of the favourite.
Type a name for the favourite. If you want to add it to an existing group tap Select Group. A list of allavailable groups will appear below.
TapAddto finish.
The favourite will be saved and you will be returned to the map.
Adding a favourite from the Find & Navigate menu
Once you have performed a search for anAddress, POI(Points of Interest).
-
7/26/2019 Navigator MapFactor Eng
52/108
Navigator 1551
2015 ... Directions Ltd
Now tapAdd to Favorites.
Now enter the name of the favourite.
Type a name for the favourite. If you want to add it to an existing group tap Select Group. A list of allavailable groups will appear below.
TapAddto finish.
You will be returned to the search result menu.
6.2 Using Favourites
Using favourites you can quickly access locations and set as navigation destinations.
From the first menu tap Find & Navigateand then select the Favourites tab.
-
7/26/2019 Navigator MapFactor Eng
53/108
Favourites 52
2015 ... Directions Ltd
Tap on a favourite and you will be taken to the following screen. To expand a group tap on it.
Now tap Navigateand your journey will be calculated.
You have also the following options:
Set as departure- Set the start of your journey (only necessary if you want to calculate a route withoutGPS)Set as waypoint- Add it as a stop along your journeySet as destination- Set the destination point without starting navigation immediatelyAdd to favourites- Add your selection to your favouritesShow on Map- Show the result on the map
In the bar at the bottom of the screen you can see some important routing parameters:
- the number of waypoints on the journey
- the routing mode (fastest, shortest, cheapest)
-
7/26/2019 Navigator MapFactor Eng
54/108
Navigator 1553
2015 ... Directions Ltd
- the car type selected.
You can change any of these parameters by clicking on them.
To restart your search simply click the left arrow.
6.3 Favourties Editor
From the Main menu tap Favourites Editor.
You can move favourites between groups by dragging them around.
There are three functions available.
Add Group- Add a new favourites group.Rename- change the name ofDelete - delete the selected favourite or group.
Now tap Edit group.
Tap to exit back to the main menu.
-
7/26/2019 Navigator MapFactor Eng
55/108
Part
VII
-
7/26/2019 Navigator MapFactor Eng
56/108
Navigator 1555
2015 ... Directions Ltd
7 Odometer
Odometer is a tool that lets you measure distances as you drive and further splits them betweenprivate and business mileages.
From the main menu tap Odometer.
Here you can see the total distance traveled for both private and business journeys.
Select the check box next to the Privateor Businessitems to toggle between the Private counter andBusiness counter. Note that you can only use one counter at a time, i.e. it is impossible to record ajourney as both private and business.
To set either of the counters back to 0 select it and tap the Reset button at the bottom of the screen.
Tap to exit back to the map.
-
7/26/2019 Navigator MapFactor Eng
57/108
Part
VIII
-
7/26/2019 Navigator MapFactor Eng
58/108
Navigator 1557
2015 ... Directions Ltd
8 Routing
In Navigator it is possible to calculate routes without using Navigation.
You can set your routing points (departure, destination and waypoints) in the same way assetting your destination.
Review your route points by tapping on Route in Main menu.
Now tap Routing points.
Delete all- deletes all waypoints in the listReverse route - reverse the order of the route points, plan a route back from the destination to thedepartureOptimise- if you have selected more than one waypoint you Navigator will sort them to make yourroute faster
To change the order of the waypoints simply drag them to new position using your finger or mouse.
-
7/26/2019 Navigator MapFactor Eng
59/108
Routing 58
2015 ... Directions Ltd
Tap a routing point to see another menu.
Delete- deletes the currently selected waypointShow on map - shows the currently selected waypoint on the mapAdd To Favorites- saves the currently selected waypoint as a favourite
Tap [] to exit back to the Routing menu.
Once you are satisfied with your routing points tap Calculate Route.
The route will be highlighted on the map. To review the itinerary tap Menu, then Route and then tapItinerary.
Here you can see driving instructions for the whole journey as well as the total distance.
You can perform actions on the junctions in the list by tapping on them.
This will bring up the following menu.
-
7/26/2019 Navigator MapFactor Eng
60/108
Navigator 1559
2015 ... Directions Ltd
Show on map- show the manoeuvre in close up view on the map.Add to favourites- add the position to favourites.
Close for routing- avoid this junction when calculating the route. If you close a manoeuvre from routingthen you must recalculate the route by tapping Calculate Routein the Route. To permit a junction backagain go to the Routemenu and tap Disabled streets.
If you want to keep the itinerary of a route but want to de-highlight it from the map then go to Mainmenu, Routeand tap Hide route.
TMC
Here you can see a list of all traffic warning and their distance from you.You can access this menu
quickly by clicking the icon in map view.
Click any item to see it on the map.
-
7/26/2019 Navigator MapFactor Eng
61/108
Routing 60
2015 ... Directions Ltd
-
7/26/2019 Navigator MapFactor Eng
62/108
Part
IX
-
7/26/2019 Navigator MapFactor Eng
63/108
Nightmode 62
2015 ... Directions Ltd
9 Nightmode
In Navigator it is possible to switch to a different map colour scheme for use at night. This mode iseasier on the eyes when driving at night.
To switch between night and day mode go to Main Menu 1.
Tap the Day modeor Night modeicon.
-
7/26/2019 Navigator MapFactor Eng
64/108
Part
X
-
7/26/2019 Navigator MapFactor Eng
65/108
Communication 64
2015 ... Directions Ltd
10 Communication
If your device has an Internet connection you can send remote commands and messages to navigatorfrom MapExplorer.
One way to achieve this is to use Actis 7 in combination with the VTU vehicle tracking system.
The communication window looks as follows:
At the top you see the current conversation.
Use the keyboard to write messages and click Sendto send the message.For quick answers use the Yes/No/Select buttons. The Selectbutton will show a list of pre-definedmessaged. To add/remove your own pre-defined messages click Selectand thenAdd/Remove.
-
7/26/2019 Navigator MapFactor Eng
66/108
Part
XI
-
7/26/2019 Navigator MapFactor Eng
67/108
Work Status 66
2015 ... Directions Ltd
11 Work Status
Here you can enter information about your journey status.
- Driver name- Journey status- Journey purpose- Start/End journey- Refuel
If Navigator has an internet connection, or if you are using Actis 7 with the VTU10 tracker, then thisinformation is sent back to HQ. Information is sent the moment you leave this dialog.
You select your status from a list, to which you can add custom entries. For example:
Refuelling:
-
7/26/2019 Navigator MapFactor Eng
68/108
Navigator 1567
2015 ... Directions Ltd
This information is used in generating a log book or file in MapExplorer.
-
7/26/2019 Navigator MapFactor Eng
69/108
Part
XII
-
7/26/2019 Navigator MapFactor Eng
70/108
Navigator 1569
2015 ... Directions Ltd
12 Saving and Replaying your journeys
In Navigator it is possible to save your GPS journeys to file and replay them at a later date.
Saving your Journeys
To save your journey go to Odometer in Main Menu 1
Now tap the Record Journeybutton.
Select where to save the journey file, e.g. Storage card or Object Store(Internal Memory).
You are now asked to enter a name for the saved file. A name based on date and time is automaticallysuggested for you, but you can change it if you wish.
Tap Ok.
The GPS data is now being saved to file. To stop recording tap the Stop journey savingbutton.
Replaying your Journeys
-
7/26/2019 Navigator MapFactor Eng
71/108
Saving and Replaying your journeys 70
2015 ... Directions Ltd
If you want to replay a journey from file simply tap the Replay Journeybutton in the Odometer dialog. Alist of all available journey files will displayed.
Select one by tapping on it and then tap Ok.
If you exit back to the map view you will see your journey replayed.
-
7/26/2019 Navigator MapFactor Eng
72/108
Part
XIII
-
7/26/2019 Navigator MapFactor Eng
73/108
Settings 72
2015 ... Directions Ltd
13 Settings
You can access Navigator settings in Main Menu 2.
Tap the SettingsIcon.
There are several options here Gps, Navigation, Tracking, Camera warnings, Product Keyand TMC.
13.1 GPSNote for PC Navigator users:If you want to use a Blue Tooth GPS you must set it up in Windows first.Adding a USB GPS requires installation of drivers provided by the manufacturer of the GPS device.Most drivers are available on the setup DVD in the GPS_DRIVERS folder.
-
7/26/2019 Navigator MapFactor Eng
74/108
Navigator 1573
2015 ... Directions Ltd
Now tap the Configurationbutton.
Navigator will now configure the GPS for you automatically.
-
7/26/2019 Navigator MapFactor Eng
75/108
Settings 74
2015 ... Directions Ltd
If autodetection has been successful click on the detected GPS.
Now you should see a GPS information window. If all is well you will see information about signal andposition data coming from the receiver.
If you have a TMC receiver tap the TMCbutton, else tap Ok.
Tap to go back to Gps Settings.
-
7/26/2019 Navigator MapFactor Eng
76/108
Navigator 1575
2015 ... Directions Ltd
You can now configure how your journey will be displayed on the map.
Select Map Rotation Offto keep the map north up regardless of which direction you are driving in.Select Map Rotation Onto keep the map in the direction of travel (i.e. you will always be drivingtowards the top of the screen).
Select Centre Map Offto stop the map from automatically adjusting to your position. Select CentreMap Onto keep your position on the screen at all times.
Note that in Navigation mode Rotate and Centre map are automatically enabled. When navigation isturned off these settings reset to the previous state.
Select GPS On Startto toggle automatic GPS connection when Navigator starts. Use the SynchronizeTimeoption if you want to keep your system time updated from the GPS.
Selecting Lock on Targetwill add an arrow to the GPS icon which points (as a direct line) to your
destination.
13.2 Navigation
You are now in the Navigation Settings menu.
-
7/26/2019 Navigator MapFactor Eng
77/108
Settings 76
2015 ... Directions Ltd
TapAutozoomto toggle the Autozoom feature on or off. Autozoom will automatically adjust the mapzoom as your drive, zooming out when between manoeuvres and zooming in as you approach the nextjunction.
Tap 3D View/Plane Viewto toggle between 3D and 2D maps as you drive.
Tap Routing modeto select your preferred route type.
Fastest - this is the default route mode. It takes your to your destination in the quickest time.Shortest - this mode calculates the route with the shortest travelling distance.Cheapest - calculates the most petrol efficient route.
Tap Detail nav on/offto toggle detailed navigation. Detailed navigation gives you extra instructionswhen going straight along a road.
Tap Snap GPS on/offto enable or disable GPS snapping to the road as you are navigating. Snapping
keeps you glued to the road and in the direction of your route at all times.
Tap Vehicle typeto set the type of vehicle you are driving. In the standard version on Navigator youcan change speeds of your vehicle. In the Truck version it Navigator takes into account restrictionssuch as narrow lanes, bridge heights, length of vehicle and so on. Select Pedestrianif you want towork out a route as you walk.
- Truck-In the standard version of navigator this only changes vehicle speed attributes. A moreaccurate truck mode is available in the Navigator Truckversion where bridge heights, weight limitsand vehicle lengths are taken into account. To define your own commercial vehicle clickAdd new. Nowenter a name for your vehicle, the type and its dimensions and weight.
-
7/26/2019 Navigator MapFactor Eng
78/108
Navigator 1577
2015 ... Directions Ltd
If you want to restrict certain road types from navigation for this particular vehicle you can do so here.Please note that journeys may be considerably longer and occasionally impossible to complete.`
Clicking on the right-hand side of a row you can modify the average and maximum speeds of a class ofroad.
-
7/26/2019 Navigator MapFactor Eng
79/108
Settings 78
2015 ... Directions Ltd
Toll Rd Allowed/Prohibited- if you prohibit toll roads, Navigator will work out journey avoiding tolls
altogether. Please note that journeys may be considerably longer and occasionally impossible tocomplete.
Charge Rd Allowed/Prohibited- if you prohibit charge roads, Navigator will work out journey avoidingroads where charges (mainly taxes) apply. Charge roads differ from toll roads in that you are oftenrequired to buy a display a special license to use them. An example is the Czech Republic where youmust buy and display a special tax sticker to be able to use motorways - (you may use all other roadsfree of charge).Please note that journeys may be considerably longer and occasionally impossible tocomplete.
Congestion Charge Allowed/Prohibited- if you prohibit congestion charge areas, Navigator will workout journey avoiding roads where congestion charges apply (e.g. London). Please note that journeysmay be considerably longer and occasionally impossible to complete.
Show signposts- toggle blue directional signs on and off. These signs give information about directionsto major towns, cities and roads.
13.3 TMC
If you want to use TMC - actual traffic information, during the navigation, you have to set the TMCprotocol and TMC assistant.
In menu Settingstap the TMCbutton.
-
7/26/2019 Navigator MapFactor Eng
80/108
Navigator 1579
2015 ... Directions Ltd
TMC protocol - choose which protocol your TMC receiver uses.
TMC Advisor - Once you have set up the right protocol you can select how Navigator responds totraffic information on your journey.
On - Automatically recalculate journeys if there is a tailbackOff - Do not recalculateAsk - Asks for confirmation before recalculating
-
7/26/2019 Navigator MapFactor Eng
81/108
Settings 80
2015 ... Directions Ltd
When using TMC receivers with the GNS protocol you can manually tune the FM frequency.
13.4 Tracking
Note: These settings should only be used by customers who have purchased the VTU008 / VTU009/VTU010 GPRS tracking unit.
-
7/26/2019 Navigator MapFactor Eng
82/108
Navigator 1581
2015 ... Directions Ltd
To be able to track vehicles on Navigator you must first register at https://gprs.mapfactor.com andobtain a user name and password. If you have already done this for use in Navigator 4.4 on a PC then
use the same user name and password.
Set the following values:
Server IP/Name- gprs.mapfactor.comServer port- 5555User name- user name registered at https://gprs.mapfactor.comPassword- password registered at https://gprs.mapfactor.com
13.5 Camera Warnings
If you have imported a database (like speed cameras) or it was included with you navigation softwarethen you can use the Scout function to give you advanced warnings as you approach the importedpoints.
Warning can be set at 100, 500 and 1000 metres/yards from an object. Tap any of the icons to set thewarnings on/off for a particular distance. Turn all off to disable Scout completely.
-
7/26/2019 Navigator MapFactor Eng
83/108
Settings 82
2015 ... Directions Ltd
Source- here you can select your own imported database for audible warnings.
Databases for use with Scout can be imported using the MapExplorer software on the DVD. See theimport section of the MapExplorer manual for more details.
You can also enable warnings when you break the speed limit. You can set how quickly the warning isgiven when you exceed the speed limit and what sound is played.
13.6 Application
Here you can set preferences that affect the general use of Navigator.
13.6.1 Colour schemes
Here you can change the appearance of the of the menu and navigation interface.
-
7/26/2019 Navigator MapFactor Eng
84/108
Navigator 1583
2015 ... Directions Ltd
13.6.2 Keyboard
In Navigator there are several on screen keyboard modes - the standard QWERTY/QWERTZlayoutthat is on your PC keyboard, an alphabetical layoutABCDEFas well as several international layouts.
This is purely a personal preference and you should select the layout that most suits you.
Here is what the different layouts look like.
Keyboard On/Off- If you have a device with a hardware keyboard (like the HTC Universal, O2 Execetc.) you may wish to use this setting not to display the on-screen keyboard.
13.6.3 Metric and Imperial units
Tap Metric Unitsto view distances and speeds in Km and meters. The voice guidance willautomatically switch to using metric prompts (e.g. turn left in 500 metres).
Tap Imperial Unitsto view distances and speeds in Miles and yards. The voice guidance willautomatically switch to using imperial prompts (e.g. turn left in 500 yards).
-
7/26/2019 Navigator MapFactor Eng
85/108
Settings 84
2015 ... Directions Ltd
13.6.4 Language
This option lets you select a language for the Navigator interface and the voice guidance.
Note: You can only select the voice languages that you have installed. More may be available on theDVD.
13.6.5 Select Regions
Here you add and remove maps from your map.
Regions with a green tick will be shown on the map, those with a red cross will be closed.
Changes here require an application restart.
Please note that Pocket Navigator only sees regions that have been installed. If a region is missingfrom the list please first install it as described here.
13.6.6 Map colour schemes
Change the map colours to a different scheme.
13.6.7 Select POI Types
Here you can select which Points of Interest are displayed on the map.
13.6.8 Product key
There may be times when you need to replace the Navigator product key. For example, if you want toupgrade from a time limited version or if you want to enable vehicle tracking on your PDA.
Tap the Product keyicon in Settings.
You will now be asked to confirm that you want to change your key. Tap Okto proceed.
-
7/26/2019 Navigator MapFactor Eng
86/108
Navigator 1585
2015 ... Directions Ltd
You will be asked for a new product key. The change will not take effect until the next time you startNavigator.
Tap Ok
13.7 Remote Communication
Here you can set up remote communication with Navigator.
Communication can be enabled through a serial port (COM) or a TCP/IP connection.
When using Actis 7 and VTU use COM 8 baud 4800.
-
7/26/2019 Navigator MapFactor Eng
87/108
Part
XIV
-
7/26/2019 Navigator MapFactor Eng
88/108
Navigator 1587
2015 ... Directions Ltd
14 Import
You can import your own points, lines and shapes databases easily, using the MapExplorer or bydiggerQt.exe. More information can be found in the MapExplorer documentation.
If you are using Pocket Navigator you must copy the resulting database to your memory card. Importeddatabases can be found in C:\Program Files\NavigatorX\MapExplorer\import\ and can be copiedanywhere on your memory card.
-
7/26/2019 Navigator MapFactor Eng
89/108
Part
XV
-
7/26/2019 Navigator MapFactor Eng
90/108
Navigator 1589
2015 ... Directions Ltd
15 Vehicle Tracking
In Navigator it is possible to track vehicles fitted with the VTU008 / VTU009 / VTU 10 tracking unitconnected through GPRS.
There are 3 things to know about vehicle tracking:
1. You can only add a maximum of 10 vehicles2. You can only track one vehicle at a time3. You must establish an Internet connection manually (3G, GPRS, WiFi etc.) before tracking a vehicle.
Before you begin tracking your vehicles you must set up access to the server.
To access vehicle tracking go to Main Menu 2
Now tap the Vehicle trackingicon.
-
7/26/2019 Navigator MapFactor Eng
91/108
Vehicle Tracking 90
2015 ... Directions Ltd
15.1 Adding and managing vehicles
Adding a Vehicle
Tap the Edit vehicleicon.
TapAdd new.
Enter a name for your vehicle and tap Ok. You can choose any name you like here.
-
7/26/2019 Navigator MapFactor Eng
92/108
Navigator 1591
2015 ... Directions Ltd
You are now asked to enter the serial number of the VTU008 / VTU009 tracking unit. This number isprinted on the underside of the tracking unit.
Tap Ok.
The vehicle will now be added.
Managing Vehicles
To edit a vehicle tap Edit existing.
Now select a vehicle icon and following the same steps as above.
To delete a vehicle tap Delete existing.
Now tap on a vehicle that you wish to delete from Navigator.
15.2 Tracking your vehicles
There are two methods for showing a vehicle on the map - Locateand Track.Locate only shows the last position of the vehicle and then disconnects from the server.
Tack will keep the connection to the server and update the map every time it receives a new positionfrom the unit.
-
7/26/2019 Navigator MapFactor Eng
93/108
Vehicle Tracking 92
2015 ... Directions Ltd
Tap Locate vehicleor Track vehicle.
Now select which vehicle you want to show on the map.
Navigator will switch back to map view and display the position of the vehicle.
If you have selected to track then you disconnect by going back to Main Menu, tap Vehicle Trackingand then tap Stop Vehicle tracking.
-
7/26/2019 Navigator MapFactor Eng
94/108
Part
XVI
-
7/26/2019 Navigator MapFactor Eng
95/108
Entering special characters with the on screen keyboard 94
2015 ... Directions Ltd
16 Entering special characters with the on screen keyboard
It is possible to input special characters using the on screen keyboard. Use the and keys(bottom right of the keyboard) to switch to other international characters.
Some international characters can be entered using the standard keyboard.
Characters not in the above table can be substituted for a character without accent. For example,
-
7/26/2019 Navigator MapFactor Eng
96/108
Part
XVII
-
7/26/2019 Navigator MapFactor Eng
97/108
TCP/IP communication 96
2015 ... Directions Ltd
17 TCP/IP communication
TCP/IP communication can be used for remote messaging with and control of navigator basedproducts - for example as a solution for communication between driver and controller. It can also beused for integration with third party software.
The list of commands can be found here:
http://kb.mapfactor.com/kb/Navigator/RemoteCommands
To activate communication in Navigator go to Menu2 / Settings2 / Remote Communication. Startingfrom the command line, as in previous versions, is no longer possible.
-----------------------------------------------------------------------------------------------------
TCP/IP commands:Every command starts with '$' and ends with '\n' or "\r\n".
DISPLAY A TEXT MESSAGEFormat: $message="message"Description: - shows a message on remote deviceProtocol version: - 1.0.0 or laterAvailability: - tcp/ip or comParameters: - parameter is a text enclosed in quotation marks to display on remote deviceReturn values: - "ok" on success or "error" when failed - "busy" when the remote device is busy responding to another command
DISPLAY A QUESTIONFormat: $message="message";askDescription: - shows a question on remote device (can be answered with "yes" or "no)Protocol version: - 1.0.0 or laterAvailability: - tcp/ip or comParameters: - parameter is a text enclosed in quotation marks to display on remote deviceReturn values: - "yes" or "no" as the answer to question on success or "error" when failed
- "busy" when the remote device is busy responding to another command
DISPLAY A CHAT MESSAGEFormat: $chat="message"Description: - sends a new message to chat windowProtocol version: - 2.0.0 or laterAvailability:
-
7/26/2019 Navigator MapFactor Eng
98/108
Navigator 1597
2015 ... Directions Ltd
- tcp/ip or comParameters: - parameter is a text enclosed in quotation marks to display on remote deviceReturn values: - none
SEND DESTINATION AND/OR WAYPOINT(S) AND/OR DEPARTUREFormat: $destination=50.074525,14.409428;...;50.074421,14.409226;"Text";ask;navigate;departure $destination=clearDescription: - sends routing points with possible text message/question and possibility to start navigation onremote device - clear to clear all waypointsProtocol version: - 1.0.0 or later - 1.4.1 or later for $destination=clear - 2.0.1 or later departure parameter added (first coordinate is departure point)Availability: - tcp/ip or comParameters: - route points order is waypoint1;..;waypointN;destination - use parameter "Text" to display text - use parameters "Text";ask to display question - parameter "navigate" to start navigation on remote deviceReturn values: - for a message "ok" on success or "error" when failed - for a question "yes" or "no" as the answer to question on success or "error" when failed - "busy" when the remote device is busy responding to another command
STOP NAVIGATIONFormat: $stop_navigation
Description: - stops navigation on remote deviceProtocol version: - 1.2.0 or laterAvailability: - tcp/ip or comParameters: - noneReturn values: - "ok" on success or "error" when failed - "busy" when the remote device is busy responding to another command
GET LAST KNOWN GPS POSITIONFormat:
$last_positionDescription: - get last known gps data from remote deviceProtocol version: - 1.2.0 or laterAvailability: - tcp/ip or comParameters: - noneReturn values: - when last position is known:
-
7/26/2019 Navigator MapFactor Eng
99/108
TCP/IP communication 98
2015 ... Directions Ltd
latitude(degrees),longitude(degrees),altitude(meters),speed(km/h),course(degrees) - when last position is unknown: "unknown" - "error" when an error occurred - "busy" when the remote device is busy responding to another command
NAVIGATION SOUNDFormat: $sound_volume=volumeDescription: - set sound volume on remote deviceProtocol version: - 1.2.0 or laterAvailability: - tcp/ip or comParameters: - "on" - system volume does not change and navigation messages are played - "off" - system volume does not change and navigation messages are not played - volume values from 0 to 100 set operation system sound volume to 0-100 percentReturn values: - "ok" on success or "error" when failed - "busy" when the remote device is busy responding to another command
SOUND WARNINGSFormat: $sound_warning=start $sound_warning=stopDescription: - request to send warning before a sound is playedProtocol version: - 1.2.0 or laterAvailability: - tcp/ip or comParameters:
- start - starts sending sound warning - stop - stops sending sound warningReturn values: - "ok" on success or "error" when failed - "busy" when the remote device is busy responding to another command
CHANGE APPLICATION WINDOW SIZEFormat: $window=left,top,width,height,[border|noborder]Description: - set remote device application window sizeProtocol version: - 1.0.0 or laterAvailability:
- tcp/ip or comParameters: - values are in pixelsReturn values: - "ok" on success or "error" when failed - "busy" when the remote device is busy responding to another command
MINIMIZE APPLICATION WINDOWFormat: $minimizeDescription:
-
7/26/2019 Navigator MapFactor Eng
100/108
Navigator 1599
2015 ... Directions Ltd
- minimize remote device application windowProtocol version: - 1.0.0 or laterAvailability: - tcp/ip or comParameters: - noneReturn values: - "ok" on success or "error" when failed - "busy" when the remote device is busy responding to another command
MAXIMIZE APPLICATION WINDOFormat: $maximizeDescription: - maximize remote device application windowProtocol version: - 1.0.0 or laterAvailability: - tcp/ip or comParameters: - noneReturn values: - "ok" on success or "error" when failed - "busy" when the remote device is busy responding to another command
RESTORE MINIMIZED/MAXIMIZED APPLICATION WINDOW SIZEFormat: $restoreDescription: - restore remote device minimized or maximized application windowProtocol version: - 1.1.0 or later
Availability: - tcp/ip or comParameters: - noneReturn values: - "ok" on success or "error" when failed - "busy" when the remote device is busy responding to another command
START/STOP SENDING GPS POSITIONSFormat: $gps_sending=start;nmea $gps_sending=stopDescription: - start/stop sending current nmea data
Protocol version: - 1.2.0 or laterAvailability: - tcp/ip or comParameters: - start;nmea: start sending gps positions in nmea format - stop: stop sending gps positionsReturn values: - for start;nmea: gps positions in nmea format or "error" when failed - for stop: "ok" on success or "error" when failed - "busy" when the remote device is busy responding to another command
-
7/26/2019 Navigator MapFactor Eng
101/108
TCP/IP communication 100
2015 ... Directions Ltd
START/STOP RECEIVING GPS POSITIONSFormat: $gps_receiving=start $gps_receiving=stopDescription: - start/stop receiving nmea dataProtocol version: - 1.3.0 or laterAvailability: - tcp/ip or comParameters: - start: start receiving gps positions in nmea format - stop: stop receiving gps positionsReturn values: - "ok" on success or "error" when failed - "busy" when the remote device is busy responding to another command
SET APPLICATION MODEFormat: $set_mode=day $set_mode=nightDescription: - set application modeProtocol version: - 1.2.0 or laterAvailability: - tcp/ip or comParameters: - day: show application in day mode colors - night: show application in night mode colorsReturn values: - "ok" on success or "error" when failed
- "busy" when the remote device is busy responding to another command
MAP ICONSFormat:$icon_new=42;50.074525,14.409428;"C:\My Pictures\Icons\icon1.ico"$icon_new=42;50.074525,14.409428;"C:\My Pictures\Icons\icon1.ico";"Text" $icon_move=42;50.074800,14.409627 $icon_move=42;50.074800,14.409627;"Text" $icon_delete=42 $icon_delete=allDescription: - create, move and delete an icon on mapProtocol version: - 1.4.0 or later
Availability: - tcp/ip or comParameters: - icon_new command : icon number, coordinate, path, [text] - icon_move command : icon number, coordinate - icon_delete command : icon number - icon_delete command : "all" to remove all iconsReturn values: - "ok" on success or "error" when failed - "busy" when the remote device is busy responding to another command
-
7/26/2019 Navigator MapFactor Eng
102/108
Navigator 15101
2015 ... Directions Ltd
GET REMOTE SOFTWARE VERSIONFormat: $software_versionDescription: - returns remote device application software versionProtocol version: - 1.0.0 or laterAvailability: - tcp/ip or comParameters: - noneReturn values: - software version (e.g. 8.0.42) or "error" when failed - "busy" when the remote device is busy responding to another command
GET COMMUNICATION PROTOCOL VERSIONFormat: $protocol_versionDescription: - returns communication protocol versionProtocol version: - 1.0.0 or laterAvailability: - tcp/ip or comParameters: - noneReturn values: - protocol version (e.g. 1.0.0) or "error" when failed - "busy" when the remote device is busy responding to another command
Testing communication can be done by using a telnet client.
Start Navigator in command mode
Activate communication in Navigator - go to Menu2 / Settings2 / Remote Communication.Wait a few seconds while an automatic scan takes place. Now select Setup TCP/IP connectionmanually.Enter the following IP address 127.0.0.1 and port 4242.
Now commands can be sent to 127.0.0.1 port 4242.
To confirm it is working start Command Prompt by clicking on Start/Run and typing cmd. Now incommand prompt type:
telnet 127.0.0.1 4242
and then
$message="Hello"
-
7/26/2019 Navigator MapFactor Eng
103/108
Part
XVIII
-
7/26/2019 Navigator MapFactor Eng
104/108
Navigator 15103
2015 ... Directions Ltd
18 Command line arguments
Window size and border===========================--window_border=yes/no --window_position=left,top,width,height
Example:--window_border=yes --window_position=100,100,800,600
On some small or wide resolutions button can be too large. In that case try the following parameter--nohires
Example:--window_border=no --window_position=100,100,480,272 --nohires
Start with default settings==============================--default
Start from an alternate settings file==================================--configset=...
Remote communication (see TCP/IP communication)=======================================================
-tcpserver=ipaddr:port or-tcpserver=port or-tcpserverwhere ipaddr is an ip address or "any" (default is "127.0.0.1"); default port is 4242)
for communication through a COM port.-comserver=comxwhere comx is com port number (i.e. com1, com2, ...)
-
7/26/2019 Navigator MapFactor Eng
105/108
Part
XIX
-
7/26/2019 Navigator MapFactor Eng
106/108
Navigator 15105
2015 ... Directions Ltd
19 Solving Problems
1. Problem starting Navigator
Solution: In most cases the problem is caused by corrupt configuration files. Go to the folder whereNavigator is installed and tap the file ResetToDefaults. This will initialise Navigator with factorydefaults. Existing data files will be moved to the ConfigBackup folder. Help us to analyse the problemby emailing your old config files to [email protected]
2. On application startup Navigator reports an error"Cannot initialise routing! Not enough memory(?)Exit?(recommended)"
Solution: Exit the application and uninstall maps of countries/regions that you do not need.Alternatively, free more program memory on your device.
3. Route calculation takes too long (10 minutes)
Solution: Go to Settings / Select Regionsand close regions which you do not need. Free up as muchprogram memory as possible.
Sending an error report
If your problem persists then please send an error log to technical support [email protected] with a brief description of your problem.This file can be located inC:\Documents and Settings\[user name]\Application data\Navigator\12.0\You can also send this file automatically by running START / Programs / Navigator / LogSender
-
7/26/2019 Navigator MapFactor Eng
107/108
Part
XX
-
7/26/2019 Navigator MapFactor Eng
108/108
Navigator 15107
20 Updates
You can download updates easily by using the Navigator Setup Utility.
Click on Product Updatesand then Check for new updates.
If you want to be notified automatically of new updates then in the Setup Utility go to Settingsandenable Use update monitor. This will enable notification through system tray.