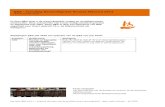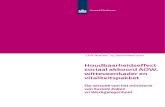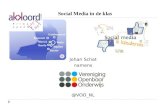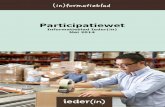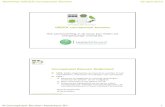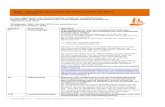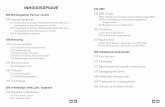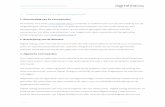My accountserv portal – quick start...2/19 Nadat u de gebruikersvoorwaarden heeft gelezen en u...
Transcript of My accountserv portal – quick start...2/19 Nadat u de gebruikersvoorwaarden heeft gelezen en u...

1/19
My accountserv portal – quick start Inhoud 1 Activering account ...................................................................................................................... 1
2 Inloggen....................................................................................................................................... 3
3 Aanleveren documenten ............................................................................................................ 5
4 Documenten bewerken & verzenden ......................................................................................... 8
5 Dashboard ................................................................................................................................. 11
6 Rapporten ................................................................................................................................. 13
7 Archief ....................................................................................................................................... 14
8 Historiek .................................................................................................................................... 16
9 Apps .......................................................................................................................................... 17
10 BTW- aangifte ........................................................................................................................... 18
11 Feedback ................................................................................................................................... 19
12 Uitloggen ................................................................................................................................... 19
1 Activering account U ontvangt een activatie e-mail:
U kan uw wachtwoord instellen door op de activatielink te klikken.
Na het instellen van uw wachtwoord krijgt u de gebruikersvoorwaarden.

2/19
Nadat u de gebruikersvoorwaarden heeft gelezen en u gaat akkoord, kan u verder gaan door uw
akkoord te verklaren en op de knop “ik ga akkoord” te drukken.
1.1 Wachtwoord wijzigen Indien u uw origineel wachtwoord wilt wijzigen, kan u dit doen door naar ‘Mijn profiel’ te gaan.
Daar kan u uw huidige en nieuwe wachtwoord ingeven, door te drukken op opslaan zal dit gewijzigd
worden naar het door u gekozen wachtwoord.
Zorg ervoor dat u een groene balk ziet verschijnen, u dient een wachtwoord te kiezen dat sterk
genoeg is.
Wanneer u drukt op “opslaan” dient u onderstaande confirmatie te zien:

3/19
2 Inloggen U surft naar onze website www.accountserv.be en klikt rechts bovenaan op inloggen.
Na het invullen van uw gegevens komt u automatisch op uw eigen dashboard.
2.1 Meerdere vennootschappen Indien u beheerder bent van meerdere vennootschappen die zich op het my.accountserv portaal
bevinden kan u deze steeds openen met dezelfde login. U dient na het aanmelden links bovenaan te
kiezen welke onderneming u wilt openen;
Indien u geen pijltje rechts van de naam ziet staan is er maar één onderneming gekoppeld aan uw
login. U kan toegang tot meerdere ondernemingen aanvragen door uw vraag te sturen naar
2.2 Gebruikersprofielen Naargelang de gewenste mogelijkheden kunnen er gebruikers aangemaakt worden met
verschillende rechten.
Er is keuze uit:
- Document Delivery
- Document Processing
- Document Processing + Archive
- Full Feedback
- Full Access
- Administrator
Document Delivery: hij of zij kan documenten opladen en enkel diezelfde documenten bekijken in
de postbussen.
Document Processing: hij of zij kan documenten opladen en kan ook alle documenten in de
postbussen bekijken en bewerken. Dit wordt aangeraden indien u een administratieve medewerker
in dienst heeft die geen toegang mag hebben tot de boekhoudkundige cijfers.
Document Processing + Archive: heeft dezelfde rechten als ‘Document Processing’, maar kan ook
het archief raadplegen.
Full Feedback: hij of zij kan uitsluitend zaken gaan raadplegen, alle boekhoudkundige cijfers en
rapporten zijn zichtbaar.
Full Access: (standaard) wilt zeggen dat deze gebruiker toegang heeft tot alle features die hieronder
worden beschreven. Hij of zij kan documenten aanleveren, rapporten bekijken, historieken
trekken,…
Administrator: heeft dezelfde rechten als ‘Full Access’, maar kan bijkomend de dossier instellingen
aanpassen en kan nieuwe gebruikers aanvragen.

4/19
Overzicht gebruikersprofielen
Documenten Invoeren via
de app
Postbussen in kmo-portaal
Archief raadplegen
Terugkoppeling (dashboard, rapporten,…)
Dossier instellingen
(auto-forward, goedkeuring,…)
Document Delivery
(enkel eigen documenten
zien)
Document Processing
Document Processing + Archive
Full Feedback
Full Access
Administrator
2.2.1 Een nieuwe gebruiker aanvragen Administrators kunnen op elk moment een nieuwe gebruiker aanvragen. Om dit te doen gaat u naar
“Dossierinstellingen”
Ga naar het deel “Gebruikers” en klik op “Aanvraag nieuwe gebruiker”
Er opent zich een scherm waar u de nodige gegevens kan invullen. Eens u op “Ok” klikt ontvangen
wij een bericht met de aanvraag en zullen wij deze zo snel mogelijk behandelen.

5/19
3 Aanleveren documenten Er zijn verschillende manieren
- Via klassieke upload
- Via link met dropbox
- Via e-mail
- Via mobiele app
- Via scanner
Om aan te leveren kiest u steeds eerst over welk soort document het gaat, er kunnen aankoop,
verkoop en diverse documenten worden toegevoegd.
Opgelet
U dient steeds uw documenten in pdf formaat aan te leveren, andere formaten zoals excel zullen niet aanvaard worden op het portaal.
3.1 Klassieke upload Na het kiezen van het juiste document type in het linker venster (aankoop, verkoop, divers) kiest u
voor “Upload”
In onderstaand voorbeeld kiezen we voor “Aankoop”
Hier kiest u dan de juiste bestanden of bestand en klik je op openen. U ziet deze nu verschijnen in de
lijst.
3.2 Link dropbox Indien u dit wenst kan u een bestaand dropbox account linken met uw my.accountserv portaal.
Naam > Mijn profiel > Verbinding Dropbox

6/19
U kiest voor “Klik hier om verbinding te maken” daarna volgt u de stappen die het portaal aangeeft.
Indien u niet zeker bent van de configuratie of indien u hier graag assistentie bij hebt kan u gerust
mailen naar [email protected] waarna het supportteam contact op zal nemen met u om dit
in te stellen.
Indien de koppeling succesvol was krijg je onderstaande te zien:
Automatisch wordt in uw dropbox een map aangemaakt als volgt “Apps > Clearfacts > uw btw
nummer > aankoop, diversen, verkoop”.
De documenten die je in deze mapjes van dropbox zet zullen automatisch leeg gemaakt worden na
ze in het my.accountserv portaal worden geplaatst.
3.3 Via e-mail U kan documenten steeds mailen naar het portaal door naar het correcte e-mail adres een mail te
sturen, de bijlagen in de mail worden automatisch verwerkt als document.
U zal de e-mail adressen die u kan gebruiken ook terugvinden in uw activatie mail.
Indien u niet meer weet wat de mogelijke e-mail adressen zijn kan u deze gaan opzoeken onder uw
naam > Dossierinstellingen (zie hieronder)
U heeft steeds de keuze uit 4 mogelijke e-mail adressen.

7/19
Aankoop: indien u naar dit e-mail adres stuurt komt uw document rechtstreeks terecht in het onderdeel aankoop. Wanneer dit document geboekt wordt door de accountant komt dit dus automatisch in het aankoopdagboek.
Verkoop: indien u rechtstreeks naar dit e-mail adres stuurt komt uw document automatisch bij de verkopen terecht.
Divers: hier kan u documenten naar toe sturen die geen facturen zijn, bijvoorbeeld een aanmaning of een btw-uittreksel.
Uniek e-mailadres, hier kan u alle soorten documenten naar toe sturen (aankoop, verkoop, diverse documenten). Wanneer u naar dit e-mail adres stuurt zal u erna nog de mogelijkheid hebben om aan het document een type mee te geven. Wij raden het gebruik hiervan af omdat dit extra werk met zich mee brengt.
3.4 Via de app Via de MyAccountserv app kan u papieren documenten of bonnetjes inscannen met de camera op
uw smartphone. Vervolgens kan u deze documenten verzenden naar de postbussen aankoop,
verkoop of divers.
De app is beschikbaar in zowel de App Store als in Google Play Store onder de naam
‘MyAccountserv’.
Na het installeren van de app logt u in met uw gebruikersnaam en wachtwoord. De eerste keer dat u
inlogt zal u gevraagd worden om een PIN code in te stellen. Deze code dient als extra beveiliging om
toegang tot de app te verkrijgen.

8/19
4 Documenten bewerken & verzenden In deze stap finaliseren we de documenten zodat ze naar de fase “in verwerking” gaan. Pas wanneer
ze in verwerking zijn komen de documenten ter beschikking van de accountant die deze dan kan
gaan verwerken.
4.1 Bewerken Alvorens de documenten te verzenden dient u na te kijken of elke pdf 1 factuur bevat.
Indien dit niet het geval is kan u zaken gaan samenvoegen en splitsen.
4.1.1 Samenvoegen Stel u hebt uw factuur per pagina opgeladen in het portaal maar dit is maar 1 factuur, dan kan u
deze twee pdf documenten samen voegen.
U duid aan welke documenten u wenst samen te voegen door vooraan het vinkje aan te zetten.
Daarna drukt u op het splits icoontje
Vervolgens kiest u de pagina’s die u wenst te behouden en drukt op verwerken.
4.1.2 Splitsen Wanneer u een pdf bestand hebt aangeleverd wat bestaat uit meerdere facturen kan u achteraf
deze ook nog gaan splitsen.
U doet dit door ter hoogte van het te splitsen document op de drie puntjes te drukken en
daarna “split” te kiezen.

9/19
U kiest daarna of u individueel of in bulk wilt splitsen .
Individuele methode:
U duidt aan welke pagina’s samen horen en drukt daarna op verzenden. U heeft nu een nieuw
bestand gemaakt en kan dit terug vinden in de volgende fase “ in verwerking”.
Bulk methode:
U duidt steeds de eerste pagina van de factuur aan, het systeem zal automatisch verschillende
bestanden gaan aanmaken en deze verzenden naar de volgende stap.
U zal veelal na een split of samenvoeg actie een pop-up krijgen waar u kan kiezen of u het
bronbestand wilt houden. Let hier steeds op wanneer u het bron bestand zou bewaren kan u dit
dubbel verzenden.
4.2 Verzenden Na het opladen via de verschillende kanalen krijgt u bij aankoop & verkoop een lijst van de
opgeladen documenten.
U selecteert de documenten die klaar zijn en drukt op “verzenden”.
Tip
Door bovenaan het vinkje naast naam aan te zetten selecteert u de volledige lijst en kan u deze dus volledig verzenden.
U kan de stap verzenden automatisch laten gebeuren indien u dit wenst. Dit is bijvoorbeeld
aangewezen bij de verkoop facturen indien alle verkoop facturen individueel worden verstuurd naar
de klant.

10/19
Hiervoor kiest u bij de dossier instellingen voor de functie “Auto-forward”. Indien u van deze functie
gebruik maakt zullen zowel de documenten die binnen komen via dropbox of mail automatisch ter
verwerking worden aangeboden aan de accountant van uw dossier.
4.3 Verwerken Standaard zullen uw documenten minimaal 1 x per maand worden bijgewerkt indien u minimaal 20
documenten aanlevert.
Uw facturen (zowel aankoop als verkoop) worden steeds door de accountant verwerkt zoals
hierboven werd aangegeven.
De diverse documenten kan u zelf “verwerken”. U levert
uw gewenste diverse documenten aan via de gekende
kanalen (zie hier boven) en klikt daarna in het linker venster
op “Divers”
Nu krijgt u een lijst met niet verwerkte diverse documenten
Daarna kiest u voor “document annoteren”
Nu opent zich een nieuw venster waar u verschillende zaken kan aanvullen.
- Type document
- Datum
- Opmerking
Aan de hand van de ingevulde velden kan u later ook in uw archief de zaken sneller gaan terug
vinden (zie punt 7 Archief – Diverse documenten)

11/19
5 Dashboard Na het aanleveren en de verwerking van de accountant kan u uw cijfers
raadplegen op het dashboard.
Om naar uw dashboard te gaan klikt u in de balk bovenaan op “Home”
Hieronder krijgt u meer informatie over hoe u de cijfers moet interpreteren.
5.1 Spil datum
Bij “Boekhouding bijgewerkt tot” kan u terug vinden tot welke datum de accountant uw dossier
heeft behandeld. Deze datum geeft aan tot wanneer de aan- en verkoop documenten werden
verwerkt. Daarnaast geeft de tweede datum weer tot welke datum de financiële dagboeken zijn
bijgewerkt.
De datum van de financiële dagboeken wordt opgehaald uit de boekhouding. Wanneer u over de “i”
gaat met uw muis kan u hier meer in detail zien welke dagboeken er bij gewerkt zijn tot welke
datum.
Het boekjaar staat standaard op het huidige boekjaar, deze kan je bovenaan het dashboard kiezen.
5.2 Kerncijfers
Bedrijfsopbrengsten: dit zijn de zaken die achterliggend geboekt werden op een omzet rekening, de
financiële en uitzonderlijke opbrengsten komen bij “Andere opbrengsten”. De totale opbrengsten
zullen dan de “andere” plus de “bedrijfsopbrengsten” zijn.
Analoog aan de bedrijfsopbrengsten hebben we ook de bedrijfskosten. Onder andere kosten komen
opnieuw de uitzonderlijke en financiële kosten, de rest komt steeds bij bedrijfskosten.
Het voorlopig resultaat wordt steeds berekend door de bedrijfsopbrengsten te verminderen met de
bedrijfskosten.
Wanneer je klikt op de bedrijfskosten of bedrijfsopbrengsten kan je zien welke boekingen hier
achterliggend aan de basis liggen.
Onder de kerncijfers vindt u dezelfde informatie terug in grafiek vorm

12/19
5.2.1 Kostenverdeling
Afhankelijk van welke kostensoort er gebruikt werd, zal het portaal hier grafieken voor creëren,
standaard worden algemene kosten op “werkingskosten” gezet. Je kan hier zelf ook suggesties voor
doorgeven zodat bijvoorbeeld telecommunicatie apart staat.
5.2.2 Trend financiële liquiditeit
Hierop wordt het banksaldo in totaliteit weergegeven, m.a.w. hoeveel liquide middelen zijn er
aanwezig in de onderneming op dat moment.

13/19
5.2.3 Trend bedrijfsresultaat
De grafiek ‘Trend bedrijfsresultaat’ toont het bedrijfsresultaat (gegenereerde omzet - de gemaakte
kosten) over de laatste kwartalen.
5.2.4 Vorderingen en schulden
De vorderingen geven aan hoeveel klanten er nog moeten betalen en hoeveel hiervan reeds
vervallen zijn.
De schulden geven aan hoeveel leveranciers er nog moeten betaald worden en hoeveel hiervan
reeds vervallen zijn.
6 Rapporten
6.1 Vervaldagbalans klanten & leveranciers Teneinde uw administratie beter op te kunnen volgen kan u via de rapporten vervaldag balansen
opvragen voor zowel uw klanten als uw leveranciers.
U selecteert links het gewenste rapport en kiest rechts in welk formaat u het rapport wenst.

14/19
Let steeds op tot welke datum de boekhouding werd bijgewerkt. Indien u zich baseert op
verrichtingen van een maand geleden kan het zijn dat deze niet up-to-date zijn. Na elke periode van
bijwerken, normaal gezien 1x per maand kan u hier een up-to-date rapport gaan terug vinden.
6.2 Top tien klanten & leveranciers Dit rapport geeft u weer zoals de naam het zelf zegt welke klanten of leveranciers de grootste
afname genereren of grootste kost zijn voor uw onderneming.
6.3 Operationele performantie Hier krijgt u een overzicht van alles wat geboekt werd in uw dossier en daarnaast wordt de EBITDA
hier ook uitgerekend. Let er op dat dit steeds een intern document is en dat het kan zijn dat nog niet
alle kosten en opbrengsten in rekening genomen werden.
6.4 Resultaten rekening Dit rapport geeft weer hoeveel kosten en opbrengsten er gegenereerd zijn tot de datum van
bijwerking. Zoals ook op het rapport staat aangegeven is dit een document voor uitsluitend intern
gebruik.
7 Archief Naast uw dashboard en rapporten kan u ook in uw archief gaan kijken. Hier vindt u alle documenten
terug die in uw dossier beschikbaar zijn.
Uw archief vindt u terug door bovenaan op archief te klikken.
Het archief is verdeeld in 4 onderdelen
- Aankoop facturen
- Verkoopfacturen
- Diverse documenten
- Permanent dossier
7.1 Aankoop- & verkoopfacturen
Uw documenten komen in uw archief wanneer de accountant deze documenten heeft verwerkt.
Documenten die nog niet in de boekhouding zitten zal u dus hier niet kunnen terug vinden.
Afhankelijk van uw keuze zal u automatisch een lijst terug vinden van de aankoop, verkoop of
diverse documenten.

15/19
Indien u op zoek bent naar een specifiek document kan u bovenaan ook verschillende zoektermen in
geven.
De hoofdrubriek geeft aan onder welke noemer het document geboekt werd, de rubriek geeft aan
onder welke rekening het document geboekt werd. Indien u dus wilt weten welke facturen allemaal
geboekt werden op “klein materiaal” kan u bij “rubriek” deze rekening selecteren, daarna drukt u op
“Filter”. De andere filter velden kan u ook verder invullen indien u iets zeer specifiek zoekt. Denk er
wel aan dat de filters cumulatief werken d.w.z. dat ze documenten zullen zoeken die aan alle
vooropgestelde voorwaarden voldoen.
7.2 Diverse documenten Indien u diverse documenten heeft opgeladen via het portaal kan u deze na verwerking hier ook
gaan terug vinden. De diverse documenten worden niet rechtstreeks gelinkt aan een boeking in de
boekhouding waardoor deze automatisch naar het archief worden verplaatst van zodra u aanduidt
over welk soort document het gaat. (zie punt 4 Documenten bewerken en verzenden)
7.3 Permanent dossier Hier wordt tot op heden nog geen gebruik van gemaakt door accountancy service, deze feature zal in
een latere fase in gebruik genomen worden.

16/19
8 Historiek Naast het archief waar u steeds alle documenten kan terug vinden naar gelang de soort kan u ook
historieken gaan terug vinden van uw leveranciers, klanten, grootboekrekeningen.
U vindt hier in één oogopslag terug hoeveel facturen er nog open staan van uw leverancier of van
uw klanten. Terwijl het archief focust op de documenten zelf, focust de historiek op de
lijstjes.
U opent de historiek door bovenaan op de knop “Historiek te drukken”
Er zijn verschillende historieken beschikbaar:
- Historiek leverancier
- Historiek klanten
- Historiek grootboekrekeningen
8.1 Historiek leveranciers & klanten
Analoog aan het archief kan u ook hier terug filters gaan instellen die ervoor zullen zorgen dat uw
lijsten het gewenste resultaat geven.
De meeste filters spreken voor zich, let wel steeds op dat u het aantal lijnen “# Lijnen” voldoende
groot laat zodat u zeker geen zaken over het hoofd ziet. Wij raden aan dit steeds op “alle lijnen” te
zetten.
8.2 Historiek grootboekrekeningen Wanneer u zich afvraagt welke documenten aan de basis liggen van de geboekte kosten of omzet of
andere zaken kan u dit hier gaan terug vinden.
De filters hier behoeven wat meer uitleg;
Rekening: hier kan u een categorie kiezen waarop u wilt filteren, dit zijn high level categorieën zodat
u geen al te grote boekhoudkundige kennis moet hebben om toch een goed overzicht te bekomen.
U kan bijvoorbeeld kiezen om te filteren op “kosten” dan ziet u alles wat tot een bepaalde datum
geboekt staat op de kosten.

17/19
Boekperiode van & tot : afhankelijk van uw dossier zal u maanden of kwartalen zien staan. Indien u
filtert op maanden kan u bijvoorbeeld uitsluitend januari kiezen. Indien uw dossier ingesteld staat
per kwartaal zal u steeds de laatste maand van het kwartaal zien staan Q1 2018 zal dan 03/2018 zijn.
Tegenpartij: hier kan u kiezen uit zowel leveranciers als klanten relaties waarna u in het overzicht
alle lijnen zal terug vinden die geboekt werden op deze relatie.
Boekjaar: het kan aangewezen zijn om een historiek van een bepaalde rekening te beperken tot het
lopende boekjaar. Indien uw boekjaar gelijk loopt met een kalender jaar zal u daar steeds het jaartal
zien staan. Indien uw boekjaar niet gelijk loopt met het kalender jaar zal u steeds een filter zien die
begint met het jaar waarin het boekjaar gestart is en eindigt met het jaar waarin het boekjaar
eindigt. Bijvoorbeeld een dossier met afsluitdatum 30/09/2019 zal te zien krijgen “Bkj1819”.
Dagboek: afhankelijk van de soort van het document kiest u voor het aankoopdagboek “CFAAN” of
het verkoopdagboek “CFVER”.
Deze overzichten kunnen na verloop van tijd minder handig worden waardoor wij aan raden uw
cijfers na te kijken in ons rapportage programma.
9 Apps Bij de apps kan u verschillende handige links terug vinden die rechtstreeks uw eigen informatie
invullen waardoor u deze onmiddellijk kan raadplegen.

18/19
10 BTW- aangifte Wanneer u stelselmatig uw documenten heeft aangeleverd zal u naar aanloop van de btw-periode
alleen nog moeten nakijken of uw boekhouding volledig is en u alle noodzakelijke documenten heeft
aangeleverd.
Wanneer u zeker bent dat alles voor dat specifieke kwartaal aangeleverd en verstuurd werd kan u
via “berichten” de accountant hiervan op de hoogte stellen zodat hij of zij u zo snel mogelijk kan
laten weten wat u al dan niet te betalen btw saldo is. Dit doet u door zoals op onderstaand
voorbeeld via “berichten” te klikken op “BTW-aangifte ok”, uw dossier beheerder wordt hierdoor
automatisch op de hoogte gesteld.
Indien u graag wat meer informatie mee geeft kan dit eenvoudig door een onderwerp en tekst in te
geven, u kan zelfs nog specifieke documenten mee sturen. Wel vragen wij om specifieke dossier
vragen steeds via mail rechtstreeks naar uw dossierbeheerder te richten.

19/19
11 Feedback Graag ontvangen wij uw opmerkingen, suggesties, punten van kritiek over de toepassing.
U kan dit doen via de feedback knop in de MyAccountserv omgeving.
Opgelet
Mogen wij u wel vragen om de feedback in verband met de verwerking van uw documenten steeds rechtstreeks via mail of dergelijke aan uw dossierbeheerder te doen.
12 Uitloggen Wanneer u klaar bent in het portaal kan u zich eenvoudig uitloggen door op uw naam te klikken en
daar te kiezen voor “Logout”
U wordt ook automatisch afgemeld wanneer u lang inactief blijft.