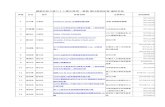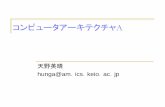Multi LABELIST Component 練習マニュアル...Multi LABELIST Component 練習マニュアル –...
Transcript of Multi LABELIST Component 練習マニュアル...Multi LABELIST Component 練習マニュアル –...

株式会社サトー 2015 年 4 月 7 日
Multi LABELIST Component
練習マニュアル
- Visual Studio 2010 –

Multi LABELIST Component 練習マニュアル – Visual Studio 2010 -
Multi LABELIST Component 2
はじめに この度は、「Multi LABELIST Component」(以下 MLComponent)をご利用いただき誠にありがとう
ございます。MLComponent は、弊社製汎用ラベル・タグ発行ソフトウェア「Multi LABELIST V5」
(以下 MLV5)の資産を利用し、お客様のアプリケーションにラベル・タグ発行機能を追加するために開
発した.NET コンポーネントです。
MLV5 で作成したレイアウトファイルをもとに、自由度の高いラベル/タグ発行システムを構築してい
ただくために MLV5 の一部の機能は省かせていただきましたが、USB、LAN、COM(シリアルポー
ト)、および弊社製プリンタドライバと、出力デバイスを問わない設計が可能です。ステータス監視機能
をサポートしており、プリンタがどのような状態になっているか取得することができます。
本マニュアルでは MLV5 を利用したラベルデザイン(レイアウトファイル)の作成から、
MLComponent を利用した発行アプリケーションの開発まで簡単な手順でご説明しております。
プロパティ・メソッド毎の詳細な説明は、「MLComponent リファレンスマニュアル」、
用途別の利用方法については、「MLComponent テクニックマニュアル」も合わせてご参照ください。
◆本マニュアルは以下の環境で作成しています。
ソフトウェア Visual Studio 2010 Premium(Version 10.0.40219.1 SP1Rel)
Multi LABELIST V5(Ver.5.0.2.0)
Multi LABELIST Component(Ver.5.0.2.0)
OS Windows 7 Professional Service Pack 1
ご注意 ・ 本マニュアルの一部または全部を弊社の許可なく複写・複製することは、その形態を問わず禁じます。
・ 本マニュアルの内容は、訂正・改善のため予告なく変更することがあります。
・ 本マニュアルを運用した結果の影響については責任を負いかねますのでご了承下さい。
・ 本マニュアルの内容については万全を期しておりますが、万一ご不審な点やお気づきの点がございま
したら、弊社までご連絡ください。
・ SATO、Multi LABELIST は、サトーホールディングス株式会社の登録商標または商標です。
・ Microsoft、Windows は、米国マイクロソフト社の登録商標です。
・ その他記載されている会社名、製品名は各社の登録商標または商標です。

Multi LABELIST Component 練習マニュアル – Visual Studio 2010 -
Multi LABELIST Component 3
目次
はじめに .................................................................................................................................................................................................................. 2
ご注意 ....................................................................................................................................................................................................................... 2
第 1 章 レイアウト作成 .................................................................................................................................................................................... 4
1.MLV5 でレイアウトを作成する ........................................................................................................................................................................... 5
■ML デザインの起動 ............................................................................................................................................................................................... 5
■レイアウトの基本設定 .......................................................................................................................................................................................... 8
2.オブジェクトでデザインを作成する................................................................................................................................................................ 10
■基本操作 .................................................................................................................................................................................................................. 10
■文字オブジェクトの作成 ................................................................................................................................................................................. 11
■バーコードオブジェクトの作成 ................................................................................................................................................................... 13
■2 次元コードオブジェクトの作成 ............................................................................................................................................................... 15
■表オブジェクトの作成 ...................................................................................................................................................................................... 16
3.変数でデータを入力する ....................................................................................................................................................................................... 19
■変数の作成 ............................................................................................................................................................................................................. 19
■変数とオブジェクトの紐付け ........................................................................................................................................................................ 23
■入力順序の確認 .................................................................................................................................................................................................... 25
第 2 章 アプリケーション開発 .................................................................................................................................................................... 27
1.MLComponent を利用する .............................................................................................................................................................................. 28
■発行画面の作成 .................................................................................................................................................................................................... 28
■MLComponent の参照設定 ......................................................................................................................................................................... 29
2.発行方法を決める .................................................................................................................................................................................................... 30
■発行方法 .................................................................................................................................................................................................................. 30
3.ラベルを発行する ..................................................................................................................................................................................................... 31
■発行処理(プリンタドライバ出力) .......................................................................................................................................................... 31
■発行処理(インターフェース出力) .......................................................................................................................................................... 32
■ラベル発行 ............................................................................................................................................................................................................. 33
4.アプリケーションを配布する .............................................................................................................................................................................. 34
■インストーラを作成する ................................................................................................................................................................................. 34

Multi LABELIST Component 練習マニュアル – Visual Studio 2010 -
Multi LABELIST Component 4
第 1 章 レイアウト作成
レイアウト作成
第 1 章

Multi LABELIST Component 練習マニュアル – Visual Studio 2010 -
Multi LABELIST Component 5
1.MLV5 でレイアウトを作成する
MLV5を使ってレイアウトを作成します。
■ML デザインの起動
1 MLV5 でレイアウトを作成する
■ML デザイン ■基本設定
[スタートボタン]をクリック
1
[すべてのプログラム]をクリック 2

Multi LABELIST Component 練習マニュアル – Visual Studio 2010 -
Multi LABELIST Component 6
[Multi LABELIST V5]をクリック 3
[ML デザイン]をクリック 4
ML デザインが起動します。

Multi LABELIST Component 練習マニュアル – Visual Studio 2010 -
Multi LABELIST Component 7
[確認]ライセンスキー(HASP)
MLV5 用のライセンスキー(HASP)が接続されていないと、「パスワードの確認」画面の後に「Trial
版で動作します」と表示され、一部動作が制限されます。必ずライセンスキー(HASP)を接続して
ご利用ください。
「user」を入力 4
[OK]をクリック 5
デザイン画面が表示されます。

Multi LABELIST Component 練習マニュアル – Visual Studio 2010 -
Multi LABELIST Component 8
[確認]プリンタ機種
ご利用のプリンタを選択してください。プリンタ機種名はプリンタの背面に張られている銘版ラベル
の MODEL で確認できます。
■レイアウトの基本設定
[…]をクリック 2
デザイン画面の
イメージをクリック
1
プリンタ機種を選択 3
「OK」をクリック 4

Multi LABELIST Component 練習マニュアル – Visual Studio 2010 -
Multi LABELIST Component 9
[確認]センサタイプ
アイマークとは台紙部分に黒いマークがあるタイプのことを示します。ギャップは台紙部分にマーク
が何も入っていないタイプのことで、台紙部分(ギャップ)を検地して用紙サイズを判断します。
[確認]用紙サイズ
ラベルの場合、ラベルの部分のみで台紙は含みません。タグの場合、台紙はありませんのでタグ全体
のサイズを指定します。
[▼]をクリック 5
センサタイプを選択 6
用紙サイズを入力 7

Multi LABELIST Component 練習マニュアル – Visual Studio 2010 -
Multi LABELIST Component 10
2.オブジェクトでデザインを作成する
■基本操作
オブジェクトバーからデザインオブジェクトを選択して、デザイン画面上に配置します。
2 オブジェクトでデザインを作成する
■基本操作 ■文字 ■バーコード ■2 次元コード ■表
文字オブジェクトを選択
1
デザイン上で印字範囲
をドラッグ
2
バーコードオブジェク
トを選択
4
「リンゴ」を入力
デザイン上で印字
範囲をドラッグ
5
「490310123
456」を入力
6
3

Multi LABELIST Component 練習マニュアル – Visual Studio 2010 -
Multi LABELIST Component 11
練習として「資産管理ラベル」を作成します。
■文字オブジェクトの作成
文字オブジェクト
2 次元コード
オブジェクト
表オブジェクト
バーコード
オブジェクト
文字オブジェクトを選択
1
デザイン画面に配置
2

Multi LABELIST Component 練習マニュアル – Visual Studio 2010 -
Multi LABELIST Component 12
「資産管理ラベル」を入力
3
文字のサイズを調整
4
「白黒反転」を選択
5

Multi LABELIST Component 練習マニュアル – Visual Studio 2010 -
Multi LABELIST Component 13
■バーコードオブジェクトの作成
同様に「管理番号」「管理者」「(管理者)」
を作成します。
バーコードオブジェクトを選択
1

Multi LABELIST Component 練習マニュアル – Visual Studio 2010 -
Multi LABELIST Component 14
デザイン画面に配置
2
「CODE39」を選択
4
「(管理番号)」を入力
3
バーコードのサイズを調整
5

Multi LABELIST Component 練習マニュアル – Visual Studio 2010 -
Multi LABELIST Component 15
■2 次元コードオブジェクトの作成
2 次元コードオブジェクトを選択
1
デザイン画面に配置
2
「(管理番号),(管理者)」を入力
3

Multi LABELIST Component 練習マニュアル – Visual Studio 2010 -
Multi LABELIST Component 16
■表オブジェクトの作成
2 次元コードのサイズを調整
5
2 次元コードオブジェクトを選択
1

Multi LABELIST Component 練習マニュアル – Visual Studio 2010 -
Multi LABELIST Component 17
デザイン画面に配置
2
「2」を入力
3

Multi LABELIST Component 練習マニュアル – Visual Studio 2010 -
Multi LABELIST Component 18
[ワンポイント]表サイズ
表の全体的なサイズは枠線の四角をドラッグして変更できます。縦線・横線の位置は線上でポインタ
が「 」や「 」の状態でドラッグすると変更できます。
以上、デザイン作成は完了です。
表のサイズを調整
4

Multi LABELIST Component 練習マニュアル – Visual Studio 2010 -
Multi LABELIST Component 19
3.変数でデータを入力する
発行時に入力したデータをラベルに印字するために、データの箱となる「変数」を作成して、オブジェ
クトと紐付けを行います。
■変数の作成
データを入力する「入力変数」と、変数や固定値を結合する「結合変数」を作成します。
3 変数でデータを入力する
■変数の作成 ■オブジェクトの紐付け ■入力順序
変数 オブジェクト データ入力
入力変数 文字
バーコード 入力変数
2 次元コード 結合変数
ローカル変数一覧を選択
1
「追加」をクリック 2

Multi LABELIST Component 練習マニュアル – Visual Studio 2010 -
Multi LABELIST Component 20
「管理番号」を入力
3 「7」を入力
4
「OK」をクリック 5
「はい」をクリック 6

Multi LABELIST Component 練習マニュアル – Visual Studio 2010 -
Multi LABELIST Component 21
「はい」をクリック 10
「管理者」を入力 7
「12」を入力
8
「OK」をクリック
9

Multi LABELIST Component 練習マニュアル – Visual Studio 2010 -
Multi LABELIST Component 22
「結合」をクリック 11
「変数」、「管理番号」を選択 12
「固定」を選択し、「,」を入力 13
「変数」、「管理者」を選択 14

Multi LABELIST Component 練習マニュアル – Visual Studio 2010 -
Multi LABELIST Component 23
■変数とオブジェクトの紐付け
変数のデータをオブジェクトに反映させるために紐付けを行います。
「QR コード」を入力 15
「OK」をクリック 16
「管理番号」を選択 1

Multi LABELIST Component 練習マニュアル – Visual Studio 2010 -
Multi LABELIST Component 24
バーコードにドラッグ&ドロップ 2
同じ手順で、
「管理者」を文字に、「QR コード」を 2 次元コードに
ドラッグ&ドロップ
3

Multi LABELIST Component 練習マニュアル – Visual Studio 2010 -
Multi LABELIST Component 25
MLComponent.LayoutFile = "C:¥sato¥label.mllayx" MLComponent.PrnData = "L123431" & vbTab & "佐藤 花子" & vbTab & "1"
以上、変数の作成からオブジェクトとの紐付けは完了です。
■入力順序の確認
アプリケーションからのデータ入力は、入力変数の入力順位に従って行います。
入力順位は「第 2 章 アプリケーション開発」で利用するため、メモするなどして後で確認できるように
してください。
アプリケーションの記述例(VB2010 の場合)
変数の入力順
1. 管理番号
2. 管理者
3. 発行枚数

Multi LABELIST Component 練習マニュアル – Visual Studio 2010 -
Multi LABELIST Component 26
「入力定義」をクリック 1
ヘッダ部の入力順位を確認 2
明細部の入力順位を確認 3
青い数字が入力順位を示しています。
①管理番号 ⇒ ②管理者 ⇒ ③発行枚数

Multi LABELIST Component 練習マニュアル – Visual Studio 2010 -
Multi LABELIST Component 27
第 2 章 アプリケーション開発
アプリケーション
開発
第 2 章

Multi LABELIST Component 練習マニュアル – Visual Studio 2010 -
Multi LABELIST Component 28
1.MLComponent を利用する
Visual Studio 2010 で MLComponent を利用した Windows アプリケーションを開発します。
Visual Studio 2010 の使い方に関しては説明を省略しております。Visual Studio 2010 の基本的な
使い方はオンラインヘルプや参考書などをご参照ください。
■発行画面の作成
はじめに、Visual Studio 2010 の Visual Basic で Windows フォームアプリケーションのプロジェ
クトで下記の発行画面を作成してください。
1 MLComponent を利用する
■変数の作成 ■オブジェクトの紐付け ■入力順序
TextBox で Name を「txtNumber」で作成
TextBox で Name を「txtName」で作成
TextBox で Name を「txtQty」で作成
Button で Name を「btnPrintOut」で作成

Multi LABELIST Component 練習マニュアル – Visual Studio 2010 -
Multi LABELIST Component 29
■MLComponent の参照設定
MLComponent を利用するには、プロジェクトに参照設定を追加します。
「プロジェクト」をクリック 1
「参照の追加」をクリック
2
「参照」をクリック 3
パソコン上の MLComponent ファイル
「MLComponent.dll」を選択
4
[OK]をクリック 5

Multi LABELIST Component 練習マニュアル – Visual Studio 2010 -
Multi LABELIST Component 30
2.発行方法を決める
発行処理を作成する前に、アプリケーションからどのようにプリンタを操作するのか、発行方法を選択
してください。
ラベル発行は、パソコンとプリンタをケーブルで接続し、プリンタに発行データを送信して行います。
発行方法には、大きく分けて「プリンタドライバ出力」と「インターフェース出力」の 2 つの方法があ
ります。
■発行方法
プリンタドライバ出力 インターフェース出力
利用可能な
インターフェース
USB
LAN(無線 LAN)
RS-232C
IEEE1284
USB
LAN(無線 LAN)
RS-232C
開発レベル
初級 中級~上級 プリンタの制御
× (プリンタドライバに全て依存)
○
メリット 通信制御をプリンタドライバに任せるた
め、アプリケーションの開発が簡単。
プリンタの状態を確認できる。
プリンタドライバのインストール作業が
いらない。
デメリット 発行する PC 毎に、プリンタドライバを
インストールする必要がある。
プリンタの状態が確認できない。プリン
タでエラーが発生していることをアプリ
ケーションで通知できない、
プリンタとの通信制御をするために、通
信に関る技術やプリンタの仕様を理解し
た上で、プリンタのエラーや通信障害な
ど様々な状況に応じた処理を作り込む必
要がある。
2 発行方法を決める
■発行方法
Windows アプリケーション
Windows アプリケーション
プリンタドライバ 発行指示のみ
プリンタの状態管理が必要

Multi LABELIST Component 練習マニュアル – Visual Studio 2010 -
Multi LABELIST Component 31
3.ラベルを発行する
ボタン押下時のイベントに発行処理を作成します。
■発行処理(プリンタドライバ出力)
3 ラベルを発行する
■発行処理
Private Sub btnPrintOut_Click(sender As System.Object, e As System.EventArgs) Handles btnPrintOut.Click 'MLComponentの宣言 Dim MLComponent As SATO.MLComponent.MLComponent = New SATO.MLComponent.MLComponent 'レイアウトファイルの設定(第1章で作成したレイアウトファイルを指定します。) MLComponent.LayoutFile = "C:\sato\label.mllayx" 'データの設定(データをタブ区切りで指定します。) MLComponent.PrnData = _ txtNumber.Text & vbTab & txtName.Text & vbTab & txtQty.Text '出⼒先の設定(プリンタドライバ名を指定します。) MLComponent.Setting = "DRV:SATO SG412R" '接続 Dim Result As String Result = MLComponent.OpenPort(1) If Result <> 0 Then MessageBox.Show("接続エラー No." & Result) Exit Sub End If '発⾏ Result = MLComponent.Output If Result <> 0 Then MessageBox.Show("発⾏エラー No." & Result) Exit Sub End If '切断 Result = MLComponent.ClosePort If Result <> 0 Then MessageBox.Show("切断エラー No." & Result) Exit Sub End If '完了メッセージ表⽰ MessageBox.Show("発⾏完了") End Sub

Multi LABELIST Component 練習マニュアル – Visual Studio 2010 -
Multi LABELIST Component 32
■発行処理(インターフェース出力)
Private Sub btnPrintOut_Click(sender As System.Object, e As System.EventArgs) Handles btnPrintOut.Click 'MLComponentの宣言 Dim MLComponent As SATO.MLComponent.MLComponent = New SATO.MLComponent.MLComponent 'レイアウトファイルの設定(第1章で作成したレイアウトファイルを指定します。) MLComponent.LayoutFile = "C:\sato\label.mllayx" 'データの設定(データをタブ区切りで指定します。) MLComponent.PrnData = _ txtNumber.Text & vbTab & txtName.Text & vbTab & txtQty.Text '出⼒先の設定(例としてLAN接続の指定します。) MLComponent.Setting = "LAN:192.168.1.1" '接続 Dim Result As String Result = MLComponent.OpenPort(1) If Result <> 0 Then MessageBox.Show("接続エラー No." & Result) Exit Sub End If 'プリンタ状態確認 Dim Status As String = "" Result = MLComponent.GetStatus(Status) If Result <> 0 Then MessageBox.Show("プリンタ状態確認[発⾏前]エラー No." & Result) Exit Sub End If 'プリンタ状態判定(送信可能な状態のステータスか判定します。) Dim SendStatus As String() = New String() {"0", "1", "A", "B", "G", "H", "M", "N", "S", "T"} If 0 > Array.IndexOf(SendStatus, Status.Substring(2, 1)) Then MessageBox.Show("プリンタの準備ができていません。Status = " & Status) Exit Sub End If '発⾏
Result = MLComponent.Output If Result <> 0 Then MessageBox.Show("発⾏エラー No." & Result) Exit Sub End If 'プリンタ状態確認 Dim Status As String = "" Result = MLComponent.GetStatus(Status) If Result <> 0 Then MessageBox.Show("プリンタ状態確認[発⾏後]エラー No." & Result) Exit Sub End If 'プリンタ状態判定(エラーステータスか判定します。) Dim SendStatus As String() = New String() {"a", "b", "c", "d", "e", "f", "g", "h", "i", "j" , "k", "l", "m", "o"} If 0 <= Array.IndexOf(SendStatus, Status.Substring(2, 1)) Then

Multi LABELIST Component 練習マニュアル – Visual Studio 2010 -
Multi LABELIST Component 33
重要ポイント
インターフェース出力では必ずプリンタの状態を確認した上で、発行指示を行ってください。プリンタ
の準備が整う前に発行指示を行なうと、ラベルが実際に発行されないトラブルが発生する可能性があり
ます。
取得したプリンタのステータスは、リファレンスマニュアルの「付録:ステータス一覧」で「送信の可
否」を参考に判定してください。
■ラベル発行
発行処理を作成したら、アプリケーションをビルドして実行します。
MessageBox.Show("プリンタでエラーが発生しています。Status = " & Status) End If '切断 Result = MLComponent.ClosePort If Result <> 0 Then MessageBox.Show("切断エラー No." & Result) Exit Sub End If '完了メッセージ表⽰ MessageBox.Show("発⾏完了") End Sub
データを入力 1
「発行」をクリック 2
正常に発行が完了すると、
メッセージが表示されます。

Multi LABELIST Component 練習マニュアル – Visual Studio 2010 -
Multi LABELIST Component 34
4.アプリケーションを配布する
4 アプリケーションを配布する
■インストーラ
最後に、セットアップ プロジェクトでインストーラを作成して配布する方法を説明します。
インストーラを利用しない場合は、「MLComponent.dl」をアプリケーションの実行ファイル(*.exe)
と同じ場所にコピーしてご利用ください。
■インストーラ
[追加]-[新しいプロジェクト]をクリック 2
アプリケーションのプロジェクトを
開いた状態で[ファイル]をクリック
1
[その他のプロジェクトの種類]-[セットアップと配置]
-[Visual Studio インストーラー]を選択
3
[セットアップ プロジェクト]をクリック 4

Multi LABELIST Component 練習マニュアル – Visual Studio 2010 -
Multi LABELIST Component 35
[追加(A)]-[プロジェクト出力(P)]をクリック 6
[アプリケーション フォルダー]で右クリック 5
[OK]をクリック
7

Multi LABELIST Component 練習マニュアル – Visual Studio 2010 -
Multi LABELIST Component 36
実行ファイル(*.exe)と共に「MLComponet.dll」が追加されます。
プロジェクトをビルドしてインストーラを作成してください。