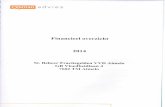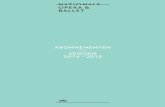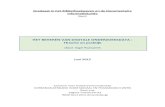Moov V-serie Handleiding MioMore Desktop · kaarten beheren online zoeken naar lokale POI's...
Transcript of Moov V-serie Handleiding MioMore Desktop · kaarten beheren online zoeken naar lokale POI's...

Moov V-serie
Handleiding MioMore Desktop

2
Inhoudsopgave Welkom..................................................................................................................................................4 Wat is MioMore Desktop? ......................................................................................................................5
Hoe kan ik MioMore Desktop op mijn computer installeren? .............................................................6 Het MioMore Desktop-menu .............................................................................................................8
Algemene voorkeuren...................................................................................................................9 Mijn abonnementen..............................................................................................................................10
Hoe schaf ik een abonnement aan?................................................................................................10 Hoe kan ik mijn abonnement activeren? .........................................................................................10 Hoe kan ik mijn abonnementen updaten op mijn Mio? ....................................................................11
Mijn kaarten .........................................................................................................................................12 Hoe kan ik gratis kaartupdates downloaden en installeren?............................................................12 Hoe kan ik mijn kaarten installeren op mijn Mio?.............................................................................13
Hoe kan ik kaarten verwijderen van mijn Mio? ............................................................................14 Voorkeuren Mijn Kaarten ................................................................................................................15
Aangepaste POI's ................................................................................................................................16 Hoe kan ik aangepaste POI's (Nuttige plaatsen) installeren? ..........................................................16 Hoe kan ik een Aangepast POI-bestand/categorie van mijn Mio verwijderen?................................17
Fotoalbum............................................................................................................................................18 Werkbalk.........................................................................................................................................19 Hoe kan ik foto's van Fotoalbum overdragen naar mijn Mio? ..........................................................19 Hoe kan ik foto's of albums op mijn computer weergeven en bewerken?........................................20 Wat kan ik nog doen met foto's en albums op mijn computer?........................................................20 Voorkeuren Fotoalbum....................................................................................................................21
Zoeken naar afbeeldingen....................................................................................................................23 Hoe kan ik NavPix
TM downloaden van internet?...........................................................................23 Hoe kan ik NavPix
TM importeren naar Fotoalbum?.......................................................................23 Hoe importeer ik NavPix
TM naar Mijn locaties? ............................................................................23 Toepassingsgalerie ..............................................................................................................................24
Hoe kan ik de toepassingen van het hoofdmenu opnieuw schikken op mijn Mio?...........................24 Hoe kan ik een toepassing verwijderen van mijn Mio? ....................................................................24 Hoe kan ik een toepassing toevoegen aan mijn Mio? .....................................................................24
Mijn plaatsen........................................................................................................................................25 Hoe kan ik de locaties van Mijn locaties sorteren? ..........................................................................25 Hoe kan ik een locatienaam of notities bewerken in Mijn locaties? .................................................25 Hoe kan ik een locatie van Mijn locaties delen? ..............................................................................26 Hoe kan ik een opgenomen geluidsbestand afspelen? ...................................................................26 Hoe kan ik een NavPix
TM uploaden van Mijn locaties naar Flickr™?............................................26 Hoe kan ik een locatie van Mijn locaties verwijderen?.....................................................................26
Mijn Mio ...............................................................................................................................................28 Spraak overbrengen........................................................................................................................28
Hoe kan ik een spraakbestand installeren? ................................................................................28 Hoe kan ik een spraakbestand verwijderen?...............................................................................28
Kilometrage rapporteur ...................................................................................................................29 Hoe kan ik mijn reisgegevens importeren? .................................................................................29 Hoe kan ik een kilometragerapport exporteren? .........................................................................30 Hoe kan ik reislogboeken verwijderen van mijn Mio?..................................................................30 Voorkeuren Kilometrage rapporteur............................................................................................30
Back-up maken en herstellen..........................................................................................................31 Hoe kan ik een back-up maken van mijn Mio?............................................................................31 Hoe kan ik een back-up herstellen op mijn Mio?.........................................................................31 Hoe kan ik een back-up verwijderen? .........................................................................................31
Taal.................................................................................................................................................32 Herstel codes ..................................................................................................................................32

3
Aansluiten ............................................................................................................................................33 Hoe kan ik een POI zoeken met de hulp van Connect? ..................................................................33
Mijn media............................................................................................................................................35 Werkbalk.........................................................................................................................................36 Hoe kan ik een muziekbestand importeren naar mijn MioMore Desktop-bibliotheek? .....................36 Hoe kan ik een muziekbestand van MioMore Desktop overdragen naar mijn Mio?.........................36 Hoe kan ik een muziekbestand verwijderen uit mijn MioMore Desktop-afspeellijst?........................37 Hoe kan ik een muziekbestand uit mijn Mio-afspeellijst verwijderen?..............................................37 Hoe kan ik een muziekbestand definitief uit mijn Mio-afspeellijst verwijderen?................................37 Wat kan ik nog doen met Mijn media? ............................................................................................37
Bijlagen ................................................................................................................................................39 Voor meer informatie.......................................................................................................................39 Naleving..........................................................................................................................................39 Snelheidsbeperking.........................................................................................................................39 POI's flitspalen ................................................................................................................................39 Disclaimer .......................................................................................................................................39 Copyright ........................................................................................................................................40

4
Welkom Hartelijk dank voor uw aankoop van deze MioMore Desktop-software. Lees deze handleiding aandachtig voordat u uw MioMore Desktop voor de eerste keer gebruikt. Bewaar deze handleiding op een veilige plaats en gebruik deze als eerste punt van referentie.
Belangrijke informatie over het gebruik van de handleiding Het is belangrijk dat u de termen en de typografische conventies begrijpt die in deze handleiding worden gebruikt.
Opmaak De volgende opmaaktypes in de tekst geven speciale informatie aan.
Conventie Type informatie
Vet Mio-componenten of items die op het scherm worden weergegeven, inclusief knoppen, kopteksten, veldnamen en opties.
Cursief Geeft de naam van een scherm aan.
Pictogrammen De volgende pictogrammen worden in heel deze handleiding gebruikt:
Pictogram Beschrijving
Opmerking
Tip
Waarschuwing
Termen De volgende termen worden in deze handleiding gebruikt om gebruikersacties te beschrijven.
Term Beschrijving
Klikken Gebruik de linkermuisknop om op een knop of gebied op het scherm te klikken.
Selecteren Klik op een item in een lijst of klik op een opdracht in een menu.

5
Wat is MioMore Desktop? MioMore Desktop is een suite met hulpprogramma's die u kunt gebruiken om via uw computer toegang te krijgen tot meer functies en productinformatie.
Met MioMore Desktop kunt u het volgende doen:
software-updates verkrijgen
kaarten beheren
online zoeken naar lokale POI's
aangepaste POI's beheren
Abonnementen op info over flitspalen beheren
rapportage van het aantal kilometer van een reis
Foto’s naar uw Mio overdragen met Photo Album
zoeken naar speciale aanbiedingen op de Mio-website
Kan ik MioMore Desktop gebruiken met mijn computer? Controleer of uw computer over de volgende minimum systeemvereisten beschikt voordat u MioMore Desktop installeert:
IBM-compatibele pc
Microsoft® Windows® XP SP2 of Vista x32
Internet Explorer 6 of hoger
Dvd-station
USB-poort
Internetverbinding voor activering.
Microsoft .NET 2.0, 3.0 en 3.5 worden op uw computer geïnstalleerd als onderdeel van de installatie van MioMore Desktop.
Hoe kan ik een kaart voor de eerste keer installeren? Een algemene taak die wordt uitgevoerd met MioMore Desktop, is de installatie van een nieuwe kaart op het interne geheugen of de geheugenkaart van de Mio. Voer de volgende procedures uit:
Stap Actie
1 Installeer MioMore Desktop op uw computer.
2 Controleer uw Mio op softwareupdates voor Mio Spirit.
3 Installeer een of meer kaarten op uw Mio.

6
Hoe kan ik MioMore Desktop op mijn computer installeren?
Voordat u begint: Controleer of uw computer voldoet aan de minimum systeemvereisten voor MioMore Desktop. Let vooral op het volgende: i. Controleer of Internet Explorer 6 of hoger is geïnstalleerd op uw computer voordat u MioMore Desktop installeert, zelfs als dit niet uw standaardbrowser is. ii. Windows XP-gebruikers moeten ervoor zorgen dat Windows XP Service Pack 2 of hoger is toegepast voordat u MioMore Desktop installeert.
Let Op: Wanneer de Mio is ingeschakeld en op een computer is aangesloten, wordt het toestel herkend als een extern apparaat voor massaopslag. Verwijder GEEN bestanden die vooraf werden geïnstalleerd op uw Mio. Wanneer u deze bestanden verwijdert, kan de Mio crashen.
1. Sluit alle programma's op uw computer.
2. Plaats de MioMore Desktop Application Installer dvd in het dvd-station van uw computer. Het installatieprogramma van MioMore Desktop wordt gestart.
Als uw computer de dvd niet automatisch start, moet u de installatie handmatig starten: Start Run (Uitvoeren). Typ D:\Install.exe waarbij “D” de letter is die aan uw dvd-station is toegewezen en klik vervolgens op OK.
3. Selecteer de taal van uw voorkeur voor MioMore Desktop.
4. Klik op Software installeren en vervolgens op MioMore Desktop 2 installeren.
5. Volg de richtlijnen op het scherm om MioMore Desktop te installeren.
Lees en accepteer de licentieovereenkomst voor MioMore Desktop wanneer u dat wordt gevraagd.
Selecteer een doelmap voor MioMore Desktop wanneer u dat wordt gevraagd.
Klik op Beeindigen wanneer de installatie is voltooid. MioMore Desktop wordt geopend.
6. Indien u wordt gevraagd uw Mio aan te sluiten op uw computer, gaat u als volgt te werk:
Sluit het grote uiteinde van de USB-kabel rechtstreeks aan op een USB-poort op uw computer (geen USB-hub) en sluit het kleine uiteinde aan op de USB Socket (USB-aansluiting) ( ) op de onderkant van de Mio.
Sluit, indien mogelijk, de USB-kabel aan op een USB-poort op de back (achterkant) van uw computer.
Schuif de Power (voedingsschakelaar) naar de positie AAN om de Mio in te schakelen. Het volgende scherm wordt weergegeven op uw Mio:

7
7. Volg de richtlijnen op het scherm als u wordt gevraagd uw Mio-software te updaten.
U bent nu gereed om MioMore Desktop te gebruiken om kaarten op uw Mio te installeren.
Voortaan kunt u MioMore Desktop openen via: Start Alle programma’s Mio MioMore Desktop 2

8
Het MioMore Desktop-menu Afhankelijk van uw Mio-model, zullen bepaalde opties van het MioMore Desktop-menu mogelijk niet
beschikbaar zijn.
Component Beschrijving
Mio Online Toont de Mio-website, Mio Store en andere online functies.
Mijn Abonnementen Informatie over uw huidige abonnementen, inclusief de abonnementen op informatie over flitspalen.
Mijn Kaarten Kaarten installeren en beheren.
Aangepaste POI's Toepassing waarmee u aangepaste POI's kunt importeren.
Photo Album NavPixTM-afbeeldingen importeren en bewerken.
Zoeken naar afbeeldingen
Online zoeken en NavPixTM downloaden die aan Mijn locaties of Mio kunnen
worden toegevoegd.
Deze functie wordt geleverd door Flickr™.
Toepassingengallery Toepassing die beschikbaar zijn op het scherm Main Menu (Hoofdmenu) van uw Mio aanpassen en opnieuw schikken.
MIJN PLAATSEN Weergeven en wijzigen van alle locaties, inclusief adressen, nuttige plaatsen, NavPix
TM en andere items die zijn toegevoegd met MioMore Desktop en die op uw Mio zijn opgeslagen.
MIJN MIO Een verzameling van toepassingen waarmee u gegevens naar en van uw Mio kunt overdragen, met inbegrip van:
Spraakoverdracht Activering Kilometerrapportage Back-up en herstel Taal Hersteltoetsen Opties

9
Component Beschrijving
AANSLUITEN Zoeken en toevoegen van live POI’s (Nuttige plaatsen) toevoegen aan Mijn locaties.
MIJN MEDIA Toepassing die wordt gebruikt voor de overdracht van mediabestanden van uw computer naar uw Mio.
Algemene voorkeuren Mijn Mio Opties Algemeen
Voer een van de volgende bewerkingen uit:
Als u het volgende wilt doen… Ga dan als volgt te werk ...
MioMore Desktop up-to-date houden Schakel het selectievakje Autocontrole voor updates in.
Wanneer u deze optie selecteert, worden de beschikbare servicepacks en foutoplossingen telkens van de Mio-server gedownload en toegepast op uw Mio wanneer u MioMore Desktop start.
Het updaten van software is niet hetzelfde als het upgraden van software. Om een upgrade van MioMore Desktop uit te voeren, moet u eerst een nieuwe versie van MioMore Desktop aanschaffen bij uw verdeler en deze vervolgens op uw Mio installeren.
de maateenheden die MioMore Desktop gebruikt, wilt wijzigen
Schakel het selectievakje Gebruik metrieke eenheden in of uit om te schakelen tussen Engelse en metrische eenheden.
Schakel het selectievakje Gebruik decimale graden in of uit om te schakelen tussen de decimale graden en de coördinaten voor de breedtegraad/lengtegraad.

10
Mijn abonnementen De abonnementsinformatie is niet beschikbaar op alle modellen en is alleen verkrijgbaar in bepaalde landen.
Uw Mio bevat vooraf geladen abonnementen, zoals voor informatie over veiligheidscamera’s en reisboekgegevens.
MioMore Desktop Mijn Abonnementen
Voor de nieuwste abonnementsupdates kunt u terecht op: www.mio.com
U kunt waarschuwingen voor flitspalen zo instellen, dat een waarschuwingsgeluid of visuele waarschuwing wordt geactiveerd terwijl u onderweg bent.
Hoe schaf ik een abonnement aan? 1. Selecteer een type abonnement.
Een lijst met regio’s wordt weergegeven.
2. Selecteer een regio. Een lijst met beschikbare abonnementen wordt weergegeven.
3. Selecteer een abonnement of aanbod en klik vervolgens op Purchase an activation key from the Mio store (Een activeringstoets in de Mio-winkel aanschaffen). De Mio Store-website wordt geopend.
4. Volg de instructies om uw abonnement aan te schaffen.
Nadat u een abonnement hebt aangeschaft, ontvangt u een productsleutel via e-mail. U kunt deze productsleutel gebruiken om uw abonnement te activeren.
Hoe kan ik mijn abonnement activeren? MioMore Desktop Mijn Mio Activering
1. Voer uw productsleutel in.
2. Volg de instructies om uw abonnement te activeren.

11
Hoe kan ik mijn abonnementen updaten op mijn Mio? In de rubriek Mijn Mio wordt een lijst weergegeven van abonnementen die al op uw Mio zijn geïnstalleerd.
Pictogram Beschrijving
Rood Vervallen abonnementen.
klik met de rechtermuisknop om een nieuw abonnement aan te schaffen.
Geel Beschikbare abonnementen.
klik met de rechtermuisknop voor het updaten en aanschaffen van een nieuw abonnement
Groen Actieve abonnementen.
Er zijn geen updates beschikbaar voor deze abonnementen.

12
Mijn kaarten Met Mijn kaarten kunt u nieuwe kaarten installeren, kaarten van uw Mio verwijderen en nieuwe kaarten aanschaffen.
MioMore Desktop Mijn Kaarten
Klik op Bekijk Geinstalleerde Kaarten.
Component Beschrijving
Kaartbron Een lijst van de kaarten op de dvd of van kaarten die kunnen worden aangeschaft via de Mio Store-website.
Mijn Mio Een lijst met kaarten die op uw Mio zijn geïnstalleerd.
Continent Een vervolgkeuzelijst met continenten waarvoor kaarten beschikbaar zijn voor uw Mio.
Inzoomen/Uitzoomen Klik om in of uit te zoomen op de wereldkaart.
Globe (Wereldbol) Een kaart van de wereld of een geselecteerd continent met weergave van de kaarten:
op de huidige dvd, geïnstalleerd op uw Mio of geheugenkaart, of verkrijgbaar bij Mio.
Hoe kan ik gratis kaartupdates downloaden en installeren? Mio zal u regelmatig toe gratis kaartupdates aanbieden. Als er een gratis kaartupdate beschikbaar is en uw Mio op uw computer is aangesloten, verschijnt een bericht wanneer u MioMore Desktop voor de eerste keer start.
De weergave van het bericht kan worden uitgeschakeld door Berichten over gratis kaartaanbiedingen onderdrukken te selecteren in het berichtenvenster of via: Mijn Mio Opties Mijn Kaarten
Hoe kan ik onmiddellijk een kaartupdate downloaden? 1. Selecteer de kaartupdates die u wilt downloaden en klik vervolgens op Download.
Uw standaard webbrowser wordt geopend en u wordt gevraagd de kaartupdatebestanden op te slaan.

13
2. Navigeer naar uw Locatie te laden kaarten en sla de bestanden op.
De standaard Locatie laadbare kaarten is de map Mijn kaarten in de map Mijn documentens. U kunt de locatie wijzigen via: Mijn Mio Opties Mijn Kaarten
Hoe kan ik een kaartupdate op een later tijdstip downloaden? 1. Klik op Sluiten om het venster Gratis kaartupdate te sluiten.
2. Klik op Mijn Kaarten wanneer u klaar bent om de kaartupdate te downloaden. Een lijst met beschikbare kaartupdates wordt weergegeven onder Gratis te downloaden in de rubriek Beschikbare downloads.
3. Selecteer de kaartupdate die u wilt downloaden en klik vervolgens op Ja. Uw standaard webbrowser wordt geopend en u wordt gevraagd het kaartupdatebestand op te slaan.
4. Navigeer naar uw Locatie te laden kaarten en sla de bestanden op.
De standaard Locatie laadbare kaarten is de map Mijn Kaarten in de map Mijn documentens. U kunt de locatie wijzigen via: Mijn Mio Opties Mijn Kaarten
Hoe kan ik een kaartupdate die ik heb gedownload, installeren? 1. Klik op Mijn Kaarten.
Een lijst van gedownloade kaartupdates wordt weergegeven in de rubriek Te laden kaarten.
2. Klik op Openen naast de kaartupdate die u wilt installeren. De wereldkaart wordt weergegeven. De gratis kaarten die u hebt gedownload zijn geel.
3. Klik op de kaart die u op uw Mio wilt installeren. De kleur van de kaart zal veranderen in een helderder geel om aan te geven dat deze kaart is geselecteerd.
Om de selectie op te heffen, klikt u opnieuw op de kaart.
U zult mogelijk meerdere kaarten moeten installeren om het vereiste geografische gebied te dekken.
4. Selecteer de doelmedia voor de geselecteerde kaart en klik vervolgens op Nu overbrengen. De geselecteerde kaart wordt geïnstalleerd en de kleur verandert naar groen.
5. Koppel de USB-kabel los om uw Mio te gebruiken.
Attentie: Koppel de USB-kabel niet los van de USB-aansluiting van de Mio tot de wereldkaart is vernieuwd en de kleur van de geïnstalleerde kaart of kaarten gewijzigd is naar groen.
Hoe kan ik mijn kaarten installeren op mijn Mio? Uw Mio wordt geleverd met één of meer vooraf geactiveerde kaarten.
U kunt kaarten installeren vanaf de dvd die bij uw Mio is geleverd of een kaart installeren die u afzonderlijk hebt aangeschaft op een geheugenkaart of het interne geheugen van uw Mio. U zult echter mogelijk een kaartproductsleutel moeten aanschaffen om kaarten te activeren op de dvd die bij uw Mio is geleverd.
1. Open MioMore Desktop als de toepassing nog niet open is: Start Alle programma’s Mio MioMore Desktop
2. Klik op Mijn Kaarten. De toepassing Mijn Kaarten wordt weergegeven.
3. Plaats een dvd met kaarten in het dvd-station van uw computer.
De kaarten die al op uw Mio zijn geïnstalleerd, zijn groen.
De kaarten die ontgrendeld zijn en gereed zijn om te worden geïnstalleerd op uw Mio, zijn geel.
De kaarten die een activering vereisen voordat ze op uw Mio worden geïnstalleerd, zijn rood.
De kaarten die van Mio kunnen worden gekocht zijn blauw.

14
Als uw computer Windows Verkenner opent wanneer de dvd wordt geplaatst, moet u het venster Windows Verkenner sluiten.
4. Voer de volgende procedures uit:
Als de kaart die u wilt installeren de volgende kleur heeft...
Ga dan als volgt te werk ...
geel ga naar stap 7.
rood de kaart moet worden geactiveerd via internet voordat deze kan worden geïnstalleerd; ga verder naar stap 5.
5. Als u een verbinding maakt met internet via een inbelverbinding, moet u nu een verbinding maken met internet.
6. Volg de instructies om de productsleutel van uw kaart te activeren, inclusief:
Voer de productsleutel van de kaart in wanneer u dat wordt gevraagd.
Uw computer zal een verbinding maken met internet en de productsleutel van uw kaart activeren.
Wanneer de activering is voltooid, wordt de kleur van de kaart geel; ga verder met stap 7.
7. Klik op de kaart als u uw Mio wilt installeren. De kleur van de kaart wordt een helderder geel om aan te geven dat de kaart is geselecteerd.
Om de selectie op te heffen, klikt u opnieuw op de kaart.
U zult mogelijk meerdere kaarten moeten installeren om het vereiste geografische gebied te dekken.
8. Voer de volgende procedures uit:
Als u het volgende wilt doen… Ga dan als volgt te werk ...
een gele kaart installeren keer terug naar stap 7.
een rode kaart installeren de kaart moet worden geactiveerd via internet voordat deze kan worden geïnstalleerd; keer terug naar stap 5.
de geselecteerde kaarten op uw Mio installeren
ga verder met stap 9.
9. Selecteer de doelmedia intern geheugen Mio voor de geselecteerde kaarten en klik vervolgens op Nu overbrengen. De geselecteerde kaarten worden geïnstalleerd en veranderen van kleur naar groen.
10. Koppel de USB-kabel los om uw Mio te gebruiken. U zult mogelijk uw Mio handmatig moeten resetten.
Attentie: Koppel de USB-kabel niet los van de USB Socket (USB-aansluiting) van de Mio tot de Globe (wereldkaart) is vernieuwd en de kleur van de geïnstalleerde kaart of kaarten gewijzigd is naar groen.
Hoe kan ik kaarten verwijderen van mijn Mio? 1. Klik op Mijn Kaarten.
De toepassing Mijn Kaarten wordt weergegeven.
2. Schakel in het paneel Mijn Mio het selectievakje in naast de kaart die u wilt verwijderen.
3. Klik op Kaarten verwijderen om de geselecteerde kaarten te verwijderen.
4. Bevestig dat u de geselecteerde kaart wilt verwijderen wanneer u dat wordt gevraagd. De kaart wordt verwijderd van uw Mio. U kunt deze kaarten op elk ogenblik opnieuw installeren via MioMore Desktop.

15
Voorkeuren Mijn Kaarten Mijn Mio Opties Mijn Kaarten
Voer een van de volgende bewerkingen uit:
Als u het volgende wilt doen… Ga dan als volgt te werk ...
de locatie voor het opslaan van de gedownloade kaarten en kaartupdates te wijzigen
Klik op Wijzigen. Selecteer een locatie voor uw kaarten. Klik op Opslaan of OK.
Het waarschuwingsbericht wordt weergegeven en u wordt gevraagd uw actie te bevestigen.
Uw kaarten worden verplaatst naar de nieuwe locatie.
de weergave van berichten met aanbiedingen wilt verhinderen
Schakel het selectievakje Onderdruk berichten over gratis kaartaanbiedingen in.

16
Aangepaste POI's Afhankelijk van uw Mio-model, zullen sommige aangepast POI-functies niet beschikbaar zijn.
Met de toepassing Aangepaste POI's (Nuttige plaats) kunt u uw persoonlijke POI-bestanden maken of importeren. Dit worden persoonlijke POI's genoemd. In tegenstelling tot de vooraf geïnstalleerde POI's, kunnen aangepaste POI's van uw Mio worden verwijderd en kunt u zowel audio- als visuele waarschuwingen eraan koppelen.
MioMore Desktop Aangepaste POI's
Hoe kan ik aangepaste POI's (Nuttige plaatsen) installeren?
Er zijn verschillende POI-bestanden beschikbaar die gratis kunnen worden gedownload of die kunnen worden gedownload door een abonnement te nemen bij websites1 van derden. Controleer of de gedownloade bestanden de csv-indeling (door komma's gescheiden waarden) hebben.
1. Klik in de sectie Nieuwe POI’s toevoegen en klik op Bladeren om een bronbestand te selecteren. Het dialoogvenster Openen wordt weergegeven.
2. Selecteer het bestand op uw lokaal of netwerkstation en klik daarna op Openen.
3. Vanaf de sectie POI categorie:
Als u het volgende wilt doen… Ga dan als volgt te werk…
een bestaande categorie aangepaste POI's gebruiken
selecteer de optie Bestaande categorie en selecteer vervolgens een type in de vervolgkeuzelijst.
een nieuwe categorie aangepaste POI's maken
selecteer de optie Nieuwe categorie en typ vervolgens een naam voor de POI-categorie.
1 Mio is niet verantwoordelijk voor de inhoud of nauwkeurigheid van de informatie of de betrouwbaarheid of beschikbaarheid van deze websites. Het gebruik van informatie met betrekking tot locaties van flitspalen kunnen onderhevig zijn aan de lokale wetgeving van het land van gebruik. U bent ervoor verantwoordelijk te controleren of u de informatie mag gebruiken in uw land of in het land waar de informatie zal worden gebruikt.

17
4. Stel de Waarschuwing in volgens uw voorkeur.
Als u het volgende wilt doen… Ga dan als volgt te werk…
een visuele waarschuwing inschakelen wanneer een POI van deze categorie in de buurt ligt
schakel het selectievakje Visuele waarschuwing in.
selecteer een pictogram dat moet worden weergegeven op de kaartschermen voor POI's van deze categorie.
Klik op Bladeren om het pictogrambestand van uw lokaal of netwerkstation te selecteren. Wanneer u het pictogrambestand hebt gevonden, selecteert u het en klikt u op Openen.
Het pictogrambestand moet een bitmap-afbeelding (.bmp) zijn met een minimumgrootte van 6x6 pixels en een maximumgrootte van 32x32 pixels.
Als u geen aangepast pictogram kiest, wordt een standaard pictogram weergegeven.
selecteer de afstand tot een POI van deze categorie waarop de visuele waarschuwing of de waarschuwingstoon moet worden weergegeven
selecteer de afstand in het vak Afstand.
Om de eenheden te wijzigen die worden gebruikt om de afstand voor deze POI-categorie te meten, klikt u in het menu Extra op Opties en selecteert u Algemeen. schakel vervolgens het selectievakje Gebruik metrieke eenheden in.
een waarschuwingsgeluid inschakelen wanneer een POI van deze categorie in de buurt ligt
schakel het selectievakje Geluidssignaal in.
selecteer een bestand met een aangepast geluidssignaal dat moet worden weergegeven wanneer een POI van deze categorie in de buurt ligt
Selecteer een geluidsbestand in de lijst of Klik op Voeg toe om een geluidsbestand
(WAV-indeling) van uw lokaal of netwerkstation te selecteren. Wanneer u het bestand hebt gevonden, selecteert u het en klikt u op Openen.
Als u geen aangepast geluidsbestand selecteert, wordt een standaard geluidssignaal weergegeven.
5. Klik op Toevoegen aan apparaat om de POI toe te voegen aan uw Mio.
Elk bestand komt overeen met een POI-categorie. Bijvoorbeeld: Hotels.csv zal in uw Mio worden weergegeven als de categorie Hotels.
Hoe kan ik een Aangepast POI-bestand/categorie van mijn Mio verwijderen? 1. Klik in de sectie Geïnstalleerde POI's op Verwijder naast de bestandsnaam.
Het bestand verdwijnt uit de lijst, maar wordt nog niet verwijderd.
2. Accepteer het waarschuwingsbericht. Het geselecteerde bestand of de categorie wordt verwijderd.

18
Fotoalbum Afhankelijk van uw Mio-model, zullen sommige Fotoalbum-functies niet beschikbaar zijn.
Fotoalbum is een MioMore Desktop-toepassing waarmee u foto's of albums kunt kopiëren, verwijderen of verplaatsen tussen de NavPix
TM-bibliotheek op uw Mio en de NavPixTM-bibliotheek op uw computer.
MioMore Desktop Fotoalbum
Component Beschrijving
Desktop-albums Toont een lijst van alle albums die zijn opgeslagen in de NavPix
TM-bibliotheek op uw computer.
Klik op een album om de inhoud weer te geven in het Albumweergavegebied.
Klik op de knop Bekijk alle NavPixTM om alle foto's die in de
NavPixTM-bibliotheek zijn opgeslagen, weer te geven op uw
computer.
Mijn Mio-albums Toont een lijst van de albums die zijn opgeslagen op het interne geheugen van de Mio en op de geheugenkaart als er een is geplaatst.
Klik op een album om de inhoud weer te geven in het Albumweergavegebied.
Geselecteerde foto Wanneer een miniatuur wordt geselecteerd, wordt een blauwe rand weergegeven.
Albumweergavegebied Toont miniaturen van de foto's in het geselecteerde album.
Zoeken Voer een naam in om een NavPixTM op naam.
Werkbalk Wanneer een foto is geselecteerd, worden de pictogrammen die kunnen worden gebruikt, geactiveerd.

19
Werkbalk
De volgende opties zijn beschikbaar in de werkbalk:
Knop Beschrijving
Creëer nieuw album Klik om een nieuw album te maken in de NavPixTM-bibliotheek die u bekijkt.
Toevoegen aan Mijn Plaatsen
Klik om NavPixTM over te dragen naar Mijn locaties.
Overbrengen naar uw Mio
of
Naar uw computer overbrengen
Als u NavPixTM bekijkt in de NavPix
TM-bibliotheek op uw computer, wordt deze weergegeven als Overbrengen naar uw Mio. Klik om de geselecteerde NavPix
TM over te dragen naar uw Mio. Als u NavPix
TM in de Mio-bibliotheek bekijkt, wordt dit weergegeven als Overbrengen naar uw computer. Klik om de geselecteerde foto(s) over te dragen naar de NavPix
TM-bibliotheek op uw computer.
Importeer NavPixTM Importeert NavPix
TM vanaf uw computer naar de NavPixTM-bibiliotheek
op uw computer.
Exporteren naar schijf Klik om NavPixTM op te slaan op uw computer of netwerkstation.
Details bekijken Klik om de geselecteerde NavPixTM weer te geven en NavPix
TM-details te bewerken, inclusief:
NavPixTM-naam
breedtegraad lengtegraad beschrijving.
Naar links draaien Draait de geselecteerde NavPixTM 90° naar links.
Naar rechts draaien Draait de geselecteerde NavPixTM 90° naar rechts.
NavPixTM
verwijderen Klik om de geselecteerde NavPix
TM te verwijderen.
Hoe kan ik foto's van Fotoalbum overdragen naar mijn Mio? U kunt foto's overdragen van uw computer naar uw Mio. U kunt elk JPEG-bestand (.jpg) in Photo Album (Fotoalbum) importeren, GPS-informatie toevoegen of bewerken en de foto vervolgens kopiëren naar uw Mio.
1. Selecteer in de Werkbalk de optie Importeer NavPixTM.
Het dialoogvenster Openen wordt weergegeven.
2. Selecteer een NavPixTM in een map van uw computer en klik op Openen.
De miniaturen van NavPixTM worden weergegeven in het Albumweergavegebied.
U kunt een NavPixTM ook slepen vanaf een map op uw computer en neerzetten in een album op uw
MioMore Desktop.
3. Klik en sleep de vereiste NavPixTM naar een album in de rubriek Mio albums of klik op pictogram
Overdragen naar uw Mio in de werkbalk.

20
Als u een NavPixTM met GPS-coördinaten hebt overgedragen, kunt u vervolgens navigeren naar de
plaats waar de foto werd gemaakt.
Hoe kan ik foto's of albums op mijn computer weergeven en bewerken?
Als u het volgende wilt doen… Ga dan als volgt te werk…
een foto naar links draaien de foto selecteren in het albumweergavegebied. klik op Naar links draaien in de werkbalk.
een foto naar rechts draaien de foto selecteren in het albumweergavegebied. klik op Naar rechts draaien in de werkbalk.
de fotodetails weergeven de foto selecteren in het albumweergavegebied. klik met de rechtermuisknop en selecteer Details bekijken, of klik op
Details bekijken in de werkbalk.
GPS-informatie bewerken de foto selecteren in het albumweergavegebied. dubbelklik op de foto of klik in de werkbalk op Details bekijken.
De volgende informatie wordt weergegeven: Naam Breedtegraad en Lengtegraad Beschrijving
Bewerk de details die u wilt aanpassen. Klik op OK om de wijzigingen op te slaan.
een foto verwijderen de foto selecteren in het albumweergavegebied. klik met de rechtermuisknop en selecteer Verwijder of klik op Verwijder
in de werkbalk.
Wat kan ik nog doen met foto's en albums op mijn computer? Vanaf de NavPix
TM-bibliotheek op uw computer, kunt u het volgende doen:
een foto toevoegen aan een ander album
foto's verwijderen uit een album
een NavPixTM toevoegen aan Mijn locaties
details van een geselecteerde foto weergeven en bewerken
foto's uploaden naar Flickr™
exporteren naar schijf
foto's exporteren naar Google Earth™
foto's zoeken
alle foto's in de bibliotheek weergeven
Als u het volgende wilt doen… Ga dan als volgt te werk…
een foto toevoegen aan een ander album
selecteer in de sectie Bureaublad-albums het album dat de NavPixTM
bevat die u in een ander album wilt opnemen selecteer de NavPix
TM en sleep deze vervolgens naar het andere album.
De geselecteerde NavPixTM is opgenomen in het nieuwe album, maar
is niet verplaatst. D.w.z. dat één instantie van de NavPixTM in de bibliotheek
in meerdere albums kan zijn opgenomen.

21
Als u het volgende wilt doen… Ga dan als volgt te werk…
Een foto verwijderen uit een album
selecteer in de sectie Bureaublad-albums het album dat de NavPixTM
bevat die u wilt verwijderen selecteer de NavPix
TM, klik met de rechtermuisknop en selecteer Verwijderen van Album.
Klik op het pictogram Verwijder in de werkbalk als u de NavPixTM uit
alle albums wilt verwijderen.
een NavPixTM wilt toevoegen
aan Mijn locaties Selecteer in de rubriek Bureaublad-albums het album dat de
NavPixTM bevat dit u wilt toevoegen aan Mijn locaties.
selecteer de NavPixTM, klik met de rechtermuisknop en selecteer
Uploaden naar Mijn locaties.
fotodetails weergeven en bewerken
selecteer de foto en klik vervolgens op het pictogram Details bekijken in de werkbalk.
bewerk de velden zoals vereist.
een foto uploaden naar de Flickr-website
selecteer in de sectie Bureaublad-albums het album dat de NavPixTM
bevat die u wilt uploaden naar de Flickr-website selecteer de NavPix
TM, klik met de rechtermuisknop en selecteer Laden naar Flickr.
U moet een Flickr-account hebben om NavPixTM te kunnen uploaden.
Bezoek www.flickr.com om een Flickr-account te maken.
een foto opslaan op uw computer
de foto selecteren in het albumweergavegebied. klik met de rechtermuisknop en selecteer Exporteren naar schijf of klik
in de werkbalk op Exporteren naar schijf. navigeer naar een map op uw computer waar u de NavPix
TM wilt opslaan.
exporteren naar Google Earth™(alleen NavPix
TM met GPS-coördinaten kunnen naar Google Earth worden geëxporteerd)
selecteer in de sectie Bureaublad-albums het album dat de foto bevat die u naar Google Earth wilt exporteren.
selecteer de NavPixTM, klik met de rechtermuisknop en selecteer
Exporteren naar Google Earth. navigeer naar een map op uw computer om het bestand op te slaan en
het vervolgens in Google Earth te openen.
U moet de Google Earth-software installeren op uw computer om het bestand dat u hebt gemaakt, te kunnen weergeven. U kunt Google Earth downloaden van earth.google.com.
een andere NavPixTM zoeken Klik met de rechtermuisknop op de gewenste NavPix
TM en selecteer Zoeken naar NavPix
TM in de buurt.
alle foto's in de bibliotheek weergeven
klik op de knop Alle afbeeldingen weergeven onderaan in het gedeelte Bureaublad-album.
Voorkeuren Fotoalbum
Mijn Mio Opties %NAVALBUM%
Voer een van de volgende bewerkingen uit:
Als u het volgende wilt doen… Ga dan als volgt te werk…
de locatie van uw NavPixTM
op uw computer wijzigen klik op Wijzigen. selecteer een locatie voor uw NavPix
TM-bibliotheek. klik op Opslaan of op OK.
Het waarschuwingsbericht wordt weergegeven en u wordt gevraagd uw actie te bevestigen.
Uw NavPixTM-bibliotheek wordt verplaatst naar de nieuwe locatie.

22
Als u het volgende wilt doen… Ga dan als volgt te werk…
een waarschuwingsbericht ontvangen voordat een foto van uw apparaat wordt verwijderd
Schakel het selectievakje Waarschuw mij wanneer er permanent een NavPix
TM van mijn Mio wordt verwijderd in.
een waarschuwingsbericht ontvangen voordat een foto uit uw NavPix
TM-bibliotheek wordt verwijderd
Schakel het selectievakje Waarschuw mij wanneer er permanent een NavPix
TM uit mijn bibliotheek wordt verwijderd in.
telkens bij het importeren van nieuwe foto's, een nieuwe map maken
schakel het selectievakje Importeer foto’s naar een nieuw album in.
NavPixTM weergeven
onderweg schakel het selectievakje Toon NavPix
TM op kaart in.

23
Zoeken naar afbeeldingen Zoeken naar afbeeldingen is een MioMore Desktop-toepassing die wordt aangedreven door Flickr™ en waarmee u foto's kunt downloaden en importeren naar Fotoalbum. U kunt de foto vervolgens uploaden naar de Flickr-website, foto's overdragen naar uw Mio, foto's exporteren naar Google Earth of andere NavPix
TM zoeken in de buurt van de lengtegraad en breedtegraad van uw NavPix
TM.
MioMore Desktop Afbeeldingen zoeken
Hoe kan ik NavPixTM downloaden van internet?
1. Voer in het veld Beschrijving een zoekbeschrijving in voor de foto die u zoekt.
2. Selecteer een van de opties van Sorteren op.
3. Klik op Zoeken. Miniaturen van de NavPix
TM worden weergegeven in het NavPixTM-weergavegebied.
U kunt de zoekactie beperken door het selectievakje Geavanceerd zoeken te selecteren en vervolgens een plaats te selecteren in de vervolgkeuzelijst of door het invoeren van de details voor de breedtegraad en lengtegraad.
Hoe kan ik NavPixTM importeren naar Fotoalbum?
1. Selecteer een afbeelding of een groep afbeeldingen die u aan uw fotoalbum wilt toevoegen.
2. Klik op Importeren naar fotoalbum. Er wordt een nieuw album gemaakt in het sectie Bureaublad-album van Fotoalbum.
Hoe importeer ik NavPixTM naar Mijn locaties?
1. Selecteer een afbeelding of een groep afbeeldingen die u aan Mijn locaties wilt toevoegen.
2. Kik op Toevoegen aan Mijn Plaatsen. De geselecteerde afbeelding wordt toegevoegd aan Mijn locaties.

24
Toepassingsgalerie Toepassingsgalerie is een MioMore Desktop-toepassing waarmee u toepassingen op het Main Menu (hoofdscherm) van uw Mio kunt toevoegen, verwijderen en opnieuw schikken.
MioMore Desktop Toepassingsgalerie.
Hoe kan ik de toepassingen van het hoofdmenu opnieuw schikken op mijn Mio? 1. Selecteer een toepassing in het gedeelte Hoofdmenu apparaat.
2. Sleep de toepassing naar de gewenste positie op uw Mio.
3. Klik op Op een apparaat opslaan. De volgorde van het scherm Hoofdmenu wordt op uw Mio opgeslagen.
Klik op Standaardwaarden opnieuw instellen om het scherm Main Menu (Hoofdmenu) opnieuw in de standaard fabrieksvolgorde te plaatsen.
Hoe kan ik een toepassing verwijderen van mijn Mio?
De volgende toepassingen kunnen niet worden verwijderd van uw Mio:
1. Selecteer een toepassing in het gedeelte Hoofdmenu apparaat.
2. Sleep de toepassing naar het gedeelte Beschikbare instellingen.
3. Klik op Op een apparaat opslaan. De toepassing wordt verwijderd uit het scherm Hoofdmenu op uw Mio en is niet langer toegankelijk.
Hoe kan ik een toepassing toevoegen aan mijn Mio? 1. Selecteer een toepassing in het gedeelte Beschikbare instellingen.
2. Sleep de toepassing naar het gedeelte Hoofdmenu apparaat.
3. Klik op Op een apparaat opslaan. De toepassing wordt toegevoegd aan het scherm Hoofdmenu op uw Mio.

25
Mijn plaatsen Mijn locaties is een MioMore Desktop-toepassing waarmee u GOOGLE Maps™ kunt gebruiken om alle plaatsen die u op uw Mio hebt opgeslagen, weer te geven.
Controleer of u een actieve internetverbinding voor deze functie hebt.
Mijn locaties bevat opgeslagen adressen, vastgelegde reizen en geluid, Nuttige plaatsen, NavPixTM en andere
locaties. U kunt plaatsen selecteren, wijzigen en verwijderen. U kunt ook locaties vanaf Verbinden, Fotoalbum en Afbeelding zoeken toevoegen aan Mijn locaties.
U kunt maximaal 99 locaties op uw Mio installeren via Mijn locaties.
MioMore Desktop Mijn plaatsen
Hoe kan ik de locaties van Mijn locaties sorteren? U kunt de locaties van Mijn plaatsen sorteren op type en naam:
Als u het volgende wilt doen… Ga dan als volgt te werk ...
de locaties van Mijn locaties sorteren op type
Klik op het paneel Mijn locaties op Type.
de locaties van Mijn locaties sorteren op naam
Klik op het paneel Mijn locaties op Naam.
Hoe kan ik een locatienaam of notities bewerken in Mijn locaties? 1. Selecteer in het paneel Mijn plaatsen de locaties die u wilt bewerken.
2. Kik op het locatiepictogram op de GOOGLE-kaart. De samenvatting van de locatie wordt weergegeven.

26
3. Voer een van de volgende bewerkingen uit:
Als u het volgende wilt doen…
Ga dan als volgt te werk ...
de locatienaam bewerken
klik op de locatienaam.
voer een nieuwe naam in of bewerkt de bestaande naam. De locatienaam wordt zowel in MioMore Desktop als op uw Mio gewijzigd.
de locatie-opmerkingen bewerken
klik op Opmerkingen bij bewerking.
voer notities in. De locatienotities worden zowel in MioMore Desktop als op uw Mio gewijzigd.
Hoe kan ik een locatie van Mijn locaties delen? 1. Selecteer in het paneel Mijn plaatsen de locaties die u wilt bewerken.
2. Kik op het locatiepictogram op de GOOGLE-kaart. De samenvatting van de locatie wordt weergegeven.
3. Klik op . Een e-mail wordt geopend die gereed is om naar uw vrienden te verzenden.
Uw vriend(in) zal de e-mail ontvangen met koppelingen om de afbeelding op te slaan of om de locatie op te slaan in Mijn locaties in MioMore Desktop.
Als de locatie een NavPixTM is, ontvangt uw vriend(in) de foto als bijlage bij de e-mail.
Als de locatie een vastgelegde reis is, ontvangt uw vriend(in) de reis als een KMZ-bestand in de bijlage bij de e-mail. Uw vriend(in) kan het KMZ-bestand alleen weergeven als hij/zij Google Earth op de computer heeft geïnstalleerd.
Als de locatie een vastgelegde spraakopname is, ontvangt uw vriend(in) de spraakopname als een WAV-bestand in de bijlage bij de e-mail.
Hoe kan ik een opgenomen geluidsbestand afspelen? 1. Selecteer een opgenomen geluid dat u wilt beluisteren in het paneel Mijn plaatsen.
2. Kik op het locatiepictogram op de GOOGLE-kaart. De samenvatting van de locatie wordt weergegeven.
3. Klik op . Het opgenomen geluidsbestand wordt afgespeeld.
Hoe kan ik een NavPixTM uploaden van Mijn locaties naar
Flickr™? 1. Selecteer in het paneel Mijn plaatsen de locaties die u wilt bewerken.
2. Kik op het locatiepictogram op de GOOGLE-kaart. De samenvatting van de locatie wordt weergegeven.
3. Klik op en volg de instructies om een NavPixTM te uploaden naar Flickr.
U moet een Flickr-account hebben om NavPixTM te kunnen uploaden. Bezoek www.flickr.com om een
Flickr-account te maken.
Hoe kan ik een locatie van Mijn locaties verwijderen? 1. Selecteer in het paneel Mijn plaatsen de locaties die u wilt bewerken.
2. Kik op het locatiepictogram op de GOOGLE-kaart. De samenvatting van de locatie wordt weergegeven.

27
3. Klik op en vervolgens op Ja om de locatie te verwijderen.
4. De locatie wordt verwijderd uit Mijn locaties.
U kunt alle locaties in Mijn locaties Verwijderen door op het paneel Mijn locaties op te klikken.

28
Mijn Mio Spraak overbrengen Mijn Mio Spraak overbrengen
Spraakoverdracht is een MioMore Desktop-toepassing waarmee u spraakbestanden kunt installeren of verwijderen.
Spraakbestanden nemen ruimte in op het interne geheugen van uw Mio. Als u een spraakbestand niet gebruikt, kunt u het verwijderen om ruimte vrij te maken. Indien nodig, kunt u het later opnieuw installeren op uw Mio.
Hoe kan ik een spraakbestand installeren? Selecteer in de sectie Beschikbare spraakbestanden het spraakbestand dat u wilt installeren en klik vervolgens op Installeer geselecteerde stemmen.
Hoe kan ik een spraakbestand verwijderen? Selecteer in de sectie Beschikbare spraakbestanden het spraakbestand dat u wilt verwijderen en klik vervolgens op Geselecteerde stemmen verwijderen.

29
Kilometrage rapporteur Kilometrage rapporteur is niet voor alle modellen beschikbaar.
Kilometrage rapporteur is een functie van MioMore Desktop waarmee u onkostenverslagen (csv-indeling) kunt maken op basis van de gegevens voor het aantal kilometer en het geschatte brandstofverbruik die door uw Mio zijn geregistreerd.
Mijn Mio Kilometrage rapporteur
Element Beschrijving
Tijdsduur bepaalt de duur waarvoor het kilometragerapport wordt gemaakt.
selecteer Toon alles om alle geregistreerde kilometrage op te nemen.
Rapportpaneel Toont de logboekgegevens van uw reis.
Benzine Selecteer deze optie om de hoeveelheid benzine (schatting) op te nemen die is gebruikt voor het geregistreerde aantal kilometer. Indien deze optie is geselecteerd, moet u het aantal afgelegde kilometer/mijl per liter invoeren.
Report data buttons (Rapportgegevensknoppen)
Rapportgegevens importeren van uw Mio, alle rapportgegevens van uw Mio wissen of gegevens exporteren naar een rapport (.csv).
Hoe kan ik mijn reisgegevens importeren? 1. Selecteer Toon alles in de sectie Tijdsduur.
2. Schakel het selectievakje Bereken brandstof op en voer het brandstofverbruik in.
3. Klik op Van uw Mio laden. De voortgangsbalk Overdrachtlogboek wordt weergegeven.
Al uw reislogboeken kunnen nu worden weergegeven in de sectie Rapportpaneel.

30
Hoe kan ik een kilometragerapport exporteren? 1. Selecteer reislogboek in de sectie Rapportpaneel.
2. Klik op Exporteer rapport. Het dialoogvenster Openen wordt geopend.
3. Selecteer het bestand op uw lokaal of netwerkstation, voer een naam in voor uw kilometragerapport en klik vervolgens op Opslaan. Het kilometerrapport wordt opgeslagen in csv-indeling.
Hoe kan ik reislogboeken verwijderen van mijn Mio? 1. Selecteer reislogboek in de sectie Rapportpaneel.
2. Klik op Wissen van mijn Mio.
3. Klik op Ja om alle reislogboeken te verwijderen.
Voorkeuren Kilometrage rapporteur Mijn Mio Opties Kilometrage rapporteur
Als u het volgende wilt doen… Ga dan als volgt te werk ...
een waarschuwing ontvangen wanneer de kilometerlogboeken van uw Mio worden verwijderd
schakel het selectievakje Waarschuw mij wanneer alle logbestanden van mijn Mio worden verwijderd in.
de voorkeur voor de brandstofbesparing berekenen op afstand per volume
selecteer de optie Afstand per volume.
de voorkeur voor de brandstofbesparing berekenen op volume per afstand
selecteer de optie Volume per afstand.

31
Back-up maken en herstellen U kunt back-ups van gegevens van uw Mio opslaan en ze later terugzetten wanneer dat nodig is.
Mijn Mio Back-up maken en herstellen
Hoe kan ik een back-up maken van mijn Mio? 1. Klik op Een nieuwe back-up maken.
2. Selecteer de gegevens waarvan u een back-up wilt maken.
BELANGRIJK: Er wordt geen back-up gemaakt van NavPixTM-, geluids- en videobestanden.
3. Klik op OK De back-up wordt opgeslagen op uw computer. De back-up wordt weergegeven in het venster Back-up maken en herstellen.
Hoe kan ik een back-up herstellen op mijn Mio? 1. Selecteer de back-up die u wilt herstellen in de lijst.
2. Klik op Herstellen en vervolgens op OK. De back-up wordt teruggezet op uw Mio.
Hoe kan ik een back-up verwijderen? 1. Selecteer de back-up die u wilt verwijderen in de lijst.
2. Klik op Verwijder en klik vervolgens op OK. De back-up wordt verwijderd.

32
Taal U kunt de taal voor MioMore Desktop wijzigen.
Mijn Mio Taal
Selecteer de taal van uw voorkeur.
Herstel codes
Controleer of u een actieve internetverbinding voor deze functie hebt.
Als u de licentiebestanden voor uw Mio verliest, kunt u ze met deze functie herstellen.
Gebruik deze functie voordat u de kaarten opnieuw installeert.
Mijn Mio Herstel codes
Volg de instructies om het proces te voltooien.

33
Aansluiten Connect is niet voor alle modellen beschikbaar.
Connect is een MioMore Desktop-toepassing waarmee u informatie van lokale POI's kunt zoeken en installeren van uw computer naar uw Mio. POI-locaties worden weergegeven in Mijn plaatsen.
Controleer voordat u begint of uw Mio correct is aangesloten op de computer. Sluit het grote uiteinde van de USB-kabel rechtstreeks aan op een USB-poort op uw computer (geen USB-hub); sluit het kleine uiteinde aan op de onderkant van de Mio.
Controleer of u een actieve internetverbinding voor deze functie hebt.
MioMore Desktop Aansluiten
Hoe kan ik een POI zoeken met de hulp van Connect? U kunt zoeken met behulp van de laatst bekende locatie op uw Mio of een nieuwe locatie zoeken met de volgende bewerkingen:
1. Selecteer een land in de vervolgkeuzelijst Land.
2. Selecteer, indien nodig, een regio/staat in de vervolgkeuzelijst Regio/Staat.
3. Voer in het vak Plaatsnaam de eerste letters van een stad in en selecteer vervolgens uw voorkeur.
4. Klik op Doorgaan. De pagina Beschikbare services wordt weergegeven.
5. Selecteer de zoekservice van uw voorkeur. De geselecteerde pagina van de services wordt weergegeven.
De beschikbare zoekservices kunnen verschillen afhankelijk van het land waar u navigeert.
6. Voer uw zoekcriteria in en klik vervolgens op Zoeken. De pagina Select search method (Zoekmethode selecteren) wordt weergegeven.
Voor sommige landen moet u de gebruiksvoorwaarden accepteren.
7. Selecteer de zoekmethode van uw voorkeur en klik vervolgens op Zoeken. Een lijst met zoekresultaten wordt weergegeven.

34
8. Klik op naast de POI die u op uw Mio wilt installeren. De POI wordt toegevoegd aan Mijn locaties.
9. Herhaal stap 8 om meer POI's op uw Mio te installeren.

35
Mijn media Mijn media is niet voor alle modellen beschikbaar.
Mijn media is een MioMore Desktop-toepassing waarmee u muziek- (.wav, .mp3, .wma) en videobestanden van uw computer naar uw Mio kunt importeren.
Controleer voordat u begint of uw Mio correct is aangesloten op de computer. Sluit het grote uiteinde van de USB-kabel rechtstreeks aan op een USB-poort op uw computer (geen USB-hub); sluit het kleine uiteinde aan op de zijkant van de Mio.
MioMore Desktop Mijn media
Element Beschrijving
Mijn Bibliotheek Toont een lijst van alle muziekbestanden die zijn opgeslagen in de bibliotheek op uw computer.
Klik op een veld om de inhoud weer te geven in het Muziekweergavegebied.
Mijn Mio Toont een lijst met mappen die de afspeellijsten bevatten die in het interne geheugen of op de geheugenkaart van de Mio zijn opgeslagen.
Klik op een map om de inhoud weer te geven in het Muziekweergavegebied.
Muziekweergavegebied Toont de muziekbestanden van de geselecteerde map
Werkbalk Wanneer een muziekbestand is geselecteerd, worden de pictogrammen die kunnen worden gebruikt, beschikbaar.

36
Werkbalk
De volgende opties zijn beschikbaar in de werkbalk:
Knop Beschrijving
Media importeren naar bibliotheek
Importeert de geselecteerde muziekbestanden van uw computer naar de muziekbibliotheek in MioMore Desktop.
Overbrengen naar uw Mio
of
Naar uw computer overbrengen
Als u de muziekbibliotheek weergeeft in MioMore Desktop op uw computer, wordt dit weergegeven als Overbrengen naar uw Mio. Klik om de geselecteerde muziekbestanden over te dragen naar uw Mio.
Als u de muziekbibliotheek weergeeft op uw Mio, wordt dit weergegeven als Naar uw computer overbrengen. Klik om de geselecteerde muziekbestanden over te dragen naar uw computer.
Verwijder gemarkeerde van lijst
Verwijdert de geselecteerde muziekbestanden uit de muziekbibliotheek in MioMore Desktop op uw computer.
Verwijder Verwijdert de geselecteerde muziekbestanden uit de muziekbibliotheek op uw Mio.
Alles markeren Selecteert alle muziekbestanden.
Selectie omzetten Keert de selectie van de muziekbestanden om.
Hoe kan ik een muziekbestand importeren naar mijn MioMore Desktop-bibliotheek? 1. Selecteer in de sectie Werkbalk de optie Media importeren naar bibliotheek.
Het dialoogvenster Openen wordt weergegeven.
2. Navigeer naar en selecteer een muziekbestand dat u wilt overdragen.
3. Klik op Openen. Het geselecteerde muziekbestand wordt geïmporteerd en kan worden weergegeven in het weergavegebied.
4. Herhaal stappen 1-3 om meer muziekbestanden over te dragen.
Hoe kan ik een muziekbestand van MioMore Desktop overdragen naar mijn Mio? 1. Selecteer een muziekbestand in het weergavegebied door het selectievakje ernaast in te schakelen.
2. Klik op Overdracht naar uw Mio. Het venster Selecteer locatie wordt weergegeven.
3. Selecteer de Mio of de microSD-kaart als de bestemming voor het bestand. Het geselecteerde muziekbestand wordt overgedragen naar uw Mio.
4. Herhaal stappen 1, 2 en 3 om aanvullende muziekbestanden naar uw Mio over te dragen.
U kunt het muziekbestand ook slepen naar uw Mio of naar de geheugenkaart. U kunt de muziekbestanden opslaan in het interne geheugen van uw Mio of op de geheugenkaart als er een is geplaatst.

37
Hoe kan ik een muziekbestand verwijderen uit mijn MioMore Desktop-afspeellijst? 1. Selecteer een muziekbestand in het weergavegebied door het selectievakje ernaast in te schakelen.
2. Klik op Verwijder gemarkeerde van lijst. Het geselecteerde bestand wordt verwijderd uit uw MioMore Desktop-afspeellijst.
U kunt meerdere bestanden selecteren om ze uit de afspeellijst te verwijderen.
3. Herhaal het proces om meer muziekbestanden uit de afspeellijst te verwijderen.
Wanneer u muziekbestanden verwijdert uit de afspeellijst, worden deze bestanden niet van uw computer verwijderd.
Hoe kan ik een muziekbestand uit mijn Mio-afspeellijst verwijderen? 1. Selecteer Albums in het gedeelte Mijn Mio.
Muziekbestanden op uw Mio worden weergegeven in het weergavegebied.
2. Selecteer een muziekbestand dat u wilt verwijderen en klik vervolgens op Verwijder gemarkeerde van lijst in het werkbalkgedeelte. Het geselecteerde muziekbestand wordt verwijderd uit de afspeellijst.
3. Herhaal het proces om meer muziekbestanden uit de afspeellijst te verwijderen.
U kunt meerdere bestanden selecteren om ze uit de afspeellijst te verwijderen. Wanneer u muziekbestanden verwijdert uit de afspeellijst, worden deze bestanden niet van uw Mio verwijderd.
Hoe kan ik een muziekbestand definitief uit mijn Mio-afspeellijst verwijderen? 1. Selecteer Albums in het gedeelte Mijn Mio.
Muziekbestanden op uw Mio worden weergegeven in het weergavegebied.
2. Selecteer een muziekbestand dat u wilt verwijderen, klik met de rechtermuisknop en selecteer Verwijder. Het geselecteerde muziekbestand wordt definitief verwijderd uit de afspeellijst en van uw Mio.
3. Herhaal het proces om meer muziekbestanden uit de afspeellijst te verwijderen.
Wat kan ik nog doen met Mijn media? In het gedeelte Mijn media kunt u het volgende doen:
muziekbestanden sorteren op classificatie, datum, artiest, album, enz.
een voorbeeld weergeven van een muziekbestand
uw classificatie toevoegen aan de muziekbestanden

38
Als u het volgende wilt doen… Ga dan als volgt te werk ...
Mediabestanden sorteren Vouw een veld open vanaf Mijn Bibliotheek en selecteer uw veldvoorkeur.
U kunt muziekbestanden sorteren op de volgende velden:
Albumnaam
Artiest Jaar van uitgave Classificatie Genre Datum toegevoegd
Selecteer in het Music display area (Muziekweergavegebied) een muziekbestand waarvan u een voorbeeld wilt weergeven.
het muziekbestand afspelen
het muziekbestand pauzeren
het muziekbestand stoppen
het muziekbestand doorspoelen
een voorbeeld weergeven van een mediabestand
het muziekbestand terugspoelen
Selecteer in het Muziekweergavegebied een muziekbestand waaraan u een classificatie wilt geven.
Kik met de rechtermuisknop en selecteer Rating om het bestand een classificatie te geven.
U kunt de muziekbestanden de volgende classificaties geven:
A Slecht
AA OK
AAA Goed
AAAA Zeer goed
een classificatie geven aan een muziekbestand
AAAAA Uitstekend

39
Bijlagen Voor meer informatie Gebruikershandleidingen De nieuwe gebruikershandleidingen kunnen worden gedownload van onze website: www.mio.com
Registreer uw Mio bij de MioClub Als u een defect product hebt of met een lid van onze technisch ondersteuningsteam wilt praten, moet u uw Mio registreren bij MioClub om de telefoonnummers van de technische ondersteuning voor uw Mio en uw regio te krijgen.
Naleving De software is gedeeltelijk gebaseerd op het werk van de Independent JPEG Group. De softwaretoepassing gebruikt een gewijzigde versie van de Minimal XML Library, Flickr Library en Python Library. De bibliotheken en hun gebruik worden gedekt door de GNU Lesser General Public License (www.gnu.org/licenses/lgpl.html). De gewijzigde broncode is beschikbaar op de volgende URL's:
Minimal XML Library: http://download.mio.com/opensource/gnu/mxml.zip
Flickr Library: http://download.mio.com/opensource/gnu/FlickrNet.zip
Python Library: http://download.mio.com/opensource/gnu/python25.zip
Snelheidsbeperking Mio-producten zijn ontwikkeld om te worden gebruikt als een hulp voor veiliger rijden. Mio keert geen snelheidsovertredingen of andere overtredingen van uw lokale verkeerswetten goed. Het is uw verantwoordelijkheid altijd binnen de aangegeven snelheidslimiet te blijven en op een voorzichtige manier te rijden. Mio accepteert GEEN enkele aansprakelijkheid voor boeten of strafpunten op uw rijbewijs die u hebt opgelopen door het gebruik van dit apparaat. Mio biedt geen garantie, hetzij uitdrukkelijk of impliciet, voor de nauwkeurigheid van de gegevens in deze database. In het geval u een boete of een andere straf krijgt voor snelheidsovertreding of inbreuken op de verkeerswetgeving, of als u betrokken raakt bij een ongeval, is Mio niet aansprakelijk voor schade van elk type. In sommige landen kunnen de gegevens met betrekking tot de snelheidsbeperkingen, in conflict zijn met de lokale wetgeving en/of voorschriften. Het is uw verantwoordelijkheid ervoor te zorgen dat uw gebruik van de gegevens in overeenstemming is met de lokale wetten en/of voorschriften. Het gebruik is op eigen risico.
POI's flitspalen Mio-producten zijn ontwikkeld om te worden gebruikt als een hulp voor veiliger rijden. U kunt berichten ontvangen die u wijzen op flitspaallocaties, waardoor u uw snelheid kunt controleren in deze gebieden. Mio garandeert niet dat alle soorten en locaties van flitspaalgegevens beschikbaar zijn, want camera’s kunnen inmiddels verwijderd zijn of er kunnen nieuwe camera's geplaatst zijn. Mio keert geen snelheidsovertredingen of andere overtredingen van uw lokale verkeerswetten goed. Het is uw verantwoordelijkheid altijd binnen de aangegeven snelheidslimiet te blijven en op een voorzichtige manier te rijden. Mio accepteert GEEN enkele aansprakelijkheid voor boeten of strafpunten op uw rijbewijs die u hebt opgelopen door het gebruik van dit apparaat. Mio biedt geen garantie, hetzij uitdrukkelijk of impliciet, voor de nauwkeurigheid van de gegevens in deze database. In het geval u een boete of een andere straf krijgt voor snelheidsovertreding of inbreuken op de verkeerswetgeving, of als u betrokken raakt bij een ongeval, is Mio niet aansprakelijk voor schade van elk type. In sommige landen kunnen de gegevens met betrekking tot de veiligheid of flitspalen, in conflict zijn met de lokale wetgeving en/of voorschriften. Het is uw verantwoordelijkheid ervoor te zorgen dat uw gebruik van de gegevens in overeenstemming is met de lokale wetten en/of voorschriften. Het gebruik is op eigen risico.
Disclaimer Mio werkt volgens een beleid van voortdurende ontwikkeling. Mio behoudt zich het recht voor, zonder voorafgaande kennisgeving, wijzigingen en verbeteringen aan te brengen aan alle producten die in dit document zijn beschreven. Mio garandeert niet dat dit document foutvrij is. De schermopnamen en andere presentaties die in deze handleiding worden weergegeven, kunnen verschillen van de werkelijke schermen en presentaties die door het eigenlijke product zijn gegenereerd. Alle dergelijke verschillen zijn zeer klein en het eigenlijke product zal op alle materiële vlakken de beschreven functionaliteiten bieden zoals voorgesteld in de gebruikershandleiding.

40
Copyright © 2009 MiTAC International Corporation. Mio is een gedeponeerd handelsmerk van MiTAC International Corporation en wordt gebruikt onder de licentie van Mio Technology NZ Ltd. Alle rechten voorbehouden. De software bevat eigendomsinformatie van MiTAC International Corporation; de software wordt geleverd onder een licentieovereenkomst die beperkingen bevat op het gebruik en de onthulling en ook door de wet op auteursrecht wordt beschermd. Reverse engineering van de software is verboden. Geen enkel deel van deze publicatie mag worden gereproduceerd, opgeslagen in een retrievalsysteem of verzonden in enige vorm of door enig middel, hetzij elektronisch, mechanisch, door fotokopie, opnemen of anderszins, zonder de voorafgaande schriftelijke toestemming van Mio. Back-On-Track, Drive-Away, Slide Touch, MioMore Desktop, Mio Spirit, NavPix, Slide touch en Turn-by-Turn zijn handelsmerken of gedeponeerde handelsmerken van MiTAC International Corporation en worden gebruikt onder de licentie van Mio Technology Limited NZ Ltd. Alle rechten voorbehouden. microSD en het microSD-logo zijn handelsmerken van SD Card Association. Dit product gebruikt de Flickr-API, maar wordt niet ondersteund of gecertificeerd door Flickr. Alle andere handelsmerken en registraties zijn eigendom van hun respectieve eigenaars. Revisie: R00 (6/2009)