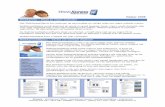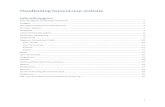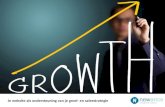Mijn eigen- website · Er zijn meerdere manieren waarop je aan foto’s voor je website kunt komen....
Transcript of Mijn eigen- website · Er zijn meerdere manieren waarop je aan foto’s voor je website kunt komen....
-
Wat je moet weten over...
Foto´s op je website
Mijn- eigen- website .nl
-
Inhoudsopgave
Voorwoord
1. Over de oorsprong van foto’sHoe kom ik aan foto’s of afbeeldingen?
2. Over jpg’s, gif’s, png’s en svg’sWelk bestandsformaat moeten mijn foto’s hebben?
3. Over resolutie en bestandsgrootteWat moet de resolutie en bestandsgrootte van mijn foto’s zijn?
4. Over bestandsnamenWelke namen moet ik mijn foto’s geven?
5. Over de html-afbeeldingscodeHoe neem ik een foto op in mijn pagina?
6. Over de positionering van je foto’sHoe positioneer ik een foto?
7. Over bijschriftenHoe zet ik een bijschrift bij mijn foto?
8. Over achtergrondafbeeldingenHoe geef ik mijn webpagina een achtergrondfoto?
Tot slot
© 2017 Mijn-eigen-website.nl ─ pag. 2 ─ Wat je moet weten over... Foto’s op je website ─ Inhoudsopgave
https://www.mijn-eigen-website.nl/
-
Voorwoord
Een foto (of andere afbeelding) op je website zetten is niet zo moeilijk, maar er zijn wel een paar dingen waar je rekening mee moet houden. In dit e-book lees je:
1. hoe je aan foto’s voor je website komt2. welk bestandsformaat deze foto’s moeten hebben3. wat de resolutie en bestandsgrootte van je foto’s moet zijn4. waar je op moet letten als je je fotobestanden een naam geeft 5. hoe je ervoor zorgt dat een foto op je webpagina zichtbaar wordt6. hoe je de positie van een foto op je webpagina bepaalt7. hoe je een bijschrift bij je foto(’s) zet8. hoe je een foto als achtergrond gebruikt
In de meeste hoofdstukken staan voorbeelden en voorbeeldcodes, zodat je direct aan de slag kunt.
© 2017 Mijn-eigen-website.nl ─ pag. 3 ─ Wat je moet weten over... Foto’s op je website ─ Inhoudsopgave
https://www.mijn-eigen-website.nl/
-
1. Over de oorsprong van foto’s
Er zijn meerdere manieren waarop je aan foto’s voor je website kunt komen.
a. foto’s maken met je eigen camera of smartphoneFoto’s die je op je website wilt laten weergeven hoeven niet zo goed van kwaliteit te zijn als foto’s die je wilt laten afdrukken. Daardoor kun je ook foto’s die met een gewone camera of smartphone zijn gemaakt best gebruiken voor je website.
b. foto’s downloaden van het webEr zijn veel plekken op internet waar je (al dan niet gratis) foto’s vandaan kunt halen. Wil je ze gebruiken voor een commerciële website, let er dan op dat je daarvoor wel toestemming hebt. In het artikel Waar kan ik gratis afbeeldingen downloaden? lees je waar je geschikte foto’s voor je website vandaan haalt.
c. foto’s bewerken met speciale softwareOm bestaande foto’s te bewerken of om fotocollages te kunnen maken heb je speciale software nodig. Dat hoeft niets te kosten: er zijn genoeg gratis programma’s voor fotobewerking. Het kost misschien even tijd om te leren omgaan met zo’n programma, maar het is een vaardigheid die je als website-beheerder goed van pas zal komen.
© 2017 Mijn-eigen-website.nl ─ pag. 4 ─ Wat je moet weten over... Foto’s op je website ─ Inhoudsopgave
https://www.mijn-eigen-website.nl/http://www.mijn-eigen-website.nl/website-software.php#fotobewerkinghttp://www.mijn-eigen-website.nl/gratis-afbeeldingen-downloaden.phphttp://www.mijn-eigen-website.nl/gratis-afbeeldingen-downloaden.php
-
2. Over jpg’s, gif’s, png’s en svg’s
Om een foto of andere afbeelding te laten weergeven op je webpagina, moet deze een van de volgende extensies hebben: jpg, gif, png of svg. Welk formaat je het beste kunt kiezen, hangt helemaal af van de soort afbeelding die je wilt laten zien. Hier een paar vuistregels:
Afbeeldingen met verlopende kleuren
Met ‘verlopende kleuren’ bedoel ik dat de verschillende kleuren niet scherp van elkaar gescheiden zijn, maar dat ze langzaam in elkaar overlopen. Bij foto’s is dat altijd het geval. Daarom moet een foto altijd in een 24-bits formaat worden opgeslagen. Want in 24-bits afbeeldingen kunnen er meer dan 16 miljoen kleuren worden gebruikt voor die afbeelding.
Ter vergelijking: een afbeelding die in een 8-bits formaat is opgeslagen wordt in niet meer dan 256 kleuren weergegeven, en dat geeft natuurlijk een heel ander resultaat!
Er zijn twee bestandsformaten geschikt voor het opslaan van afbeeldingen met verlopende kleuren: jpg en 24-bits png. Een van de verschillen tussen die twee is dat je afbeeldingen in jpg-formaat beter kunnen worden gecomprimeerd, waardoor het uiteindelijke bestand kleiner zal zijn. En: hoe kleiner het bestand, hoe sneller de browsers de afbeelding kunnen laden, dus jpg is het beste formaat om een foto of afbeelding met verlopende kleuren op te slaan.
© 2017 Mijn-eigen-website.nl ─ pag. 5 ─ Wat je moet weten over... Foto’s op je website ─ Inhoudsopgave
https://www.mijn-eigen-website.nl/
-
Afbeeldingen in vlakke kleuren
Een afbeelding in vlakke kleuren – dus met scherpe afscheidingen tussen de verschillende kleuren, zoals in de afbeelding hiernaast – kun je het beste opslaan in gif- of in 8-bits png-formaat. Je krijgt zo een relatief klein bestand van goede kwaliteit.
Transparante afbeeldingen
Soms wil je dat de achtergrond van je webpagina achter de afbeelding zichtbaar blijft. Een gedeelte van de afbeelding die je op die achtergrond wilt neerzetten, moet dus transparant zijn. Dat is alleen mogelijk bij een afbeelding die is opgeslagen in gif- of png-formaat.
Plaatjes met animaties
Is je afbeelding een ‘bewegend’ plaatje, bestaande uit twee of meer afbeeldingen die elkaar in snel tempo afwisselen, dan kun je dat effect alleen behouden als je het opslaat als (animated) gif.
© 2017 Mijn-eigen-website.nl ─ pag. 6 ─ Wat je moet weten over... Foto’s op je website ─ Inhoudsopgave
https://www.mijn-eigen-website.nl/
-
Tekeningen, logo’s, grafieken e.d.
Foto’s en afbeeldingen die zijn opgeslagen in jpg-, gif- of png-formaat zijn ‘gerasterd’, dat wil zeggen dat ze zijn omgezet in een verzameling puntjes. Als je sterk op zo’n afbeelding inzoomt, zie je die puntjes vanzelf verschijnen: de afbeelding wordt een stuk onscherper. Voor tekeningen, logo’s en grafieken kun je daarom beter het svg-formaat gebruiken.
De afkorting ‘svg’ staat voor scalable vector graphics. Het betekent dat de afbeelding zo groot kan worden weergegeven als je maar wilt terwijl ze toch scherp blijft. De afbeelding is namelijk niet gerasterd, maar de instructies voor het samenstellen ervan zijn vastgelegd in een gewoon tekstbestand. Svg-afbeeldingen kun je zelf maken met een tekenprogramma als Adobe Illustrator of (het gratis programma) Inkscape. De afbeelding bij deze alinea is afkomstig van openclipart.org, waar je clipart kunt downloaden in png- of svg-formaat. Ook pixabay.com is een goede bron voor deze zogenaamde ‘vectorafbeeldingen’ (kies bij ‘image-type’ voor: Vektorgrafik).
© 2017 Mijn-eigen-website.nl ─ pag. 7 ─ Wat je moet weten over... Foto’s op je website ─ Inhoudsopgave
https://www.mijn-eigen-website.nl/http://pixabay.com/http://www.openclipart.org/
-
3. Over resolutie en bestandsgrootte
Zoals in het vorige hoofdstuk te lezen is, is een afbeelding die is opgeslagen in het jpg-, gif- of png-formaat ‘gerasterd’. Deze is omgezet in een verzameling puntjes. Je krijgt in dat geval te maken met het begrip resolutie: daarmee wordt de dichtheid van die puntjes aangegeven.
Deze resolutie wordt uitgedrukt in het aantal puntjes per inch (ppi). Nu moet je een ‘inch’ (ca. 2,5 cm) in dit geval niet al te letterlijk nemen: een afbeelding van 72 pixels (dus een inch) breed, kan op het ene beeld-scherm best wat breder of smaller uitvallen dan op het andere. Maar de verhoudingen blijven natuurlijk wel intact: een afbeelding van 100 pixels breed zal twee keer zo breed worden weergegeven als een afbeelding van 50 pixels breed.
Lange tijd kwam 1 afbeeldingspixel overeen met 1 beeldschermpixel. Maar tegenwoordig gaat die regel niet meer op. De resolutie van beeldschermen is flink toegenomen en als 1 afbeeldingspixel nog steeds ‘vertaald’ zou worden naar 1 beeldschermpixel, dan bleef er van je afbeeldingen weinig meer over. Hoe je afbeeldings-pixels zich dan wel verhouden tot de beeldschermpixels is per beeldscherm verschillend. Het is dan ook onmogelijk om te voorspellen wat de exacte afmetingen van de afbeeldingen op je webpagina zullen zijn.
Toch is een resolutie van 72 pixels per inch nog steeds een goed uitgangspunt als je je foto’s geschikt wilt maken voor een website. Voor sommige foto’s, waarvan het belangrijk is dat ze altijd scherp worden weergegeven, kun je een hogere resolutie instellen (bijvoorbeeld 144 ppi). Maar dat moet je zeker niet voor al je foto’s doen, want je afbeeldingsbestanden worden er wel een stuk groter van (waardoor een browser meer tijd nodig heeft om ze in te laden).
© 2017 Mijn-eigen-website.nl ─ pag. 8 ─ Wat je moet weten over... Foto’s op je website ─ Inhoudsopgave
https://www.mijn-eigen-website.nl/
-
Wat deze bestandsgrootte betreft, probeer die onder de 150kB per afbeelding te houden. Als dat een enkele keer niet lukt is dat natuurlijk geen probleem, maar neem geen foto’s in je webpagina’s op die vele malen groter zijn. Dan is het risico veel te groot dat je bezoeker je pagina wegklikt omdat het veel te lang duurt voordat deze geladen is.
Om je foto’s of afbeeldingen te bewerken (dus bij te snijden of te roteren bijvoorbeeld), heb je een foto-bewerkingsprogramma nodig. Zie weer deze gratis software voor fotobewerking en Inkscape voor vector-afbeeldingen.
© 2017 Mijn-eigen-website.nl ─ pag. 9 ─ Wat je moet weten over... Foto’s op je website ─ Inhoudsopgave
https://www.mijn-eigen-website.nl/https://inkscape.org/nl/http://www.mijn-eigen-website.nl/website-software.php#fotobewerking
-
4. Over bestandsnamen
Een foto of afbeelding kun je elke naam geven die je maar wilt, maar je moet daarbij wel op een aantal zaken letten:
Zet geen spaties in je bestandsnaamSpaties worden door browsers vaak omgezet in de tekencombinatie %20, en als je afbeeldingsnaam een spatie bevat en je verwijst er later in je afbeeldingscode naar, dan klopt die verwijzing niet meer omdat er in de url nu ‘%20’ staat in plaats van een spatie.
Gebruik alleen gewone, gangbare letters of cijfersVermijd in je bestandsnamen tekens als een apostrof, vraag- of uitroepteken, aanhalingsteken, komma, punt of puntkomma. Houd het bij de letters a tot en met z en de cijfers 0 tot en met 9 en er kan eigenlijk niet veel meer misgaan.
Gebruik altijd kleine lettersEr is op zich niets mis mee om hoofdletters te gebruiken, alleen maak je het jezelf gemakkelijker als je jezelf aanwent alleen kleine letters te gebruiken. Wil je in je html-code naar je afbeeldingen verwijzen, dan hoef je niet steeds op te zoeken hoe je de naam van die afbeelding ook alweer had gespeld.
Schrijf afbeeldingsextensies altijd met een kleine letter(om dezelfde reden als bij het vorige punt). Zo hoef je niet elke keer als je naar een afbeelding wilt verwijzen op te zoeken of deze nu foto.jpg heet of foto.JPG. Een foute verwijzing kan tot gevolg hebben dat je foto niet zichtbaar is.
© 2017 Mijn-eigen-website.nl ─ pag. 10 ─ Wat je moet weten over... Foto’s op je website ─ Inhoudsopgave
https://www.mijn-eigen-website.nl/
-
[Kun je in Windows Verkenner niet zien wat de extensie van je afbeeldingsbestanden is, ga dan naar Start – Configuratiescherm – Mapopties – tabblad Weergave — en haal het vinkje weg voor Extensies voor bekende bestandstypen verbergen. In Mac Finder ga je naar Voorkeuren — Geavanceerd — en zet je een vinkje voor: Toon alle bestandsnaamextensies.]
© 2017 Mijn-eigen-website.nl ─ pag. 11 ─ Wat je moet weten over... Foto’s op je website ─ Inhoudsopgave
https://www.mijn-eigen-website.nl/
-
5. Over de html-afbeeldingscode
De html-code voor een foto of afbeelding is deze:
Wat daaraan direct opvalt, is dat het een leeg element is: er is geen afzonderlijke begin- en eind-tag waartussen de inhoud komt te staan.
src
Het image-element mag dan leeg zijn, het is natuurlijk wel de bedoeling dat er op de plaats waar deze tag staat, een foto of afbeelding wordt ingeladen. Daarvoor moet er aan de image-tag iets worden toegevoegd, namelijk de plaats waar die foto of afbeelding te vinden is. Dat gebeurt op deze manier:
Het is verplicht om een source (src) in het image-element te zetten, anders zal er niets worden weergegeven. Wat er tussen de dubbele aanhalingstekens achter src komt te staan, is de plaats waar de foto of afbeelding te vinden is. Dat gebeurt op dezelfde manier als bij een link. Je kunt deze locatie helemaal uitschrijven, zoals in het voorbeeld hierboven is gedaan. Dat is een absolute verwijzing.
Maar stel dat ik vanaf mijn homepage (http://www.mijn-eigen-website.nl/index.php) wil verwijzen naar de plaats waar deze afbeelding staat, dan hoef ik de naam van mijn website niet meer te noemen. Ik kan dan
© 2017 Mijn-eigen-website.nl ─ pag. 12 ─ Wat je moet weten over... Foto’s op je website ─ Inhoudsopgave
https://www.mijn-eigen-website.nl/
-
volstaan met een relatieve verwijzing:
(De afbeelding uit dit voorbeeld staat in een aparte map, dus ik moet wel de naam van die map vermelden natuurlijk, anders wordt de afbeelding niet gevonden.)
alt
Er is nog iets wat verplicht aan een image-element moet worden toegevoegd, en dat is een alt-tekst. De afkorting ‘alt’ staat voor alternate (oftewel: alternatieve) tekst en het is een korte beschrijving van de afbeelding of foto. Als de afbeelding om de een of andere reden niet vertoond kan worden (bijvoorbeeld omdat hij niet meer op de server staat, omdat de verwijzing naar de locatie niet goed is, of omdat de surfer zijn browser zo heeft ingesteld dat plaatjes niet worden vertoond), dan wordt deze alt-tekst weergegeven. De afbeeldingscode van hierboven komt er met alt-tekst zo uit te zien:
Er hoeft niet per se iets tussen de dubbele aanhalingstekens achter alt te staan. Als de afbeelding die je wilt laten zien bijvoorbeeld alleen een plaatje is van een pijltje waarmee je kunt terugklikken naar een voorgaande
© 2017 Mijn-eigen-website.nl ─ pag. 13 ─ Wat je moet weten over... Foto’s op je website ─ Inhoudsopgave
https://www.mijn-eigen-website.nl/
-
pagina, dan hoef je geen beschrijvende tekst op te nemen in je afbeeldingscode. Maar je moet de alt-toevoeging wel laten staan:
title
Je kunt nog veel meer informatie aan het image-element toevoegen, maar alleen de src en de alt zijn verplicht. Een voorbeeld van iets wat je nog kunt toevoegen, is een title. Tussen de dubbele aanhalings-tekens daarachter zet je ook een beschrijving van het plaatje, net zoals bij de alt-toevoeging. De title fungeert dan als een soort ‘tooltip’: als een surfer met zijn muis over het plaatje heen beweegt, dan komt de inhoud van de title in beeld.
NB: Op een smartphone of tablet werkt dit niet, omdat je dan geen muis hebt. Wil je daar toch een tooltip laten zien, dan moet je gebruikmaken van een andere methode om zo’n tooltip op te roepen.
© 2017 Mijn-eigen-website.nl ─ pag. 14 ─ Wat je moet weten over... Foto’s op je website ─ Inhoudsopgave
https://www.mijn-eigen-website.nl/http://www.mijn-eigen-website.nl/tooltip.php
-
6. Over de positionering van je foto’s
Om je foto’s te kunnen positioneren op je pagina, moet je stijlkenmerken toevoegen aan je afbeeldingscode. Dat doe je door het style-attribuut in de afbeeldingscode te zetten. Tussen de dubbele aanhalingstekens kun je allerlei instructies opnemen over de afmetingen van je afbeelding en de positie ervan op je pagina.
style=""
breedte en hoogte
width: 300px; max-width: 30%;
Het eerste wat vaak tussen de dubbele aanhalingstekens achter style wordt neergezet, zijn waarden voor de breedte van de foto (de hoogte wordt automatisch berekend aan de hand van de breedte die je opgeeft). Geef je geen breedte op, dan wordt je foto vertoond op de breedte (in pixels) van het originele fotobestand.
Maar stel dat je originele foto (zoals je hem hebt geüpload naar je server) 600 pixels breed is en 400 pixels hoog, dan kun je deze foto ook met een breedte van 300 pixels laten vertonen (en hoogte 200 pixels) door een waarde in te stellen voor de width. De foto zal er wat scherper door worden.
Het is verstandig om ook altijd een max-width voor je foto in te stellen, omdat je natuurlijk nooit weet of er wel genoeg ruimte is om je foto weer te geven. Je weet namelijk niet of de pagina met je foto erin wordt bekeken op een desktop, laptop, tablet of smartphone.
© 2017 Mijn-eigen-website.nl ─ pag. 15 ─ Wat je moet weten over... Foto’s op je website ─ Inhoudsopgave
https://www.mijn-eigen-website.nl/
-
Achter max-width kun je waarden in verschillende eenheden neerzetten, bijvoorbeeld in percentages, in vw (viewport width of beeldschermbreedte), en ook weer in pixels. Met max-width: 30% bepaal je dat je foto nooit meer ruimte in beslag neemt dan 30% van het vak waarbinnen deze zich bevindt (bijvoorbeeld binnen een balk aan een van de zijkanten van je site). Met max-width: 30vw zorg je ervoor dat je foto nooit groter wordt dan 30% van de breedte van de viewport (dus het hele beeldscherm), en met max-width: 100px wordt je foto nooit groter weergegeven dan 100 pixels breed (die waarde kan ook een smartphone nog wel aan).
links, rechts of in het midden
Nadat je de breedte van de foto hebt vastgelegd, bepaal je hoe hij vertoond moet worden in vergelijking met alles wat eromheen staat. Doe je niks, dan komt de foto aan de linkerkant te staan. Staat er direct achter je afbeeldingscode een paragraaf (een stuk tekst tussen paragraaf-tags), dan komt die tekst er niet naast te staan, maar eronder. Dat ziet er dan zo uit:
© 2017 Mijn-eigen-website.nl ─ pag. 16 ─ Wat je moet weten over... Foto’s op je website ─ Inhoudsopgave
https://www.mijn-eigen-website.nl/
-
Wil je dat je foto aan de linkerkant moet komen, en de tekst er rechts naast, dan voeg je aan de stijlkenmerken van de afbeelding toe:
float: left;
Het resultaat is dan:
© 2017 Mijn-eigen-website.nl ─ pag. 17 ─ Wat je moet weten over... Foto’s op je website ─ Inhoudsopgave
https://www.mijn-eigen-website.nl/
-
Wil je dat je foto rechts van de tekst komt te staan, dan gebruik je natuurlijk:
float: right;
En wil je dat hij in het midden komt te staan, zonder tekst ernaast, dan zet je de img binnen een division (div)neer, waarvan je de tekst laat centreren:
Dat laatste lijkt misschien een beetje raar, maar dat is het niet. Het image-element is namelijk een zogenaamd inline element, wat betekent dat het op dezelfde manier behandeld wordt als een letter in een regel. Een letter of een stuk tekst kun je centreren met de opdracht text-align: center; en afbeeldingen op deze manier dus ook.
marges
Waarschijnlijk wil je niet dat je afbeelding strak tegen de paragraaftitels, de tekst (of wat er dan ook maar naast staat) komt te staan, maar wil je wat afstand houden. Dat doe je met:
margin: 0 0 0 0;
© 2017 Mijn-eigen-website.nl ─ pag. 18 ─ Wat je moet weten over... Foto’s op je website ─ Inhoudsopgave
https://www.mijn-eigen-website.nl/
-
De eerste waarde achter margin bepaalt de ruimte aan de bovenkant, de tweede aan de rechterkant, de derde aan de onderkant, en de vierde aan de linkerkant. Zijn de waardes voor boven/onder en links/rechts dezelfde, dan hoef je maar twee waardes op te geven. (En staat er maar één waarde, dan heeft die betrekking op álle vier de zijden.)
Staat er dus rechts van je afbeelding een stuk tekst, dan wil je waarschijnlijk wat ruimte hebben aan de bovenkant, rechterkant en onderkant van deze afbeelding. De linkerkant staat tegen de kantlijn aan te staan, dus die blijft op 0:
margin: 6px 6px 6px 0;
Nog even uitgaande van hetzelfde voorbeeld als hierboven, dan wordt dit het resultaat:
De waardes voor margin kun je op meerdere manieren aangeven. Ik heb in dit voorbeeld de marges in pixels aangegeven, maar er zijn ook andere mogelijkheden. Meer informatie over de maatvoering op webpagina’s lees je in het artikel Welke maateenheden gebruik je in responsive design?
© 2017 Mijn-eigen-website.nl ─ pag. 19 ─ Wat je moet weten over... Foto’s op je website ─ Inhoudsopgave
https://www.mijn-eigen-website.nl/http://www.mijn-eigen-website.nl/maateenheden-en-responsive-design.php
-
borders
Een randje rond je afbeeldingen zetten, doe je met:
border: 1px solid dimgray;
Eerst wordt de dikte van de lijn gegeven (1px), dan het type lijn (dit kan bijvoorbeeld zijn: solid (ononderbroken), dashed (streepjes), dotted (stippeltjes), double (dubbele lijnen)), en daarna de kleur (dimgray).
padding
Het lijntje van de rand wordt standaard strak rond je foto’s gezet. Wil je wat ruimte tussen je foto en de rand eromheen, dan gebruik je daarvoor de eigenschap padding:
padding: 12px;
Met deze instelling wordt er rondom 12px ruimte rond je foto vrij gehouden. Je kunt ook verschillende waardes voor de ruimte boven, rechts, onder en links van je foto instellen, dan komen er gewoon vier waarden achter padding te staan (op dezelfde manier als bij de margin).
Het eindresultaat zie je op de volgende pagina: een afbeelding die links van de omringende tekst is geplaatst en daarbij 6 pixels afstand houdt van zijn directe omgeving, en die verder voorzien is van een lichtgrijze, ononderbroken rand, die er niet strak omheen staat, maar op een afstand van 12 pixels.
© 2017 Mijn-eigen-website.nl ─ pag. 20 ─ Wat je moet weten over... Foto’s op je website ─ Inhoudsopgave
https://www.mijn-eigen-website.nl/
-
De complete afbeeldingscode hiervoor is:
Meerdere afbeeldingen naast en onder elkaar
Wil je meerdere afbeeldingen naast en onder elkaar zetten (zonder tekst ernaast), dan hoef je tussen de style-kenmerken alleen instructies neer te zetten voor de margin (en eventueel voor de border en padding als je dat wilt).
Want een image-element gedraagt zich standaard net zoals een letter in een regel, dus als je er meerdere naast elkaar zet, komen ze gewoon netjes naast elkaar te staan. Is de ‘regel’ vol, dan komt de afbeelding waarvoor geen ruimte meer is, vanzelf op de volgende ‘regel’ terecht.
© 2017 Mijn-eigen-website.nl ─ pag. 21 ─ Wat je moet weten over... Foto’s op je website ─ Inhoudsopgave
https://www.mijn-eigen-website.nl/
-
Hierboven heb ik vier afbeeldingen naast elkaar neergezet. De code daarvoor is heel eenvoudig:
Zoals je ziet, staan er geen style-kenmerken meer in de codes voor de foto’s. Omdat ik alle foto’s dezelfde opmaak wil geven, is het gemakkelijker als ik de vier foto’s groepeer door ze binnen een division (div) te zetten, die ik een class-naam geef. In mijn stylesheet kan ik dan in één keer de style-kenmerken van de foto’s binnen deze class opnemen:
© 2017 Mijn-eigen-website.nl ─ pag. 22 ─ Wat je moet weten over... Foto’s op je website ─ Inhoudsopgave
https://www.mijn-eigen-website.nl/
-
div.fotogroep img {width: 200px;max-width: 95%;margin: 2px;
}
Voor de style-kenmerken van de foto’s heb ik alleen de breedte, maximum-breedte en marge vastgelegd (als er maar één waarde achter margin staat, geldt die voor alle vier de kanten, dus boven, rechts, onder en links).
Wordt de ruimte te smal om deze vier afbeeldingen naast elkaar weer te geven, dan worden ze vanzelf onder elkaar neergezet:
© 2017 Mijn-eigen-website.nl ─ pag. 23 ─ Wat je moet weten over... Foto’s op je website ─ Inhoudsopgave
https://www.mijn-eigen-website.nl/
-
Het is natuurlijk het mooiste als alle foto’s dezelfde hoogte/breedte-verhouding hebben, zoals in dit voorbeeld. Soms zul je daarvoor de oorspronkelijke foto’s in een fotobewerkingsprogramma moeten bijsnijden, zodat iedere foto dezelfde hoogte/breedte-verhouding heeft.
© 2017 Mijn-eigen-website.nl ─ pag. 24 ─ Wat je moet weten over... Foto’s op je website ─ Inhoudsopgave
https://www.mijn-eigen-website.nl/
-
7. Over bijschriften
Soms wil je een bijschrift naast of onder je foto of afbeelding laten weergeven. Daarvoor zet je je foto of afbeelding (img) binnen een figure-element neer. En binnen dat figure-element komt dan een figcaption (bijschrift) te staan. Ik heb de verschillende onderdelen elk even zijn eigen kleur gegeven:
Krokussen: een van de eerste lentebloemen
Je ziet dat voor de figure de margin en de padding beide op 0 zijn gezet. Dat is gedaan omdat sommige browsers uit zichzelf wat ruimte om het figure-element zetten. En hoeveel ruimte dat moet zijn, kun je beter zelf bepalen. Voorlopig staan deze waarden daarom op 0.
Verder staan er in de style-kenmerken van de figure de volgende twee instructies:
display: flex; align-items: flex-start;
© 2017 Mijn-eigen-website.nl ─ pag. 25 ─ Wat je moet weten over... Foto’s op je website ─ Inhoudsopgave
https://www.mijn-eigen-website.nl/
-
Met die twee instellingen kun je de positie van de onderdelen bínnen de figure bepalen. Met display: flex worden de onderdelen binnen de figure als blokjes naast elkaar gezet en met align-items: flex-start worden die onderdelen aan de bovenrand met elkaar uitgelijnd.
De foto (img) en het bijschrift (figcaption) zijn beide 250 pixels breed, mogen nooit breder zijn dan 100% van het vak waarbinnen ze staan, en het bijschrift heeft 6 pixels ruimte rondom (vanwege de instelling box-sizing: border-box wordt die 100% breedte berekend inclusief padding en eventueel border).
In je browser ziet dat er zó uit:
Positie bijschrift
De foto en het bijschrift zijn dus uitgelijnd aan de bovenkanten met behulp van de waarde flex-start voor de eigenschap align-items, maar ze kunnen ook aan de onderkanten zijn uitgelijnd, of zijn gecentreerd. Dat doe je door flex-start te veranderen in flex-end of center:
© 2017 Mijn-eigen-website.nl ─ pag. 26 ─ Wat je moet weten over... Foto’s op je website ─ Inhoudsopgave
https://www.mijn-eigen-website.nl/
-
Tekst eronder
Om de tekst onder de foto te laten weergeven, hoef je aan de style-kenmerken van het figure-element maar één instructie toe te voegen:
flex-direction: column;
© 2017 Mijn-eigen-website.nl ─ pag. 27 ─ Wat je moet weten over... Foto’s op je website ─ Inhoudsopgave
align-items: flex-end;
align-items: center;
https://www.mijn-eigen-website.nl/
-
Daarmee worden de onderdelen binnen het figure-element niet naast elkaar weergegeven, zoals standaard gebeurt, maar ónder elkaar. De regel voor de align-items haal je weg, want die is niet meer nodig. En om het bijschrift te laten centreren onder de foto voeg je de regel toe: text-align: center; Je krijgt dan dit:
De complete code van deze afbeelding met bijschrift eronder is:
Krokussen: een van de eerste lentebloemen
© 2017 Mijn-eigen-website.nl ─ pag. 28 ─ Wat je moet weten over... Foto’s op je website ─ Inhoudsopgave
https://www.mijn-eigen-website.nl/
-
Tekst over de afbeelding heen
Wat je ook nog kunt doen, is het bijschrijft over de afbeelding heen laten zetten. Daarvoor moet je eerst aan de stijlkenmerken van het figure-element de volgende regel toevoegen:
postion: relative;
Met die instelling zorg je ervoor dat je de onderdelen bínnen dit figure-element (de foto zelf en het bijschrift) nauwkeurig kunt positioneren.
Daarna voeg je aan de stijlkenmerken van het figcaption-element (het bijschrift) deze regels toe:
position: absolute; bottom: 0;
Daarmee wordt het figcaption-element tegen de onderkant van het figure-element geplaatst, en dus óver de afbeelding heen.
Omdat het bijschrift een standaardtekstkleur heeft (meestal zwart), en de tekst van het bijschrift daarom onleesbaar kan worden als de afbeelding van zichzelf ook vrij donker is, is het handig nog meer eigen-schappen in te stellen voor de figcaption, bijvoorbeeld:
background-color: rgba(0,0,0,0.5);color: white;
© 2017 Mijn-eigen-website.nl ─ pag. 29 ─ Wat je moet weten over... Foto’s op je website ─ Inhoudsopgave
https://www.mijn-eigen-website.nl/
-
Hiermee geef je het bijschrift een donkere, enigszins transparante achtergrondkleur en een witte tekstkleur.Het geheel ziet er dan zó uit:
En dit is de complete code daarvoor:
Krokussen: een van de eerste lentebloemen
© 2017 Mijn-eigen-website.nl ─ pag. 30 ─ Wat je moet weten over... Foto’s op je website ─ Inhoudsopgave
https://www.mijn-eigen-website.nl/
-
Meerdere foto’s met bijschriften naast of onder elkaar
Als je meerdere foto’s met bijschriften naast of onder elkaar wilt zetten, dan is het weer het gemakkelijkste als je alles eerst groepeert in een div:
Krokussen: een van de eerste lentebloemen
Rode tulpen zorgen voor een kleurig accent
Narcissen zijn er in allerlei geeltinten
Klein maar fijn: pittige blauwe druifjes
© 2017 Mijn-eigen-website.nl ─ pag. 31 ─ Wat je moet weten over... Foto’s op je website ─ Inhoudsopgave
https://www.mijn-eigen-website.nl/
-
De style-kenmerken voor dat div en de onderdelen daarbinnen zet je vervolgens in je stylesheet neer, zodat je ze niet elke keer hoeft te herhalen.
Dit div-element (met de class fotogroep in het voorbeeld) krijgt in de eerste plaats de eigenschap display: flex, om invloed te krijgen op de positionering van de verschillende onderdelen die erbinnen staan.
Om ervoor te zorgen dat de verschillende figure-elementen onder elkaar komen te staan in plaats van naast elkaar als het beeldscherm niet breed genoeg is, krijgt dit element ook nog de eigenschap flex-wrap: wrap. De eigenschap align-items: flex-start ten slotte, voeg je toe om de figure-elementen netjes aan de bovenrand uit te lijnen.
De code in je stylesheet voor dit div wordt dus:
div.fotogroep { display: flex;
flex-wrap: wrap;align-items: flex-start;
}
Gecombineerd met de eigenschappen zoals we die al hadden voor de afzonderlijke figure-elementen, krijg je bijvoorbeeld dit:
© 2017 Mijn-eigen-website.nl ─ pag. 32 ─ Wat je moet weten over... Foto’s op je website ─ Inhoudsopgave
https://www.mijn-eigen-website.nl/
-
Of, als het scherm te smal is om de foto’s naast elkaar weer te geven:
© 2017 Mijn-eigen-website.nl ─ pag. 33 ─ Wat je moet weten over... Foto’s op je website ─ Inhoudsopgave
https://www.mijn-eigen-website.nl/
-
Je krijgt natuurlijk weer het beste resultaat als je uitgaat van foto’s die dezelfde breedte/hoogte-verhouding hebben.
De volledige stylesheet-code voor de foto’s op de vorige pagina is:
div.fotogroep { display: flex; flex-wrap: wrap; align-items: flex-start;
}
div.fotogroep figure { margin: 0; padding: 0;
display: flex; flex-direction: column;
}
div.fotogroep figure img { width: 250px; max-width: 100%; padding: 4px; box-sizing: border-box; }
© 2017 Mijn-eigen-website.nl ─ pag. 34 ─ Wat je moet weten over... Foto’s op je website ─ Inhoudsopgave
https://www.mijn-eigen-website.nl/
-
div.fotogroep figure figcaption { width: 250px; max-width: 100%; padding: 4px; box-sizing: border-box; text-align: center; }
© 2017 Mijn-eigen-website.nl ─ pag. 35 ─ Wat je moet weten over... Foto’s op je website ─ Inhoudsopgave
https://www.mijn-eigen-website.nl/
-
8. Over achtergrondafbeeldingen
Er is nog een andere manier om foto’s of afbeeldingen in je website op te nemen, en dat is door een achtergrond aan je webpagina (of aan een gedeelte daarvan) te koppelen. Dat doe je met:
background-image: url();
Tussen de set ronde haken komt de locatie van je afbeelding te staan, net zoals je die bij een gewone afbeelding zou neerzetten tussen de dubbele aanhalingstekens bij de source (src).
Het verschil is alleen dat background-image een style-eigenschap is. Zet deze regel dus in je stylesheet neer, bij de kenmerken van het element dat je een achtergrond wilt geven. Is dat je webpagina, dan zou dat dus het body-element zijn.
Maar om in een later stadium problemen op bepaalde smartphones te voorkomen, is het beter de achtergrondafbeelding niet instellen voor het body-element zelf, maar voor een kunstmatig element dat je eraan vooraf laat gaan:
body:before {background-image: url(https://www.mijn-eigen-website.nl/images/heuvels.jpg);
}
(Let er natuurlijk wel weer op dat de bestandsgrootte van de afbeelding die je op de achtergrond wilt laten zien binnen de perken blijft, om de laadtijd van je pagina’s niet te lang te laten worden.)
© 2017 Mijn-eigen-website.nl ─ pag. 36 ─ Wat je moet weten over... Foto’s op je website ─ Inhoudsopgave
https://www.mijn-eigen-website.nl/
-
Je ziet dat de locatie in beide voorbeelden is weergegeven als een absolute verwijzing: dat wil zeggen dat de locatie van de afbeelding helemaal is ‘uitgeschreven’. Dat hoeft niet per se, je kunt ook een relatieve verwijzing gebruiken. ‘Denk’ daarbij vanuit je stylesheet. Staat die in een aparte map, dan moet je dus eerst als het ware een map ‘omhoog’, en daarna weer naar ‘beneden’ naar de map waarin je afbeeldingen staan. In mijn geval zou een relatieve verwijzing vanuit mijn stylesheet (dat in een aparte map staat) de volgende zijn:
background-image: url(../images/heuvels.jpg);
background-repeat
Het handigste is als je voor je achtergrondafbeelding een foto in landscape-formaat kiest, want beeld-schermen zijn vaker breder dan dat ze hoog zijn.
Maar ook al kies je een landscape-afbeelding, deze zal nooit exact dezelfde afmetingen hebben als het beeldscherm waarop je website wordt bekeken. Ze wordt daarom in horizontale en verticale richting zo vaak herhaald als nodig is om het hele scherm te vullen. Omdat je waarschijnlijk wilt dat je achtergrondafbeelding maar één keer wordt vertoond, voeg je de volgende regel aan je stylesheet toe:
background-repeat: no-repeat;
Daarmee wordt voorkomen dat je achtergrondafbeelding óf in horizontale óf in verticale richting wordt herhaald om het scherm te vullen.
© 2017 Mijn-eigen-website.nl ─ pag. 37 ─ Wat je moet weten over... Foto’s op je website ─ Inhoudsopgave
https://www.mijn-eigen-website.nl/
-
background-size
Maar nu je hebt voorkomen dat je afbeelding wordt herhaald om het scherm te vullen, kan het zijn dat ze te klein is om als achtergrond te dienen. Daarom voeg je vervolgens toe:
background-size: cover;
Daarmee zorg je ervoor dat het hele beeldscherm bedekt wordt. De foto wordt naar beide zijden zoveel uitgerekt als nodig is om het hele scherm te vullen. Dat kan natuurlijk wel betekenen dat een gedeelte van de foto is verdwenen. Is je pagina bijvoorbeeld erg lang, dan wordt de foto zo veel ‘opgerekt’ dat hij tegelijkertijd veel breder is geworden dan nodig is. Aan de zijkanten wordt je afbeelding dan als het ware ‘afgesneden’.
background-position
Je foto wordt nu helemaal vertoond — althans, voor zover mogelijk. De linkerbovenhoek van de afbeelding wordt standaard in de linkerbovenhoek van het beeldscherm geplaatst. Maar bestaat het bovenste gedeelte van je foto bijvoorbeeld uit lucht, dan zie je misschien liever dat de rechteronderhoek van je foto in de rechteronderhoek van het beeldscherm wordt neergezet. Dat kun je doen met de regel:
background-position: right bottom;
Je kunt de woorden: right, left, top, bottom en center gebruiken om je foto te positioneren. De eerste waarde die je opgeeft heeft altijd betrekking op de positie langs de horizontale as, de tweede op de positie langs de verticale as.
© 2017 Mijn-eigen-website.nl ─ pag. 38 ─ Wat je moet weten over... Foto’s op je website ─ Inhoudsopgave
https://www.mijn-eigen-website.nl/
-
background-color
Vaak wordt aan het body-element ook nog een achtergrondkleur gegeven (met behulp van background-color). Dat lijkt onzinnig, omdat een achtergrondafbeelding altijd bovenop de achtergrondkleur wordt vertoond, maar als deze achtergrondafbeelding om de een of andere reden niet geladen kan worden, dan wordt in ieder geval de achtergrondkleur nog vertoond, en ziet je website er niet al te kleurloos uit.
De instructie daarvoor in je stylesheet ziet er zó uit:
background-color: lightblue;
Eigenschappen body:before-element
De eigenschappen van de achtergrondafbeelding zijn daarmee vastgelegd. Maar je moet ook nog de eigenschappen vastleggen voor het kunstmatige element dat je had aangemaakt (body:before). Omdat dit element behalve deze achtergrondafbeelding verder geen inhoud heeft, heeft het uit zichzelf geen breedte of hoogte en zul je het dus ook niet zien. Daarom moet je het nog de volgende eigenschappen meegeven:
content: "";display: block;width: 100%;height: 100%;position: fixed;left: 0;
© 2017 Mijn-eigen-website.nl ─ pag. 39 ─ Wat je moet weten over... Foto’s op je website ─ Inhoudsopgave
https://www.mijn-eigen-website.nl/
-
top: 0;z-index: -10;
Dit element heeft dus geen inhoud (content: "";), maar moet wel het hele scherm omvatten (display: block; width: 100%; height: 100%;).
De positie van dit blok is vast, de linkerbovenhoek ervan bevindt zich altijd links bovenaan het beeldscherm (position: fixed; left: 0; top: 0;).
En met de eigenschap z-index ten slotte stel je in hoe de verschillende lagen van een webpagina over elkaar heen geplaatst moeten worden. Dit kunstmatige element komt dus vóór het body-element, en het wordt helemaal onderop geplaatst (er zijn nergens anders waarden voor de z-index opgegeven, dus een waarde van -10 is genoeg om deze laag helemaal onderaan je webpagina te laten weergeven).
Daarmee is de volledige code voor de achtergrondafbeelding:
body:before {content: "";display: block;width: 100%;height: 100%;position: fixed;left: 0;top: 0;
© 2017 Mijn-eigen-website.nl ─ pag. 40 ─ Wat je moet weten over... Foto’s op je website ─ Inhoudsopgave
https://www.mijn-eigen-website.nl/
-
z-index: -10;background-image: url(https://www.mijn-eigen-website.nl/images/heuvels.jpg); background-repeat: no-repeat;background-position: left top;background-size: cover;background-color: lightblue;}
Op mijn website kun je het resultaat van deze code bekijken.

© 2017 Mijn-eigen-website.nl ─ pag. 41 ─ Wat je moet weten over... Foto’s op je website ─ Inhoudsopgave
https://www.mijn-eigen-website.nl/https://www.mijn-eigen-website.nl/achtergrond-website.php
-
Tot slot
Met al deze voorbeelden en codes heb je genoeg in handen om met succes foto’s of andere afbeeldingen in je webpagina’s op te nemen. Natuurlijk kun je nog veel meer met je foto’s doen, zoals ze laten vertonen in een popup-venster, slideshow of fotogalerij. Meer suggesties daarvoor staan op de pagina Leuke manieren om foto’s op je website te zetten.
© 2017 Mijn-eigen-website.nl ─ pag. 42 ─ Wat je moet weten over... Foto’s op je website ─ Inhoudsopgave
https://www.mijn-eigen-website.nl/https://www.mijn-eigen-website.nl/foto-op-website.phphttps://www.mijn-eigen-website.nl/foto-op-website.php