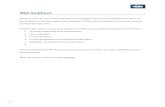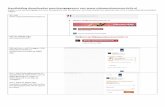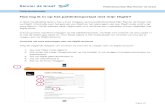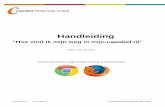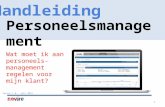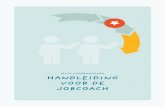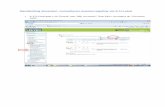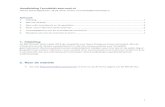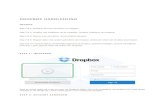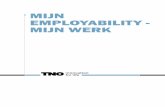Mijn eGov-rollenbeheer Handleiding voor ... handleiding is bestemd voor alle...
Transcript of Mijn eGov-rollenbeheer Handleiding voor ... handleiding is bestemd voor alle...
© 2014 - Fedict
‘Mijn eGov-rollenbeheer’
Handleiding voor Roltoekenningsbeheerders
Versie 2.0
25 maart 2014
Mijn eGov-rollenbeheer: Handleiding Roltoekenningsbeheerders 1
© 2014 - Fedict
Inhoud
1 Over deze handleiding ................................................................................................................... 5
1.1 Voor wie ................................................................................................................................... 5
1.2 Gebruik iconen ......................................................................................................................... 5
2 Veelgebruikte termen en definities ............................................................................................... 6
3 Gebruikersprofielen binnen Mijn eGov-rollenbeheer.................................................................. 8
4 Aan de slag met Mijn eGov-rollenbeheer ..................................................................................... 9
5 Een nieuwe roltoekenning toewijzen .......................................................................................... 11
5.1 Een uitnodiging voor een roltoekenning maken ..................................................................... 11
5.1.1 Stap 1: (Sub)Onderneming(en) selecteren ....................................................................... 11
5.1.2 Stap 2: Rollen selecteren .................................................................................................. 12
5.1.3 Stap 3: Roleigenschappen selecteren .............................................................................. 13
5.1.4 Stap 4: Personen selecteren ............................................................................................. 14
5.1.5 Stap 5: Uitnodigingsdetails invullen .................................................................................. 15
5.1.6 Stap 6: Overzicht ............................................................................................................... 16
5.1.7 Stap 7: Bevestiging ........................................................................................................... 17
5.2 Een directe roltoekenning toewijzen ...................................................................................... 18
5.2.1 Stap 1: Personen selecteren ............................................................................................. 19
5.2.2 Stap 1b: Personen selecteren – zoekresultaten ............................................................... 20
5.2.3 Stap 2: Onderneming selecteren ...................................................................................... 21
5.2.4 Stap 3: Rollen selecteren .................................................................................................. 22
5.2.5 Stap 4: Roleigenschappen selecteren .............................................................................. 23
5.2.6 Stap 5: Overzicht ............................................................................................................... 24
6 Zelf een roltoekenning aanvragen .............................................................................................. 25
6.1 Stap 1: Rol selecteren ............................................................................................................ 25
6.2 Stap 2: Onderneming selecteren ........................................................................................... 26
6.3 Stap 3: Roleigenschappen selecteren ................................................................................... 27
6.4 Stap 4: Gegevens opgeven.................................................................................................... 28
6.5 Stap 5: Overzicht .................................................................................................................... 29
6.6 Bevestiging ............................................................................................................................. 29
7 Beheer roltoekenningen voor roltoekenningsbeheerders ....................................................... 30
7.1 Het overzicht van roltoekenningen beheren .......................................................................... 30
7.2 De status van een roltoekenning beheren ............................................................................. 32
7.3 Mijn openstaande taken: aanvragen voor roltoekenningen beoordelen ................................ 33
7.4 Mijn openstaande taken: aanvragen voor roltoekenningen aanvullen .................................. 35
7.4.1 Stap 1: Details van de roltoekenningsaanvraag bevestigen ............................................. 35
7.4.2 Afwijzen + reden voor afwijzing ......................................................................................... 36
7.4.3 Stap 2: Onderneming bevestigen ...................................................................................... 36
Mijn eGov-rollenbeheer: Handleiding Roltoekenningsbeheerders 2
© 2014 - Fedict
7.4.4 Stap 3: Roleigenschappen bevestigen ............................................................................. 37
7.4.5 Stap 4: Overzicht ............................................................................................................... 38
7.4.6 Bevestiging ........................................................................................................................ 39
8 Beheer roltoekenningen voor gebruikers .................................................................................. 40
8.1 Een uitnodiging voor een roltoekenning aanvaarden ............................................................ 40
8.1.1 Stap 1: Overzicht uitnodiging ............................................................................................ 41
8.1.2 Stap 2: Contactgegevens invullen..................................................................................... 41
8.1.3 Bevestiging roltoekenningsuitnodiging aanvaard .............................................................. 42
8.2 Mijn roltoekenningen beheren ................................................................................................ 42
8.3 Zelf een roltoekenning aanvragen ......................................................................................... 43
9 Voorkeursinstellingen beheren ................................................................................................... 44
10 Veelgestelde vragen (FAQ’s) ....................................................................................................... 46
10.1 Waarom kan ik niet alle (sub)ondernemingen zien? .............................................................. 46
10.2 Waarom kan ik niet alle personen zien in de zoekresultaten?............................................... 46
10.3 Wat zijn subondernemingen? ................................................................................................ 46
10.4 Wat zijn rollen? ....................................................................................................................... 46
10.5 Welke gebruikersprofielen bestaan er binnen Mijn eGov-rollenbeheer? ............................... 46
10.6 Werken met opgeslagen uitnodigingen .................................................................................. 47
10.7 Waarom moet ik een roltoekenning aanvaarden? ................................................................. 49
10.8 Ik vind mijn roltoekenning niet terug in het overzicht van mijn roltoekenningen. ................... 50
10.9 Waarom is het aantal roltoekenningen verschillend in Mijn eGov-profiel en Mijn eGov-
rollenbeheer? ..................................................................................................................................... 50
10.10 Ik vind de roltoekenning die ik zoek niet terug in het overzicht met beschikbare rollen ........ 50
10.11 Ik vind de onderneming die ik zoek niet terug in het overzicht met beschikbare
ondernemingen .................................................................................................................................. 51
10.12 Ik ken het ondernemingsnummer (KBO-nummer) niet van de onderneming waarvoor ik de
roltoekenning aanvraag. .................................................................................................................... 51
10.13 Wat als mijn roltoekenningsaanvraag niet wordt goedgekeurd? ........................................... 51
10.14 Hoe kan ik zien of mijn gekozen roleigenschappen werden gewijzigd? ................................ 51
10.15 Wat als mijn aangevraagde roltoekenning niet op tijd wordt aangevuld en/of beoordeeld? . 52
Mijn eGov-rollenbeheer: Handleiding Roltoekenningsbeheerders 3
© 2014 - Fedict
Overzicht illustraties
Illustratie 1: Startpagina Mijn eGov-rollenbeheer - niet aangemeld ........................................................ 9
Illustratie 2: Startpagina Mijn eGov-rollenbeheer – aangemeld ............................................................ 10
Illustratie 3: Startscherm Uitnodigingen beheren .................................................................................. 11
Illustratie 4: (Sub)Onderneming(en) selecteren .................................................................................... 11
Illustratie 5: Rollen selecteren ............................................................................................................... 12
Illustratie 6: Roleigenschappen selecteren ........................................................................................... 13
Illustratie 7: Personen selecteren .......................................................................................................... 14
Illustratie 8: Zoekresultaten ................................................................................................................... 14
Illustratie 9: Uitnodigingsdetails invullen ............................................................................................... 15
Illustratie 10: Overzicht uitnodigingsdetails ........................................................................................... 16
Illustratie 11: Bevestiging uitnodiging gemaakt en opgeslagen ............................................................ 17
Illustratie 12: Overzichtsscherm Uitnodigingen beheren ...................................................................... 17
Illustratie 13: Directe roltoekenning starten ........................................................................................... 18
Illustratie 14: Personen selecteren ........................................................................................................ 19
Illustratie 15: Personen selecteren – Zoekresultaten ............................................................................ 20
Illustratie 16: Onderneming selecteren ................................................................................................. 21
Illustratie 17: Rollen selecteren ............................................................................................................. 22
Illustratie 18: Roleigenschappen selecteren ......................................................................................... 23
Illustratie 19: Overzicht directe roltoekenning ....................................................................................... 24
Illustratie 20: Overzicht Mijn roltoekenningen ....................................................................................... 25
Illustratie 21: Stap 1: Rol selecteren ..................................................................................................... 25
Illustratie 22: Stap 2: Onderneming selecteren ..................................................................................... 26
Illustratie 23: Stap 2: Onderneming selecteren, alternatief ................................................................... 26
Illustratie 24: Stap 3: Roleigenschappen selecteren ............................................................................. 27
Illustratie 25: Stap 4: Gegevens opgeven ............................................................................................. 28
Illustratie 26: Stap 5: Overzicht ............................................................................................................. 29
Illustratie 27: Bevestiging roltoekenningsaanvraag .............................................................................. 29
Illustratie 28: Overzicht Roltoekenningen beheren – eenvoudige weergave ........................................ 30
Illustratie 29: Overzicht Roltoekenningen beheren - gedetailleerde weergave .................................... 31
Mijn eGov-rollenbeheer: Handleiding Roltoekenningsbeheerders 4
© 2014 - Fedict
Illustratie 30: Details beheer roltoekenningen ....................................................................................... 32
Illustratie 31: Overzicht van Mijn openstaande taken ........................................................................... 33
Illustratie 32: Roltoekenningsaanvraag beoordelen .............................................................................. 34
Illustratie 33: Overzicht Openstaande taken ......................................................................................... 35
Illustratie 34: Stap 1: Details roltoekenningsaanvraag .......................................................................... 35
Illustratie 35: Afwijzing roltoekenningsaanvraag ................................................................................... 36
Illustratie 36: Stap 2: Onderneming bevestigen .................................................................................... 36
Illustratie 37: Stap 3: Roleigenschappen bevestigen ............................................................................ 37
Illustratie 38: Stap 4: Overzicht ............................................................................................................. 38
Illustratie 39: Bevestiging beoordeling(en) ............................................................................................ 39
Illustratie 40: Overzicht uitnodigingen voor roltoekenningen ................................................................ 40
Illustratie 41: Overzicht details roltoekenningsuitnodiging .................................................................... 41
Illustratie 42: Contactgegevens opgeven .............................................................................................. 41
Illustratie 43: Bevestiging roltoekenningsuitnodiging aanvaard ............................................................ 42
Illustratie 44: Overzicht Huidige roltoekenningen ................................................................................. 42
Illustratie 45: Overzicht Mijn roltoekenningen - detail ........................................................................... 43
Illustratie 46: Voorkeursinstellingen ...................................................................................................... 44
Illustratie 47: Uitnodigingsdetails - uitnodiging opslaan ........................................................................ 47
Illustratie 48: Uitnodigingen beheren - overzicht opgeslagen uitnodigingen ........................................ 48
Illustratie 49: Uitnodigingen beheren - overzicht opgeslagen uitnodigingen ........................................ 48
Illustratie 50: Details opgeslagen uitnodiging........................................................................................ 49
Mijn eGov-rollenbeheer: Handleiding Roltoekenningsbeheerders 5
© 2014 - Fedict
1 Over deze handleiding
1.1 Voor wie
Deze handleiding is bestemd voor alle roltoekenningsbeheerders die:
zelf werken met de applicatie Mijn eGov-rollenbeheer;
voor anderen de toegang tot eGov-applicaties en de rollen in die applicaties beheren.
1.2 Gebruik iconen
De onderstaande tabel bevat de iconen die worden gebruikt in deze handleiding en de verklaring
ervan.
Let op!
Procedure
Extra informatie
Goed om te onthouden - weten
Mijn eGov-rollenbeheer: Handleiding Roltoekenningsbeheerders 6
© 2014 - Fedict
2 Veelgebruikte termen en definities
Roltoekenning
Een roltoekenning is een toewijzing van een verzameling taken binnen een eGov-applicatie aan een
gebruiker die lid is van een (sub)onderneming. Een rol is altijd geldig voor een bepaalde periode. Die
periode kan beperkt of onbeperkt geldig zijn.
Je kan een rol krijgen op 3 verschillende manieren:
Via een uitnodiging van de roltoekenningsbeheerder: deze roltoekenning moet je eerst
aanvaarden vooraleer je die kan gebruiken.
Via een directe roltoekenning: dat is een roltoekenning die onmiddellijk wordt toegewezen
zonder dat je die eerst moet aanvaarden.
Door zelf een rol aan te vragen.
Rol
Een rol bevat alle informatie over:
het toegangsniveau waarmee je een (overheids)applicatie kan gebruiken in naam van een
onderneming;
de taken die je kan uitvoeren in die applicatie.
Directe roltoekenning
Bij een directe roltoekenning geeft de roltoekenningsbeheerder rechtstreeks een rol aan een
gebruiker zonder dat hij/zij die eerst moet aanvaarden. Om een directe roltoekenning te krijgen, moet
de gebruiker wel al lid zijn van de (sub)onderneming waarvoor de roltoekenning geldig is.
Roltoekenningsbeheerder <Toegangsbeheerder>
Roltoekenningsbeheerders versturen uitnodigingen, wijzen rollen rechtstreeks toe, keuren
rollenaanvragen goed en beheren roltoekenningen. Deze taken behoren niet noodzakelijk tot het
takenpakket van 1 persoon maar kunnen verdeeld zijn over meerdere roltoekenningsbeheerders.
Roleigenschappen
Roleigenschappen zijn de kenmerken van een roltoekenning. Enkele voorbeelden van
roleigenschappen:
De geldigheidsduur waarbinnen de rol geldig is: een rol kan onbeperkt geldig zijn vanaf een
bepaalde startdatum, of de geldigheid ervan kan beperkt zijn tot een vaste vervaldatum.
Het type gegevens dat beheerd kan worden, zoals gevoelige of vertrouwelijke informatie
(gevoelig mandaat).
De acties die toegelaten zijn voor de ontvanger van de roltoekenning, zoals gegevens alleen
lezen, of gegevens lezen en wijzigen.
Mijn eGov-rollenbeheer: Handleiding Roltoekenningsbeheerders 7
© 2014 - Fedict
Applicaties waarvoor de toegewezen rol geldig zal zijn.
Deze eigenschappen zijn niet beschikbaar voor alle rollen.
(Sub)Onderneming
Een (sub)onderneming is een onderneming waar je lid kan van zijn en waarvoor je een roltoekenning
kan toewijzen en krijgen. Die (sub)onderneming kan een deel uitmaken van een grotere
onderneming, waarvoor je ook weer bepaalde roltoekenningen kan toegewezen krijgen.
Gebruikers worden lid van een onderneming zodra ze er een roltoekenning voor krijgen.
Subondernemingen maken altijd een deel uit van een andere onderneming.
Mijn eGov-rollenbeheer: Handleiding Roltoekenningsbeheerders 8
© 2014 - Fedict
3 Gebruikersprofielen binnen Mijn eGov-rollenbeheer
Binnen Mijn eGov-rollenbeheer bestaan er 2 gebruikersprofielen: roltoekenningsbeheerders en
gebruikers.
Mogelijke taken Roltoekenningsbeheerders:
o Uitnodigingen voor roltoekenningen versturen
o Rollen (direct) toewijzen
o Rollen goedkeuren
o Rollen beheren: de status van rollen bewerken door er de volgende
acties op uit te voeren: vervaldatum wijzigen, stopzetten, tijdelijk
deactiveren en roleigenschappen wijzigen
Deze taken behoren niet noodzakelijk tot het takenpakket van 1 persoon maar
kunnen verdeeld zijn over meerdere beheerders.
Taken Gebruikers:
Zodra een rol is toegewezen, kunnen gebruikers met die rol alle taken uitvoeren
zoals die zijn gedefinieerd in de rol, in de eGov-applicatie waar de rol geldig is.
Bovendien kunnen gebruikers in de applicatie Mijn eGov-rollenbeheer ook hun
eigen roltoekenningen bekijken en uitnodigingen voor roltoekenningen
aanvaarden.
Tot slot kunnen gebruikers ook zelf een roltoekenning aanvragen.
Mijn eGov-rollenbeheer: Handleiding Roltoekenningsbeheerders 9
© 2014 - Fedict
4 Aan de slag met Mijn eGov-rollenbeheer
Vooraleer je aan de slag gaat met Mijn eGov-rollenbeheer, bekijk eerst deze inleidingen
op de applicatie:
Quick View voor een snel overzicht van de volledige applicatie
Wizard voor een snel overzicht van de taken en opties die zijn gelinkt aan elk
gebruikersprofiel
Ga als volgt te werk om aan de slag te gaan met Mijn eGov-rollenbeheer:
1. Ga naar https://iamapps.belgium.be/rma/.
Dit is de startpagina van Mijn eGov-rollenbeheer.
Illustratie 1: Startpagina Mijn eGov-rollenbeheer - niet aangemeld
Mijn eGov-rollenbeheer: Handleiding Roltoekenningsbeheerders 10
© 2014 - Fedict
2. Klik rechtsboven op Aanmelden en meld je aan met je eID of je token.
Illustratie 2: Startpagina Mijn eGov-rollenbeheer – aangemeld
3. Kies onmiddellijk de taak die je wilt uitvoeren in 1 van de 4 blokken:
o Mijn openstaande taken
o Mijn roltoekenningen
o Roltoekenningen beheren
o Uitnodigingen beheren
Alleen de taken waarvoor je de nodige rechten hebt, zijn toegankelijk. Je
toegangsrechten worden bepaald door:
de aanmeldmogelijkheid die je gebruikt om aan te melden voor Mijn
eGov-rollenbeheer
de manier waarop je je aanmeldt: in eigen naam of in naam van een
onderneming
de roltoekenningen die je zijn toegewezen
Mijn eGov-rollenbeheer: Handleiding Roltoekenningsbeheerders 11
© 2014 - Fedict
5 Een nieuwe roltoekenning toewijzen
5.1 Een uitnodiging voor een roltoekenning maken
Voor meer informatie over uitnodigingen voor een roltoekenning, bekijk zeker ook de
Quick View voor Mijn eGov-rollenbeheer
Ga als volgt te werk om een uitnodiging te maken voor een roltoekenning:
Kies Uitnodigingen beheren > Nieuwe uitnodiging maken.
Illustratie 3: Startscherm Uitnodigingen beheren
5.1.1 Stap 1: (Sub)Onderneming(en) selecteren
Illustratie 4: (Sub)Onderneming(en) selecteren
Wanneer je een nieuwe uitnodiging maakt voor een roltoekenning, selecteer je eerst de
(sub)onderneming(en) waar de rol(len) toegewezen worden. Je ziet alleen die (sub)onderneming(en)
waarvoor je voldoende rechten hebt om een uitnodiging voor een roltoekenning te maken. Dit hangt
af van de roltoekenningen die je zelf hebt als beheerder.
Mijn eGov-rollenbeheer: Handleiding Roltoekenningsbeheerders 12
© 2014 - Fedict
Selecteer hier minstens 1 (sub)onderneming.
Door de uitnodiging te aanvaarden, worden de ontvangers ervan automatisch lid van de
geselecteerde (sub)onderneming(en), zodra hun aanvraag achteraf ook goedkeuring krijgt.
Vind je de (sub)onderneming(en) die je zoekt niet terug in deze lijst, lees dan deze FAQ:
"Waarom kan ik niet alle (sub)ondernemingen zien?
5.1.2 Stap 2: Rollen selecteren
Illustratie 5: Rollen selecteren
Voor elke (sub)onderneming die je selecteerde in stap 1, kan je de gewenste rollen selecteren voor
de ontvanger van de uitnodiging. Maak hier je keuze uit de Beschikbare waarden (kolom links). De
rollen die je kiest, komen in de rechtse kolom: Gekozen waarden.
Klik op >> om alle rollen te kiezen.
Klik op > om 1 rol te kiezen.
De lijst met beschikbare rollen kan verschillen per onderneming.
Je ziet voor elke onderneming alleen die rollen die relevant zijn voor de onderneming in
kwestie en waarvoor je als roltoekenningsbeheerder het recht hebt ze toe te kennen. Dat
recht is bovendien afhankelijk van je eigen roltoekenningen.
Door de uitnodiging te aanvaarden, maakt de ontvanger van de uitnodiging automatisch een
aanvraag om de geselecteerde rollen toegewezen te krijgen.
Mijn eGov-rollenbeheer: Handleiding Roltoekenningsbeheerders 13
© 2014 - Fedict
Kies minstens 1 rol per (sub)onderneming. Je kan ook meerdere rollen selecteren.
5.1.3 Stap 3: Roleigenschappen selecteren
Illustratie 6: Roleigenschappen selecteren
Roleigenschappen geven kenmerken aan de rollen die je toewijst.
Enkele voorbeelden van roleigenschappen:
de geldigheidsduur waarbinnen de rol geldig is: een rol kan onbeperkt geldig zijn vanaf een
bepaalde startdatum, of de geldigheid ervan kan beperkt zijn tot een vaste vervaldatum
het type gegevens dat beheerd kan worden, zoals gevoelige of vertrouwelijke informatie
(gevoelig mandaat)
de acties die toegelaten zijn voor de ontvanger van de roltoekenning, zoals gegevens alleen
lezen, of gegevens lezen en wijzigen
applicaties waarvoor de toegewezen rol geldig zal zijn
Mijn eGov-rollenbeheer: Handleiding Roltoekenningsbeheerders 14
© 2014 - Fedict
Deze eigenschappen zijn niet beschikbaar voor alle rollen.
5.1.4 Stap 4: Personen selecteren
Illustratie 7: Personen selecteren
Om de personen toe te voegen aan wie je een roltoekenningsuitnodiging wilt sturen:
Vul de naam, voornaam en e-mailadres in en klik vervolgens op Toevoegen.
Beschik je niet over voldoende persoonlijke informatie, dan kan je ook zoeken op basis van
naam, voornaam, e-mailadres of de onderneming waar de personen in kwestie werken en die
jij beheert. Klik vervolgens op Zoeken, selecteer de personen van je keuze uit de
Zoekresultaten en klik op Geselecteerde personen toevoegen.
Illustratie 8: Zoekresultaten
Mijn eGov-rollenbeheer: Handleiding Roltoekenningsbeheerders 15
© 2014 - Fedict
Je kan alleen personen zoeken die lid zijn van een onderneming waarvoor jij de rechten
hebt om erin te zoeken. Die rechten zijn bepaald in je eigen roltoekenningen als
beheerder.
De geselecteerde personen ontvangen een e-mail met daarin de roltoekenningsuitnodiging na Stap 5.
Je bent niet verplicht om hier personen toe te voegen. Sla je deze stap over, dan maak je
een sjabloon van de uitnodiging. Met dit sjabloon kan je later alsnog personen uitnodigen
om deze rol op te nemen. Op het einde van deze ‘uitnodigingsflow’ wordt een URL
gegenereerd. Je kan die URL later nog doorsturen via e-mail of publiceren op een
gemeenschappelijk platform (website, intranet, wiki, …).
5.1.5 Stap 5: Uitnodigingsdetails invullen
Illustratie 9: Uitnodigingsdetails invullen
Hier schrijf je een e-mailboodschap voor de ontvangers van de uitnodiging. De ontvangers van de
uitnodiging zien deze boodschap als ze de uitnodiging aanvaarden.
Kies ook de vervaldatum waarop de uitnodiging niet meer geldig is.
Mijn eGov-rollenbeheer: Handleiding Roltoekenningsbeheerders 16
© 2014 - Fedict
Als je bij stap 4 geen gebruikers hebt uitgenodigd voor deze roltoekenning, dan
kan je de uitnodiging als sjabloon bewaren (optioneel). Je kan de uitnodiging
later nog wijzigen, deactiveren, opnieuw versturen of beschikbaar maken op een
gemeenschappelijk platform. Geef een naam en een beschrijving aan de
opgeslagen uitnodiging.
Als je bij stap 4 wel gebruikers hebt uitgenodigd, kun je hier ook aanduiden of je
deze uitnodiging als sjabloon wilt bewaren (optioneel). Ook in dit geval geef je
een naam en een beschrijving aan de uitnodiging.
5.1.6 Stap 6: Overzicht
Illustratie 10: Overzicht uitnodigingsdetails
Op de overzichtspagina zie je alle details van de roltoekenningsuitnodiging die je maakte.
Gebruik dit overzicht om alles nog eens na te kijken en te wijzigen, indien gewenst. Klik
hiervoor op Wijzigen naast de details die je wilt veranderen. Je gaat dan onmiddellijk naar de
juiste stap. Na de wijziging zal je opnieuw alle volgende stappen moeten doorlopen tot je op
de overzichtspagina komt.
Is je uitnodiging klaar, klik op Uitnodiging afronden. De ontvangers, dat zijn de personen die
je toevoegde in Stap 4, krijgen dan een roltoekenningsuitnodiging via e-mail. Deze e-mail
bevat de melding dat de uitnodiging beschikbaar is op een specifieke URL.
Mijn eGov-rollenbeheer: Handleiding Roltoekenningsbeheerders 17
© 2014 - Fedict
5.1.7 Stap 7: Bevestiging
Illustratie 11: Bevestiging uitnodiging gemaakt en opgeslagen
Met deze bevestiging weet je dat de uitnodiging is gemaakt, opgeslagen en dat naar de
geselecteerde personen, indien relevant, een e-mail is gestuurd.
Je vindt hier ook de URL die je later kan hergebruiken om deze roltoekenningsuitnodiging alsnog door
te sturen naar andere personen of te publiceren op een gemeenschappelijk platform (website,
intranet, wiki, …).
Klik op Verdergaan.
In het scherm Uitnodigingen beheren zie je dat je uitnodiging is opgeslagen en deel uitmaakt
van het overzicht met Opgeslagen uitnodigingen.
Illustratie 12: Overzichtsscherm Uitnodigingen beheren
Mijn eGov-rollenbeheer: Handleiding Roltoekenningsbeheerders 18
© 2014 - Fedict
5.2 Een directe roltoekenning toewijzen
Voor meer informatie over directe roltoekenning, bekijk zeker ook de Quick View voor
Mijn eGov-rollenbeheer
Als je takenpakket als roltoekenningsbeheerder je ook toelaat om directe roltoekenningen
toe te wijzen, ga dan als volgt te werk om een directe roltoekenning te starten:
1. Open de tab Roltoekenningen beheren.
2. In het Veld Acties, klik op Een roltoekenning aan een gebruiker geven en doorloop de
wizard voor directe roltoekenning.
Illustratie 13: Directe roltoekenning starten
Mijn eGov-rollenbeheer: Handleiding Roltoekenningsbeheerders 19
© 2014 - Fedict
5.2.1 Stap 1: Personen selecteren
Illustratie 14: Personen selecteren
Je kan de personen aan wie je een directe roltoekenning wilt geven, zoeken op basis van hun:
naam
voornaam
e-mailadres
(sub)onderneming(en) waar de gezochte personen lid van zijn
Voor een overzicht van alle gebruikers laat je de velden leeg en klik je direct op Zoeken.
Je kan de zoekresultaten ook filteren op naam, voornaam, e-mailadres en/of
(sub)onderneming(en).
Selecteer in de zoekresultaten de personen aan wie je een bepaalde rol of verschillende rollen
onmiddellijk wilt toewijzen.
Je kan alleen personen zoeken die lid zijn van een onderneming waarvoor jij de rechten
hebt om erin te zoeken. Die rechten zijn bepaald in je roltoekenningen als beheerder.
Klik vervolgens op Geselecteerde personen toevoegen om naar de volgende stap te gaan.
Mijn eGov-rollenbeheer: Handleiding Roltoekenningsbeheerders 20
© 2014 - Fedict
5.2.2 Stap 1b: Personen selecteren – zoekresultaten
Illustratie 15: Personen selecteren – Zoekresultaten
De lijst met zoekresultaten bevat alle personen die voldoen aan je zoekcriteria.
Is deze lijst nog te lang, verfijn je zoekresultaten door verder te zoeken binnen deze lijst.
Je kan ook de kolommen sorteren door op de kolomtitels te klikken.
Selecteer de personen aan wie je een bepaalde rol of verschillende rollen onmiddellijk wilt toewijzen
en klik vervolgens op Geselecteerde personen toevoegen.
Vind je de personen die je zoekt niet terug in deze lijst, lees dan deze FAQ: ”Waarom kan
ik niet alle personen zien in de zoekresultaten? ”
Mijn eGov-rollenbeheer: Handleiding Roltoekenningsbeheerders 21
© 2014 - Fedict
5.2.3 Stap 2: Onderneming selecteren
Illustratie 16: Onderneming selecteren
Wanneer je een nieuwe uitnodiging maakt voor een roltoekenning, selecteer je eerst de
(sub)onderneming(en) waar de rol(len) toegewezen worden. Je ziet alleen die (sub)onderneming(en)
waarvoor je voldoende rechten hebt om een uitnodiging voor een roltoekenning te maken. Dit hangt
af van de roltoekenningen die je zelf als beheerder hebt.
Vind je de (sub)onderneming die je zoekt niet terug in deze lijst, lees dan deze FAQ:
“Waarom kan ik niet alle (sub)ondernemingen zien? ”
Klik op Beheerde ondernemingen tonen om het overzicht te zien van de (sub)onderneming(en) die
je beheert. Dit hangt af van de roltoekenningen die je als beheerder zelf hebt.
Let op: je kan hier slechts 1 (sub)onderneming selecteren.
Mijn eGov-rollenbeheer: Handleiding Roltoekenningsbeheerders 22
© 2014 - Fedict
5.2.4 Stap 3: Rollen selecteren
Illustratie 17: Rollen selecteren
Voor elke (sub)onderneming die je selecteerde in stap 2, kan je de gewenste rollen selecteren voor
de ontvanger van de uitnodiging. Maak hier je keuze uit de Beschikbare waarden (kolom links). De
rollen die je kiest, komen in de rechtse kolom: Gekozen waarden.
Klik op >> om alle rollen te kiezen.
Klik op > om 1 rol te kiezen.
De lijst met beschikbare rollen kan verschillen per onderneming.
Je ziet voor elke onderneming alleen die rollen die relevant zijn voor de onderneming in
kwestie en waarvoor je als roltoekenningsbeheerder het recht hebt ze toe te kennen. Dat
recht is bovendien afhankelijk van je eigen roltoekenningen.
Kies minstens 1 rol per (sub)onderneming. Je kan ook meerdere rollen selecteren.
Mijn eGov-rollenbeheer: Handleiding Roltoekenningsbeheerders 23
© 2014 - Fedict
5.2.5 Stap 4: Roleigenschappen selecteren
Illustratie 18: Roleigenschappen selecteren
Roleigenschappen geven kenmerken aan de rollen die je toekent.
Enkele voorbeelden van roleigenschappen:
de geldigheidsduur waarbinnen de rol geldig is: een rol kan onbeperkt geldig zijn vanaf een
bepaalde startdatum, of de geldigheid ervan kan beperkt zijn tot een vaste vervaldatum
het type gegevens dat beheerd kan worden, zoals gevoelige of vertrouwelijke informatie
(gevoelig mandaat)
de acties die toegelaten zijn voor de ontvanger van de roltoekenning, zoals gegevens alleen
lezen, of gegevens lezen en wijzigen
applicaties waarvoor de toegewezen rol geldig zal zijn
Deze eigenschappen zijn niet beschikbaar voor alle rollen.
Mijn eGov-rollenbeheer: Handleiding Roltoekenningsbeheerders 24
© 2014 - Fedict
5.2.6 Stap 5: Overzicht
Illustratie 19: Overzicht directe roltoekenning
Op de overzichtspagina zie je alle details van de directe roltoekenning.
Gebruik dit overzicht om alles nog eens na te kijken en te wijzigen, indien gewenst. Klik
hiervoor op Wijzigen naast de details die je wilt veranderen. Je gaat dan onmiddellijk naar de
juiste stap. Na de wijziging zal je opnieuw alle volgende stappen moeten doorlopen tot je op
de overzichtspagina komt.
Is je uitnodiging klaar, klik op Roltoekenning toewijzen. De ontvangers, dat zijn de personen
die je selecteerde in Stap 1, worden op de hoogte gebracht van de roltoekenning via e-mail.
Mijn eGov-rollenbeheer: Handleiding Roltoekenningsbeheerders 25
© 2014 - Fedict
6 Zelf een roltoekenning aanvragen
Sommige roltoekenningen kan je zelf aanvragen, omdat:
je een roltoekenning nodig hebt om je functie uit te voeren;
je taken wilt uitvoeren die niet toegankelijk voor je zijn met je huidige roltoekenning(en);
je een URL kreeg die je leidt naar de aanvraag van een roltoekenning.
Zodra je in Mijn eGov-rollenbeheer > Mijn roltoekenningen klikt op Zelf een roltoekenning
aanvragen, doorloop je een wizard waarin je in een aantal stappen de nodige gegevens kan invullen
over de gewenste roltoekenning.
Kan je bepaalde gegevens niet zelf invullen, dan gebeurt dit tijdens de aanvulling/beoordeling van je
aanvraag.
Je kan de aangevraagde roltoekenning effectief opnemen zodra ze is (aangevuld en) goedgekeurd.
Die beoordeling kan echter ook tot een afwijzing leiden. De reden voor die afwijzing ontvang je in een
e-mail op het e-mailadres dat je invult bij Stap 4 van de wizard.
Illustratie 20: Overzicht Mijn roltoekenningen
6.1 Stap 1: Rol selecteren
Illustratie 21: Stap 1: Rol selecteren
In deze stap zie je het overzicht met de rollen die je zelf kan aanvragen.
Kies een rol en klik op Volgende stap.
Mijn eGov-rollenbeheer: Handleiding Roltoekenningsbeheerders 26
© 2014 - Fedict
Let op: Je kan hier slechts 1 rol kiezen.
6.2 Stap 2: Onderneming selecteren
Illustratie 22: Stap 2: Onderneming selecteren
OF
Illustratie 23: Stap 2: Onderneming selecteren, alternatief
In deze stap selecteer je de onderneming waar je de roltoekenning wilt opnemen. Je ziet alleen de
ondernemingen waarvoor je zelf voldoende rechten hebt om een roltoekenning aan te vragen.
Bij de Suggesties zie je de ondernemingen waar je al lid van bent.
Bij Alle ondernemingen kan je ook kiezen voor een onderneming waar je geen lid van bent.
Je wordt er automatisch lid van zodra je roltoekenningsaanvraag wordt goedgekeurd.
Is de lijst met beschikbare ondernemingen te lang (meer dan 25 ondernemingen), dan kan je meteen
zelf het Ondernemingsnummer (KBO-nummer) ingeven.
Kies een onderneming en klik op Volgende stap.
Mijn eGov-rollenbeheer: Handleiding Roltoekenningsbeheerders 27
© 2014 - Fedict
6.3 Stap 3: Roleigenschappen selecteren
Illustratie 24: Stap 3: Roleigenschappen selecteren
In deze stap kies je de roleigenschappen voor de rol die je aanvraagt. Roleigenschappen geven
kenmerken aan die rol. Dit zijn enkele voorbeelden van roleigenschappen:
De geldigheidsduur waarbinnen de roltoekenning geldig is: een roltoekenning kan
onbeperkt geldig zijn vanaf een bepaalde startdatum, of de geldigheid ervan kan beperkt zijn
tot een vaste vervaldatum.
Het type gegevens dat beheerd kan worden, zoals gevoelige of vertrouwelijke informatie
(gevoelig mandaat).
De acties die toegelaten zijn voor de aanvrager van de roltoekenning, zoals gegevens alleen
lezen, of gegevens lezen en wijzigen.
Applicaties waarvoor de toegewezen roltoekenning geldig zal zijn.
Let op: Niet alle eigenschappen zijn beschikbaar voor alle rollen.
Mijn eGov-rollenbeheer: Handleiding Roltoekenningsbeheerders 28
© 2014 - Fedict
Vul de roleigenschappen aan en klik op Volgende stap.
Heb je niet voldoende informatie om alle gegevens in te vullen, selecteer dan de optie ‘Ik
weet het niet’. Zo weet de persoon die je roltoekenningsaanvraag moet aanvullen (en
eventueel ook beoordelen), welke eigenschappen aangevuld moeten worden.
Let op: De persoon die je roltoekenningsaanvraag aanvult/beoordeelt, kan
ook roleigenschappen wijzigen die je wel invulde.
6.4 Stap 4: Gegevens opgeven
Illustratie 25: Stap 4: Gegevens opgeven
In deze stap vul je je e-mailadres in en duid je aan waarom je deze roltoekenning nodig hebt. Maak je
keuze uit de voorgestelde opties of schrijf eventueel zelf nog een persoonlijke boodschap voor de
aanvuller/beoordeler in het tekstveld.
Mijn eGov-rollenbeheer: Handleiding Roltoekenningsbeheerders 29
© 2014 - Fedict
6.5 Stap 5: Overzicht
Illustratie 26: Stap 5: Overzicht
Op de overzichtspagina zie je alle details van je roltoekenningsaanvraag.
Gebruik dit overzicht om alles nog eens na te kijken en te wijzigen, indien gewenst. Klik
hiervoor op Wijzigen naast de details die je wilt veranderen. Je gaat dan onmiddellijk naar de
juiste stap in de wizard. Na de wijziging zal je opnieuw alle volgende stappen moeten
doorlopen tot je opnieuw op de overzichtspagina komt.
Is je aanvraag klaar, klik op Opslaan. De persoon/personen die je aanvraag zullen aanvullen
en/of beoordelen (goedkeuren of afwijzen) worden op de hoogte gebracht van je aanvraag
via e-mail. Je aanvraag zal ook verschijnen in hun overzicht met Openstaande taken om
(aan te vullen en) te beoordelen in Mijn eGov-rollenbeheer.
6.6 Bevestiging
Illustratie 27: Bevestiging roltoekenningsaanvraag
Met de bevestiging van de roltoekenningsaanvraag weet je dat ze is gemaakt en dat de
persoon/personen die je aanvraag moet(en) aanvullen en/of beoordelen, op de hoogte worden
gebracht via e-mail. Je aanvraag zal ook verschijnen in hun overzicht met Openstaande taken in
Mijn eGov-rollenbeheer.
Mijn eGov-rollenbeheer: Handleiding Roltoekenningsbeheerders 30
© 2014 - Fedict
7 Beheer roltoekenningen voor roltoekenningsbeheerders
7.1 Het overzicht van roltoekenningen beheren
In de tab Roltoekenningen beheren zie je het overzicht van alle roltoekenningen in je beheer.
Je hebt de keuze tussen een eenvoudige weergave en een gedetailleerde weergave.
Illustratie 28: Overzicht Roltoekenningen beheren – eenvoudige weergave
Mijn eGov-rollenbeheer: Handleiding Roltoekenningsbeheerders 31
© 2014 - Fedict
Illustratie 29: Overzicht Roltoekenningen beheren - gedetailleerde weergave
In de gedetailleerde weergave van de tab Roltoekenningen beheren, zie je per (sub)onderneming
welke gebruiker een rol kreeg en wat de status is van die rol.
Verder kan je in dit overzichtsscherm ook extra filters gebruiken en zo de resultatenlijst met
(sub)ondernemingen en roltoekenningen te beperken. Je krijgt de keuze uit deze filters:
(sub)onderneming: maak je keuze uit de lijst of typ de eerste letters van de
(sub)onderneming die je zoekt
rol(eigenschap): maak je keuze uit de lijst of typ de eerste letters van de rol(eigenschap) die
je zoekt
gebruiker: typ een naam of een deel ervan
status van de rol: actief, tijdelijk stopgezet, gearchiveerd, aangevraagd en afgewezen
Klik op Filter om de zoekresultaten te filteren.
In dit scherm kan je ook
Een roltoekenning aan een gebruiker geven en zo de directe roltoekenningsflow starten.
Zie ook: ‘Een directe roltoekenning toewijzen’.
Rapporten over roltoekenningen opvragen als .csv-bestand, waarop je filter actief is of niet.
Klik daarvoor op Niet-gefilterde roltoekenningen exporteren of (gefilterde)
Roltoekenningen exporteren.
Mijn eGov-rollenbeheer: Handleiding Roltoekenningsbeheerders 32
© 2014 - Fedict
De link naar het Beheer van Roltoekenningsbeheerders (BTB), een applicatie van de RSZ,
gebruiken.
7.2 De status van een roltoekenning beheren
Illustratie 30: Details beheer roltoekenningen
In het detailscherm van een roltoekenning zie je alle details van de roltoekenning die je selecteerde in
het overzicht en de status ervan.
Afhankelijk van de status en de eigenschappen van de roltoekenning, kan je de volgende acties
uitvoeren voor deze roltoekenning:
de vervaldatum wijzigen (altijd mogelijk)
stopzetten (indien de rol nog niet gestopt is)
tijdelijk deactiveren of opnieuw activeren
de roleigenschappen wijzigen (als de roltoekenning roleigenschappen heeft)
Bovendien toont de historiek de volledige tijdslijn voor deze roltoekenning.
Hou er rekening mee dat de actie die je wilt uitvoeren op een roltoekenning nog de
goedkeuring kan vereisen van een (andere) roltoekenningsbeheerder. In de historiek
krijgt de actie die je zelf initieerde dan de status ‘Aangevraagd’.
Mijn eGov-rollenbeheer: Handleiding Roltoekenningsbeheerders 33
© 2014 - Fedict
7.3 Mijn openstaande taken: aanvragen voor roltoekenningen beoordelen
De tab Mijn openstaande taken bevat een overzicht van de aanvragen voor roltoekenningen die je
als roltoekenningsbeheerder nog moet goedkeuren of afwijzen.
Klik op de kolomtitels om de kolommen alfabetisch te ordenen (Ontvanger, Rol,
Onderneming) of om ze te ordenen in de tijd (Begindatum, Vervaldatum, Aanvraagdatum).
Gebruik de Zoeken-functie om in alle velden te zoeken op de tekst die je ingeeft.
Illustratie 31: Overzicht van Mijn openstaande taken
Ga als volgt te werk om aanvragen te beoordelen en je openstaande taken te verwerken:
1. Selecteer eerst de aanvraag of meerdere aanvragen die je wilt bekijken en verwerken.
2. Klik vervolgens op De geselecteerde aanvragen bekijken en beoordelen.
Mijn eGov-rollenbeheer: Handleiding Roltoekenningsbeheerders 34
© 2014 - Fedict
Illustratie 32: Roltoekenningsaanvraag beoordelen
De aanvragen voor roltoekenningen die je selecteerde in het overzicht met openstaande taken
kan je hier afwijzen of goedkeuren.
3. Doe per aanvraag één van de volgende taken:
Klik op Later behandelen om een aanvraag voorlopig niet te beoordelen en naar de
volgende aanvraag in de lijst te gaan.
Klik op Afwijzen om de roltoekenning niet aan de gebruiker toe te wijzen. Geef
vervolgens de reden voor de afwijzing op in het bevestigingsscherm.
Klik op Goedkeuren om de roltoekenning te bevestigen en de roltoekenning toe te wijzen
aan de gebruiker.
De aanvragers krijgen een e-mail met daarin je beoordeling van hun aanvraag: goedkeuring of
afwijzing met de reden voor die afwijzing.
Mijn eGov-rollenbeheer: Handleiding Roltoekenningsbeheerders 35
© 2014 - Fedict
7.4 Mijn openstaande taken: aanvragen voor roltoekenningen aanvullen
Illustratie 33: Overzicht Openstaande taken
In het overzicht met je Openstaande taken zie je hoeveel roltoekenningsaanvragen je moet
aanvullen en/of moet beoordelen. Beoordelen betekent goedkeuren of afwijzen. Klik op 1 van de
aanvragen om die te behandelen en de wizard te starten. Beoordelen en goedkeuren/afwijzen zijn
taken die door meerdere personen kunnen worden uitgevoerd.
7.4.1 Stap 1: Details van de roltoekenningsaanvraag bevestigen
Illustratie 34: Stap 1: Details roltoekenningsaanvraag
In deze stap zie je de details die gekend zijn over de persoon die de roltoekenningsaanvraag deed:
de gebruikersnaam en het e-mailadres.
Verder vind je ook meer informatie over de roltoekenning die wordt gevraagd: de naam, de korte
omschrijving en de persoonlijke boodschap van de aanvrager. Die persoonlijke boodschap bevat de
reden voor de roltoekenningsaanvraag.
Je kan hier onmiddellijk op Afwijzen klikken en de aanvraag weigeren. Of klik op Volgende stap om
de wizard verder te doorlopen.
Mijn eGov-rollenbeheer: Handleiding Roltoekenningsbeheerders 36
© 2014 - Fedict
7.4.2 Afwijzen + reden voor afwijzing
Illustratie 35: Afwijzing roltoekenningsaanvraag
Als je kiest om een roltoekenningsaanvraag af te wijzen, ben je verplicht om de reden hiervoor op te
geven. Na de afwijzing ontvangt de aanvrager een e-mail om hem/haar op de hoogte te brengen van
die afwijzing. De reden voor de afwijzing wordt toegevoegd aan de e-mail.
7.4.3 Stap 2: Onderneming bevestigen
Illustratie 36: Stap 2: Onderneming bevestigen
In deze stap zie je voor welke onderneming de roltoekenning wordt aangevraagd. Ga je hier niet mee
akkoord, dan kan je:
het voorgestelde alternatief kiezen;
zelf een alternatief ingeven door het ondernemingsnummer (KBO-nummer) in te vullen van
de onderneming waar de roltoekenning zal gelden.
Je kan hier ook onmiddellijk op Afwijzen klikken en de aanvraag weigeren. Of klik op Volgende stap
om de wizard verder te doorlopen.
Mijn eGov-rollenbeheer: Handleiding Roltoekenningsbeheerders 37
© 2014 - Fedict
7.4.4 Stap 3: Roleigenschappen bevestigen
Illustratie 37: Stap 3: Roleigenschappen bevestigen
In deze stap zie je welke roleigenschappen worden aangevraagd. Ga je hier niet mee akkoord, dan
kan je hier zelf alternatieven voorstellen. Vul ook zelf de roleigenschappen aan waar de aanvrager
aangaf niet precies te weten wat in te vullen.
Je kan hier ook nog op Afwijzen klikken en de aanvraag alsnog weigeren. Of klik op Volgende stap
om het overzicht van de roltoekenning te zien.
Mijn eGov-rollenbeheer: Handleiding Roltoekenningsbeheerders 38
© 2014 - Fedict
7.4.5 Stap 4: Overzicht
Illustratie 38: Stap 4: Overzicht
Op de overzichtspagina zie je alle details van de roltoekenningsaanvraag die je bekeek en, indien
nodig, aanvulde.
Gebruik dit overzicht om alles nog eens na te kijken en eventueel nog wijzigingen te maken.
Klik hiervoor op Wijzigen naast de details die je wilt veranderen. Je gaat dan onmiddellijk
naar de juiste stap. Na de wijziging zal je opnieuw de volgende stappen moeten doorlopen tot
je op de overzichtspagina komt.
Is je aanvulling klaar, klik op Opslaan. Als de aanvraag niet moet worden goedgekeurd,
ontvangt de aanvrager een e-mail met de details van de aanvullingen en kan hij/zij aan de
slag met de roltoekenning. Moet de aanvraag wel nog worden goedgekeurd, dan krijgt de
aanvrager pas een mail na goedkeuring/afwijzing.
Mijn eGov-rollenbeheer: Handleiding Roltoekenningsbeheerders 39
© 2014 - Fedict
7.4.6 Bevestiging
Illustratie 39: Bevestiging beoordeling(en)
Met deze bevestiging weet je dat je beoordeling van de roltoekenningsaanvraag is gemaakt.
Als de aanvraag niet moet worden goedgekeurd, ontvangt de aanvrager een e-mail met de
details van de aanvullingen en kan hij/zij aan de slag met de roltoekenning.
Moet de aanvraag wel nog worden goedgekeurd, dan krijgt de aanvrager pas een mail na
goedkeuring/afwijzing.
Mijn eGov-rollenbeheer: Handleiding Roltoekenningsbeheerders 40
© 2014 - Fedict
8 Beheer roltoekenningen voor gebruikers
8.1 Een uitnodiging voor een roltoekenning aanvaarden
Ga als volgt te werk om een uitnodiging voor een roltoekenning te aanvaarden:
1. Klik in de e-mail met de uitnodiging op de link.
Je gaat in je browser dan meteen naar het overzicht van de uitnodigingen in Mijn eGov-
rollenbeheer.
Illustratie 40: Overzicht uitnodigingen voor roltoekenningen
2. Klik eventueel op Details tonen om meer informatie te zien over de roltoekenning(en) en de
roleigenschappen voor elke roltoekenning.
3. Klik vervolgens op Aanmelden.
4. Meld je dan aan met de aanmeldmogelijkheid in je bezit voor Mijn eGov-rollenbeheer om de
roltoekenning(en) te aanvaarden.
Mijn eGov-rollenbeheer: Handleiding Roltoekenningsbeheerders 41
© 2014 - Fedict
8.1.1 Stap 1: Overzicht uitnodiging
Illustratie 41: Overzicht details roltoekenningsuitnodiging
In het overzicht van de roltoekenning waarvoor je bent uitgenodigd, zie je de rollen waarvoor je bent
uitgenodigd per onderneming.
Klik op Details tonen om de details te zien voor elke rol. Je ziet eventueel ook een
persoonlijke boodschap van de persoon die je uitnodigt om de rol(len) op te nemen.
Klik op Volgende stap om de roltoekenning te aanvaarden.
8.1.2 Stap 2: Contactgegevens invullen
Illustratie 42: Contactgegevens opgeven
Om de roltoekenning te aanvaarden, vul je eerst de gevraagde informatie in. Zo bevestig je
dat je werkt voor de (sub)onderneming waarbinnen de roltoekenningsaanvraag geldig is.
Mijn eGov-rollenbeheer: Handleiding Roltoekenningsbeheerders 42
© 2014 - Fedict
Nadat je de gevraagde informatie hebt ingevuld, klik je op Uitnodiging aanvaarden. Je zal
zien dat deze roltoekenning(en) voortaan is/ zijn toegevoegd in het overzicht Mijn
roltoekenningen. In sommige gevallen wordt de roltoekenning echter pas actief na de
goedkeuring van een beheerder.
De gevraagde informatie kan verschillen afhankelijk van de (sub)onderneming.
Een voorbeeld van de gevraagde informatie is je e-mailadres van de
(sub)onderneming(en) in kwestie.
8.1.3 Bevestiging roltoekenningsuitnodiging aanvaard
Illustratie 43: Bevestiging roltoekenningsuitnodiging aanvaard
8.2 Mijn roltoekenningen beheren
Open de tab Mijn roltoekenningen om een overzicht te zien van je roltoekenningen per
onderneming .
Illustratie 44: Overzicht Huidige roltoekenningen
In het overzicht van je roltoekenningen kan je kiezen om alleen je actuele of huidige rollen te zien
ofwel om al je rollen te zien, inclusief die rollen die zijn stopgezet of tijdelijk gedeactiveerd.
Klik op Details tonen om alle roleigenschappen van een roltoekenning te zien.
Mijn eGov-rollenbeheer: Handleiding Roltoekenningsbeheerders 43
© 2014 - Fedict
Illustratie 45: Overzicht Mijn roltoekenningen - detail
In het detailoverzicht van een roltoekenning kan je ook de volgende acties uitvoeren:
Je gegevens wijzigen voor een bepaalde (sub-)onderneming, zoals bijvoorbeeld je e-
mailadres aanpassen.
Alle roltoekenningen voor een (sub)onderneming stopzetten.
Let op: Deze stopzetting moet worden goedgekeurd door je
roltoekenningsbeheerder vooraleer die van kracht wordt.
Alle details of roleigenschappen van een rol bekijken.
8.3 Zelf een roltoekenning aanvragen
Je kan ook zelf een roltoekenning aanvragen.
Zie ook: “ Zelf een roltoekenning aanvragen” op pagina 25.
Mijn eGov-rollenbeheer: Handleiding Roltoekenningsbeheerders 44
© 2014 - Fedict
9 Voorkeursinstellingen beheren
Met je voorkeursinstellingen beheer je je e-mail- en andere persoonlijke instellingen in Mijn eGov-
rollenbeheer.
Ga als volgt te werk om je voorkeursinstellingen te beheren:
1. In eender welk scherm van Mijn eGov-rollenbeheer, klik rechtsboven je scherm op het pijltje
naast je naam.
2. Klik vervolgens op Voorkeursinstellingen.
Illustratie 46: Voorkeursinstellingen
Je voorkeursinstellingen bestaan uit deze opties:
E-mailadres: dit is het adres waarop je alle e-mails ontvangt over je roltoekenningen en de
historiek ervan.
Mail op het einde van de sessie: kies hier of je na elke sessie een mail wilt ontvangen met
daarin een overzicht van de acties die je uitvoerde binnen Mijn eGov-rollenbeheer.
Hoe vaak wil je e-mails ontvangen? Bepaal hier hoe vaak je e-mails met een overzicht van
je openstaande taken wilt ontvangen: onmiddellijk (zodra een nieuwe aanvraag is gestart die
jouw goedkeuring vereist), een dagelijkse of wekelijkse samenvatting (‘digest’).
Voorkeurstaal: kies de taal waarin je wilt werken in Mijn eGov-rollenbeheer, dit is ook de taal
waarin je e-mails ontvangt.
o NL: Nederlands
o EN: Engels
o FR: Frans
Mijn eGov-rollenbeheer: Handleiding Roltoekenningsbeheerders 45
© 2014 - Fedict
o DE: Duits
Standaard weergave: dit is de weergave bij overzichtsschermen zoals bijvoorbeeld het
overzicht van roltoekenningen. Kies de eenvoudige weergave als je standaard alleen het
overzicht van de roltoekenningen wilt zien. Kies de gedetailleerde weergave als je meteen
alle details per roltoekenning wilt zien.
3. Klik op Wijzigingen bewaren om voortaan met deze voorkeursinstellingen te werken in Mijn
eGov-rollenbeheer.
Mijn eGov-rollenbeheer: Handleiding Roltoekenningsbeheerders 46
© 2014 - Fedict
10 Veelgestelde vragen (FAQ’s)
10.1 Waarom kan ik niet alle (sub)ondernemingen zien?
Je kan alleen die (sub)onderneming(en) zien die bepaald zijn in je roltoekenningen: dat zijn de
(sub)ondernemingen die je zelf kan beheren of waarvoor je toegang kreeg van de
roltoekenningsbeheerder. Wil je meer (sub)ondernemingen zien, vraag toegang aan je lokale
beheerder.
> Voor meer informatie over de verschillende gebruikersprofielen in Mijn eGov-rollenbeheer, bekijk
de Quick View en de Wizard.
10.2 Waarom kan ik niet alle personen zien in de zoekresultaten?
Je kan alleen die personen zien die lid zijn van de (sub)onderneming(en) die je zelf kan beheren of
waarvoor je toegang kreeg van de roltoekenningsbeheerder. Wil je meer (sub)onderneming(en) zien,
vraag toegang aan je beheerder.
> Voor meer informatie over de verschillende gebruikersprofielen in Mijn eGov-rollenbeheer, bekijk
de Quick View en de Wizard.
10.3 Wat zijn subondernemingen?
Een subonderneming is een onderneming waarvan je contactgegevens kan hebben en waarvoor je
een roltoekenning kan krijgen. Die subonderneming kan een deel uitmaken van een grotere
onderneming, waarvoor je ook weer bepaalde roltoekenningen kan krijgen.
Je krijgt contactgegevens voor een onderneming zodra je er een roltoekenning voor krijgt en die
roltoekenning actief is. Subondernemingen maken altijd een deel uit van een andere onderneming.
10.4 Wat zijn rollen?
Een rol bevat alle informatie over
het toegangsniveau waarmee je een (overheids)applicatie kan gebruiken in naam van een
onderneming;
de taken die je kan uitvoeren in die applicatie.
Je krijgt een roltoekenning toegewezen van een roltoekenningsbeheerder voor een bepaalde periode.
Die periode kan beperkt of onbeperkt geldig zijn.
10.5 Welke gebruikersprofielen bestaan er binnen Mijn eGov-rollenbeheer?
In Mijn eGov-rollenbeheer zijn er twee gebruikersprofielen: roltoekenningsbeheerders en gebruikers.
Roltoekenningsbeheerder: kan uitnodigingen versturen, rollen toewijzen, goedkeuren, zelf
aanvragen en beheren. Deze taken behoren niet noodzakelijk tot het takenpakket van 1
persoon maar kunnen verdeeld zijn over meerdere beheerders.
Gebruiker: kan een uitnodiging voor een roltoekenning aanvaarden, eigen roltoekenningen
beheren en zelf een roltoekenning aanvragen.
Mijn eGov-rollenbeheer: Handleiding Roltoekenningsbeheerders 47
© 2014 - Fedict
10.6 Werken met opgeslagen uitnodigingen
10.6.1 Hoe sla ik een uitnodiging voor een roltoekenning op als sjabloon?
Ga als volgt te werk om een sjabloon te maken van een roltoekenningsuitnodiging:
1. Kies Uitnodigingen beheren > Nieuwe uitnodiging versturen.
2. Doorloop alle stappen van deze wizard tot Stap 4: Personen selecteren.
3. Selecteer bij Stap 4: Personen selecteren eventueel personen of klik er meteen op
Volgende stap.
Bij Stap 5: Uitnodigingsdetails zie je dat deze uitnodiging automatisch wordt opgeslagen
als een sjabloon.
Illustratie 47: Uitnodigingsdetails - uitnodiging opslaan
4. Geef je sjabloon een Naam en een Beschrijving zodat je die later gemakkelijk kan
terugvinden.
In het overzichtsscherm Uitnodigingen beheren zie je dat je opgeslagen uitnodiging
(sjabloon) is toegevoegd aan het overzicht van opgeslagen uitnodigingen.
Mijn eGov-rollenbeheer: Handleiding Roltoekenningsbeheerders 48
© 2014 - Fedict
Illustratie 48: Uitnodigingen beheren - overzicht opgeslagen uitnodigingen
10.6.2 Waar vind ik mijn opgeslagen uitnodigingen (sjablonen)?
In Mijn eGov-rollenbeheer, open de tab Uitnodigingen beheren.
Je opgeslagen uitnodigingen (sjablonen) staan in het overzicht met opgeslagen
uitnodigingen.
Let op: om opgeslagen uitnodigingen te zien en te bewerken, moet je
voldoende rechten hebben om zelf een roltoekenningsuitnodiging toe te
wijzen. Heb je die rechten niet, dan kan je de tab Uitnodigingen beheren
niet zien.
10.6.3 Hoe maak ik een nieuwe uitnodiging op basis van een opgeslagen uitnodiging?
Ga als volgt te werk om van een opgeslagen uitnodiging (sjabloon) een nieuwe uitnodiging
te maken:
1. In Mijn eGov-rollenbeheer, open de tab Uitnodigingen beheren.
In het scherm Uitnodigingen beheren zie je het overzicht van je opgeslagen uitnodigingen.
Illustratie 49: Uitnodigingen beheren - overzicht opgeslagen uitnodigingen
Mijn eGov-rollenbeheer: Handleiding Roltoekenningsbeheerders 49
© 2014 - Fedict
2. Klik op Details naast de opgeslagen uitnodiging die je wilt bewerken.
Illustratie 50: Details opgeslagen uitnodiging
In het scherm Uitnodigingen beheren – Details zie je een overzicht van alle informatie van
de gekozen uitnodiging en de bijhorende rollen. Je hebt de keuze uit de volgende acties:
Uitnodiging wijzigen: gebruik deze opgeslagen uitnodiging en bewerk die verder. Je
doorloopt alle stappen in de uitnodigingsflow met daarin de gegevens die al waren
opgeslagen. Je kan elke stap verder wijzigen en zo een nieuwe uitnodiging maken.
Let op: Je wijzigt hiermee de opgeslagen uitnodiging.
Kopie uitnodiging maken: maak eerst een kopie van deze opgeslagen uitnodiging en
gebruik die als startpunt om een nieuwe uitnodiging te maken.
Uitnodiging verwijderen
10.7 Waarom moet ik een roltoekenning aanvaarden?
Als een roltoekenningsbeheerder je uitnodigt om een rol te aanvaarden, dan begint de historiek van je
rol te lopen en geldt de bevoegdheid die voortkomt uit die rol zodra je de roltoekenning aanvaardt.
Pas daarna kan je je taken uitvoeren in de overheidsapplicaties zoals die gedefinieerd zijn in je rol.
Let op: een directe roltoekenning moet je niet aanvaarden, daarvan word je gewoon
op de hoogte gebracht via e-mail.
Mijn eGov-rollenbeheer: Handleiding Roltoekenningsbeheerders 50
© 2014 - Fedict
10.8 Ik vind mijn roltoekenning niet terug in het overzicht van mijn roltoekenningen.
Als je je roltoekenning niet terugvindt in het overzicht met Mijn roltoekenningen, dan zijn dit de
mogelijke oorzaken:
Je bent niet aangemeld met de aanmeldmogelijkheid die nodig is om de rol te zien die je
zoekt. Meld je opnieuw aan met een andere aanmeldmogelijkheid.
Je bent niet op de juiste manier aangemeld waardoor je de roltoekenning niet kan zien. Meld
je opnieuw aan.
Je roltoekenning is niet meer actief. Klik rechtsboven in het scherm Mijn roltoekenningen op
Alle roltoekenningen i.p.v. Huidige roltoekenningen.
10.9 Waarom is het aantal roltoekenningen verschillend in Mijn eGov-profiel en Mijn eGov-rollenbeheer?
Hieronder zie je het overzicht van de roltoekenningen die je kan zien in Mijn eGov-profiel en in Mijn
eGov-rollenbeheer.
Deze tabel toont ook waarom het aantal roltoekenningen verschillend kan zijn in beide applicaties.
Roltoekenningen in Mijn eGov-profiel Roltoekenningen in Mijn eGov-rollenbeheer
Al je roltoekenningen die je kan gebruiken in
eigen naam of in naam van een onderneming
Alleen de roltoekenningen voor de manier
waarop je je aanmeldde voor Mijn eGov-
rollenbeheer (in eigen naam of in naam van een
onderneming)
/ De roltoekenningen die je zijn toegewezen
binnen BTB (Beheer van Toegangsbeheerders).
Dit zijn de roltoekenningen die verbonden zijn
aan je officiële functie bij bepaalde
(sub)onderneming(en).
Al je huidige (actieve en aangevraagde)
roltoekenningen
Afhankelijk van je keuze, de huidige of alle
roltoekenningen. Het overzicht met alle
roltoekenningen toont tevens de (tijdelijk)
stopgezette roltoekenningen.
10.10 Ik vind de roltoekenning die ik zoek niet terug in het overzicht met beschikbare rollen
Als de roltoekenning die je zelf wilt aanvragen niet in de lijst staat met roltoekenningen die je zelf kan
aanvragen, dan is die roltoekenning niet beschikbaar om zelf aan te vragen.
Neem contact op met je rollenbeheerder en vraag hem/haar om je de rol in kwestie toe te wijzen.
Mijn eGov-rollenbeheer: Handleiding Roltoekenningsbeheerders 51
© 2014 - Fedict
10.11 Ik vind de onderneming die ik zoek niet terug in het overzicht met beschikbare ondernemingen
Als je de onderneming waar je de roltoekenning wilt opnemen, niet terugvindt in het overzicht met
ondernemingen, dan betekent dat:
dat je geen lid bent van die onderneming
of
dat de roltoekenning die je aanvraagt niet beschikbaar is voor die onderneming.
Let op: Een rol die niet beschikbaar is voor je onderneming, kan je niet
aanvragen.
In stap 2 van de aanvraagwizard zie je zowel (een) suggestie(s) als een lijst met ondernemingen:
De suggestie(s) is/zijn de ondernemingen waar je al lid van bent en waar je de gevraagde
roltoekenning kan opnemen.
De lijst met ondernemingen toont alle ondernemingen waarvoor je de roltoekenning kan
aanvragen. Bevat die lijst meer dan 25 ondernemingen, dan kan je onmiddellijk het KBO-
nummer invullen van de onderneming van je keuze.
Zie ook: ‘ Ik ken het ondernemingsnummer (KBO-nummer) niet van de onderneming
waarvoor ik de roltoekenning aanvraag.’
10.12 Ik ken het ondernemingsnummer (KBO-nummer) niet van de onderneming waarvoor ik de roltoekenning aanvraag.
Je kan het ondernemingsnummer of KBO-nummer van elke Belgische onderneming opzoeken in de
databank van de FOD Economie. Deze databank is toegankelijk voor iedereen en vind je hier:
http://economie.fgov.be/nl/modules/onlineservice/KBO/bce_public_search_odi.jsp
10.13 Wat als mijn roltoekenningsaanvraag niet wordt goedgekeurd?
Als je aanvraag voor een roltoekenning niet wordt goedgekeurd, dan ontvang je een mail met daarin
de reden voor die afwijzing.
Neem contact op met je rollenbeheerder als je niet akkoord gaat met deze beslissing of doe je
aanvraag opnieuw en voorzie meer informatie bij de reden waarom je de roltoekenning nodig hebt
(stap 4 in de aanvraagwizard).
10.14 Hoe kan ik zien of mijn gekozen roleigenschappen werden gewijzigd?
Zodra je roltoekenning is goedgekeurd, ontvang je een bevestiging via mail.
Meld je vervolgens aan voor Mijn eGov-rollenbeheer. In de tab Mijn roltoekenningen kan je zien dat
je aangevraagde roltoekenning in het overzicht met roltoekenningen de status ‘Actief’ kreeg. Klik op
die roltoekenning om er de details van te zien en te zien welke roleigenschappen zijn aangepast.
Mijn eGov-rollenbeheer: Handleiding Roltoekenningsbeheerders 52
© 2014 - Fedict
10.15 Wat als mijn aangevraagde roltoekenning niet op tijd wordt aangevuld en/of beoordeeld?
Als je weet wie je roltoekenningsaanvraag moet aanvullen/beoordelen, kan je die persoon zelf
herinneren aan de openstaande taak.
Weet je niet wie er verantwoordelijk is voor de aanvulling en/of goedkeuring van je aanvraag, neem
contact op met de Fedict Servicedesk <link naar http://www.fedict.belgium.be/nl/over_fedict/contact/>
en vraag wie je roltoekenning moest aanvullen en/of beoordelen.