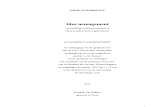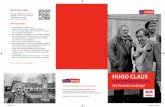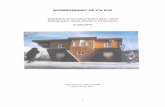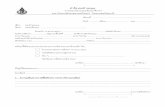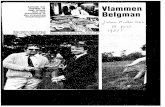Migratiecursus MS Office 2007 - Hugo Bakker — Persoonlijke
Transcript of Migratiecursus MS Office 2007 - Hugo Bakker — Persoonlijke
www.hugobakker.com
Copyright 2008, Hugo Bakker Trainer en Coach
Niets van deze uitgave mag worden verveelvoudigd, opgeslagen in een geautomatiseerd gegevensbestand of openbaar gemaakt, in enige vorm of op enige wijze, hetzij elektronisch, mechanisch, door fotokopieën, opnamen of enige andere manier, zonder voorafgaande toestemming van de opdrachtgever en Hugo Bakker Trainer en Coach.
www.hugobakker.com
Inhoud
1. Inleiding ..................................................................................... 4
2. MS Office 2007 – algemene wijzigingen .......................................... 5
3. MS Word 2007 – diverse wijzigingen ............................................. 20
4. MS Excel 2007 – diverse wijzigingen .............................................. 30
5. MS Outlook 2007 – diverse wijzigingen .......................................... 37
e-mail gebruik ................................................................................. 37
Agendabeheer ................................................................................. 46
www.hugobakker.com
1. Inleiding
Voor u ligt het cursusmateriaal van de migratiecursus MS Office 2007.
De cursus behandelt de verschillen tussen MS Office 2003 en MS Office 2007.
Het bestaat uit een algemeen deel waarin nieuwe functionaliteit behandeld wordt die zowel in MS Word, als MS Excel als in MS Outlook van
toepassingen zijn. Vervolgens worden alle nieuwtjes in MS Word, MS Excel en MS Outlook
behandeld.
We wensen u veel succes toe bij het werken met MS Office 2007.
Doel
Het cursusmateriaal is onderdeel van een mondelinge cursus en dient om u op eenvoudige wijze de stof eigen te laten maken. Daarnaast kunt u het ook
als naslagwerk gebruiken. Het materiaal is zo toegankelijk dat iedereen snel
en gemakkelijk aan het werk kan met de nieuwe functionaliteit. Tijdens de cursus zal de docent vooral gericht zijn op het demonstreren van
de lesstof. De docent zal individuele begeleiding op de werkplek geven aan diegene die
daar behoefte aan heeft. U wordt uitgenodigd om een afspraak te maken met de docent zodat hij op een moment dat het u uitkomt op uw werkplek
de nodige uitleg kan geven. Het is de bedoeling dat u deze afspraak plant nadat u eerst een dag (of
langer) met MS Office 2007 gewerkt hebt zodat u al enige ervaring opgebouwd hebt en uw vragen hebt kunnen verzamelen.
De cursus heeft niet als doel alle functionaliteit die reeds aanwezig was uit te
leggen. De hoeveelheid stof is te groot om dit te kunnen doen. Op individueel niveau kunnen deze vragen wel beantwoord worden.
www.hugobakker.com
2. MS Office 2007 – algemene wijzigingen De onderwerpen die hieronder besproken worden zijn algemene wijzigingen
die doorgevoerd zijn in MS Word, MS Excel en MS Outlook en worden veelal
met voorbeelden vanuit MS Word toegelicht.
klik op Help( ) of druk op F1. Het Help ikoontje blijft altijd zichtbaar! Het volgende venster wordt getoond wanneer je bij Zoeken op het
driehoekje klikt:
Wisselen tussen online en offline Help Klik op Help en klik rechts onderin op de verbindingsstatus.
Dialoogvenster Help
Van links naar rechts:
vorige, volgende, stoppen (met zoeken), vernieuwen (van de zoekactie), start (beginnen bij het begin van Help), afdrukken (starten van
www.hugobakker.com
dialoogvenster Afdrukken), tekengrootte wijzigen, inhoudsopgave
weergeven, Op scherm laten staan (Help blijft in beeld).
Nieuw in MS Office Word 2007
Wanneer je in de Help op Inhoudsopgave en vervolgens op Nieuw klikt wordt het volgende venster getoond:
In het hoofdstuk Nieuw vind je een overzicht van alle wijzigingen.
www.hugobakker.com
De Fluent gebruikersinterface
Er is een nieuw onderdeel in Office Word 2007, namelijk de Office Fluent-
gebruikersinterface. Hierbij worden menu's, werkbalken en de meeste
taakvensters uit eerdere versies van Word vervangen door een enkel eenvoudig mechanisme waardoor de opdrachten gemakkelijker zijn terug te
vinden. De nieuwe Office Fluent-gebruikersinterface is ontworpen om u te helpen productiever te zijn in Word, gemakkelijker de juiste functies voor
verschillende taken te vinden, nieuwe functionaliteit te ontdekken en efficiënter te zijn.
Ga voor een uitgebreide uitleg naar Help en zoek op ‘Fluent-
gebruikersinterface’. Hier wordt uitleg gegeven over:
Het lint
Office 2007:
Menu’s en werkbalken zijn vervangen door het lint, bestaande uit tabbladen (start, invoegen, etc.), groepen (bij het tabblad Invoegen is dat
bijvoorbeeld Illustraties), en opdrachtenknoppen (bijvoorbeeld Afbeelding).
Typen tabbladen Het ontwerp van tabbladen is taakgericht.
Naast de standaard tabbladen die altijd zichtbaar zijn kent MS Office 2007 nog 2 andere typen tabbladen:
- Contextuele tabbladen; dit tabblad wordt pas weergegeven wanneer
je een bepaald item selecteert, bijvoorbeeld een afbeelding. Als je op een afbeelding klikt verschijnt het tabblad Opmaak.
- Toepassingstabbladen; deze vervangen de standaardtabbladen wanneer je een bepaalde opdracht geeft; bijvoorbeeld
Afdrukvoorbeeld.
www.hugobakker.com
Groepen
Elk tabblad is verdeeld in groepen;
Microsoft heeft hiertoe gekeken naar de meest gebruikte opdrachten en
heeft deze op een zo logisch mogelijke manier gegroepeerd.
Zo is gebleken dat kopiëren en plakken de meest gebruikte opdrachten zijn. Deze opdrachten zijn gegroepeerd in ‘Het klembord’.
Startpictogram
Vrijwel elke groep kent de zogenaamde startpictogram.
Dit is het startpictogram voor een dialoogvenster.
Door hierop te klikken wordt het dialoogvenster getoond:
nu ziet u een venster dat identiek is aan MS Office 2003
www.hugobakker.com
Wanneer u op het startpictogram van de groep ‘klembord’ klikt wordt het
klembord getoond. Op het klembord worden alle gekopieerde teksten en afbeeldingen weergegeven.
Opdrachtknoppen Elke groep kent een aantal opdrachtknoppen. Sommige opdrachten zijn weer
een verzameling van opdrachten. Deze herkent je aan het kleine driehoekje aan de onderkant van de opdracht;
Ruimte nodig? Dubbelklik op de titel van een tabblad en het lint verdwijnt.
Klik nog eens om het lint weer te tonen. Tevens kun je dit doen via de werkbalk Snelle toegang (zie schermprint
hieronder).
www.hugobakker.com
Miniwerkbalk Wanneer u tekst selecteert en deze aanwijst, wordt de miniwerkbalk
vervaagd weergegeven.
Sneltoetsen In MS Office worden sneltoetsen Toetstips genoemd.
Druk op ALT om de toetstipaanduidingen van de tabbladen in het lint en de werkbalk Snelle toegang weer te geven. Zo zie je dat de toetstip voor het
Start tabblad ALT R is
Alle bekende sneltoetsen zoals Control C (kopiëren) zijn hetzelfde gebleven.
Sneltoetsen kunnen zelf aangemaakt of aangepast worden via de werkbalk Snelle toegang > Meer Opdrachten…. > Aanpassen.
www.hugobakker.com
De Office knop
Dit is de knop die links bovenin te vinden is. Deze knop vervangt het menu
Bestand. Hier vind je ook de onlangs geopende documenten.
Wanneer je op de office knop klikt wordt het volgende menu weergegeven;
Nieuw
Hier kun je sjablonen vinden en het is een makkelijke manier om de online sjablonen snel te vinden. De categorieën staan er namelijk al onder
weergegeven.
Openen Geen bijzonderheden
www.hugobakker.com
Converteren
Wanneer je een document dat in een oudere versie van MS Office is gemaakt geopend hebt kun je niet alle nieuwe functies gebruiken. Dit kun je
wel wanneer je het document converteert. Via de Office knop > converteren
wordt onderstaand venster getoond.
Wanneer je op Meer informatie klikt wordt de Help hierbij geopend.
Opslaan
Geen bijzonderheden
Opslaan als Wanneer je deze knop aanwijst worden de volgende mogelijkheden getoond.
Opslaan als PDF geeft je de mogelijkheid om een document op te slaan als
een Adobe bestand.
Opslaan als XPS (XML Paper Specification ) geeft je de mogelijkheid om een document op te slaan alsof je een internet browser start.
XPS is een elektronische bestandsindeling met een vaste indeling, waarmee de opmaak van documenten behouden blijft en bestanden kunnen worden
gedeeld. Als bestanden worden afgedrukt of online worden bekeken, blijft de
www.hugobakker.com
opmaak van het bestand behouden en kunnen de gegevens in het bestand
slechts moeilijk worden gewijzigd.
Afdrukken
Wanneer je deze knop aanwijst kun je kiezen uit Afdrukken (dialoogvenster wordt eerst getoond), Snel afdrukken (het afdrukken start direct; het hele
document) of Afdrukvoorbeeld.
Voorbereiden Wanneer je deze knop aanwijst kun je een aantal functies toepassingen die
betrekking hebben op het voorbereiden (op het verspreiden) van een document.
Eigenschappen
Documentcontrole
Documentcontrole is een middel om onzichtbare informatie te verwijderen.
Document versleutelen
www.hugobakker.com
Deze functie stelt je in staat de inhoud van het bestand te beveiligen met
een wachtwoord.
Een digitale handtekening toevoegen
Hiermee kun je een digitale handtekening toevoegen aan het document waardoor het document niet meer te wijzigen is tenzij de handtekening
verwijderd wordt. Wanneer de handtekening is toegevoegd wordt deze aan de rechterzijde
getoond. Met een rechterklik kun je details bekijken en de handtekening verwijderen.
Markeren als definitief Wanneer je een document afgerond hebt kun je het document de status
definitief meegeven. Hierdoor kan het document niet gewijzigd worden.
www.hugobakker.com
Je kunt het herkennen aan het pictogram in de statusbalk.
Wanneer je het document weer via de office knop als definitief markeert zal het gedemarkeerd worden.
Compabiliteitscontrole uitvoeren
Met deze functie kan er gekeken worden of er compabiliteitsproblemen voorkomen. Tevens kun je aanvinken dat deze controle uitgevoerd dient te
worden bij het opslaan van document met een office 1997 – 2003 indeling.
Verzenden Wanneer je de knop Verzenden aanwijst krijg je verschillende mogelijkheden
die ook in Office 2003 reeds bekend waren. Tevens krijg je de mogelijkheid om het document als PDF of als XPS-bijlage te verzenden.
Publiceren
Wanneer je de knop Publiceren aanwijst heb je de mogelijkheid om een blog
te maken, het document op de server op te slaan (dit is niet anders als Opslaan als) of om een documentwerkruimte te maken. Aangezien deze
functies vrij specifiek zijn gaan we hier in deze cursus niet verder op in.
Sluiten Hiermee wordt het document gesloten.
Opties
De nieuwe Opties voor MS Word, Excel worden in hoofdstuk xxx behandeld.
www.hugobakker.com
Sneltoetsen
http://office.microsoft.com/training/Training.aspx?AssetID=RP101563801043&CTT=6&Origin=RC101562731043
Je kunt zelf een lijst met sneltoetsen maken:
1. Wijs Macro aan in de tab Beeld en klik vervolgens op Macro's. 2. Klik op Word-opdrachten in het vak Macro's in.
3. Klik op LijstOpdrachten in het vak Macronaam. 4. Klik op Uitvoeren.
5. Klik op Huidige menu- en toetsenbordinstellingen in het dialoogvenster Opdrachten weergeven.
6. Klik op OK. 7. Klik op het menu Bestand op Afdrukken.
Quick acces tool bar
Het is in het Office 2007 mogelijk om een werkbalk samen te stellen, onder of boven het lint, waarin je ikoontjes plaatst die je veel gebruikt.
Het samenstellen van deze balk gaat als volgt:
Klik op het driehoekje naast de Office knop. Het volgende menu wordt weergegeven:
www.hugobakker.com
Hier worden de meest gebruikte opdrachten genoemd en door ze aan te
klikken worden ze aan de werkbalk Snelle toegang toegevoegd. De volgorde waarop de opdrachten geselecteerd worden is bepalend voor de
plek waarop zij in de werkbalk getoond worden.
Klik op Meer opdrachten. Het volgende venster wordt getoond:
Dit is tevens het venster waar de Opties ingesteld kunnen worden.
Wanneer je bij Kies opdrachten de weergave Alle opdrachten selecteert worden alle opdrachten getoond. Deze kun je door ze naar rechts te
verplaatsen toevoegen aan de werkbalk Snelle toegang. Hier kan de volgorde van de opdrachten aangepast worden.
www.hugobakker.com
Bestandsextensies
Word
XML-bestandstype Extensie
Document .DOCX Document met ingeschakelde macro's .DOCM
Sjabloon .DOTX Sjabloon met ingeschakelde macro's .DOTM
Excel
XML-bestandstype Extensie
Werkblad .XLXS
Werkblad met ingeschakelde macro's .XLSM Sjabloon .XLTX
Sjabloon met ingeschakelde macro's .XLTM Niet-XML binair werkblad .XLSB
Invoegtoepassing met ingeschakelde macro's .XLAM
PowerPoint
XML-bestandstype Extensie
Presentatie .PPTX
Presentatie met ingeschakelde macro's .PPTM
Sjabloon .POTX
Sjabloon met ingeschakelde macro's .POTM
Invoegtoepassing met ingeschakelde macro's .PPAM
Voorstelling .PPSX
Voorstelling met ingeschakelde macro's .PPSM
Dia .SLDX
Dia met ingeschakelde macro's .SLDM
Office-thema .THMX
Compatibiliteitsmodus
In MS Office zijn allerlei nieuwe functies toegevoegd. Vroegere versies van MS Office kunnen niet altijd met deze functies omgaan. Indien je een
document dat je opgesteld hebt met een Office 2007 omgeving ook wilt kunnen bewerken in vorige versies is het verstandig om te werken in de
compatibiliteitsmodus waarin geen nieuwe functies beschikbaar zijn. Hierdoor kunnen mensen werkend met vorige versies onbelemmerd
bewerkingen uitvoeren in het document.
www.hugobakker.com
Deze modus schakel je in door:
- Ga via de Office knop naar Opslaan als - Selecteer Word 97 – 2003-document in de lijst Opslaan als
- Type het bestandsnaam in
- Klik op Opslaan.
Indien je geen gebruik maakt van deze modus kun je het document opslaan als een docx document.
www.hugobakker.com
3. MS Word 2007 – diverse wijzigingen
Vooraf opgemaakte elementen
MS Word 2007 maakt gebruik van bouwstenen waarmee u vooraf opgemaakte inhoud kunt toevoegen aan uw document.
Voorblad
Met deze functie kunt u een ‘voorkant’ toevoegen aan uw document; 1. Lint > invoegen > voorblad
2. Scroll door de beschikbare voorbladen 3. Selecteer voorblad; de cursor springt naar het begin van het document
om het voorblad van tekst te voorzien.
www.hugobakker.com
Voorblad maken
Indien u een voorblad wilt maken kunt u dit als volgt doen: 1. Maak een voorblad
2. Selecteer het voorblad
3. Lint > invoegen> voorblad > Selectie opslaan in galerie snelvoorbladen
4. Geef een naam aan het voorblad in het venster dat u te zien krijgt
Andere bouwstenen
Indien u andere vooraf gedefinieerde stukken ‘inhoud’ wilt gebruiken kunt u die zelf toevoegen en met 1 klik invoegen.
Dit kunt u vinden in de groep Tekst in het lint onder Invoegen.
Het kan gaan om het snelonderdeel: - Documenteigenschappen (te beheren onder de office knop >
voorbereiden > eigenschappen)
- Veld - Te downloaden snelonderdelen
- Zelf te definiëren bouwstenen
Zelf bouwstenen definiëren: U bent helemaal vrij om elk willekeurig stuk inhoud te definiëren en als
bouwsteen op te slaan. Het kan gaan om een inhoudsopgave, kop- en voetteksten, tabellen, etc.
Voorbeeld:
Een tabel die als actielijst in diverse overlegvormen wordt gebruikt: Nr. Onderwerp Wie Wanneer
www.hugobakker.com
Deze tabel kan als volgt als bouwsteen opgeslagen worden:
1. Selecteer de tabel 2. Ga naar lint > invoegen > snelonderdelen > selectie opslaan in galerij
snelonderdelen
3. Het volgende venster wordt getoond:
4. In dit venster geeft u aan hoe u de bouwsteen wilt noemen, in welke
categorie het valt (u kun hier ook zelf een nieuwe categorie maken). 5. Klik op OK; hiermee maakt u de bouwsteen beschikbaar voor gebruik
in de toekomst.
Snelle tabellen zijn ook bouwstenen. Kies Invoegen > Tabel > Snelle tabellen. De galerie met tabellen wordt nu
geopend.
www.hugobakker.com
Smartart
‘Slimme kunst’ is nieuw in MS Office 2007. Het is beschikbaar in zowel MS Word als in MS Excel en in Power Point. Het is niet beschikbaar in MS
Outlook; vandaar dat het in dit hoofdstuk behandeld wordt en niet in het
hoofdstuk met algemene wijzigingen.
Het gaat hier om allerlei figuren waarmee u uw presentatie kunt verduidelijken. De figuren zijn slim omdat ze bij eventuele aanpassingen zelf
weten hoe de verhouding in de figuur aangepast dient te worden.
Smartart invoegen 1. Ga naar lint > invoegen > Smartart
2. Het volgende venster wordt getoond:
3. Kies uit een van de categorien de smartart-afbeelding die het beste
past, lees de toelichting onder de figuur en klik op OK.
www.hugobakker.com
4. Het lint ‘ontwerpen’ verschijnt en hiermee kan de afbeelding aangepast worden.
Het lint wordt hieronder weergegeven en toegelicht;
Vorm toevoegen: hiermee voegt u een ‘part’ toe aan de cirkel. Tevens kunt
u bepalen waar de vorm ingevoegd wordt. Afhankelijk van het type afbeelding die u geselecteerd hebt kunt u gebruik
maken van andere opties (indeling is niet altijd van toepassing). Indelingen: hier kunt u met 1 klik een totaal andere indeling/ figuur
selecteren. Stijlen: hier bepaalt u de opmaak van de figuur.
Afbeelding opnieuw instellen; wanneer de afbeelding niet meer lijkt op wat u voor ogen had klikt u op deze button en wordt de afbeelding
teruggezet naar de oorspronkelijke instellingen.
www.hugobakker.com
2 versies van documenten vergelijken
Het vergelijken van documenten is veranderd;
Documenten kunnen vergeleken worden of met elkaar gecombineerd
worden. Doe dit als volgt:
1. Ga via lint > controleren > vergelijken > vergelijken of combineren
2. Vergelijken: hier geeft u aan welk document het oorspronkelijke
document is en waarmee het vergeleken dient te worden. Allerlei instellingen kunnen opgegeven worden.
Combineren: hier geeft u aan welk document het oorspronkelijke document
is en waarmee het vergeleken dient te worden. Allerlei instellingen kunnen
opgegeven worden.
Digitale handtekeningen
Met digitale handtekeningen kunt u garanties bieden betreffende
authenticiteit, integriteit en oorsprong.
Dit kunt u doen door:
www.hugobakker.com
2. Voer uw gegevens in; voorbeeldresultaat:
3. Geef een rechterklik op de handtekening en klik op ondertekenen
Onderstaand venster wordt getoond:
4. Selecteer een afbeelding; blader nu naar een bestand waarin uw
geschreven handtekening opgenomen is met het volgende resultaat;
Onderin de taakbalk is te zien dat het document ondertekend is en het
document kan dan ook niet meer aangepast worden.
XHugo Bakker
Trainer
www.hugobakker.com
4. MS Excel 2007 – diverse wijzigingen
Grote werkbladen
MS Excel biedt ondersteuning aan ruim 1 miljoen rijen en 16.384 kolommen. Kortom; woningcorporaties kunnen groeien naar meer dan 100.00 vhe’s….
Hierdoor kunnen grotere hoeveelheden gegevens worden geanalyseerd.
Test:
- druk op END en - druk op END en
Bestanden naast elkaar vergelijken
Met deze functie is het mogelijk om 2 bestanden naast of onder elkaar in
hetzelfde venster te tonen; dit kunt u doen door:
1. Open beide bestanden
2. Beeld > Venster > Alle vensters, het volgende dialoogvenster wordt
getoond:
3. Kies nu op welke wijze u de bestanden wilt vergelijken.
www.hugobakker.com
Scherminfo voor functieargumenten
Wanneer u een functie intypt worden:
1. Alle functies getoond (zie schermprint hieronder)
2. De functieargumenten getoond;
Functie invoegen
In het venster functie invoegen kunt u nu een vraag intypen/ zoeken
op trefwoorden.
www.hugobakker.com
Gekleurde tabs
U kunt tabbladen gekleurd weergeven zodat u de werkbladen nog beter kunt
organiseren;
Doe dit door:
1. Geef een rechterklik op het betreffende tabblad
2. Ga naar tabkleur en kies een kleur.
Gegevens filteren
Filter aan -en uitzetten:
1. Lint > Gegevens
2. Klik op de filterknop; indien u alleen op 1 kolom wilt filteren dient u
eerst deze kolom te selecteren. Wanneer u niets selecteert zullen voor
alle kolommen filters verschijnen.
3. De filter kunt u uitschakelen door weer op de filterknop te klikken.
Gebruiken van de filter
Wanneer u meerdere complexen wilt filteren klikt u op de filter (het
driehoekje) en selecteert u de gewenste complexen.
www.hugobakker.com
Sorteren m.b.v. de filter
Met behulp van de filter kunt u de rijen sorteren van hoog naar laag en
andersom.
In feite is de Sorteer functie vanuit het filter te benaderen.
Getalfilters
Met getalfilters heeft u talloze mogelijkheden om diverse soorten filters toe
te passen. U kunt bijvoorbeeld een top 10 van netto huur filteren.
1. Klik op de filter
2. Ga naar Getalfilter en kies Top 10; voor alle andere mogelijkheden
selecteert u uit de lijst.
www.hugobakker.com
Voorwaardelijke opmaak
Met voorwaardelijke opmaak kunt u cellen die aan een bepaalde
voorwaarde voldoen een bepaalde opmaak geven.
Dit kan handig zijn doordat u hiermee bijvoorbeeld aan kunt geven dat
alle huurachterstanden > €500 in het rood weergegeven worden.
De functie is niet nieuw in MS Office 2007, maar is verder uitgebreid.
Gebruik de functie door de betreffende kolom met gegevens te
selecteren en vervolgens:
1. Lint > Start > Stijlen > Voorwaardelijke opmaak
De volgende opties worden getoond:
- Markeringsregels voor cellen – hiermee kunt u gegevens opmaak
geven die bijvoorbeeld groter zijn dan, kleiner zijn dan, dubbel zijn,
etc. Het effect kan uit een lijst gekozen worden.
- Regels voor bovenste en onderste – hiermee kunt u een top xxx
weergeven.
- Gegevensbalken – hiermee kunt u in elke cel een visuele weergave
creëren in een bepaalde kleur.
www.hugobakker.com
- Kleurschalen – hiermee bereikt u het effect zoals hierboven
beschreven, echter met meerder kleuren.
- Pictogramseries – hiermee bereikt u bovenbeschreven effect inclusief
het geselecteerde pictogram.
Nieuwe regel
Hiermee kunt u zelf een regel voor voorwaardelijke opmaak opstellen. Alle
bovengenoemde functies kunnen geselecteerd worden.
Regels wissen
Hiermee kunt u voorwaardelijke opmaak wissen; uit de geselecteerde cellen
of uit het gehele werkblad.
Regels beheren
Wanneer u veel gebruikt maakt van dezelfde regels kunt u deze aanmaken
en opslaan zodat u ze later weer kunt gebruiken.
www.hugobakker.com
Draaitabellen
Draaitabellen zijn niet nieuw in MS Office 2007 en worden hier niet
uitgebreid toegelicht.
Wat anders is:
- Velden hoeven niet meer gesleept te worden; kunnen geselecteerd
worden.
- Het bijwerken van de indeling gebeurd automatisch en kan uitgesteld
worden.
- de wijze waarop de grafiekstijlen gekozen kunnen worden.
Selecteer hier de velden
Kies hier de wijze waarop
de velden en neerzetgebieden gebruikt kunnen worden.
Indeling automatisch
bijwerken
www.hugobakker.com
5. MS Outlook 2007 – diverse wijzigingen
e-mail gebruik In MS Outlook 2007 wordt het lint pas gebruikt wanneer u een mail aan het
opstellen bent, een afspraak aan het plannen bent, of een taak of een
contactpersoon aanmaakt.
De interface verschilt veel met die van MS office 2000, en weinig met die
van MS Office 2003.
Menu Beeld
Voor de organisaties die migreren van MS Office 2000 zal de docent een wat
uitgebreidere demonstratie geven m.b.t. het menu Beeld.
Berichten lezen
Berichten, zoals nieuwsbrieven, kunnen html code bevatten. Om
veiligheidsredenen kunnen de afbeeldingen binnen een dergelijk bericht
geblokkeerd worden. Wat u hierop kunt doen is de ‘afbeeldingen
downloaden’ door te klikken op Afbeeldingen downloaden.
Nu kunt u kiezen de afbeeldingen te downloaden of instellingen aan te
passen.
www.hugobakker.com
De beveiliging kunt u instellen via:
Menu Extra > vertrouwenscentrum > automatisch downloaden
Opvolgen
In vorige versies van MS Outlook was het al mogelijk om berichten te
markeren. In de versie van 2007 kunt u een rechterklik geven op de vlag bij
elk bericht; het volgende keuze venster wordt getoond:
In de Help is het volgende overzicht gevonden door te zoeken op ‘Opvolgen’.
Vandaag Huidige datum Huidige datum Eén uur voor de eindtijd van de werkdag van vandaag
Morgen Huidige datum plus één dag
Huidige datum plus één dag
Begintijd van huidige dag plus één werkdag
Deze week Huidige datum plus twee dagen,
Laatste werkdag Begintijd van huidige dag plus
www.hugobakker.com
maar niet later dan de laatste werkdag van deze week
van deze week twee werkdagen
Volgende week Eerste werkdag van de volgende week
Laatste werkdag van volgende week
Begintijd van de eerste werkdag van de volgende week
Geen datum Geen datum Geen datum Huidige datum
Aangepast Huidige datum wordt weergegeven; selecteer eventueel een aangepaste datum
Huidige datum wordt weergegeven; selecteer eventueel een aangepaste datum
Huidige datum wordt weergegeven; selecteer eventueel een aangepaste datum
Wanneer u voor Aangepast kiest wordt het volgende dialoogvenster
getoond;
Hier kunt u handmatige de gewenste instellingen aangeven; wanneer een
herinnering gegeven dient te worden en welk type markering toegepast
dient te worden;
Wanneer u een markering hebt toegevoegd aan een bericht zal het bericht
opgenomen worden in de takenlijst.
Hier kunt u aangeven dat de taak voltooid is door op de vlag te klikken.
www.hugobakker.com
Snelklikken instellen
Met deze instelling bepaald u het type vlag dat standaard gebruikt wordt.
Kleurcategorieën
Door kleurcategorieën aan berichten toe te wijzen kunt u ze snel
onderscheiden binnen een groot aantal berichten.
Dit kunt u als volgt doen:
1. Selecteer het betreffende bericht.
2. Klik in de werkbalk op de knop Categoriseren (of geen een rechterklik
op het bericht in de kolom Categorieën.
3. Selecteer nu de categorie die u wilt toekennen aan het bericht.
Zoekmap
Tevens kunt u een zogenaamde zoekmap maken. Dit is een map die
automatisch de berichten met een bepaalde categorie toont.
www.hugobakker.com
Berichten zoeken
U kunt de functie Zoeken gebruiken om bepaalde berichten te zoeken.
U kunt direct in het zoekveld uw trefwoorden opgeven en afhankelijk van uw
instellingen zal MS Outlook binnen de berichten zoeken naar de door u
opgegeven trefwoorden.
In het voorbeeld wordt gezocht op ‘office 2007’.
De resultaten worden direct weergegeven.
De trefwoorden zijn op basis van de instellingen gemarkeerd met ‘geel’.
Wanneer u naast het zoekvenster op het driehoekje klikt wordt het volgende
venster getoond;
Hier kunt u kiezen voor Zoekopties; het volgende venster wordt getoond:
www.hugobakker.com
Hier kunt u de nodige instellingen zetten.
Wanneer u rechts naast het driehoekje de opbouwfunctie voor queries
uitvouwt kunt u uw zoekopdracht verfijnen.
www.hugobakker.com
Ongewenste e-mail
Om zichzelf goed te kunnen beschermen tegen spam kunt u een aantal instellingen zelf bepalen.
1. Acties > ongewenste e-mail > Opties voor ongewenste e-mail
In het eerste tabblad kunt u het gewenste niveau aangeven.
De veilige afzenders worden in het tweede tabblad beheerd. Hier kunt u
aanvinken dat personen die u een mail stuurt automatisch aan de lijst van
veilige afzenders wordt toegevoegd.
Indien u een adres toevoegt aan de lijst ‘Veilige geadresseerden’ en aan
‘veilige afzenders’ zal uw mail altijd doorgelaten worden.
Wanneer een e-mail in uw map ‘Ongewenste e-mail’ wordt geplaatst kunt u
er voor kiezen om de afzender op te nemen in de lijst ‘geblokkeerde
afzenders’. Dit kunt u via het hier boven weergegeven venster doen of door
een rechterklik te geven op het bericht en vervolgens te kiezen voor
‘Afzender toevoegen aan de lijst met geblokkeerde afzenders’.
www.hugobakker.com
e-mails – het lint
Wanneer u een e-mail opstelt wordt het lint zichtbaar.
In het tabblad Bericht worden de meest gebruikte functies/ knoppen
getoond.
Het tabblad Invoegen bevat functies waarmee u objecten kunt invoegen
zoals bestanden, afbeeldingen, tabellen, smartart, etc.
Opties is een verzameling van mogelijkheden die bij het opstellen van e-
mails toegepast kunnen worden.
Tekst opmaken bevat alle denkbare opmaakfuncties; de meest
voorkomende worden reeds in Bericht weergegeven.
Waarschuwingen op het bureaublad
Wanneer u een melding rechts onderin uw scherm wilt krijgen bij het
ontvangen van een e-mail dient u de volgende instelling te activeren:
Extra > Opties > E-mailopties > Geavanceerde e-mailopties > Een
waarschuwing voor nieuw e-mail weergeven op het bureaublad.
www.hugobakker.com
Agendabeheer
Menu Beeld
Voor de organisaties die migreren van MS Office 2000 zal de docent een wat
uitgebreidere demonstratie geven m.b.t. het menu Beeld.
Agenda’s delen
Afhankelijk van het beleid binnen uw organisatie zal uw agenda al dan niet
opengesteld zijn. Indien uw agenda open staat kunnen andere medewerkers
uw agenda bekijken. De docent zal afhankelijk van het beleid aandacht
geven aan dit onderdeel.
Kleurcategorieën in agenda
Net als e-mails kunnen ook afspraken gemarkeerd worden met een kleur. Zo
kunt u taken, projecten, klanten, etc. bij elkaar houden.
Dit doet u door:
1. Klik op Nieuw > Afspraak; de afspraak wordt geopend.
2. Lint > Afspraak. Klik op Categoriseren en selecteer de kleur die u toe
wilt kennen aan de afspraak.
www.hugobakker.com
Automatisch kleuren toekennen
U kunt dit automatiseren door afspraken waar een bepaald trefwoord in
voorkomt te labellen met een categorie. Dit doet u door:
1. Bewerken > automatische opmaak
2. Klik op Toevoegen
3. Geef de regel een ‘naam’, bijvoorbeeld ‘werkoverleg’
4. Maak een afspraak aan en noem deze Werkoverleg xxx
5. De afspraak zal automatisch met de door u geselecteerde categorie in
uw agenda geplaatst worden.