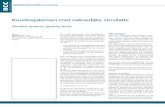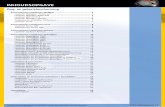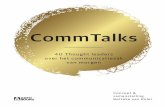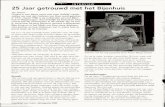MICROSOFT WORD 2000 EEN INLEIDING -...
Transcript of MICROSOFT WORD 2000 EEN INLEIDING -...

MICROSOFT WORD 2000 EEN INLEIDING
MTSO-INFO
6
NILS NEYT DIMITRI MORTELMANS KOEN PEPERMANS NICO CARPENTIER 2000
Faculteit PSW – Universiteit Antwerpen Contact: prof. dr. Dimitri Mortelmans ([email protected]) Tel : +32 (03) 820.28.53 - Fax : +32 (03) 820.28.82

MTSO-INFO
Documenten in de reeks MTSO-INFO werden geschreven door leden van de vakgroep MTSO (Methoden en Technieken van het Sociaal-Wetenschappelijk Onderzoek) met als doel op een heldere en eenvoudige manier bepaalde thema's van onderzoeksmethoden en computergebruik uit te leggen. De thema’s sluiten aan bij analysetechnieken of softwareprogramma’s die gebruikt worden aan de Faculteit PSW van de Universiteit Antwerpen. Vermits sommige documenten door andere leden van de Universiteit Antwerpen of daarbuiten nuttig kunnen zijn, worden deze gratis online aangeboden op http://www.ua.ac.be/mtso. Het downloaden en verspreiden van deze documenten is toegestaan mits correcte bronvermelding. WAARSCHUWING: De documenten worden slechts sporadisch bijgewerkt. Dit heeft repercussies voor die documenten die slaan op software. De auteurs hebben niet de bedoeling om bij het uitkomen van nieuwe versies van programma’s steeds het hele document te herschrijven. Daarom dient de lezer er rekening mee te houden dat het document steeds slaat op de softwareversie zoals deze bij het uitkomen van het MTSO-INFO document gangbaar was.

MICROSOFT WORD 2000. EEN INLEIDING Inhoud Inhoudsopgave hier (Opmaak Van Sjabloon / Geen hyperlinks / 3 niveaus)
© MTSO – INFO / UA - FPSW

2
1 Inleiding
Tekstverwerking kan als een traditioneel computerproces opgevat worden, dat uit volgende drie klassieke onderdelen bestaat:
• Input: De teksten die verwerkt moeten worden, dienen vooraf in digitale vorm beschikbaar te zijn. Meestal gebeurt dit door de teksten rechtstreeks in te typen op de computer, maar tegenwoordig bestaan handige hulpmiddelen als scanners die reeds bestaande teksten in een oogopslag en in een goed leesbare vorm op het scherm toveren. Ook van spraaktechnologie wordt momenteel veel verwacht. Met behulp van deze technologie worden teksten ingesproken, die de computer aan de hand van gespecialiseerde software omzet naar geschreven tekst.
• Verwerking: Dit is het kern van het proces. Tekstverwerking verloopt grotendeels analoog aan de werking van Desktop Publishing-programma’s (DTP). DTP- en tekstverwerkingsprogramma’s behoren immers beiden tot het groter geheel van lay-out-programma’s. Wel is het zo dat het basisbestanddeel in het geval van tekstverwerking niet uit objecten en figuren, maar uit tekstregels bestaat.
• Output: Na de verwerking wenst de gebruiker vaak ook de tekstgegevens in hun aangepaste vorm te bekijken. Dit gebeurt standaard via het beeldscherm, maar toch opteren de meeste gebruikers voor een afgedrukte versie van hun verwerkte teksten. Niet enkel komen de verwerkingen dan beter tot hun recht, maar ook is het vaak de bedoeling om verwerkte teksten op papier naar derden te verspreiden.
1.1 Historisch overzicht
In de naoorlogse periode zijn de mogelijkheden tot tekstverwerking er met rasse schreden op vooruit gegaan. Aanvankelijk werd alles nog met de hand geschreven. De opkomst van de schrijfmachine betekende de eerste grote revolutie op tekstverwerkingsvlak. Teksten konden vanaf dat ogenblik door iedereen op een verzorgde en ordelijke manier geschreven en weergegeven worden. De nadelen van de schrijfmachine waren echter nog veelvuldig: weinig flexibiliteit in de weergave, beperkte mogelijkheid tot de correctie van fouten, luidruchtig, bij momenten omslachtig in de omgang, enz. Van echte tekstverwerking was ook nog niet echt sprake, vermits de teksten veelal vooraf opgesteld en daarna in hun definitieve vorm overgetypt dienden te worden. Het einde van het tijdperk van de schrijfmachines werd ingeluid door de doorbraak van de micro-elektronica in de jaren zeventig en tachtig. Aanvankelijk bleef het concept van de klassieke schrijfmachine behouden en werden de toestellen slechts minimaal verbeterd aan de hand van de nieuwe elektronische mogelijkheden. Zo ging het veelal nog om elektronische typmachines, die al dan niet voorzien waren van een beeldscherm. De uiteindelijke doodssteek kwam er iets later met de definitieve doorbraak van de "Personal Computer" (PC). Dit had zijn implicaties
© MTSO–INFO / UA–FPSW - http://www.ua.ac.be/mtso/

3
voor het tekstverwerkingsproces. Het gebruik van een tekstverwerkingspakket op een PC is immers fundamenteel verschillend van het gebruik van de klassieke schrijfmachine. Door de gebruikte technologie heeft zich namelijk een scheiding voorgedaan tussen de diverse functies die bij tekstbehandeling komen kijken (het schrijven, het bewaren en het reproduceren op papier) en die bij de schrijfmachine uit pure noodzaak geïntegreerd waren. Door deze onafhankelijke relatie tussen de drie functies kan de gebruiker met een tekstverwerker op een andere en veel vlottere manier teksten behandelen. Het schrijven van teksten komt veel dichter te staan bij de manier waarop wij onze gedachten ontwikkelen. De techniek stelt ieder in staat een tekst te beginnen schrijven (zelfs al is die nog maar in een embryonaal stadium) en later stukken tekst bij te voegen op de juiste plaats, andere stukken te verplaatsen of te verwijderen.
1.2 Soorten tekstverwerkers
Grosso modo kunnen drie types tekstverwerkers onderscheiden worden. Het eerste en meest eenvoudige type betreft teksteditors. Deze programma's zijn bedoeld om klein, eenvoudig en goedkoop te zijn. Klein omdat hun mogelijkheden beperkt zijn, eenvoudig omdat ze slechts een beperkt aantal functies bezitten en goedkoop omdat ze in zo goed als elk besturingssysteem geïntegreerd zijn of omdat ze gratis verspreid worden via bijvoorbeeld Internet (zogenaamde "freeware"). De tekstverwerking gebeurt hier dus op het meest rudimentaire niveau. De meeste van deze programma's slaan hun teksten bovendien op als ASCII-tekst (American Standard Code for Information Interchange) op. Daardoor wordt de tekst voor zowat elk programma leesbaar.
Tabel 1: De editors per besturingssysteem
Besturingssysteem Editor MS-DOS Edit MS Windows Notepad UNIX VI - Pico - Emacs MacOS SimpleText
Tekstverwerkers in geïntegreerde softwarepakketten vormen het tweede type tekstverwerkers. Dit softwarepakket omvat naast een tekstverwerker meestal ook een rekenprogramma, een databaseprogramma en eventueel andere programma's. Het voordeel van dergelijke pakketten is dat de opbouw van de afzonderlijke programma's grotendeels gelijklopend is, wat de gegevensuitwisseling en vooral het gebruik aanzienlijk vergemakkelijkt. Anderzijds worden in deze pakketten de meer geavanceerde functies vaak opgeofferd ten voordele van een beter werkend geheel. De doelgroep voor dit type programma's bestaat uit occasionele gebruikers. Meestal gaat het om ietwat verouderde versies van gespecialiseerde tekstverwerkers, die niettemin een groot aantal functies voorzien om op een creatieve manier met teksten om te kunnen gaan. Tegenwoordig worden deze pakketten vaak standaard geïnstalleerd op afgewerkte
© MTSO–INFO / UA–FPSW - http://www.ua.ac.be/mtso/

4
computers.
Tabel 2: De belangrijkste geïntegreerde softwarepakketten
Producent Pakketnaam Huidige versie Microsoft Works 2000 Lotus Works 5.0 Claris Works 5.0
Een laatste type tekstverwerkers zijn de gespecialiseerde tekstverwerkingspakketten. Deze programma's zijn vrij groot en duur, maar bieden tegenwoordig een haast onuitputtelijk arsenaal aan tekstverwerkingsfaciliteiten. Bovendien gaan sommige functies verder dan het zuiver omgaan met tekst, zoals de spellings- en grammaticacontrole en de mogelijkheid om grafische elementen te integreren en te bewerken. Deze gespecialiseerde pakketten maken optimaal gebruik van de WYSIWYG-interface (What You See Is What You Get). Uitgevonden in de jaren zeventig en overgenomen in de eerste Apple Macintosh computers, brak deze interface pas echt door aan het begin van de jaren negentig met de opkomst van het Windows-besturingssysteem. Concreet betekent dit dat het op de computer bewerkte document grotendeels gelijk zal zijn aan de afdruk ervan. Dit aspect maakt precies de sterke van de huidige gespecialiseerde tekstverwerkers uit.
Tabel 3: De voornaamste tekstverwerkingsprogramma's
Producent Programma Huidige versie Microsoft Word 2000 Lotus Word Pro 9.5 Corel WordPerfect 9
Het tekstverwerkingsprogramma dat we in deze cursus zullen bespreken is Microsoft Word 2000. Dit is zowat het meest gebruikte professionele tekstverwerkingsprogramma ter wereld. Er zijn daarnaast nog verschillende andere tekstverwerkingspakketten op de markt, die allen ongeveer dezelfde mogelijkheden bezitten. De manier van werken in deze pakketten verschilt echter nogal wat. Door middel van conversieprogramma’s kunnen de bestanden die in deze verschillende programma's aangemaakt zijn, vrij probleemloos uitwisselen. Het mogelijke verlies bij de omzetting heeft meestal betrekking op lay-out aspecten, wat te wijten is aan niet ondersteunde opmaakfaciliteiten. Word 2000 volgt de conventies van het Windows-besturingssysteem. De bevelen worden gegeven door het selecteren van opdrachten in menu’s met de muis of door het selecteren van knoppen op een werkbalk. Voor een aantal bevelen is ook een toetscombinatie voorzien. Deze nota’s vormen zeker geen volledige handleiding van het programma: er wordt verondersteld dat de gebruiker Windows-ervaring heeft en dat hij of zij de uitgebreide Help-functie gebruikt om detailaanwijzingen op te zoeken. Deze tekst schetst de mogelijkheden van het pakket.
© MTSO–INFO / UA–FPSW - http://www.ua.ac.be/mtso/

5
2 Principes van tekstverwerking
Achter de voornaamste tekstverwerkingsprogramma’s (zie Tabel 3) gaan een aantal grote principes schuil. Allereerst zijn de modaliteiten van de tekstinvoer sterk beheersbaar. Met andere woorden: er zijn een aantal manieren waarop je stukken tekst in het programma kan invoeren, zoals bijvoorbeeld doorlopend of met duidelijk zichtbare pagina-einden, op A4- of A5-papier, met brede of smalle marges, enz. Het gemak waarmee al deze elementen aangepast kunnen worden, valt daarbij op. Ook de invoer zelf verloopt van een leien dakje: bij het openen van de tekstverwerker krijg je automatisch een blanco blad waarmee je aan de slag kan gaan. Hogervermelde tekstverwerkers ondersteunen ook de traditionele Windows-functies zoals kopiëren, knippen, plakken, selecteren, verplaatsen, enz. Door hun verregaande Windows-integratie, genieten deze tekstverwerkers ook van de talloze WYSIWYG-voordelen, zowel bij de invoer, de verwerking als bij de uitvoer (zie 1.1). Voor de eigenlijke opmaak van tekst beschikken de verschillende softwarepakketten over een indrukwekkend arsenaal aan functies. Daarbij horen om te beginnen een aantal eenvoudige, maar elementaire opdrachten zoals het veranderen de lettergrootte en het lettertype. Ook een groot aantal meer geavanceerde functies, zoals het werken met koppen, voetnoten en opmaakprofielen komen echter aanbod. Precies deze geavanceerde functies maken het verschil met enerzijds eenvoudige editors en met anderzijds andere DTP-software. Een laatste belangrijk principe is dat deze tekstverwerkers veel meer kunnen doen dan enkel met tekst werken. Niet-tekstuele elementen kunnen probleemloos doorheen de ingevoerde stukken tekst verweven worden. Voor het construeren van sommige van die elementen, zoals tabellen en (eenvoudige) tekeningen, bieden de meeste programma’s zelf mogelijkheden. Andere, meer gespecialiseerde elementen kunnen ook gebruikt worden, maar op een onrechtstreekse manier door ze te importeren. In dit verband is het niet onbelangrijk te vermelden dat de voornaamste tekstverwerkingsprogramma’s deel uitmaken van een groter geheel van gespecialiseerde softwaresuites. Integratie van bestanden die met andere programma’s van dezelfde familie aangemaakt zijn, verloopt dan ook zo goed als probleemloos. Onderstaande tabel geeft een overzicht van de voornaamste suites.
© MTSO–INFO / UA–FPSW - http://www.ua.ac.be/mtso/

6
Tabel 4: De voornaamste geïntegreerde softwaresuites
Producent Corel Lotus Microsoft
Pakket WordPerfect Suite 2000
SmartSuite Millenium Edition 9.5
Office 2000
A. Tekstverwerking WordPerfect 9 Word Pro 9.5 Word 2000
B. Rekenblad Quattro Pro 9 1-2-3 9.5 Excel 2000
C. Database / Approach 9.5 Access 2000
D. Presentatie Presentations 9 Freelance Graphics 9.5 PowerPoint 2000
3 Een inleiding in Word 2000
3.1 Opzet van dit hoofdstuk
Om de opmaak van een document uit te leggen, hebben we het werken met de tekstverwerker opgesplitst in verschillende fasen. Deze fasen zijn geen chronologisch af te werken fasen. Het zijn meer inhoudelijke fasen van opmaakbewerkingen die een gebruiker volgt om een tekst volledig op te maken. In realiteit zal de gebruiker nooit de verschillende lay-out blokken op deze wijze gebruiken. Toch scheiden we de opmaakelementen voor de duidelijkheid in aparte onderdelen. Doorheen dit hoofdstuk werken we systematisch aan één tekst. We vertrekken met een niet-opgemaakte ASCII-tekst en we willen op het einde van het hoofdstuk komen aan een rapport met een mooi lettertype waarin een inhoudsopgave staat en waarin de verschillende hoofdstukken afzonderlijk gelay-out werden.
3.2 Het programma opstarten
Wanneer we de tekst van het document in Word binnenhalen, krijgen we onderstaand venster. Wat je op het scherm krijgt is best te vergelijken met een lege pagina in een schrijfmachine met daarrond een aantal hulpmiddelen: bovenaan de lijn met de menu’s en onderaan de statuslijn met de informatie over de cursorpositionering: het paginanummer, regelnummer en het positienummer waarop de cursor zich bevindt. In verband met de menubalk is het niet onbelangrijk te melden dat Microsoft een selectiviteit heeft ingevoerd in de weergave van de opdrachten: standaard worden enkel de vaakst gebruikte onderdelen weergegeven. Enkel door langere tijd op het menu stil te staan of door expliciet op het daartoe onderaan voorziene pijltje te drukken, wordt de volledige onderdelenlijst weergegeven.
© MTSO–INFO / UA–FPSW - http://www.ua.ac.be/mtso/

7
3.3 Schermweergave
Het beeld op het scherm beantwoordt niet altijd aan de schikking op papier. Onder het menu "Beeld" zijn er verschillende mogelijkheden om een document weer te geven:
Normaal Weblay-out
De gebruiker ziet doorlopende tekst op het scherm in een eenvoudige vorm, wat met zich meebrengt dat de tekst op het scherm vlugger kan bijgewerkt worden. Dit is vooral handig bij grote documenten.
Onder deze vorm wordt het mogelijk één document in te delen in verschillende subdocumenten. Hierover later meer.
© MTSO–INFO / UA–FPSW - http://www.ua.ac.be/mtso/

8
Afdrukweergave Overzicht
Deze modus combineert de vroegere "Paginaweergave" en "Afdrukweergave". De gebruiker krijgt in dit geval een beeld van de manier waarop het eigenlijke document er zal uitzien, met duidelijk gescheiden pagina's, exacte marges en zichtbare kop- en voetteksten. Bij grote documenten vertraagt dit de werking van het programma enigszins.
In deze modus kan de gebruiker ervoor kiezen om het actieve document enkel tot een bepaald niveau te bekijken of enkel de koppen van het document.
Een snellere manier om de weergave aan te passen, gebeurt door onderaan links op de kleine icoontjes te drukken die elk van de verschillende modi voorstellen. Zolang het niet stoort, werkt de gebruiker overigens best in Afdrukweergave. Daarmee heeft hij het duidelijkst een zicht op het toekomstige uitzicht van zijn document. Op de werkbalk Standaard onder de menu’s staan ook nog twee knoppen die het schermuitzicht bepalen: een knop die toelaat om de schaal te bepalen van de schermafbeelding onder vorm van percentages ( ) of geijkte termen (breedte, hele pagina, enz.) en een knop met het alineateken ( ) die toelaat om al dan niet de onzichtbare tekens op het scherm te zien. Deze tekens worden overigens niet afgedrukt, maar kunnen wel een handig hulpmiddel zijn bij de opmaak van teksten. De grootte van de tekst bepalen gaat ook via de opdracht In- en uitzoomen in het menu Beeld. Tot slot bestaat er ook nog de mogelijkheid om de tekst in een volledig scherm te bekijken door de gelijknamige optie aan te klikken in het menu Beeld.
3.4 Documenten openen en opslaan
De gebruiker kan zijn document openen door in het menu Bestand te klikken op Openen. Volgend venster verschijnt dan:
© MTSO–INFO / UA–FPSW - http://www.ua.ac.be/mtso/

9
Word kan met meerdere documenten tegelijk in het interne geheugen werken. Het overspringen van één document naar een ander verloopt sinds versie 2000 nog eenvoudiger aangezien elk document in een afzonderlijk venster wordt geopend. Met de toetsencombinatie ALT+TAB of het aanklikken van het gewenste documentvenster op de Windows-startbalk kan de gebruiker dus snel overschakelen. De klassieke techniek van het aanklikken van het gewenste document in het menu "Venster" werkt echter ook nog steeds. Een document kan opgeslagen worden door in het menu Bestand de opdracht Opslaan als te kiezen. De gebruiker krijgt dan een venster aangeboden waarop de gebruiker de naam van het document intikt en de plaats bepaalt waar dat document moet opgeslagen worden: het schijfstation (meestal A: of C: voor een diskette resp. de lokale harde schijf) en de directory. De gebruiker doet er goed aan om van zodra hij of zij wat tekst heeft deze aldus op te slaan, en dit opslaan geregeld te herhalen door in het menu Bestand de optie Opslaan aan te klikken. Indien het programma zo is ingesteld zal er trouwens geregeld automatisch opgeslagen worden naar een tijdelijk bestand.
© MTSO–INFO / UA–FPSW - http://www.ua.ac.be/mtso/

10
3.5 Tekst intypen
Omdat we in dit hoofdstuk werken met een geschreven tekst die we gaan lay-outen willen we in deze paragraaf nog kort enkele principes over het intypen aan bod laten komen. Het intypen van tekst kan op twee manieren gebeuren. De standaardmanier is de insert-mode. Dit wil zeggen dat tekst die ingetypt wordt, tussen de reeds bestaande tekst komt te staan. Tekst achter de cursor verschuift dus van plaats en de kantlijnen worden automatisch terug aangepast. Je kan deze insert-mode veranderen naar typeover-mode met de INS/Insert-toets. De tekst die je dan intypt zal de eventueel reeds bestaande tekst op die plaats overschrijven. Terug naar insert-mode kan weer via de INS/Insert-toets. Wanneer de gebruiker tekst begint te typen in het openingsscherm zal hij of zij merken dat het programma automatisch aan een volgende regel begint wanneer de vorige vol staat. De gebruiker moet dit niet zelf in het oog houden en tijdig de Enter-toets aanslaan. Het gebruik van de Enter-toets is enkel op het einde van een alinea nodig. Ook de indeling in pagina’s wordt door het programma verzorgd. Met de muis kan de gebruiker ten allen tijde naar een bepaalde plaats in de tekst gaan, door gebruik te maken van de schuifbalken, en daar klikken of een deel tekst selecteren. Wat de gebruiker dan typt zal op die plaats tussengevoegd worden of het geselecteerde deel vervangen.
3.6 Voetnoten en eindnoten
Voetnoten en eindnoten zijn twee afzonderlijke reeksen commentaren bij een tekst. Voetnoten worden normaal weergegeven onderaan de bladzijde waarin de verwijzing ernaar voorkomt, eindnoten op het einde van een document of een sectie. Om een voetnoot of eindnoot aan een document toe te voegen, kiest de gebruiker de opdracht Voetnoot in het menu Invoegen met de cursor op de plaats waar de verwijzing of markering moet komen. Op die positie zal een verwijzing verschijnen naar een voet- of eindnoot, meestal onder de vorm van een cijfer in superscript, de zogenaamde voetnootmarkering.
© MTSO–INFO / UA–FPSW - http://www.ua.ac.be/mtso/

11
In het venster dat bij het invoegen van een voetnoot verschijnt, kiest de gebruiker voor het invoegen van een voetnoot of een eindnoot. Standaard staat aangegeven dat zij automatisch genummerd moeten worden. Hierdoor worden de reeksen voetnoten en eindnoten automatisch genummerd en wordt deze nummering ook bijgewerkt naargelang de gebruiker de tekst bewerkt. Binnen deze automatische werking kan de gebruiker via de knop Opties echter nog wel kiezen voor een andere voorstellingswijzen van de nummers, de plaatsing van de noten, het begingetal, enz. Met de knop Symbool kiest de gebruiker een teken dat als markering gebruikt zal worden voor voetnoten buiten de automatische reeks. Zulke voetnoten of eindnoten met aangepaste markering worden niet bijgewerkt. Na het invoegen van de markering verplaatst de cursor zich naar de plaats op de pagina waar de tekst kan getypt worden (in de modus "Afdrukweergave") of naar het voetnootvenster (in de modus "Normaal"). Daarna keert de gebruiker gewoon terug naar de hoofdtekst door met de muis op de gewenste plaats op het document te klikken. Door met de muis even stil te staan op de voetnootmarkering verschijnt de inhoud van de voet- of eindnoot in een klein tekstballon op het scherm. De gebruiker kan van voetnoten eindnoten maken en omgekeerd met de knop Wijzigen die beschikbaar komt bij het instellen van opties voor automatische reeksen. De nummering van een geïntegreerde reeks voetnoten en eindnoten wordt automatisch bijgewerkt.
De opmaak van de voetnootmarkering en de voetnoottekst wordt geregeld door opmaakprofielen (zie verder) die door Word automatisch worden gebruikt. Voor voet- en eindnoten zijn twee ingebouwde opmaakprofielen beschikbaar: Voetnootmarkering en Voetnoottekst. De voetnootmarkering regelt de lay-out van
© MTSO–INFO / UA–FPSW - http://www.ua.ac.be/mtso/

12
de numerieke verwijzing naar de voetnoot. Vaak is dat het instellen van superscripts zodat het cijfer kleiner en wat hoger komt te staan. De voetnoottekst regelt de lay-out van de voetnoot zelf. Wanneer de gebruiker de opmaak van voetnoten en eindnoten wil wijzigen is het dan ook beter dit te doen via een wijziging van deze opmaakprofielen (zie verder), dan rechtstreeks in te grijpen in de tekst. Een voetnoot of eindnoot verplaatsen of verwijderen doet de gebruiker door de markering te selecteren en te verslepen of te verwijderen. De voetnoottekst verwijderen alleen volstaat immers niet.
3.7 Afdrukken
Eveneens via het menu "Bestand" kan de gebruiker zijn document afdrukken. Dat gebeurt via het onderdeel "Afdrukken...". De gebruiker krijgt dan een venster aangeboden waarop hij of zij een groot aantal parameters kan instellen voor het afdrukken: afdrukbereik, aantal exemplaren, zoom, papierlade, enz. Indien de gebruiker over meerder aangesloten printers beschikt, wat vrij vaak het geval is in netwerken, kan boven aan hetzelfde venster een keuze gemaakt worden uit de mogelijke printers.
4 Fase 1: Basisopmaak van de tekst
Tot de basisopmaak van een tekst rekenen we het opmaken van de lay-out van een pagina en het algemene uitzicht van de tekst. Daaronder verstaan we het beslissen over lettertypes, regelafstanden, enzovoort.
4.1 De basisopmaak van een pagina
Wanneer we een document afdrukken, wordt alle tekst en opmaak verdeeld over pagina’s.
Een pagina is een eenheid van afdrukken waarbij de gebruiker kan bepalen welke tekstelementen waar op het blad afgedrukt worden.
© MTSO–INFO / UA–FPSW - http://www.ua.ac.be/mtso/

13
De opmaakkenmerken die men aan een pagina kan wijzigen, vindt de gebruiker terug in het menu bestand onder de optie Pagina-instelling. Volgend scherm verschijnt
Het venster bevat vier verschillende tabbladen die elk toelaten een verschillend aspect van de pagina op te maken.
1. Marges Op het tabblad marges kan de gebruiker de algemene bladspiegel van het document regelen. Dat wil zeggen: waar begint de tekst aan de linkerkant, tot waar loopt de tekst aan de rechterkant, waar staan kop- en voetteksten, enzovoort. Een belangrijke optie voor documenten die recto verso afgedrukt zullen worden (dwz op voor en achterkant van een blad) is de optie Marges spiegelen. Vaak wordt de linkermarge grote gemaakt omdat dat de kant is die ingebonden moet worden (daar komt de kaft). Wanneer je recto verso werkt moet voor de achterkant van de pagina de rechtermarge groter zijn. Dat gebeurt automatisch wanneer je de marges laat spiegelen. Let ook op voor de marges van de kop- en de voetteksten. Deze zijn onafhankelijk van de lopende tekst. De gebruiker geeft de afstand op ten opzichte van de paginarand. Voor de lopende tekst gelden de marges. Deze marges van de lopende tekst worden wel aangepast om ruimte te maken voor kop- en voettekst indien deze niet passen in de ruimte tussen de instellingen ‘kop- of voettekst vanaf rand’ en de marges. Indien de gebruiker de marges absoluut vast wil maken, laat hij of zij de marge-instelling
© MTSO–INFO / UA–FPSW - http://www.ua.ac.be/mtso/

14
voorafgaan door een afbreekstreepje. Dat kan voor gevolg hebben dat de kop- of voettekst en de lopende tekst door elkaar lopen. 2. Papierformaat In dit tabblad kan de gebruiker het standaard papierformaat van A4 veranderen in een ander formaat. Er kan ook bepaald worden of een document staand of liggend opgemaakt moet worden. Dit kan soms handig zijn voor grote tabellen. 3. Papierinvoer Dit laat toe om te bepalen waar de printer papier moet halen wanneer hij het document aan het afdrukken is. 4. Indeling Naast de marges is dit tabblad zeer belangrijk. Het laat namelijk toe om het gedrag van de secties in een document te regelen. Omdat we verder nog uitvoerig ingaan op secties, behandelen we dit tabblad nu niet in detail.
4.2 De basisopmaak van de tekst
Het opmaken van een document veronderstelt van de gebruiker het uniform toepassen van steeds dezelfde opmaak. Het gaat niet op om op pagina 1 een lettertype Times new Roman te gebruiken en op pagina 5 Arial. Wanneer je werkt met grote documenten, kan het vervelend zijn om steeds alle lay-outkenmerken steeds op nieuw toe te kennen aan elke nieuwe alinea. Daarom kent Word het systeem van Opmaakprofielen.
Een opmaakprofiel is een groepering van een aantal opmaakkenmerken. Een opmaakprofiel kan aan een teken gehecht worden maar slaat in de meeste gevallen op een alinea.
Een alinea is een van de basiselementen van een tekst in Word. Een alinea wordt afgescheiden door een alineamarkering (dwz een harde return).
Om te vermijden dat de gebruiker dus voortdurend opmaakkenmerken moet wijzigen, kan hij deze samenvoegen onder één noemer. Standaard worden een aantal opmaakprofielen met het programma meegeleverd. Dat zijn opmaakprofielen die de opmaak van specifieke onderdelen op een blad regelen. Zo zijn er ingebouwde opmaakprofielen voor koppen (bv. titels van paragrafen), voor voetnoten, voor inhoudsopgaven, enzovoort. Het allerbelangrijkste ingebouwde opmaakprofiel is wellicht het opmaakprofiel Standaard. Dat is het opmaakprofiel dat de lopende tekst van een document
© MTSO–INFO / UA–FPSW - http://www.ua.ac.be/mtso/

15
opmaakt. Als we voor ons voorbeelddocument het Standaard opmaakprofiel bekijken, ziet dat er als volgt uit:
Bovenstaande screenshot is een onderdeel van het Opmaakprofielvenster dat je krijgt wanneer je in het menu Opmaak klikt op Opmaakprofiel. Je krijgt daar een lange lijst (meestal ingebouwde) opmaakprofielen te zien. Voor elk profiel wordt aan de rechterkant een beschrijving gegeven van hoe dat profiel er uitziet. Voor ons voorbeeld is dat nu het lettertype Courier New met punt 12, in de Nederlandse taal, links uitgelijnd en een enkele regelafstand. Dit is niet bepaald de meest aantrekkelijke lay-out voor een tekst. Daarom opteren we ervoor om het opmaakprofiel aan te passen. Daarvoor klik je op de knop Wijzigen. Volgend scherm verschijnt:
Dit venster is nogal rommelig omdat de belangrijkste knop ergens onderaan verstopt zit. Klik op de knop wijzigen om een zicht te krijgen op de opmaakkenmerken die je wil veranderen. Je krijgt een lijst van zes elementen:
© MTSO–INFO / UA–FPSW - http://www.ua.ac.be/mtso/

16
Voor elk van deze onderwerpen kan je nu opties aanklikken die bij dit opmaakprofiel moeten horen. Zo veranderen we het lettertype in Times New Roman en de regelafstand in anderhalf. Als we nu kijken naar ons Standaard opmaakprofiel, ziet dat er als volgt uit:
Om dit opmaakprofiel nu toe te passen, selecteer je de hele tekst en klik je op de knoppenbalk op de lijst met de opmaakprofielen (helemaal links) en selecteer je Standaard. Vanaf nu zal alle tekst die je typt dezelfde lay-out en regelafstand krijgen. Voor wijziging Na wijziging
Je kan als gebruiker ook zelf opmaakprofielen aanmaken. Zo kan het zijn dat je een document maakt met veel citaten. Als je wilt dat al deze citaten op dezelfde manier gelay-out worden, dan kan je een eigen opmaakprofiel aan maken met de naam Citaten. Daarvoor klik je in het Opmaakprofielvenster de optie Nieuw aan en voeg je de verschillende kenmerken van het profiel toe zoals hierboven beschreven werd. Tot slot: Opmaakprofielen zijn gebonden aan het document waarin je bezig bent. Dat is vervelend omdat het impliceert dat je steeds opnieuw voor elk document deze profielen moet gaan aanpassen. Dat kan je vermijden door de opmaakprofielen die je maakt toe te wijzen aan het standaardsjabloon van Word: normal.dot. Dit sjabloon is in feite een verzameling van een hele reeks ingebouwde en zelfgemaakte opmaakprofielen (naast andere dingen). Wanneer je Word opstart en een nieuw document aanmaakt worden de sjablonen van deze Normal.dot gekopieerd naar je document. Wanneer je veranderingen nu permanent wil bewaren in deze Normal.dot, kies je in het venster
© MTSO–INFO / UA–FPSW - http://www.ua.ac.be/mtso/

17
Opmaakprofiel/Wijzigen voor de optie Aan sjabloon Toevoegen. Dan worden de wijzigingen ook gebruikt voor de aanmaak van alle volgende documenten1.
5 Fase 2: Structuur aanbrengen in de tekst
5.1 Automatische koppen gebruiken in Word
Word bevat een aantal handige instrumenten om structuur in je document aan te brengen. Veel gebruikers hebben de gewoonte om hun titels te behandelen als gewone tekst. Dat wil zeggen dat ze een nummer type (bv. 1.2) en dan de tekst van hun titel. Vervolgens zetten ze de tekst in het vet en wat groter en beginnen aan het schrijven van paragraaf 1.2. In Word is om verschillende redenen beter om te werken met Opmaakprofielen voor je titels. Ten eerste zorgen de Opmaakprofielen (Kop1, Kop2, Kop3) voor een uniforme lay-out van elk type. Je moet na tweehonderd pagina’s niet terug gaan bladeren hoe je niveau 4 hebt gelay-out. Ten tweede kan Word de Opmaakprofielen Kop1, Kop 2, enz. automatisch nummeren. Wanner je tussen paragraaf 1.2 en 1.3 dan een paragraaf invoegt, verandert Word dit in 1.2,1.3 en 1.4. Ten slotte gebruikt Word deze opmaakprofielen ook als ingangen voor je inhoudsopgave. Om je titels om te zetten in koppen, hoef je gewoon maar de titel te selecteren en in de werkbalk Opmaak het opmaakprofiel Kop1 of Kop 2 (of verder) te selecteren. Het nummer van de Kop geeft aan hoe diep je in je tekst zit. Kop1 nummert als 1, 2, 3. Kop 2 nummert verder als 1.1, 1.2, 1.3, enzovoort. Zonder Kop 1 Met Kop 1
Wanneer het automatisch nummeren van koppen in je Opmaakprofielen (Kop1, Kop2) niet is toegevoegd, moet je dit handmatig toevoegen. Daarvoor kiest de gebruiker de opdracht "Nummering" uit de lijst van elementen die in een opmaakprofiel gewijzigd kan worden (zie hoger). Dan krijgt de gebruiker onder het tabblad "Meerdere niveaus" een venster aangeboden waarbij hij of zij kan kiezen voor een systematiek van nummering. Hij kan er zelf ook een opmaken.
1 Opmerking: Net zoals een gebruiker eigen Opmaakprofielen kan aanmaken, zo kan hij ook
eigen sjablonen aanmaken. Dit valt echter buiten het bestek van deze cursus.
© MTSO–INFO / UA–FPSW - http://www.ua.ac.be/mtso/

18
Verdere eigenschappen van de nummering kunnen hier ook geregeld worden, zoals de afstand tussen nummer en tekst, bepaalde voorvoegsels of achtervoegsels aan het nummer en of hogere nummers al dan niet moeten mee afgebeeld worden. Deze opties komen ter beschikking wanneer de gebruiker onderaan het venster de knop "Aanpassen" aanklikt.
5.2 Tips: Veelvoorkomende problemen met koppen
Eén kenmerk van titels of koppen wordt vaak over het hoofd gezien. Hoeveel regels moet je voor en na zo’n kop tussenlaten ? Ook dat is een lay-outvraag en ook dat moet consequent gebeuren doorheen heel je document. Nu kan je in je koppen Word automatisch een bepaalde plaats voor en na je kop laten invoegen. Hiervoor wijzig je bijvoorbeeld Kop 1 en kies je uit de keuzelijst uit Alinea.
Om nu witruimte voor en na een titel te voorzien, verhoog je de waarden in Afstand bij Voor en na. Elke muisklik verhoogt of verlaagt de waarde met 6 punten. Dat komt overeen met een halve regel. In het voorbeeld wordt er bij de kop dus steeds één regel voor en één regel na de kop geplaatst. De vraag over witruimte is hiermee opgelost. Je entert nu niet voor of na een titel maar je begint
© MTSO–INFO / UA–FPSW - http://www.ua.ac.be/mtso/

19
onmiddellijk te je tekst. Word zorgt automatisch voor een consequent hanteren van witruimte. Een tweede probleem dat met titels vaak voorkomt is dat deze onderaan een pagina blijven hangen2, terwijl je tekst al op de volgende pagina staat. Velen werken dan met harde returns tot de titel op de volgende pagina staat. Dat is vervelend wanneer je op een andere printer afdrukt want dan loopt alles mis. Een mogelijke oplossing hiervoor bestaat er in om in de Kop-opmaakprofielen deze problemen te vermijden. Je kiest opnieuw voor het wijzigen van het opmaakprofiel en uit de lijst kies je weer Alinea. Alleen klik je nu op het tweede tabblad van dit venster:
Om er voor te zorgen dat geen enkele titel meer onderaan een pagina staat, klik je o de opties Regels bijeenhouden en Bij Volgende Alinea Houden aan. Deze opties zorgen er voor dat de kop “plakt” aan de alinea die volgt en dat er nooit ‘losse koppen’ verschijnen in een tekst.
6 Fase 3: Opmaak van secties
6.1 Secties gebruiken
Wanneer je met grote documenten werkt, heb je secties nodig om deze te kunnen lay-outen. Je komt dan immers voor problemen te staan met aparte hoofdstukken enzovoort.
Een sectie is een deel van de tekst die als één lay-outgeheel wordt beschouwd.
2 Hetzelfde probleem komt ook vaak voor bij tabellen. Tabellen worden dan half afgebroken en
op verschillende plaatsen gezet. Wanneer men in het menu Opmaak kiest voor Alinea, kan men dezelfde opties aankruisen die hier voor titels besproken worden. Voorwaarde voor een correcte uitvoering is dan wel dat de tabel helemaal geselecteerd is.
© MTSO–INFO / UA–FPSW - http://www.ua.ac.be/mtso/

20
Het verdelen van grote documenten in secties maakt het mogelijk om bijvoorbeeld elk hoofdstuk opnieuw te laten nummeren, afwijkende kopteksten te gebruiken per hoofdstuk, hoofdstukken in recto verso-teksten steeds op een nieuwe pagina aan de rechterzijde te laten beginnen. Deze opsomming maakt reeds duidelijk dat secties een instrument zijn dat voor beperkte teksten niet gebruikt wordt maar dat onmisbaar is voor grotere teksten zoals thesissen of eindwerken. Secties worden toegevoegd door in het menu Invoegen te kiezen voor Eindemarkering. Je krijgt van Word dan de verschillende mogelijk eindemarkeringen te zien:
In de bovenste helft van het venster kunnen een aantal document markeringen aangebracht worden, zoals een harde pagina-einde3. Daaronder krijgt de gebruiker de mogelijkheid om sectie-einden in te voegen. Word kent vier manieren om een nieuwe sectie te beginnen. Ofwel begint ze gewoon op de volgende pagina (dat heeft een vergelijkbaar effect als het invoegen van een harde pagina-einde, maar dan met een nieuwe sectie), ofwel komt het sectie-einde midden tussen de tekst (die dan gewoon doorloopt), ofwel voegt men een sectie-einde in en zorgt men er voor dat de volgende pagina steeds een even- of oneven pagina is (dit is belangrijk voor de pagina-nummering). In de meeste gevallen kiest de gebruiker echter voor Volgende Pagina. Wanneer de gebruiker een sectie-einde heeft toegevoegd kan hij onderaan in het scherm volgen in welke sectie hij zit. Naast de paginanummer (bv. Pg 5), zie je ook het sectienummer (bv. Se 3).
De gebruiker kan ook automatisch laten bepalen waar een nieuwe sectie start, als hij deze invoegt. Eerder bespraken we reeds de mogelijkheden om aan pagina-opmaak te doen. Daarvoor kies je in het menu Bestand voor de optie Pagina-instelling. Als je dan het tabblad indeling klikt, krijg je volgend scherm:
3 Een harde pagina-einde zorgt voor een onmiddellijke overgang naar de volgende pagina. De
snelste methode om dit te doen is op CTRL + Enter te drukken.
© MTSO–INFO / UA–FPSW - http://www.ua.ac.be/mtso/

21
In de eerste keuzelijst kan de gebruiker aangeven waar hij een nieuwe sectie wil laten beginnen. Vaak komt het voor dat een nieuw hoofdstuk (in een recto versotekst) op de rechterzijde moet starten. Dan kies je in de lijst voor Oneven pagina. Word zorgt in het document dan automatisch voor het aanpassen van de paginanummering (zie verder).
6.2 Paginanummers
Paginanummers kunnen in Word op verschillende plaatsen gezet worden: bovenaan, onderaan, links, rechts. De gebruiker plaatst paginanummers door in het menu Invoegen te kiezen voor Paginanummers.
Binnen één sectie kan de gebruiker er voor gaan zorgen dat de paginanummers volledig naar zijn smaak aangepast worden. In de eerste plaats kan hij zorgen dat de eerste pagina van een sectie (of een document) niet genummerd wordt. Daarvoor volstaat het de optie Nummer op eerste Pagina uit te schakelen. Op dat moment wordt er een onderscheid gemaakt tussen de eerste pagina en de rest van de pagina’s in deze sectie. Ten tweede kan de gebruiker ook zorgen dat elke sectie start met een nieuwe nummering. Daarvoor kies je de knop Opmaak onderaan in het venster. Volgend venster verschijnt dan:
© MTSO–INFO / UA–FPSW - http://www.ua.ac.be/mtso/

22
In dit venster kan men het soort nummering aanpassen (bv. Romeins laten nummeren). Men kan ook een Kop-niveau opnemen in de nummering (bv. 1-5 : hoofdstuk 1, pagina 5). Dit toont het belang van de Kop-opmaakprofielen nog eens aan omdat Word er van uitgaat dat hij naar deze koppen kan gaan kijken om dit aan de nummering toe te voegen. Tot slot kan men ook de nummering opnieuw laten beginnen. Standaard zal in elke sectie immers staan dat er doorgenummerd wordt vanaf de vorige sectie. Als je de tweede optie aankruist kan je een bepaalde sectie (bv. een hoofdstuk) opnieuw laten nummeren. Dit wordt ook vaak gebruikt om een inleiding van een boek of thesis Romeins te laten nummeren, waarna de eigenlijke tekst vanaf 1 begint. Dit maakt duidelijk dat de nummering voor elke sectie bekeken kan worden en dat het dus best mogelijk is dat er sectie zijn die opnieuw beginnen te nummeren en andere die gewoon doorlopen vanuit de vorige sectie. Tot slot kan je voor recto verso teksten ook anders nummeren op even- en oneven pagina’s. Paginanummers komen dan afwisselend aan de buitenkant van de tekst te staan (rechts voor oneven pagina’s en links voor even pagina’s). Dit kan de gebruiker instellen door in het venster Paginanummers te kiezen voor binnen en buiten.
6.3 Kop- en voetteksten
Kop- en voetteksten zijn afzonderlijke zones in Word waar de gebruiker informatie kan intypen die op elke pagina verschijnt. De gebruiker heeft een snelle toegang tot de kop- en voetteksten wanneer hij in de Afdrukweergave (zie hoger) van Word zit. Dan volstaat het te dubbel klikken op de zone bovenaan of onderaan een pagina om in de kop- of voettekst terecht te komen. Wanneer de gebruiker in de weergave Normaal zit, kiest hij in het menu Beeld voor Koptekst en voettekst. Het resultaat is in beide gevallen hetzelfde:
© MTSO–INFO / UA–FPSW - http://www.ua.ac.be/mtso/

23
Word geeft in stippellijn de zone van (in dit geval) de koptekst aan en de gebruiker kan zijn koptekst intypen. Merk ook op dat Word links bovenaan de zone schrijft waar de gebruiker zich bevindt. Dit is echter de meest eenvoudige situatie. Kop- en voetteksten kan de gebruiker nu zodanig gaan manipuleren dat hij een volledige controle krijgt over welke tekst waar terechtkomt. De essentie van het werken met afwijkende kop- en voetteksten, is opnieuw terug te vinden in het tabblad Indeling wanneer je voor Pagina-instelling gekozen hebt (menu Bestand).
Met de optie Even en oneven verschillend, kan je zorgen dat je op elke even pagina en oneven pagina een andere tekst kan plaatsen. Dat gebeurt wel eens wanneer men op de linkerpagina de titel van de tekst (het boek of de thesis) zet en op de rechterpagina de naam van het hoofdstuk. Dit laatste impliceert dan wel dat je elk hoofdstuk in een nieuwe sectie laat beginnen. Met de optie Eerste pagina afwijkend kan je dan de lay-out van de eerste pagina van elke sectie (hoofdstuk) regelen. In Word moet je nu goed opletten op de tekst die linksboven in het kopvenster verschijnt. Er zijn verschillende mogelijkheden:
In dit geval zit de gebruiker op de eerste pagina van sectie 3. Hij kan nu de koptekst aanpassen die op de eerste pagina van deze sectie moet voorkomen.
Deze koptekst heeft betrekking op alle oneven pagina’s in de sectie.
© MTSO–INFO / UA–FPSW - http://www.ua.ac.be/mtso/

24
Deze koptekst heeft betrekking op de even pagina’s van de sectie.
Het werken met meerdere niveaus van kopteksten en voetteksten vereist wel wat concentratie omdat de gebruiker goed moet weten welke tekst hij waar plaatst. Bovendien moet de gebruiker goed opletten of een bepaalde koptekst of voettekst niet verbonden is aan de tekst uit de vorige sectie. Word voorziet standaard namelijk dat alle kop- en voetteksten met elkaar verbonden zijn. Dat is nuttig wanneer er in bepaalde secties toch dezelfde tekst op dezelfde plaats moet komen. We gaven eerder reeds het voorbeeld van de naam van het document (of thesis) die in heel het document op de linkerpagina terechtkwam. In dat geval zou het niet efficiënt zijn wanneer de gebruiker voor elke sectie opnieuw deze tekst moet aanpassen. Daarom kunnen kop- en voetteksten over verschillende secties heen aan elkaar gekoppeld worden. Dat betekent dat als een bepaalde koptekst in een sectie gewijzigd wordt, deze in al de andere gekoppelde koptekst ook wijzigt. Met andere woorden als je wilt dat kopteksten in elke sectie anders zijn, moet je deze functie (die standaard aangezet wordt) afzetten. Je merkt aan een kop- of voettekst dat hij gekoppeld is, wanneer je rechts in de zone volgende tekst ziet:
Zelfde als vorige geeft aan dat koptekst van deze sectie en die ervoor gelijk zijn aan elkaar. Als je in deze sectie dus een koptekst intypt, zal die van de vorige sectie automatisch mee ingevoerd of aangepast worden. Wanneer je dit niet wenst klik je op de werkbalk Koptekst en Voettekst de optie Zelfde als vorige ( ) uit. Op dat moment kan je voor de sectie een afwijkende kop- of voettekst voorzien.
Merk op dat wanneer je ergens in een document een nieuwe sectie toevoegt, de nieuwe sectie voor zowel de koptekst als de voettekst de optie Zelfde als Vorige is aangezet. Zet deze altijd eerst uit voor je een aangepaste tekst begint in te typen omdat je anders je werk in de vorige sectie tenietdoet.
© MTSO–INFO / UA–FPSW - http://www.ua.ac.be/mtso/

25
7 Fase 4: Opmaak van tabellen
Op dit moment zijn we reeds ver gevorderd in de opmaak van de tekst. In deze paragraaf starten we dan ook met het bespreken van de opmaak van niet-tekstelementen in Word. De tekstverwerker voorziet immers in veel meer instrumenten dan louter tekst. We beginnen onze bespreken in deze paragraaf met de opmaak van tabellen. In de volgende paragraaf komt dan het werken met grafische elementen aan bod. Tabellen worden door de meeste mensen gebruikt om gegeven in te plaatsen. Wanneer een onderzoeker rapporteert over zijn onderzoek, zal hij bepaalde resultaten samenvatten in een frequentietabel. Wat veel minder bekend is, is dat tabellen ook een handig hulpmiddel zijn om aan bladindeling te doen. Wanneer je als gebruiker tekst mooi naast elkaar wilt hebben, voorziet Word in hulpmiddelen als Tabs of Kolommen. Deze methoden hebben echter beide hun nadelen. Veel beter is het vaak om een tabel te gebruiken (met bv. Twee kolommen). Wanneer je deze tabel dan geen kader geeft, lijkt het alsof de tekst in de twee kolommen mooi naast elkaar staat. In deze cursus is veelvuldig van dit principe gebruik gemaakt wanneer er uitleg gegeven wordt naast een screenshot (zie bv. 6.3).
7.1 De vormgeving van een tabel
Wanneer de gebruiker een tabel invoegt met de opdracht Invoegen in het menu Tabel of met de knop Tabel invoegen op de werkbalk Standaard, neemt deze initieel de volledige breedte in tussen de marges. De gebruiker heeft dan de keuze tussen twee werkwijzen om de tabel tot de gewenste vorm te brengen. Ofwel heb je exacte maten voor ogen. In dat geval zal je gebruik maken van de opdracht Tabeleigenschappen in het menu Tabel. Daarop verschijnt een venster met vier tabbladen (Tabel, Rij, Kolom & Cel), waar voor elk onderdeel van de tabel exacte afmetingen opgegeven kunnen worden.
© MTSO–INFO / UA–FPSW - http://www.ua.ac.be/mtso/

26
Ofwel werk je met de muis. Je zorgt dat de cursor ergens in de tabel staat. Naargelang je de muispointer over de tabel beweegt, zal je merken dat deze van vorm verandert:
1. 2. 3. 4. 5. 6. 7.
1. Linksboven elke tabel: Een vierkant met oriëntatieteken en een viervoudige pijl, die een aantal functies vervult. Allereerst kan de tabel in zijn geheel versleept worden tot de plaats waar de muis losgelaten wordt. Eén enkele klik zorgt er vervolgens voor dat de volledige inhoud van de tabel geselecteerd wordt, net zoals door het onderdeel "Selecteren"/"Tabel" in het menu "Tabel" gebeurt. Tot slot zorgt een dubbele klik op het oriëntatieteken ervoor dat het venster "Tabeleigenschappen…" op het scherm verschijnt.
2. Rechtsonder elke tabel: Een vierkant met een schuine dubbele pijl, die toelaat om de tabel naar believen te vergroten of te verkleinen zolang de muis ingedrukt blijft.
3. Bovenaan elke kolom: Een zwart pijltje naar beneden: de gebruiker kan de kolom als geheel selecteren;
4. Links van elke rij: Een wit N.O. pijltje, om de rij te selecteren; 5. Aan de linkerkant van elke cel: Een zwart N.O. pijltje, om deze cel te
selecteren; 6. Op de scheidingslijn van twee kolommen: Een verticaal dubbel streepje met
twee pijltjes: de gebruiker kan de kolombreedte verslepen. Deze laatste bewerking kan de gebruiker ook doen door de kolommarkers op de liniaal (oproepen in menu "Beeld", opdracht "Liniaal") te verslepen.
7. Op de scheidingslijn van twee rijen: Een horizontaal dubbel streepje met twee pijltjes om de rijbreedte aan te passen. Op de verticale liniaal kan de gebruiker eveneens de rijhoogte aanpassen.
In principe bestaat een tabel uit een aantal rijen en kolommen. Maar Word is soepeler: het aantal cellen per rij kan in de tabel variëren. Tevens kan de breedte van een cel variëren ten opzichte van de rest van de cellen in die kolom. Bewerkingen zoals cellen splitsen of samenvoegen, zal het aantal cellen in een rij doen variëren ten opzichte van andere rijen. Elke cel of groep cellen die de gebruiker selecteert (in het menu Tabel heeft de gebruiker een handig onderdeel Selecteren om een gehele Tabel, Rij, Kolom of Cel te selecteren), kan de gebruiker voorzien van kaders en binnenlijnen en in het celvlak een arcering aanbrengen. Daartoe gebruikt de gebruiker de werkbalk
© MTSO–INFO / UA–FPSW - http://www.ua.ac.be/mtso/

27
Tabellen en randen die de gebruiker kan openen via de gelijknamige knop in de werkbalk Standaard ( ).
7.2 Bewerkingen in een tabel
De gebruiker kan de rijen in een tabel sorteren. Daarvoor selecteer je de kolom op basis waarvan de sortering moet gebeuren en kies je in het menu Tabel de opdracht Sorteren. De gebruiker krijgt een venster aangeboden waar de sorteeropties verder kunnen ingevuld worden. In feite kan de gebruiker met deze opdracht ook lopende tekst, dwz. alinea’s sorteren.
Zoals in een rekenbladprogramma (zie Hoofdstuk Rekenbladen) kan de gebruiker in een cel een formule opslaan die de waarde in deze cel de uitkomst laat zijn van een wiskundige bewerking op een aantal cellen van de tabel. Daarvoor heeft de gebruiker vooreerst een notitiewijze nodig om de cellen te identificeren. De rijen worden genummerd en de kolommen met de letters van het alfabet aangeduid: B3 is dus de tweede cel in de derde rij. Een groep cellen worden als volgt aangeduid:
• A1;B6;C4 De cellen A1,B6 en C4 • A1:A6 De kolom A, de cellen 1 tot 6 • A:A De gehele kolom A • A1:B4 De blok cellen van kolom A en B, de rijen 1 tot 4
De gebruiker plaatst de cursor in de cel waar het resultaat moet komen en kiest dan in het menu Tabel de opdracht Formule. De gebruiker krijgt een venster waarin hij of zij de gewenste formule kan opgeven. Deze kan twee vormen aannemen:
• Een gelijkheidsteken gevolgd door een algebraïsche uitdrukking, met de normale operatoren (waaronder +-*/) die celnotities bewerken;
• Een functie met de groep cellen waarop de functie moet toegepast worden tussen haakjes. De gebruiker kan een functie kiezen uit de lijst die de gebruiker krijgt bij het aanstippen van het vensterveld Functie plakken. Naast het opgeven van een groep cellen kan de gebruiker ook de kenwoorden BOVEN, ONDER, LINKS en RECHTS gebruiken. Daardoor
© MTSO–INFO / UA–FPSW - http://www.ua.ac.be/mtso/

28
worden de cellen aangeduid die zich ten opzichte van de cel met de cursor boven of onder in dezelfde kolom bevinden of links of rechts in dezelfde rij.
Word suggereert standaard de meest voor de hand liggende functie: de cel de som laten zijn van de rij of kolom waartoe de cel behoort. De mogelijkheden zijn echter zeer uitgebreid, toch kan het handiger zijn een Excel-tabel aan het document te koppelen indien veel bewerkingen binnen een tabel nodig zijn. De bijwerking van een resultaat bij wijzigingen in de cellen die voor de bewerking worden gebruikt, gebeurt niet automatisch, daarvoor moet de gebruiker de cel selecteren en op functietoets F9 drukken.
7.3 Bijschriften
Ook al kan je bij elk object in Word een bijschrift toevoegen, vaak zal dit gebeuren bij een grafiek of een tabel. Een bijschrift is te vergelijken met een titel van een paragraaf. Dat wil zeggen dat een bijschrift een soort titel is die hoort bij een object, in dit geval bij een tabel. Bij deze titel hoort een nummer dat Word automatisch aanpast. Ook wordt de lay-out van het bijschrift geregeld door een apart opmaakprofiel Bijschrift. De gebruiker kan er dus voor zorgen dat de titels van zijn tabellen niet alleen automatisch genummerd worden maar ook nog eens een uniforme lay-out vertonen. Bovendien gebruikt Word het opmaakprofiel Bijschrift ook om lijsten van figuren en tabellen te maken (zie verder) of om naar te verwijzen door middel van kruisverwijzingen (zie verder). Om een bijschrift aan te brengen, ga je net boven een tabel staan en kies je de opdracht Bijschrift uit het menu Invoegen. Volgend scherm verschijnt dan:
In het venster dat de gebruiker dan aangeboden krijgt kiest hij de gewenste hoofding (figuren, tabnellen, of een aangepaste naam). De gebruiker kan ook de
© MTSO–INFO / UA–FPSW - http://www.ua.ac.be/mtso/

29
wijze van nummering van bijschriften aanpassen via de knop Nummering. Ook hier kan je bijvoorbeeld een bepaald niveau van Kopnummering opnemen (op voorwaarde dat je de Kopprofielen gebruikt). Wanneer je op OK klikt, wordt de nummering ingevoegd en plaatst de cursor achteraan zodat de gebruiker de titeltekst kan intypen. Tip: Ook hier geldt dat Bijschriften vaak eenzaam onderaan een pagina terecht komen, wanneer de tabel of de grafiek naar de volgende pagina is verschoven. Pas voor het opmaakprofiel Bijschrift dan ook dezelfde werkwijze toe als voor de koppen (Regels bijeenhouden en Bij volgende alinea houden) (zie hoger).
7.4 Kruisverwijzingen
Opnieuw geldt voor deze alinea dat het toepassingsgebied ervan veel ruimer is dan tabellen alleen. Maar omdat kruisverwijzingen vaak gebruikt worden in deze context, bespreken we de techniek hier. Vaak zal de gebruiker in een tekst willen verwijzen naar een andere plaats in de tekst of naar een bepaalde grafiek of tabel. De meest eenvoudige wijze om dit te doen is gewoon in te typen “zie tabel 4”. Het probleem komt pas wanneer je een nieuwe tabel invoegt en het bijschrift van tabel 4 automatisch verandert in tabel 5. Op dat moment klopt je kruisverwijzing niet meer? In grote documenten kan het heel vervelend worden om alle verwijzingen te zoeken en aan te passen. Daarom kan je het verwijzen naar andere elementen (koppen, tabellen of grafieken) automatisch door Word zelf laten gebeuren. De voorwaarde om met kruisverwijzingen te kunnen werken is dat je als gebruiker gebruik maakt van de ingebouwde opmaakprofielen. Dat wil zeggen: als je wil verwijzen naar een bepaalde paragraaf (bv. 5.3.7) dan moet deze paragraaf gemarkeerd zijn met een Kop-opmaakprofiel (zie hoger). Wil je verwijzen naar een bepaalde tabel dan moet je een Bijschrift gebruikt hebben. Word herkent objecten maar zodra de gebruiker ze met de daarvoor bestemde hulpmiddelen, herkenbaar heeft gemaakt. Elke kruisverwijzing is normaal opgebouwd uit enerzijds vaste stukken tekst die de gebruiker ter plaatse typt (vb. ‘Zie’ en ‘op bladzijde’) en anderzijds variabele componenten die via de opdracht Kruisverwijzing in het menu Invoegen worden aangebracht.
© MTSO–INFO / UA–FPSW - http://www.ua.ac.be/mtso/

30
In de eerste plaats moet de gebruiker kiezen waarnaar hij wil verwijzen. De verschillende objecten waarnaar verwezen kunnen worden, staan in de eerste keuzelijst Verwijzingstype. We kiezen in dit voorbeeld voor Tabel. In de tweede plaats moet je een beslissing nemen over wat Word als kruisverwijzing mag invoegen. Deze keuze verschilt van object tot object waarnaar men verwijst. Voor tabel kan men onder andere kiezen voor de hele verwijzing (tekst en nummer van de tabel), alleen de tabelnummer (bv. Tabel 4.6) of de pagina waar de tabel op staat. Deze keuze zal in belangrijke mate afhangen van wat de gebruiker kiest als eerste tekst. Als hij kiest voor “Zie” dan kan hij de tabelnummer invoegen, als hij kiest voor “zie tabel op pagina” dan kiest hij voor de pagina waar de tabel op staat. Tot slot krijg je onderaan een lijst van alle tabellen die in dit document herkend worden. Dat wil zeggen alle tabellen die een automatisch Bijschrift gekregen hebben. Uit deze lijst kiest de gebruiker dan de betreffende tabel waarnaar hij wil verwijzen.
8 Fase 5: Opmaak van niet-tekstelementen
Naast het werken met tabellen, laat Word ook toe om allerlei illustratiemateriaal zoals tekeningen, figuren, grafieken e.d. in een document op te nemen. Van zodra de gebruiker met zulke extra elementen werkt, is het beter om in Afdrukweergave te werken. Laten we eerst wat terminologie vastleggen (zie ook Hoofdstuk Analyse van Ruimte).
- Een tekenobject noemen we een object dat met de ingebouwde tekenfunctie van Word wordt gemaakt.
- Een figuur is elk object dat door een ander programma dan Word werd gemaakt en in een document kan opgenomen worden via een grafische filter. Binnen Word kunnen deze figuren in twee vormen voorkomen, naargelang hun oorsprong: als een bitmapfiguur of als een vectorfiguur.
- Een (ole-)object is een object dat door een extern programma wordt gemaakt en in een Word document wordt opgenomen met de link naar dat extern programma. Wanneer de gebruiker het object in Word wil bewerken, gaat de gebruiker automatisch over naar het
© MTSO–INFO / UA–FPSW - http://www.ua.ac.be/mtso/

31
extern programma. Sommige ‘externe’ programma’s worden met Word meegeleverd:
• MS Graph: een programma om grafieken te maken • MS Equation: een programma dat toelaat om wiskundige
vergelijkingen en formules vlot uit te schrijven • MS WordArt: een programma om tekst in bijzondere lay-
out te brengen. - Figuren zijn ook beschikbaar in bibliotheken, de gebruiker spreekt
dan over clipart. Het gaat hier om allerlei illustratiemateriaal van foto’s tot cartoons.
- Een frame is een deel van een pagina dat gereserveerd wordt om iets in te plaatsen buiten de lopende tekst. Dat ‘iets’ kan tekst zijn, maar ook tekeningen of figuren.
Voor een figuur wordt plaats gemaakt in de lopende tekst. Het invoegen gebeurt via het menu Invoegen, waar de gebruiker in het onderdeel Figuur de mogelijkheid krijgt om een groot gedeelte van de hierboven beschreven items in te voegen. Op te merken valt nog dat de gebruiker geen lopende tekst over een figuur kan plaatsen4. De plaatsing van het figuur ten opzichte van de tekst kan wel in grote mate bepaald worden. Dit gebeurt aan de hand van het tabblad Indeling onder het menu Opmaak, onderdeel Object. Een tekening daarentegen krijgt geen plaats in de lopende tekst: de tekening bevindt zich onder of boven de tekst. Het hangt af van het ‘doorzichtig’ zijn van tekst of tekening wat er te zien zal zijn.
Word voorziet als tekenvorm eveneens een Tekstvak (menu Invoegen): een rechthoek waar de gebruiker tekst kan intypen, maar evengoed een figuur in kan
4 Onrechtstreeks bestaat deze functie wel. De gebruiker kan immers een watermerk invoegen.
Op die manier komt de tekening wel achter de lopende tekst te staan. Watermerken worden in Word ingevoegd in een kop- of voettekst. We verwijzen de geïnteresseerde lezer hiervoor naar de uitleg in de helpfunctie.
© MTSO–INFO / UA–FPSW - http://www.ua.ac.be/mtso/

32
opnemen. Deze tekening wordt evenzeer boven of onder de lopende tekst geplaatst, waardoor de gebruiker toch een figuur met lopende tekst kan overschrijven (denk aan watermerken).
8.1 Tekenen in Word
Het tekenen in Word gebruikt door gebruik te maken van de tekentools op de werkbalk Tekenen. De instrumenten die gebruikt kunnen worden om te tekenen, worden uitgelegd in het hoofdstuk Presenteren. We verwijzen dan ook naar dat hoofdstuk voor een verdere uitleg.
8.2 Grafieken maken
Ook het grafieken maken komt verder in deze cursus nog uitgebreid aan bod (zie hoofdstuk grafieken). In Word kan de gebruiker een grafiek aanmaken met Microsoft Graph 2000 of met Excel 2000.
8.3 Tekstobjecten
Het programma WordArt wordt eveneens met Word mee geïnstalleerd, maar maakt er geen deel van uit. Het laat toe om tekst in allerlei vormen te gieten en eveneens te roteren, iets wat in Word zelf niet kan. Zoals dit het geval is met een grafiek, blijft een WordArt object een extern ole-object in het document. Om het te bewerken zal de gebruiker steeds via het WordArt programma gaan. De gebruiker maakt een WordArt-object op de plaats waar de cursor staat door in het menu Invoegen de opdracht Object te kiezen. De gebruiker krijgt dan een venster aangeboden waarin alle aanwezige externe programma’s vermeld staan waarvan objecten kunnen worden ingevoegd. Uit deze lijst kiest de gebruiker Microsoft WordArt 2.0 en klikt op OK.
Een snellere manier verloopt via de WordArt-knop op werkbalk Tekenen of via het menu Invoegen (onderdeel Figuur, WordArt). Het WordArt-programma neemt dan over. Eerst verschijnt een overzicht van alle mogelijke opmaakstijl. Vervolgens verschijnt een venster dat toelaat om tekst in te typen met het gewenste lettertype en lettergrootte. Tot slot verschijnt de getypte tekst in de gewenste
© MTSO–INFO / UA–FPSW - http://www.ua.ac.be/mtso/

33
opmaakstijl op het scherm, vergezeld van een werkbalk WordArt die nog vele bijkomende aanpassingen mogelijk maakt.
Zoals met Graph verlaat de gebruiker WordArt om terug te keren naar Word door gelijk waar op het scherm te klikken buiten de zones die WordArt gebruikt. De plaatsing van het object in de rest van het document kan net als bij Graph-objecten het best gebeuren aan de hand van de "Tekstomloop"-optie.
8.4 Vergelijkingen
Het programma MS Vergelijkingseditor 3.0 wordt tevens met Word mee geïnstalleerd maar geldt als een extern programma dat een object kan aanmaken om in Word te plaatsen (cfr. supra). Het object waar het hier om gaat is een wiskundige vergelijking zoals:
y a x
x
x
= +=
=
∑ ( )1
9
b
Zulke vergelijkingen vergen bijzondere lay-out en tekens die moeilijk met een normaal klavier te realiseren zijn. Op de plaats waar de gebruiker een vergelijking in de tekst wil invoegen roept de gebruiker dit programma op door in het Menu "Invoegen" de opdracht "Object..." te kiezen. Uit de reeks van mogelijke programma’s die objecten kunnen leveren kiest de gebruiker dan "Microsoft Vergelijking 3.0". De gebruiker krijgt een bijzondere werkbalk op het scherm en op de plaats in het document van waaruit de gebruiker de vergelijkingseditor heeft opgeroepen, wordt een kader afgelijnd waarin de vergelijking wordt afgebeeld naargelang de gebruiker ze opmaakt. Wanneer de gebruiker ergens klikt buiten de schermdelen die door de vergelijkingseditor worden gebruikt, keert de gebruiker terug naar Word.
© MTSO–INFO / UA–FPSW - http://www.ua.ac.be/mtso/

34
Het gebruik van de werkbalk Vergelijking vergt wat oefening. De bovenste rij knoppen bevat bijzondere wiskundige symbolen. In feite zit er onder elke knop nog een reeks knoppen waaruit de gebruiker uiteindelijk het symbool kiest dat de gebruiker wenst. De onderste rij bevat sjablonen die veelal bestaan uit een wiskundig symbool dat een of meerdere velden omsluit die de gebruiker dan verder invult. De gebruiker werkt normaal van buiten naar binnen en de gebruiker kan sjablonen in sjablonen gebruiken.
8.5 Figuren
De opdracht Figuur in het menu Invoegen laat toe om allerlei illustratiemateriaal dat beschikbaar is in clipart-bibliotheken (onderdeel Illustratie) of als extern bestand op een bepaalde locatie (onderdeel "Uit Bestand…") op te nemen in een Word-document.
Let op: deze figuren worden niet langer beheerd door het programma waarmee ze werden gemaakt, zij maken deel uit van de lopende tekst van Word. Bitmap-figuren zijn slechts in beperkte mate verder te bewerken in Word: de gebruiker kan het formaat veranderen er aan knippen en ze verplaatsen. Vector-figuren daarentegen zijn wel bewerkbaar met de tekening-editor van Word: alle mogelijkheden van de tekenbalk zijn beschikbaar (zie hoofdstuk Presenteren).
9 Fase 6: Invoegen van nummerbare objecten
Wanneer een tekst helemaal klaar is en volledig gelay-out is, kan de gebruiker nummerbare lijsten invoegen5.
9.1 Inhoudstafel
Word kan automatisch inhoudstafels genereren (en up-to-date houden). Daarvoor gebruikt het programma alle teksten die een bepaald Kop-opmaakprofiel gekregen hebben. In feite doet Word niets anders dan deze teksten kopiëren naar de plaats
5 Uiteraard is het niet verplicht om hiermee te wachten tot het einde van het schrijven. Zeker
inhoudsopgaven worden bij het maken van teksten reeds heel vroeg ingevoegd.
© MTSO–INFO / UA–FPSW - http://www.ua.ac.be/mtso/

35
van de inhoudstafel, deze een nieuw ingebouwd opmaakprofiel geven (inhopg 1, inhopg 2, …) en van een paginanummer voorzien. Uiteraard spreekt het voor zich dat de gebruiker in zijn tekst de titels dan het juiste Kop-opmaakprofiel gegeven moet hebben. Een inhoudstafel kan je invoegen door in het menu Invoegen te kiezen voor Inhoudstafel. Volgend scherm verschijnt dan:
In de keuzelijst Opmaak kan de gebruiker uit een aantal voorgeprogrammeerde modellen kiezen. Elk van die modellen bestaat uit een set van opmaakprofielen voor elk niveau van de inhoudstafel (die handmatig nog gewijzigd kunnen worden). Naast de lay-out van de inhoudstafel kan de gebruiker ook beslissen hoeveel niveaus er in de inhoudsopgave verschijnen en of er al dan niet paginanummers opgenomen worden. Om de inhoudstafel bij te werken gaat men met de pijltjes-toetsen in de inhoudsopgave staan (deze wordt grijs gekleurd). Wanneer de gebruiker dan op F9 drukt, zal Word de inhoudsopgave bijwerken. Eventueel vraagt hij nog of de hele inhoudsopgave bijgewerkt moet worden of alleen maar de paginanummers.
9.2 Index
Een index is een woordenlijst waarbij vermeld wordt op welke pagina’s deze woorden voorkomen. Uiteraard beperkt de gebruiker zich in de index tot de belangrijkste termen en tot het vermelden van deze pagina’s waarvan het de moeite loont om de lezer van de tekst naartoe te leiden. Een goede index is dan ook geen volledig automatisch proces. De gebruiker moet de index op voorhand goed overdenken. In de eerste plaats moet een lijst opgemaakt te worden van termen die geïndexeerd zullen worden, alsook het aanbrengen in de tekst van markeringen die een woord identificeren als te indexeren. De gebruiker kan daarvoor op twee manieren te werk gaan.
© MTSO–INFO / UA–FPSW - http://www.ua.ac.be/mtso/

36
• Ofwel doorloopt de gebruiker de tekst en selecteert hij de woorden die in de index gerefereerd moeten worden. Bij elke selectie drukt de gebruiker de toetsencombinatie ALT+SHIFT+X in, waarna het geselecteerde woord verschijnt in een venster "Indexgegeven markeren". Dan kan enkel dit voorkomen gemarkeerd worden of alle voorkomens van dit woord in de tekst.
• Ofwel maakt de gebruiker een afzonderlijk document (een concordantiebestand) bestaande uit een tabel met twee kolommen. In de eerste kolom worden de te indexeren termen getypt, in de tweede kolom de term uit de index waaronder de referentie moet komen. Zo kan de gebruiker lichte varianten van woorden (bv. met of zonder hoofdletter) onder dezelfde indexterm laten vallen. Hetzelfde concordantiebestand kan voor verschillende documenten gebruikt worden. Eens het concordantiebestand is opgeslagen (als een Word-document), kan het gebruikt worden om in de te indexeren tekst de woorden te markeren. Dit gebeurt aan de hand van de knop AutoMarkeren in het venster Index en inhoudsopgave (menu Invoegen). Er wordt dan een bijkomend venster geopend waar de gebruiker kan aangeven welk concordantiebestand moet gebruikt worden. Na de keuze volgt het automatisch markeren van alle woorden die onder een indexterm vallen.
De tweede stap in het aanmaken van een index bestaat uit de eigenlijke samenstelling van de index op basis van de indexmarkeringen in de tekst. De gebruiker plaatst de cursor op de plaats in de tekst waar de index moet komen en kiest dan voor het tabblad "Index" in de opdracht "Index en inhoudsopgave" uit het menu "Invoegen". Tot slot moet nog een geschikte opmaak gekozen worden, wat vrijwel analoog verloopt als de opmaak van een inhoudsopgave (zie hoger). Verdere verfijningen van de index zijn eveneens mogelijk. Zo kan de gebruiker de indexmarkeringen zichtbaar maken (met de -knop en de juiste instellingen voor weergave onder de opdracht Opties uit het menu Extra) en triviale markeringen verwijderen. De gebruiker kan de index tevens structureren in hoofdtrefwoorden en subtrefwoorden en in verwijzingen van één trefwoord naar een ander. Ook de index zelf kan verder bewerkt worden zoals de rest van een document.
© MTSO–INFO / UA–FPSW - http://www.ua.ac.be/mtso/

37
9.3 Lijsten
In heel wat uitgebreide publicaties worden lijsten opgenomen van afbeeldingen, figuren, tabellen of grafieken. Indien de gebruiker deze elementen van de tekst systematisch voorzien heeft van Bijschriften (zie hoger) zijn zulke lijsten in Word eenvoudig te genereren. Met de cursor op de plaats in het document waar de gebruiker de lijst wil zien verschijnen, kiest hij of zij voor de opdracht Index en inhoudsopgave uit het menu Invoegen en klikt het tabblad "Lijst met figuren" aan. De opmaak voor de weergave van de lijst en de parameters van de lijst zelf kunnen hier naar believen aangepast worden naar analogie van een index en een inhoudsopgave.
10 Extra tekst-hulpmiddelen in Word
10.1 Spellingscontrole
Het gebruik van de spellings- en grammaticacontrole veronderstelt vooraf het instellen van de taal van het document. De taal kan de gebruiker instellen als een element van het alineaprofiel of ad hoc opgeven via het onderdeel "Taal..." in het menu "Extra". Taal kan per alinea verschillen en de spellingscontrole zal automatisch het juiste woordenboek gebruiken. In Word 2000 worden, in tegenstelling tot eerder versies, een groot aantal talen standaard ondersteund.
De gebruiker geeft de opdracht tot spellings- en grammaticacontrole in het menu Extra. De controle is evenwel niet onfeilbaar. Vooreerst is de woordenschat die Word kent beperkt. De gebruiker kan geleidelijk aan deze woordenschat wel aanvullen met het eigen jargon. Ten tweede zullen vele grammaticale fouten niet gedetecteerd worden, aangezien de controle vooralsnog enkel gebeurt op basis van het voorkomen van het onderzochte woord in de woordenschat of correcte positionering in de zin. Laten we immers vooral niet vergeten dat een grammaticaal correct taalgebruik een uiterst complex iets is, dat zeer moeilijk aangeleerd kan worden aan een computer. In Word 2000 is de vooruitgang op dit vlak wel aanzienlijk te noemen.
© MTSO–INFO / UA–FPSW - http://www.ua.ac.be/mtso/

38
10.2 Automatische correctie
Deze functie wordt opgeroepen door in het menu Extra de opdracht Autocorrectie aan te klikken. In het venster dat de gebruiker aangeboden krijgt, wordt de mogelijkheid geboden om allerlei typfouten die de gebruiker geneigd is te maken automatisch te laten verbeteren. De gebruiker kan ook allerlei afkortingen opgeven die dan automatisch voluit worden geschreven bij het intypen ervan. Wanneer de gebruiker het venster sluit met OK zullen van dan af alle aangegeven vervangingen automatisch gebeuren. Let er wel op dat de afkortingen best volledige (liefst niet bestaande) ‘woorden’ zijn. De lijst van te vervangen woorden blijft gelden voor alle verdere documenten. De gebruiker kan zelfs op deze wijze niet-tekstuele elementen in een document laten opnemen (figuren of symbolen).
Het toevoegen van woorden aan de autocorrectie kan echter op een veel snellere wijze gebeuren. Wanneer er woorden zijn die verkeerd geschreven werden, worden deze in de tekst met een rode streep onderlijnd. Wanneer de gebruiker met de rechtermuisknop klikt op dit woord, verschijnt een contextmenu. Daarin kan hij kiezen om het verkeerd geschreven woord te verbeteren met een van de suggesties die gegeven wordt. Maar hij kan ook opteren om de verbetering toe te voegen aan Autocorrectie. Dat heeft een dubbel effect. Ten eerste wordt (net zoals de onmiddellijke correctie) het woord verbeterd op deze plaats. Ten tweede wordt de verbetering in Autocorrectie opgenomen en zal de gebruiker deze fout in de toekomst niet meer moeten verbeteren. Wanneer de gebruiker dit een tijd consequent volhoudt zal hij merken dat de meeste van zijn veelvoorkomende fouten na een tijd allemaal automatisch verbeterd worden.
10.3 Zoeken en vervangen
In het menu Bewerken kan de gebruiker de opdracht Vervangen kiezen. Je krijgt dan een venster aangeboden waar je een te zoeken tekst kan opgeven en de tekst waardoor die moet vervangen worden. Allerlei opties laten toe om die operatie
© MTSO–INFO / UA–FPSW - http://www.ua.ac.be/mtso/

39
onder controle te houden of automatisch te laten verlopen. Noteer dat de gebruiker ook kan zoeken naar niet-tekst elementen zoals harde pagina-tekens e.d.
Met de opdracht Zoeken in hetzelfde menu beperkt de gebruiker zich tot het verplaatsen van de cursor naar het eerstvolgende voorkomen van de zoekstring. De gebruiker moet het zoek- of vervangvenster niet noodzakelijk afsluiten na elke bewerking: de gebruiker kan gerust de tekst bewerken en dan verder gaan met het zoeken of vervangen.
10.4 Knippen en plakken
Door een deel tekst te selecteren en deze te ‘knippen’ (in het menu Bewerken, de opdracht Knippen aanstippen of de knop met het schaartje op de werkbalk Standaard) wordt die tekst uit het document gelicht en op het klembord geplaatst. De gebruiker kan dan met de opdracht Plakken deze tekst elders plaatsen, hetzij in hetzelfde document, hetzij in een ander geopend document of hetzij zelfs in een andere toepassing. Enkele opmerkingen hierbij:
• Nieuw in Office 2000 is de aanwezigheid van een speciale werkbalk "Klembord" die in totaal 12 geheugenplaatsen biedt voor stukken gekopieerde elementen uit alle Office-toepassingen. Dit vergroot enerzijds de uitwisselbaarheid tussen de verschillende programma's, maar anderzijds wordt ook het klembord niet bij elke kopieer- of knipoperatie leeggemaakt en opgevuld met een nieuw element.
© MTSO–INFO / UA–FPSW - http://www.ua.ac.be/mtso/

40
Als Office schijnbaar niet reageert op verschillende kopieerbewegingen, kan je de menubalk Klembord oproepen. Vanaf dan zullen alle kopieerbewegingen op het speciale klembord geplaatst worden.
• Wanneer de gebruiker uit een andere toepassing tekst of figuren overneemt, is het dikwijls aangewezen de opdracht Plakken Speciaal te gebruiken. Deze opdracht laat een grotere controle toe over wat er juist geplakt moet worden.
• Met de opdracht Kopiëren in het menu Bewerken knipt de gebruiker tekst naar het klembord zonder de tekst op zijn oorspronkelijke plaats te verwijderen.
10.5 Opsommingstekens en nummering
Een bijzondere opmaak die de gebruiker aan een reeks alinea’s kan geven, is deze van een genummerde (of van een ander symbool voorziene) lijst. Daarvoor hanteert de gebruiker de knoppen Nummering of Opsommingstekens in de werkbalk Opmaak. Wanneer de gebruiker deze knop aanklikt wordt de alinea voorzien van een opsommingsteken. Alle volgende alinea’s worden aldus verder genummerd of van hetzelfde symbool voorzien, tot de gebruiker de knop terug afzet. De opdracht Opsommingstekens en nummering in het menu Opmaak geeft de mogelijkheid om het symbool of de nummering aan te passen aan de eigen wensen. Word biedt ook de mogelijkheid om automatisch onderdelen te nummeren, van zodra een aantal elementen met een nummer onder elkaar wordt geplaatst.
© MTSO–INFO / UA–FPSW - http://www.ua.ac.be/mtso/

41
10.6 Verwijderingen ongedaan maken
Elke accidentele verwijdering van tekst kan de gebruiker ongedaan maken. Elke bewerking die de gebruiker op een tekst doet (tekst bijtypen, tekst schrappen, knippen en zo meer) wordt tijdelijk bijgehouden, zodat de gebruiker steeds de toestand van vóór de bewerking kan herstellen. In feite kan de gebruiker zo alle stappen vanaf het openen van het document ongedaan maken. De tekst van de opdracht “Ongedaan maken …” in het menu Bewerken past zich aan aan het soort bewerking dat de gebruiker ongedaan maakt, bijvoorbeeld Ongedaan maken Typen, Ongedaan maken Wissen, enzovoort. Dezelfde sequentie van stappen kan de gebruiker ook in de omgekeerde richting herstellen, met het onderdeel "Opnieuw …". De laatste stap kan de gebruiker trouwens op deze wijze eveneens herhalen. Een snellere manier verloopt via de werkbalk Standaard waar twee pijtjes voorzien zijn die eveneens toelaten stappen ongedaan te maken of opnieuw uit te voeren.
10.7 Met meerderen aan één tekst werken
Wanneer verschillende personen aan dezelfde tekst werken, is het soms moeilijk om zicht te houden op de wijzigingen die aan een tekst zijn aangebracht en die eventueel best besproken zouden worden. De gebruiker kan een document bewerken waarbij de veranderingen (‘revisies’) zichtbaar gemaakt kunnen worden en al dan niet door een andere partij aanvaard worden. Om een document te bewerken zodat de veranderingen niet definitief zijn maar als revisies worden opgeslagen, kiest de gebruiker de opdracht Wijzigingen bijhouden en dan voor Wijzigingen markeren (in het menu Extra). De gebruiker krijgt dan een venster aangeboden waar de gebruiker het vakje Wijzigingen bijhouden tijdens bewerken aankruist en dan op OK drukt. Van dan af worden alle veranderingen aan de tekst gemarkeerd (in kleur en met onderlijning of doorstrepen).
Wanneer de gebruiker het document daarna terug opent, kunnen de revisies verwerkt worden. De gebruiker geeft de opdracht Wijzigingen bijhouden en dan Wijzigingen accepteren of negeren (opnieuw in het menu Extra). Daarop krijgt hij of zij een venster waarmee door de tekst kan genavigeerd worden aan de hand van pijltjestoetsen en waarbij wijzigingen geaccepteerd of genegeerd kunnen worden. Het programma biedt nog meer mogelijkheden. Zo kan de gebruiker hetzelfde document door verschillende personen laten reviseren en hun reviseringen integreren. De gebruiker kan ook twee documenten vergelijken (een
© MTSO–INFO / UA–FPSW - http://www.ua.ac.be/mtso/

42
oorspronkelijke versie en een bewerkte) en de verschillen als revisies laten verschijnen. Dit is handig als de revisor ‘vergeten’ is om zijn wijzigingen aan de tekst als revisies te markeren en de gebruiker toch eens wil zien wat die ander allemaal veranderd heeft.
11 Extra andere hulpmiddelen in Word
11.1 Formulieren
De gebruiker kan Word hanteren om formulieren te maken. Formulieren worden aangemaakt door eerst een eigen sjabloon te maken en vervolgens formuliervelden in dat sjabloon aan te brengen. Formuliervelden zijn plaatsen in het sjabloon waar de gebruiker iets kan invullen. De Tab-toets brengt hem daarbij van het ene veld naar het volgende. Indien het sjabloon beveiligd is tegen veranderingen zijn dat de enige plaatsen in het sjabloon waar de gebruiker iets kan intypen. De opslag kan daardoor beperkt worden tot enkel datgene wat in de formuliervelden is ingevuld. De gebruiker kan een formulierveld invoegen op de plaats van de cursor via de opdracht Veld in het menu Invoegen.
Er is echter ook een speciale werkbalk beschikbaar (op het scherm te brengen via het menu Beeld, de opdracht Werkbalken...) die voor elk type formulierveld een knop heeft.
Word kent de volgende drie types formuliervelden:
• Tekstvak: een veld waar de gebruiker een antwoord kan typen bestaande uit tekst, een getal of een datum. Soms kan een tekstvak ook ‘ingevuld’ worden door het systeem, met de systeemdatum of tijd, of door een berekeningsformule.
• Selectievakje: een veld dat de gebruiker kan aankruisen of niet (een ja of nee situatie dus).
© MTSO–INFO / UA–FPSW - http://www.ua.ac.be/mtso/

43
• Vervolgkeuzelijst: een veld waar de gebruiker kan kiezen uit een aantal antwoorden.
Hoe het formulierveld er juist moet uitzien: het subtype, de lengte, de keuzemogelijkheden e.d. legt de gebruiker vast via het optie-venster dat de gebruiker kan oproepen bij het instellen van elk veld. Daarbij is het ook mogelijk om het programma bij het instappen van een veld of bij het verlaten een macro te laten uitvoeren, dit kan bv. een conditionele sprong zijn, gebaseerd op het antwoord in een veld. Wanneer het formulier in zijn definitieve vorm opgemaakt is, zal de gebruiker het meestal willen beveiligen tegen veranderingen. De gebruiker doet dit door vóór de opslag van het sjabloon de knop Formulier beveiligen aan te stippen in de formulier-werkbalk of door in het menu Extra de opdracht Document beveiligen te kiezen en dan in het venster de keuze voor Formulieren te maken. Dit heeft voor gevolg dat bij een volgende raadpleging niets aan het formulier kan gewijzigd worden en enkel de formuliervelden kunnen ingevuld worden.
Het invullen van een formulier door een gebruiker zal er dan uit bestaan om een nieuw document te openen met als sjabloon het bewuste formulier. Indien het beveiligd is, zal hij of zij met de TAB-toets van het ene veld naar het volgende gevoerd worden en daar de tekstvelden die niet door het systeem worden ingevuld, intypen ofwel met de spatiebalk aankruisvakjes al dan niet aankruisen ofwel met de muis een keuze maken uit keuzelijsten. Na het invullen kan de gebruiker het ingevulde formulier op de gewone wijze opslaan onder een andere naam. De opslag kan echter ook beperkt worden door de inhoud van de velden op te slaan in een tekstbestand (met de extensie ".txt"). Daarvoor kiest de gebruiker in het menu Extra eerst de opdracht Opties en stipt de gebruiker het vakje Alleen gegevens voor formulieren opslaan aan onder het tabblad Opslaan.
© MTSO–INFO / UA–FPSW - http://www.ua.ac.be/mtso/

44
11.2 Samenvoegen
De gebruiker kan in een document samenvoegvelden voorzien die zullen ingevuld worden vanuit een gegevensbestand. Een gegevensbestand wordt in Word opgebouwd als een tabel waarbij de eerste rij de namen bevat van de velden en elke volgende rij één record vormt. Dit document kan dan gekoppeld worden aan een ander document dat dan een ‘hoofddocument’ wordt (een verwarrende term die ook gebruikt wordt door Word in een heel andere betekenis). Een hoofddocument is een document waarin samenvoegvelden voorkomen die beantwoorden aan de velden die voorkomen in het gegevensbestand dat er aan gekoppeld werd. Naargelang het resultaat van de samenvoeging onderscheidt de gebruiker vier types hoofddocumenten:
• Standaardbrief: Bij het samenvoegen wordt een nieuw document gemaakt dat voor elke record in het gegevensbestand een sectie bevat die met een nieuwe pagina begint en naast de andere tekst in het hoofddocument de met die record ingevulde samenvoegvelden bevat. De gesuggereerde toepassing is het maken van gepersonaliseerde brieven, maar dit kunnen evengoed maandelijkse rapporten op basis van wisselende maandcijfers zijn of persoonsfiches. Alles wat met standaardcommentaar uit een database wordt geplukt kan op deze wijze verwerkt worden.
• Etiketten: Bij het samenvoegen wordt een nieuw document gemaakt dat bestaat uit een tabel waar elke cel de maat heeft van een etiket, d.w.z. de maat die de gebruiker opgeeft. Met elke record wordt één cel gevuld. De gesuggereerde toepassing is het afdrukken van etiketten, maar ook hier zijn de mogelijke toepassingen veel ruimer, zoals bijvoorbeeld identificatiebadges.
• Catalogus: Hier wordt bij het samenvoegen geen afzonderlijke sectie of cel in het samenvoegdocument per record in het gegevensbestand geopend:
© MTSO–INFO / UA–FPSW - http://www.ua.ac.be/mtso/

45
de geselecteerde velden worden gewoon sequentieel opgenomen. Met zulk hoofddocument creëert de gebruiker dus lijsten.
• Enveloppen: Per record wordt er een pagina in het samengevoegde document gemaakt met het formaat van de opgegeven enveloppe. Een retouradres wordt uit de algemene opties voor Word gehaald, maar kan gewijzigd worden.
De stappen in het opzetten van een samenvoeging zijn:
1. Een nieuw of bestaand bestand identificeren als hoofddocument van één van de vier types;
2. Een nieuw of bestaand gegevensbestand koppelen aan dit hoofddocument; 3. In het hoofddocument de samenvoegvelden aanbrengen; 4. De samenvoeging doorvoeren naar een nieuw document of naar een
printer. De gebruiker kan zich in deze stappen laten leiden door het venster dat opgeroepen wordt met de opdracht "Afdruk samenvoegen..." in het menu "Extra". De gebruiker vertrekt met het nieuw of bestaand document dat de gebruiker als hoofddocument wenst te gebruiken als het actieve document en roept van daaruit het samenvoegvenster op. De gebruiker kan zowel aan hoofddocumenten als aan gegevensbestanden verder werken buiten dit venster. De enige bewerking die de gebruiker noodzakelijk wel via dit venster moet doen is het invoegen van samenvoegvelden in het hoofddocument. Daartoe voorziet Word in een specifieke werkbalk die op het scherm verschijnt van zodra de gebruiker een document opent dat als hoofddocument werd geïdentificeerd.
Deze samenvoegfunctie in Word heeft nog heel wat meer mogelijkheden dan de recht-door-zee samenvoeging die hier wordt voorgesteld. De gebruiker kan queries formuleren op het gegevensbestand: dit zijn sorteringen en selecties van records waarbij de gebruiker door vragen te stellen aan de gebruiker de samenvoeging ervan kan sturen (met de Word-velden in de samenvoegwerkbalk). Naast het eigen formaat van een gegevensbestand (een document in tabelvorm)
© MTSO–INFO / UA–FPSW - http://www.ua.ac.be/mtso/

46
kan Word ook gegevensbestanden uit andere toepassingen inlezen (bv. Excel of Access).
© MTSO–INFO / UA–FPSW - http://www.ua.ac.be/mtso/