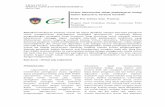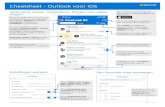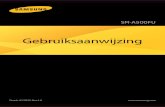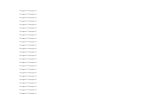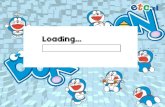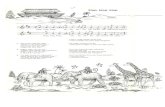Materi Tik
-
Upload
afifah-dwi-septiana -
Category
Documents
-
view
220 -
download
0
description
Transcript of Materi Tik
coreldraw New File = Ctrl+N Open FIle = Ctrl+O Save = Ctrl+S Save As = Ctrl+Shift+S Import = Ctrl+I Export = Ctrl+E Exit (Keluar dari corel) = Alt+F4 Undo = Ctrl+Z (satu kali artinya mundur 1 perintah, 2 kali mundur 2 perintah, dst) Redo = Ctrl+Shift+Z (maju langkah perintah sebelumnya) Properties = Alt + Enter Option = Ctrl+J Fullscreen Preview/tampilan full = Ctrl+F9 Snap to Gird = Ctrl + Y Group = Ctrl+G Ungroup = Ctrl+U Transformation Position = Alt+F7 Rotate = Alt+F8 Scale=Alt+F9 Size = Alt+F10 Object rata kiri = L Object rata kanan = R Object rata atas = T Object rata bawah = B Object rata tengah horisontal = E Object rata tengah vertikal = C Object rata di tengah halaman = P Combine = Ctrl+L Break Apart = Ctrl+K Convert To Curves = Ctrl+Q Gambar didepan Layer = Shift+PgUp Gambar dibelakang Layer = Shift+PgDn Forwad one = Ctrl+PgUp Back one = Ctrl+PgDn Format Karakter teks = Ctrl+T Edit Teks = Ctrl+Shift+T Masukan Karakter Simbol = Ctrl+F11 Convert Teks = Ctrl + F8 Spell Chek = Ctrl + F12 Simbol manager = Ctrl+F3 Refresh Windows = Ctrl+W
Fungsi Tool-tool pada PhotoshopFungsi Alat Photoshop- Kali ini saya akan memberikan penjelasan mengenaifungsi alat-alat pada photoshop, semoga posting kali ini dapat bermanfaat bagi kalian yang baru terjun dalam dunia photoshop & berniat untuk mempelajari photoshop secara mendalam, berikutgambar tool-tool photoshopdanfungsi tools photoshoppada versi CS 4 .
Selection Tool
Move Tool -Shortcut (V), alat ini digunakan untuk memindahkan posisi layer dalam satu foto ataupunmemindahkan sebuah foto atau layer dalam sebuah foto ke foto yang lain/ foto yang berbeda.
Rectangular Marquee Tool- Shortcut (M), alat ini digunakan untuk menyeleksi objek yang berbentuk kotak. Klik kanan diatas alat ini maka akan muncul alat lain dari kelompok marquee tool seperti Eliptical Marquee Tool, Single Row Marquee tool dan Single Column Marquee Tool.
Eliptical Marquee Tool- Shortcut (M), alat ini digunakan untukmenyeleksi objek yang berbentuk lingkaranseperti menyeleksi lingkaran mata, ban mobil dan objek lain. Alat ini masih satu kelompok dengan Rectangular Marquee Tool.
Lasso Tool- Shortcut (L), digunakan untuk menyeleksi objek dengan bentuk bebas, alat ini akan membentuk seleksi sesuai dengan gerakan mouse, penggunaan alat ini sangat bergantung dengan gerakan mouse sehingga cukup sulit mengendalikan dan mencapai hasil yang maksimal.
Polygonal Lasso Tool- Shortcut (L), digunakan untuk menyeleksi objek dengan bentuk bebas bersudut, alat ini membentuk seleksi melalui titik-titik point yang dibuat dengan menggunakan klik kiri mouse. Alat ini juga dapat digunakan untuk memotong danmengubah background foto.
Magnetic Lasso Tool- Shortcut (L), digunakan untuk menyeleksi objek dengan bentuk bebas, cara kerja alat ini adalah menempel pada tepi objek yang akan dipotong ketika mouse bergerak mengelilingi tepian objek, selama proses seleksi alat ini membentuk titik-titik penghubung seleksi.
Magic Wand Tool- Shortcut (W), digunakan untuk menyeleksi satu jenis warna (warna solid) pada foto. Alat ini dapat menyeleksi dengan pengaturan nilai tolerance atau nilai cakupan warna, semakin besar nilai tersebut maka semakin luas cakupan warna yang di seleksi.
Crop & Slice Tool
Crop Tool- Shortcut (C), digunakan untuk memotong gambar, foto ataupun canvas (kertas kerja). Pemotongan dengan alat ini dilakukan secara permanen mengubah bentuk dimensi lebar dan tinggi foto. Pemotongan dilakukan dengan menentukan area potong berbentuk kotak dari sebuah foto.
Slice Tool- Shortcut (C), digunakan untuk kebutuhan website dengan cara memotong hasil desain yang telah dibuat di Photoshop menjadi potongan yang lebih kecil.
Slice Select Tool- Shortcut (C), digunakan untuk memilih potongan pada sebuah desain yang telah dipotong sebelumnya dengan menggunakan slice tool.
Annotation, Measuring & Navigation Tool
Eyedropper Tool- Shortcut (I), digunakan untuk mengambil sample warna dari sebuah gambar ataupun foto, sample warna diambil dengan cara mengklik warna target yang kemudian secara otomatis akan mengubah warna depan (foreground color) pada toolbox.
Ruler Tool- Shortcut (I), digunakan untuk mengukur dimensi lebar dan tinggi. alat ini biasanya digunakan untuk kebutuhan website seperti mengukur dan memperkirakan interface tinggi & lebar tombol, header ataupun area website lainnya. Satuan yang digunakan biasanya pixels.
Note tool- Shortcut (I), digunakan untuk memberikan catatan pada hasil desain yang telah di buat. Catatan ini berguna sebagai pengingat dalam proses pembuatan desain ataupun dapat berguna sebagai media untuk penyampaian sebuah pesan ketika bekerja secara team.
Hand Tool- Shortcut (H), digunakan untuk menggeser/memindah bidang pandang foto atau gambar di dalam window view area atau dalam kondisi gambar sedang di perbesar (zoom in). Cukup tekan dan tahan tombol spasi untuk meminjam alat ini.
Zoom Tool- Shortcut (Z), digunakan untuk memperbesar ataupun memperkecil tampilan foto atau gambar. Pengaturan zoom in atau zoom out dapat dilakukan melalui option bar.
Retouching Tool
Spot Healing Brush- Shortcut (J), digunakan untuk menghapus noda pada sebuah foto ataupun gambar, alat ini juga biasanya digunakan untuk menghilangkan noda di wajah ataupunmenghilangkan jerawat diwajah.
Patch Tool- Shortcut (J), digunakan untuk memperbaiki foto dengan cara memanfaatkan pola yang terdapat pada foto tersebut. Perbaikan dilakukan dengan menyeleksi kerusakan area kemudian menarik seleksi tersebut diatas pola target untuk menutupi area kerusakan.
Red Eye Tool- Shortcut (J), digunakan untuk menghilangkan efek mata merah yang timbul pada foto akibat pengambilan foto dalam kondisi gelap menyebabkan flash kamera memantulkan warna merah pembuluh darah dibalik mata.
Clone Stamp Tool- Shortcut (S), digunakan untuk mengambil sample dari sebuah area gambar kemudianmengkloning/ menerapkan sample tersebut untuk dilukiskan diatas area foto lain berdasarkan sample foto yang diambil.
Pattern Stamp Tool- Shortcut (S), digunakan untuk melukis image dengan menggunakan pola tertentu sesuai dengan pola yang dipilih pada option bar.
Eraser Tool- Shortcut (E), digunakan untuk menghapus foto atau gambar dalam sebuah layer raster.
Background Eraser Tool- Shortcut (E), digunakan untuk menghapus foto atau gambar sehingga menghasilkan layer transparant pada bagian foto atau pada area yang dihapus.
Magic Eraser Tool- Shortcut (E), digunakan untuk menghapus area tertentu dari sebuah foto atau gambar yang memiliki warna yang serupa (satu warna solid) menjadi transparan dengan satu kali klik pada area warna tersebut. Bisa dimanfaatkan untukmenghapus background satu warna.
Blur Tool- digunakan untuk menghaluskan/mengaburkanarea tertentu dari sebuah foto atau gambar. Dengan mengaburkan gambar akan memberikan kesan halus, blur juga dapat menyamarkan pixels gambar.
Sharpen Tool- digunakan untuk menajamkan area tertentu dari sebuah foto atau gambar.
Smudge Tool- digunakan untuk menggosok/mencoreng area tertentu dari sebuah foto atau gambar seolah-olah di pengaruhi oleh sapuan jari telunjuk diatas sebuah lukisan.
Dodge Tool- Shortcut (O), digunakan untuk menerangkan warna di area tertentu pada gambar atau foto dengan memberikan highlights pada area tertentu hingga area tersebut tampak lebih cerah / terang.
Burn Tool- Shortcut (O), digunakan untuk menggelapkan warna di area tertentu pada gambar atau foto dengan memberikan shadow / bayangan pada area tertentu hingga tampak lebih gelap.
Sponge Tool- Shortcut (O), digunakan untuk mengubah saturation di area tertentu pada area gambar atau foto.
Painting Tool
Brush Tool- Shortcut (B), digunakan untuk melukis foto atau gambar dengan goresan kuas berdasarkan warna depan (foreground color) yang telah dipilih.
History Brush Tool- Shortcut (Y), digunakan untuk melukis image menggunakan snapshot atau state history dari Image.
Art History Brush Tool- Shortcut (Y), digunakan untuk melukis image menggunakan snapshot atau state history dari image, dengan model artistik tertentu.
Pencil Tool- Shortcut (B), digunakan untuk melukis dengan efek goresan pensil.
Gradient Tool- Shortcut (G), digunakan untuk mengecat area yang dipilih (selected area) dengan perpaduan dua warna atau lebih. Gradient ini juga memiliki beberapa pengaturan dan tipe untuk menghasilkan efek perpaduan warna yang sesuai dengan keinginan.
Paint Bucket Tool- Shortcut (G), digunakan untuk mengecat atau mewarnai area tertentu atau layer tertentu berdasarkan warna depan (foreground color) yang telah dipilih.
Drawing and Type Tool
Path Selection Tool- Shortcut (A), digunakan untuk menyeleksi path yang telah dibuat dengan menggunakan pen tool.
Horizontal Type Tool- Shortcut (T), digunakan untuk membuat teks secara horizontal. Selain alat ini ada juga Vertical Type Tool untuk membuat teks secara vertical dan type mask untuk membuat teks dalam bentuk seleksi.
Pen Tool- Shortcut (P), digunakan untuk menggambar path sudut ataupun lengkung. Alat ini biasa juga digunakan untuk menyeleksi objek. Selain alat ini ada kumpulan alat lain untuk menambah titik point, mengurangi dan memodifikasi path yang telah dibuat.
Quick mask mode itu biasanya digunakan untuk menseleksi suatu bagian dari image, dengan cara mewarnai bagian tertentu.Sedangkan untuk rasterize layer itu digunakan untuk mengubah vektor agar bisa diedit di photoshop.Berikut daftar comand, shortcut photoshop :
PERINTAH DENGAN TOMBOL KEYBOARD (CTRL,SHIFT,ALT).
Ctrl O atau Double Click = Untuk membuka suatu dokumen. *untuk yang double click caranya klik dua kali pada area kosong Ctrl N = membuat dokumen baru Ctrl Shift N = Membuat layer baru Ctrl + : Untuk membesarkan (zoom in) work area,dan CTRL - : untuk memperkecil (zoom out) work area Ctrl S dan CTRL SHIFT S : untuk menyimpan dokumen *catatan* Gunakan CTRL SHIFT S Jika dokumen yang kita edit belum kita simpan sebelumnya, atau dokumen yang sudah tersimpan sebelumnya dan ingin menyimpannya dengan nama file yang baru Ctrl SHIFT Z (step backward) : Hampir sama dg CTRL Z (undo),Yaitu Untuk membatalkan perintah, bedanya, CTRL SHIFT Z bisa membatalkan beberapa perintah terakhir, sedang CTRL Z hanya satu kali saja Ctrl ALT Z (step forward) : kebalikan dari CTRL SHIFT Z, dan ctrl y (redo) untuk kebalikan dari CTRL Z seperti yang sudah dijelaskan di atas Ctrl ALT D : memanggil perintah FEATHER Ctrl D : deselect (digunakan untuk menghilangkan selection area) Ctrl E :menggabungkan beberapa layer menjadi satu layer Ctrl ] : Bring layer to front, dan CTRL [ :Bring layer to back Ctrl SHIFT > = Memperbesar ukuran Font, dan CTRL SHIFT Ctrl T : mengubah ukuran,transform suatu objek.
PERINTAH DENGAN TOMBOL KEYBOARD dan MOUSEUntuk pemahaman : Tanda plus (+) bukan bagian dari perintah., hanya untuk pemisah (kombinasi perintah) saja.
CTRL+SPACE+MOUSE Klik : untuk zoom in work area ALT+SPACE+MOUSE Klik : untuk zoom out work area SPACE+DRAG MOUSE : Menggeser work area, ini sering digunakan jika kita telah zoom in work area ALT+DRAG MOUSE : untuk menduplikasi objek (atau duplikasi layer) dengan mengaktifkan layer objek tertentu yang akan kita duplikasi setelah itu baru tekan tombol ALT+DRAG MOUSE.
PERINTAH DENGAN TOMBOL (HURUF dan KARAKTER tertentu) pada KEYBOARD.
Huruf F : untuk maximize work area dst. Huruf V : mengaktifkan SELECT TOOL Huruf M : mengaktifkan MARQUEE TOOL. Gunakan SHIFT+M Untuk berpindah pada marquee tool lainnya (seperti eliptical marquee, rectangular marquee dll) Huruf L : Mengaktifkan Laso tool. Gunakan juga tombol SHIFT+M untuk berpindah antara Pollygonal laso, dst.. Huruf T : mengaktifkan Text Tool jika kita ingin menulis suatu text ENTER : disini kita gunakan Tombol ENTER yang letaknya di bawah Tombol Numeral pada kanan keyboard (atau tombol ENTER KECIL) yang fungsinya jika kita habis menulis suatu teks dan ingin berpindah ke tool lainnya (misal : select tool) tekan dulu Tombol ENTER lalu anda bisa menekan tombol lainnya (V,M,atau L) ] : untuk memperbesar diameter suatu brush, eraser. dan [ = untuk memperkecil diameternya Kalau masih kurang, lihat daftar shortcut di HELP MENU-nya photoshop
TAMBAHAN
CTRL + AUntuk Menyeleksi seluruh ObjekCTRL + BUntuk Masuk ke perintahColor BalanceCTRL + CUntuk Meng-copy Objek di ClipboardCTRL + DUntuk Menghilangkan seleksi pada objekCTRL + EUntuk Menggabungkan layerCTRL + FUntuk Melakukan perintahFiltersebelumnyaCTRL + GUntuk MenambahkanGroupCTRL + HUntuk MenambahkanExtrasCTRL + IUntuk Melakukan prosesInversepada objek gambarCTRL + JUntuk Menduplikat LayerCTRL + KUntuk Masuk ke menuPreferencesCTRL + LUntuk Masuk ke perintahLevelCTRL + MUntuk Masuk ke perintahCurvesCTRL + NUntuk Membuat Dokumen baruCTRL + OUntuk Membuka FileCTRL + PUntuk Masuk ke perintahPrintCTRL + QUntuk Keluar dari aplikasiCTRL + RUntuk MenampilkanRuler/PenggarisCTRL + SUntuk Menyimpan FileCTRL + TUntuk Mengatur bentuk objek /TransformCTRL + UUntuk Melakukan perintahHue/SaturationCTRL + VUntukPasteCTRL + WUntuk Untuk Keluar dari aplikasiCTRL + XUntuk melakukan perintahCutCTRL + YUntukProof ColorsCTRL + ZUntuk melakukan prosesUndo
CTRL + SHIFT + B = Melakukan prosesAuto ColorCTRL + SHIFT + D = Mengembalikan Seleksi pada ObjekCTRL + SHIFT + E = Menggabungkan ObjekCTRL + SHIFT + I = Melakukan seleksiInverseCTRL + SHIFT + J = Menduplikat LayerCTRL + SHIFT + K = MenuColor SettingsCTRL + SHIFT + L =Auto LevelCTRL + SHIFT + M =Auto CurvesCTRL + SHIFT + N = MembuatNew LayerCTRL + SHIFT + O = OpenBridgeCTRL + SHIFT + P =Page SetupCTRL + SHIFT + S =Save AsCTRL + SHIFT + U =Desature /Efek Hitam PutihCTRL + SHIFT + V = Masking tengah objek dan di paste ke layer baruCTRL + SHIFT + W = Untuk Keluar dari aplikasiCTRL + SHIFT + X = Melakukan perintahLiquifyCTRL + ALT + A = Untuk Menyeleksi semua layerCTRL + ALT + B = MenuColor BalanceCTRL + ALT + C = Mengatur Ukuran KanvasCTRL + ALT + E = Menggabungkan layer (layer yang digabungin tetap)CTRL + ALT + G =Clipping MaskCTRL + ALT + I = Mengatur Ukuran ImageCTRL + ALT + J = Menduplikat LayerCTRL + ALT + K =PreferencesCTRL + ALT + L =LevelsCTRL + ALT + M =CurvesCTRL + ALT + N =New DocumentCTRL + ALT + O =Open Brigde
Mengkloning objek menggunakan Clone Stamp ToolLangkah 1Kita buka foto yang ingin kita edit dengan cara pilih menuFile > Open...atau double klik pada lembar kerja Photoshop.
Langkah 2GunakanClone Stamp Tool (S)pada Toolbox, Selanjutnya arahkan kursor pada objek yang ingin digandakan, tekanALT + Klikmaka Objek telah di kunci dan siap untuk di gandakan.
Langkah 3Arahkan kursor ke area lain yang ingin diletakkan objek gandanya, lalu klik dan drag kursor tersebut hingga muncul objek yang sama dengan yang ingin kita gandakan tadi.
Kita juga bisa menggandakan lebih dari satu dan posisinya bisa kita sesuaikan dengan kebutuhan.
Belajar Adobe Photoshop Menggunakan Layer MaskHasil Akhir :
Belajar Adobe PhotoshopLangkah 1Buka Foto yang akan kita edit.File Open (Ctrl+O)
Belajar Adobe PhotoshopLangkah 2Copy Layer dengan caraLayer New Layer Via Copy (Ctrl+J)
Belajar Adobe PhotoshopLangkah 3Tambahkan Efek Blur dengan caraFilter Blur Gaussian Blur.disini saya mengisi radiusnya 2, silahkan kalian isi sesuai selera kalian masing-masing
Langkah 4klik AddLayer Mask. akan tercipta sebuah Layer Mask di samping layer thumbnail
Langkah 5PilihBrush Tool (B).UbahForegroundColor dengan WarnaHitamuntuk menyembunyikan Bagian dari Layer yang tadi kita kasih filter Gaussian Blur, dan sapukan brush sehingga gambar tampak seperti di bawah ini
Rectangular MarqueeFungsinya Untuk menyelesi gambar dengan pola segi empat. Perhatikan gambar dibawah ini,
Elliptical Marquee ToolFungsinya untuk menyeleksi gambar dengan pola Elips.Perhatikan gambar dibawah ini,
single row Marquee ToolFungsinya untuk menyeleksi objek setinggi satu pixel pada arah horizontal.Perhatikan gambar dibawah ini,
single column Marquee ToolFungsinya untuk menyeleksi objek setinggi satu pixel pada arah Vertikal.Perhatikan gambar dibawah ini,
lasso ToolFungsinya untuk menyeleksi objek dengan pola bebas yaitu dengan cara klik tahan dan geser mouse untuk membuat area seleksi. Lepas klik mouse untuk mengakhiri proses seleksi.Perhatikan gambar dibawah ini,
Polygonal ToolFungsinya untuk menyeleksi objek dengan pola Poligon (segi banyak), yaitu dengan cara klik untuk memulai seleksi dan klik mouse secara merulang untuk meyeleksi area lain, pertemukan titk akhir dan titik awal seleksi.Perhatikan gambar dibawah ini,
Magnetic ToolFungsinya untuk menyeleksi objek dengan pola bebas, yaitu dengan cara klik mouse pada titik awal seleksi dan geser mouse mengikuti bidang gambar yang ingin diseleksi , pertemukan titik awal dan titik akhir seleksi.Perhatikan gambar dibawah ini,
Magic wand ToolFungsinya untuk menyeleksi objek berdasarkan warna-warna objek gambar yang memiliki tonal warna senada, yaitu dengan cara klik pada salah satu warna objek gambar yang ingin diseleksi.Perhatikan gambar dibawah ini,