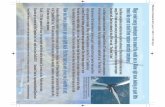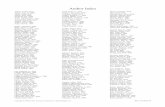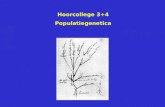MamutBusinessSoftware...Inhoud Inleidingtotdeupdatesnaareennieuweversie 3 Back-upmaken 5...
Transcript of MamutBusinessSoftware...Inhoud Inleidingtotdeupdatesnaareennieuweversie 3 Back-upmaken 5...

Mamut Business Software
Updatehandleiding

Inhoud
Inleiding tot de updates naar een nieuwe versie 3
Back-up maken 5
Update naar de laatste versie 7
Voordat u start 7
Zo update u uw systeem 8
Verplaats het programma naar een andere computer/server 14
Zo verplaatst u: Één gebruiker 14
Zo verplaatst u: Server 15
Zo verplaatst u: Client/Werkstation 16
De documentlocatie verplaatsen 16
De documentlocatie delen 17
Service en support 20
2
Versie 23.0
MBS.BKL.UG.NL 230

Updatehandleiding
3
Inleiding tot de updates naar een nieuwe versie
Visma Software B.V. geeft aan wanneer een nieuwe versie van het programma uitkomt. Het is belangrijk dat ude documentatie bij de update doorleest voordat u begint. Ook dient u eerst een back-up te maken.
Hebt u een oude versie, dan kan het voorkomen dat u eerst een update moet doen naar een nieuwere versie,voordat u de update naar de nieuwste versie kunt uitvoeren.
Let op! Zorg ervoor dat uw computer/server aan de systeemvereisten voldoet voor u begint met het instal-leren. Deze informatie is beschikbaar op onze website http://nl.visma.com/system/(externe link). Houd er reke-ningmee dat de updateprocedure enige tijd in beslag kan nemen.
Zodra een update beschikbaar is vindt u de update en de handleiding op onze website:
http://nl.visma.com/updatemamut/(externe link).
De Mamut Supportafdeling zal geen prioriteit geven aan supportverzoeken die ontstaan na het uitvoeren van deupdate, indien deze redelijkerwijs hadden kunnen worden voorkomen door het volgen van de ter beschikkinggestelde materialen.
Het is mogelijk dat aangepaste rapporten na het updaten niet meer werken.
Let op! Mamut Business Software gebruikt .NET Framework en Windows Installer 4.6.1. Afhankelijk van uwhuidige installatie, kan de installatie van deze componenten ertoe leiden dat uw computer/server twee keer her-start dient te worden.
Tip! Meestal wordt dezelfde http://nl.visma.com/updatemamut/ voor zowel een update als een nieuwe instal-latie gebruikt.
Uw programma updaten in een omgeving met meerdere gebruikersUpdates in een omgevingmet meerdere gebruikers moeten worden uitgevoerd door de systeembeheerder. Udient na het maken van de back-up eerst de server te updaten en alle gebruikers dienen te zijn uitgelogd.
Zodra de server is geüpdatet, krijgen de gebruikers die weer inloggen op hun werkstations een melding dat hunversie moet worden bijgewerkt. De systeembeheerder kan tijdens de update van de server ervoor kiezen omeen cliëntinstallatiebestand aan te maken. Deze kan op een eenvoudige locatie worden opgeslagen. De gebrui-ker kan de update vanuit dat bestand uitvoeren.
GebruikersrechtenStandaard is het alleen de systeembeheerder (de gebruikers met de toegangsrechten van Volledige toe-gang/supergebruiker of Systeembeheerder) die toegang heeft om de systeemdatabase te updaten naareen nieuwe versie. De systeembeheerder kan anderen toegang verlenen om de systeemdatabase te updaten.Overige gebruikers kunnen toegang krijgen via de sjablonen in Gebruikersbeheer. Dit moet voor de updateworden gedaan.
Er dient altijd ten minste één gebruiker met de rechten Volledige toegang/supergebruiker in het systeemaanwezig te zijn.
Alle gebruikers in een installatie voor meerdere gebruikers kunnen hun eigen client/werkstation updaten zodrade systeemdatabase op de server is geüpdatet.
Let op! Bij stap 8 Uw database wordt nu bijgewerkt (zie pag. 12) is het nodig dat u uw gebruikersnaam enwachtwoord van Mamut Business Software ingeeft.Indien u bij het starten van uw Mamut Business Software gebruik maakt van de functie Automatisch inlog-gen (gebruikersnaam = gebr. naam Windows) en u dus bij het starten van uw Mamut Business Softwareprogramma niet apart hoeft in te loggen, dan is er een extra aandachtspunt.U dient te weten wat uw gebruikersnaam én wachtwoord is, welke zijn ingegeven onder uw Gebrui-kersinstellingen in Mamut Business Software. Het kan zijn dat dit wachtwoord afwijkt van het wachtwoordwaarmee u in Windows inlogt.Mocht u niet meer weten welk wachtwoord u destijds heeft ingegeven onder de gebruikersinstellingen dan kuntu deze opnieuw instellen via:Beheer - Instellingen - Gebruiker of Beheer - Instellingen - Beveiliging- Gebruikersadministratie.

Inleiding tot de updates naar een nieuwe versie
4
Mamut Business Software en de database verplaatsen naar een anderecomputer/serverHet is mogelijk om Mamut Business Software en de database te verplaatsen, bijvoorbeeld van een oude naar eennieuwe computer of server.
Verplaats het programma naar een andere computer/server.
Update van offline helpDe helpbestanden worden automatisch bijgewerkt wanneer u update naar een nieuwe versie van het pro-
gramma.
Tip! U kunt er tevens voor kiezen om online help te gebruiken. Deze bevat altijd de meest recente versie. Ganaar Beheer - Instellingen - Gebruiker - Overig om deze keuze te maken.
Systeembestanden downloaden via het programmaHet is mogelijk dat de softwareleverancier de systeembestanden bijwerkt. Deze bijgewerkte of nieuwe sys-teembestanden bevatten kleine wijzigingen in het systeem, en zijn beschikbaar via Bestand - Data-basehulpprogramma - Systeembestanden downloaden. Houd er rekeningmee dat deze functionaliteitalleen voor de systeembeheerder/supergebruiker beschikbaar is, en alleen gebruikt dient te worden wanneer uhierover een bericht hebt ontvangen van de softwareleverancier.
Let op! Het downloaden van systeembestanden is niet hetzelfde als uw programma updaten naar een nieuweversie. Nieuwe of bijgewerkte systeembestanden worden door de softwareleverancier ter beschikking gesteldindien een kleine wijziging in de systeemtabellen beschikbaar is.

Updatehandleiding
5
Back-up maken
Zo maakt u een back-up:
1. Ga naar Bestand - Back-up - Back-up maken.
2. Selecteer het type back-up dat u wilt maken en klik opVolgende.
3. Vul een passende Beschrijving voor de back-up in het bijbehorende veld in of kies een voorgedefinieerdebeschrijving uit de afrollijst.
Het Bestandspadwordt voorgesteld op basis van de instellingen voor back-ups. Overschrijf eventueel hetbestandspad door op de zoekknop te klikken, indien u de back-up niet op de voorgestelde locatie wenst opte slaan.
Selecteer Bescherm uw back-up met een wachtwoord indien u een wachtwoord wilt gebruiken. Hetwachtwoordmoet dan opgegeven worden om de back-up te kunnen terugzetten.
4. Klik opVolgende om de back-up te maken. Nadat de back-up is voltooid krijgt u hiervan een bevestiging.

Back-up maken
6
5. Klik opVoltooien om de wizard af te sluiten.
De back-upwordt op de aangegeven locatie opgeslagen. Tevens wordt direct een test uitgevoerd om te con-troleren dat de back-up correct is aangemaakt.
Let op! Het maken van de back-up kan veel tijd in beslag nemen. U krijgt een bericht wanneer de back-up is vol-tooid, waar deze is opgeslagen en welke bedrijfsdatabases en bestanden deze bevat.

Updatehandleiding
7
Update naar de laatste versie
Voordat u startLet op! Voor u de nieuwe versie installeert dient u een back-up te maken. Dit doet u via Bestand -Back-up -Back-up maken in Mamut Business Software.
Meerdere gebruikers: Het updaten van een installatie voor meerdere gebruikers dient door een sys-teembeheerder gedaan te worden. Voordat u de installatie op een client/werkstation uitvoert, moet u de updateop de server uitvoeren en Mamut Business Software opstarten, zoals hieronder beschreven. Alle gebruikers die-nen te zijn uitgelogd voor de procedure voor het updaten gestart wordt.
Let op! Mamut Business Software gebruikt .NET Framework en Windows Installer 4.6.1. Afhankelijke van uwhuidige installatie, kan de installatie van deze componenten ertoe leiden dat uw computer/server twee keer her-start dient te worden.
Belangrijke informatie met betrekking tot de update van MicrosoftSQL ServerIndien u gebruikmaakt van de Microsoft SQL Server die met de installatie van Mamut Business Software is mee-geleverd, zal er een update naar Microsoft SQL Server 2014 Express plaatsvinden.
Indien u ervoor heeft gekozen om af te wijken van de standaardinstallatie van Microsoft SQL Server via MamutBusiness Software (bijvoorbeeld een afwijkende instancenaam, een andere SQL Server-versie, of een betaaldeSQL Server-editie), dan zult u tijdens de update worden geïnformeerd over de te nemen stappen.
We benadrukken het volgende:
l Mamut Business Software update alleen de Express-versie van SQL Server.
l Indien u gebruikmaakt van een betaalde SQL Server-editie die ouder is dan SQL Server 2012, dan dient uuw SQL Server handmatig te updaten, voordat u de update van Mamut Business Software uitvoert.
l Mamut Business Software versie 21 en hoger ondersteunt versies lager dan SQL Server 2012 (elke versie)niet. Zie de Systeemvereisten online.
l U dient een volledige backup vanuit Mamut Business Software te maken voordat u de update start.
Licentiebeheer in een omgeving met meerdere gebruikersHet is van belang dat de server een actieve licentie heeft, zodat Mamut op de server kan worden gestart wan-neer de database moet worden bijgewerkt.
Wanneer er doorgaans niet in Mamut wordt gewerkt op de server, kan de licentie voor de server-pc op non-actief zijn gezet. U kunt de server dan als volgt op actief zetten voordat u de update uitvoert.
Let op! De database dient op de server bijgewerkt te worden en niet vanaf een werkstation, om net-werkproblemen te vermijden.
Zo controleert u of de server een actieve licentie heeft:
1. Log in als Supergebruiker in Mamut op een cliënt/werkstation.
2. Ga naar:Help - Info - Beheer licentiegegevens.
3. SelecteerGeïnstalleerde machines.
4. Controleer dat er bij de server geen vinkje staat in de kolom Non-actief, verwijder dit vinkje indien nodig. Ukunt tijdelijk een werkstation op non-actief zetten, indien hierdoor het maximale aantal actieve computers inuw licentie wordt overschreden.

Update naar de laatste versie
8
Zo update u uw systeemHoud er rekeningmee dat de update wizard afhankelijk is van uw besturingssysteem en huidige SQL versie. Zorgervoor dat u alle instructies in elke sectie nauwkeurig doorleest.
1. WelkomDe wizard begeleidt u door deinstallatie.
2. GebruikersovereenkomstLees de Mamut Gebrui-kersovereenkomst en selecteerIk accepteer de gebrui-kersvoorwaarden.

Updatehandleiding
9
3a. Type installatieSelecteer het type installatie, indit voorbeeldServer.
Geavanceerde instellingen:Selecteer deze optie indien u delocatie waarnaar de programma-en/of databasebestanden wor-den geïnstalleerd, wenst te wij-zigen.
3b. Geavanceerde instellingen - Server
Dit venster wordt alleen weergegeven als Server en Geavanceerde instellingen zijn geselecteerd instap 3a.
Hier selecteert u de databasewelke u wenst bij te werken.Wijraden u aan de standaardwaardete gebruiken.
3c. Update SQL Server-instance
Dit venster wordt alleen weergegeven indien u Eén gebruiker of Server hebt geselecteerd in stap 3a.De vensters zijn afhankelijk van uw besturingssysteem en SQL Server-versie.l Indien u SQL 2008R2 Express of SQL 2012 SP1 Express gebruikt met Mamut-instance (zoals stan-daard vanuit eerdere Mamut Business Software-installaties het geval is), zal de SQL Server auto-matisch worden geüpdatet.
l Indien u een afwijkende variant van SQL 2008/2012 Express gebruikt ten opzichte van de boven-genoemde versie, dan zult u gevraagdworden of u de SQL Server wenst te updaten.Let op! Indien u een lagere versie dan SQL 2012 gebruikt, is een update verplicht voordat u MamutBusiness Software versie 21 of hoger kunt installeren.
l Indien u een betaalde versie van SQL Server gebruikt die ouder is dan SQL 2012, of een SQL Servergebruikt die ouder is dan SQL 2008, zal de installatie worden afgebroken en moet u de SQL Servereerst handmatig updaten, voordat u Mamut Business Software versie 21 of hoger kunt installeren.

Update naar de laatste versie
10
3d. Geavanceerde instellingen
Dit venster wordt alleen weergegeven indien u Geavanceerde instellingen hebt geselecteerd in stap3a.
Controleer de paden voor de pro-gramma- en data-basebestanden. Indien u delocatie wenst te wijzigen, dient ude procedure voor het ver-plaatsen van het programma tevolgen. Wij raden u aan om eerstde update te voltooien, endaarna het programma te ver-plaatsen. Het is ook mogelijk omde update te annuleren, het pro-gramma te verplaatsen, en ver-volgens de update uit te voeren.Informatie over het verplaatsenvan het programma vindt u in debetreffende paragraaf hieronder.
4. Client/Werkstation
Dit venster wordt alleen weergegeven bij Client/Werkstation installaties. Indien de installatie met eenclientinstallatieset wordt uitgevoerd kunt u geen wijzigingen aanbrengen in dit venster.
Selecteer de database waarmeeu verbinding wilt maken doorVind een database-server inmijn netwerk of Voer denaam in van de databasewaaraan u wilt koppelen tekiezen.
Indien het systeem geen data-baseservers vindt, kan dit wor-den veroorzaakt doordat u geentoegang heeft tot de server inhet netwerk. Neem contact opmet uw systeembeheerder omdit probleem op te lossen voordatu verder gaat met de installatie.

Updatehandleiding
11
5. Start de installatieKlik op Installeren om de instal-latie te beginnen of klik opVorige indien u de instellingenwenst te wijzigen.
6a. Installatie voltooidKlik opVoltooien om de instal-latie te voltooien. Houd er reke-ningmee dat de installatie enigetijd in beslag kan nemen. Onder-breek de procedure niet.
Indien u een update op een ser-ver uitvoert, kunt u Instal-latiebestanden voorclientinstallatie kopiëren. Ditvereenvoudigt de installatie voorde gebruikers, en u als sys-teembeheerder kunt vooraf waar-den instellen. De gebruikerszullen direct met de correcte ser-ver en instance verbonden wor-den.

Update naar de laatste versie
12
6b. Server: Installatiebestand aanmaken
Dit venster wordt alleen weergegeven indien u Server in stap 3a en Installatiebestanden voor client-installatie kopiëren in stap 6a hebt geselecteerd.
Voer de instellingen voor hetinstallatiebestand in. De gebrui-ker kan de selectie niet wijzigen.
Kopiëren naar: Het instal-latiebestandwordt in de docu-mentlocatie opgeslagen. U kunttevens een tweede locatie defi-niëren waarop een kopie wordtgeplaatst indien u alle instal-latiebestanden op een apartelocatie/server wilt verzamelen.
7. Start het programmaWij raden u aan uw computeropnieuw op te starten voordat uhet programma start.
Start Mamut Business Softwarevia de snelkoppeling op uwbureaublad of via het Start-menu.
8. Uw database wordt nu bijgewerktVoer uw Gebruikersnaam enWachtwoord in.
Gebruikers met de toe-gangsrechten Volledige toe-gang/supergebruiker ofSysteembeheerder hebbentoegang om de systeemdatabasete updaten. Alle gebruikers ineen installatie voor meerderegebruikers kunnen hun eigenclient/werkstation updaten zodrade systeemdatabase op de serveris geüpdatet.
9. Het systeem wordt bijgewerktWacht tot de installatie-wizardvoltooid is.
De update kan enige tijd inbeslag nemen. Het is van grootbelang dit proces niet te onder-breken.
Update op een Client/Werkstation

Updatehandleiding
13
Voordat u installeert op een client/werkstation, dient de update eerst op de server uitgevoerd te worden, zoalshierboven beschreven.
Indien de installatiebestanden tijdens de serverinstallatie aangemaakt zijn, kunt u het programma normaal opuw werkstation opstarten. Kies vervolgens Start installatie in de melding die wordt weergegeven. Het is ookmogelijk dat de systeembeheerder u een link naar het bestand Setup.exe stuurt. Dubbelkik hierop om een ver-eenvoudigde installatie-wizard te starten. Daarin kunt u de gewenste taal kiezen en verder gaan.

Verplaats het programma naar een andere computer/server
14
Verplaats het programma naar een andere computer/server
Het is mogelijk om het programma en de database te verplaatsen, bijvoorbeeld van een oude, naar een nieuwecomputer of server.
Houd er rekeningmee dat de enige manier om de database te verplaatsen, is door een back-up te maken. Het isniet mogelijk de programmabestanden van Mamut Business Software te verplaatsen. U dient het programma opde nieuwe computer te installeren. De procedure is afhankelijk van het installatietype. Na de installatie hebt u demogelijkheid om de back-up in de wizard voor de eerste keer opstarten, terug te zetten.
Indien u een versie installeert welke nieuwer is dan uw huidige installatie, zal de database automatisch wordengeüpdatet. Wij raden u aan altijd de nieuwste versie te gebruiken.
Installatie voor één gebruiker verplaatsenEen installatie voor één gebruiker houdt in dat u een licentie hebt om het programma op één computer te gebrui-ken. De programmabestanden installeert u op de computer waarop u het programma zal gebruiken, en ver-wijdert van de computer waarvan u het programma wenst te verplaatsen. Om meerdere personen gebruik telaten maken, dient u deze te registreren als gebruikers.
Installatie voor meerdere gebruikers verplaatsen - ServerIndien u een installatie voor meerdere gebruikers hebt geïnstalleerd, dient u eerst de documentlocatie naar denieuwe server te verplaatsen, voor u het programma verplaatst. U dient er tevens voor te zorgen dat de gebrui-kers toegang hebben tot de documentlocatie en database op de nieuwe server. De server die u kiest kan een com-puter zijn die alleen als server dient, of een computer van één van de gebruikers.
Installatie voor meerdere gebruikers verplaatsen - Client/WerkstationIndien u een werkstation verplaatst zet u eerst de "oude" computer opNon-actief, voor u het programma op denieuwe computer installeert en verbindingmaakt met de server.
Zo verplaatst u: Één gebruikerHet is mogelijk om het programma en de database te verplaatsen, bijvoorbeeld van een oude, naar een nieuwecomputer of server. Houd er rekeningmee dat de enige manier om de database te verplaatsen, is door een back-up te maken. Het is niet mogelijk de programmabestanden van Mamut Business Software te verplaatsen. Udient het programma op de nieuwe computer te installeren. De procedure is afhankelijk van het installatietype.
Zo verplaatst u Mamut Business Software en de database naar een andere computer:
1. Ga naarHelp - Info - Beheer licentiegegevens - Geïnstalleerde machines en selecteerNon-actiefnaast de computernaam en klik opOK. Sluit de vensters.Let op! Sluit Mamut Business Software niet af, maar ga direct door naar stap 2.
2. Maak een standaardback-up via Bestand - Back-up - Back-up maken.Meer informatie vindt u in Back-upmaken. Zorg ervoor dat u de back-up op een locatie opslaat waar denieuwe computer toegang tot heeft, of van waaruit u deze eenvoudig op bijvoorbeeld een usb-stick kunt zet-ten.
3. Installeer de programmabestanden van Mamut Business Software op de nieuwe computer. Meer informatievindt u in Over de installatie.Let op! Indien u een versie installeert die nieuwer is dan uw huidige versie, zal de database automatischworden geüpdatet. Wij raden u aan altijd de nieuwste versie te gebruiken.
4. Start Mamut Business Software. De wizard voor de eerste keer opstarten wordt geopend.
5. Kies Back-up terugzetten in de eerste stap van de wizard en klik Volgende.De wizard voor de eerste opstart wordt nu gesloten en de wizard voor het terugzetten van een back-upwordt geopend.

Updatehandleiding
15
6. Selecteer Externe back-up en gebruik de knop om naar de locatie van de back-up te bladeren.Indien u uw back-upmet een wachtwoord hebt beveiligd, zult u bij het selecteren van de back-upwordengevraagd om dit wachtwoord in te voeren.
7. Klik vervolgens opVolgende en daarna nogmaals opVolgende.
8. Selecteer Ik heb de bovenstaande waarschuwing gelezen en begrepen en klik opVolgende.De back-upwordt nu teruggezet en zodra dit is voltooid ziet u een venster met informatie hierover.
9. Klik opVoltooien omMDataTools te sluiten.
De procedure is voltooid en u kunt Mamut Business Software op de nieuwe locatie opstarten en gebruiken.
Zo verplaatst u: ServerHet is mogelijk om het programma en de database te verplaatsen, bijvoorbeeld van een oude, naar een nieuwecomputer of server. Houd er rekeningmee dat de enige manier om de database te verplaatsen, is door een back-up te maken. Het is niet mogelijk de programmabestanden van Mamut Business Software te verplaatsen. Udient het programma op de nieuwe computer te installeren. De procedure is afhankelijk van het installatietype.
Let op! Alle gebruikers dienen te zijn uitgelogd voor u onderstaande procedure begint.
Zo verplaatst u Mamut Business Software en de database naar een andere server:
1. Verplaats de documentlocatie.Meer informatie vindt u in De documentlocatie verplaatsen.
2. Ga naarHelp - Info - Beheer licentiegegevens - Geïnstalleerde machines. SelecteerNon-actiefnaast de computernaam die u niet langer wenst te gebruiken, en klik opOK. Sluit de vensters.Let op! Sluit Mamut Business Software niet af, maar ga direct door naar stap 3.
3. Maak een standaardback-up via Bestand - Back-up - Back-up maken.Meer informatie vindt u in Back-upmaken. Zorg ervoor dat u de back-up op een locatie opslaat waar denieuwe server toegang tot heeft, of van waaruit u deze eenvoudig op bijvoorbeeld een usb-stick kunt zet-ten.
4. Installeer de programmabestanden van Mamut Business Software op de nieuwe computer.Meer informatie vindt u in Over de installatie.Let op! Indien u een versie installeert die nieuwer is dan de huidige versie, zal de database automatischworden geüpdatet. Wij raden u aan altijd de nieuwste versie te gebruiken.
5. Start Mamut Business Software. De wizard voor de eerste keer opstarten wordt geopend.
6. Kies Back-up terugzetten in de eerste stap van de wizard en klik Volgende.De wizard voor de eerste opstart wordt nu gesloten en de wizard voor het terugzetten van een back-upwordt geopend.
7. Selecteer Externe back-up en gebruik de knop om naar de locatie van de back-up te bladeren.Indien u uw back-upmet een wachtwoord hebt beveiligd, zult u bij het selecteren van de back-upwordengevraagd om dit wachtwoord in te voeren.
8. Klik vervolgens opVolgende en daarna nogmaals opVolgende.
9. Selecteer Ik heb de bovenstaande waarschuwing gelezen en begrepen en klik opVolgende.De back-upwordt nu teruggezet en zodra dit is voltooid ziet u een venster met informatie hierover.
10. Klik opVoltooien omMDataTools te sluiten.
De procedure is voltooid en u kunt Mamut op de nieuwe server opstarten.
Aangezien de database is verplaatst, zullen de client/werkstations geen koppeling kunnen maken. Volg onder-staande procedure om ervoor te zorgen dat deze koppeling opnieuw tot standwordt gebracht.
Zo koppelt u een client/werkstation aan een database:

Verplaats het programma naar een andere computer/server
16
1. Verwijder de mamut.ini van de client/het werkstation. Standaard vindt u deze op de volgende locatie:Windows 7® of nieuwer: C:\Gebruikers\Openbaar\Public Mamut\Mamut (C:\Users\Public\ PublicMamut\Mamut).
2. Start Mamut Business Software op.
3. Selecteer Verbind mij met een bestaande installatie van meerdere gebruikers in de wizard.
4. Klik opKies databaseserver om te zien aan welke databaseserver u zich koppelt. In dit venster kunt uook testen of u toegang krijgt tot de server.
5. Klik opVolgende.
6. Selecteer de database en klik opVolgende.Indien er meerdere databases op de server staan, krijgt u een lijst van alle bestaande databases te zien.
7. Meld u aan met de gebruikersnaam en het wachtwoord die u van de systeembeheerder heeft ontvangen enklik opOK.
8. Herhaal deze stappen voor alle client/werkstations.
U hebt nu de koppelingmet de database opnieuw tot stand gebracht.
Zo verplaatst u: Client/WerkstationBelangrijk! U dient dezelfde versie van het programma op de nieuwe computer te installeren. Indien u momen-teel een oudere versie van Mamut Business Software gebruikt, raden wij u aan eerst een update uit te voeren.Informatie over het updaten vindt u in de paragraaf "Over updates naar een nieuwe versie".
Zo gaat u te werk om een nieuwe client/werkstation in gebruik te nemen:
1. Controleer de huidige versie van het programma viaHelp - Info.
2. Ga naarHelp - Info - Beheer licentiegegevens - Geïnstalleerde machines, en selecteerNon-actief naast de computernaam die u niet langer wenst te gebruiken, en klik opOK. Sluit de vensters.
3. Installeer de programmabestanden van Mamut Business Software op de nieuwe computer.Meer informatie over het installeren van het programma vindt u hierboven. Indien u nog toegang hebt tothet clientinstallatiebestand (dat tijdens de serverinstallatie kon worden aangemaakt), raden wij u aan omde installatie vanuit dat bestand uit te voeren.
4. Indien u het programma via het clientinstallatiebestand hebt geïnstalleerd, zult u nu direct bij het inlogven-ster komen en kunt u het programma gebruiken. Hebt u het clientinstallatiebestand niet gebruikt, volg danonderstaande stappen.
5. Selecteer Verbind mij met een bestaande installatie van meerdere gebruikers in de wizard.
6. Klik opKies databaseserver om te zien aan welke databaseserver u zich koppelt. In dit venster kunt uook testen of u toegang krijgt tot de server.
7. Klik opVolgende.
8. Selecteer de database en klik opVolgende.Indien er meerdere databases op de server staan, krijgt u een lijst van alle bestaande databases te zien.
9. Meld u aan met de gebruikersnaam en het wachtwoord die u van de systeembeheerder heeft ontvangen enklik opOK.
De procedure is voltooid en u kunt Mamut op de nieuwe locatie gebruiken.
De documentlocatie verplaatsenHet is van groot belang dat alle gebruikers volledige toegang hebben tot de documentlocatie. Wanneer u eennieuwe server in gebruik gaat nemen dient u de documentlocatie ook te verplaatsen. Voer in dat geval eerst

Updatehandleiding
17
onderstaande procedure uit voor u de server gaat verplaatsen. Meer informatie over het verplaatsen van de ser-ver vindt u .
Let op! De documentlocatie is de mapSystem000x en alle onderliggende mappen. Het nummer wat in plaatsvan de x komt is afhankelijk van het aantal SQL-databases die zijn aangemaakt. Hieronder houden wij Sys-tem0001 aan.
Zo verplaatst u de documentlocatie:
1. Open de huidige documentlocatie inWindows Verkenner.
Tip! U vindt uw huidige documentlocatie door in Mamut Business Software naar Beheer - Instellingen- Andere instellingen - Andere programma's te gaan.
2. Kopieer de documentlocatie (de mapSystem0001 en alle onderliggende mappen) naar de nieuwe locatie.Het is belangrijk dat u kopieert en niet knipt en plakt.
3. Noteer het nieuwe pad. Houd er rekeningmee dat dit een netwerkpadmoet zijn, zoals \\ser-vernaam\Mamut\Data\System0001.
4. Zorg ervoor dat andere gebruikers van het programma volledige toegang hebben tot deze locatie. Meerinformatie over het delen van de documentlocatie vindt u hieronder.
5. Ga in uw Mamut-programma naar Beheer - Instellingen - Andere instellingen - Andere pro-gramma's.
6. Klik naast het veld voorDocumentlocatie opBewerken.
7. Voer de nieuwe locatie in en klik op de knopBijwerken.
U krijgt een foutmelding indien de locatie ongeldig is of als de map niet (correct) gedeeld is.
8. Verwijder de oude documentlocatie. Houd er rekeningmee dat u alleen de mapSystem0001 verwijdert.
De documentlocatie is nu verplaatst.
De documentlocatie delenBij een installatie voor meerdere gebruikers dient u het programma eerst op één computer te installeren en aante geven opwelke computer/server de database geplaatst moet worden. Daarnamoet u de documentlocatiedelen en andere computers volledige toegang geven tot de database, zodat deze hieraan gekoppeld kunnen wor-den. In de meeste gevallen dient de map gedeeld te worden met het gebruikersaccount Alle (All) ofOpenbaar(Everyone). Het is echter tevensmogelijk om bepaalde gebruikersaccounts lees/schrijftoegang toe te kennen.
Zo deelt u de gegevensmap op Windows 7 en nieuwer of Windows Server 2008 en nieuwer:
1. Open Windows Verkenner en blader naar de documentlocatie. Het Standaardpad is C:\Users\Public\PublicMamut\Mamut.
2. Ga omhoog in de mappenstructuur, klik met de rechtermuisknop op de map<Mamut> en selecteer Eigen-schappen (Properties).

Verplaats het programma naar een andere computer/server
18
3. Open het tabbladDelen (Sharing), klik opGeavanceerd (Advanced sharing) en selecteerDeze mapdelen (Share this folder).
4. KlikMachtigingen (Permissions) twee geven groep en/of gebruikers volledig beheer.
5. Klik in beide vensters opOK.
6. Open het tabbladBeveiliging (Security), klik Bewerken (Edit). Selecteer de groep en/of gebruikers dietoegangmoeten hebben (in dit voorbeeld: Everyone) en kies volledig beheer (Full control).

Updatehandleiding
19
7. Klik op Toepassen (Apply) en opOK.Klik opDoorgaan (Continue) op eventuele meldingen over Toegang geweigerd (Access denied).
8. Klik opOK.
De database op de server is nu gedeeld zodat de overige gebruikers kunnen inloggen.

Service en support
20
Service en support
Mamut biedt u een uitgebreide persoonlijke ondersteuning en helpt u wanneer u hier behoefte aan hebt.
Via onze website http://nl.visma.com/mamut-support/ hebt u tevens toegang tot de veelgestelde vragen. Hiervindt u specifieke tips die u helpen wanneer u problemen in het programma ondervindt.
Contact via het programma
Via het programma komt u eenvoudig in contact met het Mamut Supportcenter. In het aandachtsgebiedMamutSupportcenter vindt u antwoord op uw vragen en kunt u nieuwe aanvragen indienen. De status van en ant-woorden op uw vragen vindt u tevens hier. Houd er rekeningmee dat u een internetverbinding nodig heeft omdeze functionaliteit te kunnen gebruiken.
Via de gebruikersportal myMamut kunt u eenvoudig contact opnemen voor al uw vragen, foutmeldingen en sug-gesties ter verbetering.
Contact via e-mail
Indien u via het Mamut Supportcenter of de veelgestelde vragen op het internet niet het gewenste antwoordhebt gevonden, kunt u uw vraag naar [email protected] sturen.
Contact via telefoon: 020 355 2900
Demeeste vragen zullen wij tijdens het gesprek beantwoorden. In enkele gevallen zullen wij u vraag noterenom verder onderzoek te verrichten. Wij nemen contact met u op zodra wij u een oplossing kunnen bieden.

Visma Software B.V. • HJE Wenckebachweg 200 • 1096 AS Amsterdam • NederlandT: 020 355 2900 • e-mail: [email protected] • http://nl.visma.com/mamutoneEventuele drukfouten en prijswijzigingen onder voorbehoud.