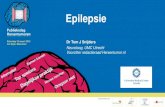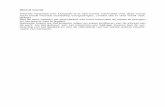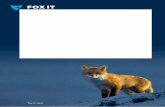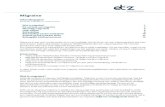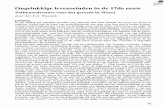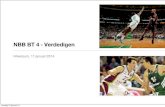Inloopsessie - Hoe reageerde de eerste Belgische bank op de terroristische aanvallen van 22 maart?
maken.wikiwijs.nl Word voor... · Web viewAls je een bepaalde mening over het onderwerp wilt...
Transcript of maken.wikiwijs.nl Word voor... · Web viewAls je een bepaalde mening over het onderwerp wilt...
Werkdocument MS-Word
Inhoudsopgave
In de inhoudsopgave staan alle onderdelen van het werkstuk genoemd, van de inleiding tot de bronvermelding. Voor elke hoofdstuktitel vermeld je het hoofdstuknummer, voor elke paragraaftitel het paragraafnummer. Achter elk onderdeel zet je het paginanummer waarop het begint.
OPDRACHT: ZET HIERONDER DE INHOUDSOPGAVE
2
Werkdocument MS-Word
Inleiding
In de inleiding beschrijf je kort waarover het werkstuk of het onderzoeksverslag gaat.
Verwerk in de inleiding altijd de hoofdvraag en de deelvragen. Leg eventueel de titel van je werkstuk uit. Als je een bepaalde mening over het onderwerp wilt verdedigen of aanvallen kun je dat in de
inleiding al vermelden. Geef aan welke onderzoeksmethode je hebt gebruikt. Als je een onderwerp mocht kiezen, leg je uit waarom je juist dat onderwerp hebt gekozen. Als je hebt samengewerkt met anderen geef je aan wie verantwoordelijk is voor welk deel
Op deze pagina begint de paginanummering!! Met paginanr. 1 Hetzelfde geldt voor de koptekst. Deze start ook pas op deze pagina.
3
Werkdocument MS-Word
Hoofdstuk 1: Automatische inhoudsopgave
De tekst “Hoofdstuk 1: Automatische inhoudsopgave” geef je het opmaakprofiel Kop 1. Kop 1 geeft aan dat het om een hoofdstuk gaat.
Je kunt eerst een algemeen stukje over de inhoud maken en daarna beginnen met de paragrafen
$ 1.1 Een paragraafEen paragraaf is een soort hoofdstuk binnen een hoofdstuk. Paragrafen geef je het opmaakprofiel Kop 2. Met Kop 2 geef je aan dat het om een paragraaf gaat.
$ 1.1.1 Een sub-paragraafWe kunnen nog verder gaan. Een soort paragraaf binnen een paragraaf is een sub-paragraaf. Dit geef je aan door het kopje het opmaakprofiel Kop 3 te noemen.
$ 1.2 Verder oefenenOok met paragrafen oefenen we verder. Weet je nog welk opmaakprofiel we een paragraaf geven? Selecteer dan nu de tekst “$ 1.2 Verder oefenen” en geef hem het juiste opmaakprofiel
$ 1.3 En verderJe kunt ook meer paragrafen hebben. Ook deze paragraaf heeft hetzelfde opmaakprofiel als de vorige. Geef deze paragraaf het juiste profiel.
Nadat je alle hoofdstukken, paragrafen en sub-paragrafen het goede opmaakprofiel hebt gegeven, kun je een inhoudsopgave maken. Die komt onder het kopje inhoudsopgave in dit document. Je moet ook echt even klikken op de plek waar de inhoudsopgave moet komen zodat daar de cursor komt te staan.
Belangrijk Een nieuw hoofdstuk begin je altijd op een nieuwe pagina Ga naar een nieuwe pagina door op CTRL+ENTER te drukken. Om de inhoudsopgave bij te werken klik je met de rechtermuistoets op de inhoudsopgave
en kies je voor veld bijwerken >> in zijn geheel bijwerken. In een werkstuk start de paginanummering pas bij de inleiding. Bovenstaande geldt ook voor koptekst.
4
Werkdocument MS-Word
Hoofdstuk 2: Secties (Deze met CTRL=Enter op de volgende pagina plaatsen)
In Word kun je een document zien als één brok informatie waarin titelblad, inleiding, inhoudsopgave, voorwoord en tekst staan.Als je hierin de bladspiegel verandert (staand/liggend, marges), of je voegt een kop/voettekst of paginanummer toe, dan heeft dat invloed op het gehele document.Alles verandert dus mee en overal wordt een kop/voettekst of paginanummer ingevoegd. Wil je dit anders, dan zal je het document in stukken (secties) moeten knippen.
Het is gebruikelijk je werkstuk op de volgende manier in te delen: Titelblad Inhoudsopgave Inleiding Tekst van het werkstuk Bronvermelding
Laten we zeggen dat we het document in 3 stukken knippen. (zie hiernaast) Dat doen we door sectie-einden in te voeren in het Word-document. We voeren bijvoorbeeld een sectie-einde in ná de inleiding en eentje ná de tekst van het werkstuk.
We kunnen nu bijvoorbeeld sectie 2 liggend weergeven (zie figuur 1 hieronder)
1. overzicht secties
Deel 1 Deel 2 Deel 3
5
Lorem ipsum dolor sit amet, consectetuer adipiscing elit. Maecenas porttitor congue massa. Fusce posuere, magna sed pulvinar ultricies, purus lectus malesuada libero, sit amet commodo magna eros quis urna.Nunc viverra imperdiet enim. Fusce est. Vivamus a tellus.Pellentesque habitant morbi tristique senectus et netus et malesuada fames ac turpis egestas. Proin pharetra nonummy pede. Mauris et orci.
dgdggGffdddfgggfffd
Deel 1:TitelbladLeeg binnenbladInhoudsopgave Deel 2:Inleiding Tekst van het werkstukConclusieDeel 3:BronvermeldingenBijlagenenz.
Werkdocument MS-Word
2.1 Oefenen met sectie-einden
We gebruiken sectie-einden om de indeling of opmaak van een of meerdere pagina's in ons document te wijzigen. We kunnen bijvoorbeeld een deel van een pagina’s voorzien van één kolom, en een ander deel van diezelfde pagina met meerdere kolommen. Er wordt ook gebruik van gemaakt om een alternatieve nummering of kop- en voettekst in te stellen
Om een sectie-einde in te voegen plaats je eerst je cursor op de plaats in je document waar je deze wil invoegen. Daarna klik je op de knop "Eindemarkeringen" onder het tabblad "Indeling" in het lint. Dit opent het menu met bovenaan de pagina-einden, en onderaan de Sectie-einden.
Met de eerste optie "Volgende pagina", voeg je een sectie-einde in, en wordt een nieuwe sectie op de volgende pagina gestart. Dit type is nuttig wanneer je nieuwe hoofdstukken in een document wilt beginnen.
Met de tweede optie "Doorlopend", voeg je een sectie-einde in, en start je een nieuwe sectie op dezelfde pagina. Dit type is nuttig wanneer je een opmaakwijziging op een pagina wilt aanbrengen, bijvoorbeeld een ander aantal kolommen.
Met de derde optie "Even pagina" voeg je een sectie-einde in, en start je een nieuwe sectie op de volgende pagina met een even paginanummer.
Met de vierde optie "Oneven pagina" voeg je een sectie-einde in, en start je een nieuwe sectie op de volgende pagina met een oneven paginanummer.
* De meest gebruikte sectie-einden zijn de eerste twee.
Om de gebruikte sectie-einden in je document weer te geven, klik je de knop ("Alles weergeven") onder het tabblad "Start" in het lint. Sectie-einden kun je in dit scherm gemakkelijk verwijderen.
Even en Oneven sectie-einden Wordt bijna niet gebruikt.
6
Werkdocument MS-Word
OPDRACHT: Zorg ervoor dat deze pagina wordt veranderd in een liggende pagina
Zet op deze pagina de cursor vóór de eerste regel en kies de eerste optie “Doorlopend”. Doe daarna hetzelfde op de volgende pagina.
Zet vervolgens je cursor ergens op deze pagina en kies bij “Pagina-indeling >> Afdrukstand” voor een liggend formaat.
7
Werkdocument MS-Word
Dit wordt weer een staande pagina.
Je ziet dat je zo een liggende pagina hebt tussengevoegd. Handig om bijvoorbeeld een grafiek of een uitgebreide tabel in een document op te nemen.
2.2 Document verder indelen.
Ga naar pagina 3 (inleiding), zet de cursor vóór de I en voeg daar een doorlopende sectie-einde in.
8
Werkdocument MS-Word
Hoofdstuk 3: Kop en voettekst.
In het voorgaande hoofdstuk hebben we het document in delen opgesplitst. Hiermee kun je bepaalde bewerkingen op een deel van het document toepassen. ( staand, liggend, marges, kolommen, enz.) maar…….., deze splitsingen zijn niet van invloed op de kop- en voetteksten, waaronder de paginanummering. Deze blijven aan elkaar gekoppeld.
secties zichtbaar in kop- en voettekst
Wil je deze aanpassen, dan moet de koppeling van kop- en voetteksten tussen de secties verwijderd worden.Stel: De eerste en de laatste sectie worden niet genummerd en deze krijgen ook geen kop of voettekst. De tussenliggende sectie(s) word(t)(en) voorzien van de titel in de koptekst en paginanummers in de voettekst. We kunnen kop/voetteksten van verschillende secties loskoppelen. Als we dubbelklikken op een paginanummer of op een koptekst dan verschijnt er een tabblad “hulpmiddelen voor kop- en voetteksten” en worden de koppelingen tussen verschillende secties zichtbaar.
Met “vorige” en “volgende” kun je bladeren door secties. Links kun je zien in welke sectie je zit.
Je kunt de koppeling losmaken tussen de verschillende secties door in de werkbalk op “aan vorige koppelen” te klikken.
9
Werkdocument MS-Word
3.1 Paginanummers aanpassen
We willen met paginanummer 1 bij de inleiding starten. Dat doen we als volgt.
Dubbelklik op een paginanummer. Het groene tabblad “hulpmiddelen voor kop- en voetteksten” verschijnt weer.
Blader naar sectie 2 en verwijder daar de koppeling Blader naar sectie 1 en verwijder daar het paginanummer Blader naar sectie 2 en doe het volgende
Klik op het pijltje onder de knop “paginanummer” op de taakbalk en vervolgens op “opmaak paginanummers”. Vul in het venster dat verschijnt bij “beginnen bij” een 1 in.
Je kunt daarna de koptekst loskoppelen en deze in de eerste sectie verwijderen.
Pas daarna de automatische inhoudsopgave aan.
10
Werkdocument MS-Word
Hoofdstuk 4: Werken met tabstops
Als je een rijtje woorden of getallen recht onder elkaar wil zetten. dan kun je natuurlijk doen met tabs en/of spaties. Op het scherm ziet het er dan vaak wel netjes uit, maar wanneer je het afdrukt staan de tekens mogelijk niet meer netjes onder elkaar, of na het veranderen van de lettergrootte- of type wordt het een chaos. Hoe voorkom je dat!
Het komt doordat je de tabtoets en/of spatiebalk gebruikt hebt om de ruimte tussen de kolommen in te stellen. Maak lijstjes dus ook nooit op de bovenstaande manier, maar maak gebruik van handmatig ingestelde tabs!
4.1 Tabs gebruiken
Met tabs is het gemakkelijk om tekst recht onder elkaar te krijgen. Wanneer je op de TAB toets drukt, springt de cursor naar de eerstvolgende tab(ulator)stop. Dit is een vaste plaats in je scherm. Wanneer je er een paar keer achter elkaar op drukt, stopt de cursor om de 1,25 cm.
Wanneer je bijvoorbeeld een tijdsindeling voor een excursie wilt maken, of een uitslagformulier van voetbalwedstrijden, dan kun je hiervoor uitstekend gebruik maken van deze tabstops.
Voorbeeld:
Naam Bestemming Bus
Petra de Groot Appelscha 2Anouschka van Miltenburg Slagharen 1
Thuisland Tegenstander Uitslag
Nederland - Duitsland 2-1Nederland - België 3-1Nederland - Frankrijk 2-3
4.2 Instellen/ veranderen van tab-posities
Standaard staan de tab-posities afgesteld in stapjes van 1,25 cm. (dit zijn de kleine streepjes onderaan de liniaal) Dus klik je op de tabtoets dan springt de cursor 1,25 cm. verder naar rechts.
De tab-posities kunnen veranderd worden. Dit kan met de liniaal. Deze staat net boven de tekst als je aan het typen bent. (Geen liniaal op je scherm? Ga naar het tabblad ‘Beeld’ en zet een vinkje voor ‘Liniaal’)
Om er een tab-positie erbij te maken, moet je op de liniaal klikken. Het hoekje geeft de extra tab-positie aan.
Klik in de liniaal op de positie van de 3.
11
Werkdocument MS-Word
Dit is dan het resultaat. Je ziet dat de kleine streepjes zijn verdwenen in het gedeelte vóór de nieuwe tab-positie.
Om de extra tab-positie te verwijderen sleep je het hoekje uit de liniaal. Klik er op (links) en sleep hem naar beneden. Je kunt de tab-positie ook in de liniaal verslepen. Klik er op en sleep hem naar links of rechts.
NB:
De tab-positie die je achteraf instelt wordt alleen gewijzigd in de regel (alinea) die geselecteerd is, of de alinea waarin de cursor staat.
Een tab-positie wordt wél meegenomen als er een nieuwe regel met de <Enter>-toets gemaakt wordt. Je zult deze dus handmatig moeten verwijderen vóórdat je aan een nieuwe alinea begint.
Je hoeft maar één tab tussen de kolommen te zetten. Het is in de regel het handigst om eerst de tekst te typen met 1 tab tussen iedere kolom, en
pas daarna de tekst te selecteren en de tab-posities in te stellen.
4.3 Tab-soorten Er zijn verschillende tab-soorten. Deze kun je instellen. Hieronder zie je een voorbeeld van een lijstje, waarin een aantal van deze soorten zijn weergegeven.Links-uitlijnende Centrerende Rechts-uitlijnende Decimale Maandag Patat 4 personen 9,00 Dinsdag Pannenkoeken 12 personen 48,00 Woensdag Boerenkool 5 personen 7,50 Donderdag Nasi 14 personen 35,00 Vrijdag Aardappelschotel 2 personen 4,00
Dit kan worden ingesteld met de liniaal. Links naast de liniaal zit nl. de volgende knop: (linker tab).
Als je hierop drukt verandert de knop: . Hiermee wordt de tekst gecentreerd. Als je nog een keer drukt verandert hij weer. De volgende knoppen zijn er:
Links-uitlijnende tabCentrerende tabRechts-uitlijnende tabDecimale tabLijntabEerste regel inspringenVerkeerd-om inspringen
Klik op de juiste knop, klik hierna op de liniaal, en zet de tab-positie neer.
Hier zie je bijvoorbeeld een gecentreerde tab in de liniaal:
12
Werkdocument MS-Word
Opdracht: Zorg ervoor dat de tekst op de volgende pagina er precies zo uitziet als in het voorbeeld hierboven.
Zet tussen ieder item maximaal 1 tab en gebruik géén spaties of schuifjes.
Linkse tabs
NaamcursusStartdatumInternet1/05/2004Microsoft Word20/6/2004Microsoft Excel10/10/2004
Rechtse en linkse tabs
Nieuwjaarsdag1/1/2005Pasen27/3/2005Nationale feestdag21/7/2005Kerstmis5/12/2005
Linkse tab en decimale tab
Prijslijst
OmschrijvingPrijsAppels2,45Bananen1,60Peren1,90Sinaasappelen1,50Bospaddenstoelen10,50
Tabs met voorlooptekens
DeelnemersSporttakPlaatsKarel de Rappeopen3Jan Janssensatletiek11Els de Jongezwemmen5Mia Maeszwemmen4
Rechtse tab - Een gedicht
Je bent nooit te oud om te lerendat is een verstandige kreetdus zorg er voor dat je lang blijft levendan kom je een boel aan de weet
Toon Hermans
14
Om een tab vóórin de regel te krijgen gebruik je 2x de TAB
Werkdocument MS-Word
Nawoord
In je nawoord staat een terugblik op je scriptie of werkstuk. De volgende zaken kunnen in het nawoord aan bod komen:
1. Wat je hebt geleerd tijdens het schrijven van je werkstuk of scriptie;2. Wat je had willen leren tijdens het schrijven van je werkstuk of scriptie en in hoeverre dat
gelukt is;3. Mensen die je speciaal wilt bedanken voor hulp bij het schrijven (bijvoorbeeld je ouders of
iemand die bijvoorbeeld heeft bijgedragen aan een onderzoek voor je scriptie);
Voorbeeld nawoordWij vonden het moeilijk om dit werkstuk te maken. Het begon al toen onze eerste hoofdvraag niet werd geaccepteerd door onze docent. Iemand gaf ons de tip om de hoofdvraag anders te formuleren. Toen we dat – na lang denken – hadden gedaan, kozen we de juiste deelvragen om de hoofdvraag te kunnen beantwoorden. Dit ging in het begin wat moeizaam, maar uiteindelijk zijn we erg tevreden met het resultaat. Het was ook lastig om het juiste beeldmateriaal te vinden, maar gelukkig kenden we iemand die ons daarvan kon voorzien. De hoeveelheid informatie die we konden vinden was gelukkig meer dan verwacht. Dit maakte het wel lastiger om de juiste informatie in ons werkstuk te verwerken.
15
Werkdocument MS-Word
Bronvermelding
In de bronvermelding noteer je welke bronnen je hebt gebruikt:
van boeken: titel, schrijver(s), uitgeverij, jaar van uitgave en gebruikte pagina’s; van artikelen: titel van dag- of weekblad, schrijver(s), datum en gebruikte pagina’s; bij enquêtes: welke groep mensen is gevraagd, aantal uitgegeven formulieren, percentage
deelnemers en gestelde vragen; bij internet: gebruikte links.
Bronnen moeten doorgaan in de ARPA stijl worden gemaakt.Een handig hulpmiddel hiervoor is de Scribbr ARPA generator.
Op de site www.scribbr.nl kun je ook controleren op plagiaat.
16