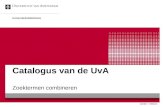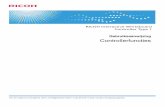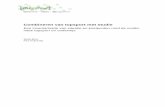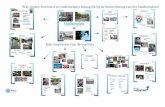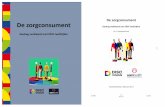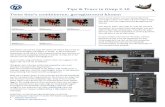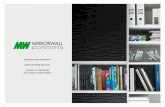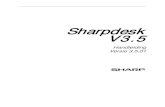maken.wikiwijs.nl1 Powerpoint Inleiding PowerPoint is een programma waarmee je op een handige manier...
Transcript of maken.wikiwijs.nl1 Powerpoint Inleiding PowerPoint is een programma waarmee je op een handige manier...

1
Powerpoint
Inleiding
PowerPoint is een programma waarmee je op een handige manier presentaties kunt maken. Je kunt bijvoorbeeld tekst combineren met beeld en geluid en dit in de vorm van een serie dia’s projecteren met een beamer in een klaslokaal. PowerPoint behoort tot de meest veelzijdige professionele presentatiepakketten. Door de verschillende onderdelen waaruit het programma bestaat kun je de meest uiteenlopende presentaties volledig naar eigen inzicht ontwerpen. In dit arrangement wordt uitgegaan van Powerpoint 2010, maar de oefeningen zijn grotendeels ook uit te voeren met Powerpoint 2007. De getoonde filmpjes tonen alleen Powerpoint 2007.
SBU:

2
De basis
Wanneer je een presentatie maakt is het belangrijk van tevoren een aantal zaken goed in de gaten te houden. De hoofdzaak van presentaties is het overbrengen van informatie. Het is daarom belangrijk dat je de tijd neemt om te bedenken hoe je dit wilt gaan doen. Zet eerst in grote lijnen je presentatie op papier, een soort inhoudsopgave waarin je opschrijft wat je wilt vertellen, in welke volgorde, wat de kernboodschap is, enzovoort. Aan de hand van deze aantekeningen kun je de presentatie in PowerPoint ontwerpen.
Oefening: PowerPoint openen (let op: deze opdracht gaat uit van een standaardinstallatie van Powerpoint)
1. Klik op >Start in de werkbalk van Windows. 2. Klik op >Alle Programma’s. 3. Klik op >Microsoft Office. 4. Klik op >Microsoft Office PowerPoint 2007 of 2010
PowerPoint wordt gestart en het onderstaande venster verschijnt (versie 2010):
Dit beginscherm bestaat uit 3 vensters:
Hoofdvenster De dia waar je nu in werkt
Dia’s Een overzicht van alle dia’s in het klein, links in het scherm
Notitievak Voor het invoeren van notities bij een dia, onder het hoofdvenster
De werkbalken:

3
Menubalk
Werkbalk Start
Werkbalk Invoegen
Werkbalk Ontwerpen
Werkbalk Overgangen
Werkbalk Animaties
Werkbalk Diavoorstelling
Werkbalk Controleren
Werkbalk Beeld

4
Het tabblad Bestand:
Onder het tabblad Bestand (linksboven) zijn de meest gebruikte opties te vinden zoals Nieuw, Openen, Opslaan, Opslaan als en Afdrukken.
Het is altijd verstandig om aan het begin, tijdens het werken en natuurlijk aan het eind de presentatie op te slaan. Het opslaan van een presentatie is hetzelfde als het opslaan van een bestand. We gaan de presentatie opslaan in de map Mijn Documenten. Oefening: Presentatie opslaan 1. Klik op het tabblad >Bestand 2. Klik op >Opslaan als. De naam van de presentatie (de titel op de eerste dia) is al ingevuld. 3. Klik >Opslaan.
Presentatie maken
1. Klik op het tabblad >Bestand en klik vervolgens op >Nieuw.
2. Er verschijnt een taakvenster met de verschillende opties die je nu hebt:

5
3. Lege presentatie staat standaard geselecteerd. Klik nu rechtsonder op >Maken. Het hoofdvenster is weer te zien met daarin een blanco titeldia. Een presentatie begint altijd met de Titeldia. Op dit moment hebben we nog een compleet wit vlak, met twee tekstvakken voor een titel en een ondertitel.
Oefening: Een Titeldia maken 1. Klik op >Klik om een titel te maken. 2. Voer hier de titel van de presentatie in. 3. Klik vervolgens op >Klik om een ondertitel te maken. 4. Voer een tekst in. (!) Aan de linkerkant van het scherm zie je gedurende het in elkaar zetten van de presentatie een overzicht van alle gemaakte dia's, inclusief hun tekst. Oefening: Nieuwe dia 1. Klik op >Nieuwe Dia in de werkbalk Start. PowerPoint selecteert de dia Titel en Tekst. 2. Voer bij >Klik om een titel te maken een titel voor deze dia in. 3. Klik op >Klik om tekst toe te voegen. 4. Typ een trefwoord of zin en druk op >Enter. Er verschijnt automatisch een nieuw opsommingsteken. 5. Typ vervolgens meerdere andere trefwoorden/zinnen en druk steeds op >Enter. 6. Klik buiten het vierkante kader als je alle tekst hebt ingevoerd.

6
Bekijk tot slot ook nog een filmpje in het arrangement waarin de basis van Powerpoint 2007 nog een keer wordt uitgelegd. De functionaliteiten komen grotendeels overeen met Powerpoint 2010.
Afbeelding invoegen
Oefening: Afbeelding invoegen 1. Klik op >Nieuwe dia in de werkbalk Start. 2. Voer bij Titel een zelfgekozen titel in. Op de dia staat in het onderste tekstvak ook een aantal plaatjes 3. Klik bij die plaatjes op >Afbeelding invoegen uit bestand.
4. Het venster Afbeelding invoegen wordt geopend. Selecteer een afbeelding uit de map met voorbeelden, bijvoorbeeld Waterlelies. 5. Klik vervolgens op >Invoegen. Oefening: Illustratie invoegen 1. Maak een nieuwe dia (zie vorige oefening). 2. Voer bij Titel een zelfgekozen titel in.
3. Klik op >Illustraties.
4. Het deelvenster Illustraties verschijnt. 5. In het vak Zoeken naar kun je opgeven naar welk soort afbeelding je wil zoeken. Typ een trefwoord (bijvoorbeeld trein) en klik op >Starten. 6. Er verschijnen een aantal afbeeldingen. Kies een afbeelding en klik erop. De afbeelding wordt ingevoegd in de dia. (!) De afbeeldingen die op deze manier gevonden worden zijn niet allemaal geïnstalleerd, maar worden van het internet gehaald. Wanneer je geen internet verbinding hebt zul je hier minder afbeeldingen vinden.

7
Oefening: Afbeelding verplaatsen 1. Plaats de muisaanwijzer op de afbeelding. 2. De muis verandert in een vierpuntige pijl. 3. Sleep de afbeelding vervolgens onder in de hoek. 4. Plaats de muisaanwijzer precies op een van de hoeken van de afbeelding. 5. De muis verandert nu in een twee puntige pijl. 6. Door te slepen kun je gemakkelijk de afbeelding vergroten of verkleinen.
Bekijk tot slot ook een filmpje in het arrangement over het toevoegen van illustraties en afbeeldingen.
Videobestand invoegen
Er zijn verschillende mogelijkheden om een videobestand in te voegen in een dia. Kies links in het menu voor de diverse opties bij dit onderdeel.
Een film uit de mediagalerij toevoegen
Bij Powerpoint zit een uitgebreide filmgalerij met meest simpele animaties. Deze is op trefwoord te doorzoeken.
Oefening: film uit de filmgalerij invoegen 1. Selecteer de dia met de afbeeldingen aan de linker kant in het overzicht. 2. De dia verschijnt in het grote scherm. 3. Klik in de menubalk op >Invoegen. De werkbalk invoegen verschijnt:
4. Klik in deze werkbalk helemaal rechts op het pijltje onder het woord Video. 5. Klik in het uitgeklapte lijstje op >Video uit Illustratie. 6. Rechts verschijnt nu een zoekvenster dat hetzelfde is als bij het zoeken naar illustraties. Voeg in het zoekvenster het woord euro in en klik op >Starten. 7. Er zijn 4 bestanden gevonden. Klik op een willekeurig filmbestand en dit wordt ingevoegd.

8
8. Druk op F5 om de presentatie af te spelen en het resultaat te zien.
Een eigen filmbestand invoegen
Ga op dezelfde manier te werk als bij het invoegen van een film uit de mediagalerij.
Oefening: een eigen filmbestand invoegen 1. Selecteer de dia met de afbeeldingen aan de linker kant in het overzicht. 2. De dia verschijnt in het grote scherm. 3. Klik in de menubalk op >Invoegen. De werkbalk invoegen verschijnt:
4. Klik in deze werkbalk helemaal rechts op het pijltje onder het woord Video. 5. Klik in het uitgeklapte lijstje op >Video uit bestand. 6. Het dialoogvenster Video invoegen verschijnt. Blader naar het bestand dat je wilt invoegen en klik dan op >OK. 7. Er verschijnt een nieuw dialoogvenster dat vraagt hoe je de video willen laten beginnen, Automatisch of Wanneer erop geklikt wordt.
8. Maak je keuze door op 1 van de knoppen te klikken. 9. Je filmfragment is ingevoegd en je kunt het nog bij de hoeken groter of kleiner maken. 10. Druk op >F5 om de presentatie af te spelen en het resultaat te zien.
NB: Filmbestanden die je wilt invoegen in Powerpoint kunnen alleen van het type .MPEG, .MPG, .MOV, WMV of .AVI zijn. Ook kunnen zogenaamde GIF-animaties worden ingevoegd.
NB: Bedenk wel dat wanneer je een eigen filmbestand opneemt in de Powerpointpresentatie deze hierdoor erg groot kan worden.
Een YouTube filmpje invoegen

9
Een filmpje dat je op YouTube.com hebt gevonden is in te voegen in een Powerpoint presentatie, maar dat is wel een lastige bewerking. In onderstaand filmpje wordt stap voor stap getoond hoe het werkt. Bekijk daarom eerst een filmpje in het arrangement en volg daarna alle stappen om zelf op een nieuwe dia een gevonden YouTube filmpje in te voegen.
Een Teleblik filmpje toevoegen
Wanneer je een filmpje of een fragment daaruit op Teleblik hebt gevonden, kun je een link hierheen opnemen in je Powerpoint presentatie. Wanneer je dan op die link klikt opent een apart venster waarin het filmpje wordt afgespeeld. Bedenk wel dat je voordat je je presentatie start alvast inlogt bij Teleblik, anders krijg je eerst nog een inlogscherm te zien.
Oefening: voeg een link naar Teleblik toe 1. Zoek een filmpje op Teleblik.nl en knip hiervan een fragment. Weet je niet hoe dat moet, kijk dan bij de Tool Teleblik. 2. Rechts van het fragment staan de volgende gegevens:

10
3. Selecteer de link die staat bij Link naar fragment inclusief details en kopieer deze. 4. Open een Powerpoint presentatie en selecteer een dia. 5. Typ in een tekstvak de woorden "Teleblik filmpje" 6. Selecteer vervolgens deze getypte tekst en klik erop met de rechtermuisknop. Een snelmenu verschijnt:

11
6. Kies in dit snelmenu voor >Hyperlink. 7. Een nieuw scherm verschijnt:
9. Plak de gekopieerde URL van het Teleblik fragment in het vak achter Adres en klik op >OK. De tekst is nu een hyperlink geworden en wanneer je er tijdens het afspelen van de presentatie op klikt, opent een nieuw venster waarin het Teleblik filmpje te zien is.
Opmaak
Oefening: Ontwerpsjabloon

12
1. Klik in de menubalk op >Ontwerpen. In de werkbalk verschijnt een aantal gekleurde sjablonen:
3. Ga met de muis over de verschillende sjablonen en de presentatie verandert meteen. Klik op een sjabloon als je dat wilt toepassen. 4. Wanneer je een ontwerpsjabloon toepast, geldt dit voor alle dia’s van de presentatie. 5. Klik in de menubalk op >Diavoorstelling, Voorstelling weergeven.
TIP1: Bedenk bij het maken van een goeie Powerpoint presentatie dat je niet teveel tekst op 1 dia zet. Trefwoorden die je verhaal ondersteunen zijn voldoende, dus gebruik geen lange zinnen. TIP2: Gebruik lettertypes als Arial of Verdana die zich goed lenen voor presentaties. Gebruik in je presentatie overal hetzelfde lettertype. TIP3: Bedenk dat je tekst goed leesbaar moet zijn, dus voorkom bijvoorbeeld lichte tekstkleuren op een lichte achtergrond. Kleur moet functioneel zijn en niet afleiden. TIP4: Soms zegt een plaatje meer dan zoveel woorden. Gebruik ook eens een afbeelding die je boodschap goed verbeeldt zonder daar verder nog tekst bij te zetten. TIP5: Voor het Nova College is er een apart sjabloon in de huisstijl. Dit kun je als basis voor je eigen presentaties gebruiken en zo hoef je niet meer na te denken over lettertypes, kleuren of afbeeldingen. Je kunt dit sjabloon vinden op de trainingssite van De Nova Academie.
Bekijk ook het filmpje in het arrangement waarin het werken met de thema's en afbeeldingen wordt uitgelegd.
Diaovergangen en animaties
Oefening: Diaovergangen 1. Klik op de eerste dia 2. Klik in de menubalk op >Overgangen. 3. De werkbalk Overgangen opent met daarin van links naar rechts soorten overgangen.
4. Ga met de muis over 1 van de overgangen. 5. Je ziet dat de diaovergang wordt getoond. 6. Ga met de muis over meerdere overgangen en bekijk het resultaat. Let op: je hoeft nog niet te klikken! 7. Selecteer een diaovergang die je mooi vindt door erop te klikken. 8. Klik op >Op alles toepassen (rechts naast de rij met overgangen).

13
Oefening: animaties op afbeeldingen toepassen 1. Klik in een dia 1x op een ingevoegde afbeelding. 2. Klik bovenaan op het tabblad >Animaties. 3. In deze werkbalk staan diverse animaties. Selecteer in een willekeurige dia een afbeelding door er 1x op te klikken. 4. Ga met de muis over enkele animaties en in de dia zie je meteen wat het effect op de afbeelding is. Je kiest een animatie door er 1x op te klikken.
Tip: Door op het onderste pijltje naast de rij animaties te klikken kun je de rij uitklappen en zie je alle animaties die je kunt kiezen (zie afbeelding hieronder).
Bekijk tot slot het filmpje in het arrangement waarin het werken met diaovergangen en animaties nog eens wordt uitgelegd.
Afspelen
Door een simpele druk op de F5 knop kun je een Powerpoint presentatie vanaf het begin afspelen. Maar er zijn nog meer opties om je presentatie te vertonen. Stel bijvoorbeeld dat

14
je de presentatie wilt inzetten voor vertoning tijdens een open dag en hij continue moet afspelen. Dit kun je allemaal instellen en hieronder zie je aan de hand van oefeningen welke opties er zijn.
Oefening: diavoorstelling afspelen 1. Klik bovenaan op het tabblad >Diavoorstelling. De werkbalk Diavoorstelling verschijnt:
2. Klik in deze werkbalk op de knop >Vanaf begin.
Je presentatie wordt nu van begin tot eind afgespeeld en elke keer wanneer je met de linkermuisknop klikt of op de spatiebalk drukt verschijnt een nieuwe dia of een animatie die je hebt ingesteld.
3. Klik als je een zwart scherm ziet nog 1x en je bent terug in Powerpoint. 4. Klik nu in de werkbalk Diavoorstelling op de knop >Tijdsinstellingen voor try-out.
De diavoorstelling start opnieuw en wordt nu opgenomen. Bovenaan links staat een timer die toont hoeveel seconden de totale voorstelling duurt (rechts) en hoelang iedere dia in beeld is (in het witte vakje).
5. Klik regelmatig totdat de voorstelling klaar is. Klik ook nog een keer als het zwarte scherm verschijnt. 6. Er verschijnt een melding waarbij je moet aangeven of je deze tijdsinstellingen accepteert. Klik hier op >Ja.
Je hebt nu aangegeven hoe lang een bepaalde dia in beeld getoond moet worden. Nu wil je er nog voor zorgen dat de voorstelling continue achter elkaar blijft afspelen.
7. Klik in de werkbalk Diavoorstelling op de knop >Diavoorstelling instellen. Het volgende scherm verschijnt:

15
8. Vink nu het vakje aan voor Herhalen tot op ESC wordt gedrukt en klik op >OK.
De diavoorstelling heeft nu de tijdsinstellingen overgenomen en stopt tijdens het afspelen pas als je op de ESC knop drukt.
Didactische tips: TIP1: Zorg er bij het gebruik van laptop en beamer voor dat je je laptopscherm gebruikt om je presentatie te zien, zodat je altijd naar de klas kijkt en niet naar het scherm achter je. TIP2: Lees niet voor van een dia, daarmee raak je de aandacht van je publiek kwijt. Dit kun je natuurlijk voorkomen door geen lange stukken tekst op een dia te zetten. TIP3: Test voorafgaand aan de les of je presentatie goed werkt. Klik op linkjes om te zien of sites of filmpjes goed openen en of het geluid werkt. TIP4: Maak je gebruik van een digibord in combinatie met Powerpoint, maak dan aantekeningen in de dia's en sla de presentatie op zodat je deze kan delen met je cursisten. Kijk in het arrangement over digiborden voor een handleiding. TIP5: Gebruik de aanwijzeropties tijdens het afspelen om bijvoorbeeld een pen of markeerstift tevoorschijn te toveren waarmee je in de dia kan schrijven. Dit werkt ook zonder digibord! De aanwijzeropties vind je door tijdens het afspelen met rechts op een dia te klikken.
Bekijk tenslotte nog een filmpje in het arrangement over het instellen van de diavoorstelling.
Eindopdracht
Nu je alle onderdelen van deze tool hebt doorlopen is het tijd om dit in de praktijk toe te passen. Het resultaat van de eindopdracht is een Powerpoint presentatie die je meteen in

16
je lessen kunt inzetten. Sla deze presentatie op in je portfolio.
Omschrijving eindopdracht:
1. Selecteer een onderwerp uit je lessen dat zich leent voor het aanbieden via een Powerpoint presentatie.
2. De presentatie moet de volgende elementen bevatten:
titeldia
inhoudsdia
thema
diaovergangen en/of animatie
afbeeldingen
filmpje
3. Verder moet de presentatie zo zijn ingesteld dat deze automatisch afspeelt.
Bronnen
Er zijn nog veel meer mogelijkheden om informatie over Powerpoint te vinden. Hieronder staan enkele suggesties voor leermateriaal over Powerpoint 2007. Ook voor de nieuwe versie van Powerpoint, 2010, is al veel op het net te vinden. Daarnaast kun je je voor een verdieping ook aanmelden voor een ECDL cursus. Neem hiervoor contact op met De Nova Academie.
Bronnen:
Cursus Powerpoint 2007 van Microsoft
Powerpoint 2007 op Gratiscursus.be
Aan de slag met Powerpoint 2010 van Microsoft
Powerpoint 2010 op Gratiscursus.be