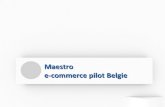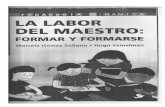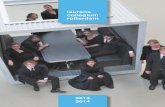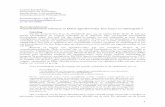Maestro - Laurens Lyceumlaurenslyceum.nl/uploads/maestro.pdf · Versie: 22-11-2013 © 2002-2013...
Transcript of Maestro - Laurens Lyceumlaurenslyceum.nl/uploads/maestro.pdf · Versie: 22-11-2013 © 2002-2013...
© 2002-2013 SchoolMaster BVVersie: 22-11-2013
SchoolMaster
Inhoudsopgave
Hoofdstuk 1 Introductie Maestro 2
31.1 Versies
31.2 Kosten
41.3 Hoe neemt de school Maestro in gebruik
41.4 Is Maestro veilig?
41.5 Oriëntatie en support
Hoofdstuk 2 Mobiel apparaat 6
72.1 Datum/tijd
72.2 Land/regio
72.3 Verbinding
72.4 Beveiliging
Hoofdstuk 3 Maestro-installatie 10
113.1 Installeren
Hoofdstuk 4 Maestro-beheer 13
134.1 Gebruikers en apparaten
154.2 Uitnodigingscodes aanmaken en beheren
184.3 Update
Hoofdstuk 5 Android en Iphone functionaliteit 20
205.1 Starten
205.2 Inzien gegegevens
225.3 Mutaties
235.4 Navigatie
275.5 Agenda
335.6 Cijfers
345.7 Vandaag
355.8 Berichten
375.9 Leerlingen
395.10 Personeel
395.11 Profielen
395.12 Informatie
© 2002-2013 SchoolMaster BVVersie: 22-11-2013 Pagina 2
SchoolMaster
Hoofdstuk 1 - Introductie Maestro
Maestro is een applicatie voor het iOS of Android platform. Maestro is gemaaktvoor docenten. Maestro biedt de docent ondersteuning bij een aantal (dagelijkse)administratieve zaken, bijvoorbeeld:
Agenda (rooster, aan- en afwezigheidregistratie, huiswerk).
Cijferregistratie.
Lezen en verzenden van berichten.
De leerlingen (met de basisgegevens) bekijken waar hij vanuit zijn functie mee te
maken heeft.
Raadplegen van personeelsgegevens.
Alle informatie kan real-time - via internet - met Magister worden uitgewisseld.Maestro is dus een kleine schooladministratie in de binnenzak. Hiermee heeft dedocent - onafhankelijk van plaats en tijd - toegang tot de voor hem/haar meestrelevante gegevens in Magister.
© 2002-2013 SchoolMaster BVVersie: 22-11-2013 Pagina 3
SchoolMaster
1.1 Versies
Maestro kent twee verschillende versies:
iMaestro voor het iOS (Apple) platform (6 en hoger)
aMaestro voor Android (2.3 of hoger)
1.2 Kosten
Maestro is onderdeel van de Magisterlicentie. Er zijn geen extra kosten verbonden aanhet gebruik van deze applicatie.Maestro gebruikt een internetverbinding met Magister. Een internetverbinding ismogelijk via de simkaart (3G, UMTS of HSDPA) al dan niet in combinatie met een dataabonnement of via een draadloos netwerk (WiFi). Indien de school beschikt over eendraadloos netwerk, kan dit worden gebruikt voor de internetverbinding met Magister.Gebruik van WiFi werkt kostenbesparend, omdat er dan geen dataverkeer via de providerplaatsvindt.
Om performanceredenen (en kostenoverwegingen) wordt een deel van de relevantegegevens (bijvoorbeeld de NAW gegevens van de leerlingen en het persoonlijk rooster)opgeslagen op het toestel. Bij wijzigingen of het raadplegen van bijvoorbeeld het roostervan een leerling of collega wordt automatisch verbinding gezocht met Magister via hetinternet.
© 2002-2013 SchoolMaster BVVersie: 22-11-2013 Pagina 4
SchoolMaster
1.3 Hoe neemt de school Maestro in gebruik
Maestro is een standaard onderdeel van Magister. U kunt het dus ten allen tijde ingebruik nemen. Hiervoor moeten een aantal zaken geregeld zijn:
De autorisaties voor de rol docent moeten zijn ingericht voor Maestro. De schoolbepaalt welke onderdelen in Maestro getoond worden en/of te wijzigen zijn door dedocent.
In Magister moet zijn geregistreerd met welk Magisterwebadres Maestro verbindingmoet maken.
De docenten moeten een uitnodiging ontvangen voor het gebruik van Maestro. Dezekan worden verzonden door de (applicatie)beheerder. Het is ook mogelijk (middelseen autorisatie instelling) de docenten zelf de mogelijkheid te bieden zichzelf uit tenodigen. De beheerslast is dan nihil. Ga hiervoor naar Beheer > Autorisatie > Rollen >Docent > tabblad Autorisatie > Magister > Beheer > Mijn instellingen en zet hetschrijfrecht op “Uitnodiging Maestro versturen” aan. Vertel docenten dat zij zichzelfkunnen uitnodigen in het scherm Mijn instellingen in Magister 5 en dat de rest zichdan vanzelf wijst.
De docent download de Maestro versie van het betreffende platform, installeert ditop het toestel en verwerkt de uitnodiging.
De docenten moeten zijn geïnformeerd over de mogelijkheden van Maestro en dewijze waarop de school deze applicatie gebruikt.
Meer informatie vindt u onder het onderdeel Maestro-Installatie.
1.4 Is Maestro veilig?
Maestro is een persoonlijke applicatie. Maestro is uitsluitend te gebruiken op uitnodiging(zie paragraaf hiervoor). De gegevens worden versleuteld (encrypted) verzonden over deinternetverbinding.
Het is mogelijk Maestro te beveiligen met hetzelfde wachtwoord waarmee een docent inmoet loggen in Magister. Deze instellingen moet in Magister gedaan worden bij Beheer >beheer > configuratie > autorisatie. Daarnaast is het aan te raden altijd het toestel dooreen pincode of wachtwoord te beveiligen. Bij verlies of diefstal van het toestel kan de(applicatie)beheerder het gebruik van Maestro blokkeren.
1.5 Oriëntatie en support
Maestro-oriëntatieMaestro is een standaard onderdeel van Magister.
SupportHelpdesk van SchoolMaster:
Werkdagen: 9.00 - 12.30 en 13.00 - 17.00 uurTelefoon: 058 - 298 71 78 E-mail: [email protected]
© 2002-2013 SchoolMaster BVVersie: 22-11-2013 Pagina 6
SchoolMaster
Hoofdstuk 2 - Mobiel apparaat
Maestro is geschikt voor het gebruik op mobiele apparaten met of zondertouchscreen.
Mobiele platformenMaestro is beschikbaar voor de mobiele apparaten van Apple iOS 6 of hoger (iPodTouch, iPhone en iPad), Android toestellen (Android 2.3 of hoger). Via deinternetverbinding communiceert Maestro direct met de server op school via eenversleuteld kanaal. De agenda en andere gegevens blijven op het apparaat, zodater geen onnodige gegevens uitgewisseld worden. Als er even geen verbinding is,kan er zo toch gewoon doorgewerkt worden.Let op:Het geheugengebruik is sterk afhankelijk van de overige applicaties die u op uwtoestel geïnstalleerd zijn.
Om zinvol gebruik te kunnen maken van Maestro is het ook noodzakelijk dat hettoestel is voorzien van mogelijkheden om draadloos contact te kunnen maken metandere netwerken. Tot nu toe zijn WiFi (eigen draadloos netwerk) en GPRS/UMTS/HSDPA (publiek draadloos netwerk) de meest aangewezen draadloze techniekengezien hun bereik, bandbreedte en beveiligingsmogelijkheden.
Of het toestel al of geen touchscreen heeft is voor Maestrogebruik ook nietbelangrijk.
Een Maestrogebruiker moet zich, als het gaat om het beheer van zijn toestel, vaneen aantal zaken bewust zijn. Voor exacte werkwijzen wordt verwezen naar dehandleiding c.q beheerder van apparatuur.
© 2002-2013 SchoolMaster BVVersie: 22-11-2013 Pagina 7
SchoolMaster
Datum/tijdLandVerbindingBeveiliging
2.1 Datum/tijd
Stel de datum en de tijd van het toestel juist in (zie Instellingen in de handleidingvan het toestel). Maestro maakt gebruik van die datum en de tijd! Als u bijvoorbeeld in Maestro uwagenda opvraagt, dan krijgt u de agenda te zien op basis van de datum van"vandaag". Als de accu leeg is of wordt verwisseld, blijft de datum en tijd bewaard(de meeste toestellen bevatten hiervoor een backupbatterijtje).
2.2 Land/regio
Stel in dat het toestel gebruik moet maken van regio-instellingen die in Nederlandgebruikelijk zijn.
2.3 Verbinding
Maestro verzendt en ontvangt draadloos gegevens van de server.
De gegevens in Maestro zijn voor een gedeelte offline beschikbaar. Dat wil zeggendat die gegevens in het geheugen van het toestel zijn weggeschreven.(bijvoorbeeld alle NAW-gegevens van de leerlingen). Voor dat soort gegevens isdus geen verbinding nodig. In Maestro is er ook sprake van online gegevens. Diegegevens worden, zodra ze worden gewenst, opgehaald via de internet verbindingmet de server (bijvoorbeeld de NAW-gegevens van een ouder van een leerling, ofhet rooster van een collega). Alle gegevens offline in Maestro beschikbaar stellen,heeft een te grote impact op geheugengebruik en snelheid van de applicatie.Dit betekent dat de gebruiker zich goed moet realiseren of hij al dan geenverbinding heeft met het draadloze netwerk. Pas dan kan hij weten wat hij magverwachten van de presentatie in Maestro. Zie ook bij aanwezigheidsmeldingen omte doorgronden hoe en wanneer de meldingen via internet worden verzonden.
2.4 Beveiliging
Zorg ervoor dat het mobiele apparaat is beveiligd met een pincode of meteen wachtwoord.
Er zijn mogelijkheden om het toestel, na een bepaalde tijd dat niet wordt gebruikt,op stand-by te zetten (meestal onder "Instellingen"). Dat kan betekenen dat hetscherm uitvalt (ook zinvol gelet op zuinig energiebeheer) of dat het gehele toesteluitschakelt. Het stand-by zetten kan vaak ook in stappen gebeuren:Na bijvoorbeeld 5 minuten niets doen valt het scherm uit (aanraken van een toetsbrengt het scherm weer tot leven)Na bijvoorbeeld 10 minuten niets doen gaat het toestel op stand-by (telefoon blijftaan).
Dit is van groot belang om ongeoorloofd gebruik tegen te gaan.
Als het toestel (of het scherm) weer actief moet worden, is de gebruiker verplicht
© 2002-2013 SchoolMaster BVVersie: 22-11-2013 Pagina 8
SchoolMaster
de juiste pincode of het juiste wachtwoord invullen.
Ook is het is mogelijk Maestro te beveiligen met hetzelfde wachtwoord waarmee eendocent in moet loggen in Magister. Deze instellingen moet in Magister gedaan worden bijBeheer/beheer/configuratie/autorisatie.
© 2002-2013 SchoolMaster BVVersie: 22-11-2013 Pagina 10
SchoolMaster
Hoofdstuk 3 - Maestro-installatie
In een aantal stappen wordt beschreven hoe het programma Maestro kan wordengeïnstalleerd.
Beginsituatie
Om Maestro op school in gebruik te nemen, dient de beheerder 3 instellingen inMagister aan te passen:
Functionaliteit beschikbaar stellen
Geef aan wat een docent met Maestro mag doen. Ga hiervoor naar Beheer
> Autorisatie > Rollen > Docent > tabblad Autorisatie > Maestro en geef
aan welke functionaliteit voor de docenten beschikbaar moet zijn.
Configuratie aanpassen
Bij Beheer > Beheer > Configuratie > M5 dient het Magisterwebadres
ingevuld te zijn/worden. Deze is nodig voor de uitnodiging.
Zorgen dat docenten zichzelf kunnen uitnodigen
Geef aan dat docenten zichzelf een uitnodiging mogen versturen. Ga
hiervoor naar Beheer > Autorisatie > Rollen > Docent > tabblad Autorisatie
> Magister > Beheer > Mijn instellingen en zet het schrijfrecht op
“Uitnodiging Maestro versturen” aan.
Informeren
Vertel docenten dat zij zichzelf kunnen uitnodigen in het scherm Mijn
instellingen in Magister 5 en dat de rest zich dan vanzelf wijst.
Installatie Maestro
© 2002-2013 SchoolMaster BVVersie: 22-11-2013 Pagina 11
SchoolMaster
3.1 Installeren
Maestro kan eenvoudig worden geïnstalleerd op een mobiel toestel voorzien iOS 6en hoger en Android 2.3 of hoger.
In gebruikname Maestro door docent1. De gebruiker heeft een uitnodiging nodig.
Docent logt hiervoor in in Magister 5 en gaat naar Beheer > Mijn instellingen
en kiest voor Maestro-uitnodiging maken.
Eventueel kunt u ook als beheerder aan de docenten een uitnodiging
sturen. Op die manier kunt u de Maestro-functionaliteit aan specifieke
docenten beschikbaar stellen.
2. De docent opent op zijn toestel de mail met de uitnodiging.
3. Klik op het toestel op de link in de mail om Maestro te installeren. U wordt
doorgestuurd naar een website met aanvullende informatie.
Klik op deze website op het linkje om de applicatie te downloaden.
- iPhone (vanaf iOS 6): dan wordt in de Appstore de applicatie iMaestro
gedownload;
- Android (2.3 of hoger): dan wordt in de Android Market de applicatie
aMaestro gedownload.
LET OP: open de applicatie nog niet, maar zet eerst de volgende stap:
4. Klik op de volgende link ('klik hier') op de website. Dan wordt de Maestro
gepersonaliseerd met uw gegevens.
Als u de website niet meer op uw telefoon kunt vinden, ga dan op uw
telefoon opnieuw naar de uitnodigingsmail, klik op de link, dan wordt de
website opnieuw geopend, klik daar op de volgende link.
Dan wordt de applicatie Maestro gestart en gepersonaliseerd. U kunt hiervervolgens mee aan de slag.
© 2002-2013 SchoolMaster BVVersie: 22-11-2013 Pagina 13
SchoolMaster
Hoofdstuk 4 - Maestro-beheer
Het beheer van Maestro gebeurt geheel vanuit Magister.
Gebruikers en Apparaten;Log;Uitnodigen.
4.1 Gebruikers en apparaten
Een gebruiker vormt samen met het toestel een Maestro-eenheid. De actievegebruikers/apparaten worden per regel getoond.
De regel kan bevatten:
een uitnodiging om met Maestro aan de slag te gaaneen verlopen uitnodiging om met Maestro te gaan werkeneen actieve Maestro-gebruiker, samen met het apparaat waarop de software isgeïnstalleerd
In het eerste geval is de gebruiker, aan wie wordt verzocht Maestro te installerenbekend, maar het apparaat zelf nog niet. De uitnodiging heeft een geldigheidsduur.De uitnodiging is met de hulp van een wizard aangemaakt via Beheer > Mobieleapparaten > Uitnodigen of bij een gebruiker via Mijn Instellingen > Maestrouitnodiging. De wizard heeft automatisch de regel onder Gebruikers en Apparatentoegevoegd.
In het tweede geval is de uitnodiging verlopen. De datum/tijd onder EindeUitnodiging is voorbij. Deze regels kunnen worden verwijderd. Alleen via de wizardonder Beheer > Mobiele apparaten > Uitnodigen kan er een nieuweuitnodigingsregel worden aangemaakt.
In het derde geval is de gebruiker en het toestel is geïdentificeerd. Als de gebruikerwordt geblokkeerd dan is er geen communicatie met Magister via Maestro meermogelijk.
© 2002-2013 SchoolMaster BVVersie: 22-11-2013 Pagina 14
SchoolMaster
Inzien en wijzigenOmschrijvingen kunnen worden gewijzigd.Maestro-gebruik kan worden geblokkeerd. Dat betekent dat er geen uitwisselingvan data meer mogelijk is.Allerlei informatie over de hoeveelheid dataverkeer wordt getoond. De intensiteitvan Maestro-gebruik wordt getoond.Onder het tabblad "Gebruik" is meer informatie te vinden over de activiteiten dieeen Maestro-gebruiker heeft uitgevoerd.
© 2002-2013 SchoolMaster BVVersie: 22-11-2013 Pagina 15
SchoolMaster
4.2 Uitnodigingscodes aanmaken en beheren
In Magister, onder Beheer > Mobiele apparaten > Uitnodigen, is de mogelijkheidvoor de applicatiebeheerder aanwezig om uitnodigingscodes aan te maken voorpersoneelsleden (in de praktijk: voor docenten). Daarnaast kunnen docenten -indien dat is geconfigureerd - zichzelf uitnodigen via Mijn Instellingen > Maestrouitnodiging.
AanmakenEen wizard begeleidt de applicatiebeheerder/docent bij het aanmaken van diecode.
De applicatiebeheerder kan de code, als hij dat wenst, via email of SMS aan degenodigde kenbaar maken. Let wel: voor het telefoonnummer en/of hetemailadres van de aanstaande Maestro-gebruiker worden de gegevens gebruiktdie in Magister staan ingevuld onder Beheer > Beheer > Autorisatie > Gebruikers.Deze kunnen in de uitnodigingswizard eventueel worden aangepast.In het scherm Apparaten en gebruikers (zie hieronder) verschijnt een regel met"Reservering: Galliard, A. aangemaakt".De uitnodigingscode heeft een geldigheidsduur. Na het tijdstip, vermeld bij EindeUitnodiging wordt de code verwijderd en kan een docent Maestro niet meeractiveren. De uitnodigingsregel blijft wel aanwezig in het scherm Apparaten maarheeft weinig betekenis meer. De applicatiebeheerder kan zien welke docentenhebben verzuimd Maestro te activeren. De applicatiebeheerder kan besluitendie verlopen uitnodigingsregel te verwijderen.
Met uitnodigingscodes moet zorgvuldig worden omgegaan. Tenslotte vormen diecodes de sleutel tot het inzien en wijzigen van administratieve data gerelateerdaan de betreffende gebruiker.
© 2002-2013 SchoolMaster BVVersie: 22-11-2013 Pagina 16
SchoolMaster
InvoerenMet die 10-cijferige code kan een docent Maestro activeren op zijn toestel.
Zodra de docent zich daadwerkelijk heeft aangemeld wordt "Reservering Galliard, A"vervangen door "A. Galliard". Tegelijkertijd is daarmee de UUID-code (een uniekecode) van het apparaat en het aanwezige besturingssysteem en versie bekend bijde applicatiebeheerder.
De uitnodigingscode heeft een geldigheidsduur. Na het tijdstip vermeld bij EindeUitnodiging wordt de code verwijderd en kan een docent Maestro niet meeractiveren.
De uitnodigingscode kan slechts eenmaal worden gebruikt. Als de uitnodigingdoor de docent is gebruikt, is bij de applicatiebeheerder bekend dat Maestro ingebruik is genomen door de docent. Ook is bekend op welk apparaat Maestrowordt gebruikt. Dezelfde code opnieuw gebruiken voor een herinstallatie is nietmogelijk.
Herinstallatie
Voor een herinstallatie moet een nieuwe uitnodiging aangemaakt worden.
4.2.1 Uitnodigingsregels SMS en E-Mail
Voor het uitnodigen wordt gebruik gemaakt van SMS-Regels.
De tekst in het SMS-bericht of in de e-mail aanpassen.In Magister, onder Beheer > Beheer > Communicatie > Instellingen >Berichtenregels kunnen de regels gedefinieerd worden.
© 2002-2013 SchoolMaster BVVersie: 22-11-2013 Pagina 17
SchoolMaster
De op deze plek gedefinieerde berichtenregels worden gebruikt in deuitnodigingstekst die u via SMS of via E-mail kunt versturen.
let op: Bij de definitie van de SMS-regel is het belangrijk dat het totaal aantal van160 karakters niet overschreden wordt in verband met de maximale lengte vansms-berichten.
Instellen van het juiste webadresVoor de uitnodiging via SMS of e-mail maakt magister gebruik van het webadres.Dit webadres staat in Magister: Beheer > Beheer > Configuratie > M5Deze zal dan in de uitnodiging via SMS of e-mail gebruikt worden.
© 2002-2013 SchoolMaster BVVersie: 22-11-2013 Pagina 18
SchoolMaster
4.3 Update
De updates voor Maestro worden aangeboden in de Market en de AppStore.
Het versienummer en de datum van de laaste update worden in hetinformatiescherm getoond.Deze is beschikbaar voor aMaestro in het startmenu onder de knop Informatie .Voor iMaestro is dit het huisicoon rechtsboven in het startscherm.
© 2002-2013 SchoolMaster BVVersie: 22-11-2013 Pagina 20
SchoolMaster
Hoofdstuk 5 - Android en Iphone functionaliteit
5.1 Starten
Klik/Enter op het icoontje van Maestro om deze te starten.
5.2 Inzien gegegevens
In Maestro kunnen een groot aantal data worden ingezien, gerelateerd aan de rolvan de docent.De structuur van het zoeken en presenteren van gegevens in Maestro is intuïtief.
Online en offline
Er zijn twee verschillende soorten gegevens: online- en offline-gegevens.
Offline-gegevens zijn opgeslagen in het geheugen van het toestel. Deze gegevenszijn ook in te zien als Maestro geen contact heeft met internet.
Online-gegevens worden alleen getoond in Maestro als de internetverbinding metMagister actief is. Is dat niet het geval, dan zijn die gegevens voor een gebruikerniet beschikbaar.
© 2002-2013 SchoolMaster BVVersie: 22-11-2013 Pagina 21
SchoolMaster
Een paar voorbeelden van online informatie:Ouder van een leerling (afb.1)NAW-gegevens van een ouder van een leerling (afb. 2)Foto van een leerling (afb. 3)Medische gegevens van een leerling (afb. 4)Rooster van de huidige dag van een leerling (afb. 5)
afb. 1 afb. 2
afb. 3 afb. 4
© 2002-2013 SchoolMaster BVVersie: 22-11-2013 Pagina 22
SchoolMaster
afb. 5.
De splitsing in offline-gegevens en online-gegevens is gemaakt om het geheugenvan het toestel niet te overladen met gegevens die slechts af en toe wordeningezien.
5.3 Mutaties
In drie menu-items kan de docent gegevens inzien en muteren.Dat betreft:
1. Agenda2. Cijfers3. Berichten
Wijzigingen in lesuren en zaken die rechtstreeks met die lesuren te maken hebbenworden ook direct doorgespeeld naar Magister en andersom.
© 2002-2013 SchoolMaster BVVersie: 22-11-2013 Pagina 23
SchoolMaster
Dus als de docent een:
nieuw lesuur aanmaakteen lesuur verwijderthuiswerk opgeeft bij een les
dan is dat ook meteen bekend in Magister.Als in Magister een aanpassing wordt gedaan binnen Lesuren, Aanwezigheid, Cijfersof Persoonsgegevens, dan is de docent met Maestro daar ook vrijwel direct van opde hoogte.
5.4 Navigatie
De structuur van het zoeken en presenteren van gegevens is in Maestro intuïtief.Uitleg over hoe een gebruiker in Maestro op een bepaalde plek moet komen omgegevens te raadplegen of hoe hij gegevens moet invoeren is overbodig.
Navigeren door menu-items en lijsten maakt snel duidelijk welke soorten gegevenszijn in te zien.
Vanaf iedere plek in Maestro is weer terug te gaan naar het hoofdscherm door ophet huisje rechts in de titelbalk te drukken.
In principe kent Maestro slechts 3 verschillende elementen die centraal op hetscherm worden geplaatst:
menu'slijsten met dataveldenscherm met data
© 2002-2013 SchoolMaster BVVersie: 22-11-2013 Pagina 24
SchoolMaster
MenuEen menu is een lijst met items waaruit een gebruiker kan kiezen.
Het menu-item wordt altijd gekenmerkt door twee regels: een hoofdregel die detitel van het item beschrijft en een subtitel die soms een voorschot bevat overdatgene wat de gebruiker bij een keuze in beeld gaat krijgen of die nadere uitleggeeft bij het menu-item.
KopregelIn twee kopregels van het Maestroscherm valt af te lezen langs welke weg men indat scherm is gekomen en op welke data de getoonde gegevens dus betrekkinghebben.
MenuregelDeze regel heeft twee plaatsen links en rechts en bevat zeer voor de handliggende actiemogelijkheden. Voorbeelden daarvan zijn:
GereedAnnulerenTerugMenuOk
© 2002-2013 SchoolMaster BVVersie: 22-11-2013 Pagina 25
SchoolMaster
LijstEen lijst met gegevens is bijvoorbeeld een lijst met leerlingen uit een klas.
Selectie van een item uit zo’n lijst levert een bijbehorende menulijst op, eennieuwe gegevenslijst of gegevensscherm.
© 2002-2013 SchoolMaster BVVersie: 22-11-2013 Pagina 27
SchoolMaster
5.5 Agenda
5.5.1 Agenda dagscherm
Na Hoofdmenu > Agenda > Dag verschijnt een lijst met lessen voor de gekozendag.
aMaestro iMaestro
Van links naar rechtslesuurafkorting vakafkorting docentnaam klas/lesgroepsubregel geeft begin- en eindtijd met lokaalinformatie
Als er voor de docent 2 lessen zijn gepland op hetzelfde lesuur, dan staat erachter het nummer van de les "2 lessen". Door op het lesuur te drukken zal inaMaestro het lesuur uitklappen om de afzonderlijke lessen te kunnen selecteren enin iMaestro worden beide lessen getoond zodat deze te selecteren zijn.
Betekenis icoontjes
Afgesloten les
Vervallen les
Geroosterde les (iMaestro)
Les met huiswerk
Les met mondelinge overhoring
Les met proefwerk
Les met schriftelijke overhoring
Les met tentamen
Les met informatie
Verplaatste les
© 2002-2013 SchoolMaster BVVersie: 22-11-2013 Pagina 28
SchoolMaster
Gewijzigde les
Naast de lesuren worden de overige afspraken ook in de agenda getoond.
Door de docent uit te voeren mutaties
LesurenWijzigingen in lesuren en zaken die rechtstreeks met die lesuren te maken hebbenworden direct doorgespeeld naar Magister en andersom.
Dus als de docent eennieuw lesuur aanmaakteen lesuur verwijderthuiswerk opgeeft bij een les
dan is dat meteen bekend in Magister.Als in Magister een aanpassing wordt gedaan binnen lesuren, aanwezigheid, cijfersof persoonsgegevens, dan is de docent met Maestro daar ook vrijwel direct van opde hoogte.
5.5.1.1 A a nw ezig heid
Absentmeldingen of wijzigingen op meldingen
Als een docent een absentmelding in Maestro plaatst, verschijnt er in Maestro eenicoontje bij de betreffende leerling. Door de leerling nogmaals te selecteren kan dedocent de melding wijzigen of eventueel verwijderen. Bovendien kan de docent allemeldingen van deze leerling bekijken door voor de optie Alle meldingen te kiezen.De meldingen worden automatisch verzonden naar Magister.
Meldingen die door de administratie in Magister worden gedaan, bijvoorbeeld te
© 2002-2013 SchoolMaster BVVersie: 22-11-2013 Pagina 29
SchoolMaster
laat, zijn voor de docent van het betreffende lesuur vrijwel direct te zien inMaestro.
Let op: van een "Afgesloten les" kan de docent, net als in Magister de meldingenniet meer wijzigen.De docent kan na het afsluiten van de les de aanwezigheidsregistratie inzien door Aanwezigheid te selecteren.
5.5.1.2 Leerling en
Deze optie toont de lijst met leerlingen, hierin zijn per leerling detailkaarten in tezien.
© 2002-2013 SchoolMaster BVVersie: 22-11-2013 Pagina 30
SchoolMaster
5.5.1.3 Huisw erk
Met de optie huiswerk kan de docent het huiswerk bekijken/invoeren, en zolang deles niet afgesloten is, ook nog wijzigen.
5.5.1.4 Les a fslu iten
Bij het afsluiten van een les wordt de vraag gesteld of alle (overige) leerlingenpresent gemeld moeten worden. Op deze wijze wordt een docent verplicht om bijiedere leerling een keuze te maken en ieder uur aan te geven wat de status vaneen leerling is. Het afsluiten van een les zorgt voor deze administratie.
© 2002-2013 SchoolMaster BVVersie: 22-11-2013 Pagina 31
SchoolMaster
5.5.1.5 Inform a tie
Bij informatie worden de detailgegevens van de les getoond.
© 2002-2013 SchoolMaster BVVersie: 22-11-2013 Pagina 32
SchoolMaster
5.5.1.6 Les verw ijderen
Als een les in gebruik is genomen, kan de les - net als in Magister - niet meerverwijderd worden.
5.5.2 Agenda weekscherm
Als vanuit het startscherm voor de agenda wordt gekozen, wordt automatisch dedag van vandaag geopend.
Als de docent vervolgens een stap terug gaat, dan wordt het weekscherm van dehuidige week geopend. De dag van vandaag wordt vet gedrukt getoond.
In het weekscherm kan bovenaan de lijst voor de vorige week worden gekozen.Onderaan de lijst voor de volgende. Zodra er voor Vorige/Volgende week wordtgekozen, worden de betreffende afspraken uit Magister opgehaald. Wanneer er opeen dag geen afspraken zijn, wordt de melding "geen afspraken" getoond.
© 2002-2013 SchoolMaster BVVersie: 22-11-2013 Pagina 33
SchoolMaster
5.6 Cijfers
5.6.1 Cijfers invoeren
Cijfers invoeren en bekijken
Deze functie is alleen online beschikbaar. Dat wil zeggen dat er altijd eeninternetverbinding nodig is. Defunctionaliteit is beperkt tot het invoeren van cijfers in vooraf gedefinieerdeperiodes en cijferkolommen. Als eerste dient de klas of lesgroep geselecteerd teworden, vervolgens de periode en als laatste de cijferkolom.
Na het selecteren van de cijferkolom kunnen de cijfers per leerling wordeningevoerd en/of gewijzigd.
© 2002-2013 SchoolMaster BVVersie: 22-11-2013 Pagina 34
SchoolMaster
De cijferinvoer is vereenvoudigd zodat u geen . of , hoeft in te voeren. Een 8,5wordtals 85 ingevoerd. Maestro zet automatisch het scheidingsteken.
5.7 Vandaag
Vandaag - toont de jarige leerlingen van de huidige week (7 dagen).
© 2002-2013 SchoolMaster BVVersie: 22-11-2013 Pagina 35
SchoolMaster
5.8 Berichten
De ELO berichten kunnen ook via Maestro gelezen, verzonden of verwijderdworden.
Het getal tussen de haakjes geeft aan hoeveel nieuwe of ongelezen berichten er inde map staan. Met de menuknop in aMaestro kunnen berichten beantwoord,doorgestuurd of verwijderd worden.In iMaestro kan dit m.b.v. de menubalk onder aan het scherm.
© 2002-2013 SchoolMaster BVVersie: 22-11-2013 Pagina 36
SchoolMaster
Een docent kan in Maestro:
Nieuwe berichten makenBerichten beantwoordenBerichten doorsturenBerichten verwijderen
© 2002-2013 SchoolMaster BVVersie: 22-11-2013 Pagina 37
SchoolMaster
5.9 Leerlingen
Leerlingen - toont een lijst met leerlingen.
In dit menu zijn per leerling detailkaarten in te zien
© 2002-2013 SchoolMaster BVVersie: 22-11-2013 Pagina 39
SchoolMaster
5.10 Personeel
Personeel - toont een lijst met medewerkers
5.11 Profielen
Profielen - toont een overzicht met gebruikersprofielen, dit kunnen meerdereprofielen zijn als het mobiele apparaat door meerdere personen wordt gebruikt ofals één persoon meerdere databases gebruikt. Voor ieder nieuw profiel dient eennieuwe uitnodiging te worden aangemaakt.
Als meerdere docenten één apparaat delen om d.m.v. meerdere profielen Maestrote gebruiken, let dan op het volgende:
* Op het apparaat staat al een installatie Maestro* Bij het ontvangen van de uitnodiging voor een nieuwe Maestro code, moet erworden gekozen worden voor "automatisch invullen" van het Mediusadres en deuitnodigingscode. Klik dus niet op de eerste link om Maestro opnieuw tedownloaden uit de App Store of Android Market.
Belangrijk bij bovenstaande actie is dat Maestro niet actief mag zijn.Bij iOS apparaten klik je dubbel op de Home knop om iMaestro af te sluitenBij Android apparaten ga je naar Applicaties beheren onder instellingen en daar kiesje ervoor om aMaestro gedwongen te stoppen.
5.12 Informatie
Het Informatiescherm toont o.a. welke versie van Maestro gebruikt wordt. Voor aMaestro gebruikers is dit scherm te openen door linksonder op de menuknopte drukken.Voor iMaestro wordt dit scherm getoond door het huisicoon te selecteren in hethoofdscherm.
De applicatiebeheerder kan in Magister altijd zien (Beheer > Maestro > Apparaten)welke versie van Maestro een gebruiker heeft.
© 2002-2013 SchoolMaster BVVersie: 22-11-2013 Pagina 40
SchoolMaster
Een aMaestro gebruiker kan bovendien vanuit het informatiescherm de verbindingtesten door op de menutoets te drukken en vervolgens Test verbinding te kiezen.
© 2002-2013 SchoolMaster BVVersie: 22-11-2013 Pagina 41
SchoolMaster
Inhoudsopgave
C
Cijfers invoeren - 33
Cursus - 4
H
Helpdesk - 4
I
Installeren - 4
Introductie Maestro - 2, 4
M
Maestro -
Inzien gegevens - 20, 22
Kopregel - 23
Lijst met data - 23
Menu-item - 23
Menuregel - 23
Navigatie - 23
Navigeren - 20, 22
Offline - 20, 22
Online - 20, 22
Scherm met velden - 23
Update - 18
Zoeken - 20, 22
Maestro agenda -
Dagscherm - 27
Weekscherm - 32
Maestro apparaat -
Antennesymbool - 7
Beveiliging - 7
Datum/tijd - 7
GPRS/UMTS - 6
Land/regio - 7
Offline - 7
Online - 7
Pincode - 7
Resolutie - 6
Storage card - 7
Synchronisatie - 7
Telefoonverbinding - 7
Touchscreen - 6
Verbinding - 7
Wachtwoord - 7
WiFi - 6
Maestro update - 18
Maestrobeheer - 13
Apparaten en gebruikers - 13
Dataverkeer - 13
Einde uitnodiging - 15
E-mail - 15
Gebruikers - 13
Herinstallatie - 15
Installatie - 15
SMS - 15
Uitnodigen - 15
Uitnodiging e-mail - 16
Uitnodiging SMS - 16
Uitnodigingscode - 15
Maestro-snelstart - 4
Magister - 2
O
Oriëntatie - 4
R
Remhelp.exe - 4
Remote Help - 4
S
Support - 4
U
Uitnodigingsregels Maestro - 16