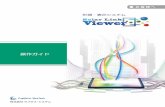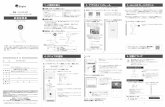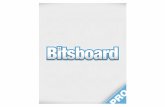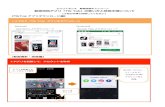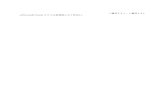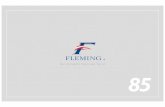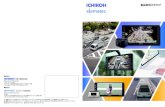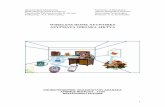MA1612-A © 2017 CASIO COMPUTER CO., LTD. EXILIM ......アルバムを見る EXILIM...
Transcript of MA1612-A © 2017 CASIO COMPUTER CO., LTD. EXILIM ......アルバムを見る EXILIM...
目次
はじめにEXILIM ALBUMでできること
用語リスト
アルバムを作成する自動でアルバムを作成する
手動でアルバムを作成する
アルバムを見るハイライトタイムラインを表示する
ハイライトタイムラインで使用する画像を確認・変更する
ハイライトタイムライン上での画像の表示位置を変更する
ハイライトタイムラインで使用する動画の再生開始位置を変更する
ハイライトタイムラインの BGMを変更するハイライトタイムラインを保存する
ハイライトタイムラインを共有する
ハイライトムービーを表示する
ハイライトムービーで使用する画像を確認・変更する
ハイライトムービーで使用する動画の再生開始位置を変更する
ハイライトムービーの BGMを変更するハイライトムービーを保存する
ハイライトムービーを共有する
画像を見る
アルバムの詳細を表示する
アルバム情報を編集する
アルバムのテーマを変更する
アルバムに画像を追加する
アルバムから画像を削除する
アルバムを削除する
困ったときは
著作権について
MA1612-A © 2017 CASIO COMPUTER CO., LTD.
はじめに● この取扱説明書では、代表的なスマートフォンで説明していますので、ご使用のスマートフォンとは一部表示等が異なる箇所がありますがご了承ください。
● この取扱説明書の内容については、将来予告なしに変更することがあります。
● この取扱説明書の内容については万全を期して作成いたしましたが、万一ご不審な点や誤りなど、お気付きのことがありましたらご連絡ください。
● この取扱説明書の一部または全部を無断で複写することは禁止されています。また、個人としてご利用になるほかは、著作権法上、当社に無断では使用できません。
● 万一、本アプリケーションソフトにより生じた損害、逸失利益または第三者からのいかなる請求についても、当社では一切その責任を負えません。
● 故障、修理、その他の理由に起因するメモリー内容の消失による、損害および逸失利益等につきまして、当社では一切その責任を負えません。
● 取扱説明書に記載している画面やイラストは、実際の製品と異なる場合があります。
EXILIM ALBUMでできることEXILIM ALBUMは、スマートフォンにある写真や動画をまとめて、自動でアルバムを作成します。作成されたアルバム画像の中から、その日をハイライトした画像を選別し、それを時系列に並べて表示する「ハイライトタイムライン」や動画として表示する「ハイライトムービー」を自動で作成するので、簡単に楽しくその日を振り返ることができます。自動でできた「ハイライトタイムライン」や「ハイライトムービー」は簡単に編集することができ、こだわりのハイライトを作成することもできます。また、一部の端末では、それらを1つの動画として保存、共有することもできます。
アルバム詳細表示画面
(詳細ビュー)
ハイライトタイムライン表示画面
(タイムラインビュー)
ハイライトムービー表示画面(ムービービュー)
詳細ビュータイムラインビュー
ムービービュー
ALL ALBUMS画面
RECENTLY画面
アルバム自動作成
ALL IMAGES画面
EXILIM ALBUM 1.1
1
用語リスト
アルバム
画像をひとまとまりにした画像グループ
ハイライトタイムライン
アルバムの中からその日をハイライトした画像を自動で選別して、それらを時系列に並べたコンテンツ
ハイライトムービー
アルバムの中からその日をハイライトした画像を自動で選別して、それらを動画として生成したコンテンツ
全天周画像
カシオ製デジタルカメラ“EXILIM EX-FR200”で撮影モードを全天周にして撮影した 1つの画像
標準画像
全天周画像以外の四角い画像
全天球画像
カシオ製デジタルカメラ“EXILIM EX-FR200”を 2台使って、撮影モードを全天球にして撮影した 2つの画像の組み合わせ同時撮影画像
EXILIMカメラ 2台を使って同時に撮影した2つの画像の組み合わせRECENTLY画面更新日順に最新の 30件のアルバムが並んだ画面
ALL ALBUMS画面すべてのアルバムが日付の新しい順に並んだ画面
ALL IMAGES画面スマートフォンに保存されているすべての画像が日付の新しい順に並んだ画面
タイムラインビュー
ハイライトタイムラインを閲覧する画面
ムービービュー
ハイライトムービーを閲覧する画面
詳細ビュー
アルバムの詳細を表示する画面
分割ビュー
全天周画像、全天球画像、同時撮影画像をいくつかに分割した画面
全天ビュー
全天周画像、全天球画像を個別に閲覧する画面
アルバムを作成するスマートフォンの中にある写真や動画からアルバムを作成します。
自動でアルバムを作成する
スマートフォンに保存されている 1日の画像が 10ファイル以上ある場合に自動でアルバムを作成します。
アルバムは日付ごとに作成されます。
1. “EXILIM ALBUM”を起動する。自動で作成できるアルバムが 1件以上あると、“アルバムを自動で作成します”ダイアログが表示されます。
2. アルバムを自動作成する項目を選択する。アルバム作成が始まります。作成が終わると“RECENTLY”画面が表示され、アルバムが追加されます。
参考
● 自動作成されたアルバムを初めて開くときは、テーマ選択画面が表示されます。テーマを設定すると、アルバムのデザインを変更することができます。
手動でアルバムを作成する
写真や動画を手動で選択して、アルバムを作成します。複数の日付から画像を選択することもできます。
1. “RECENTLY”画面、“ALL ALBUMS”画面、または“ALL IMAGES”画面の をタップする。
メニューが表示されます。
2. “アルバムの追加”をタップする。スマートフォンに保存されている画像一覧画面が表示されます。
3. アルバムに追加する画像をタップして選択する。● 画像をタップすると、チェックマークが表示されます。
● 日付の横のチェックボックスをタップして、その日付のすべての画像を選択することもできます。
4. “決定”をタップする。
5. アルバムのテーマを選択する。テーマを設定すると、アルバムのデザインを変更することができます。
6. アルバムタイトルと日付を入力する。デフォルトでは選択した画像の撮影日時で、もっとも古い日付が入力されています。
7. “決定”をタップする。
EXILIM ALBUM 1.1
2
アルバムを見るEXILIM ALBUMを起動すると、“RECENTLY”画面が表示されます。
● “RECENTLY”画面“RECENTLY”画面では、更新日順に新しいものから 30件のアルバムが表示されます。
②①
③
④
⑤
A アルバム日付
B アルバム内にある画像の数
C アルバムタイトル
D 画面を右から左にスワイプすると、“ALLALBUMS”画面へ移動します。
E 画面を左から右にスワイプすると、“ALLIMAGES”画面へ移動します。
● “ALL ALBUMS”画面“ALL ALBUMS”画面ではアルバムの日付が新しい順番に、すべてのアルバムが表示されます。
②③④
①
⑤
A アルバムタイトル
B アルバム日付
C アルバム内にある画像の数
D スクロールバー
E 画面を左から右にスワイプすると、“RECENTLY”画面へ移動します。
● “ALL IMAGES”画面“ALL IMAGES”画面では、スマートフォンに保存されているすべての画像が日付の新しい順に表示されます。
②①
③
④
A 画像の撮影日
B 画像一覧● タップすると、画像を表示します。l画像を見る
C スライドバー
D 画面を右から左にスワイプすると、“RECENTLY”画面へ移動します。
ハイライトタイムラインを表示する
アルバムの中からその日をハイライトした写真や動画を自動で選択して、それを時系列に並べた「ハイライトタイムライン」を表示します。
1. “RECENTLY”画面または、“ALL ALBUMS”画面で、見たいアルバムを探す。● 自動作成されたアルバムを初めて開くときは、テーマ選択画面が表示されます。テーマを設定すると、アルバムのデザインを変更することができます。
2. アルバムをタップする。タイムラインビューが表示されます。
●タイムラインビューでの操作
⑤
②①
⑥
④③
A アルバムタイトル
B ハイライトタイムラインで使用している画像を変更することができます。● 画面を上から下にスワイプしても、使用画像を変更する画面に遷移することができます。lハイライトタイムラインで使用する画像を確認・変更する
C ムービームービービューへ移動します。● 画面を左から右にスワイプしても、ムービービューへ移動します。lハイライトムービーを表示する
D 詳細詳細ビューへ移動します。● 画面を右から左にスワイプしても、詳細ビューへ移動します。lアルバムの詳細を表示する
E メニューが開きます。
F 画面を下から上にスワイプすると、ハイライトタイムラインをフルスクリーンで表示します。
EXILIM ALBUM 1.1
3
●タイムラインビュー(フルスクリーン)での操作
②
①
③
③
④
⑤
⑦⑥
A 画面を閉じて、戻ります。
B メニューが開きます。
C 撮影に使ったカメラやスマートフォン名
D ハイライトタイムラインで使用している画像● タップすると、画像を表示します。l画像を見る● 長押しすると、画像の表示位置を変更できます。lハイライトタイムライン上での画像の表示位置を変更する
E 画像の種類と数アルバムに含まれる画像の種類と数が表示されます。l画像の種類と数
F (一部の端末のみ)ハイライトタイムラインを動画として書き出して、ほかのアプリで共有します。lハイライトタイムラインを共有する
G (一部の端末のみ)ハイライトタイムラインを動画として書き出して、保存します。lハイライトタイムラインを保存する
ハイライトタイムラインで使用する画像を確認・変更する
ハイライトタイムラインに使用する画像を確認したり、変更したりできます。
1. タイムラインビューの をタップする。
画像一覧が表示されます。
画像は撮影日時が古い順に表示され、サムネイルは画像の種類によって異なります。
ハイライトタイムラインで使用されている画像には、チェックマークが表示されています。
2. 使用する画像を変更する。● 変更したい画像をタップしてください。画像をタップすると、チェック状態が変更されます。
3. “決定”をタップする。
ハイライトタイムライン上での画像の表示位置を変更する
ハイライトタイムラインに表示されている画像の表示位置を変更できます。
1. ハイライトタイムラインで画像を長押しする。
2. 表示位置を変更する。● 長押しした画像に対して、表示位置を変えられる状態になります。
● 上下左右のスワイプで表示位置を変更できます。
● ピンチイン、ピンチアウトで表示倍率を変更できます。
3. “OK”をタップする。
ハイライトタイムラインで使用する動画の再生開始位置を変更する
ハイライトタイムラインで使用する動画の再生開始位置を変更できます。
1. “ALL IMAGES”画面で再生開始位置を変更したい動画をタップする。
2. 再生開始位置に設定したいところに再生位置を移動させる。
3. をタップしてメニューを表示し、“再生開始位置の設定”をタップする。
4. “いまの位置で設定”をタップする。
ハイライトタイムラインの BGMを変更する
1. タイムラインビューで をタップする。
2. “BGMの変更”をタップする。
3. 変更したい BGMをタップする。● BGM名の横にチェックマークが付きます。
● BGM名の左のアイコンをタップすると、サンプル音源が再生されます。
4. “決定”をタップする。選択した BGMがセットされます。
EXILIM ALBUM 1.1
4
ハイライトタイムラインを保存する
一部の端末では、ハイライトタイムラインを動画として書き出して、スマートフォンに保存することができます。
1. タイムラインビューで をタップする。
2. “保存”をタップする。
3. “OK”をタップする。● 動画化する処理が開始されます。● 処理開始前に録画確認のダイアログが表示されることがあります。表示される内容を確認して、録画を許可してください。
● 端末によっては、動画化の処理が終了後、作成した動画を確認する画面が表示されます。その場合は、保存アイコンをタップしてください。
参考
● タイムラインビュー(フルスクリーン)画面下部にあるアイコンをタップしても、保存できます。
ハイライトタイムラインを共有する
一部の端末では、ハイライトタイムラインを動画として書き出して、共有することができます。
1. タイムラインビューで をタップする。
2. “共有”をタップする。
3. “OK”をタップする。● 動画化する処理が開始されます。● 処理開始前に録画確認のダイアログが表示されることがあります。表示される内容を確認して、録画を許可してください。
● 端末によっては、動画化の処理が終了後、作成した動画を確認する画面が表示されます。その場合は、共有アイコンをタップしてください。
4. 共有したいアプリを選ぶ。
参考
● タイムラインビュー(フルスクリーン)画面下部にあるアイコンをタップしても、共有できます。
ハイライトムービーを表示する
アルバムの中からその日をハイライトした写真や動画を自動で選択して、それを BGM付き動画として作成した「ハイライトムービー」を表示します。
タイムラインビューで“ムービー”をタップすると、ムービービューが表示されます。
●ムービービューでの操作
⑤
②①
⑧⑦
⑥
④③
A アルバムタイトル
B ハイライトムービーで使用している画像を変更することができます。● 画面を上から下にスワイプしても、使用画像を変更する画面に遷移することができます。lハイライトムービーで使用する画像を確認・変更する
C タイムラインタイムラインビューへ移動します。● 画面を右から左にスワイプしても、タイムラインビューへ移動します。lハイライトタイムラインを表示する
D 詳細詳細ビューへ移動します。lアルバムの詳細を表示する
E メニューが開きます。
F ハイライトムービーを再生します。
G 撮影に使ったカメラやスマートフォン名
H 全画面表示にします。
●ムービービュー(再生中)での操作
⑤
②①
⑨⑧
⑥
⑦
④③
A アルバムタイトル
B ハイライトムービーで使用している画像を変更することができます。● 画面を上から下にスワイプしても、使用画像を変更する画面に遷移することができます。lハイライトムービーで使用する画像を確認・変更する
C タイムラインタイムラインビューへ移動します。● 画面を右から左にスワイプしても、タイムラインビューへ移動します。lハイライトタイムラインを表示する
D 詳細詳細ビューへ移動します。lアルバムの詳細を表示する
E メニューが開きます。
F ハイライトムービーを一時停止します。
G シークバーハイライトムービーの再生表示位置を示しています。
H 撮影に使ったカメラやスマートフォン名
I 全画面表示にします。
EXILIM ALBUM 1.1
5
ハイライトムービーで使用する画像を確認・変更する
ハイライトムービーに使用する画像を確認したり、変更したりできます。
1. ムービービューの をタップする。
画像一覧が表示されます。
画像は撮影日時が古い順に表示され、サムネイルは画像の種類によって異なります。
ハイライトムービーで使用されている画像には、チェックマークが表示されています。
2. 使用する画像を変更する。● 変更したい画像をタップしてください。画像をタップすると、チェック状態が変更されます。
3. “決定”をタップする。
ハイライトムービーで使用する動画の再生開始位置を変更する
ハイライトムービーで使用する動画の再生開始位置を変更できます。
1. “ALL IMAGES”画面で再生開始位置を変更したい動画をタップする。
2. 再生開始位置に設定したいところに再生位置を移動させる。
3. をタップしてメニューを表示し、“再生開始位置の設定”をタップする。
4. “いまの位置で設定”をタップする。
ハイライトムービーの BGMを変更する
1. ムービービューで をタップする。
2. “BGMの変更”をタップする。
3. 変更したい BGMをタップする。● BGM名の横にチェックマークが付きます。
● BGM名の左のアイコンをタップすると、サンプル音源が再生されます。
4. “決定”をタップする。選択した BGMがセットされます。
ハイライトムービーを保存する
一部の端末では、ハイライトムービーを動画として書き出して、保存することができます。
1. ムービービューで をタップする。
2. “保存”をタップする。
3. “OK”をタップする。● 動画化する処理が開始されます。● 処理開始前に録画確認のダイアログが表示されることがあります。表示される内容を確認して、録画を許可してください。
● 端末によっては、動画化の処理が終了後、作成した動画を確認する画面が表示されます。その場合は、保存アイコンをタップしてください。
ハイライトムービーを共有する
一部の端末では、ハイライトムービーを動画として書き出して、共有することができます。
1. ムービービューで をタップする。
2. “共有”をタップする。
3. “OK”をタップする。● 動画化する処理が開始されます。● 処理開始前に録画確認のダイアログが表示されることがあります。表示される内容を確認して、録画を許可してください。
● 端末によっては、動画化の処理が終了後、作成した動画を確認する画面が表示されます。その場合は、共有アイコンをタップしてください。
4. 共有したいアプリを選ぶ。
画像を見る
“ALL IMAGES”画面やタイムラインビュー、ムービービュー、詳細ビューで画像を選択すると、その画像を個別に表示して見ることができます。全天周画像・全天球画像の場合は分割ビューが表示され、そこから見たいエリアをタップすると、そのエリアが真ん中にくるように全天ビューが表示されます。同時撮影画像の場合、それぞれの画像を並べた分割ビューが表示され、そこから見たい画像をダブルタップすると、その画像を個別に表示します。その画像が全天周画像の場合は、全天ビューが表示されます。全天ビューでは、画面をスワイプしたり、スマートフォンの向きや傾きを変えたりして表示エリアを移動できます。一部の端末では、分割ビューを保存、共有することもできます。
分割ビューでの操作③ ④ ⑤
②
⑧
①
⑦
全天ビューや個別画像表示での操作⑥
②①
⑧⑦
● 画面例は、全天球動画の場合です。
A 画面を閉じて、戻ります。
B メニューが開きます。
EXILIM ALBUM 1.1
6
C (全天周画像のみ)
全天周画像の分割ビュー表示中に をタップすると、全天ビューを表示します。
D (全天球画像のみ)
全天球画像の分割ビュー表示中に をタップすると、全天ビューを表示します。
E (同時撮影画像のみ)
同時撮影画像の分割ビュー表示中に ま
たは をタップすると、個別の画像を表示します。
F (全天周画像、全天球画像、同時撮影画像のとき)
全天ビューや個別画像表示中に をタップすると、分割ビューを表示します。
G (動画のみ)動画を再生します。
H シークバー(動画のみ)動画の再生表示位置を示しています。
●標準画像の場合
1. タイムラインビューやムービービューで見たい画像を選択する。画像が大きく表示されます。
2. をタップする。
画面を閉じて、手順 1で画像を選ぶ前の画面に戻ります。
●全天周画像の場合
1. タイムラインビューやムービービューで見たい全天周画像を選択する。選択した全天周画像の分割ビューが表示されます。● をタップすると、全天ビューを表示します。
● をタップすると、分割ビューに戻ります。
● 分割ビューで見たいエリアをダブルタップすると、そこを中心にして全天ビューを表示します。
● 全天ビューでは、画面をスワイプしたり、スマートフォンの向きや傾きを変えたりして表示エリアを移動できます。
● 分割ビューで画像を長押しすると、表示位置を変更できます。
● 全天ビューで をタップして、“表示方向の変更”をタップすると、画像の表示方向を変更できます。表示方向を変更した場合、ハイライトタイムラインや分割ビューで設定されている表示位置はリセットされます。
2. をタップする。
画面を閉じて、手順 1で画像を選ぶ前の画面に戻ります。
●全天球画像の場合
1. タイムラインビューやムービービューで見たい全天球画像を選択する。選択した全天球画像の分割ビューが表示されます。● をタップすると、全天ビューを表示します。
● をタップすると、分割ビューに戻ります。
● 分割ビューで見たいエリアをダブルタップすると、そこを中心にして全天ビューを表示します。
● 全天ビューでは、画面をスワイプしたり、スマートフォンの向きや傾きを変えたりして表示エリアを移動できます。
● 分割ビューで画像を長押しすると、表示位置を変更できます。
● 全天ビューで をタップして、“表示方向の変更”をタップすると、画像の表示方向を変更できます。表示方向を変更した場合、ハイライトタイムラインや分割ビューで設定されている表示位置はリセットされます。
2. をタップする。
画面を閉じて、手順 1で画像を選ぶ前の画面に戻ります。
●同時撮影画像の場合
1. タイムラインビューやムービービューで見たい同時撮影画像を選択する。選択した同時撮影画像の分割ビューが表示されます。
● または をタップすると、個別の画像を表示します。
● をタップすると、分割ビューに戻ります。
● 分割ビューで見たい画像をダブルタップすると、その画像を表示します。選択した画像が全天周画像の場合は、全天ビューが表示され、画面をスワイプしたり、スマートフォンの向きや傾きを変えたりして表示エリアを移動できます。
● 分割ビューで画像を長押しすると、表示位置を変更できます。
2. をタップする。
画面を閉じて、手順 1で画像を選ぶ前の画面に戻ります。
EXILIM ALBUM 1.1
7
アルバムの詳細を表示する
アルバム情報の確認や編集ができます。
タイムラインビューやムービービューで“詳細”をタップすると、詳細ビューが表示されます。
●詳細ビューでの操作
⑤
②①
⑧
⑥
⑦
⑨
③④
A アルバムタイトル
B アルバムの画像一覧を表示します。● 画面を上から下にスワイプしても、アルバムの画像一覧を表示します。
C タイムラインタイムラインビューへ移動します。● 画面を左から右にスワイプしても、タイムラインビューへ移動します。lハイライトタイムラインを表示する
D ムービームービービューへ移動します。lハイライトムービーを表示する
E メニューが開きます。
F アルバムタイトル
G アルバム日付
H 画像の種類と数アルバムに含まれる画像の種類と数が表示されます。表示されるアイコンは以下のとおりです。
標準写真
全天周写真
全天球写真
同時撮影写真
標準動画
全天周動画
全天球動画
同時撮影動画
I アルバム情報を編集します。
アルバム情報を編集する
1. 詳細ビューで をタップする。
2. アルバムタイトル、または日付を変更する。
3. “決定”をタップする。
アルバムのテーマを変更する
1. 詳細ビューで をタップする。
2. “テーマを変更”をタップする。
3. 設定したいテーマを選ぶ。テーマを設定すると、アルバムのデザインを変更することができます。
アルバムに画像を追加する
1. 詳細ビューで をタップする。
2. “アルバムに画像を追加”をタップする。
3. 追加する画像をタップする。画像をタップするとチェックマークが表示されます。
4. “決定”をタップする。
アルバムから画像を削除する
1. 詳細ビューで をタップする。
2. “アルバムから画像を削除”をタップする。
3. 削除する画像をタップする。画像をタップするとチェックマークが表示されます。
4. “削除”をタップする。
参考
● 削除した画像はアルバムから削除されますが、端末からは削除されません。
アルバムを削除する
1. 詳細ビューで をタップする。
2. “アルバムを削除”をタップする。確認ダイアログが表示されます。
3. “OK”をタップする。
EXILIM ALBUM 1.1
8
困ったときは
Q1 アルバムが自動で作成されない
● スマートフォンに保存されている 1日の画像が 10ファイル以上ある場合に自動でアルバムが作成されます。それ以外の場合は、“RECENTLY”画面、“ALLALBUMS”画面、または“ALL IMAGES”画面からメニューを表示し、“アルバムの追加”から手動でアルバムを作成してください。lアルバムを作成する
Q2 ハイライトタイムライン、ハイライトムービーの使用画像を変更したい
● タイムラインビュー、またはムービービューで使用画像を変更してください。lハイライトタイムラインで使用する画像を確認・変更する
lハイライトムービーで使用する画像を確認・変更する
Q3 ハイライトタイムラインでの画像表示位置を変更したい
● ハイライトタイムライン上で表示位置を変更したい画像を長押しして、表示位置を変更してください。ただし、標準動画の表示位置は変更できません。lハイライトタイムライン上での画像の表示位置を変更する
Q4 ハイライトタイムライン上で動画が再生されない
● ハイライトタイムライン上の動画は、画面の中央に表示した時に自動で再生されます(音声は再生されません)。スクロールして画面の中央ではない位置に動画がくると、再生が止まります。
Q5 ハイライトタイムライン上で動画の音声が再生されない
● ハイライトタイムライン上では動画の音声は再生されません。
Q6 ハイライトムービーの再生時間の長さを変更できない
● ハイライトムービーの再生時間の長さは、使用する画像数に応じて自動で決まります。短くしたい場合は、使用画像数を減らしてください。
Q7 自動で作成されたアルバムから画像を削除したい
● 詳細ビューでアルバムの画像を削除することができます。削除した画像はアルバムから削除されますが、端末からは削除されません。lアルバムから画像を削除する
Q8 アプリ内の画像の日時が、撮影した日時とずれている
● スマートフォンに保存されている画像の日時が、実際にその画像を撮影した日時とずれています。画像を撮影したときに記録される日時情報は変更できません。取扱説明書などをご覧になり、画像を撮影した機器の日時設定を確認してください。
著作権についてカメラで記録した静止画や動画または、アプリで作成した静止画や動画は、個人として楽しむほかは、著作権法上、権利者に無断で使用できません。ただし、実演や興行、展示物などの中には、個人として楽しむ目的であっても、撮影を制限している場合がありますので、ご注意ください。また、これらのファイルを有償・無償に関わらず、権利者の許可なく、ネット上のホームページや共有サイトなどに掲載したり、第三者に配布したりすることも著作権法や国際条約で固く禁じられています。たとえば、録画した TV番組やライブコンサートの映像、音楽ビデオなど自分で撮影や録画したものであっても、動画共有サイトなどに掲載したり配付したりすると、他者の権利を侵害する恐れがあります。万一、カメラまたは本アプリが著作権法上の違法行為に使用された場合、当社では一切その責任を負えませんので、あらかじめご了承ください。
本文中の以下の用語は、それぞれ各社の登録商標または商標です。なお、本文中には、™マーク、®マークを明記していません。● EXILIMおよび EXILIM ALBUMは、カシオ計算機(株)の登録商標または商標です。
● その他の社名および商品名は、それぞれ各社の登録商標または商標です。
弊社が提供しているソフトウェアを、無断で営業目的で複製(コピー)したり、頒布したり、ネットワークに転載したりすることを禁止します。
EXILIM ALBUM 1.1
9