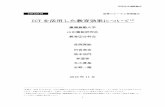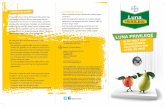SAMPLE - clinics-expo.jp · 働き方改革に向けたit活用の解決策 2 27日[木]15:30~17 00 医療機関におけるrpaの活用 ~医療従事者の働き方改革の実現に向けて~
LUNA活用ハンドブック€¦ · LUNA活用ハンドブック for Teachers 2020年4月発行...
Transcript of LUNA活用ハンドブック€¦ · LUNA活用ハンドブック for Teachers 2020年4月発行...

LUNA活用ハンドブックfor Teachers
2020年4月発行
LUNAについて� 1主な機能紹介� 1授業設計に基づくLUNAの利用� 2履修登録データとLUNAが連携するタイミング� 3利用環境について(学外等から利用される場合)� 3基本操作について� 4
01 ログイン・基本画面の説明� 6ログイン方法トップページ科目のホームページ科目メニューコントールパネル
02 履修者名簿をファイルでダウンロードする� 12出席簿、成績報告書と同じ順序で名簿や成績をダウンロードする
03 履修者に連絡する� 13お知らせを掲載するお知らせの内容をEメールで履修者に送信する履修者に個別の連絡をする
04 教材を履修者に公開する� 16Word、Excel、PDF画像、音声、動画、URL
05 出席を管理する� 19
06 レポート課題を課す・採点する� 21課題を作成する提出されたレポートをダウンロードするレポートを採点する
07 テストを課す・採点する� 25手動で採点する質問形式�/�自動で採点される質問形式テストを作成する提出されたテストをダウンロードするテストを採点する
08 教材・課題・テスト掲載時の留意事項� 34
09 授業で配布したワークシートなどを� 35LUNAに取り込む(授業支援ボックス)
10 成績を管理する� 36
11 グループを作る� 42
12 掲示板を利用して議論する� 45投稿された内容を採点する
13 ブログを開設する� 49
14 日誌を開設する� 50
15 Wiki を開設する� 51
16 Clicker(MINT)を利用する� 53スマートフォンを利用したクリッカーシステム
17 履修者以外にも利用させる� 54
18 よくある質問 /困ったときは� 55
19 K.G. ポートフォリオ� 61
20 索引� 62
本書の一部あるいは全部の無断転載および複写を禁じます。�ⓒ2020�KWANSEI�GAKUIN�University
2020
本ハンドブックは、本学の教育研究用パソコンの設定(Windows10+Google Chrome)を基に作成しております。利用される OS やブラウザによって、ハンドブックの画像と実際の画像が異なる場合があります。

03連絡事項の掲載
04教材(授業資料)
の掲載
05課題レポート
機能
06テスト機能
07成績管理機能
08コミュニケー
ションツール
09グループワーク
10出欠管理
11Webレスポンス
12授業支援
ボックス
13教材・課題・
テスト掲載時の
留意事項
14よくある質問/
困ったときは
15ポートフォリオ
16索 引
01ログイン・
基本画面の説明
02各機能の概要
LUNAとは
LUNAについて (LUNA:Learning Unlimited Network for Academiaの略)
主な機能紹介
LUNAは、教員にとっては授業の運営補助を、学生にとっては主体的学習を補助するためのLMS(Learning Management System:学習管理システム)です。インターネットにつながった環境があれば、いつでもどこからでも利用いただけます。 授業資料を掲載して自習を促したり、掲示板で意見交換や質問を受け付けたり、レポート課題の作成・採点、グループ学習を行うなど、様々な機能を提供しています。
授業準備
出欠 授業内課題
レポート・テスト
コミュニケーション
その他
授業設計に基づくLUNAの利用 ここでは、授業を設計するステップをLUNAの機能とあわせて説明します。 授業運営にあわせて、ご利用ください。
┏━━ ①受講者の属性を把握する(P12)┃┃┃┃┃┃┃┣━━ ②シラバスを明示する(P16)┃┃┃┃┃┃┃┣━━ ③教材をアップロードする(P16)┃┃┃┃┃┃┃┣━━ ④出席を管理する(P19)┃┃┃┃┃┃┃┣━━ ⑤レポート課題、小テスト等を作成する(P21、P25)┃┃┃┃┃┃┃┗━━ ⑥成績を管理する(P12、P36)
授業の設計は、受講者の属性を知ることから始まります。LUNAでは学部、学年、学生番号、氏名などの情報を確認・ダウンロードすることができますので、参加者属性の傾向などを参考に、授業の進行や方法について検討することができます。
学生は授業を選択する際に数多くのシラバスを読んでいます。そのため、受講の段階においてその内容をすべて記憶しているわけではありません。LUNA の各々の科目メニューに掲載することで、いつでもシラバスを閲覧することができます。
授業で利用する教材等(Word、Excel、Power Point ファイルや PDF、音声、動画ファイルなど)を LUNA にアップロードします。教材公開日時を設定することができるため必要に応じて公開・非公開を調整することができます。
LUNA 上で出席を管理することができます。手入力により出欠を記録する方法だけでなく高等教育推進センターで貸し出ししている IC カードリーダーを使うことで、多人数のデータを一括して LUNAに取り込むことができます。
レポート課題や小テストを LUNA 上で実施し、採点結果を記録・管理することができます。提出や受験の日時を設定することができ、必要に応じて公開・非公開を調整することができます。
授業で課した課題やテストの点数を LUNAで管理でき、Excel ファイルとしてダウンロードすることができます。
Clicker(MINT)を利用する(P53)
Wiki を開設する(P51)履修者以外にも利用させる(ゲストアクセス権限の設定)(P54)
アクセス状況の確認(P60)
お知らせを掲載する(P13)お知らせの内容をEメールで履修者に送信する(P13)履修者に個別の連絡をする(P15)
グループ作業のためのグループを作る(P42)
掲示板を利用して議論する投稿された内容を採点する(P45)
ブログを開設する(履修者間で共有)(P49)
日誌を開設する(教員・履修者個人で共有)(P50)
K.G.ポートフォリオ(P61)
レポート課題を課す・採点する(P21)
テストを課す・採点する(P25)
レポート課題やテストの答案をダウンロードする(P22、P32)
出席を管理する(P19)授業で配布したワークシート等をLUNAに取り込む(授業支援ボックス)(P35)
履修者名簿をファイルでダウンロードする(P12)
教材を履修者に公開する(Word、Excel、PDF)(P16)(音声、画像、動画、URLのリンク)(P18)
成績を管理する(P36)レポート・テストの成績をExcelファイルとしてダウンロードする(P40)
1 2

01
ログイン・
基本画面の
説明
02
履修者名簿を
ファイルで
ダウンロードする
03
履修者に
連絡する
04
教材を
履修者に
公開する
05
出席を
管理する
06
レポート
課題を課す・
採点する
07
テストを課す・
採点する
08
教材・課題・
テスト掲載時の
留意事項
09
授業で配布した
ワークシートなどを
LUNAに取り込む
(授業支援ボックス)
10
成績を
管理する
11
グループを
作る
12
掲示板を利用して
議論する・投稿
された内容を
採点する
13ブログを
開設する
14
日誌を
開設する
15
Wikiを
開設する
16
Clicker
(MINT)を
利用する
17
履修者以外
にも利用
させる
18
よくある
質問/
困ったときは
19
K.G.
ポート
フォリオ
20
索
引
03連絡事項の掲載
04教材(授業資料)
の掲載
05課題レポート
機能
06テスト機能
07成績管理機能
08コミュニケー
ションツール
09グループワーク
10出欠管理
11Webレスポンス
12授業支援
ボックス
13教材・課題・
テスト掲載時の
留意事項
14よくある質問/
困ったときは
15ポートフォリオ
16索 引
01ログイン・
基本画面の説明
02各機能の概要
LUNAとは
LUNAについて (LUNA:Learning Unlimited Network for Academiaの略)
主な機能紹介
LUNAは、教員にとっては授業の運営補助を、学生にとっては主体的学習を補助するためのLMS(Learning Management System:学習管理システム)です。インターネットにつながった環境があれば、いつでもどこからでも利用いただけます。 授業資料を掲載して自習を促したり、掲示板で意見交換や質問を受け付けたり、レポート課題の作成・採点、グループ学習を行うなど、様々な機能を提供しています。
授業準備
出欠 授業内課題
レポート・テスト
コミュニケーション
その他
授業設計に基づくLUNAの利用 ここでは、授業を設計するステップをLUNAの機能とあわせて説明します。 授業運営にあわせて、ご利用ください。
┏━━ ①受講者の属性を把握する(P12)┃┃┃┃┃┃┃┣━━ ②シラバスを明示する(P16)┃┃┃┃┃┃┃┣━━ ③教材をアップロードする(P16)┃┃┃┃┃┃┃┣━━ ④出席を管理する(P19)┃┃┃┃┃┃┃┣━━ ⑤レポート課題、小テスト等を作成する(P21、P25)┃┃┃┃┃┃┃┗━━ ⑥成績を管理する(P12、P36)
授業の設計は、受講者の属性を知ることから始まります。LUNAでは学部、学年、学生番号、氏名などの情報を確認・ダウンロードすることができますので、参加者属性の傾向などを参考に、授業の進行や方法について検討することができます。
学生は授業を選択する際に数多くのシラバスを読んでいます。そのため、受講の段階においてその内容をすべて記憶しているわけではありません。LUNA の各々の科目メニューに掲載することで、いつでもシラバスを閲覧することができます。
授業で利用する教材等(Word、Excel、Power Point ファイルや PDF、音声、動画ファイルなど)を LUNA にアップロードします。教材公開日時を設定することができるため必要に応じて公開・非公開を調整することができます。
LUNA 上で出席を管理することができます。手入力により出欠を記録する方法だけでなく高等教育推進センターで貸し出ししている IC カードリーダーを使うことで、多人数のデータを一括して LUNAに取り込むことができます。
レポート課題や小テストを LUNA 上で実施し、採点結果を記録・管理することができます。提出や受験の日時を設定することができ、必要に応じて公開・非公開を調整することができます。
授業で課した課題やテストの点数を LUNAで管理でき、Excel ファイルとしてダウンロードすることができます。
Clicker(MINT)を利用する(P53)
Wiki を開設する(P51)履修者以外にも利用させる(ゲストアクセス権限の設定)(P54)
アクセス状況の確認(P60)
お知らせを掲載する(P13)お知らせの内容をEメールで履修者に送信する(P13)履修者に個別の連絡をする(P15)
グループ作業のためのグループを作る(P42)
掲示板を利用して議論する投稿された内容を採点する(P45)
ブログを開設する(履修者間で共有)(P49)
日誌を開設する(教員・履修者個人で共有)(P50)
K.G.ポートフォリオ(P61)
レポート課題を課す・採点する(P21)
テストを課す・採点する(P25)
レポート課題やテストの答案をダウンロードする(P22、P32)
出席を管理する(P19)授業で配布したワークシート等をLUNAに取り込む(授業支援ボックス)(P35)
履修者名簿をファイルでダウンロードする(P12)
教材を履修者に公開する(Word、Excel、PDF)(P16)(音声、画像、動画、URLのリンク)(P18)
成績を管理する(P36)レポート・テストの成績をExcelファイルとしてダウンロードする(P40)
1 2
0101ログイン・
基本画面の
説明
0202履修者名簿を
ファイルで
ダウンロードする
0303履修者に
連絡する
0404教材を
履修者に
公開する
0505出席を
管理する
0606レポート
課題を課す・
採点する
0707テストを課す・
採点する
0808教材・課題・
テスト掲載時の
留意事項
0909授業で配布した
ワークシートなどを
LUNAに取り込む
(授業支援ボックス)
1010成績を
管理する
1111グループを
作る
1212掲示板を利用して
議論する・投稿
された内容を
採点する
1313ブログを
開設する
1414日誌を
開設する
1515Wikiを
開設する
1616Clicker
(MINT)を
利用する
1717履修者以外
にも利用
させる
1818よくある
質問/
困ったときは
1919K.G.
ポート
フォリオ
2020索
引
LUNAについて

03連絡事項の掲載
04教材(授業資料)
の掲載
05課題レポート
機能
06テスト機能
07成績管理機能
08コミュニケー
ションツール
09グループワーク
10出欠管理
11Webレスポンス
12授業支援
ボックス
13教材・課題・
テスト掲載時の
留意事項
14よくある質問/
困ったときは
15ポートフォリオ
16索 引
01ログイン・
基本画面の説明
02各機能の概要
LUNAとは
●項目の開閉
●学生表示への切り替え(P59)
画面右上の をクリックすると、一時的に学生として登録され、学生権限で使用できます。学生表示を終了するには、画面右上の をクリックします。
●下向き矢印ボタン(編集・削除など)
は閉じた状態、 は開いた状態です。ボタン上でクリックすると開閉します。
●メニューの開閉
カーソルを科目メニューの右端のバー上に置くと、 が現れます。 をクリックすると科目メニューが閉じます。
科目メニューを開くには、カーソルを画面左端のバー上に置き、 を表示してからクリックします。
は閉じた状態、 は開いた状態です。項目上でクリックすると開閉します。
●画面の移動についての注意事項
ブラウザの「進む」「戻る」(矢印ボタン)ではなく「パンくずリスト」や各種「メニュー」から画面遷移してください。
●項目の並び替え
項目名にカーソルを合わせると、 が現れます。 をドラッグすると項目の並び替えができます。
●編集モードのオン/オフ
「お知らせ」「教材・課題・テスト」「グループ」の編集メニューの表示/非表示を切り替えます。
…編集メニューの非表示 (学生ビューでの表示)
…編集メニューの表示
202X
基本操作について
利用環境について(学外等から利用される場合)
【OSとブラウザを確認してください】推奨環境以外でご利用の際は正常に動作しない場合があります。
【モバイルからのアクセスについて】LUNAは、スマートフォン(iPhone、Android等)やタブレット(iPad、Surface等タブレットPC含む)等のモバイル端末から閲覧はできますが、推奨環境ではないため、正しく動作・表示されない場合があります。そのため、テストや課題レポートの提出等、LUNAを操作する場合は、必ず学内PCや推奨環境のPCから行うようにしてください。同名のブラウザであったとしてもモバイル版はサポートされません。たとえアクセスできたとしてもサポート対象外ですのでご注意ください。
【その他注意事項】•Chromeバージョン42以降、Firefox54以上およびMicrosoft Edgeでは、Javaプラグインや他のメディアプラグインを含むNPAPIタイプのプラグインがサポート対象外となりました。そのためこれらのブラウザで複数アップロード機能などNPAPIを利用する他の組み込み型メディアをサポートしておりませんので、ご注意ください。•ブラウザのポップアップブロックを解除してください。
▼Windows
Chrome (最新版)Firefox (最新版)
7
×
××
8.1
×
○○
10
○Internet Explorer 11 × × ×
○○
Microsoft Edge (最新版)
▼Mac OSX
履修登録データとLUNAが連携するタイミング・時期別の使い方(一例)4月上旬9月中旬
4月中旬9月下旬
4月下旬10月上旬
5月下旬11月中旬
8月上旬2月下旬
春学期秋学期
・事前登録データ ・履修登録期間 ・履修修正登録期間 ・履修中止期間・履修確定日
名簿ダウンロード(P12)お知らせの掲載(P13)教材の掲載(P16)
課題レポートの掲載(P21)テスト掲載(P25)成績管理(P36)・採点(P23、P33)コミュニケーションツール(掲示板・Wiki・ブログ・日誌)の利用(P45~)
成績ダウンロード(P12)
※データ反映時期は目安で年度により変更の可能性があります。
【次年度科目データ反映】●3月下旬
教学Webと LUNAが連携(毎日夜間)(原則として、履修登録期間や履修修正登録期間締切後に、学生が教学Webで〔申請 /Apply〕をクリックしていない科目は、一括削除され、連携後にLUNA上でも、当該科目は削除されます。)
LUNAは学生が教学Webシステムで登録した履修登録データと連携しています。そのため、学生が教学Webシステムで履修を削除(もしくは事務室で履修登録データを削除)し、LUNAに連携すると、LUNA上の履修登録データも削除されます。その結果、履修が削除された学生の提出物(課題・テストなど)や、教員が入力した当該学生の成績は LUNA から削除され、再度登録しても、復元されません。このようなことから、履修確定日を基準として、授業担当者が利用するLUNAの機能を使い分けることを推奨します。・【履修確定日以前】「お知らせの掲載」や「教材の掲載」など、「教員から学生に向けて発信する機能」のみを活用・【履修確定日以後】上記機能に加え、「課題レポート」や「成績管理」など、「学生から教員に向けて発信する機能や
成績管理機能」も活用
※Windows7およびInternet Explorer11はサポート対象外となりましたので、ご注意ください。※Microsoft Edgeは、デスクトップモードでご利用ください。※2020年4月現在。バージョンアップにより変更する可能性があります。最新情報は、[LUNA]→[LUNAサポート]→[ご利用環境について]で確認できます。
○ サポート対象(推奨) × サポート対象外
11 12 13 1514×××××
×◯×◯◯
◯◯×◯◯
◯◯×◯◯
◯◯×◯◯
Safari 13Safari 12Safari 11Firefox (最新版)Chrome (最新版)
202X
をアクションリンクボタンと呼びます。クリックするとメニューが表示され、編集・削除・コピーなどが行えます。機能に合わせ項目が変わります。
202X
202X
Clicker(MINT)
Clicker(MINT)
3 4

01
ログイン・
基本画面の
説明
02
履修者名簿を
ファイルで
ダウンロードする
03
履修者に
連絡する
04
教材を
履修者に
公開する
05
出席を
管理する
06
レポート
課題を課す・
採点する
07
テストを課す・
採点する
08
教材・課題・
テスト掲載時の
留意事項
09
授業で配布した
ワークシートなどを
LUNAに取り込む
(授業支援ボックス)
10
成績を
管理する
11
グループを
作る
12
掲示板を利用して
議論する・投稿
された内容を
採点する
13ブログを
開設する
14
日誌を
開設する
15
Wikiを
開設する
16
Clicker
(MINT)を
利用する
17
履修者以外
にも利用
させる
18
よくある
質問/
困ったときは
19
K.G.
ポート
フォリオ
20
索
引
03連絡事項の掲載
04教材(授業資料)
の掲載
05課題レポート
機能
06テスト機能
07成績管理機能
08コミュニケー
ションツール
09グループワーク
10出欠管理
11Webレスポンス
12授業支援
ボックス
13教材・課題・
テスト掲載時の
留意事項
14よくある質問/
困ったときは
15ポートフォリオ
16索 引
01ログイン・
基本画面の説明
02各機能の概要
LUNAとは
●項目の開閉
●学生表示への切り替え(P59)
画面右上の をクリックすると、一時的に学生として登録され、学生権限で使用できます。学生表示を終了するには、画面右上の をクリックします。
●下向き矢印ボタン(編集・削除など)
は閉じた状態、 は開いた状態です。ボタン上でクリックすると開閉します。
●メニューの開閉
カーソルを科目メニューの右端のバー上に置くと、 が現れます。 をクリックすると科目メニューが閉じます。
科目メニューを開くには、カーソルを画面左端のバー上に置き、 を表示してからクリックします。
は閉じた状態、 は開いた状態です。項目上でクリックすると開閉します。
●画面の移動についての注意事項
ブラウザの「進む」「戻る」(矢印ボタン)ではなく「パンくずリスト」や各種「メニュー」から画面遷移してください。
●項目の並び替え
項目名にカーソルを合わせると、 が現れます。 をドラッグすると項目の並び替えができます。
●編集モードのオン/オフ
「お知らせ」「教材・課題・テスト」「グループ」の編集メニューの表示/非表示を切り替えます。
バー上に置き、 を表示してからクリックバー上に置き、 を表示してからクリック…編集メニューの非表示 (学生ビューでの表示)
…編集メニューの表示
202X
基本操作について
利用環境について(学外等から利用される場合)
【OSとブラウザを確認してください】推奨環境以外でご利用の際は正常に動作しない場合があります。
【モバイルからのアクセスについて】LUNAは、スマートフォン(iPhone、Android等)やタブレット(iPad、Surface等タブレットPC含む)等のモバイル端末から閲覧はできますが、推奨環境ではないため、正しく動作・表示されない場合があります。そのため、テストや課題レポートの提出等、LUNAを操作する場合は、必ず学内PCや推奨環境のPCから行うようにしてください。同名のブラウザであったとしてもモバイル版はサポートされません。たとえアクセスできたとしてもサポート対象外ですのでご注意ください。
【その他注意事項】•Chromeバージョン42以降、Firefox54以上およびMicrosoft Edgeでは、Javaプラグインや他のメディアプラグインを含むNPAPIタイプのプラグインがサポート対象外となりました。そのためこれらのブラウザで複数アップロード機能などNPAPIを利用する他の組み込み型メディアをサポートしておりませんので、ご注意ください。•ブラウザのポップアップブロックを解除してください。
▼Windows
Chrome (最新版)Firefox (最新版)
7
×
××
8.1
×
○○
10
○Internet Explorer 11 × × ×
○○
Microsoft Edge (最新版)
▼Mac OSX
履修登録データとLUNAが連携するタイミング・時期別の使い方(一例)4月上旬9月中旬
4月中旬9月下旬
4月下旬10月上旬
5月下旬11月中旬
8月上旬2月下旬
春学期秋学期
・事前登録データ ・履修登録期間 ・履修修正登録期間 ・履修中止期間・履修確定日
名簿ダウンロード(P12)お知らせの掲載(P13)教材の掲載(P16)
課題レポートの掲載(P21)テスト掲載(P25)成績管理(P36)・採点(P23、P33)コミュニケーションツール(掲示板・Wiki・ブログ・日誌)の利用(P45~)
成績ダウンロード(P12)
※データ反映時期は目安で年度により変更の可能性があります。
【次年度科目データ反映】●3月下旬
教学Webと LUNAが連携(毎日夜間)(原則として、履修登録期間や履修修正登録期間締切後に、学生が教学Webで〔申請 /Apply〕をクリックしていない科目は、一括削除され、連携後にLUNA上でも、当該科目は削除されます。)
LUNAは学生が教学Webシステムで登録した履修登録データと連携しています。そのため、学生が教学Webシステムで履修を削除(もしくは事務室で履修登録データを削除)し、LUNAに連携すると、LUNA上の履修登録データも削除されます。その結果、履修が削除された学生の提出物(課題・テストなど)や、教員が入力した当該学生の成績は LUNA から削除され、再度登録しても、復元されません。このようなことから、履修確定日を基準として、授業担当者が利用するLUNAの機能を使い分けることを推奨します。・【履修確定日以前】「お知らせの掲載」や「教材の掲載」など、「教員から学生に向けて発信する機能」のみを活用・【履修確定日以後】上記機能に加え、「課題レポート」や「成績管理」など、「学生から教員に向けて発信する機能や
成績管理機能」も活用
※Windows7およびInternet Explorer11はサポート対象外となりましたので、ご注意ください。※Microsoft Edgeは、デスクトップモードでご利用ください。※2020年4月現在。バージョンアップにより変更する可能性があります。最新情報は、[LUNA]→[LUNAサポート]→[ご利用環境について]で確認できます。
○ サポート対象(推奨) × サポート対象外
11 12 13 1514×××××
×◯×◯◯
◯◯×◯◯
◯◯×◯◯
◯◯×◯◯
Safari 13Safari 12Safari 11Firefox (最新版)Chrome (最新版)
202X
をアクションリンクボタンと呼びます。クリックするとメニューが表示され、編集・削除・コピーなどが行えます。機能に合わせ項目が変わります。
202X
202X
Clicker(MINT)
Clicker(MINT)
3 4
0101ログイン・
基本画面の
説明
0202履修者名簿を
ファイルで
ダウンロードする
0303履修者に
連絡する
0404教材を
履修者に
公開する
0505出席を
管理する
0606レポート
課題を課す・
採点する
0707テストを課す・
採点する
0808教材・課題・
テスト掲載時の
留意事項
0909授業で配布した
ワークシートなどを
LUNAに取り込む
(授業支援ボックス)
1010成績を
管理する
1111グループを
作る
1212掲示板を利用して
議論する・投稿
された内容を
採点する
1313ブログを
開設する
1414日誌を
開設する
1515Wikiを
開設する
1616Clicker
(MINT)を
利用する
1717履修者以外
にも利用
させる
1818よくある
質問/
困ったときは
1919K.G.
ポート
フォリオ
2020索
引
LUNAについて

01ログイン・
基本画面の説明
担当科目や参加しているコミュニティで掲載したお知らせが表示されます。
利用する際の注意事項が表示されます。その他重要なお知らせはLUNAサポートからのお知らせに表示されます。 ショートカットメニューです。
トップページの説明
ログイン方法
■1 画面上部・注意事項
■3担当科目が年度ごとに表示されます。科目名の詳細は、上図のとおりです。略称の表示規則は、【LUNAサポート】(裏表紙)に掲載のオンラインマニュアルをご参照ください。各科目名をクリックすると選択した科目のホームページ(P7)へ移動します。
履修科目一覧
■5 ログアウト
■4 グローバルナビゲーション
をクリックするとログアウトできます。
■2 お知らせ
ログインしたときに最初に表示される画面です。
【主なメニュー】
アドレスバーに https://luna.kwansei.ac.jp/ を入力してください。教学Webの左側メニューの「LUNA」からもアクセスが可能です。
ログイン画面が表示されたら、関学から発行されたユーザー名とパスワードを入力し をクリックしてください。
3時間以上ページ遷移等の操作がないと自動的にログアウトとなり、作成中のデータが消失します。また、ページ内でテキストを入力しているだけではセッションは切れてしまいますので、ご注意ください。
お知らせは掲載後7日間表示されます。枠内右下の をクリックすると過去7日より前に表示されていたお知らせを含むすべての内容が表示されます。
01 ログイン・基本画面の説明
■3
■2
■1
■5
提供部署の略称
科目名 年度学期の略称
曜日 時限↑ ↑ ↑ ↑ ↑
■4
●パネル
「パネル」がページ下段に常に表示されます。入力欄はページ下部に続いていますのでウィンドウを下方向へスクロールさせ、入力欄を表示させます。
●ファイルの添付
基本操作について
ファイルは、複数選択できます。点線内に該当ファイルを「ドラッグ&ドロップ」しても添付できます。
●改行について
ビジュアルテキストボックスエディタ
■4
■6
•ビジュアルテキストボックスエディタにはメニューが3段用意されています。 1段目は常に表示されていますが、2段目と3段目が折りたたまれて非表示になっている場合は、1段目右端の ■1をクリックして表示します。
•テキストを改行するときの操作■4…Shift+Enter 改行になり行間が狭くなります。■5…Enter 段落分けになり行間が広くなります。
H!NT
H!NT
■5
メニュー3段目右端から2番目の ■2をクリックすると、メニューボタンは使用せずにHTMLコードを直接編集できる「HTMLコードビュー」が開きます。 ■3をクリックすると編集内容が反映します。
お知らせやコンテンツ、課題などレポートの作成時に使用するテキストエディタです。
■1
■2
■2
}}
■3
ドラッグ&ドロップ
メモ帳やWord など他の文書からコピーしたものを、ビジュアルテキストボックスエディタにそのまま貼り付けることができますが、レイアウトが変わる場合もありますので、状況に応じてテキストを選択し、書式の削除 ■6で書式を削除してから、レイアウトを整えてください。
5 65

02
履修者名簿を
ファイルで
ダウンロードする
03
履修者に
連絡する
04
教材を
履修者に
公開する
05
出席を
管理する
06
レポート
課題を課す・
採点する
07
テストを課す・
採点する
08
教材・課題・
テスト掲載時の
留意事項
09
授業で配布した
ワークシートなどを
LUNAに取り込む
(授業支援ボックス)
10
成績を
管理する
11
グループを
作る
12
掲示板を利用して
議論する・投稿
された内容を
採点する
13ブログを
開設する
14
日誌を
開設する
15
Wikiを
開設する
16
Clicker
(MINT)を
利用する
17
履修者以外
にも利用
させる
18
よくある
質問/
困ったときは
19
K.G.
ポート
フォリオ
20
索
引
(授業支援ボックス)
採点する
0202
01
ログイン・
基本画面の
説明
01
ログイン・
基本画面の
説明
01ログイン・
基本画面の説明
担当科目や参加しているコミュニティで掲載したお知らせが表示されます。
利用する際の注意事項が表示されます。その他重要なお知らせはLUNAサポートからのお知らせに表示されます。 ショートカットメニューです。
トップページの説明
ログイン方法
■1 画面上部・注意事項
■3担当科目が年度ごとに表示されます。科目名の詳細は、上図のとおりです。略称の表示規則は、【LUNAサポート】(裏表紙)に掲載のオンラインマニュアルをご参照ください。各科目名をクリックすると選択した科目のホームページ(P7)へ移動します。
履修科目一覧
■5 ログアウト
■4 グローバルナビゲーション
をクリックするとログアウトできます。
■2 お知らせ
ログインしたときに最初に表示される画面です。
【主なメニュー】
アドレスバーに https://luna.kwansei.ac.jp/ を入力してください。教学Webの左側メニューの「LUNA」からもアクセスが可能です。
ログイン画面が表示されたら、関学から発行されたユーザー名とパスワードを入力し をクリックしてください。
3時間以上ページ遷移等の操作がないと自動的にログアウトとなり、作成中のデータが消失します。また、ページ内でテキストを入力しているだけではセッションは切れてしまいますので、ご注意ください。
お知らせは掲載後7日間表示されます。枠内右下の をクリックすると過去7日より前に表示されていたお知らせを含むすべての内容が表示されます。
01 ログイン・基本画面の説明
■3
■2
■1
■5
提供部署の略称
科目名 年度学期の略称
曜日 時限↑ ↑ ↑ ↑ ↑
■4
●パネル
「パネル」がページ下段に常に表示されます。入力欄はページ下部に続いていますのでウィンドウを下方向へスクロールさせ、入力欄を表示させます。
●ファイルの添付
基本操作について
ファイルは、複数選択できます。点線内に該当ファイルを「ドラッグ&ドロップ」しても添付できます。
●改行について
ビジュアルテキストボックスエディタ
■4
■6
•ビジュアルテキストボックスエディタにはメニューが3段用意されています。 1段目は常に表示されていますが、2段目と3段目が折りたたまれて非表示になっている場合は、1段目右端の ■1をクリックして表示します。
•テキストを改行するときの操作■4…Shift+Enter 改行になり行間が狭くなります。■5…Enter 段落分けになり行間が広くなります。
H!NT
H!NT
■5
メニュー3段目右端から2番目の ■2をクリックすると、メニューボタンは使用せずにHTMLコードを直接編集できる「HTMLコードビュー」が開きます。 ■3をクリックすると編集内容が反映します。
お知らせやコンテンツ、課題などレポートの作成時に使用するテキストエディタです。
■1
■2
■2
}}
■3
ドラッグ&ドロップ
メモ帳やWord など他の文書からコピーしたものを、ビジュアルテキストボックスエディタにそのまま貼り付けることができますが、レイアウトが変わる場合もありますので、状況に応じてテキストを選択し、書式の削除 ■6で書式を削除してから、レイアウトを整えてください。
5 66

02各機能の概要
科目のホームページの説明
トップページの「履修科目一覧(P6の■3)」から科目を選択した際に表示されるページです。
■3教員が掲載したお知らせのタイトルが表示されます。
お知らせ(P13)
■2教員だけに表示され、科目に関する各種設定を行います。
コントロールパネル(P8、9)
■5提出済み(未採点)の課題レポートやテストなど教員の作業が必要な項目が表示されます。
要注意
■6学生が利用する項目です。期限切れや期日の迫った教材が表示されます。
ToDo
教員が設定したルールや期日を過ぎた提出物のある学生が表示されます。
■7 警告
学生表示用ユーザとして教材を体験できます。テストや課題の提出・採点も可能です。
■8 学生表示への切り替え(P59)
■1科目で利用できるメニューが表示されます。科目メニュー(P8)
【主なメニュー】
教員が掲載した教材などが表示されます。掲載後最大10分で更新されます。
新着情報■4
学生表示用ユーザは担当科目に登録されるので注意が必要です。
■3
■4
■5■7
■6
■8
■1
■2
202X
202X
202X
202X
202X
●初期設定の科目メニュー
科目メニュー
科目のホームページ(P7)にアクセスすると、画面左上に科目メニュー(P7の■1)が表示されます。
コントロールパネル
教員には科目メニューの下にコントロールパネル(P7 の■2)が表示されます。主な機能をご紹介します。項目の開閉 については P4 をご参照ください。
■1
科目ファイル
科目内で使用されている教材データが保存されています。科目IDをクリックすると一覧表示されます。
科目ツール
保存できる容量は1科目につき最大1GBです。H!NT
科目のホームページ科目のお知らせや新着情報などが確認できます。初期表示に設定されているページです。
教材・課題・テスト教材や課題レポート、テストなど掲載できます。
掲示板掲示板が表示されます。
グループ学生には自分が所属しているグループが表示され教員にはすべてのグループが表示されます。
ツール利用できるツールが表示されます。
Clicker(MINT)スマートフォンを利用したクリッカー(MINT)が表示されます。
どの科目にも、初期設定の科目メニューとして以下の6つのメニュー■1が表示されています。「教材・課題・テスト」2にコンテンツが1つも存在しない場合は、学生にはこのメニューは表示されません。
■2■1
■■1 テスト/アンケート/プール作成したテストやアンケートが保存されています。
202X8765432100000000
Clicker(MINT)
Clicker(MINT)
7 8
01 ログイン・基本画面の説明
7

02
履修者名簿を
ファイルで
ダウンロードする
03
履修者に
連絡する
04
教材を
履修者に
公開する
05
出席を
管理する
06
レポート
課題を課す・
採点する
07
テストを課す・
採点する
08
教材・課題・
テスト掲載時の
留意事項
09
授業で配布した
ワークシートなどを
LUNAに取り込む
(授業支援ボックス)
10
成績を
管理する
11
グループを
作る
12
掲示板を利用して
議論する・投稿
された内容を
採点する
13ブログを
開設する
14
日誌を
開設する
15
Wikiを
開設する
16
Clicker
(MINT)を
利用する
17
履修者以外
にも利用
させる
18
よくある
質問/
困ったときは
19
K.G.
ポート
フォリオ
20
索
引
(授業支援ボックス)
採点する
0202
01
ログイン・
基本画面の
説明
02各機能の概要
科目のホームページの説明
トップページの「履修科目一覧(P6の■3)」から科目を選択した際に表示されるページです。
■3教員が掲載したお知らせのタイトルが表示されます。
お知らせ(P13)
■2教員だけに表示され、科目に関する各種設定を行います。
コントロールパネル(P8、9)
■5提出済み(未採点)の課題レポートやテストなど教員の作業が必要な項目が表示されます。
要注意
■6学生が利用する項目です。期限切れや期日の迫った教材が表示されます。
ToDo
教員が設定したルールや期日を過ぎた提出物のある学生が表示されます。
■7 警告
学生表示用ユーザとして教材を体験できます。テストや課題の提出・採点も可能です。
■8 学生表示への切り替え(P59)
■1科目で利用できるメニューが表示されます。科目メニュー(P8)
【主なメニュー】
教員が掲載した教材などが表示されます。掲載後最大10分で更新されます。
新着情報■4
学生表示用ユーザは担当科目に登録されるので注意が必要です。
■3
■4
■5■7
■6
■8
■1
■2
202X
202X
202X
202X
202X
●初期設定の科目メニュー
科目メニュー
科目のホームページ(P7)にアクセスすると、画面左上に科目メニュー(P7の■1)が表示されます。
コントロールパネル
教員には科目メニューの下にコントロールパネル(P7 の■2)が表示されます。主な機能をご紹介します。項目の開閉 については P4 をご参照ください。
■1
主な機能をご紹介します。項目の開閉 については P4 をご参照ください。主な機能をご紹介します。項目の開閉 については P4 をご参照ください。
科目ファイル
科目内で使用されている教材データが保存されています。科目IDをクリックすると一覧表示されます。
科目ツール
保存できる容量は1科目につき最大1GBです。H!NT
科目のホームページ科目のお知らせや新着情報などが確認できます。初期表示に設定されているページです。
教材・課題・テスト教材や課題レポート、テストなど掲載できます。
掲示板掲示板が表示されます。
グループ学生には自分が所属しているグループが表示され教員にはすべてのグループが表示されます。
ツール利用できるツールが表示されます。
Clicker(MINT)スマートフォンを利用したクリッカー(MINT)が表示されます。
どの科目にも、初期設定の科目メニューとして以下の6つのメニュー■1が表示されています。「教材・課題・テスト」2にコンテンツが1つも存在しない場合は、学生にはこのメニューは表示されません。
■2■1
■■1 テスト/アンケート/プール作成したテストやアンケートが保存されています。
202X8765432100000000
Clicker(MINT)
Clicker(MINT)
7 8
01 ログイン・基本画面の説明
8

03連絡事項の掲載
04教材(授業資料)
の掲載
成績管理(P36)課題レポート、テストなど採点対象である項目の答案の確認・採点・再受験の設定などが行えます。
ユーザとグループ履修者数や履修者が確認できます。
3■4
■7■6
■■3 名簿ダウンロード/名簿ダウンロード(成績含)(P12)科目内の履修者の学生番号などの情報を出席簿、成績報告書と同じ順序でダウンロードできます。■■■■4 授業支援ボックス(P35)授業支援ボックスで読み込んだ答案情報の確認やLUNAへの登録ができます。■■■■5 掲示板ダウンロード(P48)掲示板の投稿内容や添付されたファイルを一括でダウンロードできます。
■■■■■■6 答案ダウンロード(P32)テスト・アンケートの結果を一括でダウンロードできます。7 課題ダウンロード(P22)課題レポートの答案を一括でダウンロードできます。8 課題ユーティリティ課題コピー・提出状況、ドラフト保存中の答案の代理提出などができます。利用状況(P60)履修者の科目内アクセス状況や、教材ごとの統計を取ることができます。
カスタマイズ
■9 ゲスト/オブザーバのアクセス許可(P54)履修者以外、履修登録前に教材を閲覧させる場合に利用します。
パッケージとユーティリティ
■10 パッケージのインポート/ログの表示(P57)教材・テスト・お知らせなどのインポート(取り込み)を行います。11 科目のエクスポート/アーカイブ(P55)教材・テスト・お知らせなどを外部へエクスポート(出力)します。
■5
8
■9
■10■11
2 出欠情報確認(P19)履修者の出欠情報が管理できます。
■2
●初期設定の科目メニュー
科目メニューの変更例
LUNA ハンドブック(教員用、学生用)やオンラインマニュアルでは、左図の科目メニュー(初期設定)を使用して説明しています。
科目メニュー(例:教材・課題・テスト)を削除すると復元できません。新たに作成していただく必要があります。(P11参照)ご注意ください。
どの科目にも、初期設定の科目メニューとして左図の6つのメニュー■1が表示されています。
■1
●科目メニューの変更例(カッコ内の項目についてはP11をご参照ください)
シラバス確認(コンテンツエリア・URLリンク)メニューを追加し、シラバスを随時確認できるようにしています。
教材(リンクの名前変更)「教材・課題・テスト」のメニュー名を変更し授業で扱う教材が掲出できるようにしています。
レポート提出(コンテンツエリア)メニューを追加し、レポート課題の受付ができるようにしています。
テストの受験(コンテンツエリア)メニューを追加し、授業の定着度を測る小テストなどが実施できるようにしています。
成績の確認(ツールリンク)メニューを追加し、学生自身の成績表が表示できるようにしています。
掲示板で議論する(リンクの名前変更)メニュー名を変更し、わかりやすくしています。
お知らせ(ツールリンク)メニューを追加し、随時お知らせが確認できるようにしています。
追加できるメニューや詳しい編集方法は【LUNAサポート】(裏表紙)に掲載のオンラインマニュアルをご参照ください。
H!NT
履修者にとって、資料をダウンロードできる場所やレポートの提出場所が一目でわかることは、学びを進める上で不可欠な要素だと言えます。初期設定の科目メニューの名称や順番を変更することができますので、下図の「科目メニューの変更例」を参考に授業の内容や進め方に応じて適宜変更してください(初期設定のままご利用いただくこともできます)。下図の項目は全てLUNAに備わっている機能に基づいています。
科目メニュー名を変更した場合、「日本語/英語」の切り替え表示ができないため必要に応じて日本語と英語を併記してください。<例> レポート提出/ Submit my Report
Clicker(MINT)
01
9 10
ログイン・基本画面の説明
9

02
履修者名簿を
ファイルで
ダウンロードする
03
履修者に
連絡する
04
教材を
履修者に
公開する
05
出席を
管理する
06
レポート
課題を課す・
採点する
07
テストを課す・
採点する
08
教材・課題・
テスト掲載時の
留意事項
09
授業で配布した
ワークシートなどを
LUNAに取り込む
(授業支援ボックス)
10
成績を
管理する
11
グループを
作る
12
掲示板を利用して
議論する・投稿
された内容を
採点する
13ブログを
開設する
14
日誌を
開設する
15
Wikiを
開設する
16
Clicker
(MINT)を
利用する
17
履修者以外
にも利用
させる
18
よくある
質問/
困ったときは
19
K.G.
ポート
フォリオ
20
索
引
(授業支援ボックス)
採点する
0202
01
ログイン・
基本画面の
説明
03連絡事項の掲載
04教材(授業資料)
の掲載
成績管理(P36)課題レポート、テストなど採点対象である項目の答案の確認・採点・再受験の設定などが行えます。
ユーザとグループ履修者数や履修者が確認できます。
3■4
■7■6
■■3 名簿ダウンロード/名簿ダウンロード(成績含)(P12)科目内の履修者の学生番号などの情報を出席簿、成績報告書と同じ順序でダウンロードできます。■■■■4 授業支援ボックス(P35)授業支援ボックスで読み込んだ答案情報の確認やLUNAへの登録ができます。■■■■5 掲示板ダウンロード(P48)掲示板の投稿内容や添付されたファイルを一括でダウンロードできます。
■■■■■■6 答案ダウンロード(P32)テスト・アンケートの結果を一括でダウンロードできます。7 課題ダウンロード(P22)課題レポートの答案を一括でダウンロードできます。8 課題ユーティリティ課題コピー・提出状況、ドラフト保存中の答案の代理提出などができます。利用状況(P60)履修者の科目内アクセス状況や、教材ごとの統計を取ることができます。
カスタマイズ
■9 ゲスト/オブザーバのアクセス許可(P54)履修者以外、履修登録前に教材を閲覧させる場合に利用します。
パッケージとユーティリティ
■10 パッケージのインポート/ログの表示(P57)教材・テスト・お知らせなどのインポート(取り込み)を行います。11 科目のエクスポート/アーカイブ(P55)教材・テスト・お知らせなどを外部へエクスポート(出力)します。
■5
8
■9
■10■11
2 出欠情報確認(P19)履修者の出欠情報が管理できます。
■2
●初期設定の科目メニュー
科目メニューの変更例
LUNA ハンドブック(教員用、学生用)やオンラインマニュアルでは、左図の科目メニュー(初期設定)を使用して説明しています。
科目メニュー(例:教材・課題・テスト)を削除すると復元できません。新たに作成していただく必要があります。(P11参照)ご注意ください。
どの科目にも、初期設定の科目メニューとして左図の6つのメニュー■1が表示されています。
■1
●科目メニューの変更例(カッコ内の項目についてはP11をご参照ください)
シラバス確認(コンテンツエリア・URLリンク)メニューを追加し、シラバスを随時確認できるようにしています。
教材(リンクの名前変更)「教材・課題・テスト」のメニュー名を変更し授業で扱う教材が掲出できるようにしています。
レポート提出(コンテンツエリア)メニューを追加し、レポート課題の受付ができるようにしています。
テストの受験(コンテンツエリア)メニューを追加し、授業の定着度を測る小テストなどが実施できるようにしています。
成績の確認(ツールリンク)メニューを追加し、学生自身の成績表が表示できるようにしています。
掲示板で議論する(リンクの名前変更)メニュー名を変更し、わかりやすくしています。
お知らせ(ツールリンク)メニューを追加し、随時お知らせが確認できるようにしています。
追加できるメニューや詳しい編集方法は【LUNAサポート】(裏表紙)に掲載のオンラインマニュアルをご参照ください。
H!NT
履修者にとって、資料をダウンロードできる場所やレポートの提出場所が一目でわかることは、学びを進める上で不可欠な要素だと言えます。初期設定の科目メニューの名称や順番を変更することができますので、下図の「科目メニューの変更例」を参考に授業の内容や進め方に応じて適宜変更してください(初期設定のままご利用いただくこともできます)。下図の項目は全てLUNAに備わっている機能に基づいています。
科目メニュー名を変更した場合、「日本語/英語」の切り替え表示ができないため必要に応じて日本語と英語を併記してください。<例> レポート提出/ Submit my Report
Clicker(MINT)
01
9 10
ログイン・基本画面の説明
10

04教材(授業資料)
の掲載
●ダウンロードした名簿の一例
■1
ダウンロードしたファイルをEXCELでそのまま開くと、2020年度入学生は学生番号(E列)先頭の“0”が抜け落ちます。
■2
■3
■4
■5
名簿ダウンロード/名簿ダウンロード(成績含)
•コントロールパネル1の 「科目ツール」2の 「名簿ダウンロード」または 「名簿ダウンロード(成績含)」3を クリックします。
•区切り文字4を選択し、 5をクリックします。
◉ 学部、学年、学生番号などの情報が含まれ、出席簿、成績報告書と同じ順序で得ることができます◉ 教員および授業補助者(TA)が科目履修生の名簿をダウンロードすることができます
科目メニューの変更方法
科目に入ったときに最初に表示されるページを変更することができます。
科目の初期表示ページの変更方法
「科目のホームページ」を「リンクの非表示」もしくは「削除」すると、意図しないページが初期表示ページとして設定される場合があります。その際は、以下の手順で変更できます。
•コントロールパネルの「カスタマイズ」内の「スタイル」をクリックします。
•「初期表示ページ」のドロップダウンリストから選択し、画面右下の「送信」をクリックします。
名簿ダウンロード(成績含)の場合は、さらに課題レポートやテストの点数などの成績情報を含んでダウンロードされます。
「meibo_ 科目 ID_ ダウンロード実行日時分秒 .xls」(タブ区切・テキストファイル)というファイルがダウンロードフォルダに保存されます。
H!NT
●科目メニューの追加
コンテンツエリア科目メニュー「教材・課題・テスト」と同じ機能を持つページです。
ツールリンク科目メニュー「ツール」の中にある「成績表」や「ブログ」などのツールを科目メニューとして表示できます。
科目リンク教材ファイルや課題レポート、テストなど科目内のコンテンツを科目メニューとして表示できます。
●科目メニューの編集
画面左上の科目メニューの をクリックすると、新しく科目メニューを追加することができます。画面左上の科目メニューの をクリックすると、新しく科目メニューを追加することができます。画面左上の科目メニューの をクリックすると、新しく科目メニューを追加することができます。
リンクの名前変更科目メニュー名の変更。
リンクの非表示学生画面に科目メニューを非表示にします。
削除科目メニューおよび、科目メニューの中に作成した内容もすべて削除します。元に戻すことはできませんのでご注意ください。
並べ替え科目メニュー上部の並び替えボタン や、メニュー左側にカーソルを合わせると表示される をドラッグしてメニューを並び替えます。科目メニュー上部の並び替えボタン や、メニュー左側にカーソルを合わせると表示される を科目メニュー上部の並び替えボタン や、メニュー左側にカーソルを合わせると表示される を
科目メニュー名にカーソルを合わせると表示されるアクションリンクボタン をクリックして編集します。アクションリンクボタン をクリックして編集しまアクションリンクボタン をクリックして編集しま
Clicker(MINT)
01 02ログイン・基本画面の説明 履修者名簿をファイルでダウンロードする
11 1211

03
履修者に
連絡する
04
教材を
履修者に
公開する
05
出席を
管理する
06
レポート
課題を課す・
採点する
07
テストを課す・
採点する
08
教材・課題・
テスト掲載時の
留意事項
09
授業で配布した
ワークシートなどを
LUNAに取り込む
(授業支援ボックス)
10
成績を
管理する
11
グループを
作る
12
掲示板を利用して
議論する・投稿
された内容を
採点する
13ブログを
開設する
14
日誌を
開設する
15
Wikiを
開設する
16
Clicker
(MINT)を
利用する
17
履修者以外
にも利用
させる
18
よくある
質問/
困ったときは
19
K.G.
ポート
フォリオ
20
索
引
(授業支援ボックス)
採点する
01
ログイン・
基本画面の
説明
0303
02
履修者名簿を
ファイルで
ダウンロードする
04教材(授業資料)
の掲載
●ダウンロードした名簿の一例
■1
ダウンロードしたファイルをEXCELでそのまま開くと、2020年度入学生は学生番号(E列)先頭の“0”が抜け落ちます。
■2
■3
■4
■5
名簿ダウンロード/名簿ダウンロード(成績含)
•コントロールパネル1の 「科目ツール」2の 「名簿ダウンロード」または 「名簿ダウンロード(成績含)」3を クリックします。
•区切り文字4を選択し、 5をクリックします。
◉ 学部、学年、学生番号などの情報が含まれ、出席簿、成績報告書と同じ順序で得ることができます◉ 教員および授業補助者(TA)が科目履修生の名簿をダウンロードすることができます
科目メニューの変更方法
科目に入ったときに最初に表示されるページを変更することができます。
科目の初期表示ページの変更方法
「科目のホームページ」を「リンクの非表示」もしくは「削除」すると、意図しないページが初期表示ページとして設定される場合があります。その際は、以下の手順で変更できます。
•コントロールパネルの「カスタマイズ」内の「スタイル」をクリックします。
•「初期表示ページ」のドロップダウンリストから選択し、画面右下の「送信」をクリックします。
名簿ダウンロード(成績含)の場合は、さらに課題レポートやテストの点数などの成績情報を含んでダウンロードされます。
「meibo_ 科目 ID_ ダウンロード実行日時分秒 .xls」(タブ区切・テキストファイル)というファイルがダウンロードフォルダに保存されます。
H!NT
●科目メニューの追加
コンテンツエリア科目メニュー「教材・課題・テスト」と同じ機能を持つページです。
ツールリンク科目メニュー「ツール」の中にある「成績表」や「ブログ」などのツールを科目メニューとして表示できます。
科目リンク教材ファイルや課題レポート、テストなど科目内のコンテンツを科目メニューとして表示できます。
●科目メニューの編集
画面左上の科目メニューの をクリックすると、新しく科目メニューを追加することができます。
リンクの名前変更科目メニュー名の変更。
リンクの非表示学生画面に科目メニューを非表示にします。
削除科目メニューおよび、科目メニューの中に作成した内容もすべて削除します。元に戻すことはできませんのでご注意ください。
並べ替え科目メニュー上部の並び替えボタン や、メニュー左側にカーソルを合わせると表示される をドラッグしてメニューを並び替えます。
科目メニュー名にカーソルを合わせると表示されるアクションリンクボタン をクリックして編集します。
Clicker(MINT)
01 02ログイン・基本画面の説明 履修者名簿をファイルでダウンロードする
11 1212

03連絡事項の掲載
04教材(授業資料)
の掲載
5 提供期間掲載期間を限定する場合は、制限する日付を選択し、表示開始日と表示終了日の■■ にチェックを入れ、日時を設定します。■6 お知らせをEメール送信履修者にお知らせの内容をメールでも連絡したい場合、□にチェックを入れます。お知らせのコピーがすぐに送信され教員にもメールが届きます。
■
■■8 送信すべての設定が終了後、 をクリックすると、お知らせが掲載されます。
お知らせを掲載する/お知らせの内容をEメールで履修者に送信する
お知らせを新規作成すると、履修者のトップページおよび科目のホームページに掲載され、タイトルをクリックすると詳細が表示されます。タイトルの表示期間は、掲載後7日間です。
1.科目のホームページ(P7)のお知らせの詳細1をクリックします。
2.お知らせの作成2をクリックします。
3.お知らせの詳細を設定します。
■1 お知らせの詳細すべてのお知らせが表示されます。
■3 件名お知らせの件名を入力します。■4 メッセージ連絡事項を入力します。
改行………Shift+Enter 改行になり行間が狭くなります。段落分け…Enter 段落分けになり行間が広くなります。
・お知らせは次のメールアドレスで届きます。 [email protected] 受信メールの自動振り分け機能にご注意ください。・お知らせのEメールを送信するには、表示開始日を設定しないでください。
「パネル」がページ下段に常に表示されます。入力欄はページ下部に続いていますので、ウィンドウを下方向にスクロールさせ、入力欄を表示させます。
メッセージに添付ファイルをつけたい場合は をクリックしてファイルを添付します。
H!NT
■7 科目リンク科目内の教材へのリンクを設定する場合は をクリックして指定します。
■1
■2
■3
■4
■5
■6
■8■7
お知らせの内容を編集する
編集モード「オン」に202X
202X
202X
202X
202X
◉ お知らせをLUNA上で掲示することができます◉ お知らせには、添付ファイルや科目内の教材へのリンクを設定することができます◉ お知らせの内容を履修者の関学メールアドレスに一斉送信することができます◉ お知らせ掲示の開始日時・終了日時を指定することができます◉ 一度掲載したお知らせの内容を修正することができます
・お知らせの件名の右横の 1 をクリックし、「編集」2を選択すると「お知らせの編集」画面が表示されます。 「お知らせを E メール送信」を設定しておくと編集したメッセージのメール送信ができます。
H!NT 「編集」…再編集する「削除」…削除する
03 履修者に連絡する
■1■2
202X
Clicker(MINT)
Clicker(MINT)
13

01
ログイン・
基本画面の
説明
02
履修者名簿を
ファイルで
ダウンロードする
04
教材を
履修者に
公開する
05
出席を
管理する
06
レポート
課題を課す・
採点する
07
テストを課す・
採点する
08
教材・課題・
テスト掲載時の
留意事項
09
授業で配布した
ワークシートなどを
LUNAに取り込む
(授業支援ボックス)
10
成績を
管理する
11
グループを
作る
12
掲示板を利用して
議論する・投稿
された内容を
採点する
13ブログを
開設する
14
日誌を
開設する
15
Wikiを
開設する
16
Clicker
(MINT)を
利用する
17
履修者以外
にも利用
させる
18
よくある
質問/
困ったときは
19
K.G.
ポート
フォリオ
20
索
引
(授業支援ボックス)
採点する
0404
03
履修者に
連絡する03連絡事項の掲載
04教材(授業資料)
の掲載
5 提供期間掲載期間を限定する場合は、制限する日付を選択し、表示開始日と表示終了日の■■ にチェックを入れ、日時を設定します。■6 お知らせをEメール送信履修者にお知らせの内容をメールでも連絡したい場合、□にチェックを入れます。お知らせのコピーがすぐに送信され教員にもメールが届きます。
■
■■8 送信すべての設定が終了後、 をクリックすると、お知らせが掲載されます。
お知らせを掲載する/お知らせの内容をEメールで履修者に送信する
お知らせを新規作成すると、履修者のトップページおよび科目のホームページに掲載され、タイトルをクリックすると詳細が表示されます。タイトルの表示期間は、掲載後7日間です。
1.科目のホームページ(P7)のお知らせの詳細1をクリックします。
2.お知らせの作成2をクリックします。
3.お知らせの詳細を設定します。
■1 お知らせの詳細すべてのお知らせが表示されます。
■3 件名お知らせの件名を入力します。■4 メッセージ連絡事項を入力します。
改行………Shift+Enter 改行になり行間が狭くなります。段落分け…Enter 段落分けになり行間が広くなります。
・お知らせは次のメールアドレスで届きます。 [email protected] 受信メールの自動振り分け機能にご注意ください。・お知らせのEメールを送信するには、表示開始日を設定しないでください。
「パネル」がページ下段に常に表示されます。入力欄はページ下部に続いていますので、ウィンドウを下方向にスクロールさせ、入力欄を表示させます。
メッセージに添付ファイルをつけたい場合は をクリックしてファイルを添付します。
H!NT
■7 科目リンク科目内の教材へのリンクを設定する場合は をクリックして指定します。場合は
■1
■2
■3
■4
■5
■6
■8■7
お知らせの内容を編集する
編集モード「オン」に
すべての設定が終了後、 をクリックすると、お知らせ
202X
202X
202X
202X
202X
◉ お知らせをLUNA上で掲示することができます◉ お知らせには、添付ファイルや科目内の教材へのリンクを設定することができます◉ お知らせの内容を履修者の関学メールアドレスに一斉送信することができます◉ お知らせ掲示の開始日時・終了日時を指定することができます◉ 一度掲載したお知らせの内容を修正することができます
・お知らせの件名の右横の 1 をクリックし、「編集」2を選択すると「お知らせの編集」画面が表示されます。 「お知らせを E メール送信」を設定しておくと編集したメッセージのメール送信ができます。
H!NT 「編集」…再編集する「削除」…削除する
03 履修者に連絡する
■1■2
202X
Clicker(MINT)
Clicker(MINT)
14

06テスト機能
履修者に個別の連絡をする
教材ファイルを公開する(P34の留意事項もあわせてご参照ください)
「コンテンツ」 3 以外のメニューで「ファイル」や「画像」、「URLリンク」4「コンテンツフォルダ」など掲載できます。
H!NT
【コンテンツを掲載する場合】1.「コンテンツ」3を選択します。
教材ファイル(Word、Excel、PDFなど)を掲載します。
●教材の種類
教材を作成すると「教材・課題・テスト」フォルダ内に掲載されます。
•科目メニューの 「教材・課題・テスト」■1をクリックし ■2にカーソルを合わせ、 ■3を選択します。■1 ■2
■3
■4
コンテンツ教材の説明および添付ファイルを掲載します。ファイルは複数添付できます。
ファイル添付ファイルのみ掲載します。添付できるファイルは 1 つです。教材の説明は入力できません。
画面右上の編集モードは必ずオンにしてください。
202X
202X
3. 9をクリックします。3. 3.
03 履修者に連絡する 041.「コントロールパネル」1の「成績管理」の「成績管理全体」2をクリックします。
2.「Eメールの送信」画面が表示されます。
学生には下図のメールが届きます。教員名は表示されません。メール本文に教員名を記載することをおすすめします。
H!NT
LUNAを使って学生に発信するメールは、学生の関学メールアドレス宛に送信されます。発信したメールは教員にも届きます。送信元は、システムのメールアドレス([email protected])となり、教員のメールアドレスは学生に公開されません。学生がメールに返信しても教員は確認できません。
音声や画像、動画をアップロードする際は容量にご注意ください。一度にアップロードできる容量・・・100MB1科目当たりの容量・・・1GBまで(1GB≒1000MB)
一般的に流通しているMP3(音声)やMP4(動画)をおすすめします。他の形式の音声・動画ファイルも掲載できますが、学生のPCにそれらのファイルに対応したソフト(プレーヤー)がインストールされていないと再生できません。
履修者データがLUNAに反映されていない時期などで、科目に「ゲストアクセス」(P54)を設定する場合は、教材を「ファイル」ではなく「コンテンツ」で掲載してください。
H!NT
学生からの返信が必要なメールを送信したい場合「コントロールパネル」の「ユーザとグループ」の「ユーザ」をクリックすると表示される「ユーザ一覧」のEメールアドレスを利用してお使いのメールソフトからメールを送信することができます。送信元のメールアドレスが公開されますので学生は返信することができます。
•科目履修者一覧より、メールを送りたい学生のチェックボックス3にチェックを入れます。
• 4にカーソルを置き、メニューから「選択したユーザにEメールを送信する」5を選択します。
202X
202X
■2
■1■3
■4■5
■7■8
■6
■9
6件名とメッセージメールの件名とメッセージを入力します。7「受信者一覧を送信者へのメールの本文に含める」□✓ … どの学生にメールを送信したかが教員宛の メールに表示されます。8添付ファイルファイルを添付することができます。
◉ LUNA上でWord、Excel、PDF、画像、URL 等のデータを履修者に公開することができます◉ 音声ファイル (MP3等)や動画ファイル (MP4等)を公開することができます◉ 公開する期間を設定することができます◉ ファイルをフォルダで分類するなど、履修者が理解しやすいように教材を公開することができます
教材を履修者に公開する(Word、Excel、PDF、 音声、画像、動画、URL)
Clicker(MINT)
Clicker(MINT)
Clicker(MINT)
15 1615

01
ログイン・
基本画面の
説明
02
履修者名簿を
ファイルで
ダウンロードする
05
出席を
管理する
06
レポート
課題を課す・
採点する
07
テストを課す・
採点する
08
教材・課題・
テスト掲載時の
留意事項
09
授業で配布した
ワークシートなどを
LUNAに取り込む
(授業支援ボックス)
10
成績を
管理する
11
グループを
作る
12
掲示板を利用して
議論する・投稿
された内容を
採点する
13ブログを
開設する
14
日誌を
開設する
15
Wikiを
開設する
16
Clicker
(MINT)を
利用する
17
履修者以外
にも利用
させる
18
よくある
質問/
困ったときは
19
K.G.
ポート
フォリオ
20
索
引
(授業支援ボックス)
採点する
03
履修者に
連絡する
0505
04
教材を
履修者に
公開する
06テスト機能
履修者に個別の連絡をする
教材ファイルを公開する(P34の留意事項もあわせてご参照ください)
「コンテンツ」 3 以外のメニューで「ファイル」や「画像」、「URLリンク」4「コンテンツフォルダ」など掲載できます。
H!NT
【コンテンツを掲載する場合】1.「コンテンツ」3を選択します。
教材ファイル(Word、Excel、PDFなど)を掲載します。
●教材の種類
教材を作成すると「教材・課題・テスト」フォルダ内に掲載されます。
•科目メニューの 「教材・課題・テスト」■1をクリックし ■2にカーソルを合わせ、 ■3を選択します。■1 ■2
■3
■4
コンテンツ教材の説明および添付ファイルを掲載します。ファイルは複数添付できます。
ファイル添付ファイルのみ掲載します。添付できるファイルは 1 つです。教材の説明は入力できません。
画面右上の編集モードは必ずオンにしてください。
202X
202X
3. 9をクリックします。
03 履修者に連絡する 041.「コントロールパネル」1の「成績管理」の「成績管理全体」2をクリックします。
2.「Eメールの送信」画面が表示されます。
学生には下図のメールが届きます。教員名は表示されません。メール本文に教員名を記載することをおすすめします。
H!NT
LUNAを使って学生に発信するメールは、学生の関学メールアドレス宛に送信されます。発信したメールは教員にも届きます。送信元は、システムのメールアドレス([email protected])となり、教員のメールアドレスは学生に公開されません。学生がメールに返信しても教員は確認できません。
音声や画像、動画をアップロードする際は容量にご注意ください。一度にアップロードできる容量・・・100MB1科目当たりの容量・・・1GBまで(1GB≒1000MB)
一般的に流通しているMP3(音声)やMP4(動画)をおすすめします。他の形式の音声・動画ファイルも掲載できますが、学生のPCにそれらのファイルに対応したソフト(プレーヤー)がインストールされていないと再生できません。
履修者データがLUNAに反映されていない時期などで、科目に「ゲストアクセス」(P54)を設定する場合は、教材を「ファイル」ではなく「コンテンツ」で掲載してください。
H!NT
学生からの返信が必要なメールを送信したい場合「コントロールパネル」の「ユーザとグループ」の「ユーザ」をクリックすると表示される「ユーザ一覧」のEメールアドレスを利用してお使いのメールソフトからメールを送信することができます。送信元のメールアドレスが公開されますので学生は返信することができます。
•科目履修者一覧より、メールを送りたい学生のチェックボックス3にチェックを入れます。
• 4にカーソルを置き、メニューから「選択したユーザにEメールを送信する」5を選択します。
202X
202X
■2
■1■3
■4■5
■7■8
■6
■9
6件名とメッセージメールの件名とメッセージを入力します。7「受信者一覧を送信者へのメールの本文に含める」□✓ … どの学生にメールを送信したかが教員宛の メールに表示されます。8添付ファイルファイルを添付することができます。
◉ LUNA上でWord、Excel、PDF、画像、URL 等のデータを履修者に公開することができます◉ 音声ファイル (MP3等)や動画ファイル (MP4等)を公開することができます◉ 公開する期間を設定することができます◉ ファイルをフォルダで分類するなど、履修者が理解しやすいように教材を公開することができます
教材を履修者に公開する(Word、Excel、PDF、 音声、画像、動画、URL)
Clicker(MINT)
Clicker(MINT)
Clicker(MINT)
15 1616

06テスト機能
2.各項目を入力します。■5 名前(必須項目)教材名を入力します。
■6 テキスト教材の説明や、表示期間などを入力します。
■7 ファイルの添付ファイルは複数添付できます。
パソコン内のファイルを添付
LUNAのコントロールパネルの科目ファイル内のファイルを添付
3.送信します。• ■9をクリックすると教材が掲載されます。 •編集は、タイトル右横の から行えます。(P4)
H!NT添付ファイルはコントロールパネルの科目ファイル内に保存されます。
表示期間などを設定した場合テキスト■6にその旨を記載すると履修者に伝達できます。
H!NT
■8 基準オプション•このコンテンツの閲覧をユーザに許可するはい……履修者が閲覧およびダウンロードでき
ます。いいえ…履修者には非表示となります。
•統計情報の取得はい……教材へのアクセス状況が記録されます。
•日時制限の選択 表示期間を制限する場合は ■■ にチェックを入れ、日時を設定します。
一度にアップロードできる添付ファイルの最大サイズは100MBです。
「パネル」がページ下段に常に表示されます。入力欄はページ下部に続いていますので、ウィンドウを下方向にスクロールさせ、入力欄を表示させます。
点線内に該当ファイルを「ドラッグ&ドロップ」しても添付できます。(P5)
H!NT
■5
■6
■7
■8
■9
202X 202X
202X
202X
202X
202X
202X
202X
Clicker(MINT)
04 教材を履修者に公開する
17 18
(Word、Excel、PDF、 音声、画像、動画、URL)
17

01
ログイン・
基本画面の
説明
02
履修者名簿を
ファイルで
ダウンロードする
03
履修者に
連絡する
05
出席を
管理する
06
レポート
課題を課す・
採点する
07
テストを課す・
採点する
08
教材・課題・
テスト掲載時の
留意事項
09
授業で配布した
ワークシートなどを
LUNAに取り込む
(授業支援ボックス)
10
成績を
管理する
11
グループを
作る
12
掲示板を利用して
議論する・投稿
された内容を
採点する
13ブログを
開設する
14
日誌を
開設する
15
Wikiを
開設する
16
Clicker
(MINT)を
利用する
17
履修者以外
にも利用
させる
18
よくある
質問/
困ったときは
19
K.G.
ポート
フォリオ
20
索
引
(授業支援ボックス)
採点する
0505
04
教材を
履修者に
公開する
音声や画像、動画、URLを掲載する
◦科目メニューの �「教材・課題・テスト」1をクリックし� 2にカーソルを�合わせ、該当のメニュー3を選択し掲載します。
●掲載例
他にも、公開期間や公開するユーザの設定、教材をフォルダにまとめることができます。
公開条件教材に公開期間の設定や、条件を指定して特定のユーザに公開することができます。
コンテンツフォルダ教材をフォルダにまとめることができます。
詳しくは、【LUNAサポート】(裏表紙)に掲載のオンラインマニュアルをご参照ください。
��◦�再生ボタン4をクリックすると音声が再生されます。
��◦�URLリンク5をクリックした画面例。
PCの設定によっては、音声や動画が�再生されなかったり、自動再生されるなど意図しない動作になる場合があります。■5
コンテンツ
ファイル
音声
画像
URLリンク
H!NT
06テスト機能
2.各項目を入力します。■5 名前(必須項目)教材名を入力します。
■6 テキスト教材の説明や、表示期間などを入力します。
■7 ファイルの添付ファイルは複数添付できます。
パソコン内のファイルを添付
LUNAのコントロールパネルの科目ファイル内のファイルを添付
3.送信します。• ■9をクリックすると教材が掲載されます。 •編集は、タイトル右横の から行えます。(P4)
H!NT添付ファイルはコントロールパネルの科目ファイル内に保存されます。
表示期間などを設定した場合テキスト■6にその旨を記載すると履修者に伝達できます。
H!NT
■8 基準オプション•このコンテンツの閲覧をユーザに許可するはい……履修者が閲覧およびダウンロードでき
ます。いいえ…履修者には非表示となります。
•統計情報の取得はい……教材へのアクセス状況が記録されます。
•日時制限の選択 表示期間を制限する場合は ■■ にチェックを入れ、日時を設定します。
一度にアップロードできる添付ファイルの最大サイズは100MBです。
「パネル」がページ下段に常に表示されます。入力欄はページ下部に続いていますので、ウィンドウを下方向にスクロールさせ、入力欄を表示させます。
点線内に該当ファイルを「ドラッグ&ドロップ」しても添付できます。(P5)
H!NT
■5
■6
■7
■8
■9
202X 202X
202X
202X
202X
202X
202X
202X
Clicker(MINT)
04 教材を履修者に公開する
17 18
(Word、Excel、PDF、 音声、画像、動画、URL)
画面右上の編集モードは必ずオンにしてください。■1 ■2
■3
202X
202X
音声や動画ファイルは一般的に流通しているMP3(音声)やMP4(動画)をおすすめします。
H!NT
■4
Clicker(MINT)
18

06テスト機能
•該当科目の画面左下の、「コントロールパネル」■1、「科目ツール」■2をクリックし「出欠情報確認」■3を選択します。 ■4をクリックします。
• ■5をクリックし、インポートするファイルを選択します。「CSV形式の出欠情報データ」■6を選択し、 ■7をクリックします。
•「学生番号/教職員番号」■8を選びます。
•「学籍番号である」■9を選択します。
•「データには日付情報がない」■10にチェックを入れ、日付■11をyyyy/mm/ddの形式で入力します。
•「出欠データの列はない。データ(行)がある場合、出席とみなす。」■12にチェックを入れます。
•「1行目はヘッダー情報であり、出欠データとして取り扱わない。」■13を選択します。
• ■14をクリックします。
•■15出欠情報データが反映されます。
05 出席を管理する
2020
2020
日付を追加して、出欠データを個別に入力します。
出欠データを削除する場合、日付を指定します。
出欠データの入力・編集をします。
出欠データを成績計算に組み入れることができます。
出欠情報データを一括でアップロードします。
入力された出欠情報をダウンロードします。
●CSV(カンマ区切り)ファイルで、学籍番号情報が必須です。
●日付や出席状況 ( 出席・遅刻・欠席 ) の情報をインポートすることができます。
インポートする出欠情報データのデータフォーマット
日付は、yyyy/mm/dd-0 ( ハイフンゼロ ) の形式で入力してください。詳しくは、【LUNAサポート】(裏表紙)のオンラインマニュアルをご参照ください。
H!NT
■1
■4 ■5 ■6
■2 ■3
出欠データの個別入力・変更・削除方法成績管理に連携する方法やダウンロード方法は、【LUNAサポート】(裏表紙)のオンラインマニュアルをご参照ください。
H!NT
■1
■2
■3
■4
■5
■6
◉ 学生の出欠データを入力し、管理することができます (〇や×などの出欠は、学生に表示されません)◉ 学生の出欠データをインポートし、管理することができます◉ モバイルICカードリーダーを使って読み取った出席情報をインポートし、管理することができます
学生表示用ユーザ(教員ID_Preview user)を利用の場合出欠情報確認画面に表示されます。また、出欠情報のダウンロードデータにもユーザとして含まれます。
●モバイル IC カードリーダーの出席情報のデータをインポートする(一例)
出欠情報データのインポート
・学生には出欠情報データは表示されません。・既に日付列が存在し 出欠情報データが入っている場合インポートで上書きすることはできません。
■4
■5
■1
■7■6
■8
■9
■10
■12■13
■11
■14
■15
Clicker(MINT)
■2
■3
19 2019

01
ログイン・
基本画面の
説明
02
履修者名簿を
ファイルで
ダウンロードする
03
履修者に
連絡する
04
教材を
履修者に
公開する
06
レポート
課題を課す・
採点する
07
テストを課す・
採点する
08
教材・課題・
テスト掲載時の
留意事項
09
授業で配布した
ワークシートなどを
LUNAに取り込む
(授業支援ボックス)
10
成績を
管理する
11
グループを
作る
12
掲示板を利用して
議論する・投稿
された内容を
採点する
13ブログを
開設する
14
日誌を
開設する
15
Wikiを
開設する
16
Clicker
(MINT)を
利用する
17
履修者以外
にも利用
させる
18
よくある
質問/
困ったときは
19
K.G.
ポート
フォリオ
20
索
引
(授業支援ボックス)
採点する
0606
05
出席を
管理する
06テスト機能
•該当科目の画面左下の、「コントロールパネル」■1、「科目ツール」■2をクリックし「出欠情報確認」■3を選択します。 ■4をクリックします。
• ■5をクリックし、インポートするファイルを選択します。「CSV形式の出欠情報データ」■6を選択し、 ■7をクリックします。
•「学生番号/教職員番号」■8を選びます。
•「学籍番号である」■9を選択します。
•「データには日付情報がない」■10にチェックを入れ、日付■11をyyyy/mm/ddの形式で入力します。
•「出欠データの列はない。データ(行)がある場合、出席とみなす。」■12にチェックを入れます。
•「1行目はヘッダー情報であり、出欠データとして取り扱わない。」■13を選択します。
• ■14をクリックします。
•■15出欠情報データが反映されます。
05 出席を管理する
2020
2020
日付を追加して、出欠データを個別に入力します。
出欠データを削除する場合、日付を指定します。
出欠データの入力・編集をします。
出欠データを成績計算に組み入れることができます。
出欠情報データを一括でアップロードします。
入力された出欠情報をダウンロードします。
●CSV(カンマ区切り)ファイルで、学籍番号情報が必須です。
●日付や出席状況 ( 出席・遅刻・欠席 ) の情報をインポートすることができます。
インポートする出欠情報データのデータフォーマット
日付は、yyyy/mm/dd-0 ( ハイフンゼロ ) の形式で入力してください。詳しくは、【LUNAサポート】(裏表紙)のオンラインマニュアルをご参照ください。
H!NT
■1
■4 ■5 ■6
■2 ■3
出欠データの個別入力・変更・削除方法成績管理に連携する方法やダウンロード方法は、【LUNAサポート】(裏表紙)のオンラインマニュアルをご参照ください。
H!NT
■1
■2
■3
■4
■5
■6
◉ 学生の出欠データを入力し、管理することができます (〇や×などの出欠は、学生に表示されません)◉ 学生の出欠データをインポートし、管理することができます◉ モバイルICカードリーダーを使って読み取った出席情報をインポートし、管理することができます
学生表示用ユーザ(教員ID_Preview user)を利用の場合出欠情報確認画面に表示されます。また、出欠情報のダウンロードデータにもユーザとして含まれます。
●モバイル IC カードリーダーの出席情報のデータをインポートする(一例)
出欠情報データのインポート
・学生には出欠情報データは表示されません。・既に日付列が存在し 出欠情報データが入っている場合インポートで上書きすることはできません。
■4
を選択し、
■5
■1
■7■6
■8
■9
■10
■12■13
■11
■14
■15
Clicker(MINT)
■2
■3
19 2020

◉ 履修者がLUNA上でレポートを提出することができます◉ 提出期限の設定を行うことができます◉ �LUNA上でレポートを閲覧することができ、レポートをダウンロードすることも可能です (履修者全員分の一括も可)
◉ レポートの採点結果をLUNA経由で履修者に伝えることができます◉ コメント機能や添付ファイルを使って履修者にフィードバックすることができます
「パネル」がページ下段に常に表示されます。�入力欄はページ下部に続いていますので�ウィンドウを下方向にスクロールさせ、入力欄を表示させます。
レポート課題を課す・採点する06
05課題レポート
機能
202X
202X
202X
202X
202X
202X
202X
202X
202X
202X
202X
■4 名前(必須項目)課題レポート名を全角20文字以内で入力します。タイトルに色をつけることができます。■5 手順課題レポートの指示を入力します。
6 ファイルの添付(課題掲載時の留意事項参照P34) ボタンで選択するか、ドラッグ&ドロップで学生が回答に使用するファイルとして添付できます。■7 期日期日を設ける場合はチェックを入れ、日時を設定します。■8 満点の点数(必須項目)満点の点数を半角数字で入力します。■9 ルーブリックルーブリックを関連付ける場合は ボタンをクリックして追加します。■10 提出の詳細(クリックしてメニューを開きます)課題レポートタイプ、実施(提出)回数を設定します。初期設定は、1回(再提出はできません)です。■11 採点オプション(クリックしてメニューを開きます)匿名での採点や複数の採点者に採点を割り当てる設定ができます。
■12 成績の表示(クリックしてメニューを開きます)学生の成績表での表示可否・形式などを設定します。成績表に表示しない場合は、「受講者の成績表に表示する」のチェックを外してください。■13 課題レポートを利用可能にするチェックを入れると履修者に公開されます。■14 アクセス設定の制限表示期間を制限する場合はチェックを入れ、日時を設定します。15 送信課題レポートが作成されます。編集は、タイトル右横の から行えます。(P4)
•科目メニューの「教材・課題・テスト」■1をクリックします。
•「テスト・レポート等の作成」■2にカーソルを合わせ、「課題レポート」■3を選択します。
課題を作成する (P34の留意事項もあわせてご参照ください)
1.「教材・課題・テスト」画面を開き、「課題レポート」を選択します。
2.「課題レポートの作成」画面で詳細を設定します。
■2
■7
■9■8
■3
■10■11■12はクリックしてメニューを開き設定します。
H!NT 期日・提出回数・表示期限、ルーブリックは解答前に表示されないため、手順に記載します。
提出されたレポートをダウンロードする
•学生が提出したファイルが表示され、以下のファイルが含まれます。
テキストファイル 学生番号.txt 添付ファイル 学生番号-提出したファイル名•学生がファイルを添付していない場合は、テキストファイルのみダウンロードされます。
1. コントロールパネル1の「科目ツール」2内の「課題ダウンロード」3をクリックします。
2. ダウンロードする課題を選択4(複数可)し、送信 5をクリックして表示される青色リンク 6をクリックします。
3.ダウンロードフォルダに保存されたZIPファイルを展開します。
学生が提出した最新のレポートを一括ダウンロードすることができます。
■5
■4
■3
■2■1
■1
■4
■5
■15■14
■10
■11
■12
■13
■6
編集モード「オン」に
「未提出(ドラフト保存中)」状態の学生は 未実施の扱いとなり、ダウンロード対象から外れます。
複数回提出可能な課題レポートで、最新の答案がドラフト保存状態の場合、すでに提出された答案をダウンロードするには、成績管理画面の採点画面(P24)から行います。■6
Clicker(MINT)
202X
2122
課題レポートを作成する/提出された課題レポートをダウンロードする課題レポート機能
21

01
ログイン・
基本画面の
説明
02
履修者名簿を
ファイルで
ダウンロードする
03
履修者に
連絡する
04
教材を
履修者に
公開する
05
出席を
管理する
07
テストを課す・
採点する
08
教材・課題・
テスト掲載時の
留意事項
09
授業で配布した
ワークシートなどを
LUNAに取り込む
(授業支援ボックス)
10
成績を
管理する
11
グループを
作る
12
掲示板を利用して
議論する・投稿
された内容を
採点する
13ブログを
開設する
14
日誌を
開設する
15
Wikiを
開設する
16
Clicker
(MINT)を
利用する
17
履修者以外
にも利用
させる
18
よくある
質問/
困ったときは
19
K.G.
ポート
フォリオ
20
索
引
(授業支援ボックス)
採点する
0707
06
レポート
課題を課す・
採点する
05課題レポート
機能
202X
202X
202X
202X
202X
202X
202X
202X
202X
202X
202X
■4 名前(必須項目)課題レポート名を全角20文字以内で入力します。タイトルに色をつけることができます。■5 手順課題レポートの指示を入力します。
6 ファイルの添付(課題掲載時の留意事項参照P34) ボタンで選択するか、ドラッグ&ドロップで学生が回答に使用するファイルとして添付できます。■7 期日期日を設ける場合はチェックを入れ、日時を設定します。■8 満点の点数(必須項目)満点の点数を半角数字で入力します。■9 ルーブリックルーブリックを関連付ける場合は ボタンをクリックして追加します。■10 提出の詳細(クリックしてメニューを開きます)課題レポートタイプ、実施(提出)回数を設定します。初期設定は、1回(再提出はできません)です。■11 採点オプション(クリックしてメニューを開きます)匿名での採点や複数の採点者に採点を割り当てる設定ができます。
■12 成績の表示(クリックしてメニューを開きます)学生の成績表での表示可否・形式などを設定します。成績表に表示しない場合は、「受講者の成績表に表示する」のチェックを外してください。■13 課題レポートを利用可能にするチェックを入れると履修者に公開されます。■14 アクセス設定の制限表示期間を制限する場合はチェックを入れ、日時を設定します。15 送信課題レポートが作成されます。編集は、タイトル右横の から行えます。(P4)
•科目メニューの「教材・課題・テスト」■1をクリックします。
•「テスト・レポート等の作成」■2にカーソルを合わせ、「課題レポート」■3を選択します。
課題を作成する (P34の留意事項もあわせてご参照ください)
1.「教材・課題・テスト」画面を開き、「課題レポート」を選択します。
2.「課題レポートの作成」画面で詳細を設定します。
■2
■7
■9■8
■3
■10■11■12はクリックしてメニューを開き設定します。
H!NT 期日・提出回数・表示期限、ルーブリックは解答前に表示されないため、手順に記載します。
提出されたレポートをダウンロードする
•学生が提出したファイルが表示され、以下のファイルが含まれます。
テキストファイル 学生番号.txt 添付ファイル 学生番号-提出したファイル名•学生がファイルを添付していない場合は、テキストファイルのみダウンロードされます。
1. コントロールパネル1の「科目ツール」2内の「課題ダウンロード」3をクリックします。
2. ダウンロードする課題を選択4(複数可)し、送信 5をクリックして表示される青色リンク 6をクリックします。
3.ダウンロードフォルダに保存されたZIPファイルを展開します。
学生が提出した最新のレポートを一括ダウンロードすることができます。
■5
■4
■3
■2■1
■1
■4
■5
■15■14
■10
■11
■12
■13
■6
編集モード「オン」に
「未提出(ドラフト保存中)」状態の学生は 未実施の扱いとなり、ダウンロード対象から外れます。
複数回提出可能な課題レポートで、最新の答案がドラフト保存状態の場合、すでに提出された答案をダウンロードするには、成績管理画面の採点画面(P24)から行います。■6
Clicker(MINT)
202X
2122
課題レポートを作成する/提出された課題レポートをダウンロードする課題レポート機能
課題名・提出ファイル名の長さやZIPファイルの展開(解凍)方法により、すべて展開(解凍)できない場合があります。ダウンロードしたファイルと成績管理機能の「オフラインで作業」(P40の1)からダウンロードした提出者のリストをご確認ください。
「成績管理」の「課題ファイルのダウンロード」を用いると最新の答案だけでなく、すべての�答案もダウンロードすることができます。詳しくは、【LUNA�サポート】(裏表紙)に掲載のオンラインマニュアルをご参照ください。
H!NT
22

レポートを採点する ※最終成績は別途、学生システムに入力します
成績管理機能を使ってレポートの採点を行います。
●�学生がレポートを提出すると「成績管理」画面に表示されるようになり、提出状況の確認や採点を行う�ことができます。採点は、「提出済み(未採点)」画面もしくは「成績管理全体」画面からオンラインで�入力できます。「オフライン作業」(P40)を使って採点情報を一括で取り込むこともできます。
●�採点した内容は、学生の「成績表」に表示されます。必要に応じて非表示にすることもできます。(P38)
●�他にも「成積管理全体」画面では、採点対象とした掲示板やブログといったコミュニケーションツールの採点や「授業支援ボックス」(P35)の採点情報が表示されます。
1.採点する答案を選択します。「提出済み(未採点)」画面もしくは「成績管理全体」画面から答案を選択します。
【「提出済み(未採点)」画面から採点する対象を選択する場合】履修生が多い科目や多数の採点対象の項目(テストや課題レポートなど)がある科目でも、フィルタを使うことにより「カテゴリ、項目、ユーザ、提出日」で答案を絞り込んで採点できます。
・��「提出済み(未採点)」画面では、テストや課題レポートで設定した「使用する得点」により�自動的に採点対象の答案のみが表示されます。・��列タイトルをクリックすると答案がソートできます。 「ユーザの答案」をクリックすると、学生の名前でソートします。
・�提出済み(未採点)1をクリックします。 フィルタ2で絞り込み、採点したい提出物の「ユーザの答案」3のユーザ名をクリックします。
・ドラフト保存状態の学生の答案は、「提出済み(未採点)」画面には表示されません。・�複数回提出可能な「使用する得点」を「最後の得点」としている「課題レポート」で、最新の�答案がドラフト保存状態の場合、すでに提出された答案の確認・採点は、「成績管理全体」�画面から行います。(P24)
H!NT
■1
■2
■3
202X
202X/05/06 202X/05/10
202X/05/10
202X/05/10
202X/05/10
202X/05/10
202X/05/10
202X/05/06
202X/05/06
202X/05/06
202X/05/06
202X/05/07
202X/05/08
レポート課題を課す・採点する06
Clicker(MINT)
23

01
ログイン・
基本画面の
説明
02
履修者名簿を
ファイルで
ダウンロードする
03
履修者に
連絡する
04
教材を
履修者に
公開する
05
出席を
管理する
07
テストを課す・
採点する
08
教材・課題・
テスト掲載時の
留意事項
09
授業で配布した
ワークシートなどを
LUNAに取り込む
(授業支援ボックス)
10
成績を
管理する
11
グループを
作る
12
掲示板を利用して
議論する・投稿
された内容を
採点する
13ブログを
開設する
14
日誌を
開設する
15
Wikiを
開設する
16
Clicker
(MINT)を
利用する
17
履修者以外
にも利用
させる
18
よくある
質問/
困ったときは
19
K.G.
ポート
フォリオ
20
索
引
(授業支援ボックス)
採点する
0707
06
レポート
課題を課す・
採点する
【成績管理全体から採点する対象を選択する場合】学生の答案を1つずつ採点したり、すべての答案を採点することができます。「成績管理全体」1をクリックします。
<1つずつ採点する場合>◦��提出済み(未採点)アイコン ��の学生のセルに�カーソルを合わせ、アクションリンクボタン � 2をクリックし、「答案」3を選択します。
<すべての答案を採点する場合>・��列タイトル横のアクションリンクボタン � 2をクリックし、「答案の採点」3を選択します。
2.採点を行います。4�学生が提出した内容がプレビュー表示されます。※�表示されない場合はダウンロード6して確認できます。
下図のような「プレビューを読み込めません�でした。ページを更新してください。」と表示�された際は、提出されたファイルが白紙�もしくは破損している場合があります。
5�リンクをクリックするとプレビューが切り替わります。6�学生が添付したファイルをダウンロードできます。7点数を半角数字で入力します。(必須項目)※�7をクリックすると、学生へのフィードバックを入力する画面が開きます。8学生が提出した日時を確認できます。9複数回提出可能な課題の場合、答案一覧が開きます。⓾学生に伝えたいメッセージを入力します。��模範解答などのファイルを添付する場合、クリックします。�クリックすると、教員用のメモが開きます。 �ここに記入する内容は、学生には表示されません。��入力後、� をクリックすると採点情報が更新されます。
「提出済み(未採点)」と「答案の採点」の場合は、� をクリックすると、採点情報が更新され次の採点画面に遷移します。
■2
■3
■2■3
をクリックすると採点情報が更新されます。
H!NT をクリックすると、採点情報が更新 をクリックすると、採点情報が更新
2X/05/10
2X/05/10■4
■7■9■8
■�
■�■� ■�
■6■5
■9■8 ■7
24

テストを課す・採点する07
06テスト機能
(202X
202X
Clicker(MINT)
各種テスト形式の紹介(P34の留意事項もあわせてご参照ください) テストの作成手順
■1 ■2■3
•科目メニューの「教材・課題・テスト」■1をクリックします。
• ■2にカーソルを合わせ、「テスト」■3を選択します。
【テストを新規作成する場合】•「新しいテストの作成」の ■4をクリックすると「テストの情報」画面が開きます。
【作成済みのテストを利用する場合】•「既存のテストの追加」から利用したいテストを選択し5、 ■6をクリックします。
•送信後は「テストオプションを設定する(P30)」以降の作業を行ってください。
■6
2.「テストの作成」画面が表示されますので、テストを新規作成するか既に作成済みのテストを利用するかを選択します。
テストは、以下の手順で作成します。アンケートも同様の手順で作成できます。(アンケートの回答は匿名です)
テスト用紙を作成する
1.テストを選択します。
1 .エッセイ 2 .ファイル応答 3 .短答式
4 .ホットスポット 5 .マッチング 6 .穴埋め問題 7 .式計算 8 .質問文作成
9 .数値計算10.正誤問題11.選択問題12.多肢選択13.評価 /リッカート
自動採点が可能な質問形式
14.複数回答15.複数穴埋め問題16.文の並べ替え17.並べ替え
手動で採点する質問形式 テスト用紙を作成するテスト用紙に質問を加える
「教材・課題・テスト」にテストをリンクする
テストオプションを設定する
LUNAで作成できるテストは17種類あります。教員による手動での採点が必要な質問形式と自動で採点される質問形式があります。
06 テスト機能
■4■5
各種テスト形式の紹介/テストの作成手順/テスト用紙を作成する/テスト用紙に質問を加える
編集モード「オン」に
15 16
手動で採点する質問形式
1.エッセイ:テキストボックスに解答を入力して解答する問題(記述式)
2.ファイル応答:ファイルをアップロードして解答する問題
3.短答式:テキストボックスに短い文章を入力して解答する問題(記述式)
自動で採点される質問形式
4.�ホットスポット:画像の特定のエリアをクリックすることによって解答する問題
5.マッチング:質問列と解答列を組み合わせて解答する問題
6.穴埋め問題:テキストボックスに入力して解答する問題
7.式計算:変数の範囲と計算式を指定し数値を解答する問題
8.�質問文作成:�あらかじめ「答え」を提示した上で「疑問詞」と「解答句」を用いて、「答え」を導き出すような「疑問文」を解答する問題
9.数値計算:数値で解答する問題
10.正誤問題:正しいか誤りかを選択して解答する問題
11.選択問題:2つの選択肢(はい/いいえ、同意/反対など)から選んで解答する問題
12.多肢選択:複数の選択肢から一つの正解を選択して解答する問題
13.評価/リッカート:質問に対してどの程度合意できるかを解答する問題
14.複数回答:複数の正解を選択して解答する問題
15.複数穴埋め問題:問題文中の複数の穴埋め箇所に解答を入力して解答する問題
16.文の並べ替え:ドロップダウンメニューから正しい単語を選んで解答する問題
17.並び替え:一連の項目が正しい順番になるように番号を付与して解答する問題
25

01
ログイン・
基本画面の
説明
02
履修者名簿を
ファイルで
ダウンロードする
03
履修者に
連絡する
04
教材を
履修者に
公開する
05
出席を
管理する
06
レポート
課題を課す・
採点する
08
教材・課題・
テスト掲載時の
留意事項
09
授業で配布した
ワークシートなどを
LUNAに取り込む
(授業支援ボックス)
10
成績を
管理する
11
グループを
作る
12
掲示板を利用して
議論する・投稿
された内容を
採点する
13ブログを
開設する
14
日誌を
開設する
15
Wikiを
開設する
16
Clicker
(MINT)を
利用する
17
履修者以外
にも利用
させる
18
よくある
質問/
困ったときは
19
K.G.
ポート
フォリオ
20
索
引
(授業支援ボックス)
採点する
0808
07
テストを課す・
採点する
06テスト機能
(202X
202X
Clicker(MINT)
各種テスト形式の紹介(P34の留意事項もあわせてご参照ください) テストの作成手順
■1 ■2■3
•科目メニューの「教材・課題・テスト」■1をクリックします。
• ■2にカーソルを合わせ、「テスト」■3を選択します。
【テストを新規作成する場合】•「新しいテストの作成」の ■4をクリックすると「テストの情報」画面が開きます。
【作成済みのテストを利用する場合】•「既存のテストの追加」から利用したいテストを選択し5、 ■6をクリックします。
•送信後は「テストオプションを設定する(P30)」以降の作業を行ってください。
■6
2.「テストの作成」画面が表示されますので、テストを新規作成するか既に作成済みのテストを利用するかを選択します。
テストは、以下の手順で作成します。アンケートも同様の手順で作成できます。(アンケートの回答は匿名です)
テスト用紙を作成する
1.テストを選択します。
1 .エッセイ 2 .ファイル応答 3 .短答式
4 .ホットスポット 5 .マッチング 6 .穴埋め問題 7 .式計算 8 .質問文作成
9 .数値計算10.正誤問題11.選択問題12.多肢選択13.評価 /リッカート
自動採点が可能な質問形式
14.複数回答15.複数穴埋め問題16.文の並べ替え17.並べ替え
手動で採点する質問形式 テスト用紙を作成するテスト用紙に質問を加える
「教材・課題・テスト」にテストをリンクする
テストオプションを設定する
、
LUNAで作成できるテストは17種類あります。教員による手動での採点が必要な質問形式と自動で採点される質問形式があります。
06 テスト機能
■4■5
各種テスト形式の紹介/テストの作成手順/テスト用紙を作成する/テスト用紙に質問を加える
編集モード「オン」に
15 1626

テストを課す・採点する07
06テスト機能
• ■1にカーソルを合わせ ■2をクリックすると問題の作成/編集画面が表示されます。
テスト用紙に質問を加える
•質問のタイトル■3や質問文(必須項目)■4を入力します。
•必要に応じてオプションの各項目■5を
設定します。
1. 「テストキャンバス」で質問を作成します。【多肢選択問題の作成例】
■1
■2■3
■4
■5
■7 名前(必須項目)テスト名を入力します。
■8 説明テストの内容について入力します。期日、表示期間、受験可能回数など実施方法を記述します。
■9 手順学生への指示を入力します。
06 テスト機能 各種テスト形式の紹介/テストの作成手順/テスト用紙を作成する/テスト用紙に質問を加える
4. 10をクリックするとテスト用紙が作成され、「テストキャンバス」が開きます。
3.「テストの情報」に必要事項を入力します。
■7
■8
■9 ■10
を合わせ
•設定完了後、 ■8をクリックすると問題を保存して「テストキャンバス」に戻ります。
•解答数■6を設定します。
•設定した解答数だけ解答を作成します。
•正解の解答にはラジオボタン■7をつけます。
•「フィードバック」で入力した内容はテストオプションの「テスト結果/フィードバックの学生への表示」(P31)で設定した条件に基づいて、履修者に表示させることができます。
•「教員用のメモ」には、この問題に対してメモを残すことができます。
2.解答数や解答を設定します。
■6
■7
「教員用のメモ」は学生に表示されません。
3.必要に応じて「フィードバック」、「カテゴリおよびキーワード」、「教員用のメモ」を設定します。
H!NT解答数の初期設定は4です。5つ以上に設定したい場合は、解答数6で希望の解答数を設定します。
H!NT
設定完了後、 をクリックすると、問題を保存して、続けて同じ形式の問題の作成/編集画面が開きます。■8
15 16
解答
27

01
ログイン・
基本画面の
説明
02
履修者名簿を
ファイルで
ダウンロードする
03
履修者に
連絡する
04
教材を
履修者に
公開する
05
出席を
管理する
06
レポート
課題を課す・
採点する
08
教材・課題・
テスト掲載時の
留意事項
09
授業で配布した
ワークシートなどを
LUNAに取り込む
(授業支援ボックス)
10
成績を
管理する
11
グループを
作る
12
掲示板を利用して
議論する・投稿
された内容を
採点する
13ブログを
開設する
14
日誌を
開設する
15
Wikiを
開設する
16
Clicker
(MINT)を
利用する
17
履修者以外
にも利用
させる
18
よくある
質問/
困ったときは
19
K.G.
ポート
フォリオ
20
索
引
(授業支援ボックス)
採点する
0808
07
テストを課す・
採点する
06テスト機能
• ■1にカーソルを合わせ ■2をクリックすると問題の作成/編集画面が表示されます。
テスト用紙に質問を加える
•質問のタイトル■3や質問文(必須項目)■4を入力します。
•必要に応じてオプションの各項目■5を
設定します。
1. 「テストキャンバス」で質問を作成します。【多肢選択問題の作成例】
■1
■2■3
■4
■5
■7 名前(必須項目)テスト名を入力します。
■8 説明テストの内容について入力します。期日、表示期間、受験可能回数など実施方法を記述します。
■9 手順学生への指示を入力します。
06 テスト機能 各種テスト形式の紹介/テストの作成手順/テスト用紙を作成する/テスト用紙に質問を加える
4. 10をクリックするとテスト用紙が作成され、「テストキャンバス」が開きます。
3.「テストの情報」に必要事項を入力します。
■7
■8
■9 ■10
•設定完了後、 ■8をクリックすると問題を保存して「テストキャンバス」に戻ります。
•解答数■6を設定します。
•設定した解答数だけ解答を作成します。
•正解の解答にはラジオボタン■7をつけます。
•「フィードバック」で入力した内容はテストオプションの「テスト結果/フィードバックの学生への表示」(P31)で設定した条件に基づいて、履修者に表示させることができます。
•「教員用のメモ」には、この問題に対してメモを残すことができます。
2.解答数や解答を設定します。
■6
■7
「教員用のメモ」は学生に表示されません。
3.必要に応じて「フィードバック」、「カテゴリおよびキーワード」、「教員用のメモ」を設定します。
H!NT解答数の初期設定は4です。5つ以上に設定したい場合は、解答数6で希望の解答数を設定します。
H!NT
設定完了後、 をクリックすると、問題を保存して、続けて同じ形式の問題の作成/編集画面が開きます。■8
設定完了後、
15 1628

テストを課す・採点する07
06テスト機能
202X
202X
4.「テストキャンバス」に作成した質問が表示されています。
5.質問の作成が完了したら ■10をクリックします。再度「テストの作成」画面が表示されます。
質問の点数を変更する場合は■9をクリックして設定します。
H!NT
左図の 内にカーソルを合わせると、■A~■Cのアイコンが表示されます。•■Aをドラッグして質問を並べ替えます。
•■Bをクリックして質問の追加ができます。
•■Cをクリックして質問の編集・削除などを行います。
H!NT
■10
■9
■A■B
■B
■C
「教材・課題・テスト」にテストをリンクする
1.「テストの作成」画面が表示されます。「既存のテストの追加」から作成したテスト名■1を選択し、 ■2をクリックします。
2.テストが「教材・課題・テスト」にリンクされ、「テストオプション」画面が表示されます。
■1■2
を選択し、 を選択し、
テスト情報■1 名前(変更可)P27の3.■7で入力したテスト名が表示されます。■2 コンテンツリンクの説明(変更可)P27の3.■8で入力した説明が表示されます。この内容が「教材・課題・テスト」内のテスト名の下に表示されます。■3 テストの説明P27の3.■8で入力した説明が記載されています。テストの開始前に学生にこの内容を表示する場合にチェックをつけます。※■2で変更した内容は、ここには反映されません。■4 テストの手順P27の3.■9で入力した手順が記載されています。テストの開始前に学生にこの内容を表示する場合にチェックをつけます。■5 新しいウィンドウでテストを開く「いいえ」を選択してください。
テストの利用可否の設定■6 利用可能にする「はい」…学生に表示されます。■7 このテストの新しいお知らせを追加「はい」…テストのお知らせが掲示されます。■8 複数回の実施複数回の受験を許可する場合にチェックをつけます。回数を指定する場合は半角数字で入力します。■9 使用する得点複数回実施を選択した場合、使用する得点が選択可能になります。
■10 強制完了■■✓…一度開始した後に中断することはできません。解答中に長時間放置した場合や、他の画面へ遷移した場合は強制的に完了扱いになります。
■11 制限時間の設定■■✓…テスト時間を設定できます。(1分から300分まで)■12 表示開始日および表示終了日■■✓…「教材・課題・テスト」フォルダ内のテストの表示期間を設定できます。
■13 パスワードテストを開始する際のパスワードを半角英数字で設定できます。
1. 「テストオプション」画面が表示され、オプションの設定をします。
■1
■2
■3■4■5
■6■7
■9■8
■10■11
■12■13
■9をクリックすると使用する得点が選択可能になります。
H!NT
学生のPCやネットワークの障害で中断した場合でも完了扱いとなります。ご注意ください。
この設定はテストの表示期間であり学生の成績表の表示期間ではありません。H!NT
テストオプションを設定する
06 テスト機能 テスト用紙に質問を加える/「教材・課題・テスト」にテストをリンクする
17 1829

01
ログイン・
基本画面の
説明
02
履修者名簿を
ファイルで
ダウンロードする
03
履修者に
連絡する
04
教材を
履修者に
公開する
05
出席を
管理する
06
レポート
課題を課す・
採点する
08
教材・課題・
テスト掲載時の
留意事項
09
授業で配布した
ワークシートなどを
LUNAに取り込む
(授業支援ボックス)
10
成績を
管理する
11
グループを
作る
12
掲示板を利用して
議論する・投稿
された内容を
採点する
13ブログを
開設する
14
日誌を
開設する
15
Wikiを
開設する
16
Clicker
(MINT)を
利用する
17
履修者以外
にも利用
させる
18
よくある
質問/
困ったときは
19
K.G.
ポート
フォリオ
20
索
引
(授業支援ボックス)
採点する
0808
07
テストを課す・
採点する06テスト機能
202X
202X
4.「テストキャンバス」に作成した質問が表示されています。
5.質問の作成が完了したら ■10をクリックします。再度「テストの作成」画面が表示されます。
質問の点数を変更する場合は■9をクリックして設定します。
H!NT
左図の 内にカーソルを合わせると、■A~■Cのアイコンが表示されます。•■Aをドラッグして質問を並べ替えます。
•■Bをクリックして質問の追加ができます。
•■Cをクリックして質問の編集・削除などを行います。
H!NT
■10
■9
■A■B
■B
■C
「教材・課題・テスト」にテストをリンクする
1.「テストの作成」画面が表示されます。「既存のテストの追加」から作成したテスト名■1を選択し、 ■2をクリックします。
2.テストが「教材・課題・テスト」にリンクされ、「テストオプション」画面が表示されます。
■1■2
テスト情報■1 名前(変更可)P27の3.■7で入力したテスト名が表示されます。■2 コンテンツリンクの説明(変更可)P27の3.■8で入力した説明が表示されます。この内容が「教材・課題・テスト」内のテスト名の下に表示されます。■3 テストの説明P27の3.■8で入力した説明が記載されています。テストの開始前に学生にこの内容を表示する場合にチェックをつけます。※■2で変更した内容は、ここには反映されません。■4 テストの手順P27の3.■9で入力した手順が記載されています。テストの開始前に学生にこの内容を表示する場合にチェックをつけます。■5 新しいウィンドウでテストを開く「いいえ」を選択してください。
テストの利用可否の設定■6 利用可能にする「はい」…学生に表示されます。■7 このテストの新しいお知らせを追加「はい」…テストのお知らせが掲示されます。■8 複数回の実施複数回の受験を許可する場合にチェックをつけます。回数を指定する場合は半角数字で入力します。■9 使用する得点複数回実施を選択した場合、使用する得点が選択可能になります。
■10 強制完了■■✓…一度開始した後に中断することはできません。解答中に長時間放置した場合や、他の画面へ遷移した場合は強制的に完了扱いになります。
■11 制限時間の設定■■✓…テスト時間を設定できます。(1分から300分まで)■12 表示開始日および表示終了日■■✓…「教材・課題・テスト」フォルダ内のテストの表示期間を設定できます。
■13 パスワードテストを開始する際のパスワードを半角英数字で設定できます。
1. 「テストオプション」画面が表示され、オプションの設定をします。
■1
■2
■3■4■5
■6■7
■9■8
■10■11
■12■13
■9をクリックすると使用する得点が選択可能になります。
H!NT
学生のPCやネットワークの障害で中断した場合でも完了扱いとなります。ご注意ください。
この設定はテストの表示期間であり学生の成績表の表示期間ではありません。H!NT
テストオプションを設定する
06 テスト機能 テスト用紙に質問を加える/「教材・課題・テスト」にテストをリンクする
17 1830

テストを課す・採点する07
06テスト機能
06 テスト機能
テストの例外設定 ■14 で選択した学生・グループに実施回数と表示期間を変更して受験させることができます。
期日 ■15 ■■✓…受験期日を設定できます。日付を指定します。■16 期日後のテストの開始を許可しない■■✓…期日後の受験を許可しない設定ができます。
自己査定オプション■17 成績管理の得点計算にこのテストの点数を含める■■✓…成績管理の合計列に加算されます。■18 このテストの結果を教員/成績管理に表示しない■■✓…教員から学生の解答や結果が閲覧できません。
学生にセルフテストをさせたい場合などに利用します。
テスト結果/フィードバックの学生への表示テスト解答後、学生に閲覧させてもよい内容■19をチェックし、いつ閲覧させるか■20を選択します。
•「教材・課題・テスト」の画面に戻り、作成したテストが一番下に追加されています。
•編集は、タイトル右横の から行えます。(P4)
テスト結果 /フィードバックの学生への表示は、随時変更可能です。H!NT
フィードバック設定をする場合必ず「いつ」を選択してください。
学生が受験した後に設定を変更すると答案が削除されます。
■19のすべての項目のチェックを外してもテストの総得点は、非表示になりません。総得点を開示したくない場合は、成績列の非表示設定が必要です。P38をご参照ください。
各種類のテストの作成方法は【LUNA サポート】(裏表紙)に掲載のオンラインマニュアルをご参照ください。
H!NT
2. ■24をクリックします。
■15
■14
■16
■17■18
■20
■21
■19
■22
■24■23
テストの表示設定■21受験時にテスト全体を一度に表示させるか、1画面に問題を1つずつ表示させるかを設定できます。解答の変更ができない22設定や問題をランダム表示させる■23設定ができます。
Clicker(MINT)
(202X(202X
(202X
19 20
31

01
ログイン・
基本画面の
説明
02
履修者名簿を
ファイルで
ダウンロードする
03
履修者に
連絡する
04
教材を
履修者に
公開する
05
出席を
管理する
06
レポート
課題を課す・
採点する
08
教材・課題・
テスト掲載時の
留意事項
09
授業で配布した
ワークシートなどを
LUNAに取り込む
(授業支援ボックス)
10
成績を
管理する
11
グループを
作る
12
掲示板を利用して
議論する・投稿
された内容を
採点する
13ブログを
開設する
14
日誌を
開設する
15
Wikiを
開設する
16
Clicker
(MINT)を
利用する
17
履修者以外
にも利用
させる
18
よくある
質問/
困ったときは
19
K.G.
ポート
フォリオ
20
索
引
(授業支援ボックス)
採点する
0808
07
テストを課す・
採点する
06テスト機能
06 テスト機能
テストの例外設定 ■14 で選択した学生・グループに実施回数と表示期間を変更して受験させることができます。
期日 ■15 ■■✓…受験期日を設定できます。日付を指定します。■16 期日後のテストの開始を許可しない■■✓…期日後の受験を許可しない設定ができます。
自己査定オプション■17 成績管理の得点計算にこのテストの点数を含める■■✓…成績管理の合計列に加算されます。■18 このテストの結果を教員/成績管理に表示しない■■✓…教員から学生の解答や結果が閲覧できません。
学生にセルフテストをさせたい場合などに利用します。
テスト結果/フィードバックの学生への表示テスト解答後、学生に閲覧させてもよい内容■19をチェックし、いつ閲覧させるか■20を選択します。
•「教材・課題・テスト」の画面に戻り、作成したテストが一番下に追加されています。
•編集は、タイトル右横の から行えます。(P4)
テスト結果 /フィードバックの学生への表示は、随時変更可能です。H!NT
フィードバック設定をする場合必ず「いつ」を選択してください。
学生が受験した後に設定を変更すると答案が削除されます。
■19のすべての項目のチェックを外してもテストの総得点は、非表示になりません。総得点を開示したくない場合は、成績列の非表示設定が必要です。P38をご参照ください。
各種類のテストの作成方法は【LUNA サポート】(裏表紙)に掲載のオンラインマニュアルをご参照ください。
H!NT
2. ■24をクリックします。
■15
■14
■16
■17■18
■20
■21
■19
■22
■24■23
テストの表示設定■21受験時にテスト全体を一度に表示させるか、1画面に問題を1つずつ表示させるかを設定できます。解答の変更ができない22設定や問題をランダム表示させる■23設定ができます。
Clicker(MINT)
(202X(202X
(202X
19 20
答案をダウンロードする
科目ツールの答案ダウンロードを利用して、学生が提出したテストの解答内容をまとめてタブ区切りの�テキストファイル(拡張子は「xls」)でダウンロードすることができます。
1.「答案ダウンロード」ツール「コントロールパネル」1の「科目ツール」2の中にある「答案ダウンロード」3をクリックします。
2.「テストまたはアンケートの選択」4ドロップダウンメニューからダウンロードしたい項目を選択します。
3.「答案の書式」5および「ダウンロードする答案」6の選択
4.「送信」7をクリックします
「テスト名_download.xls」というファイルがダウンロードフォルダに保存されます。例:第一回授業確認テスト_download.xls
ファイル応答問題で提出したファイルは、当ツールではダウンロードできません。
■1
■4
■5■6
■2
■3 ■7
(拡張子は「xls」)
Clicker(MINT)
( . x l s )テキストファイル
32

テストを課す・採点する07テストを採点する
以下の条件に当てはまる場合、教員による採点が必要となります。◦テスト問題に手動で採点する質問形式(エッセイ、ファイル応答、短答式)が含まれている場合◦期日(P31の�)が設定されているテストにて、期日後に提出した場合(自動採点の場合も含む)
1.提出された答案を確認します提出された答案は、「提出済み(未採点)」画面(P23)および「成績管理全体」画面(P36)で確認でき画面上では提出済み(未採点)のアイコン が表示されます。
2.提出された答案を開き採点します提出された答案のアクセス方法は、「レポートを採点する」(P23)および「成績管理にアクセスする」(P36)を確認してください。
1�点数を半角数字で入力します。
2�提出された解答内容が表示されます。
3��解答に対するフィードバックを入力します。
4��学生に伝えたいメッセージを入力します。
5��教員用のメモを残すことができます。 � �この内容は学生には表示されません。
6��採点内容を保存して終了する場合は をクリックします。
7��未採点の答案がある場合は を クリックすると次の答案結果が表示されます。
■1
■2
■3
■4
■5■6 ■7
33

01
ログイン・
基本画面の
説明
02
履修者名簿を
ファイルで
ダウンロードする
03
履修者に
連絡する
04
教材を
履修者に
公開する
05
出席を
管理する
06
レポート
課題を課す・
採点する
09
授業で配布した
ワークシートなどを
LUNAに取り込む
(授業支援ボックス)
10
成績を
管理する
11
グループを
作る
12
掲示板を利用して
議論する・投稿
された内容を
採点する
13ブログを
開設する
14
日誌を
開設する
15
Wikiを
開設する
16
Clicker
(MINT)を
利用する
17
履修者以外
にも利用
させる
18
よくある
質問/
困ったときは
19
K.G.
ポート
フォリオ
20
索
引
(授業支援ボックス)
採点する
07
テストを課す・
採点する
教材・課題・テスト掲載時の留意事項08
0909
08
教材・課題・
テスト掲載時の
留意事項
教材掲載時の留意事項
教材ファイルは、テキスト以外にも音声や動画、画像などさまざまなファイルを利用することができます。●�一度にアップロードできる容量は、100MBです。動画など大きな容量のファイルは、ドロップボックスなどの外部サービスを利用して、LUNAにリンクを掲載することをおすすめします。
●動画ファイルの再生は、ご利用の環境によって正常に動作しない場合があります。
課題掲載時の留意事項
課題名・添付するファイル名の文字数は、全角 20 文字以内を推奨します。●課題ファイルの一括ダウンロードは、ZIPファイルでダウンロードされます。 <例>成績管理からの「課題ファイルのダウンロード」の場合 ZIPファイル名:gradebook_科目ID_課題名_ダウンロードした年月日時.zip 提出されたファイル名:課題名_ユーザID_答案_学生が課題レポートを提出した年月日時_提出ファイル名 (拡張子はファイル形式により異なる) 課題名、提出ファイル名の長さにより、ZIPファイルが展開できない場合があります。●�テンプレートとして添付するファイル名には、濁点(例:「 」゙「が」)や半濁点(例:「 」゚「ポ」)の使用は避けてください。(MacとWindowsでは文字コードの扱いが異なるため、教員がファイルを開くことができない場合があります。)
●�課題の提出回数は、初期設定で 1回となっています。学生が提出に失敗すると、LUNAで再提出する�ことができませんので、必要に応じて、課題の提出回数を複数回にしてください。複数回に設定する場合は「課題レポートの作成画面」の「提出の詳細」をクリックし、画面を開いて設定してください。●�学生が提出回数を超えて提出を希望した場合、LUNAサポートでは、授業前後で担当教員に直接相談�するか、学部事務室を通して、担当教員に相談するように伝えています。提出回数の変更方法や学生の提出を取り消す方法等については、オンラインマニュアルをご参照いただくか、LUNAサポートにお問い合わせください。
テスト掲載時の留意事項
�●自動採点のテストは以下の場合、提出済み(未採点)マーク ��が表示されます。 ◦学生が期日前にテストを開始し、期日後に提出する。 ◦�テストを「強制完了」設定して掲載し、学生がテスト解答中に長時間放置したり、他の画面へ遷移する。 ◦��テストの「制限時間の設定」を設定して「自動提出」を「オフ」で掲載し、学生が制限時間を超えて
提出する。 ◦�テストの「期日」を設定し、期日後の提出を可として掲載し、学生が期日後に提出する。●�テストの実施回数は、初期設定で 1回となっています。学生がテストの提出に失敗すると、LUNAで再受験することができませんので、必要に応じて、テストの実施回数を複数回にしてください。複数回にするには、「テストオプション」の「複数回の実施」で設定してください。
●�学生が実施回数を超えて受験を希望した場合、LUNAサポートでは、授業前後で担当教員に直接相談�するか、学部事務室を通して、担当教員に相談するように伝えています。実施回数の変更方法や学生の答案を取り消す方法等については、オンラインマニュアルをご参照いただくか、LUNAサポートにお問い合わせください。
「教材・課題・テスト」にコンテンツを掲載しても自動的に学生にその通知は送信されません。お知らせ(P13)を利用して、メールで通知することができます。
学生用ハンドブックには、提出の失敗を防ぐ目的で、「テスト・アンケート・課題レポートを提出する際の注意事項」を掲載しています。一読してから、提出するように学生へ周知してください。
34

授業支援ボックス
◉ 専用フォームを使ったペーパーテストやワークシートなどの手書きの答案を、LUNAに取り込む ことができます(カラー対応)◉ 手書きで書いた点数を自動で読み取り、成績として記録することができます◉ LUNAをとおして採点結果を学生に返却することができます
LUNAに取り込むことで、授業中の履修者の学びを記録することができます。専用フォームは、高等教育推進センターで用意しています。A5、A4、A3、B4サイズに対応しており、片面・両面印刷が可能です。
用紙を回収した後は必要に応じて採点し、「読込依頼書」と共に高等教育推進センターに送付ください。その際、LUNAで用紙の読み込み先(課題レポート)を設定する必要があります。高等教育推進センターで読み取りが終了すると、メール通知が届きます。メールには、読み取ることができた用紙のPDFファイル、学生番号の書き間違い等で読み取ることができなかった用紙のPDFファイル、集計結果のEXCELファイルのダウンロードリンクが記載されています。 ダウンロードしたEXCELファイルで集計結果を確認し、LUNAの科目ツール内の「授業支援ポックス」で読み取ることができなかったPDFファイルの設定や、点数の読み取り間違いを修正し、LUNAの成績に登録すると成績管理に連携され、学生にもLUNAをとおして用紙を返却することができます。
ご利用を検討される場合は、事前に必ず高等教育推進センターにご連絡ください。
用紙の読込先 課題レポート
メールからダウンロードする 集計結果ファイル
09コミュニケー
ションツール
2019
2019
2019
コミュニケーションツール09 ブログ/日誌
【ブログを書く】 ■3を ク リ ッ ク し ま す。タイトルと内容(エントリメッセージ)■4を入力後 ■5をクリックします。
【ブログにコメントする】 ■ 3をクリックす る と、投 稿 者 が 一 覧 表 示 さ れ ま す。コメントしたい学生の名前■4をクリックするとその学生のブログが表示されます。ブログ右下の ■5をクリックしてコメント欄を開き、コメント入力後 ■6をクリックします。
ブログを利用して各人の意見や考えを収集し、教員と履修生でそれらを共有することができます。
•科目メニューの「教材・課題・テスト」■1をクリックし ■2の「ブログ」■3を選択します。• ■4■をクリックします。※作 成 手 順 の 詳 細 は【LUNAサポート】(裏表紙)に掲載のオンラインマニュアルをご参照ください。
•ブログを書く、およびブログにコメントするには、該当科目の「教材・課題・テスト」■1をクリックし、掲載されているブログのタイトル■2をクリックします。
ブログ
●ブログの開設(教員のみ開設できます)
●ブログの利用
■1■3■2
■4
■1 ■2
■3
■5
■3
■4
■5
■6
■4
編集モード「オン」に
2019
◉ レポート課題や小テスト等の提出状況をまとめて確認することができます■A
■B
◉ LUNA上で提出したレポート課題や小テストの結果を成績に反映させることができます
◉ LUNA上で成績を入力・編集することができます■C
◉ 成績データをEXCEL形式のファイルでダウンロードすることができます■D
◉ 学生へのEメール ■E
202X
202X
成績管理にアクセスする
1. 「コントロールパネル」■1の「成績管理」の「成績管理全体」■2をクリックします。履修生の一覧が表示されます。
■J
■C■E■F
●C
■1
■2
■A
●A■B
●B●E
■H
H!NT
■K
■D■I
●D
■G
Clicker(MINT)
35 36
2019
授業で配布したワークシートなどをLUNAに取り込む(授業支援ボックス)09
専用フォームサンプル
集計結果 EXCELファイル
01245-202004251616.pdf
01245-202004251616.xlsx
35

01
ログイン・
基本画面の
説明
02
履修者名簿を
ファイルで
ダウンロードする
03
履修者に
連絡する
04
教材を
履修者に
公開する
05
出席を
管理する
06
レポート
課題を課す・
採点する
07
テストを課す・
採点する
08
教材・課題・
テスト掲載時の
留意事項
11
グループを
作る
12
掲示板を利用して
議論する・投稿
された内容を
採点する
13ブログを
開設する
14
日誌を
開設する
15
Wikiを
開設する
16
Clicker
(MINT)を
利用する
17
履修者以外
にも利用
させる
18
よくある
質問/
困ったときは
19
K.G.
ポート
フォリオ
20
索
引
採点する
09
授業で配布した
ワークシートなどを
LUNAに取り込む
(授業支援ボックス)
1111
10
成績を
管理する
09コミュニケー
ションツール
2019
2019
2019
コミュニケーションツール09 ブログ/日誌
【ブログを書く】 ■3を ク リ ッ ク し ま す。タイトルと内容(エントリメッセージ)■4を入力後 ■5をクリックします。
【ブログにコメントする】 ■ 3をクリックす る と、投 稿 者 が 一 覧 表 示 さ れ ま す。コメントしたい学生の名前■4をクリックするとその学生のブログが表示されます。ブログ右下の ■5をクリックしてコメント欄を開き、コメント入力後 ■6をクリックします。
ブログを利用して各人の意見や考えを収集し、教員と履修生でそれらを共有することができます。
•科目メニューの「教材・課題・テスト」■1をクリックし ■2の「ブログ」■3を選択します。• ■4■をクリックします。※作 成 手 順 の 詳 細 は【LUNAサポート】(裏表紙)に掲載のオンラインマニュアルをご参照ください。
•ブログを書く、およびブログにコメントするには、該当科目の「教材・課題・テスト」■1をクリックし、掲載されているブログのタイトル■2をクリックします。
ブログ
●ブログの開設(教員のみ開設できます)
●ブログの利用
■1■3■2
■4
■1 ■2
■3
■5
■3
■4
■5
■6
■4
編集モード「オン」に
2019
◉ レポート課題や小テスト等の提出状況をまとめて確認することができます•成績管理画面に表示されるアイコンで提出状況を確認することができます。■A•未提出の学習活動がある学生とグループのメンバにEメールリマインダを送ることができます。(P37)•学生が課題レポート提出時に受け取る「確認番号」を確認することができます。(P60)■B
◉ LUNA上で提出したレポート課題や小テストの結果を成績に反映させることができます•科目内に課題レポートやテストを作成すると自動的に成績列が作成されます。※自動で作成される成績列:課題レポート、テスト、採点対象設定の掲示板・ブログ・日誌・Wiki•教員が入力した評価を、学生はLUNAの成績表から自身の成績のみ閲覧できます。•学生の答案をクリアすることができます。(学生は、提出した答案を削除できません。)(P39)
◉ LUNA上で成績を入力・編集することができます•成績列を作成し、LUNA以外で実施した課題レポートやテストの点数を管理することができます。■C•学生に公開する成績データを管理できます。学生に成績を非表示にすることができます。(P38)•学生は自身の成績のみ閲覧できます。
◉ 成績データをEXCEL形式のファイルでダウンロードすることができます■D•「成績管理」画面の情報をダウンロードすることができます。•ダウンロードしたファイルを編集し、アップロードできます。 ※ダウンロードしたデータの並び順は、名前の漢字コード順です。出席簿、成績報告書と同じ順序でダウンロードしたい場合は、「名簿ダウンロード(成績含)」P12をご利用ください。
◉ 学生へのEメール ■E•科目履修生の中からメールを送りたい学生だけを選択し、メールを送信できます。(P15)
202X
202X
成績管理にアクセスする
1. 「コントロールパネル」■1の「成績管理」の「成績管理全体」■2をクリックします。履修生の一覧が表示されます。
■J
■C■E■F
●C
■1
■2
■A
●A■B
●B●E
■H
H!NT提出物を履修者が提出すると、提出済み(未採点)アイコン が表示されます。提出物を履修者が提出すると、提出済み(未採点)アイコン が表示されます。手動採点が必要なテスト形式(エッセイ/ファイル応答/短答式)を含むテストは、履修者が手動採点が必要なテスト形式(エッセイ/ファイル応答/短答式)を含むテストは、履修者が提出すると、提出済み(未採点)アイコン が表示されます。提出すると、提出済み(未採点)アイコン が表示されます。(自動採点のみのテストは、提出されると点数が表示されます。)(自動採点のみのテストは、提出されると点数が表示されます。)
最終成績は別途、学生システムに入力します。
■K
■D■I
●D
■G
Clicker(MINT)
35 36
2019
成績を管理する10
36

10 成績を管理する
10グループワーク
2X/11/20 16:47
未提出の学習活動に関するリマインダの送信 ([未実施]の学生のみ送信されます)
1.成績管理画面を開きます。 列タイトルのアクションリンクボタン 1をクリックし、「リマインダの送信」2を選択します。
2. 次のメッセージが表示されます。「OK」3をクリックします。
未提出の学習活動(課題レポート・テスト・アンケート)がある学生とグループのメンバにリマインダのEメールを送信することができます。学生は、関学メールアドレス宛にシステムによって生成されたリマインダのEメールを受け取ります。教員にも学生と同じ内容のEメールが送信されます。※[未提出(ドラフト保存中)]状態の学生には送信されません。※[未提出(ドラフト保存中)]状態の学生には送信されません。
●成績管理のアイコンの説明(P36)
■A■A■ [[点数を表示点数を表示]……………………]……………………採点後の点数が表示されています。採点後の点数が表示されています。■B■B■ [未実施]…………………………[未実施]…………………………学生が未実施の状態です。学生が未実施の状態です。■C■C■ [[提出済み(未採点)提出済み(未採点)] …………] …………学生が提出済みで、教員の採点待ちの状態です。学生が提出済みで、教員の採点待ちの状態です。■D■D■ [ [完了完了]] …………………………… ……………………………アンケートなどの採点不要の項目で提出完了を示しています。アンケートなどの採点不要の項目で提出完了を示しています。■E■E■ [[未提出(ドラフト保存中)未提出(ドラフト保存中)]]…………学生が回答中で一時保存、もしくは作業途中で中止してしまい学生が回答中で一時保存、もしくは作業途中で中止してしまい
未提出の状態です。未提出の状態です。■F■F■ [[上書き上書き]…………………………]…………………………教員が成績を上書きしたことを示しています。教員が成績を上書きしたことを示しています。■G■G■ [[未参加未参加]…………………………]…………………………グループ課題などでグループ対象外を示しています。グループ課題などでグループ対象外を示しています。■H■H■ [[匿名採点匿名採点]………………………]………………………学生を特定せずに採点することを示しています。学生を特定せずに採点することを示しています。■I■I■ [[採点の調整採点の調整]……………………]……………………他教員に採点の依頼をした課題であることを示しています。他教員に採点の依頼をした課題であることを示しています。
採点された点数をもとに当該学生の最終成績を入力する必要が採点された点数をもとに当該学生の最終成績を入力する必要があります。 あります。
■J■J■ [[外部の成績外部の成績]……………………]……………………初期設定により、合計列に設定されています。合計を学生の初期設定により、合計列に設定されています。合計を学生の成績表から非表示にする方法は、P38をご参照ください。成績表から非表示にする方法は、P38をご参照ください。
■K■K■ [[成績表に非表示成績表に非表示]………………]………………この列の成績は、学生の成績表から非表示になっていることをこの列の成績は、学生の成績表から非表示になっていることを示しています。示しています。
■1
■2
■3
【合計列以外の成績列の非表示設定を行います】
学生の成績表から成績を非表示にする
1.非表示にしたい成績列の右横のアクションリンクボタン 1をクリックし 「学生の成績表に表示する(オン/オフ)」■2を選択します。( マークが表示されます)
【合計列を非表示設定します】2.加重合計列を「外部の成績として設定」します。( マークが表示されます)
3.合計列の右横のアクションリンクボタン 5をクリックし 「学生の成績表に表示する(オン/オフ)」■6を選択します。
表示されている成績列 合計列と加重合計列「開示される」設定
■3■4
H!NT
H!NT
■1
■2
■3
■4
■5
■6
202X/11/20 16:47
10 グループワーク グループツールの利用/グループの作成
383737

01
ログイン・
基本画面の
説明
02
履修者名簿を
ファイルで
ダウンロードする
03
履修者に
連絡する
04
教材を
履修者に
公開する
05
出席を
管理する
06
レポート
課題を課す・
採点する
07
テストを課す・
採点する
08
教材・課題・
テスト掲載時の
留意事項
09
授業で配布した
ワークシートなどを
LUNAに取り込む
(授業支援ボックス)
11
グループを
作る
12
掲示板を利用して
議論する・投稿
された内容を
採点する
13ブログを
開設する
14
日誌を
開設する
15
Wikiを
開設する
16
Clicker
(MINT)を
利用する
17
履修者以外
にも利用
させる
18
よくある
質問/
困ったときは
19
K.G.
ポート
フォリオ
20
索
引
(授業支援ボックス)
採点する
1111
10
成績を
管理する
10グループワーク
2X/11/20 16:47
未提出の学習活動に関するリマインダの送信 ([未実施]の学生のみ送信されます)
1.成績管理画面を開きます。 列タイトルのアクションリンクボタン 1をクリックし、「リマインダの送信」2を選択します。
2. 次のメッセージが表示されます。「OK」3をクリックします。
●成績管理のアイコンの説明(P36)
■■■■■
■■■■
■
■
■1
■2
■3
【合計列以外の成績列の非表示設定を行います】
学生の成績表から成績を非表示にする
1.非表示にしたい成績列の右横のアクションリンクボタン 1をクリックし 「学生の成績表に表示する(オン/オフ)」■2を選択します。( マークが表示されます)
【合計列を非表示設定します】2.加重合計列を「外部の成績として設定」します。( マークが表示されます)
3.合計列の右横のアクションリンクボタン 5をクリックし 「学生の成績表に表示する(オン/オフ)」■6を選択します。
成績管理画面に表示されている成績列(科目にあらかじめ設定されている合計列と加重合計列を含む)は初期設定として科目の履修者に「開示される」設定となっています。成績を履修者に開示したくない場合、課題やテストを学生に公開する前に以下の手順で行います。
•加重合計列の右横のアクションリンク ボタン ■3をクリックします。•「外部の成績として設定」■4を選択します。
•非表示設定すると成績列名の左横に マークが表示されます。•成績列のいずれかひとつに「外部の成績」としての設定が必要です。
(※ここでは利用していない加重合計列を例としています。)
H!NT課題レポートの場合、作成時に課題レポートの場合、作成時に成績成績の非表示設定ができます。の非表示設定ができます。「成績の表示」P22「成績の表示」P22のの12ををご参照ご参照ください。ください。
H!NT
新しく成績列を作成し新しく成績列を作成し「「外部の成績として設定」する方法は外部の成績として設定」する方法は【LUNAサポート】(裏表紙)に掲載の【LUNAサポート】(裏表紙)に掲載のオンラインマニュアルをご参照オンラインマニュアルをご参照くだください。さい。
■1
■2
■3
■4
■5
■6
加重合計列を「外部の成績として設定」します。( マークが表示されます)加重合計列を「外部の成績として設定」します。( マークが表示されます)
202X/11/20 16:47
10 グループワーク グループツールの利用/グループの作成
3837 38

10 成績を管理する
10グループワーク
11Webレスポンス
授業支援ボックス
202X/05/10 202X/04/20
202X/04/15202X/05/08
202X
2X/05/08
2X/05/10
●各アクション■7の説明
答案の採点 …課題レポートやテストの答案が表示されます。ここから採点を行うことが可能です。
答案のクリア …課題レポートやテストの答案を削除します。 答案の無視 …答案(成績)が無視され、合計列に点数が含まれません。 成績の編集 …成績の詳細画面から成績の上書きができます。 さらに受けられるようにする …設定した回数を超えて課題レポートを再提出させる場合に選択します。
答案の詳細を確認する
•学生のセルの アクションリンクボタン ■1を クリックし、成績の詳細の表示 ■2を 選択します。
4 答案の表示 クリックすると課題レポートやテストの答案を表示します。ここから採点を行うことも可能です。
5 前の学生に移動します。 次の学生に移動します。
6 移動先ユーザや列を選択して他の画面にジャンプすることができます。
「成績の詳細」ページで学生の答案の表示、答案のクリア、採点、成績の編集が可能です。
アクションリンクボタン
1.確認したい答案の列を表示します。
2.学生の答案の詳細■3が表示されます。
■1
■2
■3
■4
■5 ■6
■7
H!NT
テストには、 成績の編集 と さらに受けられるようにする ボタンは表示されません。設定した回数を超えて学生に再受験させる場合は、 答案のクリア をクリックして提出された答案を削除するか、テストオプションの「テストの例外設定」(P31 ■14) にて実施回数を変更してください。
答案のクリア でクリアした結果は元に戻せません。
202X
2020
2020
2020
2020
202X
成績のダウンロード/アップロード
•「ダウンロードするデータの選択」■3 「区切り文字の種類」■4を指定し、 ■5をクリックします。
●ダウンロードしたデータ(一例)
• ■6をクリックするとダウンロードフォルダに保存されます。
ダウンロードしたファイルをExcelで開き、成績の編集や提出済み(未採点)に得点を入力することができます。必ず上書きで保存します。
「成績管理」の情報をダウンロードして加工したり、ペーパーテストなどのLUNA以外で実施したテストや課題レポートの結果をアップロードして「成績管理」に取り込むことができます。「成績管理」の情報をダウンロードする手順です。
ダウンロードしたデータを後でアップロードして使用する場合「区切り文字の種類」■4は「タブ」を選択します。•カンマ区切りCSVファイルとしてダウンロードされます。
•タブ区切りXLSの拡張子でテキストファイルとしてダウンロードされます。
H!NT
1.「成績管理全体」画面(P36)を開きます。
2.ダウンロードしたい成績を設定します。
3.ダウンロードしたデータを編集します。
• ■1にカーソルを合わせ 2をクリックします。
■6
■2
■1
■3
■4
■5
10 グループワーク グループの作成 11 Webレスポンス/授業支援ボックス
39 4039

01
ログイン・
基本画面の
説明
02
履修者名簿を
ファイルで
ダウンロードする
03
履修者に
連絡する
04
教材を
履修者に
公開する
05
出席を
管理する
06
レポート
課題を課す・
採点する
07
テストを課す・
採点する
08
教材・課題・
テスト掲載時の
留意事項
09
授業で配布した
ワークシートなどを
LUNAに取り込む
(授業支援ボックス)
11
グループを
作る
12
掲示板を利用して
議論する・投稿
された内容を
採点する
13ブログを
開設する
14
日誌を
開設する
15
Wikiを
開設する
16
Clicker
(MINT)を
利用する
17
履修者以外
にも利用
させる
18
よくある
質問/
困ったときは
19
K.G.
ポート
フォリオ
20
索
引
(授業支援ボックス)
採点する
1111
10
成績を
管理する
10グループワーク
11Webレスポンス
授業支援ボックス
202X/05/10 202X/04/20
202X/04/15202X/05/08
202X
2X/05/08
2X/05/10
●各アクション■7の説明
答案の採点 …課題レポートやテストの答案が表示されます。ここから採点を行うことが可能です。
答案のクリア …課題レポートやテストの答案を削除します。 答案の無視 …答案(成績)が無視され、合計列に点数が含まれません。 成績の編集 …成績の詳細画面から成績の上書きができます。 さらに受けられるようにする …設定した回数を超えて課題レポートを再提出させる場合に選択します。
答案の詳細を確認する
•学生のセルの アクションリンクボタン ■1を クリックし、成績の詳細の表示 ■2を 選択します。
4 答案の表示 クリックすると課題レポートやテストの答案を表示します。ここから採点を行うことも可能です。
5 前の学生に移動します。 次の学生に移動します。
6 移動先ユーザや列を選択して他の画面にジャンプすることができます。
「成績の詳細」ページで学生の答案の表示、答案のクリア、採点、成績の編集が可能です。
1.確認したい答案の列を表示します。
2.学生の答案の詳細■3が表示されます。
■1
■2
■3
■4
■5 ■6
■7
H!NT
テストには、 成績の編集 と さらに受けられるようにする ボタンは表示されません。設定した回数を超えて学生に再受験させる場合は、 答案のクリア をクリックして提出された答案を削除するか、テストオプションの「テストの例外設定」(P31 ■14) にて実施回数を変更してください。
答案のクリア でクリアした結果は元に戻せません。
202X
2020
2020
2020
2020
202X
成績のダウンロード/アップロード
•「ダウンロードするデータの選択」■3 「区切り文字の種類」■4を指定し、 ■5をクリックします。
●ダウンロードしたデータ(一例)
• ■6をクリックするとダウンロードフォルダに保存されます。
ダウンロードしたファイルをExcelで開き、成績の編集や提出済み(未採点)に得点を入力することができます。必ず上書きで保存します。
「成績管理」の情報をダウンロードして加工したり、ペーパーテストなどのLUNA以外で実施したテストや課題レポートの結果をアップロードして「成績管理」に取り込むことができます。「成績管理」の情報をダウンロードする手順です。
ダウンロードしたデータを後でアップロードして使用する場合「区切り文字の種類」■4は「タブ」を選択します。•カンマ区切りCSVファイルとしてダウンロードされます。
•タブ区切りXLSの拡張子でテキストファイルとしてダウンロードされます。
H!NT
1.「成績管理全体」画面(P36)を開きます。
2.ダウンロードしたい成績を設定します。
3.ダウンロードしたデータを編集します。
• ■1にカーソルを合わせ 2をクリックします。
■6
■2
■1
■3
■4
■5
10 グループワーク グループの作成 11 Webレスポンス/授業支援ボックス
39 4040

10 成績を管理する
10グループワーク
202X
202X
202X
202X
202X
202X
202X
•学生は、科目メニューの「グループ」■1をクリックすると、自分がメンバとして登録されているグループが表示されます。
•学生画面左側の所属グループに表示されたグループ名■2をクリックすると、グループで利用できるツールが確認できます。
•メインエリアのグループ名■3をクリックすると右図のように「グループプロパティ」、「グループツール」、「グループの課題レポート」が表示されます。
グループツールの利用
•科目メニューの「グループ」■1をクリックし表示されるグループの中で作業を行いたいグループ■2をクリックします。
「グループツール」の中の「ファイル交換」■3を選択します。
• ■4でファイルをアップロードすることができ、アップロードされたファイル名■5をクリックするとそのファイルをダウンロードできます。
学生は、グループ単位でファイルを交換・共有することができます(ファイルの追加・ダウンロード)。教員は、すべてのグループにおいてファイルの追加とダウンロードができます。
●使用例(ファイル交換)
学生画面
学生画面
■3
■2
■1
■3
■4
■2
■5
教員画面
グループ情報■4 名前(必須項目)グループ名を入力します。■5 学生に表示(必須項目)はい…このグループが利用できるようになります。
ツールの利用可否の設定■6 利用したい項目を設定します。
モジュールのカスタマイズ設定■7 カスタマイズの許可グループモジュールのカスタマイズを許可するかどうかを設定します。
グループセットオプション■8 グループ数(必須項目) 作成したいグループ数を入力します。
「セット内の各グループのスマートビューを作成」成績管理でグループごとに成績の管理や答案の確認、連絡などをしたい場合にチェックをつけます。
3. ■9をクリックします。
●グループの登録方法
■1
■2
■4
■5
■6
■7
■8
■9
■3
科目内の履修者をグループ分けし、グループ単位ごとにグループツール (P42) を活用することができます。
【(例)グループセットの手動登録の場合】 1.手動登録を選択します
2.詳細を設定します。
•科目メニューの「グループ」■1をクリックし 2にカーソルを合わせ、 ■3をクリックします。
グループの作成
H!NT
■1
編集モード「オン」に
Clicker(MINT)
Clicker(MINT)
Clicker(MINT)
Clicker(MINT)
教員画面
10 グループワーク グループツールの利用/グループの作成
3837
07成績管理機能
202X
202X
2019
2019
2019
2019
2019
成績のダウンロード/アップロード
•「ダウンロードするデータの選択」■3「区切り文字のタイプ」■4を指定し、 ■5を
●ダウンロードしたデータ(一例)
• ■6をクリックするとデータをダウンロードすることができます。 ファイルをデスクトップなど利用しやすい場所に保存してください。
ダウンロードしたファイルをExcelで開き、成績の編集や提出済み(未採点)に得点を入力することができます。必ず上書きで保存します。
「成績管理」の情報をダウンロードしての加工や、ペーパーテストなどのLUNA以外で実施したテストや課題レポートの結果をアップロードして「成績管理」に取り込むことができます。「成績管理」の情報をダウンロードする手順です。
「成績管理」に成績をアップロードする手順です。
ダウンロードしたデータを後でアップロードして使用する場合「区 切 り 文 字 の タ イ プ」■4 は「タブ」を選択します。•カンマ区切りCSVファイルとしてダウンロードされます。
•タブ区切りXLSの拡張子でテキストファイルとしてダウンロードされます。
H!NT
1.「成績管理全体」画面(P21)を開きます。
2.ダウンロードしたい成績を設定します。
3.ダウンロードしたデータを編集します。
• ■1 に カ ー ソ ル を 合 わ せ 2をクリックします。
■6
•成績のアップロード画面が表示されます。•「ファイルの添付」の右横に表示されている ■3 を ク リ ッ ク し てアップロードしたいファイルを選択します。
•「区切り文字の種類」■4を選択し、 5をクリックします。
•成績の確認のアップロード画面が表示されます。
アップロードしたい成績列にチェック■6が入っていることを確認し、 7をクリックします。
学生は科目メニューの「ツール」の「成績表」から採点結果や提出状況を確認できます。H!NT
「区切り文字の種類」■4は「自動」を選択します。
H!NT
アップロードしたい成績列以外のチェックは必ず外してください。
• オフラインで作 ■1にカーソルを合わせ ■2をクリックします。オフラインで作
■2
■3■4
■6
■5
■7
■14.「成績管理全体」画面(P36)を開きます。
5.アップロードしたいデータを選択します。
6.アップロードしたい成績列を選択します。
7.アップロードしたデータが成績に反映されます。•成績が更新され、アップロードした成績が上書きされます。
LUNA以外で実施したテストや課題レポートの結果をアップロードして「成績管理」に取り込むことができます。詳しくは、【LUNAサポート】(裏表紙)に掲載のオンラインマニュアルをご参照ください。
H!NT
07 成績管理機能 成績のダウンロード/アップロード
■2
■1
■3
■4
■5
27 2841

01
ログイン・
基本画面の
説明
02
履修者名簿を
ファイルで
ダウンロードする
03
履修者に
連絡する
04
教材を
履修者に
公開する
05
出席を
管理する
06
レポート
課題を課す・
採点する
07
テストを課す・
採点する
08
教材・課題・
テスト掲載時の
留意事項
09
授業で配布した
ワークシートなどを
LUNAに取り込む
(授業支援ボックス)
12
掲示板を利用して
議論する・投稿
された内容を
採点する
13ブログを
開設する
14
日誌を
開設する
15
Wikiを
開設する
16
Clicker
(MINT)を
利用する
17
履修者以外
にも利用
させる
18
よくある
質問/
困ったときは
19
K.G.
ポート
フォリオ
20
索
引
(授業支援ボックス)
採点する
グループを作る11
10
成績を
管理する
1212
11
グループを
作る
10グループワーク
202X
202X
202X
202X
202X
202X
202X
•学生は、科目メニューの「グループ」■1をクリックすると、自分がメンバとして登録されているグループが表示されます。
•学生画面左側の所属グループに表示されたグループ名■2をクリックすると、グループで利用できるツールが確認できます。
•メインエリアのグループ名■3をクリックすると右図のように「グループプロパティ」、「グループツール」、「グループの課題レポート」が表示されます。
グループツールの利用
•科目メニューの「グループ」■1をクリックし表示されるグループの中で作業を行いたいグループ■2をクリックします。
「グループツール」の中の「ファイル交換」■3を選択します。
• ■4でファイルをアップロードすることができ、アップロードされたファイル名■5をクリックするとそのファイルをダウンロードできます。
学生は、グループ単位でファイルを交換・共有することができます(ファイルの追加・ダウンロード)。教員は、すべてのグループにおいてファイルの追加とダウンロードができます。
●使用例(ファイル交換)
学生画面
学生画面
■3
■2
■1
■3
■4
■2
■5
教員画面
グループ情報■4 名前(必須項目)グループ名を入力します。■5 学生に表示(必須項目)はい…このグループが利用できるようになります。
ツールの利用可否の設定■6 利用したい項目を設定します。
モジュールのカスタマイズ設定■7 カスタマイズの許可グループモジュールのカスタマイズを許可するかどうかを設定します。
グループセットオプション■8 グループ数(必須項目) 作成したいグループ数を入力します。
「セット内の各グループのスマートビューを作成」成績管理でグループごとに成績の管理や答案の確認、連絡などをしたい場合にチェックをつけます。
3. ■9をクリックします。
●グループの登録方法
■1
■2
■4
■5
■6
■7
■8
■9
■3
科目内の履修者をグループ分けし、グループ単位ごとにグループツール (P42) を活用することができます。
【(例)グループセットの手動登録の場合】 1.手動登録を選択します
2.詳細を設定します。
•科目メニューの「グループ」■1をクリックし 2にカーソルを合わせ、 ■3をクリックします。
グループの作成
H!NT
■1
編集モード「オン」に
Clicker(MINT)
Clicker(MINT)
Clicker(MINT)
Clicker(MINT)
教員画面
10 グループワーク グループツールの利用/グループの作成
3837
◉�履修者を複数のグループに分けることができます◉��グループ単位ごとに課題レポートや掲示板、ブログ、Wiki、日誌、ファイル交換などが可能になります
42

グループを作る11
10グループワーク
202X
202X
202X
202X
202X
202X
202X
•学生は、科目メニューの「グループ」■1をクリックすると、自分がメンバとして登録されているグループが表示されます。
•学生画面左側の所属グループに表示されたグループ名■2をクリックすると、グループで利用できるツールが確認できます。
•メインエリアのグループ名■3をクリックすると右図のように「グループプロパティ」、「グループツール」、「グループの課題レポート」が表示されます。
グループツールの利用
•科目メニューの「グループ」■1をクリックし表示されるグループの中で作業を行いたいグループ■2をクリックします。
「グループツール」の中の「ファイル交換」■3を選択します。
• ■4でファイルをアップロードすることができ、アップロードされたファイル名■5をクリックするとそのファイルをダウンロードできます。
学生は、グループ単位でファイルを交換・共有することができます(ファイルの追加・ダウンロード)。教員は、すべてのグループにおいてファイルの追加とダウンロードができます。
●使用例(ファイル交換)
学生画面
学生画面
■3
■2
■1
■3
■4
■2
■5
教員画面
グループ情報■4 名前(必須項目)グループ名を入力します。■5 学生に表示(必須項目)はい…このグループが利用できるようになります。
ツールの利用可否の設定■6 利用したい項目を設定します。
モジュールのカスタマイズ設定■7 カスタマイズの許可グループモジュールのカスタマイズを許可するかどうかを設定します。
グループセットオプション■8 グループ数(必須項目) 作成したいグループ数を入力します。
「セット内の各グループのスマートビューを作成」成績管理でグループごとに成績の管理や答案の確認、連絡などをしたい場合にチェックをつけます。
3. ■9をクリックします。
••自 己 登自 己 登 録録::学生自身が任意のグループに学生自身が任意のグループに登録します。登録します。
••手 動 登手 動 登 録録::教員が学生を各グループに教員が学生を各グループに割り振ります。割り振ります。
••ランダム登録ランダム登録::グループ数またはグループごとのグループ数またはグループごとの履修者数を設定すると履修者が履修者数を設定すると履修者が自動的に割り振られます。自動的に割り振られます。
●グループの登録方法
■1
■2
■4
■5
■6
■7
■8
■9
■3
科目内の履修者をグループ分けし、グループ単位ごとにグループツール (P42) を活用することができます。
【(例)グループセットの手動登録の場合】 1.手動登録を選択します
2.詳細を設定します。
•科目メニューの「グループ」■1をクリックし 2にカーソルを合わせ、 ■3をクリックします。
グループの作成
詳しくは、【LUNAサポート】(裏表紙)に詳しくは、【LUNAサポート】(裏表紙)に掲載掲載のオンラインマニュアルをご参照くだのオンラインマニュアルをご参照ください。さい。
H!NT
■1
編集モード「オン」に
Clicker(MINT)
Clicker(MINT)
Clicker(MINT)
Clicker(MINT)
教員画面
10 グループワーク グループツールの利用/グループの作成
3837 43

01
ログイン・
基本画面の
説明
02
履修者名簿を
ファイルで
ダウンロードする
03
履修者に
連絡する
04
教材を
履修者に
公開する
05
出席を
管理する
06
レポート
課題を課す・
採点する
07
テストを課す・
採点する
08
教材・課題・
テスト掲載時の
留意事項
09
授業で配布した
ワークシートなどを
LUNAに取り込む
(授業支援ボックス)
10
成績を
管理する
12
掲示板を利用して
議論する・投稿
された内容を
採点する
13ブログを
開設する
14
日誌を
開設する
15
Wikiを
開設する
16
Clicker
(MINT)を
利用する
17
履修者以外
にも利用
させる
18
よくある
質問/
困ったときは
19
K.G.
ポート
フォリオ
20
索
引
(授業支援ボックス)
採点する
1212
11
グループを
作る
10グループワーク
11Webレスポンス
授業支援ボックス
4.グループメンバを設定します。
・グループに所属する学生にEメールで連絡が可能です。
5. ■12をクリックするとグループが作成されます。
6. グループ名のアクションメニューからEメールで連絡ができます。
H!NT
…担当に関係なく、科目に登録されている教員やTA、学生などすべてのユーザをグループにランダムに登録することができます。
「学生ユーザのみをランダムに登録」もしくは「すべてのユーザをランダムに登録」のどちらかを選択します。
……ヘッダのみの表示に切り替えることができます。 ……グループを追加することができます。さらにグループを追加したい場合は
こちらから追加を行います。 ……グループの削除を行うことができます。
39 40
11 Webレスポンス/授業支援ボックス10 グループワーク
■10
■10
■12
■11
グループの作成
■10をクリックしてメンバ登録を行います。別ウィンドウが立ち上がるのでグループに登録したいユーザにチェックをし、 ■11をクリックします。をし、
44

掲示板を利用して議論する・投稿された内容を採点する12
09コミュニケー
ションツール
●フォーラムの作成(教員のみ作成できます)1.掲示板を開きます。
•科目メニューの掲示板■1をクリックするとフォーラムのタイトルが表示されます。
•新しいフォーラムを作成するには ■2をクリックします。
■3 名前(必須項目)フォーラムのタイトルを入力します。
■6 説明フォーラムに関する説明を入力します。
■7 利用可能はい…履修者に公開されます。
■8 日時制限表示期間を設定する場合は、チェックを入れ日時を設定します。
■9 スレッド /返信の表示•標準の表示…スレッドや投稿の表示に制限を設けません。
•このフォーラムの他のスレッドを閲覧するには新規スレッドの作成が必要…学生が最初にスレッドを投稿しないと他のスレッドが表示できない設定です。
■10 成績•採点しない…初期の設定です。•掲示板フォーラムの採点…全ての投稿を対象にして採点する設定です。満点の入力が必要です。
•スレッドの採点…スレッド内の返信を対象にして採点する設定です。この場合、スレッドの作成は教員のみ可能となります。
■11 購読本学では利用しておりません。
■12 作成および編集メンバに新規のスレッド作成を許可…履修者がスレッドを作成できるようになります。
■13 追加オプション投稿へのタグの追加を許可…投稿へのタグ付を有効にします。タグの追加や削除を行えるのは教員のみであり、履修者は、タグを利用したスレッドや投稿の絞り込みのみ行えます。2.フォーラムの詳細を設定します。
■3 ■5
■4
H!NT
履修者が他の学生の投稿を参考にせず自らの考えやアイデアを投稿したものを採点する場合は、下記の設定をオンにします。
スレッド/返信の表示このフォーラムの他のスレッドを閲覧するには、新規スレッドの作成が必要
成績掲示板フォーラムの採点
3. ■14をクリックすると、フォーラムが作成されます。
■6
■7
■9
■10
■11
■12
■13■14
フォーラム設定の詳細は【LUNAサポート】(裏表紙)に掲載のオンラインマニュアルをご参照ください。
H!NT
■8
■2■1
202X
掲示板の利用方法
31 32
09 コミュニケーションツール
◉�議題を立てて、履修者間や履修者と教員が議論することができます◉�掲示板の利用期間を設定することができます◉�掲示板に投稿された内容を採点することができます◉�添付ファイルを付けて投稿することができます
掲示板の利用方法
●掲示板の構成掲示板には、科目に登録されている全てのユーザが利用できる科目の掲示板と、科目のグループのメンバのみ利用できるグループ掲示板があります。両者の違いは、利用できるユーザの範囲のみで、利用できる機能に差はありません。
「パネル」■4がページ下段に�常に表示されます。入力欄はページ下部に続いて�いますのでウィンドウを下方向に�スクロール■5させ入力欄を�表示させます。
【掲示板の構成】
返信スレッド
フォーラム(教員作成)
返信
返信スレッド・ 返信・ ・
・ ・ ・・ ・
・
Clicker(MINT)
45

01
ログイン・
基本画面の
説明
02
履修者名簿を
ファイルで
ダウンロードする
03
履修者に
連絡する
04
教材を
履修者に
公開する
05
出席を
管理する
06
レポート
課題を課す・
採点する
07
テストを課す・
採点する
08
教材・課題・
テスト掲載時の
留意事項
09
授業で配布した
ワークシートなどを
LUNAに取り込む
(授業支援ボックス)
10
成績を
管理する
11
グループを
作る
13ブログを
開設する
14
日誌を
開設する
15
Wikiを
開設する
16
Clicker
(MINT)を
利用する
17
履修者以外
にも利用
させる
18
よくある
質問/
困ったときは
19
K.G.
ポート
フォリオ
20
索
引
(授業支援ボックス)
1313
12
掲示板を利用して
議論する・投稿
された内容を
採点する
09コミュニケー
ションツール
●フォーラムの作成(教員のみ作成できます)1.掲示板を開きます。
•科目メニューの掲示板■1をクリックするとフォーラムのタイトルが表示されます。
•新しいフォーラムを作成するには ■2をクリックします。
■3 名前(必須項目)フォーラムのタイトルを入力します。
■6 説明フォーラムに関する説明を入力します。
■7 利用可能はい…履修者に公開されます。
■8 日時制限表示期間を設定する場合は、チェックを入れ日時を設定します。
■9 スレッド /返信の表示•標準の表示…スレッドや投稿の表示に制限を設けません。
•このフォーラムの他のスレッドを閲覧するには新規スレッドの作成が必要…学生が最初にスレッドを投稿しないと他のスレッドが表示できない設定です。
■10 成績•採点しない…初期の設定です。•掲示板フォーラムの採点…全ての投稿を対象にして採点する設定です。満点の入力が必要です。
•スレッドの採点…スレッド内の返信を対象にして採点する設定です。この場合、スレッドの作成は教員のみ可能となります。
■11 購読本学では利用しておりません。
■12 作成および編集メンバに新規のスレッド作成を許可…履修者がスレッドを作成できるようになります。
■13 追加オプション投稿へのタグの追加を許可…投稿へのタグ付を有効にします。タグの追加や削除を行えるのは教員のみであり、履修者は、タグを利用したスレッドや投稿の絞り込みのみ行えます。2.フォーラムの詳細を設定します。
■3 ■5
■4
H!NT
履修者が他の学生の投稿を参考にせず自らの考えやアイデアを投稿したものを採点する場合は、下記の設定をオンにします。
スレッド/返信の表示このフォーラムの他のスレッドを閲覧するには、新規スレッドの作成が必要
成績掲示板フォーラムの採点
3. ■14をクリックすると、フォーラムが作成されます。
■6
■7
■9
■10
■11
■12
■13■14
フォーラム設定の詳細は【LUNAサポート】(裏表紙)に掲載のオンラインマニュアルをご参照ください。
H!NT
■8
■2■1
202X
掲示板の利用方法
31 32
09 コミュニケーションツール
46

掲示板を利用して議論する・投稿された内容を採点する12
09コミュニケー
ションツール
2X
202X
202X
19
●スレッドの作成方法
●スレッドの返信方法
•新規スレッドを作成したいフォーラム■1をクリックしスレッドの作成■2をクリックすると、「スレッドの作成」画面が表示されます。
•スレッド名■3とメッセージ■4を入力し、 ■5をクリックするとスレッド■6が作成されます。
•返信したいスレッド(上図の■6)をクリックし「スレッド」画面で ■7をクリックすると画面が展開されます。
•メッセージ■8を入力して、 ■9をクリックして返信します。
スレッド内の投稿が多く古いもスレッド内の投稿が多く古いものをわけて表示したい場合にはのをわけて表示したい場合には「閲覧のみ」を利用することが「閲覧のみ」を利用することができます。できます。
H!NT
1.採点する対象を選択します。
2.採点を行います。
採点対象としたフォーラムやスレッドは、成績管理画面(P36)から投稿の採点ができます。採点対象のフォーラムやスレッドに履修者が投稿すると、提出済み(未採点)アイコン が表示されます。
H!NT
•提出済み(未採点)表示 の学生のセルにカーソルを合わせ アクションリンクボタン ■1をクリックし「ユーザアクティビティの採点」■2を選択します。
掲示板を採点する
■3
■9
■4
■5
■6■7 ■8
■1 ■3
■4
■8
■9
■7
■5
2X/10/31 15:26
■2
■6
19
■2
■1202X
■3 学生の投稿を確認します。■4 点数を半角数字で入力します。(必須項目)■5 学生に伝えたいメッセージを入力します。■6 ファイルを添付する場合、クリックします。■7 クリックすると、教員用のメモが開きます。 ここに記入する内容は、学生には表示されません。
■8 採点後、 をクリックします。■9 をクリックすると、成績管理画面に戻ることができます。
09 コミュニケーションツール 掲示板の利用方法/掲示板を採点する
33 3447

01
ログイン・
基本画面の
説明
02
履修者名簿を
ファイルで
ダウンロードする
03
履修者に
連絡する
04
教材を
履修者に
公開する
05
出席を
管理する
06
レポート
課題を課す・
採点する
07
テストを課す・
採点する
08
教材・課題・
テスト掲載時の
留意事項
09
授業で配布した
ワークシートなどを
LUNAに取り込む
(授業支援ボックス)
10
成績を
管理する
11
グループを
作る
13ブログを
開設する
14
日誌を
開設する
15
Wikiを
開設する
16
Clicker
(MINT)を
利用する
17
履修者以外
にも利用
させる
18
よくある
質問/
困ったときは
19
K.G.
ポート
フォリオ
20
索
引
(授業支援ボックス)
1313
12
掲示板を利用して
議論する・投稿
された内容を
採点する
09コミュニケー
ションツール
2X
202X
202X
19
●スレッドの作成方法
●スレッドの返信方法
•新規スレッドを作成したいフォーラム■1をクリックしスレッドの作成■2をクリックすると、「スレッドの作成」画面が表示されます。
•スレッド名■3とメッセージ■4を入力し、 ■5をクリックするとスレッド■6が作成されます。
•返信したいスレッド(上図の■6)をクリックし「スレッド」画面で ■7をクリックすると画面が展開されます。
•メッセージ■8を入力して、 ■9をクリックして返信します。
H!NT
1.採点する対象を選択します。
2.採点を行います。
採点対象としたフォーラムやスレッドは、成績管理画面(P36)から投稿の採点ができます。採点対象のフォーラムやスレッドに履修者が投稿すると、提出済み(未採点)アイコン が表示されます。
掲示板内の機能として用意されている採点掲示板内の機能として用意されている採点方法は【LUNA サポート】(裏表紙)に掲載の方法は【LUNA サポート】(裏表紙)に掲載のオンラインマニュアルをご参照ください。オンラインマニュアルをご参照ください。
H!NT
•提出済み(未採点)表示 の学生のセルにカーソルを合わせ アクションリンクボタン ■1をクリックし「ユーザアクティビティの採点」■2を選択します。
掲示板を採点する
■3
■9
■4
■5
■6■7 ■8
■1 ■3
■4
■8
■9
■7
■52X/10/31 15:26
■2
■6
19
■2
■1202X
■3 学生の投稿を確認します。■4 点数を半角数字で入力します。(必須項目)■5 学生に伝えたいメッセージを入力します。■6 ファイルを添付する場合、クリックします。■7 クリックすると、教員用のメモが開きます。 ここに記入する内容は、学生には表示されません。
■8 採点後、 をクリックします。■9 をクリックすると、成績管理画面に戻ることができます。
09 コミュニケーションツール 掲示板の利用方法/掲示板を採点する
33 34
掲示板ダウンロード
「掲示板ダウンロード」ツール(P9 の5)を利用して、掲示板の投稿内容や添付された ファイルを一括でダウンロードできます。
48

ブログを開設する13
09コミュニケー
ションツール
コミュニケーションツール09 ブログ/日誌
【ブログを書く】 ■3をクリックします。タイトルと内容(エントリメッセージ)■4を入力後 ■5をクリックします。
【ブログにコメントする】氏名3をクリックすると、投稿者が一覧表示されます。コメントしたい学生の名前■4をクリックするとその学生のブログが表示されます。ブログ右下の ■5をクリックしてコメント欄を開き、コメント入力後 ■6をクリックします。
•科目メニューの「教材・課題・テスト」■1をクリックし ■2の「ブログ」■3を選択します。• ■4■をクリックします。※作成手順の詳細は 【LUNAサポート】(裏表紙)に掲載のオンラインマニュアルをご参照ください。
•ブログを書く、およびブログに コメントするには、該当科目の「教材・課題・テスト」■1をクリックし、掲載されているブログのタイトル■2をクリックします。
●ブログの開設(教員のみ開設できます)
●ブログの利用
■3
■5
■4
202X
■1■3■2
■4
編集モード「オン」に
■1 ■2
202X
Clicker(MINT)
202X
35 36
2019
202X
202X
■3
■4
■5
■6
202X
202X
2019
◉�ブログに履修者個人の意見を書き、その他の履修者や教員に公開することができます◉�公開したブログに対して他の履修者がコメントすることができます◉�ブログに添付ファイルを付けることができます
09コミュニケー
ションツール
コミュニケーションツール09 ブログ/日誌
作成時に教員が「科目ユーザに日誌の表示を許可する」設定にすると、日誌は該当科目の履修者全員に公開されます。
【学生が日誌を書く】 ■3をクリックします。タイトルと日誌(エントリのメッセージ)■4を入力後 5をクリックします。
【教員が学生の日誌にコメントする】氏名 3 をクリックすると、投稿者が一覧表示されます。コメントしたい学生の名前■4をクリックするとその学生の日誌が表示されます。日誌右下の ■5 をクリックしてコメント欄を開き、コメント入力後 ■6をクリックします。
•科目メニューの「教材・課題・テスト」■1をクリックし ■2の「日誌」■3を選択します。
• ■4をクリックします。※作成手順の詳細は、【LUNAサポート】(裏表紙)に掲載のオンラインマニュアルをご参照ください。
•日誌を書く、および日誌にコメントするには、該当科目の「教材・課題・テスト」■1をクリックし、掲載されている日誌のタイトル■2をクリックして日誌を開きます。
●日誌の開設(教員のみ開設できます)
●日誌の利用
■3
■5
■4202X
202X
■3
■5
■6
■4
202X
35 36
■1■3■2
■4
編集モード「オン」に202X
■1 ■2
202X
Clicker(MINT)
202X
49

01
ログイン・
基本画面の
説明
02
履修者名簿を
ファイルで
ダウンロードする
03
履修者に
連絡する
04
教材を
履修者に
公開する
05
出席を
管理する
06
レポート
課題を課す・
採点する
07
テストを課す・
採点する
08
教材・課題・
テスト掲載時の
留意事項
09
授業で配布した
ワークシートなどを
LUNAに取り込む
(授業支援ボックス)
10
成績を
管理する
11
グループを
作る
12
掲示板を利用して
議論する・投稿
された内容を
採点する
15
Wikiを
開設する
16
Clicker
(MINT)を
利用する
17
履修者以外
にも利用
させる
18
よくある
質問/
困ったときは
19
K.G.
ポート
フォリオ
20
索
引
(授業支援ボックス)
採点する
13ブログを
開設する
日誌を開設する14
1515
14
日誌を
開設する
09コミュニケー
ションツール
コミュニケーションツール09 ブログ/日誌
【ブログを書く】 ■3をクリックします。タイトルと内容(エントリメッセージ)■4を入力後 ■5をクリックします。
【ブログにコメントする】氏名3をクリックすると、投稿者が一覧表示されます。コメントしたい学生の名前■4をクリックするとその学生のブログが表示されます。ブログ右下の ■5をクリックしてコメント欄を開き、コメント入力後 ■6をクリックします。
•科目メニューの「教材・課題・テスト」■1をクリックし ■2の「ブログ」■3を選択します。• ■4■をクリックします。※作成手順の詳細は 【LUNAサポート】(裏表紙)に掲載のオンラインマニュアルをご参照ください。
•ブログを書く、およびブログに コメントするには、該当科目の「教材・課題・テスト」■1をクリックし、掲載されているブログのタイトル■2をクリックします。
●ブログの開設(教員のみ開設できます)
●ブログの利用
■3
■5
■4
202X
■1■3■2
■4
編集モード「オン」に
■1 ■2
202X
Clicker(MINT)
202X
35 36
2019
202X
202X
■3
■4
■5
■6
202X
202X
2019
09コミュニケー
ションツール
コミュニケーションツール09 ブログ/日誌
作成時に教員が「科目ユーザに日誌の表示を許可する」設定にすると、日誌は該当科目の履修者全員に公開されます。
【学生が日誌を書く】 ■3をクリックします。タイトルと日誌(エントリのメッセージ)■4を入力後 5をクリックします。
【教員が学生の日誌にコメントする】氏名 3 をクリックすると、投稿者が一覧表示されます。コメントしたい学生の名前■4をクリックするとその学生の日誌が表示されます。日誌右下の ■5 をクリックしてコメント欄を開き、コメント入力後 ■6をクリックします。
•科目メニューの「教材・課題・テスト」■1をクリックし ■2の「日誌」■3を選択します。
• ■4をクリックします。※作成手順の詳細は、【LUNAサポート】(裏表紙)に掲載のオンラインマニュアルをご参照ください。
•日誌を書く、および日誌にコメントするには、該当科目の「教材・課題・テスト」■1をクリックし、掲載されている日誌のタイトル■2をクリックして日誌を開きます。
●日誌の開設(教員のみ開設できます)
●日誌の利用
■3
■5
■4
202X
202X
■3
■5
■6
■4
202X
35 36
■1■3■2
■4
編集モード「オン」に202X
■1 ■2
202X
Clicker(MINT)
202X
◉�教員と履修者が一対一でコミュニケーションを取ることができます◉�日誌に添付ファイルを付けることができます
50

Wikiを開設する15
08コミュニケー
ションツール
33 34
2.Wikiの利用
•作成したWikiを科目の「教材・課題・テスト」内にリンクさせるためのリンク情報■13とオプションを設定します。
■14利用可能はい…「教材・課題・テスト」のリンクが公開され学生がアクセス可能となります。
■15統計情報の取得はい…Wikiへのアクセス状況が記録されます。
■16日付の制限リンクの表示期間を制限する場合は、■■ にチェックを入れ日時を設定します。
• ■17をクリックします。
•Wikiページの作成を行い、 ■3をクリックします。
•Wikiページ作成後、書き込み内容の編集やコメントが可能になります。
■4Wikiページの作成新しいWikiページを作成できます。
■5Wikiコンテンツの編集書き込みの内容を編集できます。
■6コメント書き込み内容に対してコメントできます。
•該当科目の「教材・課題・テスト」■1にアクセスしWikiのタイトル■2をクリックします。
H!NT
■13
■14
■16
■1 ■2
■15
■3
202X
08 コミュニケーションツール Wiki /ブログ
2X/
202X
■4
■5
■7
■6
■17
■3
Clicker(MINT)
08コミュニケー
ションツール
3231
•Wikiの情報入力■5と各設定を行います。
■6Wikiの利用可否の設定はい…学生が利用可能となります。
■7利用可否の設定の制限表示期間を制限する場合は■■ にチェックを入れ、日時を設定します。
■8学生のアクセス学生に新しいWikiページ作成や書き込みの編集を許可する場合は「編集可能」を選択します。
■9学生のコメントへのアクセス学生に書き込みに対するコメントを許可する場合は、「コメントを受け入れ」を選択します。
• ■10をクリックします。
08 コミュニケーションツール 掲示板/Wiki
•該当科目の画面右上の編集モードを「オン」にして、画面左上の科目メニューの「教材・課題・テスト」■1をクリックし、「インタラクティブツールの追加」■2の「Wiki」■3を選択します。
• ■4をクリックします。
•「Wikiへのリンク」で作成したWik iを選択■11し、 次へ ■12をクリックします。
Wikiの開設
■1■2
■3
■4
■12
■10
■11
■5
■6
■8■9
■7
Clicker(MINT)
202X
◉�学生が共同でコンテンツを作成できます◉�履修者全員もしくは、グループに分けて実施できます
51

01
ログイン・
基本画面の
説明
02
履修者名簿を
ファイルで
ダウンロードする
03
履修者に
連絡する
04
教材を
履修者に
公開する
05
出席を
管理する
06
レポート
課題を課す・
採点する
07
テストを課す・
採点する
08
教材・課題・
テスト掲載時の
留意事項
09
授業で配布した
ワークシートなどを
LUNAに取り込む
(授業支援ボックス)
10
成績を
管理する
11
グループを
作る
12
掲示板を利用して
議論する・投稿
された内容を
採点する
13ブログを
開設する
14
日誌を
開設する
16
Clicker
(MINT)を
利用する
17
履修者以外
にも利用
させる
18
よくある
質問/
困ったときは
19
K.G.
ポート
フォリオ
20
索
引
(授業支援ボックス)
採点する
1616
15
Wikiを
開設する
08コミュニケー
ションツール
33 34
2.Wikiの利用
•作成したWikiを科目の「教材・課題・テスト」内にリンクさせるためのリンク情報■13とオプションを設定します。
■14利用可能はい…「教材・課題・テスト」のリンクが公開され学生がアクセス可能となります。
■15統計情報の取得はい…Wikiへのアクセス状況が記録されます。
■16日付の制限リンクの表示期間を制限する場合は、■■ にチェックを入れ日時を設定します。
• ■17をクリックします。
•Wikiページの作成を行い、 ■3をクリックします。
•Wikiページ作成後、書き込み内容の編集やコメントが可能になります。
■4Wikiページの作成新しいWikiページを作成できます。
■5Wikiコンテンツの編集書き込みの内容を編集できます。
■6コメント書き込み内容に対してコメントできます。
•該当科目の「教材・課題・テスト」■1にアクセスしWikiのタイトル■2をクリックします。
Wiki作成後すぐアクセスした際はWiki作成後すぐアクセスした際は「「このWikiにはページがありません。」このWikiにはページがありません。」と表示されます。と表示されます。
H!NT
■13
■14
■16
■1 ■2
■15
■3
202X
33■■3■■
08 コミュニケーションツール Wiki /ブログ
2X/
202X
■4
■5
■7
■6
■17
■3
Clicker(MINT)
画面右側に表示されるWikiページのタイトル横のアクションリンクボタン をクリックし、「履歴」7をクリックすると、書き込み内容の編集履歴を確認することができます。
H!NT
52

Clicker(MINT)を利用する16
15ポートフォリオ
16索 引
202X/04
202X/04202X/04
202X/04
202X/04
ゲストアクセスの設定方法
利用にあたっての注意事項利用にあたっての注意事項●本システムは、学生のスマートフォンを利用します(PCやタブレットでも利用可能です)。以下の理由などで利用できない学生がいる可能性があります。そのため、原則として本システムで回答しなくても成績に影響がないことを学生に伝えてください。
・電波状況により繋がらない ・パケット通信料の発生 ・スマートフォンを持っていない
●本システムを利用できない学生には、紙媒体で回答を提出させるなどの対応をお願いします。
●LUNA学生用ハンドブックのP22も必ずご参照ください。
権限設定・コミュニティの申請(TAやLA、SAの登録)
アンケートの作成と公開
学生がスマホで回答
結果を即座に学生に公開
学生の回答内容をリアルタイムで確認
H!NT
H!NT
ご利用方法は、Clicker(MINT)画面内にあるヘルプをご参照ください。ご利用方法は、Clicker(MINT)画面内にあるヘルプをご参照ください。
202X
■1
■5■2
■4
■3
・ ■■
■
・ ■
・ ■
H!NT 202020192018201720162015
53 54
◉�履修者のスマートフォンのウェブブラウザを使って、学生と教員のリアルタイムな �双方向コミュニケーションをとることができるクリッカーシステムです◉�履修者の回答を瞬時に集計することができます◉�収集した回答を瞬時にグラフ化等で可視化し、表示することができます◉�履修者の回答をまとめてダウンロードすることができます
利用イメージ
53

01
ログイン・
基本画面の
説明
02
履修者名簿を
ファイルで
ダウンロードする
03
履修者に
連絡する
04
教材を
履修者に
公開する
05
出席を
管理する
06
レポート
課題を課す・
採点する
07
テストを課す・
採点する
08
教材・課題・
テスト掲載時の
留意事項
09
授業で配布した
ワークシートなどを
LUNAに取り込む
(授業支援ボックス)
10
成績を
管理する
11
グループを
作る
12
掲示板を利用して
議論する・投稿
された内容を
採点する
13ブログを
開設する
14
日誌を
開設する
15
Wikiを
開設する
18
よくある
質問/
困ったときは
19
K.G.
ポート
フォリオ
20
索
引
(授業支援ボックス)
採点する
16
Clicker
(MINT)を
利用する
1818
17
履修者以外
にも利用
させる
履修者以外にも利用させる17
15ポートフォリオ
16索 引
202X/04
202X/04202X/04
202X/04
202X/04
ゲストアクセスの許可を行うと、LUNA にログインできるすべての人が「お知らせ」と「教材」(ファイル以外)の閲覧ができるようになります。履修者データがLUNA上に反映されていない時期でも学生に「お知らせ」や「教材」を閲覧させることができます。
ゲストアクセスの設定方法
権限設定権限設定授業資料をアップロードしたり、成績管理がおこなえるのは科目の担当教員のみですが、履修者以外のTAを授業補助者(TA)や科目作成者(B)として、LAやSAを科目作成者(B)としてLUNAに登録することで教材アップロードや成績管理などの権限を与えることができます。
コミュニティコミュニティLUNAでは、科目とは別にコミュニティを作ることができます。利用できるツールは科目と同様です。原則、教学に関するコミュニティとしてご利用ください。
各種申請書をLUNAサポートからダウンロードし必要事項を入力の上、【LUNAサポート】(裏表紙)宛てにメールでご提出ください。
権限設定・コミュニティの申請(TAやLA、SAの登録)
アンケートの作成と公開
学生がスマホで回答
結果を即座に学生に公開
学生の回答内容をリアルタイムで確認
H!NT
詳しくは、【LUNAサポート】(裏表紙)に掲載のオンラインマニュアルをご参照ください。詳しくは、【LUNAサポート】(裏表紙)に掲載のオンラインマニュアルをご参照ください。H!NT
202X
■1
■5■2
■4
■3
・「コントロールパネル」■11■■1■■の ■22■2■■の ■33■3■■をクリックします。す。す
・「ゲストに許可」の「はい」 ■44■4■■ を選択します。
・ ■55■5■■をクリックします。
H!NT
ゲストアクセスを許可した科目にアクセスゲストアクセスを許可した科目にアクセスする場合、「科目する場合、「科目タタブブ」の「科目検索」に」の「科目検索」に科目名を入れ[実行]します。コー科目名を入れ[実行]します。コースス II DDののリンク(青色)をクリックして閲覧したいリンク(青色)をクリックして閲覧したい科目にアクセスします。科目にアクセスします。
ゲストが閲覧可能な教材は、「お知らせ」と掲載した「教材」(ファイル以外) です。ゲストには、「お知らせ」のメール配信は届きません。課題レポートやテストも提出できません。
202020192018201720162015
53 54
◉�ゲストアクセスの許可を行うと、履修者以外にも「お知らせ」と「教材」の閲覧が可能になります◉�TAやLA、SAを科目に登録することができます
54

よくある質問/困ったときは1818 よくある質問/困ったときは
13よくある質問/
困ったときは
■10を選択しても、科目ファイル内のファイルは、科目材料に使用しているものだけがエクスポートされます。
H!NT
コピー元科目での作業
【教材のコピー】
Q 教材などをまとめて他の科目にコピーしたい
A「パッケージとユーティリティ」■2の「科目のエクスポート/アーカイブ」■3からコピーできます。
コピー元の科目にアクセスし、「コントロールパネル」 ■1 の 2の ■3をクリックします。 ■4をクリックすると「科目のエクスポート」画面が表示されます。
コピーするファイルサイズの確認とファイルの選択をします。許容パッケージサイズは500MBです。
■6 コピーするパッケージサイズを確認します。
パッケージサイズが500MBを超える場合は■7 をクリックして表示される「パッケージの管理」画面にて、コピーが不要なファイルを選択しパッケージサイズを減らします。
1.科目のエクスポート/アーカイブを開きます。
4.エクスポートする科目材料を選択します。
5.送信をクリックします。
6.メールを受信します。
7.パッケージをダウンロードします。
2.「科目のデフォルトディレクトリ内にあるファイルの実ファイルをコピー」5を選択します。
3.パッケージサイズの確認をします。
「パネル」■8がページ下段に常に表示されます。入力欄はページ下部に続いています。ウィンドウを下方向にスクロール■9し、入力欄を表示させます。
ここで選択していない項目は、インポート時に選択してもコピーされません。
科目材料のすべてをコピーする場合: ■10 科目材料の一部をコピーする場合:コピーしたい項目■11を 選択
画面下部の ■12をクリックすると、パッケージファイルの作成を開始します。
処理が完了すると、関学メールアドレス宛てに通知メールが配信されます。
に作成されたパッケージファイルのリンク■13が表示されます。リンクをクリックしてお使いのPCの任意の場所に保存してください。
科目材料の一部をコピーする代表的な組み合わせ・教材(コンテンツ、ファイル)をコピーしたい □✓コンテンツエリア □✓コンテンツの公開条件ルール (公開条件をコピーする場合)・教材と課題レポート、テスト、アンケートをコピーしたい □✓コンテンツエリア □✓テスト/アンケート/プール (テストやアンケートをコピーする場合) □✓成績管理列と設定 □✓コンテンツの公開条件ルール (公開条件をコピーする場合) □✓グループ設定 (グループ課題の場合)・お知らせをコピーしたい □✓お知らせ・グループをコピーしたい □✓グループ設定 (メンバはコピー先科目で登録してください)※上記以外の組み合わせは【LUNAサポート】(裏表紙)に 掲載のオンラインマニュアルをご参照ください。
ExportFile_20198765432100000000_20201102022941.zip 20
20198765432100000000
2019
2019
2019
2019
2019
2019
2019
20198765432100000000
■1
■2
■4
■3
■5■6
■8
■8
■13
■11
■10
■7
■9
■9
■12
43
44
Clicker(MINT)
55

01
ログイン・
基本画面の
説明
02
履修者名簿を
ファイルで
ダウンロードする
03
履修者に
連絡する
04
教材を
履修者に
公開する
05
出席を
管理する
06
レポート
課題を課す・
採点する
07
テストを課す・
採点する
08
教材・課題・
テスト掲載時の
留意事項
09
授業で配布した
ワークシートなどを
LUNAに取り込む
(授業支援ボックス)
10
成績を
管理する
11
グループを
作る
12
掲示板を利用して
議論する・投稿
された内容を
採点する
13ブログを
開設する
14
日誌を
開設する
15
Wikiを
開設する
16
Clicker
(MINT)を
利用する
17
履修者以外
にも利用
させる
19
K.G.
ポート
フォリオ
20
索
引
(授業支援ボックス)
採点する
1919
18
よくある
質問/
困ったときは
18 よくある質問/困ったときは
13よくある質問/
困ったときは
■10を選択しても、科目ファイル内のファイルは、科目材料に使用しているものだけがエクスポートされます。
H!NT
コピー元科目での作業
【教材のコピー】
Q 教材などをまとめて他の科目にコピーしたい
A「パッケージとユーティリティ」■2の「科目のエクスポート/アーカイブ」■3からコピーできます。
コピー元の科目にアクセスし、「コントロールパネル」 ■1 の 2の ■3をクリックします。 ■4をクリックすると「科目のエクスポート」画面が表示されます。
コピーするファイルサイズの確認とファイルの選択をします。許容パッケージサイズは500MBです。
■6 コピーするパッケージサイズを確認します。
パッケージサイズが500MBを超える場合は■7 をクリックして表示される「パッケージの管理」画面にて、コピーが不要なファイルを選択しパッケージサイズを減らします。
1.科目のエクスポート/アーカイブを開きます。
4.エクスポートする科目材料を選択します。
5.送信をクリックします。
6.メールを受信します。
7.パッケージをダウンロードします。
2.「科目のデフォルトディレクトリ内にあるファイルの実ファイルをコピー」5を選択します。
3.パッケージサイズの確認をします。
「パネル」■8がページ下段に常に表示されます。入力欄はページ下部に続いています。ウィンドウを下方向にスクロール■9し、入力欄を表示させます。
ここで選択していない項目は、インポート時に選択してもコピーされません。
科目材料のすべてをコピーする場合: ■10 科目材料の一部をコピーする場合:コピーしたい項目■11を 選択
画面下部の ■12をクリックすると、パッケージファイルの作成を開始します。
処理が完了すると、関学メールアドレス宛てに通知メールが配信されます。
に作成されたパッケージファイルのリンク■13が表示されます。リンクをクリックしてお使いのPCの任意の場所に保存してください。
科目材料の一部をコピーする代表的な組み合わせ・教材(コンテンツ、ファイル)をコピーしたい □✓コンテンツエリア □✓コンテンツの公開条件ルール (公開条件をコピーする場合)・教材と課題レポート、テスト、アンケートをコピーしたい □✓コンテンツエリア □✓テスト/アンケート/プール (テストやアンケートをコピーする場合) □✓成績管理列と設定 □✓コンテンツの公開条件ルール (公開条件をコピーする場合) □✓グループ設定 (グループ課題の場合)・お知らせをコピーしたい □✓お知らせ・グループをコピーしたい □✓グループ設定 (メンバはコピー先科目で登録してください)※上記以外の組み合わせは【LUNAサポート】(裏表紙)に 掲載のオンラインマニュアルをご参照ください。
画面下部の 画面下部の
ExportFile_20198765432100000000_20201102022941.zip 20
20198765432100000000
2019
2019
2019
2019
2019
2019
2019
20198765432100000000
■1
■2
■4
■3
■5■6
■8
■8
■13
■11
■10
■7
■9
■9
■12
43
44
Clicker(MINT)
パッケージファイルを展開したり、パッケージからファイルを削除しないでください。正しくインポートできません。
56

よくある質問/困ったときは18
13よくある質問/
困ったときは
コピー先科目での作業1.パッケージのインポート/ログの表示を開きます。
2.インポートするパッケージを選択します。
3.インポートする科目材料を選択し送信します。
4.インポート内容を確認します。「インポート完了メール」の受信後、コピー先科目にてインポート内容を確認します。
コピー先の科目にアクセスし、「コントロールパネル」 ■1 の 2の Ω ■3をクリックします。 ■4をクリックすると「パッケージのインポート」画面が表示されます。
■5 で、コピー元科目で作成してダウンロードしたパッケージファイル(P56の7の ■13 )を選択します。
すでにファイルのリンクが表示されている場合それは過去にインポートしたログファイルのリンクです。
H!NT
インポートが完了すると、関学のメールアドレス宛てに通知メールが配信されます。
H!NT
「パネル」■6がページ下段に常に表示されます。入力欄はページ下部に続いています。ウィンドウを下方向にスクロール■7し、入力欄を表示させます。
インポートする項目■ 8は、エクスポート時に選択した項目と同じ項目を選択してください。エクスポート時に選択していない項目を選択してもインポートされません。
•公開条件でメンバを設定している場合 コピー先で再設定してください。•グループは、コピー先でグループメンバを再登録してください。
■ 9をクリックするとインポートを開始します。
Clicker(MINT)
18 よくある質問/困ったときは
■1
■2
■4
■3
■6
■7
202X1
■5
■8
■9
【教材のコピー・移動】
Q 教材を1つずつ他の科目へコピー・移動したい
1.コピー元の科目の 「教材・課題・テスト」■1をクリックしコピーしたい教材名にカーソルを合わせると表示される ■2をクリックし ■3を選択します。
2.「移動/コピー先」でコピー先科目■4を選択し、コ ピー先のフォルダの ■5をクリックしてコピー先の場所を選択し ■6をクリックするとコピーが完了します。
A
●コピー先科目での表示例
コピー先科目■4で同名の科目が存在する場合は、科目に登録された順に表示されます。原則として、下に表示される科目が新しい年度の科目となります。
教材に設定している公開条件ルールは、コピーまたは移動できません。
パネルが常に画面下部に表示されます。画面をスクロールさせ入力欄を表示させます。
課題レポートとテストは、この手順では他の科目にコピー・移動することはできません。
■6
コピーした教材は、コピー先フォルダの一番下に表示されます。左図は、コピーした教材が一番上に表示されるように並び替えたものです。
H!NT
■4
■1 ■2
■3
画面右上の編集モードは必ずオンにしてください。
■3から、教材をコピー・移動することができます。課題レポートのコピーは「課題ユーティリティー」を使用します。詳しくは【LUNAサポート】(裏表紙)に掲載のオンラインマニュアルをご参照ください。
文)LUNA講義科目(202X 春・月・1)
202X8765432100000000
Clicker(MINT)
■5
Clicker(MINT)
45 4657

01
ログイン・
基本画面の
説明
02
履修者名簿を
ファイルで
ダウンロードする
03
履修者に
連絡する
04
教材を
履修者に
公開する
05
出席を
管理する
06
レポート
課題を課す・
採点する
07
テストを課す・
採点する
08
教材・課題・
テスト掲載時の
留意事項
09
授業で配布した
ワークシートなどを
LUNAに取り込む
(授業支援ボックス)
10
成績を
管理する
11
グループを
作る
12
掲示板を利用して
議論する・投稿
された内容を
採点する
13ブログを
開設する
14
日誌を
開設する
15
Wikiを
開設する
16
Clicker
(MINT)を
利用する
17
履修者以外
にも利用
させる
19
K.G.
ポート
フォリオ
20
索
引
(授業支援ボックス)
採点する
1919
18
よくある
質問/
困ったときは
13よくある質問/
困ったときは
コピー先科目での作業1.パッケージのインポート/ログの表示を開きます。
2.インポートするパッケージを選択します。
3.インポートする科目材料を選択し送信します。
4.インポート内容を確認します。「インポート完了メール」の受信後、コピー先科目にてインポート内容を確認します。
コピー先の科目にアクセスし、「コントロールパネル」 ■1 の 2の Ω ■3をクリックします。 ■4をクリックすると「パッケージのインポート」画面が表示されます。
■5 で、コピー元科目で作成してダウンロードしたパッケージファイル(P56の7の ■13 )を選択します。
すでにファイルのリンクが表示されている場合それは過去にインポートしたログファイルのリンクです。
H!NT
インポートが完了すると、関学のメールアドレス宛てに通知メールが配信されます。
H!NT
「パネル」■6がページ下段に常に表示されます。入力欄はページ下部に続いています。ウィンドウを下方向にスクロール■7し、入力欄を表示させます。
インポートする項目■ 8は、エクスポート時に選択した項目と同じ項目を選択してください。エクスポート時に選択していない項目を選択してもインポートされません。
•公開条件でメンバを設定している場合 コピー先で再設定してください。•グループは、コピー先でグループメンバを再登録してください。
■ 9をクリックするとインポートを開始します。
Clicker(MINT)
18 よくある質問/困ったときは
■1
■2
■4
■3
■6
■7
202X1
■5
■8
■9
【教材のコピー・移動】
Q 教材を1つずつ他の科目へコピー・移動したい
1.コピー元の科目の 「教材・課題・テスト」■1をクリックしコピーしたい教材名にカーソルを合わせると表示される ■2をクリックし ■3を選択します。
2.「移動/コピー先」でコピー先科目■4を選択し、コ ピー先のフォルダの ■5をクリックしてコピー先の場所を選択し ■6をクリックするとコピーが完了します。
A
●コピー先科目での表示例
コピー先科目■4で同名の科目が存在する場合は、科目に登録された順に表示されます。原則として、下に表示される科目が新しい年度の科目となります。
教材に設定している公開条件ルールは、コピーまたは移動できません。
パネルが常に画面下部に表示されます。画面をスクロールさせ入力欄を表示させます。
課題レポートとテストは、この手順では他の科目にコピー・移動することはできません。
■6
コピーした教材は、コピー先フォルダの一番下に表示されます。左図は、コピーした教材が一番上に表示されるように並び替えたものです。
H!NT
■4
■1 ■2
■3
画面右上の編集モードは必ずオンにしてください。
■3から、教材をコピー・移動することができます。課題レポートのコピーは「課題ユーティリティー」を使用します。詳しくは【LUNAサポート】(裏表紙)に掲載のオンラインマニュアルをご参照ください。
22
文)LUNA講義科目(202X 春・月・1)
202X8765432100000000
Clicker(MINT)
■5
Clicker(MINT)
45 4658

よくある質問/困ったときは18
14よくある質問/
困ったときは
学生表示を実行すると、科目に学生表示用ユーザが登録されます。ユーザID:教員ID_previewuser
「学生表示用のユーザとすべてのデータを保持」7を選択すると•学生表示アイコン は、真ん中の丸が緑色で表示されます。
•学生表示用ユーザの提出物を採点することができ、再び学生表示にて採点結果を成績表で確認できます。
1. 学生表示アイコン ■1をクリックします。
2. ページが切り替わり、学生表示の開始準備■2が行われます。
3. 「学生表示モードがオンです」3と表示され学生と同じように科目を体験できます。
【学生表示】
Q 作成したコンテンツ(教材・課題)やテストを学生画面での表示で確認したい
A学生表示を利用すると、学生と同様の表示や機能を確認できます。学生表示モード中は、課題の送信/テストの受験/掲示板への投稿/ブログ・日誌の作成/Wikiへの参加/ツール(成績表など)の表示を行うことができます。
【学生表示を実行する】
【学生表示の終了 / 学生表示用ユーザとデータの削除】
【課題レポート確認番号】
1. 学生表示アイコン 1. 学生表示アイコン
4. 学生表示を終了するには、 4をクリックします。
5. 「学生表示用のユーザとすべてのデータを削除(推奨)」5を選択します。
6. 6をクリックすると、学生表示が終了します。
学生表示を終了するには、 学生表示を終了するには、
202X
202X
202X
18 よくある質問/困ったときは
学生表示用のユーザとすべてのデータを保持した場合、出欠情報確認、科目のユーザ一覧、成績管理に学生表示用ユーザが表示されます。動作検証後は、必ず[学生表示の終了]で「学生表示用のユーザとすべてのデータを削除(推奨)」を選択してください。学生表示用ユーザが残っている場合、年度末に一斉削除を行いますのでご了承ください。
H!NT
■1
■2
■3■4
■5
■7
■6
A教材や課題、テストに対して学生のアクセス状況(統計トラッキング)を記録し統計レポートをダウンロードすることができます。オンラインマニュアル★教材(授業資料)の掲載 教材のアクセス統計を取得する
A科目に登録されているすべてのユーザのアクセス統計を取得することができます。オンラインマニュアル★利用状況 科目のアクセス統計を取得する
【データの利用】アクセス状況を確認したい/アクセス統計を知りたい
科目に登録されているすべてのユーザの活用状況を確認することができます。オンラインマニュアル★利用状況 科目のアクセス状況を確認する
A
202X
■1■2
■4 ■5 ■3
Q
Q
学生から課題提出について課題レポート確認番号で問合せを受けたがどこで確認できますか
A学生が課題を提出すると、[課題レポート提出記録]ページに確認番号等の情報が記録されます。教員は、成績管理から履修生すべての確認番号の表示が可能です。
H!NT学生は課題提出の完了直後に[提出履歴の確認]ページに提出された課題の情報と確認番号を含むメッセージが表示されます。複数の答案がある場合、学生は提出物ごとにそれぞれ異なる確認番号を受け取ります。
1.成績管理画面(P36)の ■1にカーソルを合わせ ■2をクリックします。
2.オプション[確認番号] ■3を選択します。確認番号 ■4を入力し、[実行] ■5をクリックすると表示されます。
49 5059

01
ログイン・
基本画面の
説明
02
履修者名簿を
ファイルで
ダウンロードする
03
履修者に
連絡する
04
教材を
履修者に
公開する
05
出席を
管理する
06
レポート
課題を課す・
採点する
07
テストを課す・
採点する
08
教材・課題・
テスト掲載時の
留意事項
09
授業で配布した
ワークシートなどを
LUNAに取り込む
(授業支援ボックス)
10
成績を
管理する
11
グループを
作る
12
掲示板を利用して
議論する・投稿
された内容を
採点する
13ブログを
開設する
14
日誌を
開設する
15
Wikiを
開設する
16
Clicker
(MINT)を
利用する
17
履修者以外
にも利用
させる
19
K.G.
ポート
フォリオ
20
索
引
(授業支援ボックス)
採点する
1919
18
よくある
質問/
困ったときは
14よくある質問/
困ったときは
学生表示を実行すると、科目に学生表示用ユーザが登録されます。ユーザID:教員ID_previewuser
「学生表示用のユーザとすべてのデータを保持」7を選択すると•学生表示アイコン は、真ん中の丸が緑色で表示されます。
•学生表示用ユーザの提出物を採点することができ、再び学生表示にて採点結果を成績表で確認できます。
1. 学生表示アイコン ■1をクリックします。
2. ページが切り替わり、学生表示の開始準備■2が行われます。
3. 「学生表示モードがオンです」3と表示され学生と同じように科目を体験できます。
【学生表示】
Q 作成したコンテンツ(教材・課題)やテストを学生画面での表示で確認したい
A学生表示を利用すると、学生と同様の表示や機能を確認できます。学生表示モード中は、課題の送信/テストの受験/掲示板への投稿/ブログ・日誌の作成/Wikiへの参加/ツール(成績表など)の表示を行うことができます。
【学生表示を実行する】
【学生表示の終了 / 学生表示用ユーザとデータの削除】
【課題レポート確認番号】
4. 学生表示を終了するには、 4をクリックします。
5. 「学生表示用のユーザとすべてのデータを削除(推奨)」5を選択します。
6. 6をクリックすると、学生表示が終了します。
202X
202X
202X
18 よくある質問/困ったときは
学生表示用のユーザとすべてのデータを保持した場合、出欠情報確認、科目のユーザ一覧、成績管理に学生表示用ユーザが表示されます。動作検証後は、必ず[学生表示の終了]で「学生表示用のユーザとすべてのデータを削除(推奨)」を選択してください。学生表示用ユーザが残っている場合、年度末に一斉削除を行いますのでご了承ください。
H!NT
■1
■2
■3■4
■5
■7
■6
A教材や課題、テストに対して学生のアクセス状況(統計トラッキング)を記録し統計レポートをダウンロードすることができます。オンラインマニュアル★教材(授業資料)の掲載 教材のアクセス統計を取得する
A科目に登録されているすべてのユーザのアクセス統計を取得することができます。オンラインマニュアル★利用状況 科目のアクセス統計を取得する
【データの利用】アクセス状況を確認したい/アクセス統計を知りたい
科目に登録されているすべてのユーザの活用状況を確認することができます。オンラインマニュアル★利用状況 科目のアクセス状況を確認する
A
202X
■1■2
■4 ■5 ■3
Q
Q
学生から課題提出について課題レポート確認番号で問合せを受けたがどこで確認できますか
A学生が課題を提出すると、[課題レポート提出記録]ページに確認番号等の情報が記録されます。教員は、成績管理から履修生すべての確認番号の表示が可能です。
H!NT学生は課題提出の完了直後に[提出履歴の確認]ページに提出された課題の情報と確認番号を含むメッセージが表示されます。複数の答案がある場合、学生は提出物ごとにそれぞれ異なる確認番号を受け取ります。
1.成績管理画面(P36)の ■1にカーソルを合わせ ■2をクリックします。
2.オプション[確認番号] ■3を選択します。確認番号 ■4を入力し、[実行] ■5をクリックすると表示されます。
49 5060

19 K.G.ポートフォリオ
15ポートフォリオ
16索 引
Internet Explorer 11
7××
10○×
12~14○Microsoft Edge
Windows Max OS XSafari 10/11/12
・Windows7およびInternet Explorer11はサポート対象外となりましたので、ご注意ください。・他のブラウザ(Firefox)でもご利用いただけるように考慮していますが、動作確認済みの環境としては左記のリストを参照ください。・学生はモバイルからの利用を推奨し、教職員はPCからの利用を推奨しています。
8××
Chrome × ○○(2020 年4月現在。バージョアップにより変更する可能性があります。)
ポートフォリオについて 関西学院大学では、ポートフォリオを「学習記録、成果の可視化を行うことにより、学生の『振り返り』を促進し、教育の質保証を行うためのツール」としています。 このポートフォリオを「充実した学生生活を送るために、自らの目標に向かって、計画性を持って取り組めるように、学習や課外活動の『振り返り』を促進するツール」として考え、学生がこれからの大学生活での“経験”やその時々の“想い”を整理し活用するために、利用することを目的としています。
大学の各部署や授業担当者からの支援として、諸活動の記録の一部をポートフォリオに登録します。学生はGPA等のスコア伸長、自身の強みチェック、目標設定とその振り返り、学修行動や成果の把握などに活用することができます。
GPA/修得単位数・語学スコア・課題/テストの返却状況・クラブの入部状況・各種プログラムの出席状況・健康診断情報・授業調査結果など
原則として、教員権限で利用できる項目は「タイムライン機能」のみです。
推奨環境(OSとブラウザ)ポートフォリオでは以下のOSとブラウザの利用を推奨しています。
アクセス方法LUNAのポートフォリオタブからポートフォリオにアクセスします。
検索対象の学生は担当科目の履修生のみです。
学生には、履修心得やハンドブック等で権限のある教職員が閲覧する可能性があることを伝えています。
OM:このマークがついているものは「オンラインマニュアル」があります。
ABCEメール ………………………………………… 51 OMLUNAとは ………………………………………1LUNAの画面が崩れている ……………………… OMTOEICコンテンツ ………………………………… OMWebレスポンス …………………………39~ 40 OMWiki …………………………………………… 52 OMあアップロードできる容量 …………………11、12 OMアクセス統計/アクセス状況 ………………… 52 OMアンケート …………………………………… 15 OM英語版のマニュアル ……………………………… OMエクスポート/インポート ………………45~46 OMオーディオ …………………………………… 12 OMお知らせ(連絡事項を掲載する)………………… 9 OM主な機能紹介 …………………………………… 1 OMか学生画面 …………………………………… 3、49 OM加重合計 …………………………………………… OM画像や音声、URLを掲載する ……………… 12 OM課題ダウンロード …………………………… 14 OM課題レポートの提出回数の設定 …………… 13 OM課題レポートの提出日時を一括で知る ………… OM課題レポートを作成する …………………… 13 OM紙ベースで実施した課題の成績を成績管理で管理する …………………………………………… OM科目検索 …………………………………………… OM科目のホームページ …………………………… 6 OM科目の容量 …………………………………… 12 OM科目ファイル …………………………………… 7 OM科目メニュー …………………………………… 7 OM科目レポート ……………………………… 8、52 OM基本操作 ………………………………………… 3 OM教材(授業資料)を掲載する …………10~ 12 OM教材・課題・テスト掲載時の留意事項 …43 ~ 44 OM教材・課題・テストにテストを掲載 ………… 18 OM教材をまとめて他の科目にコピー ……45~ 46 OM教材を1つずつ他の科目へコピー …………… 47 OM教材をフォルダにまとめる ………………… 52 OMグループツールの利用 …………………34~ 36 OMグローバルナビゲーション …………………… 5 OM掲示板の利用方法 ………………………28~ 30 OM掲示板の採点 ………………………………… 31 OMゲストアクセス ………………………………… 8 OM公開条件 ……………………………………… 52 OM権限設定 ……………………………………… 48 OM互換モード(互換表示)……………………………2 OMコミュニティ ………………………………… 48 OM
コンテンツフォルダ ………………………… 52 OMコントロールパネル ……………………… 7~ 8 OMさ採点 …………………………………………23、31 OM授業支援ボックス ………………………41~ 42 OM出欠データからの出欠点 …………………… 37 OM出欠データのインポート …………………… 38 OM出欠データのフォーマット ………………… 37 OM出張サポート ……………………………………… OM成績管理 …………………………………21~ 27 OM成績のアップロード ………………………… 27 OM成績の詳細を確認する ……………… 24~ 25 OM成績のダウンロード ………………………… 26 OM成績評価(成績を数字以外で評価する)………… OM成績を非表示にする ………………………… 22 OM成績列の追加 ……………………………………… OMた提出物(課題レポートやテスト)の採点 …… 23 OMテストオプションを設定する …………19~ 20 OMテスト受験時の注意事項 …………………… 44 OMテストの作成 ……………………………15~ 18 OMテストの結果/フィードバックの学生への表示… 20 OMテストの再利用 …………………………………… OM点数を加重合計に反映させる …………………… OMディスク容量の増設 ……………………………… OMテストの受験回数の設定 …………………… 19 OMトップページ …………………………………… 5 OMドラフト保存したテストを教員が提出する …… OMな日誌 …………………………………………… 33 OMはビジュアルテキストボックスエディタ ……… 4 OM ブログ ……………………………………… 32 OMポートフォリオ ……………………………… 53 OMま名簿ダウンロード ………………………… 8、50 OMら履修科目一覧 …………………………………… 5 OM履修者以外の利用 ………………………… 8、48 OM履修者を確認したい ……………………… 8、50 OM履修登録データとLUNAが連携するタイミング・時期別の使い方(一例)……………………… 2 OM履修登録前に教材を閲覧させる ……………… 8 OM利用環境 ………………………………………… 2 OMルーブリック ……………………………………… OM連絡事項を掲載する(お知らせ)……………… 9 OMログアウト ……………………………………… 5 OMログイン ………………………………………… 5 OM
indd 移行済
19 ポートフォリオ
検索方法や言語設定の詳細等は、【LUNAサポート】までお問い合わせください。H!NT
ポートフォリオタブ■1をクリックしポートフォリオにアクセスします。
学生ポートフォリオ検索画面■2で学生番号や担当科目をキーに対象学生を検索■3し、学生番号を選択■4します。
■1
■3
■2
16 索引
■4
202X
202X
202X
202X
202X
202X
検索した学生の実際の画面
トップページ データ一覧 タイムライン
目標 学修状況 科目・記録
課外活動 語学・海外派遣 キャリア
健康診断 申請/提出 アンケート
53 5461

01
ログイン・
基本画面の
説明
02
履修者名簿を
ファイルで
ダウンロードする
03
履修者に
連絡する
04
教材を
履修者に
公開する
05
出席を
管理する
06
レポート
課題を課す・
採点する
07
テストを課す・
採点する
08
教材・課題・
テスト掲載時の
留意事項
09
授業で配布した
ワークシートなどを
LUNAに取り込む
(授業支援ボックス)
10
成績を
管理する
11
グループを
作る
12
掲示板を利用して
議論する・投稿
された内容を
採点する
13ブログを
開設する
14
日誌を
開設する
15
Wikiを
開設する
16
Clicker
(MINT)を
利用する
17
履修者以外
にも利用
させる
18
よくある
質問/
困ったときは
(授業支援ボックス)
採点する
19
K.G.
ポート
フォリオ
20 索引
20
索
引
15ポートフォリオ
16索 引
Internet Explorer 11
7××
10○×
12~14○Microsoft Edge
Windows Max OS XSafari 10/11/12
・Windows7およびInternet Explorer11はサポート対象外となりましたので、ご注意ください。・他のブラウザ(Firefox)でもご利用いただけるように考慮していますが、動作確認済みの環境としては左記のリストを参照ください。・学生はモバイルからの利用を推奨し、教職員はPCからの利用を推奨しています。
8××
Chrome × ○○(2020 年4月現在。バージョアップにより変更する可能性があります。)
ポートフォリオについて 関西学院大学では、ポートフォリオを「学習記録、成果の可視化を行うことにより、学生の『振り返り』を促進し、教育の質保証を行うためのツール」としています。 このポートフォリオを「充実した学生生活を送るために、自らの目標に向かって、計画性を持って取り組めるように、学習や課外活動の『振り返り』を促進するツール」として考え、学生がこれからの大学生活での“経験”やその時々の“想い”を整理し活用するために、利用することを目的としています。
大学の各部署や授業担当者からの支援として、諸活動の記録の一部をポートフォリオに登録します。学生はGPA等のスコア伸長、自身の強みチェック、目標設定とその振り返り、学修行動や成果の把握などに活用することができます。
GPA/修得単位数・語学スコア・課題/テストの返却状況・クラブの入部状況・各種プログラムの出席状況・健康診断情報・授業調査結果など
原則として、教員権限で利用できる項目は「タイムライン機能」のみです。
推奨環境(OSとブラウザ)ポートフォリオでは以下のOSとブラウザの利用を推奨しています。
アクセス方法LUNAのポートフォリオタブからポートフォリオにアクセスします。
検索対象の学生は担当科目の履修生のみです。
学生には、履修心得やハンドブック等で権限のある教職員が閲覧する可能性があることを伝えています。
OM:このマークがついているものは「オンラインマニュアル」があります。
ABCEメール ………………………………………… 51 OMLUNAとは ………………………………………1LUNAの画面が崩れている ……………………… OMTOEICコンテンツ ………………………………… OMWebレスポンス …………………………39~ 40 OMWiki …………………………………………… 52 OMあアップロードできる容量 …………………11、12 OMアクセス統計/アクセス状況 ………………… 52 OMアンケート …………………………………… 15 OM英語版のマニュアル ……………………………… OMエクスポート/インポート ………………45~46 OMオーディオ …………………………………… 12 OMお知らせ(連絡事項を掲載する)………………… 9 OM主な機能紹介 …………………………………… 1 OMか学生画面 …………………………………… 3、49 OM加重合計 …………………………………………… OM画像や音声、URLを掲載する ……………… 12 OM課題ダウンロード …………………………… 14 OM課題レポートの提出回数の設定 …………… 13 OM課題レポートの提出日時を一括で知る ………… OM課題レポートを作成する …………………… 13 OM紙ベースで実施した課題の成績を成績管理で管理する …………………………………………… OM科目検索 …………………………………………… OM科目のホームページ …………………………… 6 OM科目の容量 …………………………………… 12 OM科目ファイル …………………………………… 7 OM科目メニュー …………………………………… 7 OM科目レポート ……………………………… 8、52 OM基本操作 ………………………………………… 3 OM教材(授業資料)を掲載する …………10~ 12 OM教材・課題・テスト掲載時の留意事項 …43 ~ 44 OM教材・課題・テストにテストを掲載 ………… 18 OM教材をまとめて他の科目にコピー ……45~ 46 OM教材を1つずつ他の科目へコピー …………… 47 OM教材をフォルダにまとめる ………………… 52 OMグループツールの利用 …………………34~ 36 OMグローバルナビゲーション …………………… 5 OM掲示板の利用方法 ………………………28~ 30 OM掲示板の採点 ………………………………… 31 OMゲストアクセス ………………………………… 8 OM公開条件 ……………………………………… 52 OM権限設定 ……………………………………… 48 OM互換モード(互換表示)……………………………2 OMコミュニティ ………………………………… 48 OM
コンテンツフォルダ ………………………… 52 OMコントロールパネル ……………………… 7~ 8 OMさ採点 …………………………………………23、31 OM授業支援ボックス ………………………41~ 42 OM出欠データからの出欠点 …………………… 37 OM出欠データのインポート …………………… 38 OM出欠データのフォーマット ………………… 37 OM出張サポート ……………………………………… OM成績管理 …………………………………21~ 27 OM成績のアップロード ………………………… 27 OM成績の詳細を確認する ……………… 24~ 25 OM成績のダウンロード ………………………… 26 OM成績評価(成績を数字以外で評価する)………… OM成績を非表示にする ………………………… 22 OM成績列の追加 ……………………………………… OMた提出物(課題レポートやテスト)の採点 …… 23 OMテストオプションを設定する …………19~ 20 OMテスト受験時の注意事項 …………………… 44 OMテストの作成 ……………………………15~ 18 OMテストの結果/フィードバックの学生への表示… 20 OMテストの再利用 …………………………………… OM点数を加重合計に反映させる …………………… OMディスク容量の増設 ……………………………… OMテストの受験回数の設定 …………………… 19 OMトップページ …………………………………… 5 OMドラフト保存したテストを教員が提出する …… OMな日誌 …………………………………………… 33 OMはビジュアルテキストボックスエディタ ……… 4 OM ブログ ……………………………………… 32 OMポートフォリオ ……………………………… 53 OMま名簿ダウンロード ………………………… 8、50 OMら履修科目一覧 …………………………………… 5 OM履修者以外の利用 ………………………… 8、48 OM履修者を確認したい ……………………… 8、50 OM履修登録データとLUNAが連携するタイミング・時期別の使い方(一例)……………………… 2 OM履修登録前に教材を閲覧させる ……………… 8 OM利用環境 ………………………………………… 2 OMルーブリック ……………………………………… OM連絡事項を掲載する(お知らせ)……………… 9 OMログアウト ……………………………………… 5 OMログイン ………………………………………… 5 OM
indd 移行済
19 ポートフォリオ
検索方法や言語設定の詳細等は、【LUNAサポート】までお問い合わせください。H!NT
ポートフォリオタブ■1をクリックしポートフォリオにアクセスします。
学生ポートフォリオ検索画面■2で学生番号や担当科目をキーに対象学生を検索■3し、学生番号を選択■4します。
■1
■3
■2
16 索引
■4
202X
202X
202X
202X
202X
202X
検索した学生の実際の画面
トップページ データ一覧 タイムライン
目標 学修状況 科目・記録
課外活動 語学・海外派遣 キャリア
健康診断 申請/提出 アンケート
53 54
OM:このマークがついているものは「オンラインマニュアル」があります。
ABCClicker(MINT)�� �53�Eメール�� �15� OMK.G.ポートフォリオ�� �61� OMLUNA以外で実施した課題の成績を成績管理で管理する�� �� OMLUNAについて�� �1Wiki�� �51� OMあアップロードできる容量�� �16、17� OMアクセス統計/アクセス状況�� �60� OMアンケート�� �26� OM英語版のマニュアル�� �� OMエクスポート/インポート�� �55 ~ 57� OMお知らせ(連絡事項を掲載する)�� �13� OMお知らせの内容を編集する�� �14�主な機能紹介�� �1�音声や動画を掲載する�� �18� OMか学生画面�� �4、59� OM学生表示への切り替え�� �59� OM加重合計�� �� OM課題コピー(課題ユーティリティ)�� �� OM課題ダウンロード�� �22� OM課題レポート提出記録確認番号�� �60� OM課題レポートの提出回数の設定�� �21� OM課題レポートの提出日時を一括で知る�� �� OM課題レポートを作成する�� �21� OM科目検索�� �54� OM科目のホームページ�� �7� OM科目の容量�� �8、16� OM科目ファイル�� �8� OM科目メニュー�� �8、10� OM科目レポート�� �9、60� OM基本操作�� �4� OM教材ファイルを掲載する�� �16 ~ 18� OM教材・課題・テスト掲載時の留意事項����� �34� OM教材・課題・テストにテストを掲載�� �29� OM教材をまとめて他の科目にコピー�� �55 ~ 57� OM教材を 1つずつ他の科目へコピー�� �58� OM教材をフォルダにまとめる�� �16、18� OMグループを作る�� �42 ~ 44� OMグローバルナビゲーション�� �6� OM掲示板ダウンロード�� �48� OM掲示板の採点�� �48� OM掲示板の利用方法�� �45 ~ 47� OMゲストアクセス�� �54� OM公開条件�� �18� OM権限設定�� �54� OMコミュニティ�� �54� OM
コンテンツフォルダ�� �18� OMコントロールパネル�� �8、9� OMさ採点�� �23、33、48� OM授業支援ボックス�� �35� OM出欠情報データのインポート�� �20� OM出欠情報データのフォーマット�� �19� OM出欠情報を管理する�� �19� OM出張サポート�� �� OMスマートビュー�� �� OM成績管理�� �36 ~ 41� OM成績のアップロード�� �41� OM成績のダウンロード�� �40� OM成績評価(成績を数字以外で評価する)�� �� OM成績を非表示にする�� �38� OM成績列の追加�� �� OMた代理提出�� �9� OM提出物(レポートやテスト)の採点�� �23、33� OMテストオプションを設定する�� �30、31� OMテストの作成�� �26 ~ 29� OMテストの結果/フィードバックの学生への表示�� �31� OMテストの再利用�� �� OMテストの答案ダウンロード�� �32� OM点数を加重合計に反映させる�� �� OMディスク容量の増設�� �� OMテストの受験回数の設定�� �30� OM答案の詳細を確認する�� �39� OMトップページ�� �6� OMな日誌�� �50� OMはビジュアルテキストボックスエディタ�� �5� OMブログ�� �49� OM編集する�� �4ま名簿ダウンロード�� �9、12� OMら履修科目一覧�� �6� OM履修者以外の利用�� �9、54� OM履修者を確認したい�� �9、12� OM履修登録データとLUNAが連携するタイミング・時期別の使い方(一例)�� �3�履修登録前に教材を閲覧させる�� �9、54� OM利用環境�� �3� OMルーブリック�� �� OM連絡事項を掲載する(お知らせ)�� �13� OMログアウト�� �6� OMログイン�� �6� OM
62

LUNA活用ハンドブックfor Teachers
お問い合わせ先
LUNAに関するマニュアルや動画をオンライン上に掲載しています。
「https://luna.kwansei.ac.jp/」→【LUNAサポート】
お問い合わせの際は以下の内容をお伝えください。①教員氏名、ログイン ID ②科目名(曜日・時限)③ブラウザとOSのバージョン ④トラブル発生時のスクリーンショット
[email protected]※�お問い合わせの際は、本学より付与されたメールアドレス(@kwansei.ac.jp)からメール送付してください。
0798-54-7420(内線:61(キャンパス番号)+ 31336)�
高等教育推進センター(西宮上ケ原キャンパス�第4別館2階)平日 8:50 ~ 11:30�/�12:30 ~ 16:50※夏季休暇中等、サポート時間帯が上記とは異なる場合があります。 詳細は上記の LUNAサポートサイトをご覧ください。
本書の一部あるいは全部の無断転載および複写を禁じます。�ⓒ2020�KWANSEI�GAKUIN�University
窓 口
オンラインマニュアル
2020
![SAMPLE - clinics-expo.jp · 働き方改革に向けたit活用の解決策 2 27日[木]15:30~17 00 医療機関におけるrpaの活用 ~医療従事者の働き方改革の実現に向けて~](https://static.fdocuments.nl/doc/165x107/5fd676056c56942ee07c8f4e/sample-clinics-expojp-feitcec-2-27oe1530i17.jpg)