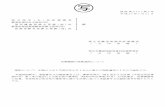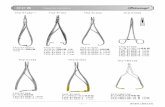LP-Z3 - PanasonicLP-Z3 の特徴 約276万画素ワイド液晶パネル採用で高精細大画面...
Transcript of LP-Z3 - PanasonicLP-Z3 の特徴 約276万画素ワイド液晶パネル採用で高精細大画面...
液晶プロジェクター品番 LP-Z3取扱説明書
お買い上げいただき、ありがとうございます。ご使用の前にこの取扱説明書をよくお読みのうえ、正しくお使い下さい。とくに4~11ページの「安全上のご注意」は必ずお読みください。お読みになったあとは、保証書といっしょに、いつでも取り出せるところに必ず保管してください。わからないことがあったときなどにお役に立ちます。お買い上げ商品の品番は底面の表示でご確認ください。
保証書は必ずお受け取りください
取扱説明書、本体、定格板には色記号の表示を省略しています。包装箱に表示している品番の( )内の記号が色記号です。
本機は日本国内用に設計されております。電源電圧の異なる外国ではご使用になれません。This LCD Projector is designed for use in Japan only and cannot be used in any other country.
品番表示(底面)
LLLIGHT
RESET
MENU CANCEL
SCREENIMAGE ADJ.
SELECT
USER SETTING
MY PICTURE
COMPO.1
COMPO.2
LAMP MODE
CLEARDARK
U - 1 U - 2
U - 3 U - 4
LAMP
S-VIDEO
VIDEO
C 1
C 2
HDMI
PC
ホームユース液晶プロジェクターLP-Z3 の特徴約276万画素ワイド液晶パネル採用で高精細大画面を実現
ライトアップ機能付き多機能ワイヤレスリモコン付き
コンピュータにも接続可能・豊富な機能・ アナログRGB信号を入力可能なミニD-Sub15ピン端子を装備。
・ コンピュータの種類の判別と最適設定を自動で行なう「マルチスキャン システム」と「自動PC調整」機能。
・ 表示されている映像を一時的に消す「NO SHOW」機能。・ VGAからS-XGA(一部圧縮対応)まで投映可能(RGB信号入力時)
海外の映像システムにも対応する6カラーシステム・ NTSC、NTSC4.43、PAL、SECAM、PAL-M、PAL-Nカラーシステムに対応。
豊富な接続端子群を装備
天吊り、据置、リア投映、壁掛けなど、さまざまな設置方法に対応
インテリアにマッチするスタイリッシュ&シンプルデザイン・ 生活空間に溶け込むスタイリッシュ&シンプルデザインを採用。また、デザイン性と機能性(レンズ保護)を融合したスライドモーションドアも装備。
・ コンポーネント端子はもちろん、S映像端子、D4端子を装備。
2
上下左右レンズシフト機能・ 画質を損なわずに設置位置が自由に選択可能。
短焦点投映レンズ採用で、6畳間で100型の大画面を実現
・ 投映画面の台形歪みをスクエアな画面に補正する「デジタルキーストーン (台形補正)」機能。
・ 画質の細部までお好みに調整することができる「アドバンストメニュー」機能。
・ ビデオ映像をより高画質に投映できる「プログレッシブ スキャン」機能。
・ 赤みや青みを帯びた映像をお好みの色調に調整できる「色温度切換」機能。
・ お好みの階調に調整可能、10ビットデジタルガンマ補正機能。・ ムラの少ない大画面を実現、3次元デジタル色ムラ補正機能。
さまざまな高画質回路や機能が満載
HDMI端子搭載・ ハイビジョン放送などのデジタル映像をそのままの画質で再生、投映できます。
ランプの明るさを調整することができるランプモード
電力の節約を助ける、パワーマネージメントモード
キャプチャー機能でお好きな画像を取込み、マイピクチャーボタン(リモコン)でいつでも再現(静止画)。
~本説明書中の記号について~
関連する情報や知っておくと便利な情報を記載しています。
関連事項や、より詳しい説明を記載しているページを示しています。
リモコン、またはプロジェクター本体の入出力端子や操作パネルのボタン名称を示しています。例: [SELECT]ボタン、[VIDEO]端子[ボタン]名
メニューの項目を示しています。例: 「コントラスト」、「キーストーン」「メニュー」名
✽本説明書に記載されているイラストや図形の形状は実際のものとは異なります。
3
目 次安全上のご注意 --------------------4
はじめに----------------------------12付属品を確認してください ・・・・・・・・・・・・・12
各部の名称 ------------------------13本体各部のなまえ ・・・・・・・・・・・・・・・・・・・・・13機器をつなぐ端子 ・・・・・・・・・・・・・・・・・・・・・14本体操作パネルのボタン ・・・・・・・・・・・・・・・15リモコンのボタン ・・・・・・・・・・・・・・・・・・・・・16
リモコンの準備--------------------17
設 置 ------------------------------18設置のしかた ・・・・・・・・・・・・・・・・・・・・・・・・・18
接 続 ------------------------------21ビデオ機器を接続する(例)・・・・・・・・・・・・21コンピュータを接続する(例)・・・・・・・・・・23電源コードを接続する ・・・・・・・・・・・・・・・・・24
基本操作----------------------------25電源を入れる ・・・・・・・・・・・・・・・・・・・・・・・・・25電源を切る ・・・・・・・・・・・・・・・・・・・・・・・・・・・26投映画面を調整する ・・・・・・・・・・・・・・・・・・・27キャプチャー画面を表示させる(MY PICTURE) ・・・・・・・・・・・・・・・・・・・・29画面を一時的に消す (NO SHOW)・・・・・・・29ランプモードを切り換える (LAMP) ・・・・・29
メニューの操作--------------------30オンスクリーンメニューの操作方法 ・・・・・30メニュー 一覧 ・・・・・・・・・・・・・・・・・・・・・・・・31
ビデオ入力(ビデオを映す)--------32ビデオ入力に切り換える ・・・・・・・・・・・・・・・32カラーシステムや走査方式を選択する ・・・33イメージの調整 ・・・・・・・・・・・・・・・・・・・・・・・34画面の表示モードを選択する ・・・・・・・・・・・38
コンピュータ入力(コンピュータを映す) --------------40
コンピュータ入力に切り換える ・・・・・・・・・40コンピュータシステムの選択 ・・・・・・・・・・・41コンピュータシステムの調整 ・・・・・・・・・・・42イメージの調整 ・・・・・・・・・・・・・・・・・・・・・・・45適切な画像サイズに調整する ・・・・・・・・・・・48
各種セッティング ----------------49
保守とお手入れ--------------------55ランプの交換 ・・・・・・・・・・・・・・・・・・・・・・・・・55お手入れについて ・・・・・・・・・・・・・・・・・・・・・56内部の温度上昇について ・・・・・・・・・・・・・・・61インジケータ表示とプロジェクターの状態 ・・・62故障かなと思ったら ・・・・・・・・・・・・・・・・・・・63
付 録 ------------------------------64コンピュータシステムモード一覧 ・・・・・・・64メニュー内容一覧 ・・・・・・・・・・・・・・・・・・・・・65仕 様 ・・・・・・・・・・・・・・・・・・・・・・・・・・・・・・・67別売品 ・・・・・・・・・・・・・・・・・・・・・・・・・・・・・・・68寸法図 ・・・・・・・・・・・・・・・・・・・・・・・・・・・・・・・69端子の仕様 ・・・・・・・・・・・・・・・・・・・・・・・・・・・70
保証とアフターサービス --------71
お客さまご相談窓口 --------------72
4
安全に正しくお使いいただくために安全に関する重要な内容ですので、ご使用の前によくお読みの上、正しくお使いください。
■絵表示について
この取扱説明書および製品への表示では、製品を安全に正しくお使いいただき、あなたや他の人々への危害や財産への損害を未然に防止するために、いろいろな絵表示をしています。その表示と意味は次のようになっています。内容をよく理解してから本文をお読みください。
警 告
注 意
この表示を無視して、誤った取り扱いをすると、人が死亡または
重傷を負う可能性が想定される内容を示しています。
この表示を無視して、誤った取り扱いをすると、人が傷害を負う
可能性が想定される内容および物的損害のみの発生が想定される
内容を示しています。
■絵表示の例
注意(警告を含む)をうながす事項を示しています。
の中に具体的な注意内容が描かれています。
たとえばこの絵表示は「感電注意」を意味します。
しなければならない行為を示しています。
の中に具体的な指示内容が描かれています。
たとえばこの絵表示は「電源プラグをコンセントから抜け」を意味します。
してはいけない行為(禁止事項)を示しています。
の中や、近くに、具体的な禁止内容が描かれています。
たとえばこの絵表示は「分解禁止」を意味します。
安全上のご注意
警 告
5
警 告
警 告
分解禁止
電源プラグをコンセントから抜け
感電注意
禁 止
水ぬれ禁止
禁 止
電源プラグをコンセントから抜け
万一、本機を倒したり、キャビネットを破損した場合は、本機の電源スイッチを切り、電源プラグをコンセントから抜いて販売店にご連絡ください。
そのまま使用すると火災・感電の原因となります。
本機のキャビネットは外さないでください。
内部には電圧の高い部分があり、感電の原因となります。内部の点検・整備・修理は販売店にご依頼ください。
下記のような場合は、すぐに電源スイッチを切り、電源プラグをコンセントから抜いてください。
・煙が出ている・変なにおいや音がする・水など液体が本機の内部に入った・金属類や異物が本機の内部に入った・画面が映らない・大きな音が出てランプが消えたこのような異常状態や故障状態のまま使用すると、火災・感電の原因となります。販売店に修理をご依頼ください。お客様による修理は危険ですから絶対おやめください。
表示された電源電圧(交流 100 ボルト)以外の電圧で使用しないでください。
火災・感電の原因となります。※1つのコンセントにいくつもの電気製品をつなぐタコ足配線もしないで下さい。
本機の上に花びん、植木鉢、コップ、化粧品、薬品や水などの入った容器または小さな金属物を置かないでください。
こぼれたり、中に入った場合、火災・感電の原因となります。
警 告
6
雷が鳴り出したら、電源プラグには触れないでください。
感電の原因となります。
接触禁止
吸気口・排気口にご注意下さい。
・ ご使用中は吸気口・排気口の中のファンが回転しています。これらの穴から物などを差し込まないでください。
・ 本機の通風孔などから内部に金属類や燃えやすいものなど異物を差し込んだり、落とし込んだりしないでください。
・ 本機や付属の接続コードの接点部に金属類を差し込まないでください。事故や故障の原因となります。特にお子様にはご注意ください。
禁 止
本機に水が入ったり、ぬらしたりしないでください。
火災・感電の原因となります。雨天、降雪中、海岸、水辺での使用は特にご注意ください。
ぐらついた台の上や傾いた所など不安定な場所に置かないでください。
落ちたり、倒れたりして、けがの原因となります。
電源コードの取扱に注意してください。
・ 電源コードの上に重い物をのせたり、コードが本機の下敷きにならないようにしてください。またコードを釘などで固定しないでください。コードに傷がついて、火災・感電の原因となります。コードを敷物で覆うと、それに気付かず、重い物をのせてしまうことがあります。
・ 電源コードが傷んだら、(芯線の露出、断線など)販売店に交換をご依頼ください。そのまま使用すると火災・感電の原因となります。
・ 電源コードを傷つけたり、加工したり、無理に曲げたり、ねじったり、引っ張ったり、加熱したりしないでください。コードが破損して、火災・感電の原因となります。
・ コンセント付き延長コードを使う場合は、つなぐ機器の消費電力の合計が延長コードの定格電力を超えない範囲でお使いください。超えて使用すると発熱し、火災の原因となります。
・ 電源プラグとコンセントは定期的に点検し、プラグとコンセントの間にたまったホコリ・ごみ・汚れなどを取り除いてください。それらがたまって湿気を帯びると、火災の原因となります。(結露するところや水槽の近くには特にご注意を)
風呂、シャワー室では使用しないでください。
火災・感電の原因となります。
風呂、シャワー室での使用禁止
水ぬれ禁止
禁 止
禁 止
7
警 告本機を改造しないでください。
火災・感電の原因となります。
電源コードの取扱いにご注意下さい。
●電源コードを細かく折り曲げたり、巻いたり、束ねたまま使用しないでください。放熱しにくくなり、発熱やショートを起こし、火災・感電の原因となることがあります。
●電源コードや接続ケーブルを床の上にはわせないでください。足を引っ掛けて転倒して、けがの原因となることがあります。
以下のような場所には置かないでください。
火災・感電の原因となることがあります。●湿気やほこりの多い場所に置かないでください。●調理台や加湿器のそばなど油煙や湯気が当たるような場所に置かないでください。
アース線を接続せよ
禁 止
禁 止
禁 止
アース線を接地してください。
本機は接地端子の付いた 3ピンの電源コードを使用しています。安全のため電源コードの接地端子を設置してください。(詳しくは、24ページをご覧ください。)
使用中はレンズをのぞかないでください。
強い光が出ていますので、目を傷めるおそれがあります。とくに小さなお子様にはご注意ください。吸気口や排気口ものぞかないでください。
警 告
注 意
注 意
8
禁 止
ぬれた手で電源プラグを抜き差ししないでください。
感電の原因となることがあります。
ぬれ手禁止
移動させる場合は、電源コードにご注意下さい。
電源スイッチを切り、必ず電源プラグをコンセントから抜き、機器間の接続コードなどを外したことを確認の上、移動してください。接続機器が落下や転倒して、けがの原因になることがあります。また、コードが傷つき、火災・感電の原因となることがあります。
本機の上に重い物をのせたり、乗らないでください。
特に小さなお子様にはご注意ください。倒れたり、こわれたりしてけがの原因となることがあります。
電源コードを熱器具に近づけないでください。
コードの被ふくが溶けて火災・感電の原因となることがあります。
電源プラグを抜くときは、電源コードを引っ張らないでください。
コードが傷つき、火災・感電の原因となることがあります。必ずプラグを持って抜いてください。
キャスター付き台に本機を設置する場合には、キャスター止めをしてください。
動いたり、倒れたりして、けがの原因となることがあります。
注 意
ご使用のときは、ファンの吸気口および排気口をふさがないでください。
内部の温度上昇を防ぐため、冷却用のファンを内蔵しています。吸気口・排気口をふさぐと内部に熱がこもり、火災の原因となることがあります。● 設置のときは、ファンの排気口を壁から1メ-トル以上あけてください。● 空調設備の排気ダクト付近などに設置しないでください。● 次のような使い方はしないでください。* 横倒しなど、指定以外の方向への設置。* 押し入れ、本箱など風通しの悪い狭いところに押し込む。* じゅうたんや布団の上に置く。* テーブルクロスなどを掛ける。
●また、壁など、周囲のものから50センチメ-トル以上はなし、風通しをよくしてください。(排気口は1m)
禁 止
禁 止
禁 止
電源プラグをコンセントから抜け
注 意
9
正しくお使いいただくために持ち運び・輸送上のご注意
お手入れの際は、安全のため電源プラグをコンセントから抜いて行なってください。
感電の原因となることがあります。
長期間、機器をご使用にならないときは、安全のため必ず電源プラグをコンセントから抜いてください。
火災の原因となることがあります。
長年のご使用で内部にほこりがたまると火災や故障の原因となることがあります。
掃除は梅雨の前が効果的です。費用などは販売店にご相談ください。
注 意
電源プラグをコンセントから抜け
電源プラグをコンセントから抜け
●電波障害自主規制について●
この装置は、情報処理装置等電波障害自主規制協議会(VCCI)の基準に基づくクラス B 情報技術装置です。この装置は、家庭環境で使用することを目的としていますが、この装置がラジオやテレビジョン受信機に近接して使用されると、受信障害を引き起こすことがあります。取扱説明書に従って正しい取り扱いをしてください。
液晶プロジェクターは精密機器です。衝撃を与えたり、倒したりしないでください。故障の原因となります。持ち運ぶときは、レンズの保護のためにスライドモーションドアを閉めて、持ち運んでください。車両・航空機などを利用し持ち運んだり、輸送したりする場合は、ご注意ください。
●吸・排気口にご注意ください●
底面に吸気口があるため、設置するときは柔らかい布やマット等の上に設置しないようご注意ください。排気口からは温風が吹き出します。温風の当たる所に次のものを置かないでください。・スプレー缶を置かないでください。熱で缶内の圧力が上がり、爆発の原因となります。・金属を置かないでください。高温になり、事故やけがの原因となります。・観葉植物やペットを置かないでください。・熱で変形したり、悪影響を受けるものを置かないでください。・排気口付近には視聴席を設けないでください。
熱で変形や変色の恐れのあるものを上に置かないでください。また、動作中排気口周辺ならびに排気口上部のキャビネットが高温になります。特に小さいお子さまにはご注意ください。
●こんな場所には設置しないでください●
湿気やホコリ、油煙やタバコの煙が多い場所には設置しないでください。レンズやミラーなどの光学部品に汚れが付着して、画質を損なう原因になります。また、高温、低温になる場所に設置しないでください。故障の原因になります。
使用温度範囲 5℃~35℃ 保管温度範囲 -10℃~60℃
●壁などから50cm以上(排気口は1m)隙間をあけて設置してください●
吸気口・排気口をふさぐと内部に熱がこもり、火災の原因や、プロジェクターの寿命を縮めたり、故障の原因となることがあります。押し入れ、本箱など風通しの悪い狭いところに押し込んだりしないで、風通しのよい場所に設置してください。
●結露にご注意●
低温の場所から高温の場所へ急に持ち込んだときや、部屋の温度を急に上げたとき、空気中の水分が本機のレンズやミラーに結露して、画像がぼやけることがあります。結露が消えて通常の画像が映るまでお待ちください。
10
50cm
1m 50cm 50cm
20˚
20˚
正しい方向に設置してくださいプロジェクターは正しい方向に設置してください。誤った方向に設置すると、故障や事故の原因となります。
傾きは20度以内に 横置き禁止
左右への傾きは各20度以内としてください。
下向きに設置して投映しないでください。
横に立てて設置して投映しないでください。
下向き禁止
設置するときは次のことに注意してください
注 意
排気口
11
プロジェクターの光源には、内部圧力の高い水銀ランプを使用しています。この水銀ランプはつぎのような性質を持っています。
ランプについての安全上のご注意
ランプが破裂した場合
使用済みランプの廃棄について
プロジェクター内部にガラスの破片が飛び散ったり、ランプ内部のガスや粉じんが排気口から出たりすることがあります。ランプ内部のガスには水銀が含まれています。破裂した場合は窓や扉を開けるなど部屋の換気を行ってください。万一吸い込んだり、目や口に入った場合はすみやかに医師にご相談ください。
ランプが破裂した場合、プロジェクター内部にガラス片が散乱している可能性があります。販売店または修理相談窓口へプロジェクター内部の清掃とランプの交換、プロジェクター内部の点検をご依頼ください。
プロジェクターランプの廃棄は、蛍光灯と同じ取り扱いで、各自治体の条例に従い行なってください。
● 衝撃やキズ、使用時間の経過による劣化などで、大きな音をともなって破裂したり、不点灯状態、画像が次第に暗くなる、色合いが不自然になるなどして寿命が尽きたりします。
● ランプの個体差や使用条件によって破裂や不点灯、寿命に至るまでの時間はそれぞれのランプで大きく異なります。使用開始後まもなく破裂したり、不点灯になる場合もあります。
● 交換時期を超えてお使いになると、破裂の可能性が一段と高くなります。ランプ交換の指示が出たら([LAMP REPLACE]インジケータが点灯したら)すみやかに新しいランプと交換してください。
● 万が一、ランプが破裂した場合に生じたガスを吸い込んだり、目や口に入らないように、ご使用中は排気口に顔を近づけないでください。
12
付属品を確認してくださいプロジェクター本体のほかに、以下の付属品がそろっているかお確かめください。
1 3
4 5
7
2
6
8 9
リモコン リモコン用アルカリ乾電池 (単三形2本)
電源コード
保証書 ビデオケーブル 取扱説明書
ユーザー 登録カード (はがき)
交換用エアフィルター (1個)
クリーニング用ブロア およびノズル
LLLIGHTRESET
MENU
CANCEL
SCREEN IMAGE ADJ.
SELECT
USER SETTING
MY PICTURE
COMPO.1
COMPO.2
LAMP MODE
CLEAR
DARK
U - 1U - 2
U - 3U - 4
LAMP
S-VIDEO
VIDEO
C 1
C 2
HDMI
PC
はじめに
本体各部のなまえ
各部の名称
!5調整脚!6ランプカバー!7吸気口(後面と底面) 2
!8エアフィルター!9ボトムカバー(クリーニング窓)
*
スプレーなど、引火性のもの、燃えやすいもの、熱で変形しやすい物を近くに置かないでください。火災や火事の原因となります。
2*内部に冷却ファンがあります。ここをふさがないでください。
1*
q排気口 1
w吸気口 2
e操作パネル・インジケータrスライドモーションドア 3tリモコン受信部yレンズu ズームレバーiフォーカスリングo レンズシフト(上下)!0 レンズシフト(左右)
***
!1電源コード接続ソケット!2主電源スイッチ!3吸気口 2
!4後面端子*
本機をお使いにならないときはホコリやキズからレンズを守るためドアを閉めてください。ドアを閉めると約5秒後に電源が切れますが、プロジェクターを保護するためです。ドアの開閉で電源を切らないでください。
ご使用中、天面は熱くなります。上に物を置いたりしないでください。変形や火災の原因となります。
3*
前面
!1 !2 !3 !4
q w
e r t y u i o !0
後面
G
BR
!8!7!6
!5底面
!9
13
14
後面端子
機器をつなぐ端子
本機の制御は内蔵のマイクロコンピュータによって行なわれていますが、まれにマイクロコンピュータの誤動作により、本機が正しく操作できないことがあります。そのような場合、リセットボタンを先の細い棒等で押して本機の再起動を行なってください。それ以外の場合は、リセットボタンを押さないでください。
リセットボタン✽
t eru
q✽
y
q コンピュータ入力端子 23ページコンピュータからのアナログ(RGB)出力と接続します。接続には別売のD-sub用コンピュータ接続ケーブルを使用します。
w サービス用端子サービスマン用の端子です。
e S映像入力端子 21ページビデオ機器からのS映像出力をこの端子に接続します。
r COMPONENT 2(D4-VIDEO) 22ページDVDプレーヤーやハイビジョン受信機、ゲーム機などで、D端子出力のある機器からの信号を入力します。またビデオ機器からのコンポーネント信号も入力することができます。
t COMPONENT 1 21ページDVDプレーヤーやハイビジョン受信機、ゲーム機などを接続します。
y ビデオ入力端子 21ページビデオ機器からの出力をこの端子に接続します。
u HDMI入力端子 22ページDVDプレーヤーやハイビジョン受信機などで、HDMI端子出力のある機器からの信号を入力します。
w
15
r LAMP REPLACEラ ン プ リ プ レ イ ス
インジケータ 55、62ページランプの交換時期を知らせます。
e WARNING ワ ー ニ ン グ
インジケータ 61、62ページ赤く点滅して、内部の温度が異常に高くなっていることを知らせます。また、プロジェクターの内部の異常を検知したとき赤く点灯します。
q ON–OFFオ ン オ フ
ボタン 25、26ページ電源を入り・切りします。
w POWERパ ワ ー
インジケータ 25、26、62ページプロジェクターの状態を示します。
i INPUTインプット
ボタン 32、40ページインプット(入力)を切り換えます。
t MENUメニュー
ボタン 31ページメニューバーを出します。
y ポイントボタン 30ページオンスクリーンメニューのポインタの移動や、メニューの調整に使用します。
u SELECTセ レ ク ト
ボタン 30ページポインタの指す項目を選択します。また、デジタルズームモードで画像を拡大または縮小するのに使用します。
本体操作パネルのボタン
点灯(赤):電源を入れる準備ができました。点滅(赤):電源を入れる準備ができるまで、またはラン
プの冷却中です。点灯(緑):プロジェクターは動作中です。点滅(緑):パワーマネージメントモードがはたらいてい
ます。点灯(オレンジ):
[スライドモーションドア]が閉じています。
POWER
WARNING
LAMPREPLACE
MENU INPUT
SELECT
ON-OFF
q w e r
t y u i
各部の名称
※ [POWER]インジケータが赤く点滅し、同時に[LAMPREPLACE]インジケータが黄色に点滅しているときは、ランプの冷却が完了していません。冷却が終わってから電源を入れなおしてください。それでもランプが点灯しないときは、ランプの寿命かまたはランプが故障しています。
LLLIGHT
RESET
MENU CANCEL
SCREENIMAGE ADJ.
SELECT
USER SETTING
MY PICTURE
COMPO.1
COMPO.2
LAMP MODE
CLEARDARK
U - 1 U - 2
U - 3 U - 4
LAMP
S-VIDEO
VIDEO
C 1
C 2
HDMI
PC
16
リモコンのボタン
!2 IMAGEイ メ ー ジ
ボタン 34、45ページイメージモードを選択します。
!4 NO SHOWノー ショー
ボタン 29ページ画面を一時的に消します。
!1 IMAGEイ メ ー ジ
(IMAGE ADJ.) ボタン 35、46ページイメージメニューを呼び出し、調整をします。
y KEYSTONEキ ー ス ト ー ン
ボタン 28ページ画面の台形ひずみ (あおり) を補正します。
各部の名称
t INPUTインプット
ボタン 32、40ページ入力を選択します。
!3 AUTO (AUTO PC)オ ー ト ( オ ー ト ピ ー シ ー )
ボタン 42ページ「トラッキング・総ドット数・水平位置・垂直位置」を自動調整します。
q LIGHTラ イ ト
ボタン1 回押すと、操作ボタンが約10秒間点灯します。
r SCREENス ク リ ー ン
ボタン 38、39、48ページスクリーンサイズを選択します。
!6 LAMPラ ン プ
(LAMP MODE) ボタン 29ページランプモードを選択します。
w MENUメニュー
ボタン 31ページメニューバーを出します。
e POINTポイント
ボタン 30ページオンスクリーンメニューのポインタの移動やメニューの調整に使用します。
!5 MY-P (MY PICTURE)マイピクチャー
ボタン 29ページ「キャプチャー機能」で取り込んだ画像を表示します。
u ON–OFFオ ン オ フ
ボタン 25、26ページ電源を入り・切りします。
!0 SELECTセ レ ク ト
ボタン 30ページポインタの指す項目を選択します。また、デジタルズームモードで画像を拡大するのに使用します。
u
t
o
i
i RESETリ セ ッ ト
ボタンメニューの「イメージ調整、PCシステム調整、キーストーン、デジタルズーム」を選択しているときに機能します。調整した後にこのボタンを押すと、調整する前の値に戻ります。
o CANCELキ ャ ン セ ル
ボタン選択しているメニューの1つ前のメニュー画面に戻ります。前のメニュー画面がないときは、メニュー画面が消えます。たとえば、サブメニューを選択しているときにこのボタンを押すと、メインメニューに戻ります。
!2
!3
!0
!1
w
q
!6
!5
!4
y
r
e
17
リモコンで操作できる範囲
電池の入れかた
電池カバーを開けます。1 電池を入れます。2 電池カバーを閉めます。3
リモコンで離れて操作できる範囲は、本体前面のリモコン受信部から約5m以内、上下左右30度以内です。※ 間に障害物があると操作の妨げになります。
使用乾電池単3形アルカリ乾電池2本
リモコンの準備
5m30°
30°
上下左右各30度以内の操作範囲
押しながら下にスライドさせます。
付属の乾電池を+プラス、-マイナスに注意して入れます。
上にスライドさせます。
リモコンを使用するときのご注意
・本体のリモコン受信部に、直射日光や照明器具の強い光が当らないようにする。
・液状のものをかけない。・落としたり衝撃を与えない。・熱や湿気をさける。
電池を使用するときのご注意
電池の破裂や液もれを防ぐために、次のことにじゅうぶんご注意ください。・種類のちがうものや新・旧を混ぜて使わない。・乾電池は充電しない。分解しない。・+極と-極の向きを正しく入れる。+極と-極をショートさせない。・可燃ごみに混ぜたり、燃やしたりしない。・電池を廃棄するときは、各自治体の指示および電池製造者の指示に従って廃棄する。また、正しくお使いいただくために次のことをお守りください。・長い間使わないときは乾電池をとりだす。・液もれが起こったときは、電池入れについた液をよくふきとってから新しい乾電池を入れる。
禁 止注 意
18
40型
100型
150型
200型
154型
116型
76型
31型
設置のしかたスクリーンからのおよその距離と画面サイズの関係
画面サイズは、プロジェクターのレンズからスクリーンまでの距離によって決まります。スクリーンからレンズまでの距離が約1.2m~6.1mの範囲に設置してください。
スクリーンに対して直角に設置する
投映したとき光軸がスクリーンに対して直角になるように設置してください。
※ 上表はアスペクト比16:9の画面で投映した画面サイズの目安です。投映画像の内容により画面サイズは異なります。38、39、48ページ
上図はレンズシフトで画面を上方向に投映したものです。
光軸
スクリーン
上から見た図
90˚
6.1m
4.6m
3.0m
1.2m
ズーム最大
ズーム最小
A : B = 10 : 0
150 型
3314 x 1866
31 型
686 x 386
40 型
686 x 386
100 型
2209 x 1244
200 型
4419 x 2489
5.9 m
4.6 m
1.2 m 1.6 m
1.2 m
4.0 m
3.0 m 6.1 m投映距離 (ズーム最大)
画面サイズ(幅 x 高さ : mm)
投映距離 (ズーム最小)
スクリーンに対して垂直に投映したときの光軸
設 置
スクリーン
W
1/2W
設 置
レンズシフトで投映画面の水平位置を合わせる
レンズシフト(水平位置調整)で画面の水平位置を合わせます。レンズ中央部から、左右にそれぞれ画面の約50%の範囲で移動できます。
レンズシフトで投映画面の垂直位置を合わせる
V
V
レンズシフト(垂直位置調整)で画面の垂直位置を合わせます。レンズ中央部から、上下にそれぞれ画面の1画面(100%)の範囲で移動できます。
W
1/2W
レンズシフト 左最大 レンズシフト 右最大
V
V
レンズシフト 上最大
レンズシフト 下最大
メモ
一般的にレンズシフト中央部で最良の画質が再現されます。
メモ
一般的にレンズシフト中央部で最良の画質が再現されます。
50% 50%
100%
100%
※ 右または左へ最大にレンズシフトしたとき、上下へは最大までレンズシフトすることはできません。また、上または下へ最大にレンズシフトしたとき、左右へは最大までレンズシフトすることはできません。 19
20
投映画面の高さと傾きを調整する
画面の台形ひずみ(あおり)
調整脚を上げすぎると、投映角度がスクリーンに対して斜めになり、画面が台形にひずみます。ひずみが大きい場合は、本体の設置台の高さなどを調整してください。
本体前方を持ち上げてから両側の調整脚ロックを指で引き上げて調整脚を伸ばし、指を離して調整脚をロックします。
画面の台形ひずみ
※画面のひずみが大きいときは、設置台を高くして調整してください。
調整脚
1
本体前方の2つの調整脚をまわして投映画面の高さと傾きを微調整します。最大約11.8度まで上がります。
2
※ 画面の台形ひずみは、キーストーン調整でも補正できます。 28ページ
注 意
左右方向の傾きは±20度以内に
左右の傾きが ±20度以内になるように投映してください。傾きが大きいと、ランプの故障の原因となります。
設置台
画面位置調整のヒント
画面の上下位置調整は、はじめにレンズシフトで行ない、そのあと調整脚で高さの調整を行なってください。調整脚のみで調整を行なうと画面に台形のひずみが生じます。
設 置
調整脚ロック調整脚
メモお使いになる部屋の明るさについて
スクリーンは、太陽光線や照明が直接当たらないように設置してください。スクリーンに光が当たると、白っぽく見にくい画面になります。明るい部屋では、部屋の明るさをやや落としてください。
ご注意・著作権について
この液晶プロジェクターを営利目的または公衆に視聴させることを目的として、喫茶店、ホテル等において画面サイズ切換え機能等を利用して画面の圧縮、引き伸ばし等を行いますと、著作権法で保護されている著作者の権利を侵害する恐れがありますので、ご注意願います。
S映像出力へコンポジット映像出力へ
ゲーム機器へ
ゲーム機を接続するには・・・
ゲーム機を接続するには、専用ケーブルなどが必要です。詳しくはゲーム機の発売元にお問い合わせください。
ゲーム機
ビデオ機器を接続する(例)
接 続
VIDEO / S-VIDEO へ接続する
• ビデオケーブル (1x ピンジャック)• Sビデオケーブル (ミニDIN 4ピン)✽
接続に使用するケーブル ✽は市販のものをお使いください。
ビデオ ケーブル
(1xピンジャック)
VIDEOへ S-VIDEOへ
Sビデオ✽
ケーブル
ビデオ
COMPONENT 1 へ接続する
• コンポーネント ケーブル *接続に使用するケーブル は別売品です。別売品については68ページを参照ください。*
COMPONENT 1 へ
接続するときのご注意:
接続するときは、プロジェクターと外部機器の両方の電源を切ってから行ってください。
21
ゲーム機器へコンポーネント映像出力へ
コンポーネント映像出力機器(DVDプレーヤやハイビジョ
ン受信機等)ゲーム機
❖
❖
❖
❖
❖
COMPONENT 2 (D4-VIDEO) へ接続する
• D端子/D端子ケーブル• D端子/RCA ケーブル *
*接続に使用するケーブル は別売品です。別売品については68ページを参照ください。*
コンポーネント映像出力機器(DVDプレーヤやハイビジョ
ン受信機等)ゲーム機
ゲーム機器へ
D端子ケーブル
D端子 /RCAケーブル
**
COMPONENT 2 (D4-VIDEO) へ
コンポーネント映像出力へ
D端子へ
HDMI へ
HDMI 端子 へ
HDMI 端子ケーブル *
HDMI へ接続する
• HDMI端子ケーブル *接続に使用するケーブル は別売品です。別売品については68ページを参照ください。*
HDMI 映像出力機器(DVDプレーヤやハイビジョン受信機等)
接続するときのご注意:
接続するときは、プロジェクターと外部機器の両方の電源を切ってから行ってください。
❖
❖
22
ゲーム機を接続するには・・・
ゲーム機を接続するには、専用ケーブルなどが必要です。詳しくはゲーム機の発売元にお問い合わせください。
❖
54ページ
23
• コンピュータ接続ケーブル:DVI / D-sub ケーブル 、D-sub ケーブル ✽*
コンピュータを接続する(例)COMPUTER へ接続する
ノート型デスクトップ型
コンピュータ接続ケーブル *DVI / D-subケーブル
コンピュータ接続ケーブル
✽
D-subケーブル
COMPUTER へ
モニター出力へ モニター出力へ
接続するときのご注意:
接続するときは、プロジェクターと外部機器の両方の電源を切ってから行ってください。
※ コンピュータの画像を投映するときは、コンピュータが外部出力に切り換わっているか確認してください。出力の切換はコンピュータの取扱説明書を確認してください。
接続に使用するケーブルは別売品です。別売品については68ページを参照ください。は市販のものをお使いください。✽
*
接 続
24
電源コードをつなぐ前に、21~23ページを参照してビデオやコンピュータ機器を接続してください。
電源コードを接続する
電源コードのソケット部分を本体後面の電源コード接続ソケットに差し込みます。
電源コードのプラグ部分をアース端子付き3ピンのACコンセントに差し込みます。
1
2
ソケット部分
本体後面の電源コード接続ソケットに差し込む。
電源コード
(付属)
プラグ部分
アース端子付き3ピンのACコンセントへ差し込む。
ACコンセントへ
アース端子
アース端子を接地してください
機器を安全にご使用いただくために、電源プラグのアース端子の接地を行なってください。また、アース端子の接地はコンピュータ使用時の電波障害の防止にもなっています。接地しないと、テレビやラジオに受信障害をおよぼす原因となることがあります。
ご使用にならないときは電源コードを抜いてください
本機は、操作パネルやリモコンの[ON-OFF]ボタンで電源を切っても、約2.8Wの電力が消費されています。安全と節電のため、ご使用にならないときは後面の主電源スイッチを[OFF(切)]にしてください。また、長期間ご使用にならないときは電源コードのプラグをACコンセントから抜いてください。
注 意
電源コード接続ソケット
接 続
リモコンまたは操作パネルの[ON-OFF]ボタンを押して電源を入れます。[POWER]インジケータが赤から緑の点灯にかわります。約20秒間のオープニング画面とそのカウントダウンが終わると画像が映せます。スタート時、「入力モード」と「ランプモード」( 37、47ページ)の表示が約4秒間出ます。※ このときスライドモーションドアが閉まっていると電源は入りません。
25
POWER
WARNING
LAMPREPLACE
ON-OFF
電源を入れる
電源を切った後、約60秒間は電源が入りません
電源を切った後、約60秒間は、次の点灯に備え、高温になったランプを冷却しています。この間は[ON-OFF]ボタンを押しても電源は入りません。またこの間は主電源スイッチを切ったり、電源コードを抜かないでください。60秒経ち、[POWER]インジケータが赤く点灯すれば電源を入れることができます。
[スライドモーションドア]が閉まると電源が切れます
[スライドモーションドア]を閉じると約5秒後に安全のため自動的に電源が切れますが、ご使用後に電源を切るときは必ずリモコンまたは操作パネルの[ON-OFF]ボタンを押してください。[スライドモーションドア]はプロジェクターの冷却ファンが停止してから閉じてください。([POWER]インジケータが赤く点灯すれば冷却ファンも停止しています。)
ご使用にならないときは電源コードを抜いてください
操作パネルやリモコンの[ON-OFF]ボタンで電源を切っても、約2.8Wの電力が消費されています。安全と節電のため、ご使用にならないときは後面の主電源スイッチを[OFF(切)]にしてください。また、長期間ご使用にならないときは電源コードのプラグをACコンセントから抜いてください。
電源コードをACコンセントに接続します。 前ページ本機の後面にある主電源スイッチを入れます。[スライドモーションドア]を開けます。[POWER]インジケータが赤く点滅し、その後、赤い点灯にかわります。※ [スライドモーションドア]が閉まっているときは[POWER]インジケータはオレンジ色に点灯します。
1
2
電源コードをつなぐ前に 21~23 ページを参照してビデオ機器、コンピュータを接続してください。
※ セッティングメニューで「オンスクリーン表示 オフ」に設定しているときはオープニング画面は出ません。 49ページ
注 意
主電源スイッチ
電源オフ 電源オン
※ 主電源スイッチは本機後面にあります。
※ ランプモード表示 (詳しくは47ページ参照)
入力モードとランプモードの表示
基本操作
ON-OFFオ ン オ フ
ボタン
POWERパ ワ ー
インジケータ
※ ここを持って、ドアを開けてください。
上部がグレーの表示・・・・シアターブラックモード
明るい表示に「A1」・・・リアクトイメージモード 1
明るい表示・・・・・・・・ブライトモード
明るい表示に「A2」・・・リアクトイメージモード 2
POWER
WARNING
ON-OFF
POWER
ON-OFF
リモコンまたは操作パネルの[ON-OFF]ボタンを押すと、画面に「もう1度押すと電源が切れます」の表示が出ます。*表示が出ている間に再度[ON-OFF]ボタンを押すと画面が消え、電源が切れます。電源が切れると[POWER]インジケータが緑の点灯から赤の点滅にかわり、ランプの冷却を始めます。
1
2
電源を切る
投映中 電源を入れられます冷却中
(約60秒間)
もう1度押すと電源が切れます
※ 表示は約4秒間出ます。
POWER
ON-OFF
プロジェクターを24時間以上連続して使用しないでください。連続して使用する場合24時間に一度電源を切り、1時間休ませてください。続けて使用すると、ランプの寿命を縮める原因となります。
冷却完了
パワーマネージメント機能とそのはたらき
ランプ消灯までの時間
本機にはパワーマネージメント機能が搭載されています。30秒以上信号が入力されず、またプロジェクターも操作されなかった場合、画面に「入力信号なし」とタイマー表示が現れ、カウントダウンを始めます。信号が入力されず、また操作されずカウントダウンが完了すると、ランプが消灯し、電力の節約とランプ寿命を助ける働きをします。工場出荷時は、パワーマネージメント機能は「オン」に設定されています。 51ページ
動作について1)プロジェクターからの入力信号が中断し、30秒以上プロジェクターが操作されないと、画面に「入力信号なし」とタイマーの表示が現われ、タイマーが5分からカウントダウンを始めます。
2)5分経過するとランプが消灯し、ファンが回転してランプの冷却を行ないます。ランプ冷却中は[POWER]インジケータが赤く点滅し、プロジェクターの操作は出来ません。
3)ランプの冷却が完了すると[POWER]インジケータが緑の点滅を始め、パワーマネージメントモードになっていることを知らせます。この状態の時に、信号が入力されたりプロジェクターが操作されるとランプが点灯し、画像が投映されます。
セッティングで「電源オフ確認」機能を「オフ」に設定しているときは表示が出ません。 51ページ*
点滅(赤)
点灯(赤)
電源を切る
パワーマネージメントモードになると、[POWER]インジケータが緑の点滅を始めます。
電源を切った後、約60秒間は電源が入りません
電源を切った後約60秒間は次の点灯に備え、高温になったランプを冷却しています。この間は[ON-OFF]ボタンを押しても電源は入りません。またこの間は電源コードを抜かないでください。約60秒経ち[POWER]インジケータが赤く点灯すれば電源を入れることができます。
ランプを長持ちさせるために
ランプが発光を始め、安定しない状態のまま電源を切ると、ランプの寿命を縮める原因になります。約5分以上点灯させてから電源を切ってください。電源プラグを抜くときは、[ON-OFF]ボタンで電源を切り、約60秒経過後、[POWER]インジケータが赤く点灯してから行なってください。電源が入った状態からいきなり電源プラグを抜くと、ランプや回路に悪影響を与えます。
冷却ファンについて
電源が入っている間、温度によりファンの回転速度が自動的に切り換わりますが、故障ではありません。
26
27
フォーカスを合わせる
投映画面を調整する
フォーカスリングを回して、画像がもっとも鮮明に映るように焦点を合わせます。
画面の大きさを決める(ZOOM)ズームレバーを回して、画面の大きさを調整をします。
ズームレバー
フォーカスリング
基本操作
28
ポイントボタン上
※ 表示は約4秒間出ます。※「オンスクリーン表示」を「オフ」に設定しているときは画面表示は出ません。
※ 補正された方向の矢印は紫色で表示されます。(無補正の場合の表示は白色です。)
※ 最大の補正位置で矢印の表示が消えます。※「キーストーン」表示が現れているあいだに[RESET]ボタンを押すと、補正前の状態に戻ります。
オンスクリーンメニューで操作するとき
3
ポイントボタン下
[MENU]ボタンを押してメニューバーを出し、[ポイント]ボタン上下で一番下のセッティングメニューを選択します。[ポイント]ボタン右でサブメニューに入ります。
[ポイント]ボタン下で「キーストーン」の項目を選択し[SELECT]ボタンを押すと、キーストーン調整モードに入ります。画面に「キーストーン」表示( )が現われます。*
1
2
キーストーン調整で画面の台形ひずみを補正する(KEYSTONE)
表示が出ている間に[ポイント]ボタンの上下で、画面の台形ひずみを補正します。[ポイント]ボタン上・・・画面上部の幅が縮みます。[ポイント]ボタン下・・・画面下部の幅が縮みます。
※ キーストーン調整で補正した内容は、電源コードを抜いても記憶されます。
※ キーストーン調整で補正した画面は信号をデジタル圧縮して映しますので、線や文字がオリジナルの画像と多少異なる場合があります。したがって、画面の補正はレンズシフトで先に調整し、レンズシフトで調整しても補正できないときにキーストーン機能で補正することをおすすめします。
※ レンズシフトを最大の位置に設定すると、台形ひずみが残る場合があります。
リモコンで操作するとき
リモコンの[KEYSTONE]ボタンの上、または下を押すと、「キーストーン」表示が現われます。表示が出ている間に[KEYSTONE]ボタンの上下で画面の台形ひずみを補正します。
[KEYSTONE]ボタン上・・・画面上部の幅が縮みます。[KEYSTONE]ボタン下・・・画面下部の幅が縮みます。※ 操作パネルには[KEYSTONE、RESET]ボタンはありません。
*
29
MY PICTURE
COMPO.2
LAMP MODE
LAMP
C 2
HDMI
PC
リモコンの[MY-P (MY PICTURE)]ボタンを押すと、キャプチャー( 50ページ)した画像を表示することができます。もう一度[MY-P (MYPICTURE)]ボタンを押すと、解除されます。※[MY PICTURE]ボタンは操作パネルにはありません。※「MY PICTURE」表示中に他のボタンを押しても解除されます。
リモコンの[NO SHOW]ボタンを押すと、「ブランク」表示が出て再生機器に関係なく投映画面を一時的に消すことができます。もう一度[NO SHOW]ボタンを押すと解除されます。※[NO SHOW]ボタンは操作パネルにはありません。※「ブランク」の表示が出ているときにリモコンまたは操作パネルのボタン(どれでも)を押しても解除されます。
※ 表示は約4秒間出ます。
MY-P(MY PICTURE)ボタン
ランプモードを切り換える (LAMP)リモコンの[LAMP (LAMP MODE)]ボタンを押すと記憶しているランプモードが画面に表示され、ランプモードを変えることができます。 37、47ページ
画面を一時的に消す (NO SHOW)
キャプチャー画面を表示させる (MY PICTURE)
基本操作
[LAMP (LAMP MODE)]ボタンを押すたびに、➔ ➔ ➔
の順に表示が切り換わります。
※ セッティングメニューで「オンスクリーン表示 オフ」に設定しているときは表示されません。
※[LAMP (LAMP MODE)]ボタンは操作パネルにはありません。
上部がグレーの表示・・・・シアターブラックモード
明るい表示に「A1」・・・リアクトイメージモード 1
明るい表示・・・・・・・・ブライトモード
明るい表示に「A2」・・・リアクトイメージモード 2
30
LIGHT
RESET
MENU CANCEL
SCREENIMAGE ADJ.
SELECT
MENU INPUT
SELECT
オンスクリーンメニューの操作方法
操作の手順
リモコンまたは操作パネルの[ MENU]ボタンを押すと、画面上にメニューが表示されます。(右図参照)メニューには選択できる項目がアイコン(操作をイメージした図)の形で一覧表示されます。
ポイントボタンの上下で選択したいメニューのアイコンに移動させます。このとき選択されたメニューは背景が黄色✽
になります。✽・・・セッティングメニューの「メニュー背景色」で「背景色あ
り」を選択しているとき。 49ページ
1
2
q ポインタの動かしかたポインタは、[ポイント]ボタンで上下左右に動かします。[ポイント]ボタンはリモコンと操作パネルにあります。
w 項目の選択のしかた
画面にメニューを表示させる
メニューを選択する
3メニュー画面で調整や切り換えをする[ポイント]ボタン右でサブメニュー内に入り、調整する項目を[ポイント]ボタン上下で選択します。
4 [ポイント]ボタンの左右や[SELECT]ボタンで、調整や切換を行ないます。それぞれのメニューの調整については、各メニューの説明の項目を参照してください。
(リモコン)
(操作パネル)
ポインタの指す項目を選択します。
ポインタの指す項目を選択します。
ポイントボタン
SELECT ボタン
ポイントボタン右
メインメニュー
サブメニュー
メニューに選択・実行するボタンをマークで表示しています。・・・[ポイント]ボタン左右(項目を調整したり選択します)
・・・[SELECT]ボタン(調整や選択した内容を実行します)
・・・[ポイント]ボタン上下次のページがあることを示しています。ポインタを移動させると自動的に次ページに移ります。
[MENU]ボタンまたは
[CANCEL]ボタン
サブメニューからメインメニューへ戻るときは、リモコンは[CANCEL]ボタン、操作パネルは[MENU]ボタンを押します。
ポインタの指す項目やアイコンを選択するには、[SELECT]ボタンを押します。[SELECT]ボタンはリモコンと操作パネルにあります。
メニュー操作の基本を覚えてください
オンスクリーンメニュー(画面上のメニュー)の操作は、➀ポインタを移動し、➁ポインタの指す項目を選択するのが基本です。
オンスクリーンメニューを表示させます。
MENUボタン
q
ew
r
q ew r
ポインタを上下左右に動かします。
項目
メニューの操作
このとき[MENU]または[CANCEL]ボタンを押すと、メニュー表示は消えます。
メニューアイコン
ポイントボタンq ew r
ポインタを上下左右に動かします。
q
ew
r
オンスクリーンメニューを表示させます。
MENUボタン
SELECT ボタン
*
*
31
メニュー 一覧
ビデオ入力モード
コンピュータ入力モード
メニューの操作
各メニューの中の調整項目。(調整項目はメニューで表示される表示です。)
カラー方式、走査方式の選択:
Auto,PAL,SECAM,NTSC,NTSC4.43,PAL-M,PAL-N,1080i,1035i,720p,575p,480p,575i,480i
各種の設定:言語、キーストーン、ブルーバック、オンスクリーン表示、メニュー背景色、メニュー位置、アドバンストメニュー、ロゴ、キャプチャー、設置方法、リア投映、パワーマネージメント、電源オフ確認、リモコンコード、D4識別、ランプカウンターリセット、初期設定、クリーニング、パネル調整、HDMI 設定
画面サイズの選択:
入力選択: Video、S-video、Component 1、Component 2 (D4-video)、HDMI、Computer
イメージ モード選択:
クリエイティブシネマ、ピュアシネマ、ナチュラル、ビデオ、ダイナミック、パワフル、グラフィック、ユーザーイメージ 1~4
イメージ調整:
コントラスト、明るさ、色の濃さ、色合い、色温度、赤、緑、青、画質、ガンマ補正、プログレッシブ、フィルム、ランプモード、アドバンストメニュー、リセット、メモリー
フル、フルスルー、ズーム、字幕イン 1、字幕イン 2、ノーマル、ノーマルスルー、ピッタリワイド1、ピッタリワイド 2
コンピュータシステムモード選択:
モード1,2,3,4,5VGA1------
コンピュータシステム調整:
自動PC調整、トラッキング、総ドット数、水平位置、垂直位置、コンピュータ情報、クランプ、画面領域、画面領域 H、画面領域 V、リセット、データ消去、メモリー
イメージ モード選択:
クリエイティブシネマ、ピュアシネマ、ナチュラル、ビデオ、ダイナミック、パワフル、グラフィック、ユーザーイメージ 1~4
イメージ調整:
コントラスト、明るさ、色温度、赤、緑、青、画質、ガンマ補正、ランプモード、アドバンストメニュー、リセット、メモリー
画面サイズの選択: ノーマル、フル、リアル、デジタルズーム
各種の設定:言語、キーストーン、ブルーバック、オンスクリーン表示、メニュー背景色、メニュー位置、アドバンストメニュー、ロゴ、キャプチャー、設置方法、リア投映、パワーマネージメント、電源オフ確認、リモコンコード、D4識別、ランプカウンターリセット、初期設定、クリーニング、パネル調整、HDMI 設定
入力選択: Video、S-video、Component 1、Component 2 (D4-video)、HDMI、Computer
32
IMAGE ADJ.
USER SETTING
MY PICTURE
COMPO.1
COMPO.2
LAMP MODE
CLEARDARK
U - 1 U - 2
U - 3 U - 4
LAMP
S-VIDEO
VIDEO
C 1
C 2
HDMI
PC
ビデオ入力に切り換えるINPUTボタンで入力を切り換える
操作パネルの[INPUT]ボタンまたはリモコンの、[VIDEO/S-VIDEO/C1(COMPO.1)/C2(COMPO.2)/HDMI]ボタンのいずれかを押して選択します。※正しい入力信号が選択されないときは、インプットメニューで正しい入力信号を選んでください。(下記参照)
入力選択メニューで入力を切り換えるリモコンまたは操作パネルの[MENU]ボタンを押して、メインメニューを出し、[ポイント]ボタン上下で一番上のインプットメニューのアイコンを選択します。
[ポイント]ボタン右でサブメニュー内に入り、[ポイント]ボタン上下でポインタを入力信号の種類に合わせ、[SELECT]ボタンで選んでください。
1
2
入力切換 / INPUT ボタン
入力選択メニュー
ビデオ機器からのコンポーネント信号を入力するときに選択します。
Component 1
Video
一般のビデオなどからの映像信号(コンポジット映像信号)を入力するときに選択します。
S-video
S映像信号(セパレートYC信号)を入力するときに選択します。
MENU INPUT
SELECT
操作パネル リモコン
HDMI
DVDプレーヤーなど、HDMI端子出力のある機器からの信号を入力するときに選択します。
ビデオ入力(ビデオを映す)
インプットボタン
DVDプレーヤーやHDTVなどからのコンポーネント映像信号を入力するときに選択します。
Component 2 (D4-video)
54ページ
33
カラーシステムや走査方式を選択する1
対応できるカラーシステムの一覧です。日本のカラーシステムはNTSCです。入力信号の状態が悪く、「Auto」に設定してもシステムが自動で選択されないとき(色ムラがある、色が出ないときなど)は、「NTSC」を選んでください。
PAL・SECAM・NTSC・NTSC4.43・PAL-M・PAL-N
入力信号のカラーシステムや走査方式にプロジェクターが自動で対応します。
Auto(自動)
[MENU]ボタンを押してメインメニューを出し、[ポイント]ボタンの上下でシステムメニューのアイコンを選択します。
2
正しい映像が再生されないときは、1080i、1035i、720p、575p、480p、575i、480i の中から正しい走査方式を選んでください。
コンポーネント映像の走査方式
[ポイント]ボタン右でサブメニューに入り、[ポイント]ボタンの上下で入力信号に合ったカラーシステムまたは走査方式に合わせ、[SELECT]ボタンを押してください。
Video、S-video のとき
D4-video、コンポーネントのとき
D4識別・オンのとき
Video、S-video のとき
D4-video、コンポーネントのとき
D4識別・オンのとき
プロジェクターが信号を識別し、該当する信号を表示します。
52ページ
HDMI のとき
プロジェクターが信号を識別し、該当する信号を表示します。
HDMI のとき
ビデオ入力(ビデオを映す)
IMAGE ADJ.
USER SETTINGCOMPO.1
COMPO.2
CLEARDARK
U - 1 U - 2
U - 3 U - 4
S-VIDEO
VIDEO
C 1
1
2
イメージの調整
リモコンの[DARK]、[CLEAR]、[U-1~4]ボタンで 切り換えます。
IMAGEボタンでイメージモードを選択する※表示は約4秒間出ます。IMAGEボタン
イメージ選択メニューでイメージモードを選択する[MENU]ボタンを押してメインメニューを出し、[ポイント]ボタンの上下でイメージ選択メニューのアイコンを選択します。
[ポイント]ボタン右でサブメニュー内に入り、[ポイント]ボタンの上下でお好みのイメージモードを選択し、[SELECT]ボタンで選びます。
クリエイティブシネマ
ナチュラル
ユーザーイメージ 1~4
暗い部屋で、コントラスト感や立体感を重視した画質に設定します。
暗い部屋で、投映する映像の画質をそのまま忠実に再現します。
イメージ調整メニューでマニュアル調整した画質を呼び出します。 35~37ページ
選択中のイメージモード
ビデオ
暗い部屋で、クリアで、コントラスト感のある画質に設定します。
お好みのイメージモードの項目を選択し、[SELECT]ボタンを押します。
ボタンを押すごとに切り替わります。
・・・暗い部屋で楽しむのに最適な画質を選択できます。「クリエイティブシネマ、ピュアシネマ、ナチュラル、ビデオ」の順に切り替わります。
・・・明るい部屋で楽しむのに最適な画質を選択できます。「ダイナミック、パワフル、グラフィック」の順に切り替わります。
・・・イメージ調整メニューでマニュアル調整した画質を呼び出します。 35~37ページ
U-1~4
CLEAR
DARKDARK ボタン CLEAR ボタン
ピュアシネマ
暗い部屋で誇張を抑え、しっとりと落ち着いた画質に設定します。
ダイナミック
明るい部屋で、メリハリの効いた画質を楽しむときに選択します。
明るい部屋で「ダイナミック(上記)」よりもさらにメリハリの効いた画質に設定します。
パワフル
グラフィック
明るい部屋で、ゲームやパソコンの画面などを投映するときに設定します。
前後にページがあることを示しています。[ポイント] ボタンの上下でページの移動をします。
U-1~4 ボタン
34
35
MENU CANCEL
SCREENIMAGE ADJ.
SELECT
1
2
マニュアルでイメージ調整を行なう
[MENU]ボタンを押してメニューバーを出し、[ポイント]ボタンの上下でポインタをイメージ調整メニューのアイコンに合わせます。
[ポイント]ボタン右でポインタをサブメニューに入り、[ポイント]上下で調整したい項目に合わせます。[ポイント]ボタンの左右で調整します。※ このとき、[ポイント]ボタンの左右いずれかを押すと表示が「 」にかわります。*
3
リセット
メモリ-
調整した内容をキャンセルし、調整前の値に戻ります。
[ポイント]ボタン左でコントラストが薄くなり、[ポイント]ボタン右でコントラストが濃くなります。(-31から +31まで)
[ポイント]ボタン左で映像が暗くなり、[ポイント]ボタン右で映像が明るくなります。(-31から +31まで)
コントラスト
明るさ
[ポイント]ボタン左で色が薄くなり、[ポイント]ボタン右で色が濃くなります。(-31から +31まで)
色の濃さ
イメ-ジ調整データ登録メニュー登録したいイメージモードのアイコンにポインタを合わせ、[SELECT]ボタンを押して登録します。
リモコンの[IMAGE]ボタンで操作するとき
リモコンの[IMAGE (IMAGE ADJ.)]ボタンを押します。「イメージ調整メニュー」表示が現われます。表示が出ている間に[ポイント]ボタンの左右で調整します。[ポイント]ボタン下を押すと次の調整メニューが表示され、[ポイント]ボタン上を押すと一つ前の項目に戻ります。
オンスクリーンメニューで操作するとき
IMAGEイ メ ー ジ
(IMAGE ADJ.)ボタン
[ポイント]ボタンの左右で値を調整します。[ポイント]ボタンの上下で前後の項目に移動します。
「メモリー」は次ページメニューにあります。次ページメニューへは、[ポイント]ボタン下でポインタをあわせると、自動的に移ります。
*
手 順
調整した画質を保存(ユーザーイメージ 1~4)できます。ポインタをメモリーアイコンに合わせ、[ポイント]ボタン右を押すと、イメージ調整データ登録メニューが現われます。登録したいイメージモード(ユーザーイメージ 1~4までのいずれか)にポインタを合わせ、[SELECT]ボタンを押して登録します。
ビデオ入力(ビデオを映す)
項 目
※ 上図のときリモコンの[RESET]ボタンを押すと、表示されている値が調整する前の値に戻ります。(イメージ調整メニューの全項目)
色温度
ポイントボタンの左右で映像の白レベルから黒レベルまでのコントラストバランスを調整します。(-7から +7まで)
ガンマ補正
[ポイント]ボタン左で各色調は薄くなり、[ポイント]ボタン右で各色調は濃くなります。(各色 -31から +31まで)
ホワイトバランス(赤/緑/青)
[ポイント]ボタン左で映像がやわらかくなり、[ポイント]ボタン右で映像がくっきりなります。(-7から +7まで)
画 質
プログレッシブ
・・・動きの多い映像でチラツキや横線が目立つときは、「オフ」に設定してください。
・・・プログレッシブスキャンをONにします。(動画のとき)
・・・プログレッシブスキャンをONにします。(静止画のとき)
オフ
※ システムメニューで480p、575p、720p、の信号を選択しているときは選択できません。
L1
L2
フィルム
・・・フィルム機能がはたらきます。
・・・通常の画質で再生します。オフ
オン
「3-2 プルダウン」された映画を投映するときに、映画の質感を損なわずに再生できます。
[ポイント]ボタンの左方向で色が赤みがかり、[ポイント]ボタンの右方向で色が青みがかります。(高ー中ー低1ー低2ー低3)
後にページがあることを示しています。[ポイント]ボタン下でポインタをあわせると、自動的に移ります。
※ (上記2つの図ともに)特定の項目を選択しているときに、[RESET]ボタンを押すと、選択されている項目の値が調整する前の値に戻ります。この図の場合「コントラスト」の値だけが調整する前の値に戻ることになります。
[ポイント]ボタンの左右で選択項目のみが表示されます。
[ポイント]ボタンの左右で値を調整します。[ポイント]ボタンの上下で前後の項目に移動します。
36
※ この項目を調整すると「ホワイトバランス」の調整値も変化します。※この項目のの調整を「RESET」ボタンで調整前に戻すと、「ホワイトバランス」(赤/緑/青のすべて)の調整値が、調整前の値に戻ります。
※「ホワイトバランス」(赤/緑/青のどれか1つでも)の調整をすると「ユーザー」と表示されます。
色合い
[ポイント]ボタン左で色が紫がかり、[ポイント]ボタン右で色が緑がかります。(-31から +31まで)
※ カラーシステムが PAL、SECAM、PAL-M、PAL-N のときは調整できません。
※ 「プログレッシブ」(上記)が「オフ」のときは「フィルム」機能を選択できません。
※ 「オン」が選択できるのは以下の入力信号、またはカラーシステムのときです。・「Video」または「S-video」のとき:すべてのカラーシステム・「HDMI」のとき :D-480i/D-575i・コンポーネント信号のとき :480i/575i
37
アドバンストメニュー
画質の、より詳細な設定ができます。[ポイント]ボタン右でメニューが現れ、調整は[ポイント]ボタンの左右で行ないます。
※ セッティングの「アドバンストメニュー」が「オフ」のときは選択できません。 50ページ
絞り・・・絞りを調整します。ゲイン 赤/緑/青・・・「コントラスト」( 35ページ)よりも詳
細に「赤/緑/青」それぞれで調整することができます。
オフセット 赤/緑/青・・・映像の中の明るい部分の「赤/緑/青」を調整することができます。
ガンマ 赤/緑/青・・・映像の中の中間領域部分の「赤/緑/青」を調整することができます。
黒伸張・・・「オン」を選択すると、明るい映像の中の黒が引き締まって見えます。
コントラストエンハンスメント・・・明るい映像の中のコントラストを調節し
ます。「オフ」→「L1」→「L2」→「L3」の順でコントラストが強調されます。
輪郭補正・・・「オフ」→「L1」→「L2」→「L3」の順で輪郭を際立たせることができます。
オーバースキャン・・・投映されている映像の外側にある部分も見えるようにするときに調整します。
ビデオ入力(ビデオを映す)
前にページがあることを示しています。[ポイント]ボタン上でポインタをあわせると、自動的に移ります。
※ 「アドバンストメニュー」は上図(またはメインメニュー)の状態で[RESET]ボタンを押すと、下図の項目すべてが調整する前の値に戻ります。
アドバンストメニュー
ランプモード
「ブライトモード、リアクトイメージモード1/2、シアターブラックモード」の選択ができます。
上部がグレーの表示・・・・シアターブラックモード
明るい表示に「A1」・・・リアクトイメージモード 1
※リアクトイメージモード 1/2:入力信号に応じて最適な明るさになるように調光回路が働いて、ランプの明るさを自動的に調整します。「2」は「1」よりも明るさの調整は暗くなりますが、静音モードで動作します。
※シアターブラックモード:映画を最適な画面で視聴するモードで、このモードにすると、画面の明るさを押さえ、プロジェクターが静音モードで動作します。また、ランプが低消費電力モードとなります。
※ 工場出荷時は「リアクトイメージモード 1」に設定されています。
明るい表示・・・・・・・・ブライトモード
明るい表示に「A2」・・・リアクトイメージモード 2
※[ポイント]ボタン右で ➔ ➔ ➔ の順に表示が切り換わります。
※ この図のとき、[RESET]ボタンを押すと、選択されている項目の値が調整する前の値に戻ります。
38
1
2
[MENU]ボタンを押してメインメニューを出し、[ポイント]ボタンの上下でポインタをスクリーンメニューのアイコンに合わせます。
[ポイント]ボタン右でサブメニュー内に入り、[ポイント]ボタンの上下で画面サイズを選択し、[SELECT]ボタンで選択します。
画面の表示モードを選択するお好みにより、表示モードを9種類の中から選択できます。リモコンの[SCREEN]ボタンまたは、メニューで選択できます。
[SCREEN]ボタンを押すごとに表示モードが変わります。
ズーム
アスペクト比4:3(レターボックス)の入力信号が、横幅いっぱいになるように均等に拡大します。
アスペクト比4:3に圧縮された16:9の信号を、均等に左右に拡大し、もとの16:9のワイド画面にもどして投映します。
フル
投映したい画面サイズを選択し、[SELECT]ボタンを押します。
映像の左右方向のみ拡大して、入力映像を16:9のアスペクト比で中央に投映します。※ 投映画面は小さいですが、高画質のまま映像を楽しむことができます。
フルスルー
リモコンで操作する
メニューから選択する
フル
フルスルー
ズーム
MENU CANCEL
SCREENIMAGE ADJ.
SELECT
ノーマル
ノーマルスルー
ピッタリワイド 1
ズーム
字幕イン 1フル
フルスルー 字幕イン 2
ピッタリワイド 2SCREENボタン
39
ノーマル
アスペクト比4:3の映像を上下いっぱいにそのまま投映します。
字幕イン 1
字幕入りの映像を、字幕の部分が欠けないように拡大して投映します。
ノーマルスルー
入力映像をそのまま投映します。※ 投映画面は小さいですが、高画質のまま映像を楽しむことができます。
ピッタリワイド 1
アスペクト比4:3の映像を16:9にして投映します。中心部はあまり変えずに左右を拡大し自然な映像になるように投映します。
字幕イン 1
ノーマル
ノーマルスルー
ピッタリワイド 1
D端子からの各入力信号は識別信号により、以下の画面モードで表示されます。
16 : 916 : 9
フルフル
16 : 94 : 3 レターボックス4 : 3
フルズームノーマル
フルズームノーマル
入力信号自動で識別して表示するモード
アスペクト比 選択可能なモード
全モード可
全モード可
フル/ピッタリワイド2
フル/ピッタリワイド2
ビデオ入力(ビデオを映す)
16 : 94 : 3 レターボックス4 : 3
480i
480p
720p1080i
字幕イン 2
「字幕イン 1」よりも字幕部分の割合を増やし、行数の多い字幕も欠けないように拡大して投映します。
トップでコーナーを抜けた!? 後続はまだ見えない! トップでコーナーを抜けた!?
後続はまだ見えない!
字幕イン 2
ピッタリワイド 2
アスペクト比16:9の映像信号の中に4:3 の映像が入っているときに、その4:3の映像を16:9にして投映します。中心部はあまり変えずに左右を拡大し自然な映像になるように投映します。
ピッタリワイド 2
40
コンピュータ入力に切り換えるINPUT ボタンで入力を切り換える
操作パネルの[INPUT]ボタンまたはリモコンの[PC]ボタンを押してコンピュータ入力に切り換えます。
入力選択メニューで入力を切り換える
[MENU]ボタンを押してメインメニューを出し、[ポイント]ボタンの上下でポインタをインプットメニューのアイコンに合わせます。
[ ポ イ ン ト ] ボ タ ン 右 で サ ブ メ ニ ュ ー 内 に 入 り 、「COMPUTER」を選択し、[SELECT]ボタンを押します。
1
2
コンピュータ入力(コンピュータを映す)
USER SETTING
MY PICTURE
COMPO.1
COMPO.2
LAMP MODE
CLEARDARK
U - 1 U - 2
U - 3 U - 4
LAMP
S-VIDEO
VIDEO
C 1
C 2
HDMI
PC
入力切換 / INPUT ボタン
REPLACE
MENU INPUT
SELECT
操作パネル リモコン
インプットボタン
※ コンピュータの画像を投映するときは、コンピュータが外部出力に切り換わっているか確認してください。出力の切換はコンピュータの取扱説明書を確認してください。
41
システムモードをマニュアルで選択するときカスタムモード✽を選択するときなどは、マニュアルでシステムモードを選択してください。
システムメニュー
[MENU]ボタンを押してメインメニューを出し、[ポイント]ボタンの上下でポインタを「システム」メニューに合わせ、[ポイント]ボタン右でサブメニュー内に入ります。
[ポイント]ボタンの上下でいずれかのモードを選択し、[SELECT]ボタンを押してください。
1
2
✽・・・カスタムモード(モード 1~5 で表示されたもの)お使いのコンピュータに合わせて、お客さまがマニュアルで登録したシステムモードです。 43、44ページ
※ 選択できるシステムモードの一覧を表示します。
コンピュータ入力(コンピュータを映す)
(マルチスキャンシステム)
本機は接続されたコンピュータの信号を判別し、適合するシステムモード(VGA、SVGA、XGA、SXGA・・・)を自動で選択しますので、ほとんどの場合、特別な操作をせずにコンピュータ画面を投映することができます。 次ページ選択されたシステムモードは、メニュー内に表示されます。
※メニューには、下記のメッセージが表示されることがあります。
システムメニュー
コンピュータシステムの選択
●メニューに表示されるメッセージ●
接続されたコンピュータの信号に合ったシステムモードがプロジェクターに用意されていない場合、自動PC調整機能が働き、メニュー内に「Auto」の表示が出ます。画像が正しく投映されないときは、お使いのコンピュータに合わせてマニュアルで調整し、カスタムモードに登録してください。43、44ページ
コンピュータの入力信号がありません。接続を確認してください。 23ページ
––––
Auto
システムモードが自動選択されます
42
自動PC調整機能調整頻度の高い「トラッキング」「総ドット数」「水平位置」「垂直位置」の4項目を自動調整することができます。
コンピュータシステムの調整
PC調整メニュー
[MENU]ボタンを押してメインメニューを出し、[ポイント]ボタンの上下で「PC調整」メニューのアイコンに合わせます。
[ポイント]ボタン右でサブメニュー内に入り、「自動PC調整」の項目を選択し[SELECT]ボタンを押すとPC調整画面が出ますので、もう一度[SELECT]ボタンを押して自動調整してください。自動PC調整機能は、リモコンの[AUTO (AUTO PC)]ボタンを押してもはたらきます。
1
2
※自動PC調整機能で「トラッキング」「総ドット数」「水平位置」「垂直位置」のすべてを完全に調整できないコンピュータもあります。その場合は、マニュアルで調整し、カスタムモードに登録してください。
43、44ページ
※自動調整した内容を一度登録しておくと、前述のシステムメニューでそのモードを選択できます。登録のしかたについては、43ページの「マニュアル PC 調整の手順3」をごらんください。
※システムメニューで 720p、1035i、1080i、575p、480p、575i、480i のシステムモードが選択されているときは、自動PC調整機能ははたらきません。
自動 PC調整
後にページがあることを示しています。[ポイント] ボタンの上下でページの移動をします。
※ 上図のときリモコンの[RESET]ボタンを押すと、表示されている値が調整する前の値に戻ります。(PC調整メニューの全項目)
43
マニュアルPC調整(カスタムモードを登録する)本機は、接続されたコンピュータの信号を判別し、適合するモードを自動選択しますが、コンピュータによっては自動選択できないものもあります。メニューのシステムボックスに「Auto」と表示され、画像が正しく投映されないときは、PC調整メニューでマニュアル調整し、カスタムモードを登録してください。登録したカスタムモードは、システムメニューで選択できます。カスタムモードは5つまで登録することができます。
[MENU]ボタンを押してメインメニューを出し、[ポイント]ボタンの上下でPC調整メニューのアイコンに合わせます。
[ポイント]ボタン右でサブメニュー内に入り、調整したい項目を選択します。調整は画面を見ながら[ポイント]ボタンの左右で行ないます。
1
2
PC調整メニュー
コンピュータ入力(コンピュータを映す)
リセット3
PC調整データ登録メニュー
PC調整データ消去メニュー
メモリ-
データ消去
調整した内容をキャンセルし、調整前の値に戻ります。
[ポイント]ボタンの上下で選択し、[ポイント]ボタン右を押すと、「PC調整データ登録」メニューが現われます。登録したい「モード(モード1から5までのいずれか)」を[ポイント]ボタンの上下で選択し、[SELECT]ボタンを押して登録します。
[ポイント]ボタンの上下で選択し、[ポイント]ボタン右を押すと、「PC調整データ消去」メニューが現われます。消去したい「モード」を[ポイント]ボタンの上下で選択し、[SELECT]ボタンを押します。
既にカスタムモードが登録されています。
何も登録されていません。
「総ドット数、水平位置、垂直位置、画面領域 H、画面領域V」を表示します。
手 順
カスタムモードの登録状況(データあり/データなし)を表示します。
メニューを終了します。
「メモリー」は次ページメニューにあります。次ページメニューへは、[ポイント]ボタン下でポインタをあわせると、自動的に移ります。
44
画面領域
画面領域 V
画面領域 H
水平解像度を調整します。[ポイント]ボタンの左右でコン
ピュ-タの水平解像度に合わせて調整してください。
あらかじめ近い解像度に調整するときに使います。
垂直解像度を調整します。[ポイント]ボタンの左右でコンピュータの垂直解像度に合わせて調整してください。
※ システムメニューで 720p、1035i、1080i、575p、480p、575i、480i のシステムモードが選択されているときは、「画面領域」、「画面領域 H」、「画面領域 V」の調整はできません。
水平位置
画面の水平方向の位置を調整します。
垂直位置
画面の垂直方向の位置を調整します。
コンピュータ情報
現在接続しているコンピュータの水平周波数と垂直周波数の値を表示します。
クランプ
クランプ位置を調整します。投映している映像に暗い線が出ているときに使います。
[ポイント]ボタンの上下で選択し、[ポイント]ボタン右を押すと、現在接続中のコンピュータの信号を表示します。
トラッキング
総ドット数
トラッキング(同期)がずれて画面のちらつきがあるときに調整します。(0から31まで)※コンピュータによっては、画面のちらつきが完全に消えない場合があります。
1水平期間の総ドット数を調整します。
[ポイント]ボタンの上下で選択し、[ポイント]ボタン右を押すと、解像度選択メニューが現われます。※ こ の 図 の と き[RESET]ボタンを押すと、解像度が調整する前の値に戻ります。
項 目
後にページがあることを示しています。[ポイント] ボタンの上下でページの移動をします。
前にページがあることを示しています。[ポイント] ボタンの上下でページの移動をします。
※ (上記2つの図ともに)特定の項目を選択しているときに、[RESET]ボタンを押すと、選択されている項目の値が調整する前の値に戻ります。この図の場合「トラッキング」の値だけが調整する前の値に戻ることになります。
[ポイント]ボタンの左右で値を調整します。
「トラッキング」と「総ドット数」は、[ポイント]ボタンの左右で選択項目のみが表示されます。
コンピュータ情報
画面領域
1
2
イメージの調整
リモコンの[DARK]、[CLEAR]、[U-1~4]ボタンで 切り換えます。
IMAGEボタンでイメージモードを選択する※表示は約4秒間出ます。IMAGEボタン
イメージ選択メニューでイメージモードを選択する
[ポイント]ボタン右でサブメニュー内に入り、上下ボタンでお好みのイメージモードを選択し、[SELECT]ボタンで選びます。
クリエイティブシネマ
ナチュラル
ユーザーイメージ 1~4
暗い部屋で、コントラスト感や立体感を重視した画質に設定します。
暗い部屋で、投映する映像の画質をそのまま忠実に再現します。
イメージ調整メニューでマニュアル調整した画質を呼び出します。 46、47ページ
ビデオ
暗い部屋で、クリアで、コントラスト感のある画質に設定します。
ボタンを押すごとに切り替わります。
・・・暗い部屋で楽しむのに最適な画質を選択できます。「クリエイティブシネマ、ピュアシネマ、ナチュラル、ビデオ」の順に切り替わります。
・・・明るい部屋で楽しむのに最適な画質を選択できます。「ダイナミック、パワフル、グラフィック」の順に切り替わります。
・・・イメージ調整メニューでマニュアル調整した画質を呼び出します。 46、47ページ
U-1~4
CLEAR
DARK
ピュアシネマ
暗い部屋で誇張を抑え、しっとりと落ち着いた画質に設定します。
ダイナミック
明るい部屋で、メリハリの効いた画質を楽しむときに選択します。
明るい部屋で「ダイナミック(上記)」よりもさらにメリハリの効いた画質に設定します。
パワフル
グラフィック
明るい部屋で、ゲームやパソコンの画面などを投映するときに設定します。
選択中のイメージモード
お好みのイメージモードの項目を選択し、[SELECT]ボタンを押します。
前後にページがあることを示しています。[ポイント] ボタンの上下でページの移動をします。
[MENU]ボタンを押してメインメニューを出し、[ポイント]ボタンの上下でイメージ選択メニューのアイコンを選択します。
45
コンピュータ入力(コンピュータを映す)
IMAGE ADJ.
USER SETTINGCOMPO.1
COMPO.2
CLEARDARK
U - 1 U - 2
U - 3 U - 4
S-VIDEO
VIDEO
C 1
DARK ボタン CLEAR ボタン
U-1~4 ボタン
46
マニュアルでイメージ調整を行なう
リモコンの IMAGE ボタンで操作するとき
MENU CANCEL
SCREENIMAGE ADJ.
SELECT
リモコンの[IMAGE (IMAGE ADJ.)]ボタンを押します。「イメージ調整メニュー」表示が現われます。表示が出ている間に[ポイント]ボタンの左右で調整します。[ポイント]ボタン下を押すと次の調整メニューが表示され、[ポイント]ボタン上を押すと一つ前の項目に戻ります。
IMAGEイ メ ー ジ
(IMAGE ADJ.)ボタン
*
1
2
[MENU]ボタンを押してメニューバーを出し、[ポイント]ボタンの上下でポインタをイメージ調整メニューのアイコンに合わせます。
[ポイント]ボタン右でポインタをサブメニューに入り、[ポイント]上下で調整したい項目に合わせます。[ポイント]ボタンの左右で調整します。※ このとき、[ポイント]ボタンの左右いずれかを押すと表示が「 」にかわります。*
3
リセット
メモリ-
調整した内容をキャンセルし、調整前の値に戻ります。
オンスクリーンメニューで操作するとき
手 順
調整した画質を保存(ユーザーイメージ 1~4)できます。[ポインタ]をメモリーアイコンに合わせ、[ポイント]ボタン右を押すと、イメージ調整データ登録メニューが現われます。登録したいイメージモード(ユーザーイメージ 1~4までのいずれか)にポインタを合わせ、[SELECT]ボタンを押して登録します。
[ポイント]ボタンの左方向でコントラストが薄くなり、[ポイント]ボタンの右方向でコントラストが濃くなります。(-31から +31まで)
[ポイント]ボタンの左方向で映像が暗くなり、[ポイント]ボタンの右方向で映像が明るくなります。(-31から +31まで)
コントラスト
明るさ
色温度
[ポイント]ボタンの左方向で色が赤みがかり、[ポイント]ボタンの右方向で色が青みがかります。(高ー中ー低1ー低2ー低3)
※この設定をすると「ホワイトバランス」の調整値も変化します。※「ホワイトバランス」(赤/緑/青のどれか1つでも)の調整をすると「ユーザー」と表示されます。
項 目
イメ-ジ調整データ登録メニュー登録したいイメージモードのアイコンにポインタを合わせ、[SELECT]ボタンを押して登録します。
※ 上図のときリモコンの[RESET]ボタンを押すと、表示されている値が調整する前の値に戻ります。(イメージ調整メニューの全項目)
[ポイント]ボタンの左右で値を調整します。[ポイント]ボタンの上下で前後の項目に移動します。
「メモリー」は次ページメニューにあります。次ページメニューへは、[ポイント]ボタン下でポインタをあわせると、自動的に移ります。
47
コンピュータ入力(コンピュータを映す)
[ポイント]ボタンの左右方向で映像の白レベルから黒レベルまでのコントラストバランスを調整します。(-7から +7まで)
ガンマ補正
[ポイント]ボタンの左方向で映像がやわらかくなり、[ポイント]ボタンの右方向で映像がくっきりとなります。(-7から +7まで)
画 質
ランプモード
「ブライトモード、リアクトイメージモード1/2、シアターブラックモード」の選択ができます。
上部がグレーの表示・・・・シアターブラックモード
明るい表示に「A1」・・・リアクトイメージモード 1
※リアクトイメージモード 1/2:入力信号に応じて最適な明るさになるように調光回路が働いて、ランプの明るさを自動的に調整します。「2」は「1」よりも明るさの調整は暗くなりますが、静音モードで動作します。
※シアターブラックモード:映画を最適な画面で視聴するモードで、このモードにすると、画面の明るさを押さえ、プロジェクターが静音モードで動作します。また、ランプが低消費電力モードとなります。
※ 工場出荷時は「リアクトイメージモード1」に設定されています。
明るい表示・・・・・・・・ブライトモード
明るい表示に「A2」・・・リアクトイメージモード 2
※[ポイント]ボタン右で ➔ ➔ ➔ の順に表示が切り換わります。
アドバンストメニュー
画質の、より詳細な設定ができます。[ポイント]ボタン右でメニューが現れ、調整は[ポイント]ボタンの左右で行ないます。絞り・・・絞りを調整します。ゲイン 赤/緑/青・・・「コントラスト」( 46ページ)よりも詳
細に「赤/緑/青」それぞれで調整することができます。
オフセット 赤/緑/青・・・映像の中の明るい部分の「赤/緑/青」を調整することができます。
ガンマ 赤/緑/青・・・映像の中の中間領域部分の「赤/緑/青」を調整することができます。
※ セッティングの「アドバンストメニュー」が「オフ」のときは選択できません。 50ページ
[ポイント]ボタンの左方向で各色調は薄くなり、[ポイント]ボタンの右方向で各色調は濃くなります。(各色 -31から +31まで)
ホワイトバランス(赤/緑/青)
前にページがあることを示しています。[ポイント] ボタンの上下でページの移動をします。
※ (上記2つの図ともに)特定の項目を選択しているときに、[RESET]ボタンを押すと、選択されている項目の値が調整する前の値に戻ります。この図の場合「トラッキング」の値だけが調整する前の値に戻ることになります。
[ポイント]ボタンの左右で選択項目のみが表示されます。
[ポイント]ボタンの左右で値を調整します。[ポイント]ボタンの上下で前後の項目に移動します。
後にページがあることを示しています。[ポイント] ボタンの上下でページの移動をします。
アドバンストメニュー
※ この図のとき、[RESET]ボタンを押すと、選択されている項目の値が調整する前の値に戻ります。
※ 「アドバンストメニュー」は上図(またはメインメニュー)の状態で[RESET]ボタンを押すと、下図の項目すべてが調整する前の値に戻ります。
48
適切な画像サイズに調整する
1
2
本機の液晶パネルは1280 x 720ドットです。お好みにより、画像サイズや水平スケールを変えることができます。操作はリモコンの[SCREEN]ボタンまたは、メニューでできます。(リモコンはボタンを押すごとに画面サイズが変わります。)
フル
デジタルズーム
入力画像をそのまま投映します。
ノーマル
リアル
スクリ-ンメニュ-
[MENU]ボタンを押してメインメニューを出し、[ポイント]ボタンの上下で画像サイズ調整メニューのアイコンに合わせます。
[ポイント]ボタン右でサブメニュー内に入り、[ポイント]ボタンの上下で画像サイズを選択し、[SELECT]ボタンで選択します。
画像を有効投映画面(1280 x 720ドット)の幅に合わせ、アスペクト比横16 : 縦 9 のワイド画面で投映します。
画像をオリジナルサイズで投映します。画像サイズが有効投映画面(1280 x 720ドット)よりも大きく、見えない部分があるときは、パンニングで移動することができます。※ パンニング移動ができるのは画面に「リアル」の表示が出ている約4秒間です。
「デジタルズーム」を選択するとメニューバーが画面から消え、「D.zoom」表示が現われます。[SELECT]ボタンを押すごとに画像が拡大します。[ポイント]ボタンの上下左右で画像を移動させます。画像の移動機能は、画像サイズが有効投映画面(1280 x 720ドット)よりも大きいときのみはたらきます。
コンピュータ入力(コンピュータを映す)
ノーマル
フル
リアル
デジタルズーム
※ システムメニューで 720p、1035i、1080i のシステムモードが選択されているときは、スクリーンメニューは機能しません。※ システムメニューで 480i、575i、480p、575p のシステムモードが選択されているときは、「デジタルズーム」は選択できません。
※ 本機はSXGA (1280x1024ドット) を超える解像度には対応しておりません。お使いのコンピュータの解像度がSXGA(1280x1024ドット) を超える場合は、プロジェクターに接続する前に低い解像度に再設定してください。
※ PC調整メニューでマニュアル調整したカスタムモードをコンピュータのシステムモードに使用しているときは、「デジタルズーム」モードのときの画像の移動機能は正しくはたらかないことがあります。
表示させたいサイズを選択し、[SELECT]ボタンを押します。
MENU CANCEL
SCREENIMAGE ADJ.
SELECT
メニューから選択する
※「デジタルズーム」モードから抜けるときは、[SELECT]、[ポイント]、[RESET]以外のボタンを押します。※ 「デジタルズーム」モードを選択中に[CANCEL]ボタンを押すと投映中の画像表示を維持して、「D.zoom」表示が消えます。
※ 「デジタルズーム」モードを選択中に[RESET]ボタンを押すと元の画像サイズに戻ります。
SCREENボタン
49
各種セッティング1
2
[MENU]ボタンを押してメニューバーを出し、[ポイント]ボタンの上下でポインタをセッティングメニューのアイコンに合わせます。
言語のアイコンを選択すると言語メニューが現われます。
[ポイント]ボタン右でサブメニュー内に入り、[ポイント]ボタンの上下設定する項目のアイコンに合わせます。[SELECT]ボタンや「ポイント」ボタンの右で、選んだ項目の設定画面が現われます。「ポイント」ボタンの左右で、選んだ項目の設定の切り換えを行ないます。
画面表示の言語を切り換える機能です。「英語、ドイツ語、フランス語、イタリア語、スペイン語、ポルトガル語、オランダ語、スウェーデン語、ロシア語、中国語、韓国語、日本語」の12か国語の中から選べます。
言 語
キーストーン
ブルーバック
信号のないときにブルーの画面を出す機能です。この機能を「オン」にすると、画像の再生前や中断時のノイズの画面を映さずにブルーの画面を映します。
オンスクリーン表示
画面表示を出す・出さないを選択する機能です。
・・・すべての画面表示を出します。
・・・以下の画面表示以外は出しません。・メニューバー表示 31ページ・電源を切るときの「もう1度押すと電源が切れます」の表示・自動PC調整の「しばらくお待ちください」の表示・パワーマネージメント時のタイマー表示 51ページ
オフ
オン
※「キーストーン」表示が現れているあいだに、[RESET]ボタンを押すと、補正前の状態に戻ります。
※キーストーン調整で補正した画面は信号をデジタル圧縮して映しますので、線や文字がオリジナルの画像と多少異なる場合があります。
画面の台形ひずみを補正する機能です。キーストーンを選択すると画面からメニュー表示が消えて「キーストーン」表示が現われ、キーストーン調整モードに入ります。[ポイント]ボタンの上下で画面の台形ひずみを補正します。 28ページ
メニュー背景色
各種セッティング
メニューの表示を半透明にし、投映している画像を隠さないようにする機能です。
・・・メニューに背景色がついています。・・・メニューが白っぽい半透明になります。メニューの文
字は白になります。・・・メニューが黒っぽい半透明になります。メニューの文
字は白になります。・・・メニューが透明になります。メニューの文字は白にな
ります。※ 工場出荷時は背景色がついています。
後にページがあることを示しています。[ポイント] ボタンの上下でページの移動をします。
50
投映している画面を取り込んで、スタートアップロゴにすることができます。取り込んだ画像をスタートアップロゴにするときは、「ロゴ」機能で「ユーザー」を選択してください。(上記「ロゴ」参照)リモコンの[MY-P(MY PICTURE)]ボタンを押すと取り込んだ画面が表示されます。
電源を入れたときのロゴ表示を選択することができます。
ロ ゴ
[ポイント]ボタン上下でポインタを「キャプチャー」のアイコンに合わせ、[SELECT]ボタンを押すと、「はい」、「いいえ」の表示が現れます。
・・・画面の取り込みを始めます。
・・キャプチャー機能を取り消します。いいえ
はい
1
2
※ 「ユーザー」へ保存できるのは1画面のみです。※ 以下の信号のときに使えます。
ビデオ・・・・・・コンポジット、S-video、480p、575p、480i、575i
コンピュータ・・・1024 x 768 ドット以内
・・・キャプチャー機能で取り込んだ画像を表示します。
・・・ と表示されます。
・・・・・ロゴ表示を画面に出しません。オフ
初期設定
ユーザー
キャプチャー
を選択すると、取り込みを始めます。このとき、取り込みを中止したいときは、 を押します。取り込みが完了するとメニュー表示は消えます。
いいえ
はい
メニュー位置
メニューの表示される位置を調整する機能です。[ポイント]ボタンの上下・左右でお好みの位置に表示させることができます。
表示画面
この範囲で動きます
※表示は約10秒間出ます。
この機能を「オン」にするとイメージ調整( 37、47ページ)の「アドバンスト メニュー」の選択ができるようになります。※ 工場出荷時は「オフ」に設定されています。
アドバンストメニュー
前にページがあることを示しています。[ポイント] ボタンの上下でページの移動をします。
※ このとき、リモコンの「CANCEL」ボタンまたは、操作パネルの「MENU」ボタンを押してもキャプチャー機能を取り消せます。
※ このとき、リモコンの「CANCEL」ボタンを押しても取り込みを中止できます。
コード1 コード2
51
リモコンコード
本機は2種類の異なるリモコンコードで操作させることができます。工場出荷時は「コード 1」に設定されており、2台目のプロジェクター用(拡張用)として「コード 2」に設定することができます。本機を2台ご使用の場合、リモコンコードを別々に設定しておくと、誤動作防止になります。コード 1・・・ 1台目のプロジェクター用に使用します。コード 2・・・ 2台目のプロジェクター用(拡張用)に使用し
ます。
※ 本機 (プロジェクター) を「コード2」に設定した場合、リモコン本体のコードも「コード 2」に切り換える必要があります。リモコンの電池カバーを開けると中に切り換えスイッチがあります。スイッチを右に倒すと「コード 2」に切り換わります。リモコン本体のコードを切り換えた後は、リモコンが正しく動作するか確認してください。リモコン本体のコードを「コード 1」に戻すときは、スイッチを左に倒します。工場出荷時はスイッチは左になっています。
ランプ消灯までの時間
リア投映機能リア投映
この機能を「オン」にすると、画像の左右を反転して映します。透過型スクリーンの後ろから投映するときに設定します。
オフ (通常の画像) リア(オン)
各種セッティング
パワーマネージメント
入力信号がなく、プロジェクターが操作されない状態が5分30秒続くと、ランプを消灯する機能です。
・・・無信号と無操作の状態が30秒続くと、ランプ画面に「入力信号なし」とタイマーの表示が現われ、この後無信号と無操作が5分間続くとランプが消灯し、パワーマネージメントモードになります。
・・・パワーマネージメント機能を解除します。(パワーマネージメント機能とそのはたらきについての詳しくは、26ページをごらんください。)※ 工場出荷時は「オン」に設定されています。
オフ
オン
この機能を「オフ」にすると、電源を切るときに画面に「もう一度押すと電源が切れます」の表示を出さずに、[ON-OFF]ボタンを一度押すだけで電源が切れるように設定します。26ページ
電源オフ確認
設置方法設置方法
プロジェクターの設置方法を選択します。
・・・設置方法を解除します。
・・・天井から逆さに吊り下げて設置するときに設定します。画像の上下左右を反転して映します。
・・・壁面へ設置するときに設定します。画像の上下を反転して映します。
壁掛け
天吊り
オフ
オフ (通常の画像) 天吊り(オン)
※ 吊り下げおよび壁掛け型の設置には、専用の金具を使います。詳しくは、お買い上げの販売店にお問い合わせください。
※ 「天吊り、壁掛け」を選択すると「キーストーン」の補正が解除されます。
オフ (通常の画像) 壁掛け(オン)
リモコン本体のスイッチ
52
D4識別
D4端子に接続された信号を識別し、画面モードを制御する機能です。
・・・D端子に入力されている信号の種類を識別します。
・・・信号の識別はしません。オフ
オン
D4識別「オン」はご使用のケーブルがD端子/D端子のときに使います。
D4識別「オン」は接続ケーブルにD端子/D端子を使い、ビデオ機器側から出力される識別信号に応じてプロジェクターを制御するときに使用する設定です。接続ケーブルに、RCA/D端子をご使用のときは、識別動作は行なわれません。設定を「オフ」にしてください。
※ 接続については22ページをご参照ください。
D端子 RCA
ランプカウンターリセット
ランプカウンターをリセットするメニューです。ランプ交換後は必ずランプカウンターをリセットしてください。リセットすると[LAMP REPLACE]インジケータ (黄) の点灯が消えます。
[ポイント]ボタン上下で「ランプカウンターリセット」のアイコンに合わせ、[SELECT]ボタンを押します。
1
2
注意 ランプを交換したとき以外はリセットしないでください。
前にページがあることを示しています。[ポイント] ボタンの上下でページの移動をします。
D端子からの各入力信号は識別信号により、以下の画面モードで表示されます。
16 : 916 : 9
フルフル
16 : 94 : 3 レターボックス4 : 3
フルズームノーマル
フルズームノーマル
入力信号自動で識別して表示するモード
アスペクト比 選択可能なモード
全モード可
全モード可
フル/ピッタリワイド2
フル/ピッタリワイド2
16 : 94 : 3 レターボックス4 : 3
480i
480p
720p1080i
「ランプカウンターリセット?」が現われますので、[ポイント]ボタンの上下で にポインタを合わせ、[SELECT]
ボタンを押します。さらに、「OK?」の表示が現れますので、[ポイント]ボタンの上下で にポインタを合わせ、[SELECT]ボタンを押
します。カウンターがリセットされます。はい
はい
53
「ランプカウンター(点灯時間)」と「ユーザーロゴ」以外の設定を、工場出荷状態に戻します。※ この設定は電源・主電源を切っても有効です。
初期設定
各種セッティング
ご注意
この設定が実行されると、お客さまが設定された内容はすべて失われ、各設定内容は工場出荷時の状態となります。
[ポイント]ボタン上下で「初期設定」のアイコンに合わせ、[SELECT]ボタンを押します。
1
2「初期設定へ戻しますか?」が現われますので、[ポイント]ボタンの上下で にポインタを合わせ、[SELECT]ボタ
ンを押します。さらに、「OK?」の表示が現れますので、[ポイント]ボタンの上下で にポインタを合わせ、[SELECT]ボタンを押
します。設定が工場出荷時に戻ります。はい
はい
この機能と付属のブロアおよびノズルを使って、プロジェクター内部に入ったホコリを取りのぞきます。詳しいクリーニングの方法は60ページを参照ください。
クリーニング
※ この機能で完全にほこりを取りのぞくことができないときもあります。その場合は、お買い上げの販売店または修理相談窓口にご依頼ください。
※ [SELECT]ボタンを押し「クリーニング」機能を選択すると、画面が一時的に消え(黒色)ファンの回転速度も早くなりますが、操作パネルまたはリモコンのボタン(どれでも)を押し、「クリーニング」機能を終了すると元に戻ります。
パネル調整
プロジェクターに使用している赤(R)/緑(G)/青(B)の液晶パネルの映像再生動作を調整し、より鮮明な映像再生を行なうための調整です。この調整が正しく調整されていないと、画面の縦方向に線が現れる場合があります。
この機能を使うときは、・入力信号の種類は問いません。また入力信号がなくても(機器を接続していなくても)調整することができます。・プロジェクターの電源を入れ、ランプを10分以上点灯させてから行なってください。・やや暗い環境で行なうと、より正確に調整ができます。※ この機能が作動しているときは「パワーマネージメント( 51ページ)」は作動しません。
調整方法は次ページ
54
明るい部分 暗い部分
[ポイント]ボタンの上下で「テストパターン 赤」→「テストパターン 緑」→「テストパターン 青」→「チェックパターン」が順に表示されます。
すべての調整ができたら、[ポイント]ボタンの上下で「チェックパターン」を表示させ、確認をします。
[SELECT]ボタンを押すと、「テストパターン 赤」の調整画面が現れます。調整は[ポイント]ボタンの左右で画面を見ながら行ないます。
1
2 縦線の目立つ部分から調整します。たとえば、明るい部分の縦線が目立つ場合は、まず「明」の調整をします。その後、暗い部分の縦線も改善されるように「暗」の調整をします。調整ができたら、同様に「テストパターン 緑」と「テストパターン 青」の調整を行ないます。
3
調整方法
各種セッティング
※ [RESET、SELECT、ポイント]ボタン以外のボタンを押すと、「パネル調整」を終了することができますが、リモコンの[CANCEL]と操作パネルの[MENU]ボタンを押すと、セッティングメニューのサブメニューに戻ります。
HDMI 設定
[HDMI]端子を使って、DVDプレーヤーなどHDMI映像出力機器の信号を投映する場合、プロジェクターのHDMI入力を、DVDプレーヤーなどHDMI映像出力機器の出力信号に合わせてください。HDMI映像出力機器の出力形式と、プロジェクターの入力信号形式が合っていないと、最良な映像が投映されない場合があります。
[ポイント]ボタン上下で「HDMI 設定」のアイコンに合わせます。
1
[ポイント]ボタンの左右でHDMI映像出力機器の出力信号に合わせて、「L1」または「L2」に設定します。
・・・HDMI映像出力機器の出力が「標準(NORMAL)」
に設定されている場合。・・・HDMI映像出力機器の出力が「エンハンスド
(ENHANCED)」に設定されている場合。
L2
L1
※ HDMI映像出力機器の出力設定の呼称は機器によって異なります。詳しくは、HDMI映像出力機器の取扱説明書をごらんください。
※ 映像の黒部がつぶれたり、または浮き上がったりするときは、「L1」または「L2」に切り換え、HDMI映像出力機器の出力形式を切り換えてみてください。
2
55
ランプの交換[LAMP REPLACE]インジケータの点灯
ランプの交換のしかたランプの交換はランプハウスごと行ないます。必ず指定のランプハウスを取りつけてください。交換ランプはお買い上げの販売店にご相談ください。また、ご注文の際には、つぎのことをお知らせください。
(+)ドライバーで1本ネジをゆるめてランプカバーをはずします。
1
2
ランプハウスの2本のネジをゆるめ、ハンドルを持ってランプハウスごと引き出します。
3
交換用のランプハウスを本体の奥までしっかり押し込み、2本のネジを締めて固定します。
4
ランプカバーを取り付け、ネジを締めて固定します。5
ガラス面を手で触って汚さないでください。
ネジ
ランプ交換後は必ずランプカウンターをリセットしてください。リセットすると[LAMP REPLACE]インジケータ(黄)の点灯が消えます。
「ランプカウンターのリセット」のしかたは、52ページのランプカウンターリセットの設定を参照ください。
ランプカウンターをリセットします
ランプカバーネジ
ネジ
ハンドル
動作中、ランプは大変高温になります。ランプを交換するときは、本機の電源を切り、ファン停止後に電源コードを抜き、45分以上放置してから行なってください。動作停止後すぐに手で触ると、やけどをするおそれがあります。
注意電源を切り、電源コードを抜きます。必ず45分以上放置してください。
保守とお手入れ
・交換ランプの品番: POA-LMP86 (サービス部品コード:610 317 5355)・プロジェクターの品番: LP-Z3
[LAMP REPLACE]インジケータ (黄) の点灯は、ランプ交換時期の目安です。[LAMP REPLACE]インジケータ (黄) が点灯した場合は、ランプをすみやかに交換してください。[LAMP REPLACE]インジケータは、ランプカウンターをリセットするまで主電源「ON」(入) のときに点灯します。なお、[LAMP REPLACE]インジケータが点灯する前に寿命が尽きる場合もあります。
ランプハウス
56
本機の性能を維持し、安全にご使用いただくために、注意事項をよくお読みの上、正しくお手入れください。
●長い間ご使用にならないとき●
レンズや本体にホコリが付着しないよう、[スライドモーションドア]を閉めて保管してください。
●キャビネットのお手入れ●
キャビネットや操作パネルの部分の汚れはネルなどの柔らかい布で軽く拭き取ってください。汚れがひどいときは水でうすめた中性洗剤にひたした布をよく絞ってふき取り、乾いた布で仕上げてください。
●キャビネットをいためないために●
キャビネットにはプラスチックが多く使われています。キャビネットに殺虫剤など揮発性のものをかけたり、ゴムや粘着テープ、ビニール製品を長期間接触させないでください。変質したり、塗料がはげるなどの原因となります。
●ベンジン・シンナーは使わないで●
ベンジンやシンナーなどでふきますと変質したり、塗料がはげることがあります。また化学ぞうきんをご使用の際は、その注意書きにしたがってください。
●レンズのお手入れ●
レンズ表面の掃除は、カメラ用に市販されているブロワーブラシやレンズクリーナー (カメラやメガネの掃除用に市販されているクロスやペーパー) で行なってください。レンズの表面は傷がつきやすいので、固いものでこすったり、たたいたりしないでください。
●エアフィルターのお手入れ●
吸気口のエアフィルターは、内部のレンズやミラーをホコリや汚れから守っています。エアフィルターはこまめに掃除してください。(掃除のしかたは、次ページを参照)
●吸気口のお手入れ●
吸気口周辺は、掃除機などでホコリを取り除いてください。
お手入れについて
G
BR
吸気口
57
6 ここを押す
エアフィルターはこまめに掃除してくださいエアフィルターは、内部のレンズやミラーをホコリや汚れから守っています。エアフィルターや吸気口にホコリがたまると冷却効果が悪くなり、内部の温度上昇を招いて故障の原因になります。エアフィルターや吸気口は、こまめに掃除してください。
プロジェクターの電源を切り、冷却ファンの回転が止まったことを確認し、電源プラグをコンセントから抜きます。掃除は必ず電源を切ってから行なってください。
プロジェクターを裏返します。
1
2
エアフィルターのホコリを掃除機などで取ります。※ 水洗いはできません。
3
内側のツメを本体のみぞにあわせます。エアフィルターを上から押さえ、パチンとなるまでしっかり閉じます。
4
エアフィルターの両端のツメを上に引き上げて、エアフィルターをはずします。
3
エアフィルターのホコリを掃除機などで取ります。※ 水洗いはできません。※ 破れないようご注意ください。
4
エアフィルターを取り付けます。5
エアフィルター 2
エアフィルター 1 吸気口
エアフィルター 1の掃除
上記「1~2」に続いて、
エアフィルター 2の掃除
上記「1~2」に続いて、
エアフィルターのツメを押し、エアフィルターのツメをはずします。
5
はずれた状態でそのまま矢印の方向へずらすようにして、エアフィルターを本体からはずします。※ 垂直方向に引き上げないでください。内側のツメが破損するおそれがあります。
6
ここ(ツメ)を押す3
※ 本体に傷がつかないように、机や床の上に柔らかい布などを敷いて、その上に本体を置くようにしてください。
両端のツメを上に引き上げて取りはずします。
4
q
w q
w
ツメを本体のみぞにかけます。
「↓」の部分を押して閉じます。
保守とお手入れ
58
・エアフィルター部の穴から内部へ、ものを差し込まないでください。内部には高電圧の部分や回転する部分があり、ふれると感電やけがの恐れがあります。また、冷却ファンの故障にもつながります。
・エアフィルターを取りはずした状態でプロジェクターを使用しないでください。液晶パネル、レンズ、ミラーなどを汚し、画質を損なう原因になります。
・エアフィルターは、ていねいに扱ってください。穴があいたり、破れたりすると、フィルターの効果が損なわれます。
●お掃除の際にご注意ください●
エアフィルターの汚れがひどいときは、付属のエアフィルターと交換してください。それ以降の取り替え用エアフィルター (別売) は、お買い上げの販売店にご相談ください。※ 交換できるエアフィルターは本体後面のエアフィルターのみです。
エアフィルターの交換
ツメの部分に手をかけ、少し外側にそらせて、フィルター部分を引き上げます。※ このとき、強くそらせると変形するおそれがありますので、ていねいに扱ってください。
1
新しいフィルターを差し込みます。2
・取り替え用エアフィルターの品番:610-315-4497・プロジェクターの品番: LP-Z3
59
付属のブロア(およびノズル)を使い、クリーニングを行なうときは、以下のこ
とにご注意ください。・ 付属のブロアおよびノズル以外のものは使用しないでください。付属以外のものを使用すると、故障や破損の原因になるおそれがあります。そのさいに発生した故障や破損は保証することができません。
・ 市販のエアスプレーは冷気により内部部品(液晶パネル)が故障するおそれがありますので、絶対に使用しないでください。
・ 本体は必ず底面を上に向けて置いてください。・ 本体に傷がつかないように、机や床の上に柔らかい布などを敷いて、その上に本体を置くようにしてください。そのさいは、急激に動かさずゆっくりと置くようにしてください。また、動かすときに電源コードなどが抜けないようにお気をつけください。
・ クリーニング以外のときに、[ボトムカバー]を開けないでください。また[クリーニング窓]に異物、水などが入らないようにご注意ください。異物、水などが入ると、故障・感電・火災の原因となるおそれがあります。万一、異物、水などが入った場合は、すみやかに電源スイッチを切り、電源コードをプラグから抜いてください。
・ [ボトムカバー]をむりやり引っ張らないでください。ちぎれるおそれがあります。
・ クリーニング中に、[クリーニング窓]から中をのぞき込まないでください。強い光が出ていますので、目を傷めるおそれがあります。とくに小さなお子様にはご注意ください。(吸気口や排気口ものぞかないでください。)
・ ブロアおよびノズルは本体のクリーニングのみにお使いください。クリーニング以外には絶対にご使用にならないでください。また、取扱いにもじゅうぶんご注意ください。ブロアを人(とくに目・口・耳など)に向けて使用しないでください。また、お子様があやまって口に入れたり、飲み込んだりしないようご注意ください。事故やけがをするおそれがあります。
・ ブロアからノズルをむりやり引き抜かないでください。万一ノズルが抜けた場合はすみやかにブロアに差し込んでください。(下記参照)
クリーニング中に、万一異常が発生した場合(煙が出る、異音、においがする、など)すみやかに電源スイッチを切り、電源コードをプラグから抜き、お買い上げの販売店または修理相談窓口にご相談ください。
禁 止
警 告
ブロアを使って内部部品についたホコリを取りのぞく
ノズルにはストッパーがついています。ストッパーのある方をブロアに差し込みます。ストッパーがかくれるまでブロアにしっかりと差し込みます。差し込むとき、ノズルが折れたり、つぶれないようにストッパーに近いところを持つようにしてください。
万一、ノズルがはずれたら
ストッパー
ストッパーに近いところを持つ
プロジェクター内部の光学部品にホコリなどが付着すると、投映画面の輝度低下や、画面に影となって投映され、画質の低下を招きます。このプロジェクターには内部部品(光学部品など)の掃除を行なうための窓(クリーニング窓)が本体底面に設けられています。長期間プロジェクターをご使用のときや、投映画面にホコリなどの影が生じた場合付属のブロアで掃除を行なってください。
付属のブロアおよびノズルと、セッティングメニューの「クリーニング」機能を使って、プロジェクター内部に入ったホコリを取りのぞきます。※ この操作で完全にホコリを取りのぞくことができないときもあります。その場合は、お買い上げの販売店または修理相談窓口にご相談ください。
ストッパーがかくれるまで差し込む
こちら側を差し込む
※ 絶対にむりやりノズルをブロアから抜かないでださい。
保守とお手入れ
60
ノズルは途中で止まるようになっていますが、むりやり押し込まないでください。むりやり曲げたりすると、折れて中に入ってしまうおそれがあります。
つまみを持ち上げて、ゆっくりと引き上げてください。
セッティングメニューの「クリーニング」機能を使ってホコリを取りのぞく
[MENU]ボタンを押してメニューバーを出し、[ポイント]ボタンの上下でポインタをセッティングメニューのアイコンに合わせます。[ポイントボタン]右でサブメニューに入ります。
[ポイント]ボタンの上下で「クリーニング」の項目を選択し、[SELECT]ボタンを押します。 53ページ
1
2
プロジェクターを裏返します。[ボトムカバー]の[R/G/B]のいずれかを上に引き上げます。
[クリーニング窓]にノズルを入れます。5
投映画面が一時的に消えます。3
4
投映画面でホコリを確認しながら、内部に空気を送り込みます。
6
終了するときは、ノズルを抜き、[ボトムカバー]を元に戻します。しっかりと押し込んでください。
7
プロジェクターをもとの設置方向へ戻し、操作パネルまたはリモコンのボタン(どれでも)を押し、「クリーニング」機能を終了させます。
8
[ボトムカバー]を元に戻すときは、外側から順に戻していくことをおすすめします。
[クリーニング窓]に入りやすく、[ボトムカバー]の破損を防ぐことができます。
しっかりと押し込んでください。
※ クリーニングのとき以外は、必ず[ボトムカバー]を閉じておいてください。とくに投映中に[ボトムカバー]が開いていると、異物が混入し光学部品が破損するおそれがありますので、ご注意ください。
左右に位置を変えながら掃除してください。(むりに曲げないでください)
※ 付属のブロアおよびノズル以外のものは使用しないでください。また、市販のエアスプレーは冷気により内部部品(液晶パネル)が故障するおそれがありますので、絶対に使用しないでください。そのさいに発生した故障や破損は保証することができません。
画面を見たとき、・赤い斑点(ホコリ)などが目立つ場合は、[クリーニング窓(R)]にノズルを挿入します。
・緑色の斑点(ホコリ)などが目立つ場合は、[クリーニング窓(G)]にノズルを挿入します。
・青い斑点(ホコリ)などが目立つ場合は、[クリーニング窓(B)]にノズルを挿入します。
[R/G/B]のどこにノズルを挿入するの?
内側外側
外側
内側外側
※ 本体に傷がつかないように、机や床の上に柔らかい布などを敷いて、その上に本体を置くようにしてください。そのさいは、急激に動かさずゆっくりと置くようにしてください。また、動かすときに電源コードなどが抜けないようにお気をつけください。
61
POWER
WARNING
LAMPREPLACE
O O
内部の温度上昇について
[WARNING]インジケータの点滅本機内部の温度が高くなると[WARNING]インジケータが赤く点滅し、保護のために自動的に電源が切れ、[POWER]インジケータが赤く点滅します。([WARNING]インジケータも点滅を続けます。)温度が下がると[POWER]インジケータが赤く点灯し、リモコンおよび本体の[ON-OFF]ボタンで電源を入れることができます。電源を入れると[WARNING]インジケータの点滅が消えます。[WARNING]インジケータの点滅が消えないときは、次のことを確認してください。
・底面のエアフィルターにホコリがたまっていませんか。エアフィルターを掃除してください。・排気口や吸気口がふさがれていませんか。通気を妨げるような設置をしないでください。・使用温度範囲を超えた温度の場所で使用していませんか。(使用温度範囲:5℃~35℃)・上記のいずれでもない場合は、冷却ファンまたは内部回路の故障が考えられます。お買い上げの販売店または当社にご相談ください。
電源を入れるときは、[POWER]インジケータが赤く点灯していることを確認してください。内部の温度が下がっていない場合は、再び[WARNING]インジケータが点滅して電源が切れます。
ここを確認してください
プロジェクターの電源が切れ[WARNING]インジケータ が点灯しているとき
POWERパ ワ ー
インジケータ
プロジェクター内部で異常が検出されると、プロジェクターの電源が切れ、[WARNING]インジケータが赤く点灯します。このとき、リモコンおよび本体の[ON-OFF]ボタンでの電源入り切りはできなくなります。このような時は、主電源スイッチを切り、電源コードを一旦コンセントから抜いて電源を入れ直しプロジェクターの動作を確認してください。再び電源が切れ、[WARNING]インジケータが点灯する場合、プロジェクターの点検を取扱販売店、または修理相談窓口にご依頼ください。電源コンセントを接続し、主電源スイッチを入れたまま放置しないでください。火災や事故の原因となります。
保守とお手入れ
WARNINGワーニング
インジケータ
62
インジケータ表示とプロジェクターの状態
主電源スイッチが切れているか、電源コードがコンセントから抜けています。
プロジェクターはスタンバイ状態です。[ON-OFF]ボタンを押すと動作します。
プロジェクターの内部温度が高くなっています。[ON-OFF]ボタンを押しても電源は入りません。プロジェクターが冷却され、正常な温度になると、[POWER]インジケータが点灯(下記枠内の状態)に変わります。
電源コードをコンセントへ入れ主電源スイッチを入れて、スタンバイ状態になるまで、または、ランプの冷却中です。インジケータが赤の点灯に変わるまで、[ON-OFF]ボタンを押しても始動することはできません。
プロジェクターの状態
[スライドモーションドア]が閉まっています。
内部の冷却が完了し、正常な温度に戻りました。([WARNING]インジケータは点滅したままです)[ON-OFF]ボタンを押すと、[WARNING]インジケータの点滅は消え、プロジェクターが動作します。エアフィルターの点検などを行なってください。
インジケータの名称と点灯状態
POWER緑/赤/オレンジ
パワーマネージメントモードになっています。プロジェクターを操作すると、ランプが点灯し、プロジェクターが動作をはじめます。
✽
✽
✽
✽
✽
✽
✽
WARNING赤
LAMPREPLACE
黄
[LAMP REPLACE]インジケータが点灯するとランプの寿命です。(正常時は消灯)すみやかにランプを新しいものと交換してください。ランプ交換後は、ランプカウンターをリセットしてください。 52、55ページ
✽
プロジェクターは正常に動作しています。✽
ランプが点灯しません。ランプの冷却が完了していません。冷却が終わってから電源を入れなおしてください。それでもランプが点灯しないときは、ランプの寿命かまたはランプが故障しています。
プロジェクターの各インジケータはプロジェクターの動作状態を表示しています。ご使用中うまく動作しないなど、動作が不明なときは、下表にしたがい各インジケータでプロジェクターの動作を確認してください。また、インジケータはメンテナンスをお知らせします。プロジェクターをよりよい性能で長期間ご使用いただくために、これらのインジケータの指示にしたがい適切なメンテナンスを行なってください。
・・・点灯:緑
・・・消灯
・・・点滅:緑 ・・・点滅:赤・・・点灯:赤 ・・・点灯:オレンジ ・・・点滅:黄
プロジェクターの内部に異常が検出されました。[ON-OFF]ボタンを押しても電源は入りません。一度主電源を切り、電源コードをコンセントから抜き、電源を入れ直してください。再び電源が切れ、インジケータが点灯するときは、電源コードをコンセントから抜き、点検と修理を修理相談窓口へご依頼ください。点灯したままで放置しないでください。火災や感電の原因となります。
63
電源が入らない
画像が映らない
画像が不鮮明
画像が暗い
映像が左右(上下)逆さまに映っている
表示されない機能がある
リモコンで操作できない
こんなときは
故障かなと思ったら
参照ページ
アフターサービスを依頼される前に、つぎのことをお確かめください。
保守とお手入れ
ここを確認してください
● 電源コードは接続されていますか。● 主電源スイッチはONになっていますか。● 電源は入っていますか。[ON-OFF]ボタンを押してみてください。● [POWER]インジケータが消えているとき、赤く点滅しているとき、またはオレンジに点灯しているときは、 [ON-OFF]ボタンを押しても電源が入りません。
● [WARNING]インジケータが赤く点滅しているときは、内部の温度が過度に高くなっており、[ON-OFF]ボタンを押しても保護のため電源は入りません。温度が下がるまでお待ちください。
●[スライドモーションドア]は開いていますか。
● ビデオ機器やコンピュータは正しく接続されていますか。接続を確認してください。● 電源を入れたあと約20秒間はオープニング画面が出て、画像は映せません。● ビデオモードのときは信号の種類とカラーシステムや走査方式が、コンピュータモードのときはコンピュータのシステムモードが、合っていますか。
● 使用温度範囲(5℃~35℃)からはずれていませんか。●「NO SHOW」モードになっていませんか。操作パネルまたはリモコンのボタン(どれでも)を押してみてください。●「クリーニング」機能になっていませんか。操作パネルまたはリモコンのボタン(どれでも)を押してみてください。● コンピュータが外部出力に切り換わっていますか。出力の切換はコンピュータの取扱説明書を確認してください。
● フォーカスは合っていますか。フォーカスを合わせてください。● スクリーンとの距離がフォーカスの合う範囲からはずれていませんか。● スクリーンに対して過度に斜めに投映しているときは、画面に台形ひずみ (あおり)ができ、部分的にフォーカスが合わなくなることがあります。
● 温度の低い所から急に暖かい所へ持ち込んだとき、空気中の水分がレンズやミラー表面に結露し、画像がぼやけることがあります。しばらくすると通常の画像に戻ります。
● レンズが汚れたり、くもってはいませんか。レンズのお手入れをしてください。
● 「コントラスト」や「明るさ」が、正しく調整されていますか。「コントラスト」や「明るさ」を、正しく調整してみてください。● 「イメージモード」が、正しく選択されていますか。「イメージモード」を確認してみてください。
● ランプモードが「シアターブラックモード」になっていませんか。「ブライトモード」または「リアクトイメージモード 1(または2)」にしてください。
● ランプの交換時期が来ていませんか。[LAMP REPLACE]インジケータの点灯はランプ交換をお知らせしています。新しいランプに交換してください。
● 「設置方法」の「天吊り」または「壁掛け」機能を選択していたり、「リア投映」が「オン」になっていませんか。「セッティング」を確認してください。
● 「オンスクリーン表示」が「オフ」になっていませんか。「セッティング」を確認してください。
● 電池は正しく入っていますか。+-を正しく入れてください。● 電池がなくなっていませんか。新しい電池と交換してください。● 本体のリモコン受信部とリモコンの間に障害物はないですか。リモコンはリモコン受信部に向けて操作してください。障害物があれば移動させてください。
● リモコンの受信範囲から、はずれていませんか。受信範囲で操作してください。● リモコンコードを切り換えていませんか。リモコンコードを確認してください。
24
2525、26
25、26
61
25
21~2325
33、41
29
53、60
2718
35、46
34、45
37、47
55、62
51
49
171717
1751
64
※ 仕様は改善のため予告なしに変更する場合があります。※ XGA、SXGA、Mac19、Mac21、720p、1035i、1080i の信号を投映するときは、信号をデジタル圧縮して映しますので、線や文字がオリジナルの画像と多少異なる場合があります。
※ ドットクロックが100MHz 以上のコンピュータの信号には対応しておりません。※ 上記以外の信号が入力された場合でも、映像が投映できることがあります。ただし、この場合機能が制限されることがあります。
システムモード 解像度 水平周波数
(KHz)垂直周波数(Hz)
VGA 1 640 x 480 31.47 59.88VGA 2 720 x 400 31.47 70.09VGA 3 640 x 400 31.47 70.09VGA 4 640 x 480 37.86 74.38VGA 5 640 x 480 37.86 72.81VGA 6 640 x 480 37.50 75.00
MAC LC13 640 x 480 34.97 66.60MAC 13 640 x 480 35.00 66.67
MAC 16 832 x 624 49.72 74.55
SVGA 1 800 x 600 35.16 56.25SVGA 2 800 x 600 37.88 60.32SVGA 3 800 x 600 46.875 75.00SVGA 4 800 x 600 53.674 85.06SVGA 5 800 x 600 48.08 72.19SVGA 6 800 x 600 37.90 61.03SVGA 7 800 x 600 34.50 55.38SVGA 8 800 x 600 38.00 60.51SVGA 9 800 x 600 38.60 60.31
SVGA 11 800 x 600 38.00 60.51
システムモード 解像度 水平周波数
(KHz)垂直周波数(Hz)
XGA 8 1024 x 768XGA 9 1024 x 768
63.48 79.3536.00 87.17
( インターレース)
XGA 1 1024 x 768XGA 2 1024 x 768XGA 3 1024 x 768
48.36 60.0068.677 85.0060.023 75.03
VGA 7 640 x 480 43.269 85.00
480i –––––––– 15.34 60.00( インターレース)
575i –––––––– 15.63
SVGA 10 800 x 600 32.70 51.09
XGA 10 1024 x 768 62.04 77.07
MAC 19 1024 x 768 60.24 75.08MAC 21 1152 x 870 68.68 75.06
XGA 11 1024 x 768XGA 12 1024 x 768XGA 13 1024 x 768XGA 14 1024 x 768
61.00 75.70
XGA 15 1024 x 768
35.522 86.96( インターレース)
46.90 58.2047.00 58.3058.03 72.00
SXGA 1 1152 x 864 64.20 70.40SXGA 11 1152 x 900SXGA 13 1280 x 1024SXGA 14 1280 x 1024
61.20 65.2050.00 86.00
( インターレース)
720p
––––––––
50.00 94.00( インターレース)
45.00 60.00
SXGA 17 1152 x 900SXGA 18 1280 x 1024
61.85 66.0046.43 86.70
(Interlace)
1035i
––––––––
33.751080i
––––––––
33.75 60.00( インターレース)
1080i
––––––––
28.125 50.00( インターレース)
480p –––––––– 31.47 59.88575p –––––––– 31.25 50.00
システムモード 解像度 水平周波数
(KHz)垂直周波数(Hz)
–––––– 59.94/60
システムモード 解像度 水平周波数
(KHz)垂直周波数(Hz)
D-VGAD-720p 1280 x 720p –––––– 50.00D-1080i 1920 x 1080i –––––– 59.94/60
D-480i 720 x 480i –––––– 59.94/60D-525i 720 x 575i –––––– 50.00
–––––– 59.94/60D-720p 1280 x 720p
720p 37.50 50.00––––––––
640 x 480p
60.00( インターレース)
50.00( インターレース)
D-480p 720 x 480p –––––– 59.94/60 D-1080i 1920 x 1080i –––––– 50.00D-575p 720 x 575p –––––– 50.00
WXGA 3 1376 x 768 48.36 60.00
WXGA 1 1366 x 768 48.36 60.00WXGA 2 1360 x 768 47.70 60.00
XGA 4 1024 x 768
XGA 6 1024 x 768XGA 7 1024 x 768
56.48 70.07
48.50 60.0244.00 54.58
XGA 5 1024 x 768 60.31 74.92
HDMI入力端子からデジタル信号を入力する場合、以下のシステムモードに対応しています。
コンピュータシステムモード一覧プロジェクターにはあらかじめ以下のシステムモードが用意されています。(カスタムモード1~5は含みません)接続されたコンピュータの信号を判別して、プロジェクターが以下のシステムモードを自動で選択します。
付 録
コンピュータの信号がデジタルの場合
65
コンピュータ / ビデオ インプット
メニュー内容一覧
付 録
システム (1)
システム (3)
システム (1)
システム (2)
システム (4)
システム (3)
Component 2 (D4-video)
Component 1
S-video
Video
HDMI
Computer
インプット
ビデオ入力
-31 ~ +31
-31 ~ +31
-31 ~ +31
-31 ~ +31
-31 ~ +31
-31 ~ +31
高
中
低 1
低 3
低 2
オフ
-31 ~ +31
-7 ~ +7
-7 ~ +7
ブライトモード
オン / オフ
絞り
はい / いいえ
戻る
❖
❖
❖
❖
・・・HDMIのときは選択できません。❖
ゲイン 赤/緑/青
オフセット 赤/緑/青
ガンマ 赤/緑/青
黒伸張
輪郭補正
オーバースキャン
ユーザー
L1
L2
リアクトイメージモード 1
リアクトイメージモード 2
シアターブラックモード
コントラストエンハンスメント
コントラスト
明るさ
色の濃さ
色合い
色温度
赤
緑
青
画質
ガンマ補正
プログレッシブ
フィルム
ランプモード
アドバンストメニュー
リセット
メモリー
Auto
PAL
SECAM
NTSC
NTSC 4.43
PAL-M
PAL-N
Auto
1080i
1035i
720p
575p
480p
575i
480i
選択されているシステムの表示のみ
クリエイティブシネマ
ピュアシネマ
ナチュラル
ユーザーイメージ 1
ユーザーイメージ 2
ユーザーイメージ 3
ユーザーイメージ 4
ビデオ
ダイナミック
パワフル
グラフィック
フル
フルスルー
字幕イン 2
ノーマル
ズーム
ノーマルスルー
ピッタリワイド 1
字幕イン 1
ピッタリワイド 2
システム (2)
システム (1)
システム (3)
イメージ
スクリーン
イメージ調整
ユーザーイメージ 1
ユーザーイメージ 2
ユーザーイメージ 3
ユーザーイメージ 4
❖
66
イメージ
はい / いいえ
イメージ調整
PC 調整
✽ 表示される内容は入力された信号によって異なります。
コンピュータ入力 セッティング
✽ ビデオ入力と同じです。
ランプモード
-31 ~ +31
-31 ~ +31
-31 ~ +31
-31 ~ +31
-7 ~ +7
-7 ~ +7
高
中
低 1
低 3
低 2
ブライトモード
絞り
リアクトイメージモード 2
シアターブラックモード
はい / いいえ
戻る
ゲイン 赤/緑/青
オフセット 赤/緑/青
ガンマ 赤/緑/青
セッティング
リアクトイメージモード 1
デジタルズーム
英語
ドイツ語
フランス語
イタリア語
スペイン語
ポルトガル語
オランダ語
スウェーデン語
中国語
韓国語
日本語
オン / オフ
オン / オフ
オン / オフ
はい / いいえ
チェックパターン
戻る
ロシア語
はい / いいえ
オン / オフ
オフ
はい / いいえ
テストパターン 赤
テストパターン 青
テストパターン 緑
コード 1
コード 2
オン / オフ
壁掛け
オフ
天吊り
オン / オフ
ユーザー
初期設定
モード 2
SVGA 1
- - - -
モード 1システム (4)
自動PC調整
トラッキング
総ドット数
水平位置
垂直位置
コンピュータ情報
クランプ
0 ~ 31
640 x 480
720 x 400
800 x 600
1024 x 768
1152 x 864
1280 x 720
1280 x 1024
戻る
0 ~ 127
画面領域
画面領域 H
画面領域 V
リセット
データ消去
メモリー モード 1
モード 2
モード 3
モード 4
モード 5
戻る
言語
キーストーン
ブルーバック
オンスクリーン表示
メニュー背景色
メニュー位置
アドバンストメニュー
ロゴ
キャプチャー
設置方法
リア投映
パワーマネージメント
電源オフ確認
リモコンコード
ランプカウンターリセット
初期設定
クリーニング
パネル調整
コントラスト
明るさ
色温度
赤
緑
青
画質
ガンマ補正
アドバンストメニュー
リセット
メモリー
ノーマル
フル
リアル
スクリーン
ユーザー
オン / オフD4識別
ユーザーイメージ 1
ユーザーイメージ 2
ユーザーイメージ 3
ユーザーイメージ 4
-31 ~ +31
L1
L2
HDMI 設定
67
品 番種 類表示方式液晶パネル
投映レンズ光源ランプズーム/フォーカス調整入力コンピュータ
ビ デ オ
制御入出力、他走査周波数カラーシステム電 源消費電力本体寸法質 量
LP-Z3液晶プロジェクター液晶パネル3枚 3原色光シャッター方式パネルサイズ:0.7型ワイド表示方式:透過型TN液晶パネル駆動方式:TFT(薄膜トランジスタ)アクティブマトリクス方式画素数:2,764,800 画素 { 921,600( 横 1280 × 縦 720 )×3 }1~1.3倍手動ズームレンズ F= 2.04 ~ 2.54 f= 21.5 ~ 27.7 mm高輝度 135W UHPランプ手動式
アナログRGB入力 (1系統):ミニD-sub 15ピンアナログRGB信号:0.7Vp-p、正極性、インピーダンス75Ω水平・垂直同期:TTLレベル、負または正極性(G信号中のコンポジット同期:0.3Vp-p、負極性、インピーダンス75Ω)ビデオ入力 (5系統)・映像:ピンジャック、1Vp-p、同期負、インピーダンス75Ω・S映像:セパレートYC信号、ミニDIN 4ピンY;1Vp-p、同期負、インピーダンス75ΩC;0.286Vp-p (バースト信号)、インピーダンス75Ω
・D4映像:コンポーネント映像、ベローズタイプ14ピン・コンポーネント映像:ピンジャック、Y Cb/Pb Cr/Pr信号Y;1Vp-p、同期負、インピーダンス75ΩCb/Pb;0.7Vp-p、インピーダンス75ΩCr/Pr;0.7Vp-p、インピーダンス75Ω
・HDMI映像:ベローズタイプ19ピンデジタル:TMDS(Transition Minimized Differential Signaling)
サービスポート:ミニDIN 8ピン水平15~80KHz、垂直 50~100Hz 6システム (NTSC/PAL/SECAM/NTSC4.43/PAL-M/PAL-N)AC100V 50/60Hzリアクトイメージモード時 210W / シアターブラックモード時 180W (待機中消費電力 2.8W)幅 359×高さ 116.7×奥行 273.5 mm (突起部含まず)4.1 Kg
仕 様プロジェクター本体
※ 液晶パネルの有効画素数は 99.99 % 以上です。投映中 0.01 % 以下の点灯したままの点や、消灯したままの点が見られる場合があります。これは液晶パネルの特性で生じるもので故障ではありません。
付 録
67
※ 高調波電流規格 JIS C 61000-3-2 適合品
68
リモコン
付属品
※このプロジェクターは日本国内用に設計されております。電源電圧が異なる外国ではお使いいただけません。※仕様および外観は改善のため予告なく変更する場合があります。※説明書に記載のメーカー名および商品名は、各社の登録商標です。
別売品■低天井用天吊金具 ・ ・ ・ ・ ・ ・ ・ ・ ・ ・ ・ ・ ・ ・ ・ ・ 品番:POA-CHS-US01
■ 高天井用天吊金具 ・ ・ ・ ・ ・ ・ ・ ・ ・ ・ ・ ・ ・ ・ ・ ・ 品番:POA-CHL-UL01
■ 天吊金具用ベース金具 ・ ・ ・ ・ ・ ・ ・ ・ ・ ・ ・ ・ ・ 品番:POA-CHB-Z2
■ 壁面取り付けキット ・ ・ ・ ・ ・ ・ ・ ・ ・ ・ ・ ・ ・ ・ 品番:POA-CH-EX01
■ 16:9タイプ80型スクリーン ・ ・ ・ ・ ・ ・ ・ ・ ・ 品番:POA-LCV-80HA
■ 16:9タイプ100型スクリーン ・ ・ ・ ・ ・ ・ ・ ・ 品番:POA-LCV-100HA
■ D端子 / D端子ケーブル(10m )・ ・ ・ ・ ・ ・ ・ 品番:POA-CA-DD10
■ D端子 / RCA ケーブル(10m )・ ・ ・ ・ ・ ・ ・ ・ 品番:POA-CA-DC10
■ HDMI 端子ケーブル ・ ・ ・ ・ ・ ・ ・ ・ ・ ・ ・ ・ ・ ・ 品番:POA-CA-HDMI
■ コンポーネントケーブル(10m )・ ・ ・ ・ ・ ・ ・ 品番:POA-CA-COMP10
■ DVI / D-sub ケーブル ・ ・ ・ ・ ・ ・ ・ ・ ・ ・ ・ ・ ・ 品番:POA-CA-DVIVGA
■ リモコン ・・・・・・・・・・・・・・・・・・・・・・・・・・・・・・・・ 1個
■ リモコン用アルカリ乾電池 ・・・・・・・・・・・・・・・・ 2本
■ 電源コード ・・・・・・・・・・・・・・・・・・・・・・・・・・・・・・ 1本
■ ビデオケーブル ・・・・・・・・・・・・・・・・・・・・・・・・・・ 1本
■ 取扱説明書
■ 保証書
■ ユーザー登録カード(はがき)
■ 交換用エアフィルター ・・・・・・・・・・・・・・・・・・・・ 1個
■ クリーニング用ブロア(およびノズル)・・・・・ 1個
電源到達距離本体寸法質量
DC1.5V 単3形アルカリ乾電池2本使用約5m (受信部正面)幅47×高さ30×奥行159mm125g (電池を含む)
70
COMPONENT 2 (D4-VIDEO)(D4映像端子)
1234567
891011121314
Y Input
Cr / Pr Input
接地 (Y)
接地 (Cb)Cb / Pb Input
接地 (Cr)未接続
1
5
2
43
67
ライン1
未接続
ライン2
ライン3未接続
未接続未接続
8
12
9
1110
1314
D端子 14ピン
COMPUTER (コンピュータ入力 )
5 123410 9 678
15 14 13 1112
R / Cr, Pr Input
接地 (水平同期)
G / Y Input
未接続B / Cb, Pb Input
接地 (R)接地 (G)接地 (B)
1
5
2
43
678
未接続
水平同期
接地 (垂直同期)
未接続接地
垂直同期未接続
9
13
10
1211
1415
ミニ D-sub 15ピン
HDMI (HDMI端子 Type A)
1 3 5 7 9 11 13 15 17 19
18161412108642
TMDS Data 2+ 入力
接地 (TMDS Data 1)
接地 (TMDS Data 2)
TMDS Data 1+ 入力TMDS Data 2- 入力
TMDS Data 1- 入力TMDS Data 0+ 入力接地 (TMDS Data 0)
1
5
2
43
678
接地 (TMDS Clock)
SCL
TMDS Clock- 入力
未接続未接続
SDA接地 (DDC/CEC)
11
15
12
1413
1617
HDMI端子 19ピン(Type A)
TMDS Data 0- 入力TMDS Clock+ 入力
910
プラグ挿入検出1918 +5V 電源
端子の仕様
コンピュータからのアナログ(RGB)出力を接続する端子です。接続には、別売のD-sub用コンピュータ接続ケーブルをご使用ください。
D4出力端子を持つビデオ機器やDVDプレーヤー、ハイビジョン受信機、ゲーム機などを接続する端子です。接続には、別売のD端子ケーブルまたは、D端子/RCA用ケーブルをご使用ください。
HDMI出力端子を持つビデオ機器やDVDプレーヤー、ハイビジョン受信機などを接続する端子です。接続には、別売のHDMI端子ケーブルをご使用ください。
付 録
71
保証とアフターサービス■この商品には保証書がついています保証書は、お買い上げ販売店でお渡しします。お買い上げ日、販売店名などの記入をお確かめの上、内容をよくお読みになり大切に保管してください。
■修理を依頼される前に63ページの「故障かなと思ったら」にそって故障かどうかお確かめください。それでも直らない場合は、ただちに電源プラグをコンセントから抜き、お買い上げ販売店に修理をご依頼ください。
■保証期間保証期間はお買い上げ日より1 年間です。(ただし、ランプは 6 ヶ月です)
■保証期間中の修理保証書の記載内容にしたがってお買い上げ販売店が修理いたします。詳しくは保証書をごらんください。
■保証期間の過ぎたあとの修理お買い上げの販売店にご相談ください。お客様のご要望により有料修理いたします。
■補修用性能部品についてこの商品の補修用性能部品(製品の機能を維持するために必要な部品)の最低保有期間は、製造打ち切り後8 年です。
■修理を依頼されるときにご連絡いただきたいこと
●お客さまのお名前●ご住所、お電話番号●商品の品番●故障の内容(できるだけ詳しく)
ご転居やご贈答の際、そのほかアフターサービスについてご不明の点がありましたら、お買い上げ販売店または最寄りのお客さまご相談窓口にお問い合わせください。
72
お客さまご相談窓口
■まずはお買い上げの販売店へ…家電製品の修理のご依頼やご相談は、お買い上げの販売店へお申し出ください。
転居や贈答品でお困りの場合は、下記の相談窓口にお問い合わせください。
修理サービスについてのご相談は <修理相談窓口> 三洋コンシューママーケティング(株)
受付時間:月曜日~金曜日 [9:00~18:30]土曜・日曜・祝日[9:00~17:30]
東日本コールセンター 東京 1(03)5302-3401
西日本コールセンター 大阪 1(06)4250-8400
出張修理のご依頼 その他の修理相談窓口
関東・首都圏及び近畿地区以外にお住まいのお客さまは下記の電話をご利用いただけます。
東日本コールセンターへの転送電話番号◆北海道地区 札幌 1(011)833-7888
◆東北地区 仙台 1(022)382-2213
◆長野地区 長野 1(0263)26-1772
◆新潟地区 新潟 1(025)285-2451
◆福島地区 福島 1(024)945-6811
西日本コールセンターへの転送電話番号◆北陸地区 金 沢 1(076)237-6650
◆東海地区 名古屋 1(052)979-3456
◆中国地区 広 島 1(082)293-9333
◆四国地区 高 松 1(087)844-8321
◆九州地区 福 岡 1(092)922-9311
◆沖縄地区 沖 縄(098)944-5018
受付時間:月曜日~土曜日(日曜、祝日および当社休日を除く)[9:00~12:00、13:00~17:30]
家電製品についての全般的なご相談は <総合相談窓口> 三洋電機(株)お客さまセンター
受付時間:9:00~18:30
◆北海道地区 札 幌 1(011)290-1522
◆東北地区 仙 台 1(022)714-6137
◆関東地区 東 京 1(03)3815-1111
◆中部・北陸地区 名古屋 1(052)533-5245
◆近畿・四国地区 大 阪 1(06)6994-9570
◆中国地区 広 島 1(082)297-6067
◆九州・沖縄地区 福 岡 1(092)263-7629
※郵便・FAXでご相談される場合は三洋電機(株)お客さまセンター 〒570-8677 大阪府守口市京阪本通2-5-5
FAX(06)6994-9510
☆上記のお客さまご相談窓口の名称、電話番号は、変更することがありますのでご了承ください。
※「持込修理および部品」についてのご相談は、各地区サービスセンターで承っております。受付時間:月曜日~土曜日(日曜、祝日を除く)9:00~17:30
73
お客さまご相談窓口
沖 縄 地 区
四 国 地 区
近 畿 地 区
中 部 地 区
北 海 道 地 区 関 東 地 区 近 畿 地 区
関 東・甲 信 越 地 区
中 国 地 区
九 州 地 区
(300704D)
神奈川県戸 塚 1(045)827-2831〒224-0806 横浜市戸塚区上品濃9-14相模原 1(042)742-2272〒228-0805 相模原市豊町17-11平 塚 1(0463)55-3926〒254-0014 平塚市四之宮3-20-63
千葉県千 葉 1(043)241-7311〒260-0025 千葉市中央区問屋町5-20鎌ケ谷 1(047)441-0111〒273-0105 鎌ケ谷市鎌ケ谷7-6-59
山梨県山 梨 1(055)226-2561〒400-0035 甲府市飯田4-8-23
愛知県名古屋 1(052)979-3455〒461-0011 名古屋市東区白壁5-41岡 崎 1(0564)23-3418〒444-0065 岡崎市柿田町1-2
岐阜県岐 阜 1(058)246-3417〒501-6006 岐阜県羽島郡岐南町伏屋1-35
静岡県静 岡 1(054)261-4151〒420-0813 静岡市長沼885沼 津 1(055)963-1000〒410-0861 沼津市真砂町3-1浜 松 1(053)461-8685〒435-0016 浜松市和田町795-2
長野県松 本 1(0263)26-1107〒390-0835 松本市高宮東1-35長 野 1(026)299-9501〒388-8006 長野市篠ノ井御幣川字東松島
1000-2石川県金 沢 1(076)237-7811〒920-0062 金沢市割出町627
富山県富 山 1(076)422-7020〒939-8211 富山市二口町1-13-8
福井県福 井 1(0776)22-6082〒918-8231 福井市問屋町1-17
三重県三 重 1(059)228-8126〒514-0838 津市岩田町10-3
大阪府大 阪 1(06)6992-6235〒570-0086 守口市竹町4-13大阪南 1(06)6761-4600〒543-0001 大阪市天王寺区上本町5-1-14
三洋ビル2F大阪東 1(0729)65-1811〒578-0903 東大阪市今米2-3-29阪 和 1(072)221-8571〒590-0959 堺市大町西3-1-16
京都府京 都 1(075)672-0877〒601-8102 京都市南区上鳥羽菅田町41三 丹 1(0773)27-3458〒620-0856 福知山市土師宮町1-66
奈良県奈 良 1(0744)22-7888〒634-0837 橿原市曲川町 7-1-31
滋賀県滋 賀 1(077)545-4221〒520-2134 大津市瀬田1-1-5
和歌山県和歌山 1(073)436-3110〒641-0006 和歌山市中島369田 辺 1(0739)22-7520〒646-0051 田辺市稲成町南江原318
兵庫県神 戸 1(078)651-3951〒652-0897 神戸市兵庫区駅南通2-1-11
阪 神 1(06)6432-3401〒661-0026 尼崎市水堂町4-17-6姫 路 1(0792)96-2141〒670-0981 姫路市西庄字八町108淡 路 1(0799)22-2702〒656-0101 洲本市納字横竹308-1
広島県広 島 1(082)293-6511〒733-0012 広島市西区中広町3-17-5福 山 1(084)925-3455〒720-0077 福山市南本庄3-1-48
岡山県岡 山 1(086)245-1634〒700-0973 岡山市下中野703-101津 山 1(0868)22-6133〒708-0002 津山市上河原239-10
鳥取県鳥 取 1(0857)24-2930〒680-0843 鳥取市南吉方3-107
島根県浜 田 1(0855)22-7883〒697-0023 浜田市長沢町3049松 江 1(0852)23-1183〒690-0017 松江市西津田4-1-14
山口県山 口 1(083)973-3391〒754-0024 山口県吉敷郡小郡町若草町2-6
愛媛県愛 媛 1(089)971-3342〒791-8036 松山市高岡町148-1宇和島 1(0895)27-1818〒798-0077 宇和島市保田甲934-3
香川県香 川 1(087)843-1840〒761-0104 高松市高松町2175-10
高知県高 知 1(088)860-0229〒781-5106 高知市介良乙1044
徳島県徳 島 1(088)699-4131〒771-0219 徳島県板野郡松茂町笹木野字八北
開拓150-2
福岡県福 岡 1(092)928-3414〒818-8534 筑紫野市紫6-1-1北九州 1(093)521-5286〒802-0023 北九州市小倉北区下富野
2-10-28中九州 1(0942)21-3534〒830-0052 久留米市上津町字赤坂1890-2
長崎県長 崎 1(095)824-5628〒850-0012 長崎市本河内3-21-43佐世保 1(0956)31-7635〒857-1162 佐世保市卸本町17-1
熊本県熊 本 1(096)357-1122〒861-4106 熊本市南高江町3-2-88八 代 1(0965)35-3483〒866-0871 八代市田中東町12-7
大分県大 分 1(097)543-3454〒870-0822 大分市大道町3-4-32
宮崎県宮 崎 1(0985)29-3441〒880-0036 宮崎市花ケ島町観音免883
鹿児島県鹿児島 1(099)251-4615〒890-0068 鹿児島市東郡元町11-10
沖縄県沖 縄 1(098)944-5018〒903-0103 沖縄県中頭郡西原町小那覇1303
沖縄三洋販売(株)サービス部
東 北 地 区
北海道札 幌 1(011)831-9201〒003-0013 札幌市白石区中央三条4-1-36函 館 1(0138)48-8301〒041-0824 函館市西桔梗町589-295苫小牧 1(0144)33-3421〒053-0042 苫小牧市三光町2-2-5旭 川 1(0166)22-2421〒070-0073 旭川市曙北3条7-3-3北 見 1(0157)23-4871〒090-0037 北見市山下町4-7-14釧 路 1(0154)22-1576〒085-0021 釧路市浪花町7-7
宮城県仙 台 1(022)384-0444〒981-1225 名取市飯野坂3-4-8
青森県青 森 1(017)729-3401〒030-0141 青森市大字上野字山辺29-5八 戸 1(0178)28-9225〒039-1103 八戸市長苗代字観音堂50-5
岩手県盛 岡 1(019)635-0136〒020-0863 盛岡市南仙北1-13-6水 沢 1(0197)23-6621〒023-0003 水沢市佐倉河字羽黒田45
山形県山 形 1(023)641-1769〒990-2432 山形市荒楯町1-21-30酒 田 1(0234)23-3817〒998-0842 酒田市亀ヶ崎6-7-16
秋田県秋 田 1(018)862-6551〒010-0925 秋田市旭南3-2-67
福島県郡 山 1(024)945-6793〒963-0111 郡山市安積町荒井字戸蘭塔1-7
埼玉県さいたま 1(048)664-2319〒331-0812 さいたま市北区宮原町1-30坂 戸 1(049)284ー8900〒350-0214 坂戸市千代田5-3-17
栃木県栃 木 1(028)653-2811〒321-0106 宇都宮市上横田町1302-12
茨城県茨 城 1(0298)64-4751〒300-3261 つくば市花畑2-15-3水 戸 1(029)251-4125〒311-4152 水戸市河和田3-2386-1
群馬県群 馬 1(027)362-1151〒370-0001 高崎市中尾町池の内441西関東 1(0276)22-7702〒373-0015 太田市東新町72-2
新潟県新 潟 1(025)285-2431〒950-0971 新潟市近江244長 岡 1(0258)24-0705〒940-0029 長岡市東蔵王2-3-46上 越 1(0255)43-3535〒942-0074 上越市石橋2-2-9
東京都城 東 1(03)3607-3191〒125-0051 葛飾区新宿4-10-15城 北 1(03)3958-1261〒173-0021 板橋区弥生町72-5城 西 1(03)3376-3361〒151-0073 渋谷区笹塚3-1-13武蔵野 1(042)364-7721〒183-0045 府中市美好町2-3-1
☆住所・電話番号は、ご通知なしに変更することがありますので、ご了承ください。
愛情点検 ●長年ご使用の液晶プロジェクターの点検をぜひ!
このような症状は
ありませんか
● 電源スイッチを入れても映像が出ない。● 映像が時々消えることがある。● 変なにおいがしたり、煙が出たりする。● 電源スイッチを切っても、映像が消えない。● 内部に水や異物が入った。● その他異常や故障がある。
ご使用中 止
故障や事故防止のため、スイッチを切り、コンセントから電源プラグをはずして、必ず販売店にご相談ください。
熱、湿気、ホコリなどの影響や使用の度合いにより部品か劣化し、故障したり、時には、安全性を損なって事故につながることもあります。
お客さまメモ
最寄りのお客さまご相談窓口
お買い上げ店名
品 番
年 月 日
LP-Z3
お買い上げ年月日
☎
☎
1AA6P1P4657-- (M4SC)
AVソリューションズカンパニープロジェクタービジネスユニット 事業推進部〒574 - 8534 大阪府大東市三洋町1 - 1



















































































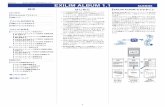
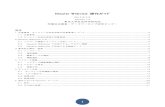
![Official TUDOR Watch Website - USER MANUAL...日付設定 [ポジションC] 日付を合わせるには、リューズをゆるめ、1段階引き出します。 リューズを希望の日付が表示されるまで回します。針が深夜12時を過ぎると日付が変わります。](https://static.fdocuments.nl/doc/165x107/60ddfb31303ba016f07bf536/official-tudor-watch-website-user-manual-e-fffc-fff1e.jpg)

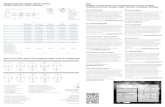

![WISS2013 画像照合に基づく多メディア間の話題追跡システム€¦ · 特徴量[4]を用いている.siftを用いた画像類似度 算出では,各画像から抽出された多数のsift特徴](https://static.fdocuments.nl/doc/165x107/5ee1a460ad6a402d666c725f/wiss2013-cfcffeeeoeeeff-ce4cisiftccfe.jpg)
![4%#$!#%&’()*+,€¦ · 01234567,89&)*:$ ;+"%&’() #$%& ’+ / < = ) > 3 4 . 5 6 7 , ? @ a b,-./01-2/#$c345.de$fgh!"#$%&’ij012 kl@k!"#$m(n012opq678rst!0 12.uvi3$wxyz34[\9,9::]-z3](https://static.fdocuments.nl/doc/165x107/6059ca03de1de263025994fa/4a-0123456789-a-a-.jpg)