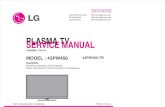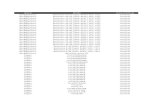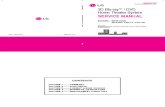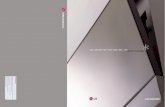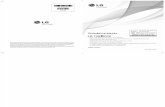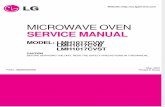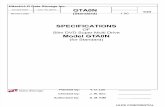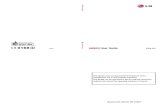LG KF310 UserGuide
-
Upload
jose-fonseca -
Category
Documents
-
view
220 -
download
0
Transcript of LG KF310 UserGuide

8/4/2019 LG KF310 UserGuide
http://slidepdf.com/reader/full/lg-kf310-userguide 1/16
Welcome to your new phone,designed for Vodafone live!with 3G.
Life is short, so we’ll assumethat you’ve used a mobilephone before. This quick guidewill just focus on the things
that might be different.We’ll also show you some of the other features and services
that you can use to make themost of now.
If you need more help, seethe User Guide or your local
Vodafone website.
310 draft 2.indd 1 18/4/08 12:15:49

8/4/2019 LG KF310 UserGuide
http://slidepdf.com/reader/full/lg-kf310-userguide 2/16
Before you can start exploring your
new phone, you’ll need to set it up.
Insert your Vodafone SIM card•
as shown. Make sure the gold
contacts and the cut-off corner
are positioned correctly.
Replace the battery as shown,•
and charge it if necessary. See
the User Guide for full details on
charging.
Insert a memory card as shown•
(if one is supplied). This increases
the phone’s memory.
Press and hold the key to•
turn it on (or off).
Setting up your phone
310 draft 2.indd 2 18/4/08 12:15:50

8/4/2019 LG KF310 UserGuide
http://slidepdf.com/reader/full/lg-kf310-userguide 3/16
The OK key. In the Home screen, press it in
to open the main Menu.
Press the navigation keys upp for Ring
profles, rightu for Calendar, downq for
Contacts, and leftt for Messaging.
The soft keys. These select the options on
the bottom left or right of the screen.
The call key. This makes and answers calls.
In the Home screen, it opens Call history.
The end key. This ends calls. Press it to
return to the Home screen.
The multitasking key. Press this to opena pop-up of all open applications – select
another one to open it.
The clear key. This deletes text and
numbers.
The camera key.
What the keys do
310 draft 2.indd 3 18/4/08 12:15:51

8/4/2019 LG KF310 UserGuide
http://slidepdf.com/reader/full/lg-kf310-userguide 4/16
What the keys do
Volume keys also adjust
keypad volume
Charger/headphones
port
310 draft 2.indd 4 18/4/08 12:15:51

8/4/2019 LG KF310 UserGuide
http://slidepdf.com/reader/full/lg-kf310-userguide 5/16
Entering text
Switching text entry modes
To switch between predictive text•[T9] and multitap [Abc], press and
hold the#key.
Brieypressingthe• #key also
cycles through the different
upper and lower case options
in the text entry modes, and
numbers [123].
Predictive text
If you’re happy with a word or •
letter combination, press the
navigation keyu to OK it.
To see the other word or letter •
options, press the*key.
Symbols and numbers
In multitap mode, press the• 1 keyrepeatedly for commonly-used
symbols (in predictive text mode
press the 1 key then repeatedly
press the*key).
For other symbols press the• *
key.
Press the• 0 key for a space.
Press and hold a number key to•
enter that number.
310 draft 2.indd 5 18/4/08 12:15:51

8/4/2019 LG KF310 UserGuide
http://slidepdf.com/reader/full/lg-kf310-userguide 6/16
Other differences
Turn silent mode on
To switch to silent (vibrate only)mode, press and hold the#key
when you’re in the Home screen. To
turn your ringtone back on, press
and hold it again.
Quick list
You can set up a menu of shortcuts
to your most-used folders and
applications.
In the Home screen, press•
Quick.
Select an empty menu, then•
use Add to add the folder or
application you want.
3G (also known as UMTS)
The Vodafone 3G network is a moremodern, faster mobile network.
As well as letting you make video
calls,youshouldalsondthat
downloadsaresignicantlyquicker,
videos and music can be streamed
straight to your phone, and browsingin Vodafone live! and the mobile
internet should be much snappier.
Tondoutifyou’reina3Garea,•
look for the 3G symbol in
the upper menu bar of the screen.
You’ll still be able to use the•
existing 2.5G network at all other
times.
310 draft 2.indd 6 18/4/08 12:15:51

8/4/2019 LG KF310 UserGuide
http://slidepdf.com/reader/full/lg-kf310-userguide 7/16
Choose a contact or enter a
number
In the Home screen, press• q
to open your contacts list, and
choose a number to call (it must
be a 3G mobile to receive a video
call, and you must be in a 3G
area).
Press the key. This opens•
your call history, so you can
choose a recent number.
Enter a number using the keypad.•
Make a voice call
Press the key to make a•
voice call.
Make a video call
Press• Options > Make videocall to make a video call. If the
3G network isn’t available, you
can choose to make a voice call
instead.
During a video call you’ll•
automatically be on
speakerphone.
Adjust a video call
Press Options for settings and other
options, such as swapping screens,
and turning the camera on and off.
Answer a call
Open the phone.•
Press the key if the phone’s•
already open.
You’ll see an on-screen alert if •
there’s an incoming video call.
Making voice and video calls
310 draft 2.indd 7 18/4/08 12:15:51

8/4/2019 LG KF310 UserGuide
http://slidepdf.com/reader/full/lg-kf310-userguide 8/16
Send your photo
You can send your photo in a
message to another mobile, or to an
email address. See the Messagingsection for more details.
To send the photo, press• Options
> Send > Message or Email.
Amazing things happen around
us every day. With your phone’s 2
megapixel camera, now it’s easy tocapture that moment. And it’s just as
easy to share it.
Turn the camera on
Simply press the camera•
key .
Press the volume keys to zoom•
in and out. Note that zoom isn’t
available at maximum resolution.
Take a photo
Press the OK key to take the•
photo.
The photo is automatically saved•
on your phone in Menu > My
Files > Pictures.
Press to delete the photo,•
Back to take a new photo, or
Options for more options.
Using the camera
310 draft 2.indd 8 18/4/08 12:15:52

8/4/2019 LG KF310 UserGuide
http://slidepdf.com/reader/full/lg-kf310-userguide 9/16
Camera and video settings
Press• Options for further imageadjustments: use thetu keys
to scroll through the different
setting options.
Large photo sizes may be•
automatically resized when
sending in a message.
Take a video
To turn on the video recorder,•
go to Menu > Camera > Video
camera, or pressu if you are
already in camera mode.
Press the OK key to start•
recording, and press it again to
stop.
Videos are saved on your phone•
in Menu > My Files > Videos.
310 draft 2.indd 9 18/4/08 12:15:52

8/4/2019 LG KF310 UserGuide
http://slidepdf.com/reader/full/lg-kf310-userguide 10/16
Creating a multimedia message
(MMS) is just like writing a text
message – but now you can addphotos, videos or sounds as well. So
now you can show as well as tell...
Start a new message
Press• t in the Home screen,
or go to Menu > Messaging.
Choose Create new > Message.
Add text
Just write your message using•
the keypad.
To send your message just as an•
SMS, press Send.
Add more
Press• Options > Insert.
Choose• Image > Existing image
or Video > Existing video. Select
a photo or video clip, then press
OK.
Note:• if you add a video clip
then you may not be able to add
anything else.
You can also add sounds or new• pictures and videos using Insert.
To see how your message will•
appear, press Options > Preview.
To delete something, press•
Options > Remove.
Send your message
Press• Send.
Hi there - wait till you
see this!
Sending messages
310 draft 2.indd 10 18/4/08 12:15:52

8/4/2019 LG KF310 UserGuide
http://slidepdf.com/reader/full/lg-kf310-userguide 11/16
To send to someone in your •
contact list, choose a contact
name (make sure you select amobile number).
To send to someone new, select•
Number, and just enter a mobile
number (or email address) in the
To1eld.
Then press• Send.
Picking up and sending emails from
your phone has never been so easy,
so you can always keep in touch.
Tondtheemailsetupwizard,•
go to Menu > Messaging >
Messaging settings > Email.
You can then choose between
Vodafone Mail or Vodafone CPE:
With• Vodafone Mail your
phone checks for new emails at
regular intervals, which are then
downloaded.
With• Vodafone CPE, your emails
are “pushed” directly to your
phone, and you can set up 5
accounts.
You will be asked to go online to
setup your account. For major
email solution providers, all you
need is your email address and your
password.
In case the provider is not
recognized, you will be asked toenter your account type (POP or
IMAP) and servers.
310 draft 2.indd 11 18/4/08 12:15:53

8/4/2019 LG KF310 UserGuide
http://slidepdf.com/reader/full/lg-kf310-userguide 12/16
Use bookmarks
You can save and revisit pages justlike a web browser.
To save a page, press• Options
> Bookmarks > Add to
bookmarks.
To go to a saved page, press•Options > Bookmarks
> View bookmarks.
To see your bookmarks without•
connecting, go to the main Menu
> Vodafone live! > Bookmarks.
Note: when you’re in a 3G area you
shouldalsondthatyouhaveeven
more to choose from.
Vodafone live! is your home page on
the mobile internet. In most cases
it’s free to look around, and you’llndeverythingfromnews,sport
and weather to downloads, music
and TV gossip there.
The simplest way to see how it works
is just to browse around it.Connect to Vodafone live!
Simply press [• live! ] in
the Home screen, then select
Yes when asked if you want to
go online.
To open a link, select it and press•
the OK key.
To go back to a previous page,•
press Back.
To go to a new page, press•
Options > Enter address.
To exit Vodafone live!, press .•
Exploring Vodafone live!
310 draft 2.indd 12 18/4/08 12:15:53

8/4/2019 LG KF310 UserGuide
http://slidepdf.com/reader/full/lg-kf310-userguide 13/16
Because Vodafone live! ischanging all the time,
your Home page may
look different to the one
shown here
Get the latest news and sportinfo, as it happens, with video
clips and photos
Download full music
tracks and videos, as
well as ringtones, games,
and wallpapers
Keep the
conversation
going in your
favourite blogs,
chat rooms, andforums
Search with Google™ tofnd pretty much anything
With eBay andonline shopping,
you never need to
miss a bargain
Watch TV, movie
trailers and
YouTube clips
310 draft 2.indd 13 18/4/08 12:15:53

8/4/2019 LG KF310 UserGuide
http://slidepdf.com/reader/full/lg-kf310-userguide 14/16
Downloading stuff
You can either download stuff while
browsing Vodafone live!, or by using
your phone’s built-in links. Either way, the process is simple, as any
charges are billed to your phone.
Download from a built-in link
Each folder in My Files contains
links to the appropriate downloadssection in Vodafone live!.
For example, to download a new
ringtone:
Open the main• Menu > My Files
> Sounds.
Select• Download ringtones,
then choose a ringtone to
download from the thousands
available. You’ll usually be able to
hearitrst.
Follow the onscreen instructions•
to download it. It will be saved
on your phone in My Files >
Sounds.
Use your download
Find your download in• My Files,and then highlight it.
To set a sound as your new•
ringtone, highlight it and press
Options > Use as > Voice
ringtone.
To set a picture as your new•
background wallpaper, highlight
it and press Options > Use as >
Wallpaper.
310 draft 2.indd 14 18/4/08 12:15:53

8/4/2019 LG KF310 UserGuide
http://slidepdf.com/reader/full/lg-kf310-userguide 15/16
Music player
Your phone is also a portable musicplayer. You can download music
from Vodafone live! or transfer it to
the memory card.
Go to• Menu > Music > Music
store to download and own more
music.
To create a new playlist, press•
Menu > Music > My music >
Playlists > Add. Enter a name for
it, then add the tracks you want.
Choose your playlist and press•
Play.
Using the controls:
With the phone closed, connect•
your headphones.
To open the music player, select•
Music from the main menu.
Use the OK key to play or pause•
a track, and thet ukeys to fast
forward or rewind.
Press and hold the• t ukeys to
skip or go back to a track.
Mobile TV
A great way to get video news and
entertainment, TV shows and sport.
When you’re in a 3G area, go•
to Menu > Entertainment >
Mobile TV, then choose a TV
Pack to sign up to.
Choose a channel – this will be•streamed to you directly, so
you don’t have to store it. See
the Vodafone website for more
details.
Music player
310 draft 2.indd 15 18/4/08 12:15:53

8/4/2019 LG KF310 UserGuide
http://slidepdf.com/reader/full/lg-kf310-userguide 16/16
Use your phone as a modem
Now Vodafone have made it easy to
browse the web and pick up emails
on your laptop or PC! Just plug in theUSB cable, then use your KF310 to
make a fast internet connection.
Warning: First make sure you have a
suitable tariff, as otherwise you may
incur high charges.Simply connect your phone to•
your PC using the supplied USB
cable.
Select• Start to install the Via
the phone software on your PCfrom your phone, then follow the
instructions.
The Vodafone Mobile Connect•
software will start automatically.
When it’s found a good Vodafone
data connection, you can then
click Connect.
You can now use your web•
browser and email programs as
normal.Whenyou’venished,
click Disconnect .
To connect to the internet•
the next time, just plug in the
cable: the software will start
automatically, and you’ll be ready
to go!Note: If the software doesn’t start
automatically, check that the USB
connection mode on the handset is
set to PC Internet. For more details
see p. 67 in the user guide.
For more information, look on the
web at www.support.vodafone.
com. Your PC will need to be running
either Microsoft® Windows Vista®
or Microsoft XP® SP2.
310 draft 2.indd 16 18/4/08 12:15:53