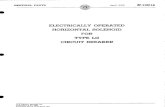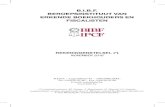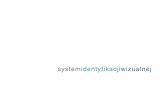LG-1+ Logo Generators LG-4 · 2019-09-10 · Logo1 – Logo4 (Usable in LG -4 only) This link...
Transcript of LG-1+ Logo Generators LG-4 · 2019-09-10 · Logo1 – Logo4 (Usable in LG -4 only) This link...

LG-1+ LG-4
Logo Generators
Manual Version 2.01
BURST ELECTRONICS INC
CORRALES, NM 87048 USA
(505) 898-1455 VOICE
(505) 890-8926 TECH SUPPORT
(505) 898-0159 FAX
www.burstelectronics.com
Hardware, software and manual copyright by Burst Electronics. All rights reserved. No part of this publication may be reproduced or distributed in any form or by any means without the written permission of Burst Electronics.
Made in USA

Introduction
Congratulations on your purchase of the Burst Electronics model LG family of logo generators. We hope that this manual will cover any questions you may have concerning the operation of these products. Burst Electronics manufactures two (2) different models of logo generator. These models are the LG-1+ and LG-4. Both LG-1+ and LG-4 can be modified for S-Video (Y/C). Currently, only the LG-1+ can be modified for PAL. At this time, all logo generators overlay a monochrome bitmap (BMP) image onto your video signal. The LG-1+ family can store a single logo in it’s non-volatile memory. The LG-4 family can store up to four (4) logos in it’s non-volatile memory. The command interface software is called LOGOGEN. This software is designed to control an LG from a PC based Microsoft Windows environment. The program serves two primary functions. First is to facilitate the transfer of logo graphics data to the LG hardware, and second is to allow remote Graphical User Interface (GUI) control of the LG. What’s New Support for Windows 98, ME, 2000, and XP. Auto-detection of LG hardware. Node ID removed. Support for both LG-1+ and LG-4 family of logo generators USB and RS232 support. LOGOGEN now emulates the image effects of your displayed logo.
LG-1+ and LG-4 Logo Generators 1

Ability to retrieve a logo stored within the LG hardware. A link to the user’s manual within Help. Search for available COM ports. Product Descriptions Both families of Burst Electronics’ logo generators require an input video source to overlay a logo upon. The LG family does not generate it’s own video. LG-1+ Family The model LG-1+ family are single image logo generators. Operated by either RS232 or USB. Maximum logo size is 256 pixels wide by 64 pixels high. LG-4 Family The model LG-4 family logo generators can store up to 4 images within its non-volatile memory. As with the LG-1+, the maximum size is 256 pixels wide by 64 pixels high. Hardware Installation RS232 (LG-1+ Only) Locate the black DB9-RJ11 adapter (one side has a 9 pin female connector, the other side has a phone jack style connector). Install this adapter onto an available serial port on the back of the computer. Plug the supplied RJ11 cable (4 conductor telephone style cable) into the DB9 adapter, and the other end into the HOST port of the LG. WARNING, DO NOT PLUG THIS CABLE INTO EITHER A MODEM OR INTO THE TELEPHONE WALL SOCKET. DOING SO CAN SEVERLY DAMAGE THE LOGO GENERATOR AND WILL VOID ALL WARRANTIES.
LG-1+ and LG-4 Logo Generators 2

Connect a video source to the Video In of the LG and connect Video Out to your monitor. Video will pass through the LG without power applied. Plug in and connect the 12Vdc wall module to the LG and turn power on. After LOGOGEN is installed, select the appropriate COM port that is being used (see COM). The RS232 installation is now complete and the LG-1+ is ready for use. Hardware Installation USB Place the LG Program Files Installation CD into your CD-ROM drive. Connect the LG hardware to power and turn the unit on. Connect the USB2.0 cable to the computer and then to the LG hardware. A pop-up window appears stating New Hardware Found (see Figure USB1)
(Figure USB1)
LG-1+ and LG-4 Logo Generators 3

The Found New Hardware Wizard pops up next. Click on Install from a list or specific location (Advanced). Click Next. (see Figure USB2)
(Figure USB2) The next window asks to search for the location of the driver. Click on Don’t Search. Click Next (see Figure USB3). (Figure USB3)
LG-1+ and LG-4 Logo Generators 4

The next window asks for the location of the driver. Click on Browse (see Figure USB4)
(Figure USB4) Browse to the CD-ROM drive that has the LG Installation Disk. Select D:\Serial Bridge\ftdibus.inf and click Open (see Figure USB5).
(Figure USB5)
LG-1+ and LG-4 Logo Generators 5

The next window asks the user to select compatible hardware. Select USB High Speed Serial Converter and click Next (see Figure USB6).
(Figure USB6) A warning window stating that this driver has not passed Windows Logo testing will appear, just click on Continue Anyway (see Figure USB7) (Figure USB7)
LG-1+ and LG-4 Logo Generators 6

Click Finish on the Completing the Found New Hardware Wizard (see Figure USB8).
(Figure USB8) Windows will now show another Found New Hardware; USB Serial Port pop-up above the Taskbar (see Figure USB9) (Figure USB9)
LG-1+ and LG-4 Logo Generators 7

Windows will then restart the Found New Hardware Wizard. Select Install from a list or specific location. Click Next (see Figure USB10).
(Figure USB10) The next window asks to search for the location of the driver. Click on Don’t Search. Click Next (see Figure USB11). (Figure USB11)
LG-1+ and LG-4 Logo Generators 8

Browse to the CD-ROM drive that has the LG Installation Disk. Select D:\Serial Bridge\FTDIPORT.INF and click Open (see Figure USB12).
(Figure USB12) The next window asks the user to select compatible hardware. Select USB High Speed Serial Converter. Click Next (see Figure USB13). (Figure USB13)
LG-1+ and LG-4 Logo Generators 9

A warning window stating that this driver has not passed Windows Logo testing will appear, just click on Continue Anyway (see Figure USB14).
(Figure USB14) Click Finish on the Completing the Found New Hardware Wizard (see Figure USB15).
(Figure USB15) The USB2.0 drivers are now installed and ready to use.
LG-1+ and LG-4 Logo Generators 10

Windows 98/ME Software Installation Insert the Program Files disk into your CD-ROM drive. If Windows does not automatically run the installation program, open Windows Explorer and browse to your CD-ROM drive and double click the program called SETUP.EXE (application). Follow the on screen instructions to complete the installation. After the software installation is complete, a new icon is located on your desktop called LOGOGEN. Double click LOGOGEN to launch the LG Command Interface. Windows 2000 / XP Insert the Program Files disk into your CD-ROM drive (Windows may open a new window displaying the contents of the CD-ROM. If this window doesn’t open, open Windows Explorer and browse to your CD-ROM drive and double click the file called SETUP.EXE (application). Follow the on screen instructions to complete the installation. After the software installation is complete, a new icon is placed on your desktop called LOGOGEN. Double click LOGOGEN to launch the LG Command Interface. What is LOGOGEN LOGOGEN is a Windows based program to help operate the LG family of logo generators with a personal computer. LOGOGEN can be broken down into three areas: the Menu, the Relative Screen Position, and the Control Panel (see Figure 1).
LG-1+ and LG-4 Logo Generators 11

(Figure 1) File Menu The FILE Menu contains the links for sending and saving logos to the LG hardware. Also, saving a logo from the LG hardware is located within think menu item. These links are as follows (see Figure 2). (Figure 2)
LG-1+ and LG-4 Logo Generators 12

Open Logo File Download Logo to RAM Save Current Settings in LG NVRAM Save Logo in NVRAM Upload Selected Logo From LG-4 (History) Exit Open Logo File The Open Logo File link will activate a standard Windows Browse dialog box where a bitmap (BMP) image can be selected for installation into the LG hardware. Download Logo to RAM The Download Logo to RAM link is the first step in saving logos into the LG hardware. This link sends a BMP image into the hardware but does not permanently save the logo. After the image is in the RAM, the LG hardware can display that logo onto a video monitor. (See Save Logo in NVRAM for permanently saving a logo into the LG hardware). Save Current Settings in LG NVRAM The Save Current Settings in LG NVRAM link is used to save a ll other settings regarding the Position, Intensity (black to white level), and Mix Ratio (transparency) of a logo. Save Logo in NVRAM The Save Logo in NVRAM link is the final step to permanently save a logo within the LG hardware. After a logo has been sent to the RAM (see Download Logo to RAM), this link is used. The logo installed in the LG’s RAM will then be sent to a Non-Volatile RAM. Once saved to the NVRAM the LG can be removed from power and transported without the logo being
LG-1+ and LG-4 Logo Generators 13

lost. Upload Selected Logo From LG-4 The Upload Selected Logo From LG-4 link is a feature that is only supported with the LG-4 family of logo generators. With this link, a logo that has been installed into the LG-4 hardware can be retrieved and saved onto the computer as a BMP file (See Saving Logos from the LG-4). (History) The History shows up to 8 recently opened logos. Exit Closes LOGOGEN. COM Menu The COM Menu allows the user to choose which communications port LOGOGEN will use to communicate with the LG. Many computers only have one or two serial COM ports (COM1 and COM2), but after installation of the USB driver (if USB is being used) COM ports with high numbers is possible. A link within the COM Menu allows LOGOGEN to search for the COM port where the LG hardware is connected. (See Figure 3). (Figure 3)
LG-1+ and LG-4 Logo Generators 14

ZOOM Menu The Zoom Menu link does just what the name implies. Upon clicking the link, the currently selected logo will appear much larger within LOGOGEN’s Relative Screen Position. This enlarged image cannot be sent to the LG hardware, it is just a link to allow the user to see the logo with a bit more detail. (See Figure 4).
(Figure 4) Paintbrush Menu The Paintbrush Menu link will call up Microsoft Windows Paint, if installed, and input the currently displayed logo. This link allows the user to select a logo using LOGOGEN, then call Paintbrush to edit the image.
LG-1+ and LG-4 Logo Generators 15

Logo Menu The Logo Menu contains links for selecting a stored logo (LG-4 only) and links that enable the Relative Screen Position’s logo emulator. This emulator shows how the logo will appear on a video monitor. With Mix and Intensity checked (enabled), LOGOGEN approximates the transparency and brightness level of the currently selected logo stored within the LG hardware. (See Figure 5)
(Figure 5) Logo1 – Logo4 (Usable in LG-4 only) This link allows a user to select a stored logo. Show Intensity With this link checked, the logo displayed on the Relative Screen Position will change brightness (black to white level) as the Intensity Slider Bar is changed on the Control Panel. This function is also reflected when the Level button is toggled on the front panel of the LG hardware.
LG-1+ and LG-4 Logo Generators 16

Show Mix With this link checked, the logo displayed on the Relative Screen Position will change it’s Mix Ratio (transparency) as the Mix Ratio Slider Bar is changed on the Control Panel. This function is also reflected when the Mix button is toggled on the front panel of the LG hardware. Show Fade With this link checked, the logo displayed on the Relative Screen Position will disappear/reappear at the TAKE button is toggled. This function also happens when TAKE is toggled through the LG hardware. Schedule Menu The Schedule Menu only works when an LG is powered up and connected to a computer. (See Figure 6)
(Figure 6)
LG-1+ and LG-4 Logo Generators 17

Schedule View (See Figure 7) Schedule allows a user to setup a sequence of times when a logo would be displayed. Select Schedule View. Within Schedule View there are four (4) vertical slider bars. Each of these sliders (Start, T-ON, Repeat, End) control a value on the table in the center of the window.
(Figure 7) Start Slider – Tells LOGOGEN at what time a logo cycle will start. T-ON Slider – Tells LOGOGEN how long a logo will be displayed during it’s display cycle. Repeat Slider – Tells LOGOGEN how long the ON/OFF cycle will be.
LG-1+ and LG-4 Logo Generators 18

End Slider – Tells LOGOGEN at what time a logo cycle will stop. The LOGO field to the right side of this table allows the user to select which logo will be displayed during that particular logo cycle. If an LG-1+ family is being used, only a value of one (1) can be inserted in this field. However, if an LG-4 family is being used any value from one (1) to four (4) can be inserted into this field. Calendar – A 7-day calendar that allows a user to select which day(s) of the week a particular logo will be displayed. An “X” within a box means that on the selected day and time, a logo will be displayed. The image in Figure 7 shows a sample schedule table that cycles through 4 different logos. Scan for Conflicts – This button will scan through the schedule table for any conflicts with how the schedule cycle will run. Some example conflicts are; two logos being called up at the same time, Start time begins after the End time. AutoScan – The check box called AutoScan will continually scan the table for conflicts. Save – This button will save any changes made to the Schedule View Table. Save must be pressed to before this window is closed to avoid losing any changes made to this table. Exit –This button will close this window and return you to LOGOGEN. If Exit is performed before Save is pressed, any changes made to Schedule will be lost. Diag The Diag menu gives a quick go to ability for modifying any function of the LG. When the LOGOGEN is first installed, DIAG is not listed on the main menu bar. To get access to DIAG, click on Help, and then click on Diagnostic Tools. Once Diagnostic
LG-1+ and LG-4 Logo Generators 19

Tools have been selected, Diag appears between Schedule and Help on the main menu bar (See Figure 8).
(Figure 8) Toggle Take – Toggles a logo between being displayed and not being displayed. TAKE OFF – Turns a displayed logo off. TAKE ON – Turns a logo on. Fade Rate – a pop-up window prompting for a numeric value from 0 – 99. 0 is the slowest fade rate (approximately 5 seconds), and 99 is the fastest (approximately 0.05 seconds). Mix Level – a pop-up window prompting for a numeric value from 0 – 99. 0 is transparent, and 99 is solid. IRE Level – a pop-up window prompting for a numeric value from 0 – 99. 0 is black (7.5IRE for NTSC, 0IRE for PAL), and 99 is 100IRE. Horizontal Posn - a pop-up window prompting for a
LG-1+ and LG-4 Logo Generators 20

numeric value from 0 – 99. 0 places the logo to the far left, and 99 places the logo to the far right. Vert Posn - a pop-up window prompting for a numeric value from 0 – 99. 0 places the logo at the top of the video, and 99 places the logo at the bottom of the video. Send Logo – downloads a logo to the LG RAM. Save Settings to EEPROM – saves the position, brightness, mix ratio, and fade rate to the LG NVRAM. Save Logo to EEPROM – downloads a logo from the LG RAM to the LG NVRAM (perform this step after a logo has been sent to the LG RAM). Blink Test – causes the Active LED on the LG hardware’s front panel to blink three (3) times. Set Time ON - a pop-up window prompting for a numeric value from 15 seconds – 3825 seconds (3825 seconds = 1hr 3min 45sec). This value is the length of time a logo will be displayed. Set Time OFF - a pop-up window prompting for a numeric value from 15 seconds – 3825 seconds (3825 seconds = 1hr 3min 45sec). This value is the length of time a logo will not be displayed. Wakeup LG – forces LOGOGEN to send the command to wake up a LG (LOGOGEN automatically sends this command every 15 seconds unless the Sleep All Nodes command is sent. Sleep All Nodes – causes the LG hardware to stop responding to LOGOGEN. Use Wakeup Node to continue communicating to a LG. Retrieve Settings – forces LOGOGEN to retrieve from a LG, position, brightness level, mix ratio, fade speed, and On/Off settings. Select Logo – a pop-up window prompting for a numeric value from 1 – 4 (LG-4 only). Retrieve Logo – This function allows a user to save a stored logo from the LG hardware. Cycle through the stored logos in the LG hardware to find the logo that is
LG-1+ and LG-4 Logo Generators 21

to be saved to disk. Click the Retrieve Logo command. Windows will then pop-up a Save As dialog box. In this window, the user is prompted for a file name for the logo, and a location to where this logo will be saved. Once a file name is entered, and the location is selected, click Save to save the logo. Retrieve Copyright – interrogates the LG firmware and displays the EEPROM firmware version information at the bottom of LOGOGEN’s window. Show Dialog – This item will show the information being sent to, and received from the LG hardware at the bottom of LOGOGEN’s window. (See Figure 8) (Under Windows XP, if the bottom line of the Dialog text is cut off, try changing the Appearance of Windows to the Windows Classic Scheme in the Display Properties). Help This menu item gives links to the user’s manual, software/firmware version information, and controls the presence of the Diag menu item. (See Figure 9)
(Figure 9)
LG-1+ and LG-4 Logo Generators 22

Manual – Is a link to the current version of the LG manual. This file is in PDF format and requires Adobe Acrobat Reader 4.0 or above to view. If you need Adobe’s Reader, go to www.adobe.com and download the latest version. About – This link calls up the software version information dialog box. Contact information and links to email and our website are located in this window. Click the box to close the window. (See Figure 10) LogoGen Copyright – This link displays the firmware version on the bottom of LOGOGEN’s window. A LG must be connected and powered up to receive this status report. (See Figure 9 bottom left corner of LOGOGEN). Diagnostic Tools – When this link is activated the Diag menu item is placed on the main menu bar. Uncheck this link to remove the Diag menu item from the Main Menu bar.
(Figure 10)
LG-1+ and LG-4 Logo Generators 23

Relative Screen Position The Relative Screen Position (RSP) in LOGOGEN gives an approximation of how a logo will appear on a video monitor. Features emulated in the RSP are, appearance of a logo, position of a logo, brightness level (if activated, see Logo Menu), mix ratio (if activated, see Logo Menu), and fade (if activated, see Logo Menu). Upon first launching LOGOGEN, the logo BURST.BMP is displayed on the RSP. This does not mean that BURST.BMP is a logo currently installed in the LG hardware (unless this is the first time the LG hardware is being used, in that case, the BURST.BMP file is the logo installed into the LG hardware). To change to a different logo, follow the above mentioned steps for opening a logo. The new logo will then be displayed on the RSP. Position of a logo can be accomplished by dragging the logo, with a mouse, to any place within RSP. If activated (see Logo Menu), the brightness (intensity), transparency (mix ratio), and fade can be seen on RSP. These functions are approximations of how the logo is being displayed on a video monitor and should not be used as calibration for the logo’s appearance on a video monitor. Control Panel The Control Panel gives a user access to adjustments regarding logo Fade Speed, Mix Ratio, Intensity, On/Cycle times, Take, and Negative. Fade Rate – A slider bar to change the duration of time it takes for a logo to transition between being displayed and not being displayed. Fully left fades at
LG-1+ and LG-4 Logo Generators 24

about 5 seconds, fully right fades at about 0.05 seconds. Mix Ratio – A slider bar to change the transparency of a displayed logo. Fully left is transparent, fully right is solid. Intensity – A slider bar to change the brightness of a displayed logo. Fully left is 7.5IRE black (0IRE in PAL), fully right is 100IRE white. On/Cycle Times – One slider bar for setting the duration for a logo to be displayed (On), and the other slider bar for adjusting the duty cycle for a displayed logo (example 30 seconds On, 30 minute Cycle can be set to display a logo for 30 seconds at the top and bottom of every hour). Take – A button to toggle the display of a logo on a video monitor (if the button is gray, the logo is not being displayed. If the button is green, the logo is being displayed Negative – A check box that inverts the picture elements (pixels) of the logo (If a portion of the logo is normally transparent, this will make that portion solid. If a portion of the logo is normally solid, this will make that portion transparent). Note, this does not change the logo on the video monitor, a fresh download to the LG hardware is required to see this change. Logo Selection (supported only in the LG-4 family) At the bottom of LOGOGEN are a series of 4 radio buttons that are labeled Logo 1 through Logo 4. Selecting any of these radio button will call the logo stored in that location to be the currently displayed logo (displayed if the Take button is green, or the front panel LED labeled ACTIVE is on). Beneath each of these radio buttons is displayed a logo file name that has been loaded into LOGOGEN. (See Figure 9)
LG-1+ and LG-4 Logo Generators 25

LG – Hardware This section of the manual will cover the appearance, connections and operation of the LG model family of logo generators. Position, Mix Ratio, Brightness Level, Fade Speed and Take are identical when using the front panel switches on the LG. There are a few exceptions to this, namely Schedule and Download Logo. For each of these functions, a Windows based PC is required LG-1+ Family Front Panel The front panel for this family is shown in the figure (see Figure 11). The function of these items are explained here.
(Figure 11) Mix – Adjusts the transparency of a logo. Pulling the switch up causes the logo to be more solid, pushing
LG-1+ and LG-4 Logo Generators 26

the switch down causes the logo to be more transparent. Speed – Adjusts the rate at which a logo will transition between on and off when a Take function is performed. Pulling the switch up will cause a faster transition, pushing the switch down will cause a slower transition. The range of speed is from 0.05 seconds to just under 5 seconds. Level – Adjusts the brightness level of a logo. Pulling the switch up causes the logo to be brighter, pushing the switch down causes the logo to darker. The range of brightness is 100IRE (full brightness white) to 7.5IRE (full black, 0 IRE if PAL). - The up/down arrow switch is used to change the logo position vertically. - The left/right arrow switch is used to change the logo position horizontally. Take – This switch has three functions, the first function is a toggle between a logo being displayed and not being displayed. Pull the switch up to accomplish this toggle. The second function is to force the LG into a Schedule Cycle (see Control Panel – On/Cycle for information on setting up these times). Push the switch down (the switch stays down) to start the internal counter for controlling a scheduled take. The third function is a Save Settings function (see File Menu – Save Current Setting in LG NVRAM). To operate this function, pull up on both the Take switch and the Up/Down switch simultaneously. Active – This is a LED that indicates if a logo is currently being displayed (LED on and the logo is
LG-1+ and LG-4 Logo Generators 27

being displayed, LED off and the logo is not being displayed). Lock – This is a LED that indicates if the LG hardware is able to lock the logo image to the incoming video (LED on and the quality of incoming video is good enough for the logo to be displayed cleanly, LED off or flickering and the quality of incoming video is marginal. This could cause the displayed logo to appear jumpy, fuzzy or grainy). Power – This is a LED that indicates if the LG is powered up. LG-1+ Family Rear Panel The rear panel for this family is shown in the figure (see Figure 11). 12Vdc – Power connector for the LG (see Specifications for power requirements). PWR – Power switch RS232 – Host/Loop – There are two RJ11 (telephone style) connectors located here. The connector labeled Host is the port used to connect a PC to the LG hardware. The connector labeled Loop is the port used to connect one LG to another (support for this feature is only available in the LG-1+ family). Connect the computer through the Host port of the first LG, then connect the Loop port to the Host port of the next LG. This will help facilitate loading the same logo into several LGs (One download command will send the logo to all connected LGs). Future versions of the LG-1+ will be USB only and not have the Loop port.
LG-1+ and LG-4 Logo Generators 28

USB – (Future version of the LG-1+) Single USB2.0 compatible port. This port will take the place of the RS232 port currently used in the LG-1+. Video – In/Out – Two BNC (MiniDIN in Y/C) connectors for video. The BNC labeled In requires video originating from a video source (camera, VCR, etc) to overlay a logo. The BNC labeled Out is the video output of the LG. GPI – A RCA connector used to toggle a logo on and off. This connector uses a momentary contact closure between the center conductor and the sleeve to toggle between displayed states. Also, if this closure is held closed, a Schedule Cycle will be activated (This closure acts exactly like the Take switch on the front panel, see Take). LG-4 Family Front Panel – (see Figure 12)
(Figure 12) Mix – Adjusts the transparency of a logo. Pulling the switch up causes the currently selected logo to be more solid, pushing the switch down causes the logo to be more transparent.
LG-1+ and LG-4 Logo Generators 29

Speed – Adjusts the rate at which the currently selected logo will transition between on and off when a Take function is performed. Pulling the switch up will cause a faster transition, pushing the switch down will cause a slower transition. The range of speed is from 0.05 seconds to just under 5 seconds. Level – Adjusts the brightness level of the currently selected logo. Pulling the switch up causes the logo to be brighter, pushing the switch down causes the logo to darker. The range of brightness is 100IRE (full brightness white) to 7.5IRE (full black, 0 IRE if PAL).
22 - The up/down arrow switch is used to change the currently selected logo position vertically.
11 - The left/right arrow switch is used to change the currently selected logo position horizontally. Take – This switch has three functions, the first function is a toggle between the currently selected logo being displayed and not being displayed. Pull the switch up to accomplish this toggle. The second function is to force the LG into a Schedule Cycle (see Control Panel – On/Cycle for information on setting up these times). Push the switch down (the switch stays down) to start the internal counter for controlling a scheduled take. The third function is a Save Settings function (see File Menu – Save Current Setting in LG NVRAM). To operate this function, pull up on both the Take switch and the Up/Down switch simultaneously. Select – A toggle switch that allows a user to cycle through each of the four memory locations where the individual logos are stored.
LG-1+ and LG-4 Logo Generators 30

Logo 1-4 – These four LEDs indicate the currently selected logo. Use Select to cycle through each memory location where an individual logo is stored. Active – This is a LED that indicates if the currently selected logo is being displayed (LED on and the logo is being displayed, LED off and the logo is not being displayed). Lock – This is a LED that indicates if the LG hardware is able to lock the logo image to the incoming video (LED on and the quality of incoming video is good enough for the logo to be displayed cleanly, LED off or flickering and means the quality of incoming video is marginal. This could cause the displayed logo to appear jumpy, fuzzy or grainy). LG-4 Family Rear Panel The rear panel for this family is shown in the figure (see Figure 12). 12Vdc – Power connector for the LG (see Specifications for power requirements). PWR – Power switch. USB – Single USB2.0 compatible port. Video – In/Out – Two BNC (MiniDIN in Y/C) connectors for video. The BNC labeled In requires video originating from a video source (camera, VCR, etc) to overlay a logo. The BNC labeled Out is the video output of the LG.
LG-1+ and LG-4 Logo Generators 31

GPI – A RCA connector used to toggle a logo on and off. This connector uses a momentary contact closure between the center conductor and the sleeve to toggle between displayed states. Also, if this closure is held closed, a Schedule Cycle will be activated (This closure acts exactly as the Take switch on the front panel, see Take).
Creating Logos Logos can be created using any application that is capable of generating a black and white (monochrome) bitmap (BMP). There are two simple rules for creating an image which is compatible with the LG hardware and LOGOGEN software. The base image size must be 256 pixels wide by 64 pixels high. This does not mean that a logo must be this size, it just means that the image palette to start with must be 256x64. A logo can be of a smaller size, but must be placed within this base image size. (example see Figure 13) The image must be in black and white format (monochrome or 2-bit). (Figure 13)
LG-1+ and LG-4 Logo Generators 32

If using Microsoft Paint (Paintbrush) to create a logo, the size and color settings must be set. This is accomplished by clicking on Image from the Paintbrush menu, then clicking on Attributes. (see Figure 14)
(Figure 14) In the Image Attributes dialog box, select Pixels for the units and then type 256 for the width and 64 for the height. Now the select Black and White bullet for the Colors. Click Ok to begin creating a logo. (see Figure 15)
LG-1+ and LG-4 Logo Generators 33

(Figure 15) When finished creating the logo, save the image and close Paint. The logo is now ready to be imported into LOGOGEN (see Open Logo File).
LG-1+ and LG-4 Logo Generators 34

Specifications Power: 9 to 15 volts DC at 280mA (Polarity insensitive) or via
120 volt AC to 12 volt DC converter (included with the LG).
Size: 5.6W x 1.5H x 7.3D inches. Video: Input – 1 volt peak-peak (Composite, Y/C, PAL)
Output – 1 volt peak-peak (Composite, Y/C, PAL)
Logo: Monochrome, 256 pixels wide by 64 pixels high. Storage: LG-1+ Family – 1 logo
LG-4 Family – up to 4 logos Communication: LG-1+ Family – USB2.0 (RS232 on older models)
LG-4 Family – USB2.0 Accessories: 3 foot USB2.0 cable
Program Installation Disk User’s Manual 120Vac – 12Vdc wall module
Options: LG-1+ Family (extra charges may apply to Options, please contact Burst Electronics for details)
NTSC Composite (standard unit) NTSC Y/C (S-video) PAL Composite PAL Y/C (S-Video) LG-4 Family (extra charges may apply to Options, please contact Burst Electronics for details) NTSC Composite (standard unit) NTSC Y/C (S-video)
LG-1+ and LG-4 Logo Generators 35

FAQ Q: I send a logo to the LG-1+/LG-4, but when I cycle power, my new logo is not shown. A: Download your logo to RAM. Once the transfer is completed, save the logo to NVRAM. Q: My LG-1 loses video when I save a logo to NVRAM. A: Before you send the image to NVRAM, toggle the Take button to stop the logo from being displayed. Q: I toggle the Take button, but the logo doesn’t completely disappear. A: This issue is probably the result of the logo mix ratio value saved at full transparency. Toggle the Take button so that the Active LED is on. Now, use the mix button to decrease the level of transparency (more solid). Save those settings. Now try toggling the Take button. Your logo should disappear when the Active LED is off. Q: When I launch LOGOGEN, the logo that shows up in the software is not the same logo that is stored in the LG-1+/LG-4. A: This is by design. The software remembers the last logo that was opened, it does not read the logo that is installed in the LG hardware. Q: I have cancelled a download to the LG hardware, now I cannot communicate to the LG. A: Cycle power to the LG hardware. This will cause the LG to reset itself to accept data from the computer.
LG-1+ and LG-4 Logo Generators 36

Q: Why can’t I get my color logo installed into the LG hardware. A: The LG-1+ and LG-4 logo generators currently will only accept a monochrome bitmap (BMP file). A logo drawn in black and white can still have color attributes attached to the image. See Creating Logos for advice regarding your logos. Q: My logo is smaller than the 256x64 maximum size for the LG-1+/LG-4, why can’t I download this logo. A: It is true that the maximum size of a logo is 256x64, however, this is also a minimum size. Basically this means that the “canvas” you will draw your logo on is 256x64. Your logo must fit within this “canvas” before the image can be loaded into the LG hardware. See Creating Logos for advice regarding your logos. Q: The Lock LED flickers or is not lit at all and the logo looks jittery/fuzzy. A: The LG-1+/LG-4 uses the video synchronization signals to clamp a logo to the incoming video. If the video source (camera, VCR, signal generator) is putting out poor quality video, the LG hardware indicates this with the Lock LED. Most consumer grade cameras/VCRs do not have broadcast quality sync signals, this can cause the Lock LED to flicker or even go out. The solution is to make sure that the quality of your video is the absolute best that it can be before the video is routed through the LG hardware.
LG-1+ and LG-4 Logo Generators 37

LG-1+ and LG-4 Logo Generators 38