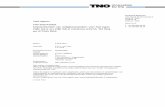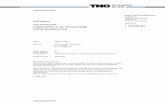lesboek TNO 2007-08
-
Upload
albert-lubberink -
Category
Documents
-
view
226 -
download
2
description
Transcript of lesboek TNO 2007-08

Versie 2007 - 2008

2

3
Dit boek is van jou ............................................................ 10Hoe werk je met dit boek? ................................................. 10
ICT........................................................................ 11MS Office thuis ................................................................. 11Werken op het schoolnetwerk ............................................ 12
Het netwerk gebruiken...................................................................................................... 12Wachtwoord ........................................................................................................................ 12
Gedragsregels .................................................................. 14Rechten en plichten ........................................................................................................... 14Contract ............................................................................................................................... 14
Ga er goed voor zitten....................................................... 15De belangrijkste computeronderdelen (Hardware) ................ 16
Systeemkast ........................................................................................................................ 16Toetsenbord ........................................................................................................................ 16Muis ...................................................................................................................................... 16Beeldscherm........................................................................................................................ 17Randapparatuur .................................................................................................................. 17Invoerapparatuur ............................................................................................................... 17Uitvoerapparatuur .............................................................................................................. 18Opdracht .............................................................................................................................. 19Extensie ............................................................................................................................... 19
De binnenkant van de PC................................................... 21De processor ....................................................................................................................... 21Intern Geheugen................................................................................................................ 21Besturingssysteem ............................................................................................................. 21Andere onderdelen van een computer ........................................................................... 21Het externe geheugen....................................................................................................... 21Het interne geheugen of werkgeheugen........................................................................ 21Soorten Computers ............................................................................................................ 22Opdracht - Hardwarepuzzel.............................................................................................. 22De computer aanzetten..................................................................................................... 23Opdracht .............................................................................................................................. 23De hardwaretest................................................................................................................. 23Booten.................................................................................................................................. 23Pictogrammen en menu's ................................................................................................. 23Multitasking ......................................................................................................................... 24Multimedia........................................................................................................................... 24Vensters aanpassen ........................................................................................................... 24Opdracht .............................................................................................................................. 24De indeling van de schijf ................................................................................................... 25Stoppen................................................................................................................................ 26
Het tweetallig of binaire stelsel ........................................... 27

4
Opdracht .............................................................................................................................. 27
Opdracht .......................................................................................................................... 28
Bureaublad ...................................................................... 29Opdracht .......................................................................................................................... 29
Bestanden beheren. .......................................................... 30Werken met de verkenner ................................................................................................ 31Test jezelf: .......................................................................................................................... 32
Opdracht Bestandsbeheer .................................................. 33Opdracht 1 – de hoofdmappen maken........................................................................... 33Opdracht 2 – submappen maken .................................................................................... 35
Opdracht 3 – mappen verplaatsen.................................................................................. 35Woordzoeker ....................................................................................................................... 37
Werken met e-mail............................................................ 39Opdracht: ........................................................................................................................ 40

5

6
WORD..................................................................... 41
WORD................................................................ 42Wat is Word? ...................................................................................................................... 42Wat leer je?......................................................................................................................... 42Word Openen...................................................................................................................... 42Het openingsscherm.......................................................................................................... 43
Opdracht .......................................................................................................................... 43
Opdracht .......................................................................................................................... 43
Tekst typen ...................................................................... 45Opdracht .............................................................................................................................. 45
Opmaken in Word............................................................. 46Selecteren............................................................................................................................ 46Vet, cursief, onderstreept ................................................................................................. 46Lettergrootte ....................................................................................................................... 46
Opdracht .......................................................................................................................... 46
Lettertype ............................................................................................................................ 47Opdracht .......................................................................................................................... 47
Tekst kopiëren en plakken................................................................................................ 47Opdracht .......................................................................................................................... 48
Teksten uit lijnen ................................................................................................................. 48Opdracht .......................................................................................................................... 48
Opdracht .......................................................................................................................... 49Opdracht .......................................................................................................................... 49Opdracht .......................................................................................................................... 50
Sla het bestand op onder de naam menukaartSpellingscontrole ....................... 50 Spellingscontrole ........................................................................................................ 51
Opdracht .......................................................................................................................... 52WAARSCHUWING............................................................................................................... 53
Werken met afbeeldingen in Word ...................................... 55Plaatjes in Word ................................................................................................................. 55Illustraties............................................................................................................................ 55Opdracht .............................................................................................................................. 55Afbeelding ........................................................................................................................... 56
Illustraties van internet gebruiken .................................................................................. 56Opdracht .......................................................................................................................... 56
Belangr ijke opmerking over afbeeldingen...................................................................... 63Werken met een tabel ....................................................................................................... 64
Tabellen sorteren ........................................................................................................... 67
Een verslag maken in Word. ............................................... 69Onder water kijken ............................................................................................................ 71Harde pagina ...................................................................................................................... 71Paginanummers .................................................................................................................. 71Kop- en voetteksten .......................................................................................................... 72

7
Inhoudsopgave ................................................................................................................... 72
Aanpassen inhoudsopgave ............................................................................................... 73Stap 5 verfraaien en controleren ..................................................................................... 73
Excel...................................................................... 76Wat is Excel?....................................................................................................................... 76
Verkennen van het programma........................................... 77Laat je antwoorden controleren bij de docent.Cel, rij en kolom ................................ 78Cel, rij en kolom ................................................................................................................. 79Tabbladen............................................................................................................................ 81
Aan de slag met Excel. ...................................................... 82Toetsen en tekens .............................................................................................................. 82Optellen in Excel................................................................................................................. 83Andere bewerkingen in Excel ........................................................................................... 84
Traiteur De Leckerbeck...................................................... 87Formules kopiëren ............................................................................................................. 88AutoSom .......................................................................................................................... 89Kolombreedte aanpassen.................................................................................................. 90Een heel werkblad selecteren .......................................................................................... 90Werken met verwijzingen ................................................................................................. 91Dit zijn mijn berekeningen: .............................................................................................. 98Verander de namenvan de tabbladen, onderaan je werkblad. ................................. 99
Reken op Excel! .............................................................. 101Leverworst ......................................................................................................................... 101
Datum en tijd, reeksen maken.......................................... 103Datum ................................................................................................................................ 103Datum invoeren................................................................................................................ 103Vandaag............................................................................................................................. 103Tijd ..................................................................................................................................... 103Nu ....................................................................................................................................... 103
Datum en tijd als formule .............................................................................................. 104Hoe oud ben je? ............................................................................................................... 104Reeksen creëren............................................................................................................... 104Eigen reeksen maken ...................................................................................................... 105Een handigheidje.............................................................................................................. 106
Een tijdelijke of eenmalige reeks maken...................................................................... 106Een reeks verwijderen ..................................................................................................... 107
Handige theorie .............................................................. 109 Vier dagen op Ameland.............................................................................................. 109 #######................................................................................................................... 109 Verwijstips .................................................................................................................... 109 Opmerking.................................................................................................................... 109
Functies op een rijtje....................................................... 110Voordat je begint ............................................................................................................. 111AutoSom () en andere optellingen ............................................................................. 111

8
De funct ie GEMIDDELDE................................................................................................. 112
De funct ies MAX en MIN................................................................................................. 114Sorteren ............................................................................................................................. 115Aanpassen van het uiterlijk van een werkblad ............................................................ 118Schaatsbaan Glat ............................................................................................................. 119Brico ................................................................................................................................... 120
Praxis .................................................................................................................................. 120Dagloon ............................................................................................................................. 121Garage ‘De Heilige Koe’................................................................................................... 121Een oud sprookje ............................................................................................................. 122Nooit meer gelijknamig maken...................................................................................... 123
PowerPoint ........................................................... 125Het programma ................................................................................................................ 125Tips vooraf ........................................................................................................................ 125
Starten .......................................................................... 126Afbeeldingen invoegen .................................................... 129
Manier 1: ........................................................................................................................... 129Manier 2: ........................................................................................................................... 129De achtergrond veranderen ........................................................................................... 131De gewassen achtergrond .............................................................................................. 132Het kleurenschema veranderen..................................................................................... 132Illustraties bewerken ....................................................................................................... 134Kleuren aanpassen: ......................................................................................................... 134Bijsnijden ........................................................................................................................... 135De werkbalk Afbeelding nader bekeken ....................................................................... 135
Grafische elementen........................................................................................................ 136
Het diamodel.................................................................. 139Nu zelf aan de slag ......................................................... 143
De diavoorstelling............................................................................................................. 144Eenvoudige animat ies ..................................................................................................... 144De diaovergang ................................................................................................................ 144De afspeeleffecten binnen een dia................................................................................ 144Vette TIP ........................................................................................................................... 144TIPS voor een diavoorstelling ........................................................................................ 145Hand-outs.......................................................................................................................... 145Bekijk je presentatie kritisch. ......................................................................................... 146
Het maken van een presentatie ........................................ 147Hoe bereik je je doel? ..................................................................................................... 147
Zelf een presentatie maken.............................................. 148
Internet gebruiken ................................................... 150
Zoeken .......................................................................... 150Zoektips ............................................................................................................................. 150

9
Teksten kopiëren van internet........................................... 152Een afbeelding vinden op internet..................................... 153
Je werk wordt een stuk leuker als je er passende plaatjes bij kunt v inden. Erstaan heel veel op internet. ........................................................................................ 153
Zoeken............................................................................................................................... 153Kopiëren ........................................................................................................................ 153Aanpassen ..................................................................................................................... 154

10
Dit boek is van jouIn dit boekje v ind je teksten en opdrachten.
Zie je dit symbool voor een zin staan, dan moet je iets op de computer doen.
Zie je dit symbool voor een zin staan, dan moet je iets opschrijven. (Natuurlijk mag je alt ijd
aantekeningen maken)
Achterin staat een trefwoordenlijst. Daarom is het boekje ook handig a ls naslagwerk.In de lessen technologie heb je het alt ijd bij je.
Je krij gt telkens een deel van dit boekje uitgereikt. Zo ontstaat in de loop van dit schooljaar eencompleet boekje over ICT-gebruik.
Hoe werk je met dit boek?Het boek is bedoeld als zelfstudieboek. Dat betekent dat je door goed te lezen zelf moet ontdekkenwat je moet doen.Er staat telkens uitleg; soms is de uit leg kort, soms lang. Daarna volgen opdrachten.
Soms zal de docent een opdracht nog eens extra uitleggen in de klas.
Snap je niet precies wat je moet doen? Geen probleem, v ragen staat v rij !
Elk hoofdstuk wordt afgesloten met een proefwerk.

11
ICTInformatie en Communicatietechnologie.
Waar gaat het over?ICT is in de praktijk v rijwel a lles wat computers te maken heeft.
Het gaat om informatie, die door middel van een communicatieapparaat overgebracht moet wordennaar iemand anders. De hulpmiddelen die we daarvoor gebruiken, vallen onder de technologie. Dietechnologie bestaat tegenwoordig bij na a ltijd uit een computertoepassing.
Telefoneren, brieven schrijven, te lev isiekijken, e-mailen en chatten, het zij n al lemaalcommunicatiemiddelen waarbij je een computer gebruikt. Sommige, zoals e -mailen en chatten,
bestaan uitsluitend dankzij computertoepassingen.
Dit boek gaat over veelgebruik te computerprogramma’s.Het zij n bijna allemaal Programma’s van Microsoft Office. Dat zijn de meest gebruikte programma’s in
het bedrijfsleven. Je zult later, als je gaat werken, ook met deze programma’s te maken krij gen.
MS Office thuisHet is handig om de programma’s die we op school gebruiken ook thuis op je computer te hebben.
Vaak worden de programma’s van Microsoft mee geleverd als je een nieuwe pc koopt. Als dat niet zois, kun je ze goedkoop v ia school kopen.
Werk je l iever met gratis programma’s? Dat kan ook.V ia internet kun je gratis software downloaden. Dat is helemaal legaal. Er zijn verschil lendeprogramma’s beschikbaar, met verschil lende toepassingen. Ze zij n kwalitatief niet allemaal even goed.
Sommige programma’s kun je alleen een tijdje uitproberen en daarna moet je ze alsnog kopen.Een geschikt alternatief programma is StarOffice. Met dit programma kun je, in grote lij nen, dezelfdedingen doen als Microsoft Office.
Houd er rekening mee dat deze programma’s iets anders werken dan de programma’s die we opschool gebruiken. De verschillen zijn meestal klein.
Houd er ook rekening mee dat de bestanden niet altij d volledig uitwisselbaar (compatibel) zijn.

12
Werken op het schoolnetwerkHet netwerk gebruiken
In de onderbouw heb je ook al veel op de pc gedaan. In de bovenbouw maak je gebruik vanhetzelfde netwerk.
Je gaat veel met computers werken: verslagen maken, oefenen, internet gebruiken, enz. Het isdus handig als je goed met zo’n apparaat overweg kunt.
In dit boek leer je van alles over computers (theorie) en ga je de computer gebruiken (prak tijk).
Op de Winkler Prins zijn de computers aangeslotenop een netwerk. Dat betekent dat alle computers
kunnen samenwerken.Om op een computer te kunnen werken, moet jeeerst inloggen op het netwerk. Daarvoor heb je een
gebruikersnaam en een wachtwoord gek regen.
Je gebruikersnaam is wp-xxxxxxDe xxxxxx is jouw leerling-nummer. Dat nummerstaat ook op je pasje.
Je wachtwoord heb je ooit van systeembeheergekregen. Je kunt het ze lf aanpassen.
Als je eenmaal bent ingelogd kun je gebruik maken van de software op het netwerk. Je hebtzelf ook een plek op het netwerk om dingen te bewaren, je eigen map. A lleen JIJ hebt rechtenin die map. Je kunt op elke schoolcomputer je eigen map openen, bestanden bewerken,
toevoegen of verwijderen.
Wachtwoord
Iedereen heeft een eigen gebruikersnaam en wachtwoord. Daarmee kun je inloggen in de
computer. Het wachtwoord is a lleen voor jou bedoeld. Het is een soort pincode. Daarom heb jeeen goed wachtwoord nodig.
Jouw wachtwoord mag niet gemakkelijk teraden zijn.
Kies dus iets anders dan j e voornaam,
achternaam, naam van je hond, jegeboortedatum, etc.
Een wachtwoord bestaat uit minimaal 6 en
maximaal 8 tekens.o De tekens die je mag gebruiken:
- hoofdletters
- kle ine letters - cijfers - leestekens (bijvoorbeeld:
punt, komma, streepje,v raagteken, etc. )
Je wacht woord krijg je of heb je algekregen.Het wacht woord is geheim.
Zorg ervoor dat het wacht woordgehei m blijft!
Zorg ervoor dat je het wacht woordniet kwijt raakt!
(not eer het versleuteld in je agenda ofeen andere veilige plaats )
Leen je wachtwoord niet uit.
Als iemand anders inlogt met jouwgegevens, ben JIJ verant woordelijk.
Ook bij misbruik door een ander.

13
Tips voor het bedenken en onthouden van jewachtwoord:Er zijn allerlei manieren om wachtwoorden en codes
te onthouden.
Gebruik letters, cijfers en leestekens door elkaar.
Kies een paar woorden. Neem van elk woord deeerste letter.Schrijf je wachtwoord op in een geheime code.
Bijvoorbeeld het wachtwoord: HP1=elf
Versleutel ing van: Harry Potter 1 is een leuke film.
Bijvoorbeeld het wachtwoord: IhJvV13j
Versleutel ing van: Ik heet Janneke van Veen, 13 jaar
Figuur2: Al zolang mensen moeilijke
dingen moeten onthouden, zijn zeopzoek naar geheugensteuntjes of
ezelsbruggetjes.
Dit is een manier om morsecodes teleren en te o nthouden.
Geen wachtwoord? Geen toegang!
Het conservenblik werd in 1809 in gebruik genomen,terwijl de eerste blikopener nog bijna vijftig jaar op
zich l iet wachten. Dit apparaatje werd namelijk pasin 1858 uitgevonden.
Zouden er toen al bl ikhackers hebben bestaan?
Figuur 1: Sorry voor de stankoverlast,maar alle wachtwoo rden staan tussenmijn tenen getatoeëerd

14
GedragsregelsAlle leerlingen en medewerkers van de Winkler Prins maken gebruik van het schoolnetwerk.Iedereen heeft rechten en plichten op het netwerk
Rechten en plichten
Dat betekent dat j e op bepaalde gedeeltes van het netwerk toegang hebt. Je kunt gebruik
maken van alle software die bij jouw boeken horen, je k unt internetten en tekstverwerken, enz.
Op andere delen van het netwerk kun j e of mag je niet komen.
Leerlingen mogen bijvoorbeeld niets veranderen in de cijferlij sten. Ook mogen ze het salarisvan hun favoriete docent niet verhogen. Docenten hebben, op hun beurt, niets te zoeken in demappen van leerl ingen.
De rechten op het netwerk worden ingesteld door de afdeling systeembeheer.
Het is belangrijk dat het netwerk goed blijft werken. Daarom mag je niets veranderen aande instellingen van de schoolcomputers, hoe saai je die ook v indt. Dus bijvoorbeeld geenleuke afbeeldingen op het bureaublad plaatsen of de kleurstellingen of lettergroottes
veranderen.
Contract
De schoolcomputers zijn bedoeld voor de lessen. E r maken meerdere
mensen gebruik van dezelfde computers. Daarom zij n er afsprakenover het gebruik van de computers.
Je krij gt een contract, waarin je afspreekt dat je je aan degedragsregels zult houden. Dat moet je ondertekenen. Als je het nietondertekent, mag je niet op een schoolcomputer werken.
A ls je je niet aan de afspraken houdt, kun je een computerverbodkrijgen.
Dat is heel lastig.
Je kunt niet meedoen aan sommige lessen. Je kunt niet bij je opgeslagen bestanden. Je moet a l je computerwerk thuis in j e eigen tij d en op je e igen
computer maken.
Uiteraard lichten we ook je ouders in.

15
Ga er goed voor zittenWie veel aan de computer werkt moetrekening houden met zij n werkhouding.
Een slechte werkhouding leidt totpijnklachten, die bekend zij n onder de
verzamelnaam RSI (Repetitive Strain
Injury),RSI ontstaat door (chronische)overbelasting door het uitvoeren van
korte herhalende bewegingen of eenstatische houding van nek, bovenrug,schouder, boven- of onderarm, elleboog,
pols of hand of een combinatie hiervan.RSI staat ook bekend als ‘muisarm’.
Een goede stoel met rug- en armleuninghelpt a l veel. Zet de stoel op de juistehoogte. Je benen hebben steun op de
vloer. Zoniet, gebruik dan een
voetensteuntje.Zorg dat de hoek tussen onder- en
bovenarm recht is.Kante l de monitor totdat hij de goede stand heeft. Zorg dat je recht vooruitkijkt naar hetbeeldscherm; dus niet scheef, omhoog of omlaag.
Gebruik een toetsenbord met een polssteun. K ies een muis die gemakkelijk in de hand ligt.Een beetje extra comfort, voor een paar tientjes meer, kan ernstige gezondheidsklachtenvoorkomen.
Ook een goede werkomgev ing met heldere verlichting en goede ventilat ie kan veel el lendevoorkomen. Verder kun je zelf RSI bestrijden door afwisselend werk te doen en niet te wachtentot de pijn komt.
Voor meer tips kun je terecht op www.rsi-vereniging.nl
Figuur3: Arbo -norm voor een computerwerkp lek

16
De belangrijkstecomputeronderdelen
(Hardware)
Bij de eerste aanblik zie je vier belangrijke onderdelen, die elke computer heeft.
Systeemkast
Toetsenbord
M uis
Naast het toetsenbord is de muis het meest gebruikte invoerapparaat. De standaardmuis heefttwee knoppen en een scrollwie ltje.
Zo houd je de muis vast

17
Wat kun je met de muis?
Klikken
Druk een keer op de linker muisknop
Dubbelklikken
Druk twee keer kort na elkaar op de linkermuisknop
Aanwijzen
Beweeg de muisaanwijzer naar een
afbeelding of tekst op het scherm. Druk
nergens op. Het is belangrijk waar de puntvan de pijl naar wijst.
Rechtsklikken
Druk een keer op de rechter muisknop.
Beeldscherm
Het opvallendste onderdeel is het beeldscherm of demonitor. Tegenwoordig zie je steeds mee platte
beeldschermen verschijnen.
Randapparatuur
Naast de v ier hoofdonderdelen bestaat er nog eenreeks extra apparaten die met de computerverbonden kunnen worden.
Luidspreker, microfoon, scanner, digitale camera,printer, enz
Invoerapparatuur
Om computer te laten weten wat je wilt, gebruik je invoerapparatuur.Bijvoorbeeld:
a. Toetsenbordb. Muisc. Scanner
d. Barcodelezerse. Penf. Touch screen
g. Webcamh. Audioapparatuur (b.v microfoon)
Ook moet je bepaalde zaken uit de computer kunnen halen. De apparatuur die je hiervoornodig hebt, noemen we…
Figuur4: Ik kan mijn sche rm bijna n iet lezen,
mag ik een grotere mon itor?

18
Uitvoerapparatuur
Bijvoorbeeld:a. Beeldscherm
b. Beamerc. Printers
Matrixprinter (tekens worden opgebouwd uit
puntjes - voor eenvoudig drukwerk,bijvoorbeeld kassabonnen of facturen)
Inkjet (door een spuitmondje worden heelkleine druppels inkt op het papier gespoten.
Laserprinter (gekleurd poeder – toner – wordtop via een gemagnetieerde rol op het papier
gedruk t)o
Plotters (voor tekeningen – tekenpennen met
verschillende kleuren trekken lij nen over hetpapier)
detail
Plotters kunnen groot formaat papier aan
d. Audioapparatuur (luidspreker, kopte lefoon/oortjes)

19
Onthoud
We onderscheiden dus invoerapparatuur en uitvoerapparatuur. I nvoerapparatuur is bedoeld
om opdrachten aan de computer te geven.Uitvoerapparatuur laat je de resultaten zien, horen of voelen.
Daar tussenin zit de verwerking van gegevens.
Opdracht
Zet de namen van de volgende onderdelen in de goede kolom:
Muis
Toetsenbord
Beeldscherm
Luidsprekers
Kopte lefoon
Scanner
Printer
Microfoon
Digitale camera
Extensie
Op de computer kom je verschillende soorten programma's tegen. Elk programma heeft zij n
eigen soort bestanden die je kunt herkennen aan de extensie. De extensie zij n de drie (of v ier)
letters die achter de naam van het bestand staan. Bijvoorbeeld: mij ntekst.doc of index.html.Er zijn honderden verschillende extensies.

20
Opdracht (hardware)
Blader in k ranten, tij dschrif ten en folders. Zoek advertenties met afbeeldingen van pc’s,accessoires en randapparatuur. Zoek van alle hoofdonderdelen een voorbeeld. (Lees nog eens
vanaf pagina 16.)
Knip ze uit en plak ze hieronder. Geef bij e lke afbeelding een korte beschrijv ing:
- type apparaat (wat is het, waarvoor dient het?)- Is het invoer, uitvoer- of verwerkingsapparatuur?

21
De binnenkant van de PCDe processor
De processor noemen we ook wel de Centrale Verwerkings Eenheid (in het Engels CPU, CentralProcessing Unit). Hier v inden alle berekeningen plaats en worden alle bewerk ingen uitgevoerd.
Hoe sneller de processor is hoe sneller de computer werkt. Dit wordt weergegeven inMegaHertz. 900 Mhz wil dat zeggen dat hij 9.000.000.000 (negen miljard) bewerkingen perseconde kan uitvoeren.
Intern Geheuge n
Het interne geheugen bestaat uit het RAM en het ROM geheugen.RAM- Random Access MemoryDit is een soort opslagplaats. Het levert de gegevens aan de processor en onthoudttussenresultaten (als de computer wordt uitgezet wordt dit geheugen gewist)ROM- Read Only MemoryDit is een geheugen dat ervoor zorgt dat het besturingssysteem in het RAM wordt gezet enopstart als je de startknop van de computer indruk t.
Besturingssysteem
Het besturingssysteem zorgt ervoor dat je met de computer kunt communiceren. Zonder eenbesturingssysteem is er geen contact met de computer mogelijk. Het meest bekende systeem is
Windows (o.a. ‘98, 2000, XP, V ista). Wij werken op school met Windows XPEen ander systeem, waar veel professionals mee werken, is Linux.
A ndere onderdelen van een computer
Natuurl ijk hebben we nog veel meer onderdelen bij een computer nodig.Ten eerste moeten we alle gegevens kunnen opslaan zodat die niet verloren gaan als we decomputer uitzetten. Hiervoor heeft de computer een geheugen, of beter gezegd: twee
geheugens.
Het externe geheugen
Dit bestaat uit o.a.a. Harde schijf, deze kan een opslagcapaciteit van honderden gigabytes of terabytes
hebben;
b. Diskettes, die hebben een opslagcapaciteit van 1,44 MB ;c. Cd-rom, opslagcapacite it van ±700 MB;d. DVD, dit is een soort Cd met een opslagcapacite it 4,7 - 17GB;
e. USB-pen (-stick ) opslagcapaciteit 64, 128 of 256 MB … oplopend tot 4GB (wordt steeds
meer gebruikt);f. Externe harde schijf, de opslagcapaciteit is in principe onbeperk t.
Het interne geheugen of werkgeheugen
Dit geheugen zit ingebouwd in de computer. Hier onthoudt hij tijdelijk a llerle i be langrijke zaken.Als je de computer uitzet is het interne geheugen weer leeg. Een groot intern geheugen maakt
de computer sneller. Nieuwe computers hebben vaak een werkgeheugen van 2 GB.

22
Soorten Computers
Er zijn verschillende soorten computers.
Dit zij n de v ier belangrijkste.a. Supercomputers, deze worden gebruikt door
o.a. de NASA ( de Amerikaanse ruimtevaart
organisatie) en door allerlei universiteiten.Hierop worden ook weersvoorspellingenuitgerekend. Ze bevatten honderden processors
die onderling samenwerken.b. Mainframes, deze zijn kleiner maar bevatten
wel meerdere processors. Deze soort computer
wordt o.a. gebruikt in ziekenhuizenc. Minicomputers, deze bevatten honderden
terminals (aangesloten computers) en worden
op scholen en bedrijven gebruikt.d. De Desktop of Personal computer, de computer die zeer vele mensen thuis hebben
staan.
e. Laptops, notebooks of zakcomputers, een speciale vorm van de PersonalComputer. Zij zijn veel k leiner.
Figuur 5: De beste eigenschap van deze computer is dat mensenhet verschil met een gameboy niet zien.
Opdracht - Hardwarepuzzel
Hieronder zie je een diagram Vul de gev raagde woorden in.Wat lees je van boven naar beneden?
1 monitor2 schootcomputer
3 printer voor tekeningen4 schijf v oor zeer grote geheugenopslag5 linker muisknop indrukken
6 klein invoerapparaat dat je naast het toetsenbord gebruikt7 extern geheugen dat je gemakkelijk mee kunt nemen
8 de rechter muisknop indrukken9 uitvoerapparaat, voor geluid, dat je op je hoofd plaatst
1
2
3
4
5
6
7
8
9
10
11

23
De computer aanzetten
Elke pc heeft een aan/uit schakelaar. Die zit meestal aan de voorkant. Aan de achterkant ziteen hoofdschakelaar. Die staat in principe a ltij d in de stand ‘aan’, ook als de pc uitgeschakeld
is.Als je de computer aanzet, doorloopt de pc een aantal vaste stappen. A ls eerste hoor je deventilator draaien. Deze moet voorkomen dat de computer oververhit raakt.
Opdracht
Zet de computer aan. Het duurt een tij dje voordat de computer gebruik sklaar is. Hieronderlees je wat de computer doet, terwijl j ij zit te wachten.
De hardwaretest.
De computer test eerst een aantal onderdelen van de hardware voordat het
besturingssysteem en de software wordt gestart.Is het geheugen van de computer betrouwbaar?Is er een toetsenbord aangesloten?
Is er een muis geïnstalleerd?Enz…A ls er een storing is hoor je een piepje (Engels: beep)
Booten
Na de hardwaretest gaat de computer op zoek naar instructies. Deze instructies moeten
zorgen voor een goede werking van de onderdelen en de communicatie met degebruiker. Zij vormen het besturingssysteem (meestal Windows of Linux). Op de WinklerPrins gebruiken we Windows.
De computer zoekt het besturingssysteem eerst in het diskettestation (A). Als daar geendiskette zit, zal hij verder zoeken in het CD-ROM-station (a ls dat aanwezig is) en alslaatste op de harde schijf (C ) Dit opstarten en het in het geheugen laden van het
besturingssysteem heet booten.Voor noodgevallen heb je altijd een diskette bij de hand. Dit is een zogenaamdebootable diskette. Als je deze in de pc doet, za l het besturingssysteem hier vanaf
starten. A ls je na het vorige gebruik een andere diskette in het diskettestation hebt latenzitten, dan zal de pc niet starten, omdat er geen besturingssysteem te vinden is. E rverschijnt een foutmelding op het scherm.
De computer is nu gebruiksklaar
Pictogrammen en menu's
A ls de pc gebruiksklaar is zie je een openingsscherm. Dit heet het bureaublad. Op hetbureaublad zijn pictogrammen of iconen te zien. Door op een icoon te dubbelklikken start
je het bij behorende programma, of open je een map. Zie ook pagina 29 en verder.
Voorbeelden van veelgebruikte iconen.

Multitasking
In Windows kun je verschillende venstersopenen. Je kunt meerdere programma s en
toepassingen tegelijkertij d openen. Dat heetmultitasking.Door gelijktij dig vensters te openen kun je snel
en eenvoudig gegevens verplaatsen ofkopiëren.
Multimedia
Op een pc kun j e toepassingen vanverschillende soorten tegelijkertijd of na
elkaar gebruiken. Denk aan tekstverwerken,v ideo’s monteren, muziek beluisteren oftekenen. Daarbij maak je gebruik van
verschillende media. Dat heet multimedia.
Vensters aanpassen
Vensters kunnen in elke gewenste grootte op het scherm verschij nen.
OpdrachtProbeer zelf eens vensters aan te passen. Ga naar programma’s Bureauaccessoires K ladblok.
Met de knopjes in de rechterbovenhoek kun je kiezen uit:
minimaliseren Het bestand wordt verkle ind tot een knop op
de taakbalk.
maximaliseren De toepassing vult het hele scherm.
verkleinen Terug naar het verkle inde venster.
sluiten Het venster wordt gesloten.
Probeer ze.Je kunt de grootte ook aan je eigen wensen aanpassen, door de randen te verslepen.
Zorg nu dat het venster van het Kladblok een gedeelte van je scherm vult. Klik eventueel op
Beweeg de muisaanwijzer langzaam over de rand van het venster. Hij verandert in een dubbelepijl. Door nu te gaan slepen kun je het formaat van het venster aanpassen.
Voorbeeld van multit asking (afbeelding):
Internet en WORD zijn gelijktijdig geopend.De geselecteerde t ekst van de websit e
wordt naar de tekstverwerker gesleept.

25
A ls de tekst groter is dan het venster verschij nen er automatisch schuifbalken. Met behulp van de
knoppen of de pij ltjes op de schuifbalken kun je horizontaal of vertikaal door het bestand schuiven.
De indeling van de schijf
Een van de belangrijkste taken van het besturingssysteem is de opslag van gegevens op schijf.Ook de bestanden in j e computer moet je netj es opbergen. Je maakt mappen en daarin stop jedocumenten.
V ia Windows Verkenner kun je de inhoud van een schijf zichtbaar maken. De opslagstructuur heetdirectorystructuur .
Links zie je de onderdelen van de computer. Op de diskette (‘directory A’) is een map aangemaaktmet teksten voor dit boekje. In de map zitten tekstbestanden en afbeeldingen. In de submap zittenaantekeningen.
A ls er een plusteken voor staat, betekent het dat er nog een of meer mappen in zitten. Een map meteen minteke n ervoor is volledig geopend.
Je ziet dat deze computer drie harde schijven heeft (C, D en E), twee cd-spelers (F en G) en eenverwisselbare schijf (I ). Die laatste is hier een USB memorystick.
De documenten (teksten, tekeningen, geluidsbestanden,... ) die zich in een map bev inden hebbenallemaal een unieke naam. Een bestandsnaam bestaat uit drie delen:1 een unieke naam (die verzin je zelf)
2 een punt

26
3 een extensieDe extensie maakt het voor de computer mogelijk om te herkenen welk programma er bij hoort.WORDdocumenten hebben allemaal de extensie doc.
Stoppe n
Een computer mag je nooit zo maar uitschakelen! Hierdoor kunnen gegevens verloren gaan of
programma’s beschadigd raken.Juiste werkvolgorde: Sluit a lle programma's af.
Start
Uitschakelen…

27
Het tweetallig of binaire stelsel
.
De computer kent maar twee getallen, 0 en 1. In deelektrotechniek zegt men “er is spanning 1 of er is
geen spanning 0”. N u is het mogelijk om alle getallenwaar jij normaal mee werkt te schrijven als eencombinatie van nullen en enen. Het geta l 13
bijvoorbeeld schrijf je dan als 1101.
Je werkt dan in het tweetallig stelsel. Een anderenaam voor het tweeta llig stelsel is het binaire stelsel.
Normaal werk je in het tiental lig stelsel. Je gebruik t decijfers 0,1,2,3,4,5,6,7,8 en 9. Meer cijfers heb je niet.A lle andere getal len zij n combinaties van de eerste
tien cijfers.
Hoe werkt dit tweeta llig stelsel?
Digita le wereld komt van het Engelse woord DIGIT, ditbetekent cijfer of getal. En zoals j e net hebt gelezen, de computer zet alles om in cijfers,enen ofnullen.
Maar hoe doet een computer dit nu allemaal. Hoe kan een computer rekenen. Dat is niet zo makkelijkom uit te leggen maar we gaan toch een poging wagen.In het tweetallig stelse l werk je met machten van 2.
2º = 1 2¹ = 2 2² = 4 2³ = 8 enz, enz. A ls je bina ir gaat rekenen kun je de machten het beste uit
zetten in kolommen en rijen, waarbij je in de laatste kolom begint met 2º daaronder zet je deuitkomst van de machten. Daaronder staan binaire reeksen enen en nullen 1 staat voor waar en 0
voor niet waar Binair 00001010 = digitaa l 8+2 = 10 Probeer of je nu digitaal om kunt zetten inbinair en bina ir in digitaal.
Opdracht Maak de tabel af. Zet de waarden in de hokjes en tel op.
27 26 25 24 2³ 2² 2¹ 2º
128 64 32 16 8 4 2 1
0 0 0 0 1 0 1 0 = 100 0 0 0 1 1 0 1 = 13
0 0 0 0 0 0 1 1 =
1 0 0 0 0 0 0 1 =
= 14
1 1 1 0 =
= 0
= 255
1 0 0 0 1 1 =
=31
Op deze manier kan de computer alles berekenen met slechts nulletje of eentjes. Dit gaat allemaalelektronisch. Je kunt het proberen voor te stellen a ls een serie lampjes waarvan er enkele aan zijn (deenen) en enkele uit (de nullen). A l deze schakelingen zijn opgenomen in microchips, en hoe k leiner
deze kunnen worden hoe sneller een computer wordt. We noemen de nul of een één in computertaaleen BIT.Met maximaal acht van die bits op een rij is
Figuur6: G raffiti van de toekomst

28
het k leinste geta l 0 0 0 0 0 0 0 0 = 0en het grootste getal 1 1 1 1 1 1 1 1 = 1 + 2 + 4 + 8 + 16 + 32 + 64 + 128 = 255Er zijn dan dus 256 mogelijkheden. Dit noemen we een by te.
In computertaal hoor je altijd de volgende termen;Eén kiloby te is 2
10by tes = 1.024 bytes 1KB
Eén megaby te is 220
by tes = 1.048.576 by tes 1MB
Eén gigabyte is 230
by tes = 1.073.741.824 by tes 1GBEén terrabyte is 2
40by tes = 1.099.511.628.000 by tes 1TB
Opdracht Zet onder de machten de uitkomst van die machten . Zet binair om in digitaal.
Zet digitaal om in binair.
27
26
25
24
2³ 2² 2¹ 2º
128 64 32 16 8 4 2 1
0 0 0 1 1 0 1 00 0 0 0 1 1 1 1
1 0 0 0 0 0 0 1
0 1 1 0 0 0 0
0 1 0 0 1 1 0 1
0 1 0 0 0 0 1 0
=55= 12
= 14
= 0
= 255
= 35
= 31

29
BureaubladA ls je bent ingelogd kom je op een openingsscherm. Dat heet het bureaublad. Je ziet een aanta l
kleine afbeeldingen. D ie afbeeldingen heten iconen. Ze verwijzen naar een programma of eenbestand.
Voorbeeld van een bureaublad
Door op een icoon te dubbelklikken kun je het bijbehorende bestand of programma openen.
Dit zij n een paar veelgebruik te iconen.
Snelkoppeling naar
internet (InternetExplorer)
Snelkoppeling naar
M icrosoft Word
Snelkoppeling naar
hete-mailprogramma
Een afbeelding Een geluidsbestand
Snelkoppelingen verwijzen naar een programma. Je kunt ze
herkennen aan het gebogen pijltje, l inksonder.Door erop te dubbelklikken open je het programma.
Deze iconen verwijzen naar een
bestand.Door op de icoontjes te dubbelkl ikkenworden de bestanden in het
bijbehorend programma geopend.
Voorbeeld
Dit is een snelkoppeling.Hiermee wordt het tekenprogramma PaintShop
geopend.
Dit is een bestand. Hiermee wordt een afbeeldingin PaintShop geopend.
Opdracht
Streep het foute woord door en maak de zin af.
Dit is een snelkoppeling/bestand.Hiermee wordt …
Dit is een snelkoppeling/bestandHiermee wordt…

30
Bestanden beheren.Het werk dat je op de computer maakt, moet je bewaren.
Bewaren doe je in een map. K ijk voor een toelichting ook op pagina 25 en verder.Je hebt al een eigen map op het netwerk.
Figuur 7: We slaan zelden ietsop. Al die fouten hoeven niet bewaard te blijven.
Zoek deze map op. D oe het zo:
Dubbelkl ik op deze computerJe komt in een scherm dat er ongeveer zo uitziet:
Je herkent je eigen map aan je
leerlingnummer.
Dubbelkl ik op je map.
In je eigen map ga je nu een paar nieuwemappen maken. Doe het zo: Bestand nieuw
map
Verander de naam in Dubbelkl ik op de map technologieJe komt in een leeg scherm
Maak een nieuwe map met de naam‘Portfolio’ – Deze map gebruik je voorwerkstukken die klaar zijn. Bestanden in
deze map mag je niet weggooien. Maak ook een map met de naam ‘Aantekeningen’. Hierin kun je van alles bewaren wat je later
nog nodig kunt hebben.
Je map ziet er nu zo uit:
De hoofdmap is T echnologie, De submappen heten Aantekeningen en Portfolio.
Figuur 8: de indeling van het schoolnetwerk op de WP

31
Werken met de verkenner
Je bestanden en mappen ordenen, verplaatsen, kopiëren en weggooien doe je met de verkenner.Zo open je de verkenner:
Rechtsklik op deze computer, kies verkennen.Je ziet dit scherm.
Links zie je de mappen, rechts staat de
inhoud van de mappen afgebeeld.
Figuur 9: de verkenner
Figuur11: de mappen en submappen geopend van ‘Aardrijkskunde’
Figuur 10: Als je iets maakt dat n iet de moeite waard is,
wordt het automatisch door onze computersgewis t.

32
Test jezelf:
A ls je dit hoofdstuk goed hebt begrepen, weet je het antwoord op onderstaande v ragen.
Schrijf de antwoorden op. Controleer ze bij je docent.
1. Met welk programma kun je bestanden en mappen snel verplaatsen en kopiëren?
2. Hoe verwijder je een bestand?
3. Hoe kun je per ongeluk verwijderde bestanden terughalen?
4. Noem twee manieren om een nieuwe map aan te maken.
5. Hoe kopieer je een bestand naar diskette?
6. Hoe selecteer je meerdere bestanden? Hoe selecteer je alle bestanden?
7. Hoe sla je een nieuw document op?
8. Hoe ga j e snel naar de bovenliggende map?
9. Hoe kopieer of verplaats je gegevens tussen twee programma's?

33
Opdracht Bestandsbeheer
Bestandbeheer betekent dat je de bestanden in de goede mappen opbergt. Zonodig verplaats jemappen, maak je nieuwe mappen, of gooi je overbodige mappen weg.
Voor deze opdracht heb je een lege diskette nodig. V raag deze aan je docent.De werkwijze is identiek aan die op een harde schijf of USB-stick.
Je moet vooral goed opletten dat de bestanden op de juiste plaats terecht komen.
Dat doe je zo:
Bakkerij ‘De leckere backer’ is in 10 jaar tijd uitgegroeid tot een bedrijf met eenpersoneelsbestand van 17 medewerkers. De verwachting is dat het bedrijf verder gaat groeien.
Daarom is voor de administratie een partt ime secretaresse (mevrouw Mooij ) aangesteld. Desecretaresse wil personeelsgegevens overzichtel ijk opbergen en heeft hiervoor de volgende structuur
bedacht.
A fdeling MedewerkerDirectie Van den Berg
Inkoop Bogers
Fransen
Verkoop Van Gils
Jacobs
Jansen
MaasAdministratie Mooij
Moonen
Productie De Nijs
PietersOerlemans
Simons
SmitsVerschuren
VogelaarVan der Zwan
Opdracht 1 – de hoofdmappen maken
Maak op een diskette voor elke afdeling een map
Doe het zo:Open op het bureaublad ovf v ia het startmenu ‘Deze computer’ A: (Zie afbeelding)
Maak voor elke afbeelding een map.

34
Het resultaat:
(fragment)
Probeer ook eens een andere weergave met behulp van deze knop:
Het resultaat:

35
Opdracht 2 – submappen makenPlaats vervolgens in de af delingsmappen mappen voor de medewerkersAls voorbeeld zie je hieronder de map voor de af del ing administratie.
Opdracht 3 – mappen verplaatsenZodra iemand ontslag neemt wordt de map verplaats naar de map oud-medewerkers.
Je kunt de mappen naar de gewenste plek slepen. Voer de volgende stappen uit.
1. Maak eerst de map oud-medewerkers.2. Inkoopmedewerker Bogers en productiemedewerker Verschuren hebben ontslag genomen
sleep hun map naar de map oud-medewerkers.3. Piet ers promoveert van productiemedewerker naar inkoopmedewerker; sleep zijn map naar
de juiste afdeling4. Er wordt een nieuwe productiemedewerker in dienst genomen met de toepasselijke naam
Kees de Bakker;
Maak voor hem een nieuwe map in de juist e af delingsmap.
Uiteindelijk werk je toe naar deze indeling:
Controleer de indeling met behulp van de verkenner. (zie afbeelding)

36
Opslaan van een bestand in een bepaalde map.
A ls je een bestand hebt dat bij een bepaalde map hoort, dan moet het ook in die map worden
opgeborgen.
Open het bestand ‘Beste;ll ing Smul-Paap’ en sla het op in de map van mev rouw Mooij.
Kies bestand Opslaan als…
Klik op Mijn computer aan de linkerkant
van het venster.
Zorg dat er een diskette geplaatst is. Selecteer het diskettestation
Open de juiste map en klik op ‘opslaan’.

37
Woordzoeker
In dit zoekraadsel zij n 33 belangrijke woorden uit dit hoofdstuk verstopt. Ze staan k risk ras door elkaar
in alle richtingen. De overgebleven letters vormen een zin.
1. besturingssysteem 2. netwerkplichten 3. randapparatuur 4. randapparatuur 5. netwerkrechten 6.
snelkoppeling 7. multitasking 8. sy steemkast 9. toetsenbord 10. beeldscherm 11. sy steemkast 12.wachtwoord 13. tweetall ig 14. multimedia 15. bureaublad 16. portfol io 17. verkenner 18. directory 19.processor 20. mainframe 21. software 22. hardware 23. geheugen 24. windows 25. netwerk 26.
bestand 27. laptop 28. binair 29. email 30. icoon 31. muis 32. rsi 33. map
m a p b d t r s h e b g t n w s m lv a k u i w a m y m e n e o i o a a
r t h r r e n u e s s i g o n f i p
a e b e e e d l l v t l e c d t n t
n e e a c t a t p v u e h i o w f o
d e e u t a p i r e r p e l w a r pa m l b o l p m o r i p u m s r a w
p u d l r l a e c k n o g b k e m a
p l s a y i r d e e g k e i t a e c
a t c d o g a i s n s l n n e m s h
r i h n k o t a s n s e m a a u h t
a t e a s t u h o e y n e i e i a wt a r t t : u t r r s s l r e s r o
u s m s c h r p o r t f o l i o d o
u k n e t w e r k r e c h t e n w r
r i n b o t o e t s e n b o r d a d
s n l o s y s t e e m k a s t g r ii g e n e t w e r k p l i c h t e n
De oplossing is:
A ls je nog meer wilt weten over de achtergronden van
de computer kun je dit handige naslagboekje kopen:
Wolters’ informatiekunde in jepocket.
Digita le apparaten uit heden en verleden - hardware –software – internet – alle belangrijke ict-termen kortverklaard en gerangschikt in een overzichtel ijke index.
Het kost € 7,95 en is bij elke boekhandel verk rijgbaar.

38

39
Werken met e-mailVoor de lessen technologie heb je e-mail nodig. Je levert veel werk in v ia e-mail. Je kunt ook geregeldeen e-mail van je docent verwachten.
De school heeft een e-mailadres voor je aangemaakt. Het is opgenomen in het netwerk. Het heet
Groupwise. Je hebt er geen aparte wachtwoorden of gebruikersnamen voor nodig. Als je inlogt op hetnetwerk, ben je automatisch ook aangemeld voor Groupwise.
V ia Groupwise kun je rechtsreeks bestanden versturen, bijvoorbeeld een Worddocument. Hoe dat
precies gaat wordt in de les uitgelegd.
Thuis kun je je e-mail op Groupwise lezen via:http://webmail.winklerprins.nl (let op! Geen www.)
Op mijn werk k reeg ik 250 e-mailtjes van: [email protected]. Waren die van jou?
Geef je e-mail adres niet zomaar aan eenander. Voordat je het weet raak je bedolvenonder ongewenste e-mail.
Ik ga om ongeveer 08.45 naarkantoor, neem eenkop koffie, zet mijn compute raan, verwijder despam en ga naarhuis.

40
Opdracht:Maak een kort e-mailbericht in Groupwise. Kijk naar het voorbeeld. Stuur het naar je docent, Hij geeftje zijn e-mai ladres.
Je krijgt een opdracht teruggemaild.
Wat is het nu t van e-mail als ik een bericht in zes seconden kan vers turen, maar zesmaanden op an twoord moetwachten?

41

42
WORD
In deze lesbrieven v ind je teksten en opdrachten. Lees ALLE TEKSTEN GRONDIG DOOR.! Zie je dit tekentje voor een zin staan, dan moet je iets op de computer doen.! Zie je dit tekentje voor een zin staan, dan moet je iets opschrijven. (Natuurl ijk mag je a ltij d
aantekeningen maken)
Wat is Word?
Word is een tekstverwerker. Dat is meer dan alleen maar een typemachine op de computer.Je maak t veel opdrachten met de tekstverwerker.Op school gebruiken we daarvoor Microsoft Word 2003. Je zult de komende tijd veel functies van
Word gaan oefenen.
Wat leer je?
Aan het einde van dit hoofdstuk kun je: Word openen. Een tekst in Word typen.
Een tekstbestand openen, opslaan en bewerken. A lle knoppen van de werkbalken ‘standaard’ en ‘opmaak’ gebruiken. Tekst opmaken met lettertypes, -groottes en –stijlen.
Een opmaakprofiel gebruiken. A fbeeldingen invoegen en bewerken. Tekst selecteren.
Tekst kopiëren, knippen en plakken. Tekst uit lijnen. De spellings- en grammaticacontrole k rit isch gebruiken.
Paginanummers invoegen. Kop- en voetteksten gebruiken. De belangrijk ste functies van een Wordtabel gebruiken.
Een automatische inhoudsopgave genereren.
Word Openen
Er zijn verschillende manieren om Word te openen.
Bijvoorbeeld v ia Zen – Office
De meest gebruikte methode:Er staat een snelkoppeling op je bureaublad.
Dubbelklik op de snelkoppeling en het programma start.
Ook veel gebruik t:
Klik op:
Programma’sMicrosoft O ffice

43
Het openingsscherm
Je begint altij d met een nieuwe bladzijde, een wit scherm.
Opdracht
Open Word
Klik eventueel op (Nieuw leeg document) om met een wit scherm te beginnen.
Aan de bovenkant van je scherm zie je een paar werkbalken. Bekijk ze goed.
Figuur 12: titelbalk
Figuur 13: menubalk
Figuur 14: werkbalk standaard
Figuur 15: werkbalk opmaak
Onderaan in je scherm zie je:
Figuur 16: statusbalk
Figuur 17: taakbalk
Verder nuttig om te weten:
Deze vier knoppen betekenen minimaliseren, verk leinen, sluiten en maximaliseren
Opdracht
Noteer van onderstaande symbolen de betekenis. Je kunt er achter komen door met je
muisaanwijzer de knoppen aan te wijzen. Er verschijnt een korte uitleg.
1 2 3 4 5 6 7 8
openen
9 10 11 12 13 14 15 16

44
Er zijn nog veel meer werkbalken beschikbaar. Open het lijstje op je scherm: Beeld Werkbalken.
Maak hieronder een lijstje van alle werkbalken in Word.

45
Tekst typen
Opdracht
Open Word. Typ de volgende tekst over.
’s Ochtends sta ik om ongeveer zeven uur op. Dan ga ik naar beneden, kleed meaan en maak een ontbijt voor het hele gezin.Voor Ellen schil ik een appel en maak ik een beker warme chocolademelk. Aliceeet het liefst een cracker met kaas en ze drinkt er een beker thee met veelmelk en suiker bij.Voor Petra en mijzelf zet ik thee en smeer ik een boterham met kaas.Iedereen maakt zijn/haar eigen lunchpakket in orde.Om acht uur is het tijd om te vertrekken. Dan gaan we allemaal naar school ofnaar ons werk.
Selecteer de hele tekst en zorg voor lettertype Tahoma, grootte 10 pt. Maak nu woorden, vet, cursief of onderstreept, net als in onderstaande tekst.
’s Ochtends sta ik om ongeveer zeven uur op. Dan ga ik naar beneden, kleedme aan en maak een ontbijt voor het hele gezin.Voor Ellen schil ik een appel en maak ik een beker warme chocolademelk.Alice eet het liefst een cracker met kaas en ze drinkt er een beker thee metveel melk en suiker bij.Voor Petra en mijzelf zet ik thee en smeer ik een boterham met kaas.Iedereen maakt zijn/haar eigen lunchpakket in orde.Om acht uur is het t ijd om te vertrekken. Dan gaan we allemaal naar school ofnaar ons werk.
Sla de tekst op in je eigen map onder de naam ontbij t.

46
Opmaken in WordSelecteren
Nadat je hebt getypt kun je de tekst mooier maken door deze op te maken. Daarvoor moet je eentekst(fragment) selecteren. Daarna kun je opmaken.
Bij alles wat je doet geldt de basisregel:
Eérst selecteren, dan bewerken
Een tekstfragment kun je selecteren door met de ingedruk te l inker muisknop over de tekst te slepen.De tekst wordt dan zwart weergegeven met witte letters.Dit is een voorbeeld van geselecteerde tekst.
Slim selecteren :
Woord selecteren: dubbelklik op een woord.
Regel select eren: ga voor de kantli jn staan. Je muisaanwijzer wordt een pijl. Klik.
Alinea selecteren: klik drie keer kort na elkaar.
Zin selecteren: houd CTRL ingedrukt en klik.
Alles selecteren: CTRL + A
Vet, cursief, onderstreept
Klik nadat je een selectie hebt gemaak t op één van deze knoppen in de werkbalk Opmaak.
B =Vet (Engels: Bold)I = Cursief (Engels: Italic)U = onderstreept (Engels: Underlined)
Wanneer je nog een keer op dezelfde knop klikt, dan wordt de opmaak weer weggehaald.
Je kunt opmaak ook combineren. Dit is vet en cursief. Dit is vet en onderstreept.
Dit is cursief en onderstreept. Dit is vet, cursief en onderstreept.
Tip:
A ls je één woord vet, cursief of onderstreept wilt maken, dan is het voldoende als de cursorergens in dat woord staat. Se lecteren is niet nodig.
Lettergrootte
De grootte van de letters kan variëren. De maat kun j e opgeven in punten (pt), daarbij gaat het om
de hoogte van de letters. In de werkbalk opmaak zie je de grootte weergeven in dit hokje:
Drie punten komt overeen met ongeveer 1 millimeter.
Opdracht
Open zonodig de tekst ‘ontbijt’.

47
Selecteer de hele tekst ontbijt (CTRL + A). Zet de lettergrootte op 12. Typ de titel ‘Ontbijt’ boven de tekst.
Zorg dat er een lege regel tussen tite l en tekst staat. Zet de lettergrootte van de tite l op 14.
Lettertype
Er zijn duizenden lettertypes (fonts) in omloop. In de prak tijk zul je er maar een paar gebruiken.De meest gebruikte lettertypes zijn:
en
Denk bij de keuze van een lettertype altijd aan je publiek. Je schrijf t om gelezen te worden. Een lastigleesbaar lettertype zal er voor zorgen dat je lezer stopt, voordat hij alles uit heeft. Dat is jammer vanjouw moeite.
Opdracht
Zet de tekst ‘ontbijt’ in het lettertype Garamond.
Sla het document op en sluit het af. Laat Word aan.
Tekst kopiëren en plakken
Je kunt zelf tekst typen, maar je kunt ook tekst kopiëren en plakken. Dat is handig als je opnieuw
over hetze lfde onderwerp gaat schrijven. Dat kan bijvoorbeeld een brief zij n die je maar een beetj ewilt aanpassen. O f een ingewikkeld stuk tekst dat je opnieuw nodig hebt.

48
Opdracht
Je gaat de oude toverspreuk op een slimme manier typen.
Open een nieuw document. Typ het woord abracadabra. Sla dit document op onder de naam toverspreuk. Selecteer het woord abracadabra. (Kijk eventueel nog evenop pagina 46 voor slim selecteren. )
Rechtsklik op de selectie.Je ziet dit snelmenu
Kies kopiëren. Klik met de cursor op de volgende, lege regel.
Klik rechts.Je ziet weer dit snelmenu.
Kies nu plakken. Er staat nu twee keer, onder elkaar: Abracadabra. Plak nog negen keer, telkens op een nieuwe regel.
Nu staat er e lf keer het woord Abracadabra onder elkaar. Laat de eerst regel volledig staan Haal op de tweede regel de laatste letter weg, op de derde regel haal je de twee laatste
letters weg, enzovoorts.
Sla de tekst opnieuw op (klik op ), verander de naam niet.
Teksten uitlijnen
Normaal gesproken ga je een tekst links uitlij nen. Dat betekent dat er een linker kantlijn is en dat deregel aan de rechterkant eindigt als er een spatie is.
Je kunt ook kiezen voor een rechterkantlijn (rechts uit lijnen), of voor een gecentreerde tekst.Een enkele keer is het mooi om een tekst volledig uit te lij nen (dat heet uitvullen), met twee rechtekantl ijnen.
De opdracht geldt steeds voor een alinea. Je gebruikt er deze knoppen voor:
Opdracht
Selecteer de volledige tekst. Centreer de tekst.
Laat de selectie bestaan.
Kies een passend, toverachtig lettertype.
Sla het bestand op ( ).

49
Opdracht
Streep door wat fout is
Deze tekst is link s/rechts/centraa l/volledig uitgelijnd
Deze tekst is link s/rechts/centraa l/volledig uitgelijnd
Opdracht
1 Typ onderstaande tekst en zorg dat deze links uitgelijnd is. 2 Kopieer en plak de tekst, zorg dat deze rechts uitgelijnd is.
3 Kopieer en plak de tekst, zorg dat deze gece ntreerd is 4 Kopieer en plak de tekst, zorg dat deze uitgevuld is.
In dit stukje tekst laat ik zien dat ikweet wat uitlij nen is. Er zijn vier
manieren van uitlijnen: link s, rechts,gecentreerd en volledig uitgevuld. Ikzal nu van alle vier een voorbeeld
geven.
Links uitgelijnd:In dit stukje tekst laat ik zien dat ikweet wat uitlij nen is. Er zijn vier
manieren van uitlijnen: link s, rechts,gecentreerd en volledig uitgevuld. Ikzal nu van alle vier een voorbeeld
geven.
Rechts uitgelijnd:In dit stukje tekst laat ik zien dat ik
weet wat uitlij nen is. Er zijn v ier
manieren van uit lijnen: l inks, rechts,gecentreerd en volledig uitgevuld. Ik
zal nu van alle vier een voorbeeld
geven.
Gecentreerd:
In dit stukje tekst laat ik zien dat ikweet wat uitlij nen is. Er zijn vier
manieren van uit lijnen: link s, rechts,gecentreerd en volledig uitgevuld. Ik
zal nu van alle v ier een voorbeeld
geven.

50
Volledig uitgevuld:In dit stukje tekst laat ik zien dat ik
weet wat uitlij nen is. Er zijn v iermanieren van uitl ijnen: links, rechts,gecentreerd en uitgevuld. Ik zal nu
van alle v ier een voorbeeld geven.
Opdracht
Deze menukaart ziet er erg saai uit. Typ de kaart over en kies:
1 Een of twee geschikte lettertypes2 Verschillende lettergroottes3 Verschillende manieren van uitlij nen
4 Vet, cursief of onderstreept
Bedenk bij alles wat je doet: wordt het er mooier van?
Figuur 18: menukaart
Sla het bestand op onder de naam menukaart

51
Hoe werkt de spellingscontrol e?
Word gebruikt een woordenlijst waarin degoede woorden staan. Als een woord niet inde woordenlijst staat, komt er automatisch eenrood golvend lijntje onder. Dat komtbijvoorbeeld voor bij eigennamen:
Als je niet iedere keer zo’n hinderli jk golvendlijntje wil zien, dan kun je het woord toevoegen
aan de woordenlijst.Word zal het voort aan niet meer f out rekenen.
SpellingscontroleTerwijl je typt controleert Word de spelling. Klopt je spelling niet? Dan zet Word er een rood golflij ntjeonder. Dat is vaak ontzettend handig. Typfouten vallen direct op. Bovendien is Nederlands een lastige
taal.
Je kunt zelf het woord verbeteren. Word kan je helpen.Klik op het woord. Klik daarna op de rechter muisknop.
Je krij gt een snelmenu met het goede woord.
Wanneer je nu het goede woord (‘fout’ ) aanklikt, dan
verbetert WORD het woord voor je.
Figuur 19: Ik wilgraag een computergestuurde telefoonbeantwoordermetau tomatische verbetering van
spelfouten en verkeerd u itgesproken namen, grammaticacontrole en uits luitend polit iek correcte uitspraken.

52
LET OP!Sommige woorden worden goed gerekend, terwijl ze niet goed zijn geschreven. Die verbetert WORDniet.
Voorbeeld:
fout
Ik v indt een Euro <
Hij hout van eis<
goed
> ik vind een euro
> Hij houdt van ijs
pijl peil
Ook als een woord niet in de tekst past, of als je werkwoordspelling fout is, verbetert WORD niet.Je blijft dus altijd zelf verantwoordelijk voor de juiste spelling.
Figuur 20: Je hoeft niet te gaan schelden als ik een spelfou t maak!
Opdracht
Kijk nauwkeurig naar de volgende zin:
Ik hebt morgen jarig en dan wordt ik 16. Mijn om en tante komt taart eet.
Welke woorden k rijgen een rode lij n? Zet een kruis voor het juiste antwoord.
hebt, wordt, om. jarig, komt, eet. geen een, want Word rekent alles goed.

53
WAARSCHUWINGWord rekent deze tekst goed!
Feilloos of stijlloos?
Wie zich bij tijd en wijlen bezighoudmet tekstverwekking, verbaasd zich oven de hoeveelheid fouten die de kor rector laat zitten. Werkwoordsfouten, hoofd letters, los en aanelkaar schijven, letters teveel of tekort, gewone verkeerde woorden of pure onzin: het lijk allemaal niet uit te maken, wandWord ziet niets!
Het vervellende is nu, dat sommigen leerlingen meent dat de spellingscorrector vijlloos is.Wij weten wel beter nat uurlijk. Van allen fouten in dit tekstje is allen het woord ‘wijlen’onderkr ingelt. En as je dan wil weten wat er vouwt is - klik eerst met de linker en dan met derechter muisknop op het woord - dan kr ijgt je alleen te zien: ‘Ouderwets taalgebruik (geensuggesties)’. Terwijl dat niet een het probleem is!
En heb je je er ook over verwonderd dat leerlingen tussen twee de zelfde woorden al tijdkomma’s plaatst? Word vind dat dat nodig is. Klink link en recht op ‘je’ of ‘dat’ en er word jeop gedragen om 1 van bij de woorden te schrapen! Treurighé?
Ik word tijd dat leer lingen zich realiseerde dat zei beter zijn in speling dan dat hele Word!
Op sommige websites verzamelt men taalfouten. Vaak zijn het fouten die de tekstverwerker nietsignaleert.
Kijk een op:www.taalpur isten.web-log.n l
of op:
www.spatiegebruik.nl
Goede taaladv iezen kun je v inden op www.onzetaal.nl en www.taalunieversum.nl

54
Herhalingsopdracht
Hieronder staat een aantal be langrijke begrippen uit de voorgaande tekst omschreven. Zoek
het begrip en vul het in het diagram in. Van boven naar beneden komt een belangrijk woordte staan.
1 verschillende manieren om kantlij nen in te ste llen2 elektronische post3 twee keer kort na elkaar de linkermuisknop indrukken
4 schuin gedrukt
5 met extra dikke letters geschreven6 linker én rechterkantlijn recht maken7 toegang tot het netwerk k rijgen
8 openingsscherm als je de computer gestart hebt9 toestemming om op bepaalde delen van het netwerk te komen10 een gedeelte van je tekst apart nemen
11 geheim woord dat je nodig hebt om op het netwerk te komen12 icoontjes die je direct naar een programma of bestand doorschakelen13 onderdeel van Word dat er voor zorgt dat je zo weinig mogelijk spelfouten in je tekst laat
staan14 met een streep er onder
1
2
3
45
6
7
8
9
10
11
12
13
14

55
Werken met afbeeldingen in Word
Plaatjes in Word
Word heeft een grote collectie plaatjes die je kunt gebruiken om je werk een mooier uiterl ijk te geven.Je kunt ook plaatjes uit je eigen archief of van internet gebruiken.
Word maakt onderscheid tussen illustraties en afbeeldingen.
Illustraties
Een illustratie invoegen doe je zo:Invoegen afbeelding illustraties
Aan de rechterkant van het scherm verschij nt het taakvenster.Hier kun je een zoekwoord intypen en vervolgens op ‘starten’
Typ het zoekwoord ‘feest’ in en bekijk het resultaat. Kl ik op een
afbeelding, er verschijnt een snelmenu. Klik op invoegen en het
plaatje is opgenomen in je tekst.
Sluit het bestand, sla het niet op.
Opdracht
Open het bestand menukaart. (kijk nog eens naar pagina 50). Voeg twee passende illustraties toe. Sla het bestand opnieuw op.

56
Afbeelding
Een plaatje invoegen doe je zo:Invoegen afbeelding uit bestand
Ga naar de map waar de bedoelde afbeelding in staat.
Selecteer de afbeelding en k lik op openen.De afbeelding vanaf de harde schijf, diskette of geheugenstick wordt in je document geplaatst.
Illustraties van internet gebruiken
Er zijn veel manieren om een afbeelding van internet te halen. De meest gebruikte manier is die v iade afbeeldingenzoeker van Google.
Opdracht
Lees de tekst en voor deze stap voor stap uit
Open een nieuw Wordbestand. Typ deze tekst:
Kneu (Carduelis Cannabina)
De kneu v ind je in landelijke gebieden met veel kruiden en struikgewas, zoals bijvoorbeeld inde duinen en in de F levopolders. Daar is de kneu in een groot deel van het jaar algemeen.
Vooral in de maanden april en mei ziet men overa l kneuen in paartjes rondvliegen en voedselzoeken. Zij hebben dan blijkbaar een vaste partner gevonden en doen alles samen. Zij lopenvoor je in de berm van de weg en vliegen samen voor je op om even verder weer neer testrijken.
Sla de tekst op onder de naam: kneu
Ga nu op zoek naar een afbeelding van de kneu.
Start internet en ga naar www.google.nl. Klik op het woord afbeeldingen en geef het zoekwoord kneu in.
klik daarna op
De resultaten zie je op dit scherm:

57
Ga met je muisaanwijzer naar het vierde plaatje.
Het wordt een handje.
Klik op het plaatje
Je komt op een voorbeeldpagina:

58
Klik op het internetadres:
http://www.ivnvechtplassen.org/ivn_vogels_veen_weide/Kneu_Carduelis-cannabina.html
Zoek de afbeelding van de kneu.
Klik ook hier weer op de foto (let op het handje).
Er verschij nt een grote foto.
Ga met de muisaanwijzer op de foto staan. Klik met de rechter muisknop .
Er verschij nt een snelmenu (afbeelding hiernaast)
Klik op kopiëren.
De afbeelding staat nu op het klembord.

59
Ga naar het Worddocument.
Zet de cursor aan het einde van de tekst. Klik met de rechter muisknop. Er verschij nt een snelmenu.
Kies ‘plakken’.

60
Figuur 21 De kneu – rechts treeks van Internet

61
De foto is veel te groot voor je Worddocument. Klik op de foto. Aan de rand zie je acht formaatgrepen (de zwarte blokjes).
Formaatgrepen
Sleep een van de hoekpunten naar binnen, totdat j e een acceptabel formaat hebt.
Wat gebeurt er met de afbeelding als je de formaatgrepen aan de zijkant versleept?
Nu ga je de foto op de gewenste plek zetten.
Zorg dat de werkbalk Afbeelding aanstaat.(A ls dat niet zo is, doe dan het volgende: Beeld Werkbalken Afbeelding).
De werkbalk A fbeelding
Klik op het hondje (Teksterugloop).
Je ziet dit rolmenu:
Rolmenu tekstomloop

62
Kies ‘Om kader’.De formaatgrepen zijn veranderd in ronde balletjes.
Met het groene balletj e kun je de hoek veranderen vaneen afbeelding.
Sleep de afbeelding naar de gewenste positie. Zoek nu zelf de andere vogels en plaats hun
afbeeldingen in de tekst.
Zet het internetadres in de bronnenlijst.
Het resultaat kan er zo uitzien:
Kneu (Carduelis Cannabina)De kneu v ind je in landelijke gebieden met veel kruiden en struikgewas,zoals bijvoorbeeld in de duinen en in de F levopolders. Daar is de kneu
in een groot deel van het jaar algemeen. Vooral in de maanden april enmei ziet men overa l kneuen in paartjes rondv liegen en voedsel zoeken.Zij hebben dan blijkbaar een vaste partner gevonden en doen alles
samen. Zij lopen voor je in de berm van de weg en vliegen samen voorje op om even verder weer neer te strijken.
Er staat erg veel lucht op deze foto.Daar kan wel wat van af.
Zorg dat de werkbalk Afbeelding aanstaat.
Klik op bij snijden
Er verschij nen nieuwe formaatgrepen om de afbeelding.
Sleep het streepje midden boven naar beneden, totdat je een k leinere afbeelding hebt:
Laat de muis los.
Zet de afbeelding op de goede plaats, pas zonodig het formaat aan.
Formaatgrepen

63
Het eindresultaat kan er zo uit zien:
Kneu (Carduelis Cannabina)
De kneu vind je in landelijke gebieden met veel kruiden en struikgewas,bijvoorbeeld in de duinen en in de F levopolders. Daar komt de kneu in eengroot deel van het jaar a lgemeen voor. Voora l in de maanden apri l en mei
ziet men overal kneuen in paartjes rondv liegen en voedsel zoeken. Zijhebben dan blijkbaar een vaste partner gevonden en doen alles samen. Zij
lopen voor je in de berm van de weg en v liegen samen voor je op om even
verder weer neer te strijken.
Belangrijke opmer king over afbeeldingen
Let op de kwaliteit van de afbeelding.Bij elke afbeelding staat hoeveel kiloby tes de afbeelding is, bijvoorbeeld 8K of 345K.Hoe groter dat getal, des te beter is de kwalite it van de afbeelding.
Wil je al leen grote afbeeldingen (= hoge kwaliteit) Kies dan groot rechtsboven in beeld.
A ls de afbeelding groter is dan het beeldscherm kun je deze knop rechtsonder vinden:
Met één klik op deze knop wordt de afbeelding zo groot mogelijk.

64
Werken met een tabelEen tabel of raster bestaat uit de volgende onderdelen. Onthoud deze namen:
Dit is een RIJ Dit is een KOLOM
Eén hokje heet een CEL
Tabel 1- De namen van de tabelonde rdelen.
Opdracht
Elke week maak t Radio 538 een overzicht van de 40 best verkochte platen in Nederland.
Hieronder zie je een deel van de T op 40 van week 35 (1 september 2006).
Met behulp van Tabskomen de gegevens netjesonder elkaar
De uitslag mag wel een beetje groter, dus wordt de tekst naar lettertype Tahoma, 18 puntenveranderd. Nu ziet de lijst er zo uit:
Uit hoeveel kolommen bestaat bovenstaande tabel?
Uit hoeveel rijen bestaat bovenstaande tabel? Uit hoeveel kolommen moet de tabel voor de top tien bestaan? Uit hoeveel rijen moet de tabel voor de top tien bestaan?

65
Door het veranderen van het lettertype/ en -g rootte kan de indeling f link veranderen!
Wat een zootje! Dat kan beter!
OpdrachtVoer onderstaande stappen zorgvuldig uit.
Klik op de icoon voor tabellen .Er gaat een rolmenu open. Door aan te slepen kun je het formaat van de tabel kiezen.
Kies voor een 11x5 Tabel
Figuur 22 - Het rolmenu Tabel
Sleep over de vakjes totdat je het bovenstaande ziet (F iguur 22), laat dan de muis los.

66
De tabel ziet er zo uit:
Tabel 2 – De lege Tabel
Vul nu de tabel in Denk aan Vet, Hoofdletters
DW VW AW Titel Artiest
1 1 5 BOTEN ANNA basshunter
2 2 8 TOPPERTJE! guillermo & tropical danny3 21 2 DANCE4LIFE tiesto ft maxi jazz
4 3 10 MAS QUE NADA sergio mendes ft the black eyed peas
5 4 7 UNFAITHFUL rihanna6 5 8 HE'S A PIRATE (TIESTO REMIX) pirates of the caribbean
7 7 18 ROOD marco borsato
8 8 9 PUT YOUR HANDS UP 4 DETROIT fedde le grand
9 6 18 CRAZY gnarls barkley10 9 12 FROM PARIS TO BERLIN infernal
Tabel 3- De ingevulde tabel
Met de muis kun j e in een hokje of cel gaan staan. Door op de ‘tab’ toets (de toets links op jetoetsenbord met twee pijltjes) te klikken staan kun je bij een volgend veld komen.

67
Tabel opmakenEen tabel kan automatisch worden opgemaakt. Er is een groot aantal opmaakmogelijkhedenvoorgeprogrammeerd in de Tabelgalerie
Zorg dat de cursor in de tabel staat. K ies:Tabel Tabelga lerie klik op Eigentijdse tabelen daarna op Toepassen.
DW VW AW Titel Artiest
1 1 5 BOTEN ANNA basshunter
9 6 18 CRAZY gnarls barkley
3 21 2 DANCE4LIFE tiesto ft maxi jazz
10 9 12 FROM PARIS TO BERLIN infernal
6 5 8 HE'S A PIRATE (TIESTO REMIX) pirates of the caribbean
4 3 10 MAS QUE NADA sergio mendes ft the black eyed peas
8 8 9 PUT YOUR HANDS UP 4 DETROIT fedde le grand
7 7 18 ROOD marco borsato
2 2 8 TOPPERTJE! guillermo & tropical danny
5 4 7 UNFAITHFUL rihanna
De tabel is nu opgemaakt zoa ls je in het voorbeeld van het dia loogvenster Fout! Verwijzingsbron
niet gevonden. hebt gezien.
Tabellen sorterenIn WORD kun je zelf k iezen hoe de tabel geordend moet worden. Kies:
Beeld Werkbalken Tabellen en randen
Ga met de cursor in de laatste kolom staan en klik op .
De tabel wordt alfabetisch gesorteerd op artiestennaam.
De Werkllak Tabellen en randen
Het dialoogvenster Tabelgalerie

68
Opmaak 'Eigentijdse tabel' en gesorteerd op aanta l stemmen.
Sorteer ook eens alfabetisch op titel of vorige week. Herstel de tabel in de originele staat en sla hem op onder de naam 10
Zorg er altijdvoor dat deeerst e rij de
kolomtitel sbevat. Deze rijwordt niet
meegenomen
bij het sort eren.

69
Een verslag maken in Word.Bij het maken van en verslag denk je misschien vooral aan schrijven en mooie plaatjes erbij zoeken.
Maar wist je dat de meeste tijd in andere dingen zit?Schrijven doe je in stappen. Vanaf stap 6 gebruik je de tekstverwerker..
De stappen Hoe gaat dat? Voorbeeld
Stap 1
A chterov erleunen, de hond uitlaten, v oetballen, televisiekijken of een mooi boek lezen
De beste ideeënvoor een tekst krijg je vaak als je heel ergensanders mee bezig bent.Hou zo’n idee vast. Schrijf een idee opeen papiertje, teken hetop je hand (laterw elweer wassen, hoor), maak een knoop in jezakdoek, roep heel hard:EUREKA ! Je hebt een onderwerp
gevonden.
Het is mooi weer, de zon schijnt en ikgeniet. Weet je wat… Ik ga een stukje over
de zon schrijven.
Stap 2
Woordspin, grabbelton of denkraamposterLaat de storm in je hoofdw oeden. Zetalleswaarvan je denkt
dat het misschien iets met je idee te maken heeft oppapier.G a op zoek naar informatie in je hoofd, in boeken, op internet,op straat, bij je vader en moeder of die eigenwijze buurman die
altijd alles beterw eet.
Zon, maan, ster, licht, leven op aarde,gasbol, het zonnetje in huis, zonsondergangen romantiek, zonnegod, …
Stap 3
Tijd voor de prullenbakO rden al je losse ideeën.
Wees strengv oor jezelf. Gooiwegwat overbodig is.M aak een klein reservestapeltje voor ‘Je w eet maar nooit’.
Er is wel heel veel over de zon te vertellen.Meer dan je lief is. Je moet kiezen en jebesluit het alleen over de ster te hebben, degasbol, het hemellichaam. Alle anderedingen gooi je weg.
Stap 4
Een mooie pen, een nieuw papier, de deur op slot: hier is een groot schrijver aan het werk
M aak een (hele lange) zin. Daarin leg je precies uit waar jetekst over gaat.
De zon is een hete gasbol, een ster, dieongeveer 150 miljoen kilometer van de
aarde staat en licht geeft en zozorgt vooralle leven op aarde.
Stap 5
De schaar er in!
Knip de lange zin in twee of drie stukjes. Zo, je inleiding isklaar.
De zon is een ster. Het is een gasbol dielicht geeft. Zonder de zon is er geen levenop aarde .
Stap 6
ZwoegenNumoet je er echt aan gelov en. Je gaat een tekst schrijven.
E igenlijk doe je niets anders dan een lange rij v ragenbeantwoorden die je aan jezelf stelt. Die antw oorden schrijf je
in hele zinnen op.
Hoe ziet de zon eruit? Wat zit er in de zon?Gaat de zon nooit uit? Is de zon er altijdgeweest? Zal de zon er altijd zijn? Bestaan
er meer zonnen? Zijn er zonnen in soorten?

70
De stappen Hoe gaat dat? VoorbeeldWelke vragen horen bij elkaar? D ie antwoorden horen ook bijelkaar.
Waarom geeft de zon licht? Wat is zonlicht?Wat doet zonlicht? Kun je wonen op de zon?
Is er al eens een raket naar de zongestuurd? Hoe warm is de zon eigenlijk?
Stap 7
A chterov erleunen, de hond uitlaten, v oetballen, televisiekijken of een mooi boek lezen
Het is tijd om even iets heel anders te doendan met je tekstbezig te zijn. Leg hemw eg. Het liefst een of tw ee dagen.Denk
er niet meer aan.
Geniet van het mooie weer.
Stap 8
Waar heb ik ‘m ook alweer gelaten?Je zoekt je tekstw eer op en gaat hem rustig doorlezen.
Ben je het nog steeds eens met wat er staat? Mooi zo!Kunnen er stukjes beter?Doen!
Heb ik dat écht geschreven?
Stap 9
De strenge recensent.M aak een print. Laat je tekst lezen aan iemand die je goedkent. Vraag of hij/zij zoveel mogelijk opmerkingen wil makenov er je tekst. Leuke en minder leuke. Vraag ook of hij/zij op
taalfouten let.
Goed gedaan hoor , maar nog even een paaropmerkingen…
Stap 10
Bel voor de laatste rondeBen je het eensmet de opmerkingen? Verander je tekst. Ben je
het er niet mee eens? Laat het zo.
Dit moet ‘m worden.
Stap 11
Hooggeëerd publiekJe maakt een print, ontwerpt een kaft, zet alles netjes in elkaar
en lev ert je werk in.
TROTS OPMEZELF .
Tot zover het schrijven in stappen.
In de volgende paragrafen leer je hoe je een verslag in Word er netjes uit laat zien. Het zijntoel ichtingen op voorgaande stappen.

71
Onder water kijken
In Word kun je ‘onder water k ijken’. Dat wil zeggen dat je kunt zien wat je hebt gedaan.
Daarvoor klik je op de knop met het Caret-teken.
Er verschij nen allerlei vreemde tekens in beeld. Schrik niet. Ze worden niet afgedrukt.
Elke spatie is een punt
Elke Enter is een caret-tekenElke tab is een pij ltjePagina- en hoofdstukscheidingen zijn stippellij ntjes met tekst
Harde pagina
A ls een bladzij de vol is, maakt Word vanzelf een nieuw. Zo groeit je verhaal. Vaak wil je ze lf bepalenwanneer een nieuwe pagina begint, bijvoorbeeld a ls je aan een nieuw hoofdstuk begint.Toets de combinatie Ctrl+Enter . Je begint op een nieuwe pagina.
Ga aan het begin van een tekst staan en toets Ctrl+Enter. Er komt een lege pagina vóór je tekst.
Paginanummers
Je tekst is af. Je hebt een lang verhaal van meerdere bladzijden. De pagina’s moet genummerdworden. Word doet dit voor jou.
Invoegen Paginanummers.
Kies de positie van de paginanummers (het zwarte stipje in de rechthoek)
Zorg dat ‘Nummer op de eerste pagina ’ NIET is aangev ink t (zie het rondje).
Sla je verslag op.

72
Kop- en voetteksten
Op elke bladzijde moet je naam en je klas staan. Daarvoor gebruik je kop- en voetteksten.
Beeld Koptekst en voettekst.
Typ je naam en je klas in de koptekst.
Klik op het boekje
Klik op het tabblad Indeling en v ink ‘eerste pagina afwijkend’ aan.Hiermee zorg je ervoor dat de kop- of voettekst niet op het titelblad verschijnt.
Sla je verslag op.
Inhoudsopgave
Word kan automatisch een inhoudsopgave voor je maken. Dat is handig, want dan klopt hij alt ijd.
Doe het zo:
Ga met de cursor in een hoofdstuk tite l staan en kies in de werkbalk ‘opmaak’ het
opmaakprofiel Kop 1 .
Figuur 23 Rolmenu opmaakprofiel
Herhaal dit voor al le titels. Sla je verslag op.
Ga naar pagina 2,Maak na het woord ‘I nhoudsopgave’ twee lege regels. Kies dan: Invoegen Verwijzing index en I nhoudsopgave.
Ga naar het tabblad Inhoudsopgave. (zie F iguur 24 Het dia loogvenster inhoudsopgave)

73
Figuur 24 Het d ialoogvenster inhoudsopgave
Klik op OK. Sla je verslag op.
Op pagina 2 is nu een automatische inhoudsopgave gemaakt. Het is een lijst van alle regels(hoofdstuktitels) waar je de opmaak Kop 1 aan hebt gegeven.
Aanpassen inhoudsopgave
A ls je veranderingen in j e werk hebt aangebracht, moet de inhoudsopgave natuurlijk wordenaangepast. Dat doe j e zo: Ga in de inhoudsopgave staan.
Druk op Functietoets 9 (F9) Kies voor ‘In zijn geheel bijwerken’. - OK
Je inhoudsopgave is nu aangepast.
Sla je verslag op.
Let op
Bewerk nooit iets in de inhoudsopgave zelf. A ls je de inhoudsopgave daarna bijwerkt, gaan dezewijzigingen verloren. A ls je tekst die verschijnt in de inhoudsopgave wilt wijzigen, moet je deze tekstbewerken in de hoofdtekst van het document en vervolgens in de inhoudsopgave op F9 drukken.
Stap 5 verfraaien en controleren
Ontwerp een mooi kaft. Gebruik een tekenprogramma, WordA rt of scan een afbeelding. Je kuntook een kaft in PowerPoint maken, opslaan als JPG-bestand en daarna kopiëren en plakken in jeWorddocument.

74
Knutsel je liever een kaft met je handen, potloden of stif ten? Zorg dan dat er een lege pagina 1 inje verslag zit, dan kloppen de overige paginanummers.
Controleer of je consequent bent geweest in het k iezen van lettertypen en –groottes.
Sla je verslag op. Maak een proefprint en laat a lles nog eens nalezen. Sla je verslag op.
Bedenk: Overdaad schaadt!
A ls je 100% tevreden bent kun je een print maken en je verslag tot een boekje maken. Lever je
werk in. Sla je verslag op.

75

76
Excel
Wat is Excel?
Excel is een programma waarmee je rekenbladen kunt maken. In het Engels heet zo’n rekenblad
spreadsheet. Excel werkt met rekenformules, zodat het programma voor jou gaat rekenen. Verderkun je in Excel op een eenvoudige manier tabellen en graf ieken maken.
Open het programma via Zen – Microsoft
Op veel computers is een snelkoppeling op het bureaublad of in de taakbalk (links onder) geplaatst. Zoek deze op en dubbelklik:

77
Verkennen van het programma
Figuur 1 – Het openingsscherm van Microsoft Excel 2003
A ls je alles goed heb gedaan krij g je het scherm dat je in figuur 1 ziet. Het taakscherm, rechts, kun jeuitzetten door op het kruisje rechtsboven te klikken. I n deze les gebruiken we het niet.
Voordat je begint, bek ijk je het scherm van boven naar beneden.
Figuur 2 – De topbalk
Helemaal boven (in de blauwe balk) zie je de naam van het programma, (Microsoft Excel) en de naamvan de map. (hier: Map 1)
Een tekstbestand in WORD heet document. In Excel noem je dat een map.Een map kan bestaan uit meerdere werkbladen. Standaard opent Excel met drie werkbladen. Jekunt zelf werkbladen toevoegen of verwijderen.
Aan de rechterkant zie je 3 knoppen .
- De linker knop (minimaliseren) verbergt het programma maar laat onder op het scherm wel
zien dat het nog aanwezig is. Klik hierop en k lik vervolgens op het balkje (onder op het scherm)
waarin staat Microsoft Excel. Je ziet dat het oorspronkelijke scherm weer is verschenen.
- Met de middelste knop (verkleinen) kun je het venster verkleinen en vergroten, k lik hier op enje ziet dat het venster is verkleind. Klik nog eens
[de knop ziet er nu zo uit: (maximaliseren)] . Je ziet dat het oorspronkelijke venster terugkomt.
- Met de rechterknop kun je Excel afsluiten.

78
De menubalk. Hier v ind j e verschillende menukeuzes
Figuur 3 – Menubalk metmenukeuzes
Deze menukeuzes bieden toegang tot alle mogelijkheden die het programma heeft.
Op de werkbalken eronder zie je allerlei icoontjes Loop met de muis langs de icoontjes.
Figuur 4 – De werkbalk ‘Standaard’.
Noteer hun functie hieronder.
1 2 3 4 5 6 7 8 9 10 11 12 13 14 15 16 17 18 19 20
1 11
2 12
3 13
4 14
5 15
6 16
7 17
8 18
9 19
10 20
Net als in WORD vind je ook hier een opmaakbalk
De meeste functies zij n gelijk aan die in WORD, maar nu zijn er een paar extra knoppen bij gekomen(zie kader).
Opdracht Zoek de betekenis van deze zeven knoppen op. Noteer ze hieronder.
1
2
3
4
5
6
7
Laat je antwoorden controleren bij de docent.

79
Cel, rij en kolomOnthoud de volgende namen: cel, rij en kolom.
Dit is een cel:
Dit is een rij:
De naam van deze rij is: rij 4.
Dit is een kolom:De naam van deze kolom is: kolom F.
Op het snijpunt van rijen en kolommen liggen cellen.
Elke cel heeft een adres.Het adres van deze cel is: F4.

80
OpdrachtSelecteren van cellen.Probeer het onderstaande eens:
Je kunt met de muis indiv iduele cellen selecteren door ze (een keer) aan te klikken. Er komt eendikke rand omheen.
Door de linker muisknop ingedrukt te houden en te slepe n kun je meerdere, aangrenzende cellen
tegelijk selecteren. Door de CtrlL toets ingedruk t te houden kun je met de muis meerdere, indiv iduele ce llen
selecteren.
Door op een rijnummer te drukken selecteer je de hele rij. Door op een kolomletter te drukken se lecteer je een hele kolom.
Door Shift ingedrukt te houden kun je een reeks aangrenzende cellen selecteren.
o Klik op B4o houd Shift ingedrukto klik op F13
Dit is het resultaat:
Opdracht Selecteer de onderstaande cellen en geef ze een vulkleurtje.
Gebruik daarvoor de knop
Door op het pijltje (rechts van het emmertje) te k likken kun je van vulkleur veranderen.
E8 T/ MJ22 = licht oranjeD5 T/ MD14 = lichtgeel
E7 EN E8 = licht geel
F7 = l ichtgeel
G5 T/ MH6 = lichtgeelF13 & I 13 = zwart
F19 T/M I 19 = roodF23 T/M I 23 = l icht oranje
G24 T/M H26 = licht oranje
F18 & I18 = rood
D7 T/ MK7 = l icht geel
K6 T/ M K15 = licht geel Wees creatief en bedenk zelf ook een tekening.
Met slim select eren bereik je snel een mooi result aat.
Aardig om te wetenIn Excel kun je maximaal 65.536 rijen en256 kolommen gebruiken.
Maar of je ooit zoveel nodig hebt…

81
Formulebalk
De posit ie van de cursor zie je op de formulebalk :Links zie je de naam van de actieve cel (hier: F4).Deze geeft de plek aan waar de cursor staat. Hier is ce l F4 is geselecteerd.
Opdracht Loop met de pijltjestoetsen door het scherm en stop bij cel X133 op. Kijk of het programma
de plek l inksboven goed weergeeft.
Andersom werkt het ook : typ een celadres in de formulebalk en je cursor gaat naar de cel.Probeer eens: H7, B700, AA523, enz.
Het grote witte gedeelte is het gebied waar formules en gegevens ingevoerd kunnen worden.
Rechts en aan de onderkant van het werkblad bev inden zich schuifba lken waarmee je snel door het
scherm heen en weer kunt gaan.
TabbladenEen Excel werkmap bestaat uit een of meer werkblade n. In de afbeelding zie je werkblad 1.A ls je aan een nieuwe werkmap begint opent deze standaard met drie werkbladen.
Onderaan staat blad1, blad2, blad 3. (zie afbeelding)
Opdracht Kijk eens op de verschillende tabbladen.
Wat is het verschil tussen de drie werkbladen?

82
Aan de slag met Excel.Toetsen en tekens
Wat je moet weten voordat je begint.Dit zij n de meest gebruik te toetsen in Excel:
Toets Functie
Enter A ls je alles in een cel hebt ingevoerd, bevestig j e de invoer. Je gaat automatisch eencel omlaag.
Shift Wisse l tussen hoofdletters en kleine letters, cijfers en leestekens op de bovenste helftvan de toetsen.
Capslock Wisse l van hoofdletters en kleine letters en omgekeerd.
Tab Ga naar de volgende cel (rechts).
Delete Verwijdert de gehele inhoud van een cel.
Wist het teken rechts van de cursor.Backspace Verwijdert het teken links van de cursor.
Insert Schakelt tussen invoegen en overschrijven.Numlock Schakelt het numerieke gedeelte van het toetsenbord in of uit.
ESC Heb je een verkeerde keuze gemaakt, dan kun je deze met de ‘ontsnapknop’ snel
weer ongedaan maken.Home Ga naar het begin van de rij.
CTRL-Home Ga naar cel A1.

83
Optellen in Excel
OpdrachtJe gaat een eenvoudige optell ing maken.
Open Excel. Zet de getallen in Excel, zoals in onderstaand voorbeeld.
Let op: de getallen schrijf je elk in een aparte cel
Het getal 5 staat in cel ……………………………… .
Het getal 3 staat in cel ……………………………… .
Het woord samen staat in cel ……………………………… .
In Excel worden de cellen A2 en B2 bij elkaar opgete ld. De uitkomst komt in cel… .
In die cel voer je een formule in.Een formule begint a ltijd met het =teke n.
Een formule verwijst naar het adres van de cellen. Hier is dat: A2 + B2 = C2.
Ga naar cel C2 .......................... er komt de dikke rand om cel C2.
Typ een =-teken. Klik op cel A2................ er komt een knipperend kader om cel A2. Typ een plusteken (+).
Klik op cel B2 ................ er komt een knipperend kader om cel B2. Klik op Enter. .............................. De uitkomst verschijnt in cel C2.
Opdracht Laat E xce l nu de volgende optellingen maken.
Zet elke opgave in een nieuwe rij. Laat de uitkomsten in kolom C verschij nen.
43 + 50 =65 + 14 =26 + 67 =
327 + 582 =939 + 123 =

84
Andere bewerkingen in ExcelDoor andere bewerkingstekens in te voeren, krijg je andere uitkomsten.Exce l gebruikt deze bewerkingstekens:
Zo ziet het er uit in Excel Positie Opgave
Formule inExcel(kolom C)
Rij 1 1+1 =2 =A 1+B1
Rij 2 3 – 2 =1 = A2-B2
Rij 3 5 x 4 =20 =A 3*B3
Rij 4 32 : 4 = 8 =A 4/B4
De formules zijn ook zichtbaar in de formulebalk, direct onder de werkbalken:Zodra je op Enter hebt gedrukt, zie je alleen de uitkomst.
Belangrijk:
Wil je je formules nog
eens bekijken?
Gebruik dan Ctrl+T.
Onthoud:
De uitkomst van een optelling is de som. De uitkomst van een aftrekking is het verschil.
De uitkomst van een vermenigvuldiging heet product. De uitkomst van een deling heet quotiënt.

85
Opdracht
Open Excel Voer de getallen in kolom A en B in:
Voer de formules in bij rij 2. (zie afbeelding) Doe dat ook in rij 3, 4, 5 en 6.
Controleer je uitkomsten:
Nog veel belangrijker, controleer je formules:
Maak het werkblad verder af, zet de ontbrekende formules in de grijze ce llen.
Sla niet op, sluit de werkmap af.

86
Opdracht
Open, zonodig, een nieuwe map. Maak deze tabel in Excel, schrijf de formules in onderstaande tabel over.
Som Formule in Excel Uitkomst
5 + 8
5 - 8
5 : 8
5 x 8
1 x 2 x 3 x 4 x 5 x 6 x 7 x 8 x 9 =
123 + 456 + 789 =
Sluit Excel af, sla niet op.

87
Traiteur De Leckerbeck
Bij de Leckerbeck kun je lekkere dingen beste llen. Alle bestellingen worden aan huis geleverd.De bestel lingen voor de kerstdagen zijn binnen en het is tij d om ze af te leveren.
Kijk naar de gegevens van Tra iteur De Leckerbeck in onderstaand schema:
Je gaat berekenen hoeveel sa lades T raiteur De Leckerbeck van elke soort nodig heeft.
Opdracht Neem de onderstaande gegevens over in E xcel; maak je niet druk om de opmaak.
(TIP: typ de data in rij 3 als: 25-12, 26-12 en 31-12).
De berekening voor het totaal (cel F4) is: 114 + 124 + 156 =Dat doe je normaal gesproken uit het hoofd of op een rekenmachine.
In Excel maak je een dergelijke berekening met een formule.
Ga naar cel F4.
De formule is:
=C4+D4+E4
Kijk eventueel nog even op bladzijde 83 als je niet meer precies weet hoe je een formule invoert.
Doe hetze lfde voor de cellen F5 t/m F15.
Welke formule staat er in: F4?
Welke formule staat er in: F5?
Welke formule staat er in: F10?
Welke formule staat er in: F15?

88
Formules kopiërenJe hebt wel gemerkt dat het een heel werk is om telkens formules in te typen of aan te klikken.Gelukkig kan Excel veel van dit saaie karweitje overnemen. Je kunt formules eenvoudig kopiëren.
Opdracht Ga naar het werkblad van de Leckerbeck Klik in ce l F4
Je gaat de formule in cel F4 kopiëren naar de cellendaaronder.
Gebruik daarvoor de vulgreep.
Kijk goed naar cel F4. In de hoek , rechtsonder, staat een
blokje. D it is de vulgreep.
Ga op de vulgreep staan, je muisaanwijzer verandert in
een dun k ruisje .
Sleep de het k ruisje omlaag tot en met cel G15
Je ziet dat van alle salades de tota len zij n berekend.
Welke formule staat er in: F4?
Welke formule staat er in: F5?
Welke formule staat er in: F10?
Welke formule staat er in: F15?

89
AutoSom
A ls je lange rijen of kolommen bij e lkaar op moet tellen, kun je gebruik maken van defunctie AutoSom, daarvoor gebruik je deze knop. Je v indt hem in de standaardbalk.
Er staat een G riek se letter op: Sigma.
Opdracht
Gebruik de knop (AutoSom). Doe het zo: Ga naar cel F4.
Klik op de knop AutoSom.
Er komt een knipperende lijn om de cellen C4, D4, en E4 . Je ziet:
Exce l zoekt de dichtstbij zijnde reeks geta llen en stelt voor om deze op te tellen. Je vindt het goed.
Druk op Enter.De berekening is klaar. De uitkomst verschijnt.
Belangrijk:De dubbele punt staat voor het bereik: alle ce llen van C4 t/m E4 worden bij e lkaar opgeteld.
Kopieer de formule omlaag.
Bereken ook de totalen per dag:
Maak ook verticale optell ingen met behulp van de knop AutoSom .
Bereken ook het totaal in cel F16 (C16:E16).
A lle formules zijn ingevoerd; je werkblad moet er nu zo uitzien:
Sla op en sluit af.

90
Kolombreedte aanpassen
De breedte van de kolom vergroot je zo:Manier 1
Ga met de cursor op de kolomscheiding staan.Je muisaanwijzer verandert in een dubbele pijl. (afb. )
Sleep de dubbele pijl totdat de kolom de gewenste breedte heeft.
Manier 2 Selecteer de kolom die breder of smaller moet worden. Ga met de cursor op de kolomscheiding staan.
Je muisaanwijzer verandert in een dubbele pijl. (afb. ) Dubbelkl ik. De breedte wordt automatisch aangepast aan de inhoud van de grootste cel.
Een heel werkblad selecteren Selecteer het hele werkblad (ga op het lege vakje naast A en boven 1 staan.
Dubbelkl ik op een kolomscheiding.A lle kolombreedtes worden automatisch aangepast aan de inhoud van de cellen.
Sla het bestand op en sluit het af .

91
Werken met verwijzingen
Je hebt gezien dat de formules automatisch worden aangepast als je ze kopieert. Dat noem je een
relatieve verwijzing.
Onthoud:
De celverwijzingen zij n steeds automatisch aangepast.Dit heet een RELATIEVE verwijzing.
Dat is vaak handig, maar niet altij d.
Traiteur De Leckerbeck wil graag weten hoeveel tij d hij per saladesoort nodig heeft.
Opdracht Open het bestand ‘de Lekckerbeck’ opnieuw.
Ga naar het tweede tabblad. Neem bovenstaand schema over.
Merk op dat 5 en min. In aparte cellen staan
Bereken de benodigde tijd per sa ladesoort.
Dat doe je zo:
Gebruik de grijze cellen (kolom C) om formules te typen Zet de uitkomst in cel C4 [tip: aantal*tijd ] Kopieer de formule naar beneden
Het antwoord is overal 0 (nul). Bij het kopiëren is de formule veranderd in:B4*D4
B5*D5
B6*D6, enzovoorts…
Dat was noet j e bedoeling.

92
Je moest steeds met D4 vermenigvuldigen:B4*D4B5*D4
B6*D4 enzovoorts…
Dat kun je natuurlijk doen door steeds D4 in te tiken, maar dat is niet handig.
De verwijzing naar Cel D4 moet een vaste verwijzing worden.Dit noem je een A BSOLUTE verwijzing.
Een absolute verwijzing maak je zo: Ga naar cel C4. Typ de formule =B4*D4
Zet de cursor in D4 in de formulebalk
Druk nu op de F4-toets
Nu staat er: =B4*$D$4
Dit is een absolute verwijzing.
Kopieer de formule nogmaals omlaag (C5:C10)
In C4 t/m C10 staan nu de minuten per sa ladesoort.Tel deze bij elkaar op in C11
Bereken het aantal benodigde uren in cel C11. Bedenk zelf een slimme formule.
OpdrachtAbsolute verwijzingen
Op de basisschool heb je de tafels geleerd. De tafels van 1 t/m 10 ken je natuurlijk uit het hoofd endie van 11 t/m 20 misschien ook wel.In Excel kun je elke willekeurige tafel snel laten uitrekenen. Daarvoor gebruik je een absolute
verwijzing.
Eerst open je een nieuwe werkmap.
Type het begin van de tafel in:
Let er op dat je twee kolommen gebruikt.
In ce l B1 type je ‘de tafel van:’ In ce l C1 type je het geta l 17, maak het getal vet.

93
Nu ga je de formule voor de uitkomsten invoeren in
C2:
BelangrijkDe verwijzing naar C1 moet een absolute verwijzing zijn. (gebruik functietoets F4)
Druk op Enter en je ziet dit:
Kopieer de formule omlaag t/m cel C11.
Controleer de uitkomsten:

94
Maak nu snel een andere tafel
Verander het getal in C1 en je krijgt een nieuwe tafel,bijvoorbeeld die van 987654321
Probeer ook eens andere getal len.
Sla dit bestand op onder de naam ‘Tafels’.

95
OpdrachtNog meer toepassingen met een absolute verwijzing.De entreeprijzen van Zwembad Pretplons bedragen:
Voor volwassenen € 6,50Voor kinderen € 3Voor 65+’ers € 3,50
Opdracht
Voer de prijzen in Excel zo in:
let steeds op de juiste cellen!
Neem de bezoekersaantallen over.
Zet de maanden van het j aar in kolommen C t/m N
Zet de aantallen in rij 8, 9 en 10.
Vul de cellen voor de opbrengsten in:

96
Bereken de opbrengsten in januari voor
alle volwassenen.
Let op de absolute verwijzing.
Maak een vergelijkbare formule voorkinderen.
Doe dat ook voor 65+’ers.
Controleer de uitkomsten.
Ga slim kopiëren
Selecteer de cellen C13 t/m C15.
Kopieer deze selectie naar rechts.Gebruik de vulgreep.
A lle uitkomsten staan nu onder elkaar ennaast elkaar.
Controleer de antwoorden.

97
Tel de maandtotalen bij elkaar op. (zie
voorbeeld)
Gebruik AutoSom
Kopieer de formule voor ‘totaa l’ naar rechts. Je hebt nu alle maandopbrengsten.
Bereken de jaaropbrengst (gebruikAutoSom) en neem deze hiernaast over: € ……………………………………………………
Sla het bestand op onder de naam Pretplons
OpdrachtDe directie van het Zwembad Pretplons wil in 2008 het wedstrij dbad
moderniseren. Ook is de glijbaan aan een grote onderhoudsbeurt toe.Daar is extra geld voor nodig. Naar verwachting komt in 2008 hetzelfdeaantal bezoekers.
Door de prijs voor volwassenen met € 0,50 te verhogen, die vankinderen met € 0,25 te verhogen en 65+’ers voortaan € 4 te laten
betalen, hoopt de directie € 25.000 extra inkomsten te k rijgen. Gaatdat lukken?
Gebruik E xcel om de berekeningen uit te voeren.
A ls je alles goed hebt gedaan, hoef je al leen de entreeprijzen aan te
passen om de nieuwe uitkomsten te zien.
Dat gaat wel/niet lukken, want door de prij sverhogingen in 2008 is de opbrengst
€ ………………………………… .
Dat is € ………………………………… hoger/lager dan in 2007. De plannen kunnen dus we/niet doorgaan.
Gaat de plannen door met de volgende entreeprijzen?
entreeprijzenvolwassenen € 8,00
kinderen € 4,00
65+'ers € 4,00
Laat op de volgende bladzijde met een berekening zien hoe je aan je antwoord komt. Sla dit bestand op onder de naam Pretplons.

98
Dit zij n mijn berekeningen:

99
Verander de namen van de tabbladen, onderaan je werkblad.
Open ‘De Leckerbeck’ Dubbelklik op de naam van het tabblad en voer de nieuwe namen in:
Soms is het handig de opmaak van de naam van een tabblad te veranderen. Klik rechts op een tab.Er verschij nt een snelmenu
Geeft de tabbladen elk een andere kleur met behulp van de keuze Tabkleur.Ga naar het werkblad De Luxe en voer de volgende gegevens in:
(tip: kopieer handig uit het werkblad Populair)
Bereken het totaal aantal benodigde minuten en uren Gebruik dezelfde formules uit Populair.
[Tip: je kunt een formule kopiëren en plakken van het ene werkblad naar het andere]

100
Ga naar het werkblad Excellent en voer de volgende gegevens in:
Bereken het totaal aantal benodigde uren.
Sla de werkmap op in je persoonlijke map onder de naam <Traiteur - je eigen naam>
Sluit de werkmap.

101
Reken op Excel!
Leverworst
Leverworst bestaat a l érg lang, er is al een Leverworst-recept bekend uit de tijd van de VOC, dus zo
rond de 17e
eeuw. Ruim 90% van de snijdbare leverworsten werd in 2004 gekocht bij de supermarkt(11,5 milj oen kilo); 5,5% werd gekocht bij de slager (ruim 600.000 kilo), de rest werd gekocht bijoverige verkoopplaatsen.
Leverworst wordt gebruikt als broodbeleg, maar wordt ook vaak geserveerd
als borrelhapje: ongeveer 60 % van de leverworst doen we op brood, 40%
van de leverworst wordt gegeten als borrelhapje of snack. Het gebeurt vaakdat plakjes leverworst te lang op tafe l staan waardoor ze roodbruinverkleuren. Dit komt doordat de leverworst blootstaat aan de buitenlucht,
waardoor deze gaat oxideren (roesten): hetzelfde gebeurt als je eengeschilde appel op tafel laat liggen.
Merknaam/Type Verkrijgbaar bij Consumenten-prijs per 500 g r. Cijfer
AH Leverworst Albert Heijn 1,39 6,2
C1000-Lev erworst C1000 1,35 5,6
Dulano Slagersleverworst Lidl 0,62 5,7
Euroshopper leverworst Albert Heijn 0,65 5,7
Hema slagersleverworst HEMA 1,6 5,5
Hofstee de Drie Eiken-slagers leverworst Aldi 0,62 5,5
Kips Slagers leverworst Dirk van den Broek 1,99 5,9
Kips-leverworst Algemeen verkrijgbaar 2,18 6,2
Kroon fijne leverworst Algemeen verkrijgbaar 1,78 6,1
Profijt fijne leverworst Super de Boer/Edah/Konmar 0,63 5,7
Slager Stegeman originele leverworst Algemeen verkrijgbaar 1,69 6,5
Super Leverworst Super de Boer 1,39 5,3
Bron: www.kassa.vara.nl
Opdracht Neem de tabel over in Excel.
Zet het euroteken in de kolom met prijzen. De prijzen zijn per 500 gram. Grootverbruikers (5 kg en meer) krijgen 10 % korting. Bij een
afname van 20 kg en meer is de korting zelfs 15 %.
Voeg twee extra kolommen in, tussen consumentenprijs en cijfer. Bereken de prijzen voorgrootverbruikers. Denk aan het euroteken.
Sorteer de tabel op het beoordelingscijfer, de beste bovenaan.
Plaats een extra kolom (links) waarin de posit ie 1 t/m 12 duidelijk wordt.

102
Extra opdrachtMaak een gecombineerde grafiek met prijzen en waardering. Gebruik de manual van ‘Aan de slag’ om
te ontdekken hoe je deze grafiek maakt.
€ -
€ 1,00
€ 2,00
€ 3,00
€ 4,00
€ 5,00
€ 6,00
€ 7,00
Du
lano
Sla
ge
rsle
ve
rwo
rst
Ho
fste
ede
Dri
eE
ike
n-s
lag
ers
lev
erw
ors
t
Pro
fijt
fijn
ele
ve
rwo
rst
Eu
ros
ho
pp
er
lev
erw
ors
t
C10
00
-Lev
erw
ors
t
AH
Le
ve
rwo
rst
Su
per
Le
ve
rwo
rst
He
ma
sla
ger
sle
ve
rwo
rst
Sla
ge
rS
teg
em
an
ori
gin
ele
lev
erw
ors
t
Kro
on
fijn
ele
ve
rwo
rst
Kip
sS
lag
ers
lev
erw
ors
t
Kip
s-l
ev
erw
ors
t
consumentenprijs per kg
Cijfer

103
Datum en tijd, reeksen makenJe gaat in dit hoofdstuk leren hoe j e de datum en tijd kunt invoeren. Ook het maken van reeksen
komt aan bod.
DatumJe kunt natuurlijk de datum als tekst intypen, maar er zij n nog andere mogelijkheden.
Datum invoerenJe hebt gezien dat E xcel gegevens kan herkennen. Teksten worden automatisch l inks geplaatst,
geta llen rechts, maar ook de datum en tij d worden herkend.
Typ onderstaande gegevens in:
Zet de celwijzer in ce l F2. Hier gaan we de datum plaatsen. Typ 25/5 en geef <ENTER>. In de cel verschij nt 25-mei. Zet de celwijzer terug in cel F2 en kijk in de formulebalk. Er staat 25-5-2002. Excel heeft de
datum aangepast, waardoor er ook mee gerekend kan worden.
Vandaag Breng de celwijzer terug naar cel F2 en druk op de toetsen <Ctrl+ ; >
Je ziet dat de datum van vandaag wordt weergegeven plus het jaar. Ga naar G2 en typ: <=vandaag()> . Ook nu verschij nt de datum van vandaag.
TijdDe tijd kun je natuurlijk ook gewoon typen als bijvoorbeeld 12:35. Gebruik de dubbele punt in detijdsnotatie. In de formulebalk verschij nt 12:35:00.
Zet de celwijzer in ce l F3. Typ 12:35 en bevestig dit (Enter).
Kijk in de formulebalk. De tijd ziet er als volgt uit: 12:35:00.
NuMaak cel F3 leeg voor het volgende.

104
Druk op de toetscombinatie <CTRL+SHIFT-:> .De huidige tijd verschijnt op het scherm.
Datum en tijd als formule .Je kunt de datum en tijd ook als een formule invoeren. A ls je dit doet verandert de datum en de tijdtelkens als j e het werkblad opnieuw opvraagt. Zet de celwijzer in ce l F5.
2 Typ het =-teken om de formulebalk te openen en typ <Vandaag( )>De datum van vandaag verschijnt. D eze wordt te lkens aangepast.
Zet de celwijzer in ce l F6.
Typ het =-teken om de formulebalk te openen en typ <Nu()>De datum van vandaag verschijnt met de huidige tij d en wordt telkens aangepast.Nu kan het gebeuren dat de datum en tij dnotatie niet aan je wensen voldoen. ~ Daar komen we
verder op terug bij de ce leigenschappen. . Sluit het venster en bewaar het werkblad met als naam [Excel - DATUM EN TIJD] in je
persoonlijke map.
Hoe oud ben je?
OpdrachtBereken je e igen leeftijd in dagen.
Aanwijzingen: Bereken het verschil tussen vandaag (gebruik de formule!) en je geboortedatum.
Geef de uitkomst weer in het aantal dagen (getal).
Reeksen creërenExcel heeft een bijzonder handige functie die veel typewerk kan overnemen: het maken van reeksen.
Zorg voor een lege werkmap. Typ in ce l A2 de tekst Weeknr, in cel B2 het getal 1 en in cel C2 het getal 2.
Selecteer de cellen B2 en C2 waarmee je een reeks wilt maken. Plaats nu de muiswijzer op de rechter benedenhoek van het blokje. De muiswijzer
verandert in een plusteken. Zie het voorbeeld.
Verschijnt het plusteken niet op het scherm, dan staat deze optie uit. Los dit op. Klik in deMenubalk op E xtra Opties tabblad Bewerken en v ink Cel slepen en neerzetten aan.
Houd de linker muisknop ingedrukt en sleep tot en met K2.Je ziet dat de getallen 3 tot en met 10 automatisch in de cellen worden geplaatst.
Typ in ce l A4 Zondag. Maak verticaal een reeks van de dagen van een week.Je ziet nu een verschil: je hoefde alleen maar de dag van een week te typen om een reeks tekunnen maken. Bij getallen ligt dat anders.
Typ in ce l A14 januari. Maak nu een horizontale reeks van de maanden januari tot enmet augustus.
Typ in A16 het getal 1 en in B16 het geta13. Maak hiervan een horizontale reeks van
oneven getallen.

105
Zo kun je reeksen maken van bijvoorbeeld:
Jaren: .................................................. 2001, 2002, 2003 enz.Weeknummers: .................................... Week 1, Week 2, Week 3 enz.Dagen:................................................. 6-jan, 6-mrt, 6-mei, 6-jul enz.
Eigen reeksen makenWanneer je vaak overzichten van de vaste series moet maken is het handig als je een reeks
kunt creëren van de fi lialen.
We gaan van de fi lia len Breda, Eindhoven, Groningen, Tilburg en Utrecht een reeks maken.

106
Klik in de Menubalk op Extra, Opties op het tabblad Aangepaste lijst. 2 Typ in het vakGegevens in l ijst de plaatsnamen:
Breda, Eindhoven, Groningen, Tilburg, Utrecht en geef na elke plaatsnaam een<ENTER>.
Klik op de knop Toevoegen.
In het linker deel van het dialoogvenster worden de plaatsnamen opgenomen. Klik op OK. En nu even proberen of het werkt. Typ in A18 Breda en maak de reeks af door te slepen.
Maak het venster leeg. Bewaar de werkmap niet.
Een handigheidjeWanneer je al een reeks op je scherm hebt getypt, kun je deze zo overnemen in deaangepaste lij st.
Klik in de Menubalk op Extra Opties tabblad Aangepaste l ijst. In het vak Lijst
importeren uit cellen staan de geselecteerde cellen vermeld. Klik op de knopImporteren en OK. Je eigen reeks is toegevoegd aan de lij st.
Een tijdelijke of eenmalige reeks maken Typ onder elkaar : 1,3,5,7. Selecteer de v ier cellen. Sleep de reeks naar beneden, t/m rij 15
Er ontstaat een kolom van oneven getallen.
Probeer dit ook eens met alle uitkomsten van de tafe l van 7. Doe het zo: Typ onder elkaar 7, 14.
Selecteer beide ce llen. Sleep omlaag t/m rij 15.
Probeer dit ook eens met de tafe ls van 16 en 82.

107
Een reeks verwijderen
Zorg voor een lege werkmap op het scherm. . Klik in de Menubalk op Extra, Opties op het tabblad Aangepaste lijst. Selecteer in het vak Aangepaste lij st de l ijst met fil ialen.
Klik op de knop Verwijderen en klik op OK.
Opdracht
Typ onderstaande gegevens in:
Maak de reeks Jaar af tot en met 2010 door middel v an slepen.
Maak de reeks dag af tot en met zondag. Maak de reeks getal af door het getal telkens met 2 te verhogen. De oneven geta llen
verschijnen dan op het scherm.
Zet in cel FS de datum van vandaag. Zet in cel F7 de huidige tijd. Bewaar de werkmap met als bestandsnaam REEKSEN in je persoonlijke map.
OpdrachtSporthuis Jason heeft vijf werknemers in dienst.
Maak een reeks van de volgende personen. Zij werken in het f iliaal in Eindhoven.
-Jantje Voorbeeld-Brave Hendrik-Doortje Dartel
-Khoffi Dick-Joris Goedbloed
Test deze reeks.
Verwijder de lijst met personen.
OpdrachtZet in kolom A de dagen van de week.
Typ onder elkaar: maandag, dinsdag. Maak de reeks langer t/m rij 7
Typ in kolom B de volgende activ iteiten: B1 turnen, B2 paardrijden, B3knutselen, B4 Babysitten, B5 zwemmen, B6 auto wassen, B7 v rij.
Selecteer A1: B7.
Maak de reeks langer t/m rij 35.Voor een periode van vijf weken staan alle activite iten en de bijbehorende wekdageningeroosterd.
OpdrachtJe hebt elke woensdag pianoles. Je wilt graag weten op welke data.
Open een nieuwe map
Typ onder elkaar: 20-10 en 27-10 Klik rechts op de kolomtite l (A ) Celeigenschappen Datum woensdag 14 maart
2001. Maak de reeks langer tot de zomervakantie; de laatste les is op 29 juni.
Type pianoles in kolom B Er is geen les op: 20 oktober, 29 december, 5 januari, 16 februari, 27 apri l, 25 mei, 1
juni en 22 juni.

108
Een les kost € 17,40 Op 1 januari gaat de prij s naar € 18,30. Bereken de kosten over de periode 20 oktober t/m 29 juni, zet de uitkomst in cel
C40

109
Handige theorie Vier dagen op Ameland
A ls een formule meer dan één bewerk ing heeft, gaat E xcel te werk volgens de voorrangsregels en dus
niet simpelweg van links naar rechts.Vermenigvuldigen gaat vóór optellen: =11,97+3,99*2 heeft als resultaat 19,95. Excel vermenigvuldigt eerst 3,99 met 2 en te lt het resultaat vervolgens op tot 11,97.
Bewerkingen binnen haakjes k rij gen voorrang: =(11,97+3,99)*2 geeft als resultaat 31,92. Exceltelt eerst op en vermenigvuldigt het resultaat vervolgens met 2.
Excel voert bewerkingen van link s naar rechts uit als ze gelijkwaardig zijn. Vermenigvuldigen en
delen worden gelijk behandeld. Optellen en aftrekken worden gelijk behandeld, maar hebben een lagere prioriteit dan
vermenigvuldigen en delen.
#######A ls je dit ziet (#####), is de kolom niet breed genoeg om de inhoud van de cel weer te geven.
Vergroot de kolombreedte, maak de celinhoud kle iner of gebruik een andere getalnotatie
Verwijstips
Celverwijzingen Verwijs naar waarden in
A10 de cel in kolom A en rij 10A10;A20 (puntkomma) cel A10 én cel A20
A10:A20 (dubbele punt) het cel lenbereik in kolom A en rij 10 tot en met 20B15:E15 (dubbele punt) het cel lenbereik in rij 15 en kolom B tot en met E
A10:E20 (dubbele punt) het cel lenbereik in kolom A tot en met E en rij 10 tot en met 20
OpmerkingA ls resultaten niet worden bij gewerk t, klik je in het menu Extra op Opties. Klik daarna op het tabbladBerekening en schakel het selectievakje Automatisch in.

110
Functies op een rijtjeJe hebt al kennis gemaakt met de rekenmogelijkheden van Excel. De v ier hoofdbewerkingen zijn eenkoud kunstje voor je.
Exce l heeft de mogelijkhe id om met 'kant-en-klare' formules te werken. Dit zijn functies. Met sommige
heb j e al kennis gemaak t.
Er zijn verschillende manieren om functies in te voeren:- Intypen / aanwijzen.- V ia de Menubalk (Invoegen, Functie... ).
In dit hoofdstuk maak je kennis met enkele veelgebruik te functies.
Daarnaast gaan we veel zaken herhalen.

111
Voordat je begintZoek eerst in de ‘Vakmappen leerling’ het bestand ‘Trainingsbundel Excel’. Sla het op onder jeeigen naam in je eigen map.
AutoSom () en andere optellingen
A ls je geta llen wilt optel len, dan kun je de adressen van de cellen intypen, met daartussen steeds een+.Bijvoorbeeld: =Al+A2+A3+A4.
Met de knop. (AutoSom) maak je een SOM-functie.
Bijvoorbeeld: =SOM(A1:A4). De cellen A1 t/m A4 worden bij e lkaar opgeteld. Je hebt er al eens meegewerkt.
Hoe gebruik j e de Functie AutoSom?Selecteer de op te tel len cellen én de cel waarin het antwoord moet komen.
Klik op de -knop (AutoSom).
Opdracht Open het werkblad: PARIJSHierin is het temperatuurverloop in Parijs in de maand maart weergegeven. Het bovenste deel van dit
werkblad ziet er zo uit:
Bereken in cel D35 het totale aantal zonuren met de functie AutoSom. Bereken in cel E35 de totale neerslag met de functie AutoSom.
EXTRA TIP:Verplaats je de celwijzer naar beneden, dan verdwijnt de kop van het beeldscherm. Je kunt datvoorkomen. Ga naar cel B3. Kies "Venster Titels blokkeren".

112
De functie GEMIDDELDE
OpdrachtOok het gemiddelde aantal uren zon bereken je met een functie.
Open zonodig het werkblad Parijs
Typ in ce l A36: Gemiddeld
De functie moet in cel D36 komen. Klik in ce l D36
Klik op de knop (Functie invoegen)
Je ziet nu het venster Functie invoegen,
Het kan er zo uitzien:
In het bovenste venster kun je een v raag stellen. (1)

113
Stap 1: Typ in ditvenster: het gemiddelde
berekenen.
Stap 2: Klik op zoeken
Stap 3: Excel zoekt een
passende functie en zetdeze bovenaan in dekeuzelijst
Stap 4: Klik op OK
Excel doet nu een voorstel aan je (zie afbeelding)
Excel zal het gemiddelde berekenen van de cellen D3 t/m D35.
Dat is inderdaad de bedoeling. Klik op OKHet antwoord staat in D36
Opdracht Bereken op dezelfde manier de gemiddelde neerslag. Bereken op dezelfde manier de gemiddelde minimum temperatuur. Bereken op dezelfde manier de gemiddelde maximum temperatuur.
Zorg dat de antwoorden op 1 decimaal worden afgerond.

114
De functies MAX en MIN
Excel kan voor j ou het maximum en het minimum zoeken. Ook daarvoor kun j e een functie gebruiken.
Voor de hoogste waarde gebruik je M AX. Voor de laagste waarde gebruik je MIN.
De functies kies je link sboven in de formulebalk (zie afbeelding).
OpdrachtJe kunt de MAX- en de MIN-functie op dezelfde manier gebruiken als de vorige functies. Typ in ce l A37: Maximum Typ in ce l B37 de functie : =M AX(B3:B33) Enter
Excel zoekt nu de hoogste waarde in de cellen B3 t/m B33.
OpdrachtOok de laagste temperatuur kun je met een functie bepalen.
Typ in ce l A38: Minimum Maak in cel C38 de functie om de laagste temperatuur in maart te zoeken. Hoe luidt deze functie?
Opdracht Ook de andere gegevens laat je met een funct ie berekenen. Bereken in ce l D37 het maximum
aantal uren zon. Bereken in cel E37 de maximum hoeveelheid neerslag
Nu de minimumgegevens nog. Bereken in cel D38 het laagste aantal uren zon.
Bereken in cel E38 de kle inste hoeveelhe id neerslag.
Is het logisch dat de antwoorden van de functies in D38 en E38 O (nul) zij n?
SAMENVATTING:
Een funct ie is een door EXCEL beschikbaar gestelde formule, bijvoorbeeld:
=SOM(..:..) Telt de inhoud van geselecteerde cellen op.=GEMIDDELDE(..:..) Berekent het gemiddelde van geselecteerde cellen.=MAX(..:..) Zoekt het max imum van geselecteerde cellen.=MIN(..:..) Zoekt het minimum van geselecteerde cellen.

115
Sorteren
EXCELheeft een sorteerfunctie. Daarmee kun je gegevens sorteren, bijvoorbeeld op alfabetischevolgorde.
Opdracht Open het werkblad cijfers
OpdrachtJe gaat a llerle i gegevens sorteren. Allereerst ga je de leerlingen op alfabetische volgorde zetten.
Stap 1Eerst moet je de gegevens selecteren, die je wilt laten sorteren.Dat zij n:
Namen.Cijfers.uitslagen van alle leerlingen.
Dat zij n dus de cellen A4:H17. Selecteer de cellen: A4:H 17.
Let op dat A4:H17 geselecteerd is, anders sorteer j e maar een gedeelte. Kies in de Menubalk: Data Sorteren...
Je krij gt nu het vo1gende venster te zien:
Stap 2 Geef aan waarop je gaat sorteren:
de namen van de leerlingen (kolom A).
Bij "Sorteren op" moet staan: Kolom A-EXCELheeft dat al voor je neergezet.
Stap 3
Kies de sorteervolgorde.Er zijn twee mogelijkheden:
Oplopend sorteren, van A ~ Z en O ~ 9
Aflopend sorteren, van Z ~ A en 9 ~ O Kies: Oplopend klik op OK
Het hele gebied is nu gesorteerd. Ook de cijfers en uitslagen zij n meegenomen.

116
SAM ENVATTING
Sorteren van gegevens:Selecteer de cellen die moeten worden gesorteerd.Kies: Data, Sorteren...Kies bij "Sorteren op" de kolom waarop gesorteerd moet worden.Kies de volgorde: Oplopend of Aflopend
De knoppen kun je gebruiken, als je op de eerste kolom wilt sorteren,of op de kolom waarin de cursor staat.
OpdrachtJe bek ijkt het sorteren nog een keer. Je sorteert op de uitslag van het eerste tentamen. Je laatbovendien het hoogste cijfer bovenaan zetten. Selecteer: A4:H17
Kies: Data, Sorteren... Kies bij ‘Sorteren op’: Kolom B. Het hoogste cijfer moet bovenaan komen, kies dus: A flopend
Klik op OK
OpdrachtOp dezelfde manier kun je sorteren op de cijfers van het tweede tentamen.
Welke leerling heeft bij het tweede tentamen het hoogste cijfer behaald?
OpdrachtWe sorteren ook op eindcijfer.
Sorteer het werkblad, zodat de leerl ing met het hoogste eindcijfer bovenaan staatHoeveel leerlingen hebben als eindcijfer een 7?
OpdrachtWe k ijken naar de volgorde van de leerlingen die een 7 hebben.Zo te zien, staan die niet in een bepaalde volgorde:
Toch is er wel een volgorde. Kijk maar eens naar de eindcijfers, a ls er 2 cijfers achter de kommastaan.
Laat kolom G met 2 decimalen verschij nen:
Gesorteerd op alfabet Eindcijfer 7

117
Nu zie j e dat de cijfers op volgorde staan. Excel heeft dus gesorteerd op volgorde van het berekendeeindcijfer.

118
Aanpassen van het uiterlijk van een werkblad
Excel ziet er vaak saai uit. Er zijn veel mogelijkheden om een werkblad aantrekkelijker te maken.Een kleurtje of een andere opmaak doen soms wonderen!
Opdracht Open het werkblad H&M
Pas de opmaak aan Maak de ti tel in ce l A1 vet en geef de cel een blauwe kleur .
Voeg de cellen A1 tot en met E1 samen tot 1 kolom. Maak cel A3 (aantal) en cel B3 (omschrijving) vet en cursief. Centreer cel A3, B3 en de nummers.
Voer de volgende handelingen uit Voeg voor kolom A nog een kolom in.
Zet in cel A9 het woord ‘totaal’. Bereken in cel B9 het totaal aantal stuks in voorraad. (A utoSom ) In kolom E bereken je hoeveel je voorraad waard is.
In kolom F bereken je voor je totale voorraad per product hoeveel de btw hierop is.
(absolute verwijzing). In België is het btw-tarief 21%. Wij zig het tarief in je werkblad.
Let op: Als je btw verandert, dan hoef je dit alleen aan te passen in cel E3 . Zorg dat de breedte van elke kolom goed is, pas deze automatisch aan.
Pas de opmaak verder aan Maak een dik kader rond de cellen B3 tot en met F3. Geef het kader dat je hiervoor hebt aangemaakt een lichtgroene achtergrondkleur.
Ga op internet op zoek naar het logo van H&M. Kopieer en het en plak het in je werkblad.

119
Schaatsbaan Glat
OpdrachtOpen het werkblad Glat.
De schaatsbaan G LAT is dagelijk s van acht tot zes geopend. Je betaalt per uur. Wil je langer
schaatsen, dan koop je weer een kaartje voor een uur. De prijzen voor een kind en een volwassene
zijn niet deze lfde.
Per schaatsuur wordt het aantal volwassenen en het aanta l kinderen geregistreerd.
Probeer met ze weinig mogelijk formules, en zo veel mogelijk slim kopiëren, de volgendeberekeningen te maken.
In de grijze ce llen: Totaal aantal kinderen en totaal aanta l volwassenen per dag.
Opbrengsten in euro’s, per dag/k inderen en per dag/volwassenen.o Tip: gebruik een vaste verwijzing naar de entreeprijzen.
o TIP: Slim kopiëren van de uitkomsten doe je zo:
bereken de opbrengsten van alle volwassenen, bereken de opbrengsten van alle kinderen. Selecteer beide cellen met de uitkomsten (zie afbeelding).
Kopieer de beide cellen samen naar rechts, met behulp van de kopieergreep.
In de groene cellen: Totaal aantal bezoekers in deze week, per uur.
Totale opbrengst van deze week.
In de oranje cellen:
Het totaal aantal bezoekers per dag. Het gemiddelde aantal bezoekers per dag.

120
Brico
Brico is de grootse keten doe-het-zelfzaken in België.
OpdrachtOpen het werkblad Brico.
Je ziet een boodschappenlijstje.Er ontbreken een paar bedragen. Ze moeten in de grij ze cellen verschij nen.
Zet de formules in de cellen.
Tip: gebruik een vaste verwijzing voor de btw-berekening.
A ls alles ingevuld is, kopieer je het hele werkblad naar Praxis.
Doe het zo: Klik op het hokje helemaal linksbovenaan in je werkblad.
Je hebt nu het hele werkblad geselecteerd. Kopieer het (C trl+C). Plak het in Praxis (cel A1) (Ctrl+V ).
Verwijder het logo van Brico.
PraxisPraxis is bijna de grootse keten doe-het-zelfzaken in Nederland.
Praxis en B rico zijn een en hetzelfde bedrijf. Ze verkopen dus ook allebeidezelfde producten
Er is een belangrijk verschil: in Nederland is de btw maar 19%.
Opdracht
Pas het btw-percentage aan.
A ls je het goed gedaan hebt zijn in dezelfde handeling alle uitkomsten aangepast aan het nieuwe
percentage.

121
Dagloon
In deze loonstaat zie je wie er werken en hoeveel uur ze deze dag hebben gewerkt.
OpdrachtBereken de geta llen die in de grij ze cellen horen.
Bedenk zelf welke formules je in kunt voeren.
Probeer steeds slim te kopiëren.Maak gebruik van een vaste verwijzing.
Garage ‘De Heilige Koe’
In garage ‘De Heilige Koe’ staat een groot aantal auto’s in de showroom. D e
‘Heilige Koe’ koopt auto’s van diverse fabrieken. A lle inkoopprijzen zijn inAmerikaanse dollars.
Opdracht
Aan jou nu de taak de overige bedragen te berekenen en in de tabel in te vullen.
TIP: maak eerst één rij af en kopieer alle formules in een keer naar beneden.

122
Een oud sprookje
Een arme boer vond lang geleden een nieuw spel uit. Het was eennabootsing van twee vechtende legers. De veldslag moest met
veel tact en inzicht worden gestreden. Soldaten, paarden,veldheren, de koning en de koningin speelden een belangrijke rol.De spelfiguren werden gemaakt uit hout en het spel werd
gespeeld op een bord met witte en zwarte vierkanten.
Zo was het schaakspel geboren.
Toen de koning hoorde van dit geweldige spel dat nooit verveelde,besloot hij de arme boer aan het hof te ontbieden. De koning
bestudeerde het spel en was diep onder de indruk.
Hij vond dat de arme boer een beloning verdiend had en v roeg
hem wat hij wilde hebben.De boer deed een voorstel dat paste bij zijn uitvinding.Hij legde het schaakbord aan de voeten van de koning en zei: ‘Sire, op het eerste veld legt u een
korrel graan, op het tweede veld twee en op het derde veld het dubbele, v ier, en op het volgendeveld weer het dubbele daarvan. Zo gaat u door tot het laatste, vierenzestigste veld.”De koning vond de beloning bespottel ijk laag, maar liet dit niet merken. Ogenblikkelijk gaf hij lakeien
de opdracht de boer te belonen. Tev reden zette hij een nieuw spel op het schaakbord k laar en keerdezich van de boer af.
Buiten ontstond na enige tijd rumoer. Langzamerhand werd duide lijk wat de arme boer preciesgevraagd had…
OpdrachtBereken in E xcel het tota le aantal graankorre l dat de boer heeft gevraagd.Je v indt een begin in het werkblad Schaakbord
Ga daarna verder:- 1500 korrels is een kilo – hoeveel kilo krijgt de boer?
- 1000 kilo is een ton – hoeveel ton krijgt de boer?- Een v rachtwagen kan 40 ton vervoeren – hoeveel vrachtwagens vol graan krij gt de boer?- Het laadvermogen van een groot binnenvaartschip is 1500 ton – hoeveel scheepsladingen k rijgt
de boer?

123
Nooit meer gelijknamig maken
Excel kan goed met breuken rekenen
57
1+ 6
9
1rekent Excel automatisch om in een tiendelige breuk (een kommageta l), daarna wordt de
bewerking uitgevoerd en de uitkomst staat weer als een gewone breuk in je cel.
Voorbeeld:
(Kijk naar de schrijfwijze en denk aan de spatie tussen de hele getallen en de breuk )
In de formulebalk zie je de decimale waarden:
bereken nu zelf in Excel:
Zet de formule in de grij ze cel len.

124

125
Vormgev ing
Techniek
Inhoud
PowerPointHet programma
PowerPoint is een presentatieprogramma, waarmee je op een aantrekkelijke manier tekst, beelden geluid kunt combineren. De presentatie is vaak de afsluiting van een project of een werkstuk. Bijde presentatie wordt meestal de definitieve waardering gegeven.
PowerPoint is onderdeel van het Microsoft Officepakket. Dat betekent dat je bestanden uit anderetoepassingen (Word, Excel) kunt gebruiken in PowerPoint.Een PowerPoint-bestand heet een presentatie en bestaat uit een of meer dia’s. De diavoorste lling is
je presentatie. Een diavoorstell ing kan op zichzelf staan, maar je kunt er ook een toelichting bij geven.A ls je wilt onthouden wat je bij een dia wilt verte llen, kun je notitiepagina’s maken. Soms is hethandig om verkleinde afdrukken (hand-outs) van je dia’s uit te delen.
Tips vooraf
1. Sla regelmatig je werk op.Je zult niet de eerste zijn die veel werk
verloren ziet gaan als de computer hapert, destroom uitvalt of iemand koffie op hettoetsenbord morst …
2. Het gaat om de inhoud van je presentatie. De
vormgeving komt op de tweede plaats.
Een prachtige vormgeving kan een slechteinhoud niet verbergen. Een mooie vormgevinggeeft een goede inhoud wel extra kwaliteit.
Voor de vormgev ing staat de techniek vanPowerPoint tot je beschikking. Zorg dat er een
goede balans ontstaat.
Samengevat: je maak t een presentatie voor je publiek. Je wilt ze iets verte llen. Het gaat er niet om te
laten zien welke trucjes je al lemaal beheerst.
Bedenk bij alles wat je doet: wordt mijn presentatie er beter van?

126
Starten Start PowerPoint
Begin met een lege presentatie.
Je ziet het openingsscherm van PowerPoint:
Je ziet drie schermen:Links: een overzichtsscherm met een samenvatting van de presentatie.Midden:het werkscherm of diascherm.
Rechts: het taakvenster.
Sluit het taakvenster .
Je hebt nu extra werk ruimteHet is verstandig het linkerscherm altijd open te hebben. Dan houd je overzicht.
De presentatie is begonnen met een Tite ldia. Klik op de titel en typ: mij n eerste presentatie Klik op de ondertitel en typ: een probeerse l van <je eigen naam>
Sla je presentatie op in je projectmap onder de naam
<mijn presentatie – je eigen naam>
Dan maak je de tweede dia. Invoegen Nieuwe dia
In het taakvenster verschijnt een overzicht met Tekstindelingen.
Klik op dia ‘t itel en tekst’ :

127
Klik op de uitschuifpijl en k ies ‘nieuwe dia invoegen’. Typ de titel: ‘Hier woon ik’. Vul in het onderste vak in (ook de lege regels):
• Kerkstraat 1¶
• 1234 AA Poppenstad¶¶• 090 – 9753864¶¶• Janklaassen@hotmail. com¶
M erk op dat de opsommingtekens vanzelf geplaatst worden, ook als je een regel
overslaat!
Zet er een foto van je huis bij: Invoegen afbeelding illustratie - (zoekwoord: huis)
Kijk ook link s: in het samenvattingscherm zie je een verk leinde weergavevan de dia’s die je tot nu toe hebt gemaak t.
Sla je presentatie op.

128
Tot nu toe ziet de diavoorstel ling er nogal saa i uit. Dat kan anders.PowerPoint heeft veel mogelijkheden om de dia’s te verfraaien. Het is erg gemakkelijk om gebruik temaken van een standaardontwerp.
Kies: Opmaak Diaontwerp
In het taakvenster verschijnt een groot aantal ontwerpen.
Ga helemaal naar onderen en kies: (voorstel)Dit ontwerp wordt direct op je hele diavoorste lling toegepast.
Je ziet ook dat de indeling van de tweede dia niet goed meer is.Plaatje en tekst staan door elkaar heen.
Verander de indeling van de dia, zodat al le informatie weer op een overzichte lijke maniergepresenteerd wordt.
Selecteer de tekst en klik net zo vaak op een van deze knoppen totdat de tekst de
goede maat heeft.

129
In het samenvattingscherm (links) kun je kiezen uit twee verschillende manieren van weergeven:
overzicht dia sluiten
Schakel naar de weergave overzicht. Klik hier in de tekst van dia 2 Verander het adres in:
Postilj onpark 7a9876 ZZ KLAROENSTAD
Je ziet dat de tekst in de dia ook wordt aangepast.Deze schermen zij n gekoppeld.
Tip Een dia is opgebouwd uit verschil lende elementen. In dit geval: twee tekstvakken en een
afbeelding. Je kunt het formaat van een tekstvak of een afbeelding veranderen door met de
grepen te slepen. Ook kun je de positie veranderen
A ls een tekst niet meer in een goed in een tekstvak past kun je de letters kleiner of groter maken.
Afbeeldingen invoegenEr zijn verschillende manieren om afbeeldingen in te voeren.
Manier 1:
Invoegen A fbeelding Illustraties
Typ een trefwoord in
Manier 2:
Voeg een nieuwe dia in: ‘Titel en object’
Klik op het icoontje voor illustratie invoegen:

130
Je ziet dit dia loogvenster: ···
Typ het zoekwoord zandkasteel in. Klik op starten. Ga omlaag en selecteer dit plaatje.
Sleep het naar de hoek rechts onder. Typ deze tekst in de het titelvak: ·Zandkastelen
bouwen is mij n hobby Maak de tekst passend met een van deze
knoppen:
Dit is het resultaat:
Je hebt kennis gemaakt met een paar mogelijkheden om dia’s in te delen.

131
De achtergrond veranderen
Klik op Opmaak in de menubalk:
Kies achtergrond:
Experimenteer met verschillende achtergronden. Probeer ook eens een foto oftekening op de achtergrond te zetten.
M et deze bewerking verander je de achtergrond van de hele diaserie

132
De gewassen achtergrond
A ls je een afbeelding op de achtergrond wilt plaatsen moet je deze eerst opslaan.Een afbeelding of een foto is vaak te nadrukkelijk aanwezig om als achtergrond te kunnen dienen. De
tekst of de afbeelding op je dia valt (gedeeltel ijk) weg tegen de achtergrond.
Je kunt ook een willekeurige afbeelding als achtergrond plaatsen. Doe het zo: Invoegen afbeelding
Verander het formaat van de afbeelding, zodat deze de gehele dia bedekt. Maak je geen
zorgen als sommige teksten of afbeeldingen ‘verdwijnen’.
Selecteer de afbeelding (formaatgrepen worden zichtbaar) en zorg dat de werkbalk‘A fbeelding’ actief is.Is dat niet zo? Kies beeld werkbalken afbeelding
Kies de optie kleuren
Klik op ‘ ‘ wassen’
De afbeelding wordt nu heel licht, met veel vage grijstinten.
Klik rechts in de afbeelding: Ga naar ‘Volgorde’
Kies daarna ‘Naar achtergrond’
De afbeelding is sterk vervaagd en staat op de achtergrond van je dia.Dit geldt alleen voor deze dia.
Het kleurenschema veranderen
A ls je niet zeker weet of de k leurencombinaties wel goed bij elkaar passen of dat de kleuren misschienwel v loeken, kun je k iezen uit een aantal kleurenschema’s van PowerPoint

133
Opmaak Diaontwerp
In het taakvenster komt een aanta l voorbeelden
Klik op kleurenschema’s en k lik op een schema uit dat past bij jouwpresentatie.
Sla je werk op en sluit deze presentatie af.

134
Illustraties bewerken
In PowerPoint kun je, net als in Word, plaatjes uit de C lipgalerie halen.In PowerPoint kun je de plaatjes eenvoudig bewerken.
A ls je een zoekwoord ingeeft (hier bureau) k rijg je de keuze uit een aanta lafbeeldingen die je in je presentatie kunt gebruiken.Die afbeelding kun je aanpassen aan je eigen wensen.
Start PowerPoint met een lege dia.
Kleuren aanpassen:
Zoek dit plaatje (bureau) op en importeer hetin je nieuwe presentatie.
Klik op het plaatje, zodat het geselecteerd is.
De werkbalk A fbeelding wordt actief.
Gebeurt dat niet, doe dan de volgende stappen:Beeld Werkbalken· A fbeelding.
Klik op de knop F iguurkleuren wijzigen.
Je ziet onderstaand dialoogvenster
Links, onder Oorspronkelijk zie je de originele kleuren.Onder Nieuw kun je nieuwe kleuren instel len. Als je een nieuwe kleur ingesteld hebt, wordt het hokjeervoor aangev inkt. Door het hokje weer uit te vinken keer je terug naar de oorspronkelijke kleur.
Je kunt kiezen tussen lij nen veranderen (kleur) of vlakken veranderen (opvull ing)
Pas de afbeelding aan aan je eigen wensen.

135
Bijsnijden
Importeer deze afbeelding. (bureau)
Klik op het plaatje, zodat het geselecteerd is.
Klik op de knop Bij snijden in de werkbalk Afbeelding.
Je cursor ziet er nu net zo uit als de knop bijsnijden.De formaatgrepen veranderen in v ier streepjes en vier hoekjes.
OPM. bij de instel ling in tekstregel bl ijv en het acht blokjes en een
zwarte rand.
Ga met de cursor naar het linker streepje en sleep naar rechts, totdat de schemerlamp
verdwenen is. Laat de muis los Ga met de cursor naar de bovenkant en sleep het bovenste
streepje naar beneden, tot dat de klok verdwenen is.
Het resultaat moet er zo uit zien ·
De werkbalk A fbeelding nader bekeken
Afb
eeld
ing
invoegen
uit
be
stand
Inste
lling
van
de
afb
eeldin
g
Meer
contra
st
Min
der
contra
st
Meer
held
erhe
idM
inde
rhe
lderh
eid
bijs
nijden
90
0lin
kso
mdra
aien
lijnstijl
Afb
eeld
ing
com
primere
n
Afb
eeld
ing
skleu
ren
wijzig
en
Fig
uur
opm
aken
Tra
nsp
arante
kle
ur
inste
llen
Teru
gnaa
rbeginw
aard
en
Elk van de knoppen geeft de mogelijkheid de afbeelding aan te passen aan je e igen wensen.

136
Grafische elementen
Op elke dia kun je grafische elementen zetten, zoals Tekstblokken, teksten, figuren en plaatjes.Zorg dat de werkbalk Tekenen (zie afbeelding hieronder) aanstaat . Hij verschij nt onder in je scherm.
Kies zonodig: Beeld Werkbalken Tekenen.
Teksten worden gemaak t door de icoon van het Tekstvak te selecteren. A ls je vervolgens in
de dia kl ikt, kun je tekst intypen (of plakken). Een tekst kan mooier gemaakt worden door:
Een opvulkle ur (icoon emmertj e) Een rand in de gewenste kleur (icoon penseel) Letters in een andere kle ur (icoon A)
Het tekstvak kan een schaduw of 3D-effect krij gen (2 rechtse iconen) Met WordArt (icoon hellende blauwe A) kun je al lerlei 'artistieke teksten’ maken. Lijnen en pijlen kun je met de lij n- en pijliconen maken. Als ze geselecteerd worden, kun je de
dikte en vorm veranderen met de drie iconen naast de schaduwicoon (dit geldt voor álle lij nen enranden).
Ovalen en rechthoeke n maak j e door de overeenkomstige iconen te kiezen; Houd A lt ingedruk t en maak perfecte cirkels en vierkanten.
De randen kun je aanpassen en je kunt de figuren met een k leur of patroon vullen. Onder A utovormen vind je heel veel vormen die je van tekst kunt voorzien, met kleur kunt
vullen en van vorm kunt veranderen. Onder Tekenen zitten veel opties. Belangrijk zijn Groeperen, Volgorde (als plaatjes gedeelte lijk
overlappen: wat komt bovenop te liggen?), en Uitlijnen en verdelen (het uitl ijnen van
elementen).

137
Voorbeeld:
Deze bewegende cartoon maak je in de volgende stappen: Start een lege dia (invoegen nieuwe dia)
Invoegen A fbeelding Illustratie (zoekwoord kinderen)
Maak de afbeelding zo groot mogelijk.
Autovormen Toelichtingen:
Kies het type toelichting
Typ deze tekst in de toelichting: ‘Jo Jo!’

138
Sleep de toelichting naar de goede plaats. Sleep het gele blokje, zodat duidelijk is wie de spreker is.
Pas het formaat van de tekstballon aan.
Kies in de werkbalk tekenen (onder in je scherm) ‘geen opvulling’ )
Druk nu op F5 en de animatie start.
TIP!Wees spaarzaam met bewegende beelden!
OpdrachtMaak zelf een bewegende cartoon.

139
HetdiamodelNiet iedere dia hoeft opnieuw opgemaakt te worden. Je kunt in een presentatie een aantal gegevensvastleggen voor de hele diaserie.
Deze functie is te vergelijken met de kop- en voettekst in WORD en Excel. De mogelijkheden zijnechter veel uitgebreider.
Kies Beeld model Diamodel
Je ziet onderstaand scherm:
Ook de bij behorende werkbalk wordt automatisch geopend.
In deze weergave kun je de opmaak (het opmaakprof iel) van verschillende tekstvakken vast leggen.Het diamodel is de basis van elke dia. Zet zoveel mogelijk opmaakelementen in het diamodel, danhoef je de voorste lling zo weinig mogelijk te bewerken.
Er zijn v ijfgebieden: Tite lgebied, objectgebied, datumgebied, voettekstgebied en nummergebied.
Klik in het titelgebied van het diamodel Kies opmaak Lettertype Blippoblack vet 40 punten
In het diamodel wordt de opmaak van de tite l direct aangepast. Maak de tekstkleur blauw
Het titelgebied is aangepast.

140
Sluit de weergave diamodel. Typ in het titelgebied: Dit ben ik V raag opnieuw het diamodel op
Selecteer alle elementen in het obj ectgebied, door op de rand te klikken(het l ijkt a ls of er niets is gebeurd)
Opmaak Lettertype > Arial blauw
(let op: niets aan de lettergrootte veranderen) Sluit de weergave diamodel
Voer nu de volgende stappen uit: Beeld Koptekst en voettekst
Je ziet dit scherm:
Neem deze inste llingen over. Klik op Overal toepassen Zet je naam in de ondertitel.
Dit is het resultaat:

141
Voeg een nieuwe dia in (Invoegen Nieuwe dia) model: Tite l en tekst Typ hier je naam (titelvak ) en je adres, postcode, woonplaats, telefoonnummer en e-mailadres
(tekstvak).
Je ziet dat de opmaak gelijk is aan die van de eerste dia.De voettekst en het dianummer zijn er bij gekomen.
Sluit deze presentatie af; sla niet op.
Open een nieuwe presentatie Ga naar het diamodel
Geef het titelgebied als opmaak: Rockwell, vet, 40 pts, rood, Schaduw.
Geef het objectgebied als opmaak : Verdana, standaard, 20 pts, groen.
Sluit de modelweergave
Vul nu de volgende cursief gedrukte teksten in:
Dia 1 – titeldiaTitel: Krachtig presenteren; Ondertitel: in PowerPoint
Dia 2 – Tite l en tekst
Titelgebied : presentatie opzetten;Tekst: kies een dia-indeling
Ga naar het diamodel- geef de opmaak van objecten aan- Geef een achtergrond aan
Typ de teksten in de dia’s Dia 3 – Tite l en twee tekstkolommen
Titel: Opmaak en achtergrondenTekst link s:
Opmaak- Tekenopmaak- Alineaopmaak
Tekst rechts: Achtergrond
- Arcering- Met patroon- Figuur- Andere kleur
Bekijk je presentatie Sla deze op als: < geheugensteuntje – je e igen naam>

142
OpdrachtPowerPoint heeft veel opmaakmogelijkheden. Het is daarom een erg geschikt programma ombijvoorbeeld i llustraties of posters te maken.
Je kunt in PowerPoint een dia afdrukken op een volledige pagina. A ls je een achtergrond hebt
ingesteld, wordt die achtergrond helaas niet afgedrukt.
Je kunt een dia als il lustratie bewaren en later in een andere toepassing (bijvoorbeeld WORD)
invoegen. Daarvoor moet je de dia als illustratie opslaan. Dat doe je zo:Bestand opslaan als… JPEG indeling opslaan
De voorpagina’s van de hoofdstukken van dit boek zij n op deze manier gemaakt.
TipGebruik deze pagina-instelling.

143
Nu zelf aan de slagMaak een poster voor een schoolfeest.
Zorg dat de volgende gegevens er op staan:
Basisgegevens
WIE zij n uitgenodigd voor het schoolfeest?A lle leerlingen en medewerkers van de Winkler PrinsWAT is de aanleiding van het feest?
WAA R is het feest? - Dance World (adres/te lefoon/internet etc.)WANNEER is het feest? - 31 februari 2005 - 20 – 24 uur
Bijzonderheden: Geen alcohol Geen drugs
Toegang met je schoolpas (krijg je volgende dag terug van je mentor) Geen introducees
Print j e poster en lever deze in bij je docent

144
De diavoorstelling
A ls je een aantal dia ’s hebt gemaakt kun je ze bekijken in een diavoorstel ling.
De diavoorstelling starten kan met:
Functietoets F5 Klik op Diavoorste lling in de menubalk en k ies
Voorstelling weergeven.
klik op het icoontje link s onder in je scherm.
Blader door de dia’s met:
De linker muisknop
De Entertoets De toetsen Page Up -/ Page Down Het scrollwieltje van je muis
Eenvoudige animaties
De meest gebruikte animatie -effecten in PowerPoint zijn: het opbouwen van lijstjes en diawisselingen.Opbouweffecten kun je op verschillende manieren aanzetten.
De eerste manier is een lijstje te selecteren (door de cursor in de tekst te plaatsen) en uit hetmenu Diavoorstelling de optie A nimatieschema te kiezen.
Je kunt ook alles zelf met de hand instel len (aangepaste animatie).
De diaovergang
Ga naar de sorteerweergave. Selecteer alle dia’s (CTRL + A). Diavoorstell ing Diaovergang.
In het taakvenster staan allerlei overgangeffecten. Probeer ze – kijk naar de demonstraties in de sorteerweergave
De afspeeleffecten binnen een dia
Diavoorstell ing Animatieschema’s
In het taakvenster staan allerlei overgangeffecten, thematisch geordend. Probeer ze – kijk naar de demonstraties in het sorteervak.
Probeer eens de Try -out voor tijdsinste lling. Hiermee kun je een diavoorstelling zelfstandig latenafspelen, totdat je op ESC drukt.Klik op Diavoorste lling Diavoorstelling inste llen en v ink de optie Herhalen tot op ESC wordt gedruktaan. Je hebt een eindeloze voorstell ing die zichzelf herhaalt.Ga op zoek naar nog meer effecten
Vette TIP
M aak aantekeningen. Er zijn erg veel effecten. Schrijf op hoe een effect heet en waar je
het kunt vinden. A ltijd handig als je het later nog eens wilt ge bruiken.

145
TIPS voor een diavoorstelling
Het aantal dia’s per voorstelling mag niet te groot zij n. Probeer in maximaal tien dia’s je heleverhaal te vertellen.
Het aantal zinnen per dia moet maximaal 6 zij n. Gebruik geen lappen tekst. Daarvoor kun jebeter een tekstverwerker gebruiken.
Maak korte zinnen, soms zijn steekwoorden genoeg.
Beperk je in kleurgebruik. Effecten niet te veel variëren: één soort diawisse ling voor de hele voorstell ing en één, hooguit
twee opbouweffecten. De instelling Willekeurig is zeker af te raden!
Kies een rustig lettertype. Bij voorkeur schreefloos. (zie kader) Donkere letters op een lichte achtergrond zijn rustiger dan andersom
Hand-outs
Je wilt een afdruk op papier maken. Dat doe je zo:
Klik op Bestand Kies voor Afdrukken. Bij afdrukbereik maak je een keuze voor A lle dia’s
Kies onder bij afdrukken voor Hand-outs, 6 dia’s per pagina Klik op OK
Print start.

146
Bekijk je presentatie kritisch.
Wil je nog iets aan de volgorde veranderen? Ga naar de diasorteerder (links onder)
Je scherm ziet er (bijvoorbeeld) zo uit:
Door te slepen kun je de volgorde van de dia’s veranderen.

147
Het maken van een presentatie
Hoe bereik je je doel?
Kijk naar het schema. Werk van onder naar boven
Effecten
Teksten opmakenDia’s opmaken
Teksten maken enverdelen over dia’s
Dia-indeling maken met diamodel
Gegevens verzamelen: schets maken
Het leggen van de basis: het idee
DDee pprreesseennttaattiiee!!

148
Maak een present atie waarin je iets over jezelf vertelt.
Inhoud:Denk aan
Je hobby , v rijetijdsbesteding Wat je allemaal doet om je hobby mogelijk te maken Spullen die je koopt voor je hobby Je vakkenpakket Je beroepskeuze en hoe je je leven verder wilt indelen Een mooie/grappige/stoere/vervelende herinnering aan school, een f amilielid Wat vind jij belangrijk in het leven?
Verzamel foto’s en ander beeldmateriaal om de presentatie te verf raaien.
Als je alle dia’s gemaakt hebt, wordt het tijd voor een diavoorstelling.
Vor meisen:
Maak een eigen achtergrond.
Verwerk ten minst e één f oto. (maak event ueel een f oto met een digit ale camera of scan een
f oto met behulp van de scanner).
De presentatie is gebaseerd op een zelf ontworpen modeldia.
De presentatie is volledig en zonder toelichting te begrijpen.
Het is een doorlopende diavoorstelling van 5 – 10 dia’s.
De voorstelling duurt max imaal 3 minuten.
Je naam staat in de voettekst.
De dia’s zijn genummerd.
Er zijn hand-outs (6 dia’s per pagina) – Er staat een kopt ekst (je naam) op elke hand-
outpagina.
De toegepaste ef f ecten, diaovergangen en animaties zijn f unctioneel, verlies het doel van je
presentatie niet uit het oog.
Zelf een presentatie makenOpdracht

149
Trefwoorden
3D-effect 13
achtergrond 8, 9, 18, 19 ,22wassen 9
Autovormen 13,14
diamodel 16,17 , 18Diamodel 16Diaontwerp 5, 10diavoorstelling 2, 5, 21, 22Figuurkleuren 11fo rmaatgrepen 9, 12Groeperen 13hand-outs 2
JPEG 19kleurenco mbinatie 9notitiepagina’s 2opmaakpro fi el 16opvulkleur 13presentatie 2, 3, 4 , 10 , 11 , 16, 18, 23 ,24 , 25
rand 12,13 , 17schaduw13
taakvenster 3, 5, 10, 21Titeldia 3Toelichting 14Volgorde 9, 13wassen 9Werkbalken 11,13
WordArt 13

Internet gebruikenInternet wordt vooral gebruikt voor het uitwisselen van informatie. Iedereen kan informatie op het internet plaatsen. Iedereen kan informatie op het internet v inden.Informatie kan bestaan uit, tekst, beeld, geluid, computerprogramma of een combinatie daarvan.Bedenk wel dat informatie van internet lang niet altijd betrouwbaar is.
ZoekenVoor veel mensen is zoeken en v inden van informatie de belangrijk ste toepassing van internet. Voorhet uitvoeren van diverse opdrachten zul j ij ook vaak iets moeten zoeken op internet.
Informatie zoeken op internet doe je met behulp van een zoekmachine of een portalsite.Een zoekmachine is een computerprogramma dat je in staat stelt om door het invoeren van eentrefwoord informatie te v inden. Bekende zoekmachines zijn: Google, Ilse en Yahoo.
Speciaal voor onderwijs enstudie is de zoekmachineDav indi ontworpen. http://davindi.kennisnet.nl
Welke zoekmachine je gebruikt hangt van je e igen voorkeur af of van je zoekonderwerp.
Portalsites of verzamelpagina’s hebben hyperlink s die thematisch zijn geordend. De bekendsteportalsite van Nederland is Startpagina
ZoektipsZoeken gaat niet altij d goed. De meest gemaaktefout is de typfout.
Stel van tevoren vast wat je precieszoektKies je zoekwoorden zorgvuldig. A lgemene
woorden als ‘tovenaar’ of ‘boek’ le iden je niet toteen zinvol resultaat. “Harry Potter deel 6” geeftmeer kans op het vinden van de juiste informatie
Kies de beste manierZoekmachine of porta lsite? Kies de bestezoekmachine voor jouw soort vraag. Iedere
zoekmachine of portalsite is anders en heeft zijnsterke en zwakke kanten.
Googletip:
Als een bepaalde combinatie van woordenzoekt, zet deze dan tussen dubbeleaanhalingst ekens.
Met: scholengemeenschap Winkler PrinsKrijg je verwijzingen naar webpagina’swaar ten minst e een van deze drie
woorden in staat. (±1650 tref f ers)
Met: “scholengemeenschap Winkler Prins”Krijg je alleen verwijzingen naarwebpagina’s waar deze vaste combinatie in
staat. (± 70 tref fers)

151
In het algemeen:• Met een Zoekmachine ga je op zoek naar specifieke informatie op een webpagina• Met een Portalsite ga je op zoek naar een site, waarvan je aanneemt dat de gezochte informatie erte v inden is
Gebruik meerdere zoektermenInternet is te groot. Over zeer veel onderwerpen is meer geschreven dan je ooit kan lezen, en tochzijn er talloze internetters die met een enkel algemeen woord gaan zoeken bij een zoekmachine. Ruim
100.000 treffers is geen uitzondering. De meeste internetters beperken zich tot de eerste pagina.
Maar staat daar ook de beste informatie? Niet alt ijd.
Een keer zoeken is niet goed genoeg
A ls je in een keer precies het gewenste resultaat behaalt, heb je veel geluk of ben je een ervareninternetter. Maar meestal krijg je niet in een keer alle zinvolle informatie boven water. Dan helpt hetwel eens om te gaan ‘zoeken binnen resultaten’. Daarmee verfijn je de zoekopdracht.
Zoeken is een kwestie van vaak proberen. Probeer eerst een oppervlakkige zoekopdracht,Daarna kun je veel specifieker zoeken. Als je iets hebt gevonden, probeer dan soortgelijke pagina's teachterha len, bijvoorbeeld door bij Google "similar pages" aan te k likken, of door "achterstevoren" te
zoeken; de eenmaal gevonden site bij Yahoo of een andere index opzoeken, om zo de concurrentie inkaart te brengen.
Leer een zoekmachine kennen
Uit onderzoek blijkt vaak dat internetters overstappen naar een andere zoekmachine als het resultaatze niet bevalt. Toch is het meestal verstandiger om een zoekmachine door en door te leren kennen.
Lees eens de helppagina's, ga naar de "Advanced Search" -optie en verken de mogelijkheden er van.Er is vaal veel meer mogelijk dan je denkt. De beste zoekmachine is de zoekmachine die jij het bestekent.
Twijfel!Durf te twijfe len. Is de spelling die je gebruik t inderdaad de juiste, of de enig mogelijke? Is die ene
gevonden pagina inderdaad uniek op het web? Is de domeinnaam inderdaad geregistreerd door eenoverheidsinstantie? Bestaat de informatie die j e zoekt e igenlijk wel op het net? Klopt de gevondeninformatie? I s dit wat je verwacht had?

152
Teksten kopiëren van internetEen groot aantal aanwijzingen vind je al in het hoofdstuk over WORD.De meest gebruikte manier om een tekst te kopiëren van het internet is kopiëren en plakken. Meestal
is dat geen probleem. Er zijn echter sites die hun teksten beveiligd hebben. Dan wordt het iets lastiger
en soms onmogelijk om een tekst te kopiëren. Als kopiëren met behulp van de rechtermuisknop nietlukt, kun je CTRL+C proberen of het rolmenu bewerken openen. Lukt dat ook niet, dan zit er maareen ding op: overschrijven.
Je kunt ook gebruik maken van multitask ing. Door twee schermen naast elkaar te openen, kun je detekst van het ene scherm naar het andere slepen. Je maakt dan dus geen gebruik van het k lembord.Soms biedt deze mogelijkhied de gewenste oplossing.
Tabellen converterenVeel teksten op internet staan in tabellen of frames. Zo worden ze ook in je Worddocument geplakt.
Meestal wil je dat niet. Er is een eenvoudige manier om van de tekst in tabellen af te komen en detekst in gewone regel te zetten.
Doe het zo:Zet de cursor in de tekst die je uit het frame wilt halen.Kies Tabellen converteren van tabel naar tekst.
Je ziet dat de lijntj es van de tabel verdwenen zij n. Staan er toch nog een paar? Herhaal bovenstaandeactie. Gebruik F4.

153
Een afbeelding vinden op internetJe werk wordt een stuk leuker als je er passende plaatjes bij kunt vinde n. Er staan heelveel op internet.
Voer onderstaande stappen uit aan de hand van het boek.
Zoeken
Open internet en ga naar Google
(www.google.nl)
Figuur 25: Google
Typ een geschikt trefwoord in, bijvoorbeeld donald duck
Figuur 26: selecteer de afbeeldingzoeker
Klik op A fbeeldingen
Klik op
Klik op een afbeelding die geschikt is.
Bijvoorbeeld op deze:
De afbeelding wordt geopend in het cachegeheugen (spreek uit: [keetsj geheugen])
Bekijk de afbeelding op ware grootte.
Kopiëren
A ls je de afbeelding wilt gebruiken, moet je deze kopiëren.
Klik in de afbeelding met je rechtermuisknop.Je ziet een snelmenu Kies kopiëren in het snelmenu.
Ga naar WORD en zet de cursor op de op de laats waar je deafbeelding wilt plaatsen. Klik rechts en kies plakken in het snelmenu.
Let op de kwaliteit van de afbeelding. Bij e lke
afbeelding staat hoeveel kiloby tes deafbeelding is, bijvoorbeeld 8K of 345K.Hoe groter dat getal, des te beter is de
kwaliteit van de afbeelding.Wil je al leen grote afbeeldingen (= hogekwaliteit) Kies dan groot rechtsboven in
beeld.

154
De afbeelding is geplaatst.
Aanpassen
De afbeelding is niet altijd direct goed. Meestal wil je de grootte aanpassen. Klik op de afbeelding (selectiekader wordt zichtbaar)
Sleep een hoekpunt naar binnen of naar buiten totdat je de gewenste grootte hebt.
A ls de afbeelding groter is
dan het beeldscherm kun jedeze knop rechtsonderv inden:
Met één klik op deze knopwordt de afbeelding zo
groot mogelijk.

155
3
3D-effect · 136
A
achtergrond · 131, 132, 141, 142, 145wassen ·132
Autosom · 89
AutoSom · 89Autov ormen · 136, 137
B
Barcodelezer · 17Beeldscherm · 18
bereik ·89BIT· 27Booten · 23breuken · 123bureaublad · 14,23, 29, 42
C
Caret-teken · 71Cd Rom · 21
cel · 64,79cursief ·46
D
diamodel · 139, 140, 141D iamodel · 139
D iaontwerp · 128, 133diav oorstelling · 125, 128, 144, 145
directory structuur · 25D iskette · 21dubbelklikken · 23, 29
DVD · 21
E
e-mail ·39, 40
F
F iguurkleuren · 134font · Zie ook Letterype
formaatgrepen ·61, 62, 132, 135
formule · 83, 87, 88,89, 91, 92, 104, 109, 114, 123F ormule
kopiëren ·88
formulebalk · 81,84, 92, 103, 104, 123
formuleskopiëren · 88
G
gebruikersnaam· 12geheugen · 21, 23
Google · 150, 151, 153grafiek · 102
Groeperen · 136grootte aanpassen · 154
H
hand-outs · 125Harde pagina · 71
Harde schijf · 21hardwaretest · 23hoofdmap · 30
I
icoon · 23, 29
ICT ·11inhoudsopgave · 72inloggen ·12
internet ·12Inter net · 150, 151
J
JPEG · 142
K
kleurencombinatie · 132kolom · 64, 79
Kolombreedteaanpassen ·90
L
leerlingnummer · 30Lettergrootte ·46
Letterty pe · 47
M
map · 12,23, 25, 30, 45,77, 100, 104, 107
maxi maliseren · 24,43menubalk · 43minimaliseren ·24, 43

156
muisrechter muisknop · 51
M uis · 16, 17
muisarm · 15M uisknop
links · 17,46rechts · 17
M ultimedia ·24
multitasking · 152M ultitasking · 24
N
netwerk · 12notitiepagina’s · 125
O
Onder water kijken ·71
onderstreept · 46opmaak · 43opmaakprofiel · 72, 139
optelling · 83opvulkleur ·136
P
Paginanummers · 71plichten · 14
polssteun · 15portalsite · 150
presentatie · 125, 126, 127, 133, 134, 139, 141, 146,147,148
P rinter · 18
R
rand · 135, 136, 140
randapparatuurinvoerapparatuur · 19uitvoerapparatuur · 19
rechten · 14rij ·64, 79
RSI · 15
S
Scanner · 17schaduw · 136schuifbalken · 25
selecteren ·46sluiten ·24, 43Snelkoppeling · 29snelkoppelingen ·29snelmenu · 153
Spellingscontrole · 51spreadsheet · 76
standaard · 43statusbalk · 43submappen · 30
systeembeheer · 12,14
T
taakbalk ·43taakvenster · 55, 126, 128, 133, 144tabblad · 99
tabel · 64Tabelgalerie ·67
tekstverwerken · 14, 24tekstverwerker · 42titelbalk ·43
Titeldia · 126Toelichting · 137
Toetsenbord ·16, 17Touch screen · 17trefwoord · 150, 153
U
uitlijnen ·48, 49, 50
uitv ullen ·48
V
verkenner · 31
verkleinen · 24, 43verwijzing · 91
absoluut · 92relatief· 91
vet ·46
Volgorde · 132, 136vulgr eep · 88
W
wachtwoord · 12wassen · 132
Webcam · 17werkbalk · 43
werkbalk O pmaak · 46Werkbalken · 134, 136wer kbladen · 77,81
Werkmap · 81 ,100 ,104 ,106 ,107WordA rt ·136
Z
zoeken binnen resultaten’ ·151zoekmachine ·150, 151
Zoekmachine · 150, 151zoekwoorden · 150

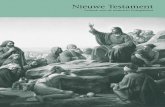
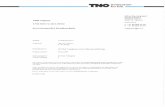

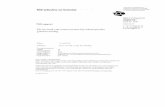






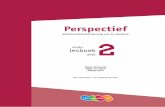
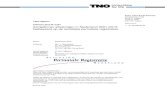
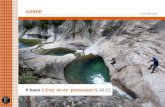
![3824 TNO] Boek Nano_18](https://static.fdocuments.nl/doc/165x107/577d35421a28ab3a6b8ff087/3824-tno-boek-nano18.jpg)