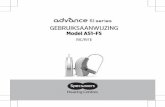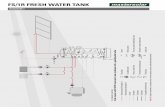Kyocera FS-C1020MFP Gebruikshandleiding
description
Transcript of Kyocera FS-C1020MFP Gebruikshandleiding
-
Bovenste pagina
Gebruikershandleiding
Handleiding voor het apparaatIn dit hoofdstuk vindt u algemene informatie over het product en deze handleiding.
Aan de slagIn dit hoofdstuk worden de procedures beschreven voor de installatie en configuratie van het apparaat, de mogelijkheden om het apparaat met andere apparatuur te verbinden en de manier waarop het papier wordt verwerkt.
De printerfunctie gebruikenIn dit hoofdstuk worden de printerfuncties beschreven.
De kopieerfunctie gebruikenIn dit hoofdstuk worden de kopieerfuncties beschreven.
De scannerfunctie gebruikenIn dit hoofdstuk worden de scanfuncties beschreven.Er zijn twee methoden om te scannen: scannen vanaf het bedieningspaneel en scannen vanuit de computer (TWAIN-scannen).
De faxfunctie gebruikenIn dit hoofdstuk worden de faxfuncties beschreven.
Het apparaat via het bedieningspaneel configurerenIn dit hoofdstuk komt aan de orde hoe de operationele instellingen van het apparaat via het bedieningspaneel kunnen worden geconfigureerd en aangepast.Het apparaat kan via de standaardinstellingen worden bediend, maar de configuratie kan worden aangepast aan de behoeften van de gebruiker. Wijzigingen in de instellingen worden ook opgeslagen als het apparaat is uitgeschakeld.
Het apparaat configureren met de webbrowserU kunt de status van het apparaat controleren of de instellingen van het apparaat wijzigen door het apparaat rechtstreeks via de webbrowser te benaderen.
ProbleemoplossingDit hoofdstuk vormt een richtlijn voor het oplossen van problemen met de bediening van het apparaat.
OnderhoudIn dit hoofdstuk komt het onderhoud van het apparaat aan de orde.
Bijlage
Copyright 2009
Inhoud Alle titels Instellingen
PCWernerVan Mechelen GROOT
-
Bovenste pagina > Handleiding voor het apparaat
Handleiding voor het apparaat
Inleiding
Handelsmerken
Afwijzing van aansprakelijkheidHandleidingen voor dit apparaat
Machinetypes
Hoe leest u deze handleiding
Symbolen
Aantekeningen
Webbrowser
Belangrijke functiesHet apparaat gebruiken als printer
Aansluiten via USB
Aansluiten via een netwerk
Vertrouwelijke documenten afdrukkenHet apparaat gebruiken als kopieerapparaat
Vergrote of verkleinde kopien maken
Meerdere pagina's op n vel papier kopiren.
Beide zijden van een identiteitsbewijs op n zijde kopiren.Dubbelzijdige kopien makenDe papieruitvoer sorteren
Het apparaat gebruiken als scanner
Scannen vanaf een computer
Gescande bestanden per e-mail verzenden
Gescande bestanden naar een FTP-server verzenden
Gescande bestanden verzenden naar de gedeelde map van een computer
Het apparaat gebruiken als faxapparaat
Gebruiken als faxapparaat
Het apparaat gebruiken in combinatie met een externe telefoon
Fax verzenden vanaf een computer (LAN-Fax)
Overzicht van de onderdelen
Buitenzijde: VoorzijdeBuitenzijde: AchterzijdeBinnenzijde
Inhoud Instellingen
-
Bedieningspaneel
Boven
Copyright 2009
-
Bovenste pagina > Aan de slag
Aan de slag
Het apparaat installeren
Het apparaat plaatsen
Verpakking verwijderenHet apparaat inschakelen
Eerste installatie
Werkingsmodus wijzigenEnergie besparen
Meervoudige toegang
Het apparaat aansluiten
Verbinden met een USB-kabel
Verbinden met een netwerkkabel
Betekenis van de LED-lampjesAansluiten op een telefoonlijn
Het apparaat configureren
Instellingen IP-adres configureren
Het apparaat instellen voor automatische ontvangst van een IP-adres
Het IP-adres van het apparaat handmatig toewijzenInstellingen voor het telefoonnetwerk configureren
Het type telefoonlijn selecterenHet type verbinding met het telefoonnetwerk selecteren
Het toegangsnummer voor de buitenlijn instellenDe printer delen via een netwerk
Optie voor installatie
De papierinvoereenheid (Lade 2) installeren
De geheugeneenheid installeren (DDR-SDRAM-module)
Papier en andere media
Geschikt papier voor elke lade
Specificaties van de papiertypen
Ongeschikte papiertypen
Voorzorgsmaatregelen bij het bewaren van papierAfdrukgebied
Papier plaatsen
Papier plaatsen in lade 1
Inhoud Instellingen
-
Papier van het formaat Legal plaatsen
Enveloppen plaatsen
Papier plaatsen in de optionele papierinvoereenheid
Papier plaatsen in de handinvoer
Papiertype en papierformaat opgeven
Het papiertype opgeven
Het standaardpapierformaat opgeven
Een aangepast papierformaat opgeven
Originelen plaatsen
Originelen
Aanbevolen formaat van originelen
Soorten originelen die niet geschikt zijn voor de automatische documentinvoer (ADF)Beeldgebied dat niet wordt gescand
Originelen plaatsen
Originelen op de glasplaat plaatsen
Originelen in de automatische documentinvoer plaatsen
Tekens invoeren
Invoermodus voor waarden
Invoermodus voor faxnummers
Invoermodus voor tekst
De apparaatfuncties gebruikerafhankelijk beperkenDe beperking voor gebruikers inschakelen
Gebruikersvermeldingen wijzigenGebruikersvermeldingen verwijderen
Wanneer er een gebruiker-ID ingevoerd moet worden
Boven
Copyright 2009
-
Bovenste pagina > De printerfunctie gebruiken
De printerfunctie gebruiken
Optie-instellingen voor de printer configureren
Voorwaarden voor bidirectionele communicatie
Als bidirectionele communicatie is uitgeschakeld
Windows
Mac OS X
Printereigenschappen openen
Printereigenschappen openen vanuit het venster [Printers en faxapparaten]
Printereigenschappen openen vanuit een toepassing
Windows
Mac OS X
Basisinstructies voor het werken in de printermodus
Verkeerd papier
Doorgaan met afdrukken op verkeerd papier
De afdruktaak opnieuw instellen
Een afdruktaak annuleren
Een afdruktaak annuleren voordat het afdrukken is gestart
Een afdruktaak tijdens het afdrukken annulerenVertrouwelijke documenten afdrukken
Een beveiligd afdrukbestand opslaan
Een beveiligd afdrukbestand afdrukken
Een beveiligd afdrukbestand verwijderenNagaan welke beveiligde afdrukbestanden werden geannuleerd
Werken met de verschillende afdrukfuncties
Functies voor afdrukkwaliteit
Uitvoerfuncties
Boven
Copyright 2009
Inhoud Instellingen
-
Bovenste pagina > De kopieerfunctie gebruiken
De kopieerfunctie gebruiken
Het scherm in de kopieermodus
Belangrijkste functies in de kopieermodusEen kopieertaak annuleren
Vergrote of verkleinde kopien maken
Meerdere pagina's combineren
Twee of vier pagina's op n vel kopiren
Beide zijden van een identiteitsbewijs op n zijde kopiren.Dubbelzijdige kopien makenScaninstellingen opgeven
De dichtheid van het beeld aanpassen
Het type document selecteren in overeenstemming met het origineel
Boven
Copyright 2009
Inhoud Instellingen
-
Bovenste pagina > De scannerfunctie gebruiken
De scannerfunctie gebruiken
Het scherm in de scannermodus
Scanbestemmingen registreren
Scanbestemmingen wijzigenScanbestemmingen verwijderen
Scannen vanaf het bedieningspaneel
Belangrijkste functies voor het verzenden van gescande bestandenDe scanbestemming opgeven
Scaninstellingen opgeven
Het scanformaat opgeven in overeenstemming met het formaat van het origineel
Beelddichtheid aanpassen
Resolutie opgeven
Scannen vanaf een computer
Instellingen die u via het TWAIN-dialoogvenster kunt configureren.
Boven
Copyright 2009
Inhoud Instellingen
PCWernerVan Mechelen GROOT
-
Bovenste pagina > De faxfunctie gebruiken
De faxfunctie gebruiken
Het scherm in de faxmodus
Datum en tijd instellenFaxbestemmingen registreren
Faxbestemmingen registreren vanaf het bedieningspaneel
Faxbestemmingen wijzigenFaxbestemmingen verwijderen
Faxbestemmingen registreren via webbrowser
Faxbestemmingen wijzigenFaxbestemmingen verwijderen
Een fax verzenden
Verzendmodus selecteren
Belangrijkste functies voor het verzenden van een faxEen faxtaak annuleren
De bestemming van de fax opgeven
De bestemming opgeven met de ntoetsknoppen
De bestemming opgeven met Verkort kiezen
De bestemming opgeven met de broadcastfunctie
De bestemming opgeven met de functie Herhalen
Handige verzendfuncties
Scaninstellingen opgeven
Beelddichtheid aanpassen
De resolutie opgeven
De faxfunctie gebruiken vanaf een computer (LAN-Fax)
Het configureren van het LAN-Faxadresboek
Het openen van het LAN-Faxadresboek
Bestemmingen registreren
Faxbestemmingen wijzigenGroepen registreren
Groepen wijzigenIndividuele bestemmingen of groepen verwijderenGegevens uit het LAN-Faxadresboek importeren/exporteren
Belangrijkste functies voor het verzenden van een fax vanaf een computerEen faxtaak annuleren
Inhoud Instellingen
-
Verzendinstellingen configureren
Instellingen die u kunt configureren via de eigenschappen van het LAN-Faxstuurprogramma.
Een fax ontvangen
Ontvangstmodus selecteren
Een fax ontvangen in de handmatige modus
Een fax ontvangen in de Alleen fax-modus
Een fax ontvangen in de FAX/TEL-modus
Een fax ontvangen in de Fax/tel.beantw.-modus
Boven
Copyright 2009
-
Bovenste pagina > Het apparaat via het bedieningspaneel configureren
Het apparaat via het bedieningspaneel configureren
Basisbediening via het menuscherm
Overzicht van de menu's
Kopieerinstellingen
Kopieerinstellingen wijzigenParameters voor kopieerinstellingen
Scannerinstellingen
Scannerinstellingen wijzigenParameters voor scannerinstellingen
Verzendinstellingen voor het faxen
De verzendinstellingen voor het faxen wijzigenParameters van de verzendinstellingen voor het faxen
Systeeminstellingen voor het faxen
Systeeminstellingen voor het faxen wijzigenParameters voor systeeminstellingen voor het faxen
Faxdirectoryinstellingen
Faxbestemmingen registreren in Snelkiezen/Verkort kiezen faxen
Parameters voor faxdirectory
Apparaatinstellingen
Apparaatinstellingen wijzigenParameters voor apparaatinstellingen
Netwerkinstellingen
Netwerkinstellingen wijzigenParameters voor netwerkinstellingen
Rapporten afdrukken
De configuratiepagina afdrukken
Soorten rapporten
De configuratiepagina lezen
Het Activiteitenrapport lezen
De geheugenlijst lezenHet lezen van het Logboek scanverzending
Beheerdersinstellingen
Beheerdersinstellingen wijzigenParameters voor beheerdersinstellingen
Inhoud Instellingen
-
PDL-instellingen
PDL-instellingen wijzigenParameters voor PDL-instellingen
Boven
Copyright 2009
-
Bovenste pagina > Het apparaat configureren met de webbrowser
Het apparaat configureren met de webbrowser
De webbrowser gebruiken
De hoofdpagina weergeven
De taal voor de interface wijzigenDe systeeminformatie controleren
De statusinformatie controleren
De tellerinformatie controleren
De informatie over het apparaat controleren
De apparaatinstellingen configureren
Het luidsprekervolume configureren
De papierinstellingen configureren
Het papierformaat voor het printen bepalen
De lade die bij het afdrukken van faxen wordt gebruiktHet opgeven van de ladevoorkeur voor de printfunctie
Tonerbesparing configureren
Bestemmingen registreren
De apparaatfuncties gebruikerafhankelijk beperkenRapporten afdrukken
Netwerkinstellingen configureren
De netwerkstatus controleren
Instellingen netwerktoepassing configureren
De DNS-instellingen configureren
De instellingen voor alarmberichten configureren
De SNMP-instellingen configureren
De SMPT-instellingen configureren
De beheerdersinstellingen configureren
Het wachtwoord configureren
Standaardinstellingen herstellen
Een back-up maken van de instellingen van de machine
De configuratie van het apparaat herstellen met behulp van een back-upbestand
Datum- en tijdinstellingen configurerenDe instellingen energiespaarstand configureren
Boven
Inhoud Instellingen
-
Copyright 2009
-
Bovenste pagina > Probleemoplossing
Probleemoplossing
Overzicht
Algemene problemen
Problemen bij de papierinvoerPapierstoringen verhelpen
Het papier is vastgelopen in de fusereenheid
Het papier is vastgelopen in een lade
Het papier is vastgelopen in de overdrachtseenheid
Papierstoringen bij het scannen verhelpenProblemen met de afdrukkwaliteit
De toestand van het apparaat controleren
Afdrukproblemen
De instellingen van het printerstuurprogramma wijzigenDe kleuren op de afdruk komen niet overeen met die op het scherm
Posities van items op de afdrukken komen niet overeen met de posities op het scherm
Problemen bij het kopirenProblemen bij het scannenProblemen bij het faxenFout- en statusberichten op het scherm
Tonercartridges vervangen
De tonerafvalcontainer vervangen
Boven
Copyright 2009
Inhoud Instellingen
-
Bovenste pagina > Onderhoud
Onderhoud
Reinigen
Aandachtspunten bij het reinigen van het apparaatReinigen van de tonerdensiteitsensor
Het frictiekussen en de papierinvoerrol reinigen
De registratierol reinigen
De glasplaat reinigen
De automatische documentinvoer (ADF) reinigen
Het apparaat verplaatsen
Over een korte afstand verplaatsen
Over een lange afstand verplaatsen
Afvoer
Als het apparaat lange tijd niet wordt gebruiktHet apparaat voorbereiden voor een langdurige periode waarin het niet wordt gebruikt
Het apparaat weer gebruiken nadat dit langdurig niet is gebruikt
Verbruiksproducten
Tonercartridges
Tonerafvalfles
Boven
Copyright 2009
Inhoud Instellingen
-
Bovenste pagina > Bijlage
Bijlage
Apparaatspecificaties
Specificaties voor algemene functies
Specificaties voor printerfuncties
Specificaties voor kopieerfuncties
Specificaties voor scanfuncties
Specificaties voor faxfuncties
Specificaties voor opties
Papierinvoereenheid
Geheugeneenheid
Elektromagnetische storing
Informatie over genstalleerde software
expat
JPEG LIBRARY
Boven
Copyright 2009
Inhoud Instellingen
-
Bovenste pagina > Alle titels
Handleiding voor het apparaat
Inleiding
Handelsmerken
Afwijzing van aansprakelijkheidHandleidingen voor dit apparaat
Machinetypes
Hoe leest u deze handleiding
Symbolen
Aantekeningen
Webbrowser
Belangrijke functiesHet apparaat gebruiken als printer
Aansluiten via USB
Aansluiten via een netwerk
Vertrouwelijke documenten afdrukkenHet apparaat gebruiken als kopieerapparaat
Vergrote of verkleinde kopien maken
Meerdere pagina's op n vel papier kopiren.
Beide zijden van een identiteitsbewijs op n zijde kopiren.Dubbelzijdige kopien makenDe papieruitvoer sorteren
Het apparaat gebruiken als scanner
Scannen vanaf een computer
Gescande bestanden per e-mail verzenden
Gescande bestanden naar een FTP-server verzenden
Gescande bestanden verzenden naar de gedeelde map van een computer
Het apparaat gebruiken als faxapparaat
Gebruiken als faxapparaat
Het apparaat gebruiken in combinatie met een externe telefoon
Fax verzenden vanaf een computer (LAN-Fax)
Overzicht van de onderdelen
Buitenzijde: VoorzijdeBuitenzijde: AchterzijdeBinnenzijde
Inhoud Instellingen
-
Bedieningspaneel
Aan de slag
Het apparaat installeren
Het apparaat plaatsen
Verpakking verwijderenHet apparaat inschakelen
Eerste installatie
Werkingsmodus wijzigenEnergie besparen
Meervoudige toegang
Het apparaat aansluiten
Verbinden met een USB-kabel
Verbinden met een netwerkkabel
Betekenis van de LED-lampjesAansluiten op een telefoonlijn
Het apparaat configureren
Instellingen IP-adres configureren
Het apparaat instellen voor automatische ontvangst van een IP-adres
Het IP-adres van het apparaat handmatig toewijzenInstellingen voor het telefoonnetwerk configureren
Het type telefoonlijn selecterenHet type verbinding met het telefoonnetwerk selecteren
Het toegangsnummer voor de buitenlijn instellenDe printer delen via een netwerk
Optie voor installatie
De papierinvoereenheid (Lade 2) installeren
De geheugeneenheid installeren (DDR-SDRAM-module)
Papier en andere media
Geschikt papier voor elke lade
Specificaties van de papiertypen
Ongeschikte papiertypen
Voorzorgsmaatregelen bij het bewaren van papierAfdrukgebied
Papier plaatsen
Papier plaatsen in lade 1
Papier van het formaat Legal plaatsen
Enveloppen plaatsen
Papier plaatsen in de optionele papierinvoereenheid
Papier plaatsen in de handinvoer
-
Papiertype en papierformaat opgeven
Het papiertype opgeven
Het standaardpapierformaat opgeven
Een aangepast papierformaat opgeven
Originelen plaatsen
Originelen
Aanbevolen formaat van originelen
Soorten originelen die niet geschikt zijn voor de automatische documentinvoer (ADF)Beeldgebied dat niet wordt gescand
Originelen plaatsen
Originelen op de glasplaat plaatsen
Originelen in de automatische documentinvoer plaatsen
Tekens invoeren
Invoermodus voor waarden
Invoermodus voor faxnummers
Invoermodus voor tekst
De apparaatfuncties gebruikerafhankelijk beperkenDe beperking voor gebruikers inschakelen
Gebruikersvermeldingen wijzigenGebruikersvermeldingen verwijderen
Wanneer er een gebruiker-ID ingevoerd moet worden
De printerfunctie gebruiken
Optie-instellingen voor de printer configureren
Voorwaarden voor bidirectionele communicatie
Als bidirectionele communicatie is uitgeschakeld
Windows
Mac OS X
Printereigenschappen openen
Printereigenschappen openen vanuit het venster [Printers en faxapparaten]
Printereigenschappen openen vanuit een toepassing
Windows
Mac OS X
Basisinstructies voor het werken in de printermodus
Verkeerd papier
Doorgaan met afdrukken op verkeerd papier
De afdruktaak opnieuw instellen
Een afdruktaak annuleren
Een afdruktaak annuleren voordat het afdrukken is gestart
Een afdruktaak tijdens het afdrukken annuleren
-
Vertrouwelijke documenten afdrukkenEen beveiligd afdrukbestand opslaan
Een beveiligd afdrukbestand afdrukken
Een beveiligd afdrukbestand verwijderenNagaan welke beveiligde afdrukbestanden werden geannuleerd
Werken met de verschillende afdrukfuncties
Functies voor afdrukkwaliteit
Uitvoerfuncties
De kopieerfunctie gebruiken
Het scherm in de kopieermodus
Belangrijkste functies in de kopieermodusEen kopieertaak annuleren
Vergrote of verkleinde kopien maken
Meerdere pagina's combineren
Twee of vier pagina's op n vel kopiren
Beide zijden van een identiteitsbewijs op n zijde kopiren.Dubbelzijdige kopien makenScaninstellingen opgeven
De dichtheid van het beeld aanpassen
Het type document selecteren in overeenstemming met het origineel
De scannerfunctie gebruiken
Het scherm in de scannermodus
Scanbestemmingen registreren
Scanbestemmingen wijzigenScanbestemmingen verwijderen
Scannen vanaf het bedieningspaneel
Belangrijkste functies voor het verzenden van gescande bestandenDe scanbestemming opgeven
Scaninstellingen opgeven
Het scanformaat opgeven in overeenstemming met het formaat van het origineel
Beelddichtheid aanpassen
Resolutie opgeven
Scannen vanaf een computer
Instellingen die u via het TWAIN-dialoogvenster kunt configureren.
De faxfunctie gebruiken
Het scherm in de faxmodus
Datum en tijd instellenFaxbestemmingen registreren
-
Faxbestemmingen registreren vanaf het bedieningspaneel
Faxbestemmingen wijzigenFaxbestemmingen verwijderen
Faxbestemmingen registreren via webbrowser
Faxbestemmingen wijzigenFaxbestemmingen verwijderen
Een fax verzenden
Verzendmodus selecteren
Belangrijkste functies voor het verzenden van een faxEen faxtaak annuleren
De bestemming van de fax opgeven
De bestemming opgeven met de ntoetsknoppen
De bestemming opgeven met Verkort kiezen
De bestemming opgeven met de broadcastfunctie
De bestemming opgeven met de functie Herhalen
Handige verzendfuncties
Scaninstellingen opgeven
Beelddichtheid aanpassen
De resolutie opgeven
De faxfunctie gebruiken vanaf een computer (LAN-Fax)
Het configureren van het LAN-Faxadresboek
Het openen van het LAN-Faxadresboek
Bestemmingen registreren
Faxbestemmingen wijzigenGroepen registreren
Groepen wijzigenIndividuele bestemmingen of groepen verwijderenGegevens uit het LAN-Faxadresboek importeren/exporteren
Belangrijkste functies voor het verzenden van een fax vanaf een computerEen faxtaak annuleren
Verzendinstellingen configureren
Instellingen die u kunt configureren via de eigenschappen van het LAN-Faxstuurprogramma.
Een fax ontvangen
Ontvangstmodus selecteren
Een fax ontvangen in de handmatige modus
Een fax ontvangen in de Alleen fax-modus
Een fax ontvangen in de FAX/TEL-modus
Een fax ontvangen in de Fax/tel.beantw.-modus
Het apparaat via het bedieningspaneel configureren
-
Basisbediening via het menuscherm
Overzicht van de menu's
Kopieerinstellingen
Kopieerinstellingen wijzigenParameters voor kopieerinstellingen
Scannerinstellingen
Scannerinstellingen wijzigenParameters voor scannerinstellingen
Verzendinstellingen voor het faxen
De verzendinstellingen voor het faxen wijzigenParameters van de verzendinstellingen voor het faxen
Systeeminstellingen voor het faxen
Systeeminstellingen voor het faxen wijzigenParameters voor systeeminstellingen voor het faxen
Faxdirectoryinstellingen
Faxbestemmingen registreren in Snelkiezen/Verkort kiezen faxen
Parameters voor faxdirectory
Apparaatinstellingen
Apparaatinstellingen wijzigenParameters voor apparaatinstellingen
Netwerkinstellingen
Netwerkinstellingen wijzigenParameters voor netwerkinstellingen
Rapporten afdrukken
De configuratiepagina afdrukken
Soorten rapporten
De configuratiepagina lezen
Het Activiteitenrapport lezen
De geheugenlijst lezenHet lezen van het Logboek scanverzending
Beheerdersinstellingen
Beheerdersinstellingen wijzigenParameters voor beheerdersinstellingen
PDL-instellingen
PDL-instellingen wijzigenParameters voor PDL-instellingen
Het apparaat configureren met de webbrowser
De webbrowser gebruiken
De hoofdpagina weergeven
-
De taal voor de interface wijzigenDe systeeminformatie controleren
De statusinformatie controleren
De tellerinformatie controleren
De informatie over het apparaat controleren
De apparaatinstellingen configureren
Het luidsprekervolume configureren
De papierinstellingen configureren
Het papierformaat voor het printen bepalen
De lade die bij het afdrukken van faxen wordt gebruiktHet opgeven van de ladevoorkeur voor de printfunctie
Tonerbesparing configureren
Bestemmingen registreren
De apparaatfuncties gebruikerafhankelijk beperkenRapporten afdrukken
Netwerkinstellingen configureren
De netwerkstatus controleren
Instellingen netwerktoepassing configureren
De DNS-instellingen configureren
De instellingen voor alarmberichten configureren
De SNMP-instellingen configureren
De SMPT-instellingen configureren
De beheerdersinstellingen configureren
Het wachtwoord configureren
Standaardinstellingen herstellen
Een back-up maken van de instellingen van de machine
De configuratie van het apparaat herstellen met behulp van een back-upbestand
Datum- en tijdinstellingen configurerenDe instellingen energiespaarstand configureren
Probleemoplossing
Overzicht
Algemene problemen
Problemen bij de papierinvoerPapierstoringen verhelpen
Het papier is vastgelopen in de fusereenheid
Het papier is vastgelopen in een lade
Het papier is vastgelopen in de overdrachtseenheid
Papierstoringen bij het scannen verhelpenProblemen met de afdrukkwaliteit
-
De toestand van het apparaat controleren
Afdrukproblemen
De instellingen van het printerstuurprogramma wijzigenDe kleuren op de afdruk komen niet overeen met die op het scherm
Posities van items op de afdrukken komen niet overeen met de posities op het scherm
Problemen bij het kopirenProblemen bij het scannenProblemen bij het faxenFout- en statusberichten op het scherm
Tonercartridges vervangen
De tonerafvalcontainer vervangen
Onderhoud
Reinigen
Aandachtspunten bij het reinigen van het apparaatReinigen van de tonerdensiteitsensor
Het frictiekussen en de papierinvoerrol reinigen
De registratierol reinigen
De glasplaat reinigen
De automatische documentinvoer (ADF) reinigen
Het apparaat verplaatsen
Over een korte afstand verplaatsen
Over een lange afstand verplaatsen
Afvoer
Als het apparaat lange tijd niet wordt gebruiktHet apparaat voorbereiden voor een langdurige periode waarin het niet wordt gebruikt
Het apparaat weer gebruiken nadat dit langdurig niet is gebruikt
Verbruiksproducten
Tonercartridges
Tonerafvalfles
Bijlage
Apparaatspecificaties
Specificaties voor algemene functies
Specificaties voor printerfuncties
Specificaties voor kopieerfuncties
Specificaties voor scanfuncties
Specificaties voor faxfuncties
Specificaties voor opties
Papierinvoereenheid
Geheugeneenheid
-
Elektromagnetische storing
Informatie over genstalleerde software
expat
JPEG LIBRARY
Boven
Copyright 2009
-
De HTML-handleidingen gebruiken
Op deze pagina wordt uitgelegd hoe u de HTML-handleidingen gebruikt.# Er worden eenvoudige screenshots gebruikt.
Schermnavigatie
1 Klik hierop om de bovenste pagina weer te geven.
2 Toont een lijst met alle handleidingtitels.
3 Toont de inhoud van de handleiding.
4 Brengt u terug naar de voorgaande pagina.
5 Brengt u naar de voorgaande pagina (op volgorde van titels).
6 Brengt u naar de volgende pagina (op volgorde van titels).
7 Brengt u naar de overeenstemmende HTML-pagina. (Hyperlinks zijn onderstreept.)
8 Opent de overeenstemmende pagina in een nieuw venster.
9 Brengt u naar de bovenkant van de huidige pagina.
# Als de pagina verwijzingen bevat, dan verschijnen deze onderaan de pagina.
Handige functies
Inhoud Vorige
-
1
Gebruik trefwoorden om te zoeken naar items die u wilt bekijken. Gecombineerd zoeken met meerdere trefwoorden is niet mogelijk. Zoekresultaten met synoniemen van het trefwoord worden ook weergegeven.
Wanneer u zoekt in de bovenste pagina, dan worden zoekresultaten van alle handleidingen weergegeven.
2
U kunt de kleur van het weergavescherm wijzigen en procedure-afbeeldingen verbergen. Klik op [OK]om wijzigingen toe te passen.
SymbolenIn deze handleiding worden de volgende symbolen gebruikt:
-
Duidt belangrijke veiligheidsvoorschriften aan. Het negeren van deze voorschriften kan leiden tot ernstige lichamelijke verwondingen of overlijden. Lees deze voorschriften altijd. Ze zijn te vinden in het gedeelte 'Veiligheidsinformatie'.
Duidt belangrijke veiligheidsvoorschriften aan. Het negeren van deze voorschriften kan leiden tot gemiddelde of lichte lichamelijke verwondingen of schade aan het apparaat of eigendommen. Lees deze voorschriften altijd. Ze zijn te vinden in het gedeelte 'Veiligheidsinformatie'.
Duidt aan dat u moet opletten als u het apparaat gebruikt, en signaleert waarschijnlijke oorzaken voor papierstoringen, schade aan originelen, of verlies van gegevens. Lees deze toelichtingen altijd.
Geeft extra uitleg over de apparaatfuncties en instructies voor het oplossen van gebruikersfouten.
Dit symbool staat aan het einde van secties. Het geeft aan waar u verdere relevante informatie kunt vinden.
[ ] Duidt de naam van toetsen en knoppen aan.
Copyright 2009
PCWernerVan Mechelen GROOT
-
Bovenste pagina > Handleiding voor het apparaat > Inleiding
Inleiding
Hartelijk dank dat u voor dit product hebt gekozen.In deze handleiding vindt u uitgebreide instructies voor het gebruik van dit apparaat en belangrijke opmerkingen. Om ten volle te kunnen profiteren van de veelzijdigheid van dit apparaat, verdient het aanbeveling dat alle gebruikers deze handleiding zorgvuldig doorlezen en de aanwijzingen opvolgen. Bewaar de handleiding op een handige plaats, vlakbij het apparaat. Lees de handleiding zorgvuldig door voordat u het apparaat gebruikt en houd deze bij de hand. U kunt dan de handleiding zo nodig altijd raadplegen. Lees met het oog op een veilig en juist gebruik van het apparaat ook de Veiligheidsinformatie door voordat u het apparaat gaat gebruiken.
Verwante onderwerpen
Handelsmerken
Afwijzing van aansprakelijkheid
Boven Vorige Volgende
Copyright 2009
Inhoud Vorige Volgende Instellingen
-
Bovenste pagina > Handleiding voor het apparaat > Inleiding > Handelsmerken
Handelsmerken
Microsoft, Windows, Windows Server en Windows Vista zijn gedeponeerde handelsmerken of handelsmerken van Microsoft Corporation in de Verenigde Staten en/of andere landen.Adobe, PostScript, Acrobat, PageMaker en Adobe Type Manager zijn gedeponeerde handelsmerken van Adobe Systems Incorporated.PCL is een gedeponeerd handelsmerk van Hewlett-Packard Company.Apple, AppleTalk, EtherTalk, Macintosh, Mac OS en True Type zijn handelsmerken van Apple Computer Inc., gedeponeerd in de Verenigde Staten en andere landen.Andere productnamen die gebruikt werden, hebben enkel een herkenningsdoel en kunnen handelsmerken zijn van hun respectievelijke eigenaren. We nemen afstand van alle rechten op deze merken.De gepaste namen van de besturingsystemen van Windows zijn als volgt:
l De productnamen van Windows 2000 zijn als volgt:Microsoft Windows 2000 ProfessionalMicrosoft Windows 2000 ServerMicrosoft Windows 2000 Advanced Server
l De productnamen van Windows XP zijn als volgt:Microsoft Windows XP ProfessionalMicrosoft Windows XP Home Edition
l De productnamen van Windows Vista zijn als volgt:Microsoft Windows Vista UltimateMicrosoft Windows Vista EnterpriseMicrosoft Windows Vista BusinessMicrosoft Windows Vista Home PremiumMicrosoft Windows Vista Home Basic
l De productnamen van Windows Server 2003 zijn als volgt:Microsoft Windows Server 2003 Standard EditionMicrosoft Windows Server 2003 Enterprise EditionMicrosoft Windows Server 2003 Web EditionMicrosoft Windows Server 2003 Datacenter Edition
l De productnamen van Windows Server 2003 R2 zijn als volgt:Microsoft Windows Server 2003 R2 Standard EditionMicrosoft Windows Server 2003 R2 Enterprise EditionMicrosoft Windows Server 2003 R2 Web Edition
l De productnamen van Windows Server 2008 zijn als volgt:Microsoft Windows Server 2008 StandardMicrosoft Windows Server 2008 EnterpriseMicrosoft Windows Server 2008 DatacenterMicrosoft Windows Server 2008 for Itanium-based SystemsMicrosoft Windows Web Server 2008Microsoft Windows HPC Server 2008Microsoft Windows Server 2008 Standard without Hyper-VTM
Microsoft Windows Server 2008 Enterprise without Hyper-VTM
Inhoud Vorige Volgende Instellingen
-
Microsoft Windows Server 2008 Datacenter without Hyper-VTM
l In deze handleiding staat PostScript 3 voor Adobe PostScript 3 Emulation.
Boven Vorige Volgende
Copyright 2009
-
Bovenste pagina > Handleiding voor het apparaat > Inleiding > Afwijzing van aansprakelijkheid
Afwijzing van aansprakelijkheid
1. Het bedrijf is in geen enkel opzicht aansprakelijk voor directe, indirecte, bijzondere, bijkomende of voortvloeiende schade als gevolg van de werking of het gebruik van dit apparaat.
2. Deze handleiding mag zonder toestemming noch geheel noch gedeeltelijk worden vermenigvuldigd, gewijzigd, geciteerd of herdrukt.
Boven Vorige Volgende
Copyright 2009
Inhoud Vorige Volgende Instellingen
-
Bovenste pagina > Handleiding voor het apparaat > Handleidingen voor dit apparaat
Handleidingen voor dit apparaat
Lees de handleiding die van belang is voor het doel waarvoor u het apparaat wilt gebruiken.
Veiligheidsinformatie
Hier vindt u informatie over een veilig gebruik van het apparaat.Lees deze informatie zorgvuldig door om persoonlijk letsel en schade aan het apparaat te voorkomen.
Verkorte Installatiehandleiding
Deze handleiding bevat procedures voor het verwijderen van het apparaat uit de verpakking en het aansluiten op een computer.
Installatiehandleiding voor stuurprogramma's
Geeft informatie in verband met het installeren van stuurprogramma's en software om dit apparaat te gebruiken.
Scan- en faxhandleiding
In deze handleiding vindt u informatie over het installeren en gebruik van de scan- en faxfuncties van het apparaat. Informatie die in deze handleiding ontbreekt, kunt u in de Gebruikershandleiding vinden.
Gebruikershandleiding
In deze handleiding vindt u algemene informatie over het gebruik en worden de onderstaande onderwerpen behandeld.
l Opties voor installatiel Geschikte papiertypenl Procedures voor het gebruik van de functies voor afdrukken, kopiren, scannen en faxenl Het apparaat configurerenl Problemen oplossen en papierstoringen verhelpenl Verbruiksproducten vervangenl De status van het apparaat controleren met behulp van de webbrowserl Informatie over onderhoud
Deze handleiding bevindt zich op de cd-rom die bij het apparaat is geleverd.
Beknopte handleiding
In deze handleiding vindt u informatie over het oplossen van problemen en de basisinstructies voor het maken van fotokopien, scannen en het versturen van faxen.Deze handleiding bevindt zich op de cd-rom die bij het apparaat is geleverd.
Boven Vorige Volgende
Copyright 2009
Inhoud Vorige Volgende Instellingen
-
Bovenste pagina > Handleiding voor het apparaat > Machinetypes
Machinetypes
Modeltypen
Het symbool gebruikt voor informatie die alleen geldt voor het 120 V-model, terwijl het symbool wordt gebruikt voor informatie die alleen geldt voor het 220 V - 240 V-model.
Het model van het apparaat bepalen
U kunt als volgt het model van uw apparaat vaststellen:l Controleer op de achterzijde van het apparaat het daar aangegeven voltage.
Boven Vorige Volgende
Copyright 2009
Inhoud Vorige Volgende Instellingen
-
Bovenste pagina > Handleiding voor het apparaat > Hoe leest u deze handleiding
Hoe leest u deze handleiding
Verwante onderwerpen
Symbolen
Aantekeningen
Webbrowser
Boven Vorige Volgende
Copyright 2009
Inhoud Vorige Volgende Instellingen
-
Bovenste pagina > Handleiding voor het apparaat > Hoe leest u deze handleiding > Symbolen
Symbolen
In deze handleiding wordt gebruik gemaakt van de volgende symbolen:
Hiermee worden punten aangegeven waarop u moet letten bij het gebruik van het apparaat, evenals een uitleg van de waarschijnlijke oorzaken van vastgelopen papier, schade aan originelen of verlies van gegevens. Zorg ervoor dat u deze uitleg leest.
Hiermee worden extra toelichtingen bij de functies van het apparaat aangegeven, evenals instructies voor het oplossen van gebruikersfouten.
Dit symbool bevindt zich aan het einde van de secties. Het geeft aan waar u nadere informatie kunt vinden.[ ]Hiermee worden de namen aangegeven van de toetsen op het weergavepaneel van het apparaat.[ ]Hiermee worden de namen aangegeven van de toetsen op het bedieningspaneel van het apparaat.
Boven Vorige Volgende
Copyright 2009
Inhoud Vorige Volgende Instellingen
-
Bovenste pagina > Handleiding voor het apparaat > Hoe leest u deze handleiding > Aantekeningen
Aantekeningen
De inhoud van deze handleiding kan zonder voorafgaande kennisgeving worden gewijzigd.In deze handleiding worden twee grootte-eenheden gebruikt.De afbeeldingen die in deze handleiding worden gebruikt kunnen afwijken van de machine.
Boven Vorige Volgende
Copyright 2009
Inhoud Vorige Volgende Instellingen
-
Bovenste pagina > Handleiding voor het apparaat > Hoe leest u deze handleiding > Webbrowser
Webbrowser
Webbrowser in deze handleiding vertegenwoordigt COMMAND CENTER.
Boven Vorige Volgende
Copyright 2009
Inhoud Vorige Volgende Instellingen
-
Bovenste pagina > Handleiding voor het apparaat > Belangrijke functies
Belangrijke functies
In dit gedeelte vindt u informatie over de basisprincipes en enkele handige functies van het apparaat.
l Voor bepaalde functies is een speciale configuratie van het apparaat nodig.
Verwante onderwerpen
Het apparaat gebruiken als printer
Het apparaat gebruiken als kopieerapparaat
Het apparaat gebruiken als scanner
Het apparaat gebruiken als faxapparaat
Boven Vorige Volgende
Copyright 2009
Inhoud Vorige Volgende Instellingen
-
Bovenste pagina > Handleiding voor het apparaat > Belangrijke functies > Het apparaat gebruiken als printer
Het apparaat gebruiken als printer
Wanneer u het apparaat als printer wilt gebruiken, hebt u de keuze uit twee verbindingsmethoden:l USB-aansluitingl Netwerkaansluiting
Verwante onderwerpen
Aansluiten via USB
Aansluiten via een netwerk
Vertrouwelijke documenten afdrukken
Boven Vorige Volgende
Copyright 2009
Inhoud Vorige Volgende Instellingen
-
Bovenste pagina > Handleiding voor het apparaat > Belangrijke functies > Het apparaat gebruiken als printer > Aansluiten via USB
Aansluiten via USB
U kunt het apparaat rechtstreeks met een USB-kabel op een computer aansluiten.
Afdrukken via USB
Zo gebruikt u dit apparaat als printer via een USB-aansluiting:1. Sluit het apparaat met een USB-kabel aan op een computer en installeer het printerstuurprogramma op
de computer.Voor meer informatie, zie Verbinden met een USB-kabel en Installatiehandleiding voor stuurprogramma's.
Boven Vorige Volgende
Copyright 2009
Inhoud Vorige Volgende Instellingen
-
Bovenste pagina > Handleiding voor het apparaat > Belangrijke functies > Het apparaat gebruiken als printer > Aansluiten via een netwerk
Aansluiten via een netwerk
U kunt het apparaat aansluiten op een netwerk en als netwerkprinter gebruiken.
Afdrukken via een netwerk
Zo gebruikt u dit apparaat als printer via een netwerkverbinding:1. Sluit het apparaat aan op het netwerk.
Zie voor meer gegevens Verbinden met een netwerkkabel .2. Configureer het apparaat voor de netwerkverbinding.
Zie voor meer gegevens Instellingen IP-adres configureren .3. Installeer het printerstuurprogramma op een computer.
Voor meer informatie, zie Installatiehandleiding voor stuurprogramma's.
Boven Vorige Volgende
Copyright 2009
Inhoud Vorige Volgende Instellingen
-
Bovenste pagina > Handleiding voor het apparaat > Belangrijke functies > Het apparaat gebruiken als printer > Vertrouwelijke documenten afdrukken
Vertrouwelijke documenten afdrukken
Als u de functie Beveiligde afdruk gebruikt, kunt u uw afdruktaak beveiligen met een wachtwoord. Dit betekent dat uw afdruktak pas wordt afgedrukt nadat u het wachtwoord hebt ingevoerd op het bedieningspaneel van het apparaat.Met deze functie kan worden voorkomen dat gebruikers vertrouwelijke documenten bij de printer kunnen zien.
l Deze functie is alleen beschikbaar bij het gebruik van het printerstuurprogramma PCL, waarbij er wordt afgedrukt vanaf een
Windowscomputer.
Vertrouwelijke documenten afdrukken1. Gebruik het printerstuurprogramma om een afdruktaak vanaf een computer te versturen als een bestand
voor beveiligde afdrukkenZie voor meer gegevens Een beveiligd afdrukbestand opslaan .
2. Voer het wachtwoord in op het bedieningspaneel om het bestand af te drukken.Zie voor meer gegevens Een beveiligd afdrukbestand afdrukken .
Boven Vorige Volgende
Copyright 2009
Inhoud Vorige Volgende Instellingen
-
Bovenste pagina > Handleiding voor het apparaat > Belangrijke functies > Het apparaat gebruiken als kopieerapparaat
Het apparaat gebruiken als kopieerapparaat
In dit gedeelte worden enkele handige functies beschreven bij het gebruik van dit apparaat als kopieerapparaat.
Verwante onderwerpen
Vergrote of verkleinde kopien maken
Meerdere pagina's op n vel papier kopiren.
Beide zijden van een identiteitsbewijs op n zijde kopiren. Dubbelzijdige kopien maken De papieruitvoer sorteren
Boven Vorige Volgende
Copyright 2009
Inhoud Vorige Volgende Instellingen
-
Bovenste pagina > Handleiding voor het apparaat > Belangrijke functies > Het apparaat gebruiken als kopieerapparaat > Vergrote of verkleinde kopien maken
Vergrote of verkleinde kopien maken
Dit apparaat heeft vooraf ingestelde verhoudingen voor het schalen van originelen, waardoor u gemakkelijk documenten kunt omzetten van het ene naar het andere standaardformaat.
Vergrote of verkleinde kopien maken
Zo kunt u altijd kopien vergroten en verkleinen:1. De standaardinstelling van de machine voor [Verkleinen/vergroten] configureren.
Zie voor meer gegevens Kopieerinstellingen .
Zo gebruikt u deze functie alleen voor de huidige taak:1. Configureer de instelling met behulp van de toets [Verkleinen/vergroten] voordat u aan de afdruktaak
begint.Zie voor meer gegevens Vergrote of verkleinde kopien maken .
Boven Vorige Volgende
Copyright 2009
Inhoud Vorige Volgende Instellingen
-
Bovenste pagina > Handleiding voor het apparaat > Belangrijke functies > Het apparaat gebruiken als kopieerapparaat > Meerdere pagina's op n vel papier kopiren.
Meerdere pagina's op n vel papier kopiren.
U kunt meerdere pagina's van het origineel kopiren op n vel papier.
l U kunt deze functie alleen gebruiken als het origineel in de automatische documentinvoer (ADF) is geplaatst, niet als dit op de glasplaat
ligt.
U kunt bepalen of u het apparaat altijd fotokopien wilt laten maken in de modus 2-in-1 of 4-in-1, of alleen als het nodig is.
Meerdere pagina's kopiren
Zo maakt u altijd fotokopien in de modus 2-in-1 of 4-in-1:1. De standaardinstelling van de machine voor [Verkleinen/vergroten] configureren.
Zie voor meer gegevens Kopieerinstellingen .
Zo gebruikt u deze functie alleen voor de huidige taak:1. Configureer de instelling met behulp van de toets [Verkleinen/vergroten] voordat u aan de afdruktaak
begint.Zie voor meer gegevens Twee of vier pagina's op n vel kopiren .
Boven Vorige Volgende
Copyright 2009
Inhoud Vorige Volgende Instellingen
-
Bovenste pagina > Handleiding voor het apparaat > Belangrijke functies > Het apparaat gebruiken als kopieerapparaat > Beide zijden van een identiteitsbewijs op n zijde kopiren.
Beide zijden van een identiteitsbewijs op n zijde kopiren.
U kunt de voor- en achterzijde van een identiteitsbewijs (of een ander klein document) op n zijde van een vel papier kopiren.
l U kunt deze functie alleen gebruiken als het origineel op de glasplaat ligt en niet in de automatische documentinvoer (ADF) is geplaatst.
U kunt bepalen of u het apparaat altijd fotokopien wilt laten maken in de kopieermodus identiteitsbewijs, of alleen als het nodig is.
Voorbereidingen voor het kopiren van een identiteitsbewijsAls u altijd fotokopien in de kopieermodus identiteitsbewijs wilt maken, doet u het volgende:
1. De standaardinstelling van de machine voor [Verkleinen/vergroten] configureren.Zie voor meer gegevens Kopieerinstellingen .
Zo gebruikt u deze functie alleen voor de huidige taak:1. Configureer de instelling met behulp van de toets [Verkleinen/vergroten] voordat u aan de afdruktaak
begint.Zie voor meer gegevens Beide zijden van een identiteitsbewijs op n zijde kopiren. .
Boven Vorige Volgende
Copyright 2009
Inhoud Vorige Volgende Instellingen
-
Bovenste pagina > Handleiding voor het apparaat > Belangrijke functies > Het apparaat gebruiken als kopieerapparaat > Dubbelzijdige kopien maken
Dubbelzijdige kopien maken
U kunt dubbelzijdige kopien maken door enkelzijdige documenten op zowel de voor- als de achterkant van het papier te kopiren.
l U kunt deze functie alleen gebruiken als het origineel in de automatische documentinvoer (ADF) is geplaatst, niet als dit op de glasplaat
ligt.
Verander in dat geval de standaardinstelling van het apparaat naar het maken van dubbelzijdige kopien.
Voorbereidingen voor het maken van dubbelzijdige kopien1. Configureer de instelling [Kopie Duplex] onder kopieerinstellingen.
Zie voor meer gegevens Dubbelzijdige kopien maken .
Boven Vorige Volgende
Copyright 2009
Inhoud Vorige Volgende Instellingen
-
Bovenste pagina > Handleiding voor het apparaat > Belangrijke functies > Het apparaat gebruiken als kopieerapparaat > De papieruitvoer sorteren
De papieruitvoer sorteren
Wanneer u meerdere kopien maakt van verschillende pagina's, kunt u het apparaat het uitgevoerde papier laten sorteren.
l U kunt deze functie alleen gebruiken als het origineel in de automatische documentinvoer (ADF) is geplaatst, niet als dit op de glasplaat
ligt.
De papieruitvoer sorteren
1. Activeer de instelling [Sorteren] onder kopieerinstellingen.Zie voor meer gegevens Kopieerinstellingen .
Boven Vorige Volgende
Copyright 2009
Inhoud Vorige Volgende Instellingen
-
Bovenste pagina > Handleiding voor het apparaat > Belangrijke functies > Het apparaat gebruiken als scanner
Het apparaat gebruiken als scanner
Er zijn twee methoden om te scannen: scannen vanaf de computer (TWAIN-scannen) en scannen vanaf het bedieningspaneel.
Scannen vanaf de computer
Met TWAIN-scannen kunt u het apparaat bedienen vanaf de computer en originelen rechtstreeks naar de computer scannen.Voor TWAIN-scannen hebt u een toepassing nodig die hiervoor geschikt is.U kunt zowel via een USB- als via een netwerkverbinding TWAIN-scannen.
Scannen vanaf het bedieningspaneel
Vanaf het bedieningspaneel kunt u gescande bestanden via e-mail (Scan to e-mail), naar een FTP-server (Scan to FTP) of naar een gedeelde map of computer op een netwerk (Scan to Folder) verzenden.Scannen vanaf het bedieningspaneel is alleen mogelijk met een netwerkverbinding.
l Het apparaat ondersteunt WIA-scannen, een aanvullende methode om originelen te scannen vanuit uw computer die u via een USB-
verbinding kunt gebruiken. WIA-scannen is mogelijk als uw computer een Windows-besturingssysteem heeft en beschikt over een
toepassing die WIA-compatibel is. Raadpleeg de handleiding van de toepassing voor meer informatie.
Verwante onderwerpen
Scannen vanaf een computer
Gescande bestanden per e-mail verzenden
Gescande bestanden naar een FTP-server verzenden
Gescande bestanden verzenden naar de gedeelde map van een computer
Boven Vorige Volgende
Copyright 2009
Inhoud Vorige Volgende Instellingen
-
Bovenste pagina > Handleiding voor het apparaat > Belangrijke functies > Het apparaat gebruiken als scanner > Scannen vanaf een computer
Scannen vanaf een computer
Met TWAIN-scannen kunt u het apparaat bedienen vanaf de computer en originelen rechtstreeks naar de computer scannen.
Scannen vanaf een computer met een USB-verbinding
1. Sluit het apparaat met een USB-kabel aan op de computer en installeer het scannerstuurprogramma op de computer.Voor meer informatie, zie Verbinden met een USB-kabel en Installatiehandleiding voor stuurprogramma's.
2. Als er geen toepassing op de computer is genstalleerd die geschikt is voor TWAIN, installeer dan een toepassing die geschikt is voor TWAIN.
Scannen vanaf een computer met een netwerkverbinding
1. Sluit het apparaat aan op het netwerkZie voor meer gegevens Verbinden met een netwerkkabel .
2. Stel het IP-adres, het subnetmasker en het gatewayadres in via het bedieningspaneel.Zie voor meer gegevens Instellingen IP-adres configureren .
3. Installeer het scannerstuurprogramma op de computer.Voor meer informatie, zie Installatiehandleiding voor stuurprogramma's.
4. Als er geen toepassing op de computer is genstalleerd die geschikt is voor TWAIN, installeer dan een toepassing die geschikt is voor TWAIN.
Boven Vorige Volgende
Copyright 2009
Inhoud Vorige Volgende Instellingen
PCWernerVan Mechelen GROOT
-
Bovenste pagina > Handleiding voor het apparaat > Belangrijke functies > Het apparaat gebruiken als scanner > Gescande bestanden per e-mail verzenden
Gescande bestanden per e-mail verzenden
U kunt vanaf het bedieningspaneel gescande bestanden per e-mail verzenden.
Voorbereiden van het per e-mail verzenden van gescande bestanden
1. Sluit het apparaat aan op het netwerkZie voor meer gegevens Verbinden met een netwerkkabel .
2. Stel het IP-adres, het subnetmasker en het gatewayadres in via het bedieningspaneel.Zie voor meer gegevens Instellingen IP-adres configureren .
3. Stel de DNS- en SMTP-instellingen in via de webbrowser.Zie voor meer informatie De DNS-instellingen configureren en De SMPT-instellingen configureren
.
4. Registreer met behulp van de webbrowser de bestemmingen in het Adresboek.Zie voor meer gegevens Scanbestemmingen registreren .
Boven Vorige Volgende
Copyright 2009
Inhoud Vorige Volgende Instellingen
-
Bovenste pagina > Handleiding voor het apparaat > Belangrijke functies > Het apparaat gebruiken als scanner > Gescande bestanden naar een FTP-server verzenden
Gescande bestanden naar een FTP-server verzenden
U kunt vanaf het bedieningspaneel gescande bestanden naar een FTP-server verzenden.
Gescande bestanden naar een FTP-server verzenden
1. Sluit het apparaat aan op het netwerkZie voor meer gegevens Verbinden met een netwerkkabel .
2. Stel het IP-adres, het subnetmasker en het gatewayadres in via het bedieningspaneel.Zie voor meer gegevens Instellingen IP-adres configureren .
3. Registreer met behulp van de webbrowser de bestemmingen in het Adresboek.Zie voor meer gegevens Scanbestemmingen registreren .
Boven Vorige Volgende
Copyright 2009
Inhoud Vorige Volgende Instellingen
-
Bovenste pagina > Handleiding voor het apparaat > Belangrijke functies > Het apparaat gebruiken als scanner > Gescande bestanden verzenden naar de gedeelde map van een computer
Gescande bestanden verzenden naar de gedeelde map van een computer
U kunt vanaf het bedieningspaneel gescande bestanden verzenden naar de gedeelde map van een computer op een netwerk.
Gescande bestanden verzenden naar de gedeelde map van een computer
1. Sluit het apparaat aan op het netwerkZie voor meer gegevens Verbinden met een netwerkkabel .
2. Stel het IP-adres, het subnetmasker en het gatewayadres in via het bedieningspaneel.Zie voor meer gegevens Instellingen IP-adres configureren .
3. Maak een bestemmingsmap aan op de harde schijf van de computer en stel deze in als een gedeelde map.Zie de documentatie van uw besturingssysteem voor meer informatie.
4. Registreer met behulp van de webbrowser de bestemmingen in het Adresboek.Zie voor meer gegevens Scanbestemmingen registreren .
l Als u gebruik maakt van de functie Scan to Folder op een netwerk dat Active Directory gebruikt, dan moet u de servernaam en de
domeinnaam opgeven via de DNS-instellingen.
l Zie De DNS-instellingen configureren voor meer informatie over de DNS-instellingen.
Boven Vorige Volgende
Copyright 2009
Inhoud Vorige Volgende Instellingen
-
Bovenste pagina > Handleiding voor het apparaat > Belangrijke functies > Het apparaat gebruiken als faxapparaat
Het apparaat gebruiken als faxapparaat
In dit gedeelte worden de basisprocedures beschreven voor het gebruik van dit apparaat als faxapparaat.
Verwante onderwerpen
Gebruiken als faxapparaat
Het apparaat gebruiken in combinatie met een externe telefoon
Fax verzenden vanaf een computer (LAN-Fax)
Boven Vorige Volgende
Copyright 2009
Inhoud Vorige Volgende Instellingen
-
Bovenste pagina > Handleiding voor het apparaat > Belangrijke functies > Het apparaat gebruiken als faxapparaat > Gebruiken als faxapparaat
Gebruiken als faxapparaat
Gebruiken als faxapparaat
1. Sluit het apparaat aan op de telefoonlijn.Zie voor meer gegevens Aansluiten op een telefoonlijn .
2. Configureer de instellingen van het telefoonnetwerk.Zie voor meer gegevens Instellingen voor het telefoonnetwerk configureren .
3. Configureer de datum en de tijd.Zie voor meer gegevens Datum en tijd instellen .
4. Registreer via het bedieningspaneel of de webbrowser de bestemmingen in het adresboek.Zie voor meer gegevens Faxbestemmingen registreren .
l Zorg ervoor dat u bij de eerste stap van de installatie het faxnummer en de naam van de gebruiker registreert. Zie voor meer
gegevens Eerste installatie .
Boven Vorige Volgende
Copyright 2009
Inhoud Vorige Volgende Instellingen
-
Bovenste pagina > Handleiding voor het apparaat > Belangrijke functies > Het apparaat gebruiken als faxapparaat > Het apparaat gebruiken in combinatie met een externe telefoon
Het apparaat gebruiken in combinatie met een externe telefoon
U kunt dit apparaat gebruiken als faxapparaat en tegelijkertijd via dezelfde lijn een telefoongesprek voeren.
Het apparaat gebruiken in combinatie met een externe telefoon
1. Sluit een externe telefoon aan op het apparaat.Zie voor meer gegevens Aansluiten op een telefoonlijn .
2. Selecteer de modus voor faxontvangst.Zie voor meer gegevens Een fax ontvangen .
Boven Vorige Volgende
Copyright 2009
Inhoud Vorige Volgende Instellingen
-
Bovenste pagina > Handleiding voor het apparaat > Belangrijke functies > Het apparaat gebruiken als faxapparaat > Fax verzenden vanaf een computer (LAN-Fax)
Fax verzenden vanaf een computer (LAN-Fax)
U kunt een document rechtstreeks vanaf een computer via dit apparaat naar een ander faxapparaat sturen, zonder het document eerst te printen.
l De functie wordt ondersteund door Windows 2000/XP/Vista en Windows Server 2003/2003 R2/2008. Mac OS X ondersteunt deze functie
niet.
Voorbereidingen voor het zenden van een fax vanaf een computer die via USB is verbonden.
1. Sluit het apparaat op een computer aan door middel van een USB-kabel.Zie voor meer gegevens Verbinden met een USB-kabel .
2. Installeer het LAN-Faxstuurprogramma op de computer.Voor meer informatie, zie Installatiehandleiding voor stuurprogramma's.
3. Registreer de LAN-Faxbestemmingen in het LAN-Faxadresboek.Zie voor meer gegevens Het configureren van het LAN-Faxadresboek .
Voorbereidingen voor het zenden van een fax vanaf een computer die via een netwerk is verbonden.
1. Sluit het apparaat aan op het netwerkZie voor meer gegevens Verbinden met een netwerkkabel .
2. Geef de netwerkinstellingen op, zoals het IP-adres van het apparaatZie voor meer gegevens Instellingen IP-adres configureren .
3. Installeer het LAN-Faxstuurprogramma op de computer.Voor meer informatie, zie Installatiehandleiding voor stuurprogramma's.
4. Registreer de LAN-Faxbestemmingen in het LAN-Faxadresboek.Zie voor meer gegevens Het configureren van het LAN-Faxadresboek .
Boven Vorige Volgende
Copyright 2009
Inhoud Vorige Volgende Instellingen
-
Bovenste pagina > Handleiding voor het apparaat > Overzicht van de onderdelen
Overzicht van de onderdelen
In dit gedeelte vindt u de naam en de functie van de onderdelen van dit apparaat.
Verwante onderwerpen
Buitenzijde: Voorzijde Buitenzijde: Achterzijde Binnenzijde Bedieningspaneel
Boven Vorige Volgende
Copyright 2009
Inhoud Vorige Volgende Instellingen
-
Bovenste pagina > Handleiding voor het apparaat > Overzicht van de onderdelen > Buitenzijde: Voorzijde
Buitenzijde: Voorzijde
1. Klep van de ADF (automatische documentinvoer)Open deze klep als er originelen zijn vastgelopen in de ADF.
2. Invoerlade voor de ADF
Plaats hier de stapels originelen. De originelen worden automatisch ingevoerd. Deze lade kan maximaal 35 vellen normaal papier bevatten.
3. Uitvoerlade voor de ADF
Originelen die via de ADF zijn gescand, worden hier uitgevoerd.
4. Uitschuifgedeelte voor ADF-laden
Schuif dit gedeelte uit als u papier in de invoerlade voor de ADF plaatst dat langer is dan A4.
5. Klep aan de bovenzijdeOpen deze klep als u de tonercartridges wilt vervangen.
6. Lade 1
Deze lade kan maximaal 250 vellen normaal papier bevatten.
7. Lade 2 (optie)Deze lade kan maximaal 500 vellen normaal papier bevatten.
8. Handinvoer
Plaats het papier hier vel voor vel.
9. Klep aan de voorzijdeOpen deze klep als u de tonerafvalcontainer wilt vervangen of om vastgelopen papier te verwijderen.
10. Bedieningspaneel
Dit bevat een scherm en een aantal toetsen om het apparaat te besturen.
11. Uitvoerlade
Hier wordt het afgedrukte papier uitgevoerd. In deze lade kan maximaal 150 vel normaal papier worden gestapeld.
Inhoud Vorige Volgende Instellingen
-
12. Glasplaat
Plaats hier vel voor vel de originelen.
13. Klep over de glasplaat
Open deze klep als u originelen op de glasplaat wilt leggen.
Boven Vorige Volgende
Copyright 2009
-
Bovenste pagina > Handleiding voor het apparaat > Overzicht van de onderdelen > Buitenzijde: Achterzijde
Buitenzijde: Achterzijde
1. Knop voor het verschuiven van de ADF
Druk op deze knop om de ADF naar achteren te schuiven en in die positie te laten als u het uitgevoerde papier niet goed uit de uitvoerlade kunt halen.
2. GeheugenklepjeVerwijder dit klepje als u de optionele geheugeneenheid wilt plaatsen.
3. Aan-/uitschakelaar
Met deze schakelaar zet u het apparaat aan en uit.
4. Netsnoeraansluiting
Hier sluit u het netsnoer aan op het apparaat.
5. Klep aan de achterzijdeVerwijder deze klep als u in lade 1 papier plaatst dat langer is dan A4.
6. KabelklepjeVerwijder dit klepje als u de kabels aansluit op het apparaat.
7. Ethernet-poort
Hier sluit u het apparaat op het netwerk aan met behulp van een netwerkinterfacekabel.
8. Aansluiting G3 (analoge) line interfaceHier kunt u de telefoonlijn aansluiten.
9. Aansluiting externe telefoon
Hier kunt u een externe telefoon aansluiten.
10. USB-poort
Hier kunt u een USB-kabel aansluiten.
11. Papierstop
Zet de papierstop omhoog als u een grote hoeveelheid papier tegelijk afdrukt, om te voorkomen dat het papier uit de lade valt. De papierstop kan worden ingesteld voor het formaat A4/Letter of voor Legal.
l Schuif de ADF zoals hieronder weergegeven wordt. Schuif de ADF alleen wanneer de ADF gesloten is. Let op dat uw vingers niet bekneld
Inhoud Vorige Volgende Instellingen
-
raken bij het schuiven.
l Zet de papierstop omhoog zoals hieronder wordt afgebeeld, om te voorkomen dat afdrukken van A4- of Letter-formaat uit de lade vallen.
l Zet de papierstop omhoog zoals hieronder wordt afgebeeld, om te voorkomen dat afdrukken van Legal-formaat uit de lade vallen.
Boven Vorige Volgende
Copyright 2009
-
Bovenste pagina > Handleiding voor het apparaat > Overzicht van de onderdelen > Binnenzijde
Binnenzijde
1. Tonercartridges
Plaats de cartridges vanaf de achterzijde van het apparaat, in de volgorde cyaan (C), magenta (M), geel (Y) en zwart (K). Als er tonercartridges moeten worden vervangen of als er nieuwe cartridges moeten worden voorbereid voor gebruik, verschijnt er een bericht op het scherm.
2. Tonerafvalfles
Hier wordt tijdens het afdrukken overtollige toner verzameld. Als de tonerafvalcontainer moet worden vervangen of als er een nieuwe container moet worden voorbereid voor gebruik, verschijnt er een bericht op het scherm.
3. Overdrachtseenheid
Verwijder deze eenheid als u de tonerafvalcontainer vervangt.
l Zie Fout- en statusberichten op het scherm voor meer informatie over berichten die op het scherm verschijnen wanneer
verbruiksproducten moeten worden vervangen.
Boven Vorige Volgende
Copyright 2009
Inhoud Vorige Volgende Instellingen
-
Bovenste pagina > Handleiding voor het apparaat > Overzicht van de onderdelen > Bedieningspaneel
Bedieningspaneel
In dit gedeelte worden de namen en het gebruik van de verschillende onderdelen van het bedieningspaneel beschreven.
l Het bedieningspaneel kan verschillen van de onderstaande afbeelding, afhankelijk van het land waarin het apparaat wordt gebruikt.
1. Entoetsknoppen
Druk op een toets om een scan- of faxbestemming aan te geven die als snelkiesnummer in het adresboek is opgenomen.
2. Toets [Direct kiezen]Druk op deze toets als u direct wilt kiezen om de status van bestemming te controleren bij het verzenden van een fax.
3. Toets [Adresboek]Druk op deze toets om de bestemming op te geven met behulp van de adressen in het adresboek bij het verzenden van een fax of een gescand bestand.
4. Druk op de toets [Gebruikersinstellingen].Druk op deze toets om het configuratiemenu voor de systeeminstellingen van de machine weer te geven.
5. Toets [Beeldkwaliteit]Druk op deze toets om de scankwaliteit van de huidige afdruktaak te selecteren.
m Kopieermodus: selecteer Tekst, Foto of Gemengd.m Scannermodus: selecteer de resolutie.m Faxmodus: selecteer Standaard, Fijn of Foto.
6. Scherm
Hier worden de huidige status en berichten weergegeven.
7. Menutoetsen
Druk op een van deze vier toetsen om het configuratiemenu voor de instellingen van de huidige bedrijfsmodus (kopiren, scannen of fax) van het apparaat weer te geven.
m Toets [ ] Druk op deze toets om naar het vorige niveau in de menustructuur te gaan.
m Toetsen [ ][ ]Met deze toetsen kunt u door het huidige niveau van de menustructuur bladeren. Bij het invoeren van tekens kunt u op de toets [ ] of [ ] drukken om de cursor respectievelijk naar links of rechts te verplaatsen.
m Toets [OK]
Inhoud Vorige Volgende Instellingen
-
Druk op deze toets om instellingen te bevestigen of naar het volgende niveau van de menustructuur te gaan.
8. Toets [Wissen/Stop]m Tijdens de verwerking van een taak: druk op deze toets om de taak te annuleren.m Tijdens het configureren van het apparaat: druk op deze toets om de huidige instelling te annuleren en terug te keren
naar de stand-bymodus.m In de stand-bymodus: druk op deze toets om tijdelijke instellingen, zoals dichtheid of resolutie, te annuleren.
9. Toets [Z&W Start]Druk op deze toets om in zwart-wit te kopiren of te scannen, of om een fax te verzenden.
10. Toets [Kleur Start]Druk op deze toets om in kleur te scannen of te kopiren.
11. CijfertoetsenMet de cijfertoetsen kunt u numerieke waarden invoeren bij het opgeven van instellingen zoals faxnummers en aantal kopien, of letters wanneer u namen opgeeft.
12. Toets [Kopie]Druk op deze toets om naar de kopieermodus te gaan. De toets blijft verlicht zolang het apparaat zich in de kopieermodus bevindt.
13. Toets [Facsimile]Druk op deze toets om naar de faxmodus te gaan. De toets blijft verlicht zolang het apparaat in de faxmodus staat.
14. Toets [Scanner]Druk op deze toets om naar de scannermodus te gaan. De toets blijft verlicht zolang het apparaat zich in de scannermodus bevindt.
15. Toets [Dichtheid]Druk op deze toets om de beelddichtheid aan te passen van de huidige afdruktaak.
m Kopieermodus: u kunt kiezen uit vijf dichtheidsniveaus.m Scannermodus: u kunt kiezen uit vijf dichtheidsniveaus.m Faxmodus: u kunt kiezen uit drie dichtheidsniveaus.
16. Toets [Verkleinen/vergroten]m Kopieermodus: druk op deze toets om de verkleinings- of vergrotingsratio voor de huidige taak op te geven.m Scannermodus: druk op deze toets om het scanformaat op te geven in overeenstemming met het huidige origineel.
17. [Pauze/Herhalen]m Pauze
Druk op deze toets om een pauze in te voegen in een faxnummer. De pauze wordt aangegeven met P.m Herhalen
Druk op deze toets om de laatste gebruikte bestemming voor scan of fax weer te geven.
18. Toets [Shift]Druk op deze toets als u snelkiesnummers 11 tot en met 20 wilt gebruiken bij het opgeven van een scan- of faxbestemming.
l Het achtergrondlicht van het scherm wordt uitgeschakeld als het apparaat in de energiespaarstand staat.
l Wanneer het apparaat een bepaalde taak verwerkt, kunt u het menu voor configuratie van het apparaat niet weergeven. U kunt de status van
het apparaat bepalen door de berichten op het scherm te bekijken. Als u berichten ziet als Afdrukken, "Kopiren in mono", "Kopiren in
kleur" of Verwerken, wacht dan tot de huidige taak is voltooid.
l Er kan een sticker voor de toetsen op het bedieningspaneel en een naamkaart voor de ntoetsknoppen worden meegeleverd, afhankelijk
van het land waarin het apparaat wordt gebruikt. Indien stickers meegeleverd zijn, breng dan de stickers in uw taal aan op het
-
bedieningspaneel. Als het bedieningspaneel bedekt is met een beschermende laag, dient deze eerst te worden verwijderd voordat de stickers
worden aangebracht.
Boven Vorige Volgende
Copyright 2009
-
Bovenste pagina > Aan de slag > Het apparaat installeren
Het apparaat installeren
In dit gedeelte worden de stappen beschreven die nodig zijn om het apparaat te installeren en gereed te maken voor gebruik.
Verwante onderwerpen
Het apparaat plaatsen
Verpakking verwijderen Het apparaat inschakelen
Eerste installatie
Werkingsmodus wijzigen Energie besparen
Meervoudige toegang
Boven Vorige Volgende
Copyright 2009
Inhoud Vorige Volgende Instellingen
-
Bovenste pagina > Aan de slag > Het apparaat installeren > Het apparaat plaatsen
Het apparaat plaatsen
De plaats van het apparaat dient zorgvuldig te worden gekozen, want de omgeving is van grote invloed op de prestaties.
l Het meegeleverde netsnoer is uitsluitend bestemd voor dit apparaat. Gebruik het snoer niet voor andere apparatuur. Als u dit wel doet, kan dit brand, elektrische schokken of letsel tot gevolg hebben.
l Houd het apparaat uit de buurt van brandbare vloeistoffen, gassen en spuitbussen. Er kan dan brand ontstaan of er kunnen zich elektrische schokken voordoen.
l Het stopcontact dient zich dicht bij het apparaat te bevinden en gemakkelijk toegankelijk te zijn.l Verbind de machine met de voeding zoals in deze handleiding wordt vermeld en maak geen gebruik van andere
voedingsbronnen. Verbind het netsnoer direct met een stopcontact en maak geen gebruik van een verlengsnoer. Verlengsnoeren en voedingsbronnen die niet in deze handleiding worden vermeld, kunnen elektrische schokken veroorzaken of brandgevaarlijk zijn.
l Netsnoeren die beschadigd, kapot of aangepast zijn, of snoeren die zijn bekneld onder zware voorwerpen, waaraan hard wordt getrokken of die sterk worden gebogen, kunnen elektrische schokken veroorzaken en zijn brandgevaarlijk.
l Het aanraken van het uiteinde van de stekker met metalen voorwerpen kan elektrische schokken veroorzaken en is brandgevaarlijk.
l Houd meegeleverde polyethyleen materialen (tassen, handschoenen, etc.) te allen tijde uit de buurt van baby's en kleine kinderen. Het in contact brengen van polyethyleen materialen met de mond of de neus kan verstikking tot gevolg hebben.
l Houd het apparaat uit de buurt van vocht en stof. Dit kan brand of elektrische schokken tot gevolg hebben. Plaats het apparaat nooit op een onstabiele of schuine ondergrond. Als het omvalt, kan dit letsel veroorzaken.
l Plaats het apparaat in een zo optimaal mogelijke omgeving. Als het apparaat in een omgeving wordt geplaatst met een hogere vochtigheidsgraad dan wordt aanbevolen of een temperatuur die buiten het aanbevolen bereik valt, kan brand ontstaan. Houd het gebied rondom de aansluiting stofvrij. Opeengehoopt stof kan brand veroorzaken.
l Zorg ervoor dat de ruimte waarin het apparaat is geplaatst, goed geventileerd wordt en ruim genoeg is. Vooral wanneer het apparaat intensief wordt gebruikt, is goede ventilatie van groot belang.
l Het apparaat is niet geschikt voor bureauwerkomgevingen, plaats het apparaat dus in een andere kamer.l Nieuwe elektrische apparaten met vluchtige materialen verspreiden normaal gesproken gassen in hun omgeving. Om
deze reden is bijzonder goede ventilatie van de ruimte tijdens de eerste dagen na de installatie vereist.
Vereiste ruimte voor installatie van het apparaat
De aanbevolen (minimum)vereisten voor de ruimte zijn de volgende:
Inhoud Vorige Volgende Instellingen
-
Optimale omgeving
Het toelaatbare en aanbevolen bereik voor temperatuur en vochtigheid is het volgende:
l Wit gebied: toelaatbaar bereikl Grijs gebied: aanbevolen bereik
l Om een concentratietoename van ozon te voorkomen, dient u dit apparaat in een grote, goed geventileerde ruimte te plaatsen met
een luchtverversingssnelheid van meer dan 30 m3/uur/persoon.
l Wanneer u het apparaat gedurende langere tijd in een afgesloten ruimte zonder goede ventilatie gebruikt, kan er een onaangename
geur ontstaan. Om de werkruimte aangenaam te houden, dient u dus voor een goede ventilatie te zorgen.
Ongewenste omgevingen
l Locatie in direct zonlicht of sterk verlichte ruimte
l Stoffige locatie
l Locatie met agressieve gassen
l Locatie die extreem koud, warm of vochtig is
l Locatie die bloot staat aan hete of koude luchtstromen, of lucht op kamertemperatuur afkomstig van een airconditioner.
l Locatie die bloot staat aan de stralingswarmte van radiatoren
l Locatie vlakbij een airconditioner, radiator of luchtbevochtiger
l Locatie vlakbij andere elektronische apparatuur
-
l Locatie die aan sterke trillingen onderhevig is
Voeding
Sluit het netsnoer aan op een voedingsbron met de volgende specificatie:
l : 120 V, 50/60 Hz, 11 A of meer (bij volledige uitrusting)l : 220 -240 V, 50/60 Hz, 6 A of meer (bij volledige uitrusting)
Boven Vorige Volgende
Copyright 2009
-
Bovenste pagina > Aan de slag > Het apparaat installeren > Verpakking verwijderen
Verpakking verwijderen
Het apparaat wordt in schuimrubber verpakt en dichtgeplakt met tape om het tijdens het vervoer te beschermen tegen schokken en trillingen. Verwijder deze beschermmaterialen nadat u het apparaat op de gewenste locatie hebt geplaatst.
l Gebruikte toner of tonercartridges mogen niet worden verbrand. Tonerstof kan ontploffen als deze met open vuur in aanraking komt. Gooi gebruikte tonercontainers weg in overeenstemming met de geldende lokale regels.
l Bewaar toner, gebruikte toner of tonercontainers niet in de buurt van open vuur. De toner kan ontploffen en brandwonden of brand veroorzaken.
l Houd toner (gebruikt of ongebruikt) en tonercontainers buiten het bereik van kinderen.l Indien toner of gebruikte toner wordt ingeademd, wordt aangeraden te gorgelen met veel water en frisse lucht in te
ademen. Raadpleeg zo nodig een arts.l Als u toner of gebruikte toner in uw ogen krijgt, spoel uw ogen dan onmiddellijk uit met veel water. Raadpleeg zo
nodig een arts.l Als toner of gebruikte toner is ingeslikt, laat de betreffende persoon dan veel water drinken, zodat de toner wordt
verdund. Raadpleeg zo nodig een arts.l Maak bij het verplaatsen van het apparaat gebruik van de gentegreerde handgrepen aan beide zijden. Als het apparaat
valt, kan dit resulteren in defecten of persoonlijk letsel.
l De verwijderde tape is vuil. Zorg ervoor dat de tape niet met uw kleding of handen in aanraking komt.
l Laat de beschermmaterialen op hun plek bij het verplaatsen van het apparaat.
l Laat het apparaat langzaam zakken en zorg ervoor dat uw handen niet bekneld raken.
l Pak het gebied rondom de lade niet vast als u het apparaat optilt.
l Laat geen paperclips, nietjes of andere kleine voorwerpen in het apparaat vallen.
l Bescherm niet-ingepakte tonercartridges tegen direct zonlicht.
l Raak de fotogeleidereenheid van de tonercartridge niet aan.
l Raak de ID-chip niet aan op de zijkant van het tonercartridge (de witte zone op de onderstaande illustratie).
Inhoud Vorige Volgende Instellingen
-
Verwijder de plastic zak.
Til het apparaat samen met iemand anders op aan de gentegreerde handgrepen aan beide zijden van het apparaat.
Verwijder de beschermende materialen aan de buitenzijde van het apparaat. De koorden die het apparaat ingaan niet verwijderen.
Bij het apparaat dat u feitelijk gebruikt kunnen de beschermende materialen zich op andere plekken bevinden. Controleer de buitenzijde van het apparaat op beschermende materialen en verwijder deze volledig.
Open de ADF-klep.
-
Verplaats de blauwe hendel naar de achterkant van het apparaat en duw hem nadien omhoog om de papierinvoerrol los te koppelen.
Til de papierinvoerrol voorzichtig op om hem te verplaatsen.
Trek aan de beschermende laag om deze te verwijderen.
Met het rolgedeelte naar beneden, plaats het uiteinde van de papierinvoerrol in de opening van de ADF.
-
Plaats de papierinvoerrol opnieuw op zijn oorspronkelijke positie.
Duw de blauwe hendel naar beneden om de papierinvoerrol te vergrendelen.
Sluit de ADF-klep.
Trek aan de ontgrendelingshendel op de klep aan de voorzijde van het apparaat en duw de klep voorzichtig omlaag.
Duw de blauwe hendels van de fusereenheid omlaag.
-
Pak beide stukken oranje tape aan het uiteinde vast en trek ze voorzichtig naar boven en verwijder ze tegelijkertijd van het apparaat.
Druk met beide handen de klep aan de voorzijde van het apparaat voorzichtig omhoog totdat deze gesloten is.
Trek de ontgrendelingshendel van de klep aan de bovenzijde van het apparaat omhoog en open de klep voorzichtig.Zorg ervoor dat de ADF gesloten is.
Verwijder de beschermende tape.
-
Til de tonercartridge uit het apparaat en schud deze heen en weer. De zwarte tonercartridge wordt geleverd met een beschermende laag die u moet verwijderen vr het schudden.Til een tonercartridge verticaal op, waarbij u de cartridge in het midden vasthoudt.
Plaats de zwarte tonercartridge op een vlakke ondergrond en verwijder de beschermende laag voorafgaand aan het schudden.
Schud iedere tonercartridge vijf- of zesmaal heen en weer.
Controleer of de kleur van de toner overeenkomt met de daarvoor bestemde locatie en laat de tonercartridge voorzichtig in het apparaat zakken.
-
Hou het midden van het deksel met beide handen vast en sluit voorzichtig het deksel. Let op dat uw vingers niet bekneld raken.
Boven Vorige Volgende
Copyright 2009
PCWernerVan Mechelen GROOT
-
Bovenste pagina > Aan de slag > Het apparaat installeren > Het apparaat inschakelen
Het apparaat inschakelen
In dit gedeelte wordt beschreven hoe u het apparaat inschakelt.
l Zorg ervoor dat uw handen droog zijn wanneer u het netsnoer loskoppelt of aansluit. Bij natte handen bestaat het risico van een elektrische schok.
l Zorg dat de stekker goed in het stopcontact zit voordat u het apparaat inschakelt.
l Zorg ervoor dat het apparaat is uitgeschakeld als u het netsnoer aansluit of loskoppelt.
l Schakel het apparaat niet uit voordat de initialisatiefase is afgerond. Als u dit niet doet, kan er storing optreden.
Steek de stekker in het stopcontact.
Zet de aan/uitschakelaar op Aan.
De toets [Kopie] op het bedieningspaneel licht op.
l Afhankelijk van de instelling van [Standaardmodus] onder [Beheerdersinstellingen] kan de toets [Facsimile] oplichten in plaats van de
toets [Kopie].
l Het apparaat maakt mogelijk geluiden bij het initialiseren. Het geluid wijst niet op een storing.
l Als u het apparaat wilt uitschakelen, zet u de aan-/uitschakelaar op Uit.
Inhoud Vorige Volgende Instellingen
-
l Zie Beheerdersinstellingen voor meer informatie over de [Standaardmodus].
Boven Vorige Volgende
Copyright 2009
-
Bovenste pagina > Aan de slag > Het apparaat installeren > Eerste installatie
Eerste installatie
Wanneer u het apparaat voor de eerste keer inschakelt, ziet u een menu op het scherm waarmee u de hierna beschreven instellingen kunt configureren. In dit gedeelte wordt beschreven hoe u de eerste installatie uitvoert.
l : de internationale wetgeving schrijft een faxnummercode voor. U kunt niet op legale wijze een faxapparaat aansluiten op het telefoonsysteem als de faxnummercode niet is geprogrammeerd. Bovendien moet de koptekstcode van de fax, evenals de datum en tijd
van verzending worden opgenomen op alle pagina's die naar, vanuit of binnen de Verenigde Staten worden verzonden.
l Selecteer de juiste code voor het land waarin het apparaat wordt gebruikt. Als u een foute landcode selecteert, kunnen er problemen
ontstaan bij het verzenden van faxen.
Taal scherm
De taal die u hier selecteert, wordt gebruikt op het scherm.
Gebruikersfaxnummer
Het nummer dat u hier opgeeft, wordt gebruikt als het faxnummer van het apparaat. Het gebruikersfaxnummer kan de cijfers 0 tot en met 9 bevatten, een spatie en "+".
Gebruikersnaam
De naam die u hier opgeeft, wordt gebruikt als de naam van de afzender van de fax.
Landcode
De landcode die u hier selecteert, wordt gebruikt voor het configureren van de weergave van datum- en tijdnotatie en de instellingen met de juiste standaardwaarden voor het land waarin het apparaat wordt gebruikt.
Druk op [ ][ ] om de gewenste taal te selecteren en druk daarna op [OK].
Geef met behulp van de cijfertoetsen het gebruikersfaxnummer op (maximaal 20 tekens) en druk op [OK].Als u twee keer achter elkaar 0 wilt opgeven, drukt u op [ ] nadat u de eerste 0 hebt ingevoerd.U dient tenminste n karakter in te voeren, zelfs wanneer u geen fax-functie gebruikt.
Geef met behulp van de cijfertoetsen de gebruikersnaam op (maximaal 20 tekens) en druk op [OK].
Druk op [ ][ ] om de gewenste landcode te selecteren en druk op [OK].
l U kunt de instellingen die u tijdens de eerste installatie configureert, later wijzigen onder [Beheerdersinstellingen]. U kunt ook de tijd
en de datum van het apparaat instellen onder [Beheerdersinstellingen].
l Wanneer de instelling [Koptekst verzender] onder de verzendinstellingen voor het faxen is ingeschakeld, worden het geregistreerde
gebruikersfaxnummer, de gebruikersnaam, en de tijd en datum van verzending boven aan elke fax weergegeven die u verzendt.
l Zie Tekens invoeren voor meer informatie over het invoeren van tekens.
Inhoud Vorige Volgende Instellingen
-
l Zie Beheerdersinstellingen voor meer informatie over [Beheerdersinstellingen].
l Zie Verzendinstellingen voor het faxen voor meer informatie over [Koptekst verzender].
Boven Vorige Volgende
Copyright 2009
-
Bovenste pagina > Aan de slag > Het apparaat installeren > Werkingsmodus wijzigen
Werkingsmodus wijzigen
U kunt de modi voor kopiren, scannen en faxen activeren door op de bijbehorende toetsen te drukken.
Kopieermodus
Druk op [Kopie] als u wilt kopiren. In de kopieermodus licht de toets [Kopie] op.
Scannermodus
Druk op [Scanner] als u wilt scannen. In de scanmodus licht de toets [Scanner] op.
Faxmodus
Druk op [Facsimile] als u een fax wilt verzenden. In de faxmodus licht de toets [Facsimile] op.
Functieprioriteit
De kopieermodus wordt standaard geactiveerd wanneer het apparaat wordt ingeschakeld of wanneer de vooraf ingestelde tijd voor [Autom. wissen] is verstreken zonder activiteit, terwijl het eerste scherm van de actuele modus wordt weergegeven. U kunt de geselecteerde modus wijzigen met behulp van [Standaardmodus] onder [Beheerdersinstellingen].
l Zie Beheerdersinstellingen voor meer informatie over [Autom. wissen] of [Standaardmodus].
Inhoud Vorige Volgende Instellingen
-
Boven Vorige Volgende
Copyright 2009
-
Bovenste pagina > Aan de slag > Het apparaat installeren > Energie besparen
Energie besparen
Deze machine is uitgerust met de volgende Energiebesparende modi: Energiebesparende modus 1 en Energiebesparende modus 2. Als het apparaat gedurende een bepaalde periode inactief is, zal het automatisch naar de Energiebesparende modus schakelen.Het apparaat komt uit de energiebesparende modus wanneer het een afdruktaak krijgt, een ontvangen fax afdrukt, of wanneer de toets [Kopie], [Kleur Start], of [Z&W Start] wordt ingedrukt.
Energie besparende modus 1
Als de [Spaarmodus1] onder [Beheerdersinstellingen]; is ingeschakeld, schakelt het apparaat naar de Energiebesparende modus als het apparaat gedurende 30 seconden inactief is. Wanneer de machine in Energiebesparende modus 1 is, is de achtergrondverlichting van het scherm uitgeschakeld en verschijnt er "Spaarmodus1" op het scherm. Het neemt minder tijd in beslag om terug te keren uit de Energiebesparende modus 1 dan uit de uitgeschakelde toestand of Energiebesparende modus 2, maar het energieverbruik is hoger in Energiebesparende modus 1 dan in Energiebesparende modus 2.
Energie besparende modus 2
Als de [Spaarmodus2] onder [Beheerdersinstellingen] is ingeschakeld, schakelt de machine naar de Energiebesparende modus 2 nadat de ingestelde tijd voor deze instelling is verlopen. Wanneer de machine in Energiebesparende modus 2 is, is de achtergrondverlichting van het scherm uitgeschakeld en verschijnt er "Spaarmodus2" op het scherm. Het energieverbruik is lager in Energiebesparende modus 2 dan in Energiebesparende modus 1, maar het kan langer duren om uit Energiebesparende modus 2 te komen dan uit Energiebesparende modus 1.
l Als de machine gedurende 24 uren in Energiebesparende modus is, keert de machine automatisch terug naar zijn normale status en voert
een zelfonderhoud uit.
l Zie Beheerdersinstellingen voor meer informatie over [Spaarstand].
Boven Vorige Volgende
Copyright 2009
Inhoud Vorige Volgende Instellingen
-
Bovenste pagina > Aan de slag > Het apparaat installeren > Meervoudige toegang
Meervoudige toegang
Dit apparaat kan meerdere taken uitvoeren waarbij van verschillende functies wordt gebruikgemaakt, zoals tegelijk kopiren en faxen. De gelijktijdige uitvoering van meerdere functies wordt Meervoudige toegang genoemd.In de volgende tabel ziet u welke functies gelijktijdig kunnen worden uitgevoerd.
Huidige taak Taak die u simultaan wenst uit te voeren
Kopiren
l Fax vanuit geheugen verzendenl Fax in geheugen ontvangenl Een afdruktaak van een computer ontvangen (het daadwerkelijke
afdrukken begint pas als de kopieertaak is afgerond)
Scannen
l Fax vanuit geheugen verzendenl Fax in geheugen ontvangenl Een fax direct afdrukkenl Een ontvangen fax uit het geheugen van het apparaat afdrukkenl Afdrukken*1
Afdrukken
l Fax in geheugen ontvangenl Fax vanuit geheugen verzendenl Fax direct verzenden*2
l Een te faxen document voor het verzenden opslaan in het geheugen van het apparaat*2
l Scannen*2
Verzenden faxgeheugen (een fax verzenden die in het geheugen van het apparaat werd opgeslagen)
l Kopirenl Scannenl Afdrukkenl Een te faxen document voor de transmissie opslaan in het geheugen van
de machinel Een ontvangen fax uit het geheugen van het apparaat afdrukken
Opname faxgeheugen (een ontvangen fax in het geheugen van het apparaat opslaan)
l Kopirenl Scannenl Afdrukkenl Een te faxen document voor de transmissie opslaan in het geheugen van
de machinel Een ontvangen fax uit het geheugen van het apparaat afdrukken
Inhoud Vorige Volgende Instellingen
-
Een te faxen document voor de transmissie opslaan in het geheugen van de machine
l Fax vanuit geheugen verzendenl Fax in geheugen ontvangenl Een fax direct afdrukkenl Een ontvangen fax uit het geheugen van het apparaat afdrukkenl Afdrukken*1
Direct verzenden van een fax (een origineel inscannen en het gelijktijdig verzenden)
l Een ontvangen fax uit het geheugen van het apparaat afdrukkenl Afdrukken*1
Een ontvangen fax uit het geheugen van het apparaat afdrukken
l Fax in geheugen ontvangenl Fax vanuit geheugen verzendenl Fax direct verzendenl Scannen*3
l Een te faxen document voor de transmissie opslaan in het geheugen van de machine
Een fax direct afdrukken (een fax tegelijkertijd ontvangen en afdrukken)
l Scannen*3
l Een te faxen document voor de transmissie opslaan in het geheugen van de machine
*1 Het afdrukken start nadat het scannen is afgerond als [Gradatie] is ingesteld op [Standaard] of [Fijn] (PCL-
printerstuurprogramma), of als [Afdrkwal.] in [Printerfuncties] is ingesteld op [Hoge kwaliteit] of [Beste kwaliteit] (PostScript 3-printerstuurprogramma).*2
Scannen is niet mogelijk als [Gradatie] is ingesteld op [Standaard] of [Fijn] (PCL-printerstuurprogramma), of als [Afdrkwal.] in [Printerfuncties] is ingesteld op [Hoge kwaliteit] of [Beste kwaliteit] (PostScript 3-printerstuurprogramma).*3
Het afdrukken van een fax kan langer duren dan normaal als u tegelijkertijd via het bedieningspaneel een scan







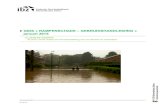
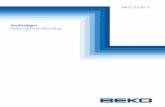
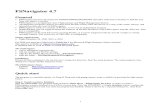
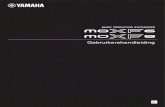

![INSTALLATIE- EN GEBRUIKSHANDLEIDING - Telenet.beusers.telenet.be/adbv/PPG_ECOHEAT-Handleiding_NL[1].pdf · INSTALLATIE- EN GEBRUIKSHANDLEIDING Wij feliciteren u met de aankoop van](https://static.fdocuments.nl/doc/165x107/5b15f3537f8b9a85498bebf1/installatie-en-gebruikshandleiding-1pdf-installatie-en-gebruikshandleiding.jpg)