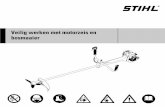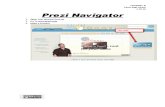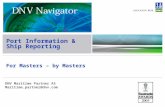Fs Navigator Manual
-
Upload
vladimir-ionescu -
Category
Documents
-
view
266 -
download
7
Transcript of Fs Navigator Manual
-
8/9/2019 Fs Navigator Manual
1/25
1
FSNavigator 4.7
General FSNavigator has been developed for FS98/FS2000/FS2002/FS2004 (hereafter indicated as Flt.Sim) to find the way
from one airport to another.
FSNavigator is a navigational chart, Flight planner and Flight Management System.
All important navigation objects are taken from Flt.Sim scenery files and shown on a map of the world. Airway- andintersection data are a part of FSNavigator.
FSNavigator is made as a module of Flt.Sim, so it is not an independent program.
Within Flt.Sim you can toggle between the windows of Flt.Sim and those of the FSNavigator with the key. Thiskey is configurable.
FSNavigator can be used full screen covering Flt.Sim, or it can be integrated with the aircraft cockpit as a freelymovable window. The switch key is configurable.
System requirements:
Flight Simulator 98, 2000, 2002 or 2004.
For FS98 you must have Microsoft(r) Patch Set 1for Microsoft Flight Simulator 98(tm) installed.
This patch is available at: http://www.fsnavigator.com/.
If anything fails to work in FS98, re-install this patch again.
The FSNavigator
can be uninstalled automatically.
will not modify any Flt.Sim settings.
adds the file FSNav.dll into the folder ...\Flt.Sim\Modules\ .
adds the folder ...\Flt.Sim\Modules\FSNavigator\ .
Installation:
Extract all files contained in the zip file into a temporary directory. Start the setup program. The setup programs last
dialog box contains further important notes.
The FSNavigator Team:
Updates : http://www.fsnavigator.com//
Support : [email protected]
Quick start
The program is controlled mainly via Drag & Drop and with popup menus, made available by pressing the right mouse
button.
Step 1: Create a scenery databaseStart the FSNavDBC.exe program using Windows StartMenu FSNavigator for FSxx in order to create a
FSNavigator scenery database from Flt.Sim scenery data. Press the FSNavDBCs Create databasebutton, confirm the
following Dialog boxes and wait until the program has finished, which is shown by a separate Dialog box. Exit from
FSNavDBC.exe.
http://www.fsnavigator.com/http://www.fsnavigator.com/http://www.fsnavigator.com/http://www.fsnavigator.com/http://www.fsnavigator.com/http://www.fsnavigator.com/http://www.fsnavigator.com/http://www.fsnavigator.com/http://www.fsnavigator.com/http://www.fsnavigator.com/http://www.fsnavigator.com/mailto:[email protected]:[email protected]:[email protected]:[email protected]://www.fsnavigator.com/http://www.fsnavigator.com/ -
8/9/2019 Fs Navigator Manual
2/25
2
Step 2: Start your Flight Simulator
With Flt.Sim running press the key to switch to FSNavigator. The FSNavigator has 4 main windows. The upper
left one is the search window. The upper right window contains the Flight plan. In the bottom left window are the
Avionics and Autopilot of the aircraft, and the bottom right area shows the map.
Step 3: Magnifying and shifting the map
To zoom in on a specific map area, move the mouse pointer to the upper left corner of the desired area, press the right
mouse button and drag to the desired lower right corner. Hereby a rectangle is drawn. Release the mouse button.
To zoom out (reduce magnification) press the right mouse button and select in the popup menu the appropriate
instruction.
To simply zoom out or zoom in on the map as it is, you can also use the +and - buttons in the bar on the right, or use the
* (multiply) and / (divide) keys on the numeric keypad
In order to shift the map display to a different area, move the mouse pointer to a new central point and double-click the
left mouse button. The selected point will now be the new centre of the displayed area. This facility of centring the map
by double-clicking with the left mouse button will also work in the search window and in the Flight plan window.
Step 4: Create a Flight planMove the mouse pointer over a runway in the map (the runway you are departing from). As soon as a Popup window
appears, press and hold the left mouse button. Now move the mouse pointer to the left-hand side of the Flight plan and
release the mouse button. The Runway is now inserted into the Flight plan. Similarly add the flight destination to the
Flight plan. Between start and destination further waypoints can be inserted if required, by dropping them between start
and destination point or between any other two waypoints. The order of waypoints in the Flight plan can be changed by
dragging them up or down with the mouse.
If at the beginning of a Drag & Drop operation the mouse pointer is not positioned over a scenery object in the map, then
a Fix-Point will be inserted into the Flight plan. This is a user-defined waypoint.
Step 5: Find a scenery object
A click of the left mouse button on the bar marked Inputline(upper left corner) opens the input line. Now enter a name
(Munich) and confirm with . In the lower part of the search window all corresponding objects are now displayed.These objects can be inserted with Drag & Drop into the Flight plan.
Step 6: Avionics, Autopilot
Avionics and autopilot show the aircraft's current Avionics and AP settings. In this area these settings can be modified
and the Flight plan can be set to be flown automatically. All 'depressed' indications can be opened for input with a single
click of the left mouse button. All input must be confirmed with .
The Scenery Database
FSNavigator uses all information about Runways, VOR's, NDB's, etc. available in the Flt.Sim scenery files. The external
program FSNavDBC.exe reads these data from the Flt.Sim scenery files and copies it into a separate database.
After each addition to or modification of the Flt.Sim scenery files the FSNavDBC program must be re-run to add or
modify data in the database.
With FSNavDBC.exe for FS2000/FS2002/FS2004 you can also bring new scenery into the Flight Simulator, or change
parameters of scenery already present.
Creating the scenery database for the first time will take several minutes. When you install additional scenery or make
changes in existing scenery, this will go much faster, as only the actual changes have to be made. Changes and additions
are recognised by FSNavDBC by the names and paths of scenery (.BGL) files, the size of the scenery files and the date
and time of their creation.
While FSNavDBC is running, Flt.Sim must not be active. This ensures that all scenery files can be read, and increases
the speed of database creation.
-
8/9/2019 Fs Navigator Manual
3/25
3
FSNavDBC - Main windowDatabase (FS98)
Normally only FS98 WORLD exists here.
Area list
Shows all available scenery in order of their priority. The scenery on top has the highest priority, and covers the
scenery below. A on the left side marks the scenery as active. Only active scenery is read by FSNavDBC. In orderto make a partial database, simply deactivate the unwanted scenery with the mouse. This has no influence on theFlt.Sim scenery.
Create database
This starts building of the database. The progress is shown overhead. On completion a Dialog box appears.
Move up (FS2000/FS2002/FS2004)
Gives the scenery selected in the window on the left a higher priority.
Move down (FS2000/FS2002/FS2004)
Gives the scenery selected in the window on the left a lower priority.
Edit area (FS2000/FS2002/FS2004)
Here all relevant settings of scenery selected in the window on the left can be changed.
Add area (FS2000/FS2002/FS2004)
Here new scenery can be entered into the database.
Delete area (FS2000/FS2002/FS2004)Deletes the scenery selected in the window on the left from the list. This scenery is not deleted from your disk.
Save to FS (FS2000/FS2002/FS2004)
All changes made in the scenery list will normally only have effect on the FSNavigator scenery database. This means
you can experiment all you want without influencing the Flt.Sim scenery. Only after Save to FSwill these changes
also be effected in your Flt.Sim scenery.
FSNavDBC - Edit / Add area (FS2000/FS2002/FS2004)With this Dialog box you can enter new scenery or edit the properties of existing scenery.
In the upper part you have the directory tree of your computer, where you can select the folder in which the scenery is
located. Scenery usually is in three folders, one main folder bearing the name of the scenery, and two subfolders named
Sceneryand Texture. Always select the main folder.
In the lower part of the Dialog box is an input line where you can enter the name of the scenery. Use a unique and
understandable name.For scenery located on CD, select the option Cache this scenery, and for scenery on HD select Use this scenery
directly. Normally FSNavDBC will set these options automatically.
Some scenery that is not fully compatible with FS2000/FS2002/FS2004, may require additional switches with the names
Excludeand Flatten. These switches can be entered into the Dialog box on the lower right hand side.
FSNavDBC - Exclude / Flatten (FS2000/FS2002/FS2004)These parameters are seldom necessary, and they are always provided with the scenery software. FSNavigator will test
all entries and mark any errors. Errors are generally clearly vvisibleand already present in the scenery description.
The World map
With the Mapbutton depressed a map of the world is at FSNavigators bottom right area. In this map all objects from
Flt.Sim that are important for navigation, are shown. At the right edge of the window there is a bar with buttons for
several quick operations. With the right mouse button a popup menu can be activated in the map.
-
8/9/2019 Fs Navigator Manual
4/25
4
If FSNavigator takes part in a multiplayer connection, the own aircraft and all other participating
aircraft are shown as a green dot. The thin line preceding the point indicates the direction of
flight, and the thicker tail shows the track. With it appear aircraft ID or registration, Altitude and
Speed. The number at the left is Flight Level or Altitude in feet/100, at right is the Groundspeed
or IAS/TAS in knots/10 (see Settings dialog box).
To zoom in on an area of the map, move the mouse pointer to the left upper corner of the desiredarea, press the right mouse button and drag to the desired right lower corner. This will draw a rectangle, while distance
and direction from starting point to end point are shown. After releasing the mouse button the marked area is magnified
to fill the map window. The zooming process can be aborted by pressing the left mouse button at the same time, or by
using the key. Another way to zoom in is to use the button in the right sided bar or the multiplication key on
the numeric keypad.
To enlarge the area being displayed on the map, you can zoom out by pressing the right mouse button and select the
appropriate instruction in the popup menu. You can also use the key in the right sided bar or the divide key on the
numeric keypad.
To display a different area, move the mouse pointer over the desired new central point, and then double-click with the
left mouse button.
With the mouse pointer over the centre of an object in the map, a Popup window opens. This Popup window contains the
object data. The last line shows the distance and direction from the aircraft's present location towards the object. The
correct mouse position for indicating runways or ILS is the end of the runways and over the narrow point of each ILS.
If you left-click near an object on the map that is also part of a Flight plan in the Flight plan window, this entry in the
Flight plan will be selected. If necessary the Flight plan will be scrolled up or down to show this entry.
Any object in the map can moved via Drag & Drop to the left side of the Flight plan window using the left mouse button.
Only if a popup window containing information on this object was visible, will the object be inserted into the Flight plan.
If no popup window was visible, then a Fix-Point will be inserted into the Flight plan instead. This is a user defined
waypoint. Once it is on the map, it can be moved around by dragging with the left mouse button depressed.
Parking areas, Markers, ATIS and PCL are not allowed within the Flight plan, and therefore will be ignored with Drag &
Drop actions. (PCL = Pilot Controlled runway Lighting; this is found in some add-on scenery. With it the pilot canswitch on runway lights by setting COM1 to a special frequency. This frequency is shown on the map as PCL.)
Sometimes you will see an arrow moving over the map. This arrow is only visible during flight, next to the line of the
flight plan or ahead. This happens when the autopilot is engaged, and the aircraft is climbing or descending to reach the
altitude preset on the autopilot. The arrow points to the spot where the aircraft is expected to reach the preset altitude.
This point is calculated using the actual speed of the aircraft, the vertical speed and altitude as set in the autopilot.
Airspace around airfields is shown shaded. Here the shading of different types of airspace can be
superimposed. The shading pattern corresponds to the upper and/or lower airspace. In the figure
on the right the shading on the left side is for upper andlower airspace; the shading on the right
is for upper airspace, and center is for lower airspace.
Airways sometimes allow traffic in one direction only. This is indicated by using partly interrupted lines for airwaysegments. If an airway segment is connected to a waypoint by an uninterrupted line, the airway can be entered and flown
from this waypoint. An interrupted line connecting an airway segment to a waypoint means that the airway is closed in
that direction, and can not be entered from this waypoint.
Using Drag & Drop the VOR, ILS, NDB, Airport, Parking area, ATIS, PCL and ASCC (Airspace Control Center)
frequencies can be set in the avionics panel of FSNavigator. If more than one frequency can be used for Airport, Parking
area or ASCC, a dialog box will allow you to choose which frequency to set on COM1. The allocation of scenery objects
to the Avionics is as follows:
-
8/9/2019 Fs Navigator Manual
5/25
5
VOR, ILS ==> NAV1, NAV2
NDB ==> ADF
Airport, Parking area, ATIS, PCL, ASCC ==> COM1
The panel at the right edge of the map has the following functions (read from the top):
Zoom In
Zoom Out
Show Lower Airways and accessory waypoints on/off
Show Upper Airways and accessory waypoints on/off
Show Airway ID on/off
Show all Intersections on/off
Show NDB on/off
Show VOR on/off
Show ILS on/off
Show ATIS/PCL on/off
Show Markers on/off
Show VOR and NDB names on/off
Show Identifications on/off
Show Frequencies on/off
Show Airports and Runways on/off
Show airspace boundaries around airports on/off
Show Airport Names on/off
Show Airport Identification on/off
Toggle between 'flat' and 'round' world (Cylindrical or Global projection)
Show labels with flightplan route
Show only waypoints from the Flight plan on/off (Airports, Runways and ATIS/PCL are always shown)
Show own aircraft on/off
Map must follow own aircraft on/off
Multiplayer aircraft shown on/off
Clicking the right mouse button in the map opens the Popup menu. Here the following functions are available:
Zoom Out
Increases the area displayed on the map by reducing magnification.
Zoom Normal (1:1)
Brings the map to default size, displaying the whole world.
To Flight plan
If this option is selected while a popup window was before present over an object in the map, this object is now
added to the Flight plan. If no popup window was present, a Fix point is added.
Holding Pattern
Defines a Holding Pattern at the position of the mouse cursor. The necessary parameters can be entered into a
following dialog box. Only one Holding Pattern can be defined at a time.
Fly to hereIs available if the aircraft is airborne and has an autopilot. The aircraft will fly to the location represented by the
position of the mouse. The autopilot only controls the aircraft heading (direction) to this location.
Move Aircraft to here
Is available if the aircraft is airborne, or if the aircraft is situated on the ground, and the popup window displays
information about a runway, an airport or Parking area. The aircraft is then shifted to the mouse position. If the
aircraft, while on the ground, is moved towards a runway or Parking area, it will also be correctly lined up. Parking
areas are only available in FS2002/2004.
Move aircraft to here is notavailable in FS2004 if the aircraft is on the ground.
-
8/9/2019 Fs Navigator Manual
6/25
6
Set Tower View to here(not available in FS2004)
This moves the Tower View to the indicated spot. If at this spot a runway or airport was shown in the popup window,
the tower will be set at a suitable distance and elevation with respect to the runway. For all other locations with no
popup window showing, a Dialog box will let you enter the elevation of the tower view. The default in this Dialog
box is the actual altitude of the aircraft.
Copy
If this option is selected while a popup window was before present over an object in the map, this object is nowcopied to the clipboard. If no popup window was present, a Fix point at this location will be put on the clipboard.
With the Pastecommand from the Menu this waypoint can later be added to the Flight plan.
Center Map
Centres the Map around the mouse position.
VFR Flights (Author: Enno Laverman)During VFR flight you can always find your position on the FSNavigator map, and (by dragging with the right mouse-button depressed) measure distance and heading to a nearby airport or landmark.You can also find what Navaids are nearby, set their frequency on your Nav receivers (simply drag the Navaid info to theNavaid-AP bar on the left), and use the instruments as navigation aids.
For VFR flight near Airports there are official VFR Approach Routes and VFR Departure Routes, but these are described
using visual landmarks. As these landmarks (depending on the quality of the scenery) are not always visible andgenerally less accurately placed then the Navaids, it is not always possible to use them for automatic flight, soFSNavigator does not support use of these VFR routes like it does SID/STARs.
If your scenery is sufficiently detailed to make use of the landmarks in a VFR route, you can of course plan a VFR routeon the FSNavigator map. Here are a few tips on how to do this:
If you have a paper map of the area where you can find the geographical position of a landmark (say, a road crossing)you can make a Fix-point in the FSNavigator map, using the geographical pos. shown at the lower edge of the map.If you have no geographical pos of your landmark, see if you can take a bearing on nearby Navaids (VOR, NDB) usingyour OBI or ADF. (your altitude must be sufficient!) Then use FSNavigator to make a Fix-point near these Navaids, makethose Navaids into Bearing points, and drag your Fix-point to the spot where the bearings and distances are identicalwith the previous readings on your instruments.
Any landmark with a position that can be measured from a Navaid or Airport or river bend that is recognisable on the
FSNavigator map, can be located on this map in the same way (measuring direction and distance by dragging with theright mouse button depressed) and entered into the flight plan as a Fix point.
Want to be able to find that spectacular piece of scenery again later? Pause your flight.; go to the FSNavigator map andmake a Fix point at the location of your aircraft, send it To Flightplan, and repeat this as often as you like. Then saveyour flight plan.Want to see what the mountains look like in Younamit? Go to the nearby airport, take off, open the FSNavigator map,and put your mouse pointer in a spot on the other side of the mountains. Press the right mouse button, and selectFly toherein the popup menu. Select a suitable altitude and speed, and enjoy your flight.
VFR flight can be great fun, especially now scenery quality is improving. The FSNavigator Map gives an accurate pictureof the location of Navaids with respect to each other and to airports and, (somewhat less accurate) to coastlines, canals,lakes etc. This makes an instrument-assisted VFR flight very easy.While flying VFR and enjoying the sights, use the FSNavigator map for orientation, and tune your Nav receivers to aVOR or NDB that will bring you close to your destination. Multiplayer flight, where FSNavigator puts the other aircraft with
you on the map, is something you should certainly try!
-
8/9/2019 Fs Navigator Manual
7/25
7
The Flight plan
The Flight plan is situated at the top right of FSNavigator. It can be made up with scenery objects from the Map or from
the Search window, usually via Drag & Drop. Clicking the right mouse button in the Flight plan window produces a
Popup menu. To process the Flight plan, the Editmenu, the popup menu or Drag & Drop can be used. Pressing the
key during a Drag & Drop operation copies whole lines within the Flight plan.
A vertical green line at the left of a waypoint marks this waypoint as part of a SID or STAR.
The columns in the Flight plan have the following meaning:
ID Waypoint Identification or Runway number.
Location The waypoints name or position.
Freq Frequency.
Head Magnetic heading from previous waypoint to this waypoint.
IAS/TAS Mean Airspeed from previous waypoint to this waypoint in kts.
VSpeed Mean Vertical speed from previous waypoint to this waypoint in ft/min.
Altitude Altitude at this waypoint in ft.
Distance Distance from the previous waypoint in nautical miles.
ETE Estimated flying time from previous waypoint to here.
Fuel [...] Fuel consumption from previous waypoint to here.
The units are determined from the setting in the Settings-FlightplanDialog box.
Distance, ETE and Fuel consumption can be given as Waypoint to waypoint, Cumulativeor Inverse Cumulative.This option can be set in the Dialog box Settings - Flightplan.
A Flight plan consists of Waypoints and Bearing points. Waypoints are always flown over. Any VOR, NDB or ILS can
be marked in the Flight plan window popup menu as a Bearing point. These Bearing points are not flown over, but are
used to automatically program their frequencies into the aircraft avionics while the flight plan is being flown. The values
for Heading and Distance are measured from the previous waypoint.
Runways and Airports are automatically taken as a landing point. The program will calculate climb and descent
according to the data of the in FSNavigator selected aircraft. Intermediate stops can be planned by entering two runways
of the same airport (or the same runway twice) into the Flight plan.
Unless otherwise indicated, cruise flight altitude and cruise speed are taken from the aircraft data as present in the
FSNavigator Aircraft database. With the Cruise Altitude/SpeedDialog box these values can be changed for the Flight
plan as a whole. In addition to that it is possible to set altitude and speed for every single waypoint. This can be done forthe marked waypoint using the popup menu Manual Settings.
The Identification of a Fix-point is generated automatically (Fix01, Fix02, Fix03 etc.) This ID can also be edited. Left-
clicking the ID of a fix opens an input line. Up to 5 characters are accepted.
-
8/9/2019 Fs Navigator Manual
8/25
8
The Flight plan can be flown in automatic, semi-automatic or manual mode. In semi-automatic mode you can select
different options to fine-tune this mode to your preferences. The way a flight is handled can be set in the Dialog box
Settings - FMS. Flying the flight plan is activated in the Autopilot or with the FMS of FSNavigator. Only certain
aircraft can perform takeoff and landing automatically.
Using Drag & Drop the VOR, ILS, NDB and Airport frequencies can be set in the avionics panel of FSNavigator. If
more than one frequency can be used for Airport, a dialog box will allow you to choose which frequency to set onCOM1. The allocation of scenery objects to the Avionics is as follows:
VOR, ILS ==> NAV1, NAV2
NDB ==> ADF
Airport ==> COM1
In the same way with Drag & Drop Heading and Course can be set into the FSNavigator Autopilot.
With a Flight plan all data of the aircraft are also saved. When opening a Flight plan, the name of the aircraft is
compared with the list of names in FSNavigator. If the aircraft already exists in the FSNavigator, then the aircraft data of
the Flight plan are rejected and the data of the FSNavigator are used. If the aircraft of the Flight plan is new for
FSNavigator, then you can store it permanently using the Dialog box Aircraft.
The best way to create a Flight plan is as follows:
1. Aircraft
With the menu item Plan-Aircraft, the AircraftDialog box is opened and the correct aircraft is selected.
2. Altitude and cruising speed
The menu item Plan Cruise Altitude/Speedis used to adjust the flight's cruising altitude and cruising speed.
3. Start
First, select the starting runway and drag it into the Flight plan.
4. Destination
Next, drag the landing runway of your destination into the Flight plan.
5. Flight route
With the menu option Plan Calculate auto route and the following Dialog box the most favourable waypoints
between start and destination are automatically inserted. High altitude Airwaysare best used when flying a jet, Lowaltitude Airwayswhen you use a smaller propeller aircraft. If no airways are near, you can fly from Navaid to
Navaid.
6. Fine Tuning Altitude and Speed
Above the Flight plan Popup menu use Manual Settingsto set altitude and airspeed for every waypoint. The values
entered here may not exceed what is technically possible given the aircraft properties. Especially climb- and sink rate
are limiting factors.
The Popup menu of the Flight plan has the following functions:
Manual Settings
Opens the Dialog box Manual Waypoint Settingsfor entering altitude and airspeed at the marked waypoint. With
Fix-points you can also enter the position in numbers.
Bearing PointIs available when the waypoint is a VOR, NDB or ILS. Bearing points are not flown over, they are for radio
navigation. An example is given here:
-
8/9/2019 Fs Navigator Manual
9/25
9
After the intersection AALEN a
new course is flown to RIDAR.
WLD VOR is in the same
direction. In order to use radio
navigation after AALEN, WLD is
made a Bearing Point.
So a Bearing Point is generallyentered into the plan after a
waypoint where the course is
altered.
At one waypoint two VORs and
one NDB can be made Bearing
Points. The first VOR will set
NAV1 and the course in the
Autopilot, while NAV2 is tuned to
the second VOR. Bearing Points
do not need to be in the direction
of flight.
Holding Pattern
Defines a holding pattern at thisVOR, NDB, Intersection or Fix point. A Dialog box is provided for entering the necessary parameters. Only one
holding pattern can be defined at a time.
Fly Flight plan from here
This option is available if the aircraft has an autopilot. The automatic execution of the Flight plan from this line will
be started as soon as the autopilot is engaged. If the autopilot is disengaged, the automatic flight is terminated.
Fly to here
Is enabled if the aircraft is airborne and an autopilot is available. The aircraft will fly to the marked waypoint. The
autopilot only controls the flight direction (heading). The automatic flight ends when the target point is reached, the
next waypoint does not become the new target.
Move Aircraft to here
Is available if the aircraft is airborne or if the aircraft is situated on the ground, and the waypoint is an runway, airport
or Parking area. The aircraft is shifted to the waypoint position. If the aircraft, while on the ground, is moved towards
a runway or Parking area, it will also be correctly lined up. Parking areas are available only in FS2002/2004.
Move Aircraft to hereis notavailable in FS2004 if the aircraft is on the ground.
Set Tower View to here(not available in FS2004)
This moves the Tower View to the marked waypoint. If the waypoint is a runway or airport, the tower will be set at a
suitable distance and elevation with respect to the runway. For all other locations, a Dialog box will let you enter the
elevation of the tower view. The default in this Dialog box is the actual altitude of the aircraft.
Cut
Cuts the marked lines and copies them to the clipboard.
Copy
Copies the marked lines to the clipboard.
Paste
Inserts the lines from the clipboard to before the marked line.
Delete
Deletes the marked lines.
Center Map
Centres the Map around the marked waypoint.
-
8/9/2019 Fs Navigator Manual
10/25
10
Plan + SID/STAR
With the button Plandepressed, the lower right area of FSNavigator shows a double window containing the Flight plan
and the SID/STARs. Both windows have Popup-windows activated by the right mouse button. Below a small window
shows information on a selected SID/STAR (if one is selected).
The left window contains the Flight plan, shown here with limited information. The right window shows either a list of
all airports/runways with SID/STARs available (list 1, selected with left button on top), or the SID/STARs of the
waypoint selected in the left window (list 2, selected with right button on top).
Note! SID/STARS must be downloaded from internet before you can use them (Menu Options SID/STAR Download)
What are SID/STARs?SIDor Standard Instrument Departure is a standard route by which an aircraft flying under Instrument Flight Rules (IFR)
leaves an airport.
STARor Standard Terminal Arrival is a standard route by which an aircraft flying under Instrument Flight Rules (IFR)
must approach an airport.
Both consist of a number of waypoints. In FSNavigator a SID always begins with a runway, and a STAR always ends
with a runway. Also in FSNavigator a STAR must include the complete approach route up to and including the landing
runway. This is implemented in FSNavigator in order to make use of this option easier.
So how does this help me?With the use of SIDs and STARs we can make a flight like a real aircraft would do, and with a single mouse click select
a runway and the departure- or approach route for that runway. This is very easy if the controller assigns us to a different
runway at the last moment.
How do I use SID/STARs?If you want to make a new Flight plan using airports with SID/STARs, click the button for Airports with SID/STARsin
the right window. Choose your airport of departure in the list, and then select your SID runway for departure at this
airport. Insert this runway into the Flight plan. Use Drag & Drop or the Popup menu to do this. Then do the same with
the destination airport and STAR runway.
Next, let FSNavigator generate the remaining waypoints in the route, including the SID and STAR, by use of Calculate
Auto Route. The program will select the best SID and STAR and the most favourable Airway connection for you, usingthe runways you selected before.
Now your Flight plan is finished, but you still have the possibility to later change a runway for start or landing. To do
this, mark the runway to be changed in the left window. In the right window (list 2) you can now see all SID/STARs with
the appropriate runways that will connect to the same scenery object (generally this means a connection to an airway).
Choose one of these SID/STARs, and via Drag & Drop or Popup menu enter it into the Flight plan. The waypoints of the
new SID/STAR now replace those of the old one.
Making your own SID/STARSIf you have the necessary maps and descriptions you can make the SIDs and STARs for an airport yourself. Making a
SID or STAR is like manually making one half of a flight plan. But dont think it is an easy job to do.
A SID should always begin with a runway, and end with a VOR, NDB, ISEC or Fix point. If it ends with a Fix point,
then this Fix should be given a name manually. Important is also that the first waypoint after the departing runway lies in
line with it using the runway heading.
A STAR must always begin with a VOR, NDB, ISEC or Fix point, and end with a runway (landing runway). If it starts
with a Fix point, this Fix should be given a name manually. The last waypoint before the landing runway should be in
line with the landing runway as much as possible.
A SID or STAR must not necessarily end/begin with a waypoint that is connected to an airway.
After creating a SID or STAR you can save it permanently using the menu Plan Save as SID/STAR. Changing a
SID/STAR and saving it anew is of course possible. When saving a SID/STAR you can enter your name or e-mail
-
8/9/2019 Fs Navigator Manual
11/25
11
address. This makes you one of the authors of this SID/STAR. Please always use the same name or address. After saving
a SID or STAR the airport will be marked with a red dot in the window Airports with SID/STARs. This means that:
The airport no longer conforms to the data on the central internet server;
The airport is ready for SID/STAR Upload;
The airport is protected, and will not be overwritten with data from the central internet server when a SID/STAR
Downloadis done. This protection also works if the data on the central server have a later date.
SIDS/STARs you made or changed yourself can be uploaded via Internet so other FSNavigator users can use them.
Please use the Upload function only for airports with SID/STARs that are created with data from real-world aviation (f.i.:
A.I.P., Jeppesen). All other SID/STARs that are not conform reality should be reserved for private use, and not be
uploaded.
All SID/STARs of an airport are saved in a file, and will replace, when uploaded, all SID/STARs of that airport if
already present. Please be sure to upload only if you have all SID/STARs of an airport complete.
Uploading of airports that are only half finished may result in deletion of these data by the FSNavigator team.
After upload the SID/STARs become a collective property of all FSNavigator users. This also means that other users can
complete or update your SID/STARs in order to make them conform to the latest specifications. The FSNavigator team
will be active in finding and deleting destructive uploads.
If you modify an existing SID/STAR, please do not delete all SID/STARs of that airport, and then make remake all
SID/STARs of that airport. This makes it difficult and time-consuming for the FSNavigator team to decide which author
created the best SID/STARs. Its better to complete or modify the existing SID/STARs, thereby becoming one of the co-
authors.
Popup MenusThe left Flight plan window has the same Popup menu as the Flight plan in the upper window.
The Popup menu in the window Airports with SID/STARshas the following functions:
To Flightplan
The runway is added to the Flight plan.Delete
Deletes all SID/STARs of an airport. Use this function if you have altered the SID/STARs of an airport, and want to
restore the originals. With every SID/STAR Downloadyou get the originals from the internet.
Center Map
This will center the map on the selected runway or airport.
The Popup menu in the SID/STAR windowhas the following functions:
To Flight plan
The selected SID or STAR is entered into the Flight plan.
Properties
Opens the Dialog box Properties of SID/STAR
DeleteDeletes either all SIDs or all STARs of an airport, or only the selected SID or STAR.
Center Map
This will center the map on the selected runway, airport or waypoint.
-
8/9/2019 Fs Navigator Manual
12/25
12
Flight Management System
With the button FMSdepressed you find in the right lower window of FSNavigator the instrument that provides you
with information on the actual status of the flight. Here you are supplied with the actual values for time, distance,
direction to the next waypoint and to your final destination. Some values are only visible during flight. Pointing the
mouse at the data shown produces a small help text window explaining the meaning of these values.
At the upper border there are several buttons which control the Flight Management System:
The buttons M1 and M2will activate one of the two working modes of the FMS. These working modes are pre-defined
in the dialog box Settings FMS. There you can also select how the FMS will set values and keys of your Avionics and
Autopilot whenever the Fly Flightplanbutton is depressed.
Fly Flightplanmakes the aircraft fly the flight plan automatically, but to start this you have to switch on the aircrafts
Autopilot also. The standard hotkey for activating the Fly Flightplanbutton is Shift + F9
The two buttons on the right of Fly Flightplanlet you select the next waypoint your aircraft will fly to; you can
choose any waypoint ahead of you, but no waypoint you have already passed.
The Fly Holdingbutton can only be used if a holding pattern has previously been defined in the flight plan, on the map,
or in the search window. After activating this button the aircraft will enter the holding pattern upon reaching, and
continue to do so until you have clicked the Fly Holdingbutton again. You must set values for Speed and Altitude
yourself, or set these in the Autopilot. Be careful not to make the speed too high, or the Autopilot wont be able to make
the turns of the holding correctly.
Do not deactivate Fly Flightplan(if active) before activating Fly Holding. Fly Holdinghas a higher priority, and it will
deactivate Fly Flightplantemporarily. When later Fly Holdingis deactivated, the aircraft will fly the holding to the exit
point, and then resume the flight, with Fly Flightplanactive again.
The LT(Local Time) button switches all time indications in the FMS. With the LTbutton depressed all time indications
are aircraft local time; with the button in the up position all times are given as Greenwich 0 meridian time.
The buttons M1and M2 as well as every waypoint in the FMS have a Popup menu with different functions.
If the waypoint has a frequency attached, you can bring this with Drag & Drop to the NAV1/2 or ADF of the
FSNavigator Autopilot.
In the same way you can with Drag & Drop enter Heading and Course into the FSNavigator Autopilot.
The Search Window
Top left in FSNavigator the search window is located. With it the
database can be searched for names or identifications. No difference is
made between upper- or lower case characters.
A click with the left mouse button on the word Inputlineactivates the
input line. If text is now entered and acknowledged with , then
the list below the input line will show the names of all scenery objects
found.
If the Idswitch is not marked, then names will be searched for. The text
to be searched for may be at any position within the name.
If the Idswitch is marked, then the identification characters are searched
for. The text to be searched for must begin with the first character of the Id code.
-
8/9/2019 Fs Navigator Manual
13/25
13
Doubleclicking the left mouse button on one of the waypoints found, or pressing the key centres the Map on the
marked waypoint.
With Drag & Drop the scenery objects found (except the Parking areas) can be inserted into the Flight plan.
In the same way with Drag & Drop the frequencies of VOR, ILS, NDB, Airport, Parking area, ATIS and ASCC
(Airspace Control Centre) can be entered into the FSNavigator Avionics fields. If more than one frequency can be used
for Airport, Parking area or ASCC, a dialog box will allow you to choose which frequency to set in COM1. Theallocation of scenery objects to the Avionics is as follows:
VOR, ILS ==> NAV1, NAV2
NDB ==> ADF
Airport, Parking area, ASCC ==> COM1
The list in the search window has the following Popup menu, activated with the right mouse button:
To Flightplan
This will add the indicated scenery object to the end of the Flight plan.
Holding Pattern
Defines a holding pattern at this VOR, NDB or Intersection. A Dialog box is provided for entering the necessary
parameters. Only one holding pattern can be defined at a time.
Fly to here
Is available if the aircraft is airborne and an autopilot is available. The aircraft will fly to the scenery object selected
by the mouse position. The autopilot will only control the direction of the flight.
Move Aircraft to here
Is available if the aircraft is airborne or if the aircraft is situated on the ground, and the waypoint is a runway, airport
or Parking area. The aircraft is shifted to the position of the indicated scenery object. If the aircraft, while on the
ground, is moved towards a runway or Parking area, it will also be correctly lined up. Parking areas are only available
in FS2002/2004.
Move Aircraft to hereis notavailable in FS2004 if the aircraft is on the ground.
Set Tower View to here(not available in FS2004)
This moves the Tower View to the indicated scenery object. If the object is a runway or airport, the tower will be set
at a suitable distance and elevation with respect to the runway. For all other locations, a Dialog box will let you enter
the elevation of the tower view. The default in this Dialog box is the actual altitude of the aircraft.Copy
Copies the selected object as Flight plan waypoint to the clipboard. With the Pastefunction in the menu this
waypoint can later be inserted into a Flight plan.
Center Map
Centers the Map on the selected scenery object.
Autopilot, Avionics
The lower left area in FSNavigator is used for the aircrafts avionics and autopilot. There is a version with large
characters and one with smaller characters. Use the version you want and close the other one. All depressed fields can be
opened for input by clicking the left mouse button there or by hitting the key. The input is only transmitted to
Flt.Sim after the key is used to terminate the input. The TAB key moves the cursor to the next field or switch.
All items correspond to the autopilot and the aircrafts avionics. The only exception is the switch Fly FP. This causes the
autopilot (when engaged) to automatically fly the entire Flight plan. The standard hotkey for theFly FPbutton is Shift +
F9. An automatic flight is best handled as follows:
After the aircraft is put in starting position in the Flt.Sim and a suitable Flight plan is loaded, press the key Fly FP. Ifthe autopilot was active it is now de-activated. In the Flight plan the next waypoint is marked with a red frame.
-
8/9/2019 Fs Navigator Manual
14/25
14
Now change to Flt.Sim and fly the take off by hand. As soon as the undercarriage is up and with the aircraft at a safealtitude, activate the autopilot. When the autopilot is active, it will, set by the automatic flight data, take over control
of the aircraft. With some aircraft the engine power settings must be regulated manually.
The aircraft now flies the entire Flight plan independently, using the Flight plan to set changes in altitude anddirection. In the Flight plan a red frame identifies the next target.
The landing can be performed automatically or manually. For a manual landing switch off the autopilot and fly thelast few miles by hand. Reducing speed in time will prepare you for the use of flaps and gear.
If the runway has an ILS, then an automatic ILS approach is recommended. If the automatic flight brings the aircraft
almost to the glide path, switch off the autopilot for just 1 second. When the autopilot is switched back on, the
automatic flight is not re-activated. Now the ILS approach can be continued, with a manual touchdown.
The frequencies of COM1, NAV1, NAV2, ADF can be set via Drag & Drop from the search window, Flight plan, map
or the FMS. The allocation is as follows:
VOR, ILS ==> NAV1, NAV2
NDB ==> ADF
Airport, Parking area, ATIS, PCL, ASCC ==> COM1
Technical info
Program
The program is found in the \Flt.Sim\Modulesdirectory: FSNav.dll. Removing this DLL file before starting Flt.Sim
prevents FSNavigator from running.
Program configuration
FSNavigator does not use the Windows Registry. The program configuration and all options set are stored in the file
\Flt.Sim\Modules\FSNavigator\Bin\Program.cfg
Important is the section [Essential] and there particularly the entry SimVer. SimVer=61 means FS98, SimVer=70 means
FS2000, SimVer=80 means FS2002 and SimVer=90 means FS2004. Never remove the section [Essential] with its
entries.
Airways, Intersections, Airspace boundaries
FSNavigator has an own database for Airways and Intersections. The corresponding data from Flt.Sim are not used.
Airways and intersections are in the file \Flt.Sim\Modules\FSNavigator\Bin\Airway.txt.
Additional Intersections are in the file \Flt.Sim\Modules\FSNavigator\Bin\ISEC.txt.
The third file in this category is \Flt.Sim\Modules\FSNavigator\Bin\TRACK.txt.This file contains invisible Airway
connections that are used in automatic routing over the oceans.
The Airspace boundaries are in the file\Simulator\Modules\FSNavigator\Bin\Airspace.txt.
Scenery data
All scenery data, except Airways and Intersections, are taken from Flt.Sim scenery files. For this purpose FSNavigator
has a separate program, \Flt.Sim\Modules\FSNavigator\Bin\FSNavDBC.exe. The extracted data are stored in the
files \Flt.Sim\Modules\FSNavigator\*.000and \*.001.
This scenery database must be made anew before the first use of FSNavigator, and after every change in the Flt.Sim
scenery.
ICAO
Old scenery files (FS98) have no ICAO designation for airports.
FSNavDBC uses the file \Flt.Sim\Modules\FSNavigator\Bin\ICAO.txtto determine the ICAO code.
-
8/9/2019 Fs Navigator Manual
15/25
15
World Map
The world map is used to reproduce coastlines, lakes, rivers and mountains. It consists of more than 1,6 million lines, and
is stored in the file \Flt.Sim\Modules\FSNavigator\Bin\world.map
Aircraft
For Flight plans to be calculated correctly the correct type of aircraft must be selected. The characteristics of aircraft in
the database can be modified, or new aircraft may be added.
Aircraft are stored in the text file \Flt.Sim\Modules\FSNavigator\aircraft.ini.
AircraftFor Flight plans to be calculated correctly the correct type of aircraft must be selected. The characteristics of aircraft in
the database can be modified, or new aircraft may be added.
Aircraft are stored in the text file \Flt.Sim\Modules\FSNavigator\aircraft.ini.
Flight plans
Flight plans can be generated after a scenery database has been created and opened in FSNavigator. The waypoints are
transferred by Drag & Drop from the map to the Flight plan. FSNavigator can automatically insert optimal waypoints
between start and destination.
Flight plan files (* fsn) are stored in the directory \Flt.Sim\Modules\FSNavigator\Plan.
Flight plan exportThe export of Flight plans is done by DLLs in the folder \Flt.Sim\Modules\FSNavigator\FlpExport.
The Export settings for all .DLLs are stored in the file FlpExport.ini.
SID/STARs
SID/STARs are stored in the folder \Flt.Sim\Modules\FSNavigator\SidStar. There is one file per Airport. Please do
not manually edit these files, or change the filenames. The system is very complicated, and in part protected with CRCs.
If your SID/STAR system should get damaged, delete all files in the directory \SidStar, and do a SID/STAR Download.
FSNavigator uses for SID/STAR up- and download the HTTP and FTP protocols. If you have a firewall installed it
should be configured to allow this.
Menu Items
The FSNavigator menu is situated in an unusual
spot: between the Search window and the Flight plan
window. There you find 4 buttons marked Plan,
Edit, Optionsand Help. A click with the left mouse
button will open the appropriate menu.
PlanNew
Create a new Flight plan.
Open
Open an existing Flight plan.
Open from Remote ComputerThis item is available when FSNavigator is participating in a Multiplayer session, and an other player has made his
flight plan available for download.
Save
Saves the current Flight plan under its name. If the Flight plan has still no name, then the function Save Asis
executed.
Save As
Saves the current Flight plan under a new name. A Dialog box opens to enter a new name.
-
8/9/2019 Fs Navigator Manual
16/25
16
Save as SID/STAR
If the flight plan meets the criteria for a SID or STAR this option is available. The program opens the Dialog box
Save as SID/STAR.
Export
Flight plan export. The program opens the Dialog box Exportfor selection of the export format. After that all
depends on the implementation of the exports DLLs.
AircraftUsing this menu option an aircraft can be selected for a Flight plan, new aircraft can be created by entering their
properties, or existing aircraft can be modified or deleted. The program opens the Dialog box Aircraft.
Cruise Altitude/Speed
Adjusts the cruising altitude and airspeed for the entire Flight plan. The program opens the Dialog box
Cruise Altitude/Speed.
Calculate auto route
This function automatically inserts additional waypoints into the Flight plan between start and
destination. The program opens the Dialog box Calculate auto route.
Remove auto route
All waypoints inserted by the function Calculate auto routeare removed from the Flight plan.
Print
Prints the Flight plan or the map as shown in the map window. The program opens the Dialog box Print modefor
selection of the mode.Print Preview
Gives a preview of the Flight plan or map print. The program opens the Dialog box Print modefor selection of the
mode.
Print Setup
Printer selection and adjustment.
1, 2, 3, 4
List of the last opened Flight plans.
EditUndo
Cancels the last action.
Redo
Cancels the last undo-action.Cut
Cuts and copies the marked object to the clipboard.
Copy
Copies the marked object to the clipboard.
Paste
Inserts the object from the clipboard.
Delete
Deletes the marked objects.
Select All
Selects all available objects.
OptionsMultiplayer connect
Connects FSNavigator with an existing Multiplayer session in Flt.Sim. The program opens the Dialog box
Multiplayer.
Multiplayer disconnect
Disconnects the existing Multiplayer session.
Public Flight plan
This option is present when FSNavigator participates in a Multiplayer session. It makes the Flight plan available to
the other players for downloading.
-
8/9/2019 Fs Navigator Manual
17/25
17
Multiplayer Host Settings
This Menu option is only active when FSNavigator is participating in a Multiplayer session, if the original
Multiplayer Host leaves the session, and FSNavigator happens to become the new Host. In the then following Dialog
box you can set the number of Pilots/Observers and other parameters.
SID/STAR Download
With this option you can download the SID/STARs that are available on the Internet to your computer. The program
opens the Dialog box Download SID/STARs. Downloading is done from a central online database.
SID/STAR Upload
With this function you can upload self-made or altered SID/STARs to the online SID/STAR database. The program
opens for that purpose the Dialog box Upload SID/STARs. After uploading your SID/STARs will be available to all
other FSNavigator users.
Settings
The program opens the SettingsDialog box for adjustment of the programs options.
Scenery Open
Selection from the Scenery database. The program opens the Dialog box Scenery database open. This option has
relevance for FS98 only.
Docked Window
Sets the FSNavigator window Docked / Undocked. Hotkey: CTRL + F9
Toolbar
Show / hide the Toolbar.
Status Bar
Show / hide the Status bar.
HelpHelp Topics
Offers you an index to topics on which you can get help.
Payment and Registration
The Dialog box shows you how to keep using the program after the free trial phase have ended.
About FSNavigator
Information on the Program version and the Author.
Dialog box Open from Remote ComputerIn the Player List are all the players who participate in a Multiplayer Session, and have made their actual Flight planavailable to the other players. If you select one of the other players and close the dialog box with OK, the Flight plan
will be transmitted to your FSNavigator and appear in the Flight plan window. This action can take a few seconds.
Dialog box Save as SID/STARThis function saves the actual Flight plan as SID or STAR. All SIDs and STARs of an airport form a unit and are saved
together in a file.
In the listing above all SID or STARs are shown that have the same entry- and ending point.
Entering the Identification(ID) is important. Different IDs must produce different SID/STARs. However SID/STARs
with different starting points or ending points can have the same ID.
Descriptionis optional, and can contain remarks on the SID/STAR.
With Global Regionand Countryyou can define the place of the airport in the hierarchy of the window Airports with
SID/STARs. With Countryyou can only use countries for which a number of airports with SID/STARs already exist.
The FSNavigator team will adapt the number of countries available as necessary.
In the field Authoryou can enter your name or e-mail address. Hereby you become one of the authors of the SID/STARs
of this airport. A maximum of 10 different authors will be stored with one airport, and shown in the window Airports
-
8/9/2019 Fs Navigator Manual
18/25
18
with SID/STARs. With more than 10 authors the first name in the list is removed. This does not apply to the original
author who first uploaded this airport, and whose name will never be removed.
Please note:
You have to make an important decision, especially if you want to upload your newly made ore modified SID/STARs via
SID/STAR Uploadto the central server on the Internet. The problem is, that two users may be working on the same
Airport at the same time. This can never be excluded, and it may lead to a later loss of your work.
So what is the best way ?
Make sure your computer has the right date and time settings.
Before you start work on new SID/STARs for an Airport, or modify the existing ones, always download the lastSID/STARs first.
Only work on one Airport at a time.
As soon as the Airport is finished, upload the data via SID/STAR Uploadto the central Internet Server. Dont sendany unfinished Airports, as these will be deleted.
After uploading your SID/STARs wait for 5 days, and then do an SID/STAR download. You will then be able to seeany alterations the FSNavigator team has possibly made.
After saving a SID or STAR, the airport in the window Airports with SID/STARswill be marked with a red dot.
This means: The airport no longer conforms to the data on the central internet server
The airport is ready for SID/STAR Upload
The airport is now protected, and will not be overwritten when you do a SID/STAR Download. This also applieswhen SID/STARs downloaded from the central internet server should have a later date.
Dialog box ExportThis Dialog box is used for the selection of an export format. The following formats are available:
ACS-GPS
FlightProject ATOC
FS2000
FS2002FS2004
IvAp
Radar Contact
SquawkBox
SquawkBox3 / FSInn
UniversalText
WindowsINI
Flight plans with an intermediate landing can not be exported. The first and the last waypoint in the Flight plan must be a
runway or airport.
Dialog box AircraftNormally this dialog box is used for the selection of an aircraft for the current Flight plan. With Namean aircraft can beselected from the list. If the Options Set Flight plan cruise altor Set Flight plan cruise speedare active, then the
settings made in the dialog box Cruise Altitude/Speedwill be erased from the Flight plan.
In this dialog box you can also change aircraft data, or add new aircraft.
Changing Aircraft data is simple: Select an aircraft, change the data, save aircraft data again. Alternatively, you can give
the changed aircraft a different name, and keep the original aircraft as it was before. Aircraft that are part of FSNavigator
can also be changed. If an aircraft has become useless by changing, it should be deleted. Next time Flt.Sim is started, the
aircraft will be present again with its original properties.
-
8/9/2019 Fs Navigator Manual
19/25
19
Creating a new aircraft is laborious and time-consuming. The only way is to try settings, using automatic flight and a
special Flight plan. Use a similar aircraft as a starting point. Just rename it in Nameand save the new model's
specifications.
Autopilot without Airspeed Hold
Use this option if the autopilot does not have the Speed Hold function.Cruise IAS/TAS (kts)
Normal cruising speed.
Cruise Altitude [ft]
Max. flight altitude / 1.25
Climb IAS/TAS [kts]
Average airspeed during climb. Determined best by Flying and Trying. (F&T)
Climb Rate [fpm]
Average value for the rate of climb. This value must be determined by F&T. It is particularly important that the
aircraft can actually perform this rate of climb at the airspeed as set by the autopilot. Excessive engine performance
should not be necessary.
Touch Down IAS/TAS [kts]
Touch down speed at the runway.
Descent Rate [fpm]
Average value of the rate of descent. This value must be determined by F&T. It is particularly important that the
aircraft can follow the sink rate and airspeed that are set by the autopilot, without the pilot having to resort to using
flaps and/or undercarriage as brakes at too high speeds.
Fuel flow
First select the unit of measurement and fill out the fuel flow values. These values can be read from the aircrafts
instruments or one can ask the maker of the AC model.
Do not forget to save the aircraft!
Dialog box Cruise Altitude/SpeedWith Cruise Altitudethe maximum altitude during a flight is set. The maximum allowed is 1.2 x the value for
Aircraft Cruise Altitude.
Cruise Speeddetermines the maximum airspeed. This value must be between Aircraft Touch down Speedand
Aircraft Cruise Speed.
Manual settings at separate waypoints can be cancelled with the two additional options.
Dialog box Calculate auto routeIf you dont want to make a flight plan by entering all waypoints by hand, this function gives you the necessary support.
Enter your Departing Runway and Landing Runway into the flight plan. Any waypoints you want to make use of enroute
should also be entered manually into the flight plan. The program will then automatically calculate the route with all
waypoints in between.
Best use High Altitude Airwayswhen flying a jet, Low Altitude Airwayswhen flying a smaller propeller aircraft, or
use from Navaid to Navaidif no Airways are near your route.Part of the Airways are for one-way traffic. The program takes this into account.
If your route starts or ends at an airport with SID/STARs, the program will use these.
Dialog box Print modeWith this dialog box you can print your flight plan or map, or see a print preview.
-
8/9/2019 Fs Navigator Manual
20/25
20
Dialog box MultiplayerThe Multiplayer function of FSNavigator is fully integrated with the Multiplayer system of Flt.Sim. So it is not necessary
that the other participants have FSNavigator running. You will still be able to see all other pilots on your map. A
connection with the MSN Gaming Zone is not possible.
In a Multiplayer session FSNavigator acts as an additional pilot. This means that the Host must have allowed a sufficient
number of pilots for FSNavigator to join the session.
FSNavigator can not itself act as a Host; you can therefore only connect the program with an existing Multiplayer
session.
With Internet connections it can take up to 30 seconds after closure of the dialog box until connection to all other
participants has been established. Only then can you see all other aircraft on the map.
Important: If you still have to make an internet connection, first be sure that Flight Simulator on your computer is in
Window mode. Use ALT + Enter to switch from Full Screen mode to Window mode if necessary. When the Internet
connection has been made, you can switch back to Full Screen mode.
FS2004 dialog box:Enter the IP address or the name of the Host computer and start the search for a multiplayer session with the Searchbutton. If your local simulator is Host, then it can be reached at the IP address 127.0.0.1
If you are in a local network, and no IP address is given, then the entire local network will be searched.
In the window Sessionsall sessions that have been found are shown. Generally there will be one session only, but if there
are more, be sure to select the right one.
For Player Nameyou can best use the same name or ID that was used in the Flt.Sim Multiplayer connection.
This ID will later be shown in the Chat Window, preceded by an asterisk.
Passwordwill only be active if the host has protected the multiplayer session with a password.
If you activate Public Flightplan, then all other FSNavigator pilots in the multiplayer session can download their actual
FSNavigator flightplan. Public Flightplancan also be activated later, using the Optionsmenu.
Port FSNavigatoris the house number of your FSNavigator. It must be different from the setting in your Flt.Sim
ClientSettings Client Port selection Connect. Best stick to theDefaultsetting.
FS98/FS2000/FS2002 dialog box:Page 1:
Here you give your player a name, choose the type of connection, and (if you want to) make your flight plan available for
download to all other pilots.
As Player Nameyou can best use the same ID or Callsign you use in the Flt.Sim multiplayer connection. It will later be
shown in the chat window, preceded by an asterisk.
Connection Typeis the computer connection mode. Use the same settings as in your Flt.Sim connection.
If PublicFlight planis activated, all other FSNavigator pilots in the multiplayer session can download their actual
FSNavigator flight plan. Public Flightplancan also be activated/deactivated later, using the Optionsmenu.
Page 2:
Here all multiplayer sessions as found are shown. With Internet connections it can take a few seconds before Host and
multiplayer sessions are found. You can then choose which Sessionyou wish to join.With Internet or Intranet connections you will first be instructed to enter the Host computers IP address. When your
computer is host, you can use 127.0.0.1 or leave this line empty.
Dialog box Multiplayer Host SettingsThis dialog box can only be accessed if the Flt.Sim acting as host until then exits from the session, and your FSNavigator
happens to become the new host. Here you can remove other pilots from the session, or change the number of other
pilots/observers.
-
8/9/2019 Fs Navigator Manual
21/25
21
Dialog box SID/STAR DownloadWhen you activate Start Downloada connection is made with the SID/STAR database on the Internet, and your own
SID/STAR database is updated. With the first download all data are transmitted and stored in your computer.
This process can take up to 20 minutes. With later downloads only new or altered data are transmitted. Therefore
download regularly so there wont be too many data to be transmitted at one time.
Airports that have been downloaded are shown in a list.
Technical background:
For this program there exists on the Internet a SID/STAR database. This database is simply a fileserver with two folders
for up- and download. In these folders are the SID/STAR files. There is a file for every airport. These files are mainly
made by the FSNavigator users, and uploaded with SID/STAR upload to the server. Before the files are put in the
download folder they are tested and (if necessary) corrected by the FSNavigator team.
If you should change the SID/STAR of an airport and save it, the file will be blocked for updating from the Internet.
Only after you upload this file to the Internet server, will this block be removed. If you dont want to do this, as your
changes were just an experiment, you can delete all SID/STARs of this airport. This will remove the file from your
computer, and with the next download you will get the original file again from the server.
Important: If you still have to make an internet connection, first be sure that Flight Simulator is on your computer in
Window mode. Use ALT + Enter to switch from Full Screen mode to Window mode if necessary. When the Internet
connection has been made, you can switch back to Full Screen mode.
If downloading is not successful this can have one of the following causes:
Microsoft Internet Explorer has not been installed or is not configured correctly
You have a Firewall installed that prevents HTTP and FTP from using its ports
You or your ISP are using a Proxy Server, and this or the MS Internet Explorer are not correctly configured for theHTTP and FTP protocols
You are an AOL client. This can sometimes be a problem. The FSNavigator team does not have exact informationon why this is the case.
Dialog box SID/STAR UploadAs soon as you have newly made or changed the SID/STARs for an airport, this airport is ready for upload and is shown
on the list. Mark at the left in this list every airport you want to upload to the server. When you activate Start Uploada
connection with the Internet server is made, and your files are sent. Please only send airports that are completely
finished, and for which you can take responsibility towards the other users.
Technical background:
For this program there exists on the Internet a SID/STAR database. This database is simply a fileserver with two folders
for up- and download. In these folders are the SID/STAR files. There is a file for every airport. These files are mainly
made by the FSNavigator users, and uploaded with SID/STAR upload to the server. Before the files are put in the
download folder they are tested and (if necessary) corrected by the FSNavigator team. Therefore 5 days after upload
make a download to receive the possible modifications made by the FSNavigator team.
Important: If you still have to make an internet connection, first be sure that Flight Simulator is on your computer in
Window mode. Use ALT + Enter to switch from Full Screen mode to Window mode if necessary. When the Internet
connection has been made, you can switch back to Full Screen mode.
If uploading is not successful this can have one of the following causes:
Microsoft Internet Explorer has not been installed or is not configured correctly
You have a Firewall installed that prevents HTTP and FTP from using its ports
-
8/9/2019 Fs Navigator Manual
22/25
22
You or your ISP are using a Proxy Server, and this or the MS Internet Explorer are not correctly configured for theHTTP and FTP protocols
You are an AOL client. This can sometimes be a problem. The FSNavigator team does not have exact informationon why this is the case.
Dialog box SettingsIn this dialog box the basic settings for the program functions are made.
Page Global:Program Switch key(F9) is the key by which FSNavigator is made visible/invisible.
Docked Window Switch key (CTRL + F9)is the key combination that disconnects the FSNavigator window from
Flt.Sim.
In the default setting the Search window, Autopilot and Flight plan are then no longer visible. Only the Map remains.
You can have all four areas in the undocked window by dragging them out of the thin-lined boundaries with the mouse,
and reshaping the FSNavigator window according to your wishes.
The size and visibility of the FSNavigator internal windows docked and undocked are stored separately. When using
FSNavigator next time in docked or undocked state, you will have the windows in the same size and position you left
them before.The undocked window also is very handy when you have Windows 98/ME with two graphics cards and two monitors.
For the second system you could use a simple 2D card; as extra monitor f.i. an old 14"one. Details about the setup of
such a system can be found in Windows Help.
Fly Flightplan switch key (Shift + F9)is the key combination that will activate the button Fly Flightplanin the Flight
Management System.
Window Background Color is the background color for all FSNavigator windows. The blue color is not available on all
systems.
Activate disabled warningswill activate dialog boxes with additional warnings and instructions that may have been
deactivated by the user before. Deactivation of such warnings can be done in the dialog box that shows the warning.
Soundactivates the acoustic signals of the program.
Activate Simulator uses true airspeedor Simulator uses indicated airspeedaccording to the option as set in Flight
Simulator. FSNavigator reads these options from the Flight Simulators configuration file at startup. You only need to
change it after you have changed the same option in Flight Simulator.
Page Flight plan:Speed limit below 10,000 ft. limits the maximum speed allowed in the FMS. Civil aircraft generally have a speed limit
of 250 kts. when flying below 10,000 ft.
The options Display Distance, Display ETE, Display Fueldetermine the way these values are represented in the flight
plan. Fuel unit of measurementdetermines the units used for fuel quantity.
Page Map:Here additional settings for the map can be made. Among these are settings that are not available in the bar at the right
side of the map.
Airspace Boundaries are the boundaries of large airspace areas. With flights in Italy it is recommended to use only one
of the two possible types, in order to keep the map uncluttered. If such airspace has been defined differently for upper-
and lower airspace, then the indication displayed will be switched according to the altitude set below. The default value
is 18000 ft.
-
8/9/2019 Fs Navigator Manual
23/25
23
Back course ILSare the backwards directed signals of a normal ILS. Only the localizer beam is given, there is no glide
path. Also right and left as indicated are switched. To use a Back course ILS the BCbutton of the autopilot must be
depressed.
With Fontyou can choose a character type. Good fonts are Arial 8and Small Fonts 7.
Multiplayer Aircraft Speeddetermines the way in which the speed of multiplayer aircraft is given on the map.
Groundspeed is always correct, but IAS/TAS can be influenced by wind velocity.
Page FMS:Here optional settings for Automatic flight can be made.
With the button Fly Flightplan depressed, the Flight Management System (FMS) can automatically set values and
activate buttons in Avionics and Autopilot. How this is done can be laid down in the Option sets Mode 1and Mode 2.
The buttons M1and M2determine which mode is used. So here you can pre-define 2 different ways to use the FMS and
activate them during flight according to your wishes.
Global settings are made with the buttons Full Automatic, Half Automatic, and Manual. These settings can
additionally be fine-tuned at the right.
With Full Automaticthe flight plan is flown automatically, without input by the pilot. Half Automaticmeans that
values are set in autopilot and avionics automatically; you have to press the autopilot buttons yourself.
With Manualthe FMS will only continue flight and indicate the next waypoint in the Flightplan.
Dialog box Scenery database openDatabaseshows the list of scenery databases. This dialog box has relevance for FS98 only.
Dialog box Manual Waypoint SettingsThis dialog box can be reached via the context menu of a waypoint.
Altitude crossingis the altitude at which this point must be flown over. The aircraft will start climb/descend to reach
this altitude at an optimal distance. Altitude crossing is mostly used descending.
Altitude after is the altitude the aircraft should reach as quickly as possible after passing over this point. Altitude after
is mostly used when climbing.
The Indicated (or True) Airspeedis set in the autopilot 3 n.m. before crossing the waypoint, so it will be overflown
with this speed.
Altitude crossing, Altitude after and Indicated/True Airspeed will be maintained from the point where they are set until
landing or at the end of the flight plan. These settings can however be disabled by Disable previous Altitude Limits,
Disable previous Speed Limits, or by entering new manual settings at the next waypoint.
Normally a turn will already be initiated by the FMS before the
waypoint, so a smooth transition to the next part of the route is given.
This function can be disabled for a marked waypoint with Turn not
before Overfly. In the figure showing an approach flight this option
has been activated for Fix02. This ensures that the aircraft will fly the
turn from Fix02 to Fix03 fully, and not arrive before the landing
runway too high.
With automatically generated flight plans this option will be used by
the program if necessary.
If manual waypoint settings are technically impossible for an aircraft,
they will be rejected or adapted automatically by the program.
An empty entry line means: No manual settings.
-
8/9/2019 Fs Navigator Manual
24/25
24
Dialog box Holding PatternOnly one (1) Holding loop can be defined at a time. Defining a new holding loop will delete the previous one. If you
define a holding loop during flight, the heading preset in Headingis your present heading. The Segment lengthcan be
given in minutes or nautical miles. Please take into account that FMS cannot make turns with a diameter of < 3 n.m., or
1.5 minutes. Also the airspeed should be reduced to =
-
8/9/2019 Fs Navigator Manual
25/25
Dialog box Payment and RegistrationUntil you register, FSNavigator will work in Demo Mode. This means that you will have full functionality but limited to
20 Flt.Sim sessions. To be able to see the map after 20 sessions you will need to buy a Registration Key.
Pay and register this program via our Homepagehttp://www.fsnavigator.com/. Besides payment by Credit Card also
payment in cash (international), by Euro Check (Europe) or via Bank transfer (Germany) is possible.
When you have received your registration information via e-mail, enter these data into the fields Name, Dateand Key. If
in the dialog box the OKbutton is activated, the data as entered are valid.
After pressing the OKbutton the dialog box is closed, and the program will work without further limitations. If you have
to re-install FSNavigator at a later date, you will have to enter the same registration data again. The registration data are
independent of hardware, and valid for all your FSNavigator installations.
You can win a free registration key:
On every 30th computer FSNavigator will register itself directly the first time the program is used.
If this is the case, a dialog box will inform you about it at once. In this dialog box you are given a key for unlocking all
program functions permanently. Make a note of this key! You may need it again in case you have to re-install your
program. You can also find this key in the textfile ...\Flt.Sim\Modules\FSNavigator\Bin\Program.cfg
[Essential]
LicenseKey=xxxxxxx
This free registration key differs from the paid key by the following limitations:
The registration key will only be valid for this computer.
After HDD change or after formatting your C: partition, the registration key will no longer be valid.
You are not entitled to a replacement key in case of loss or if your key becomes invalid.
There are no guarantees and you are not entitled to support from the FSNavigator Team.
The StatusbarThe status bar at the lower edge of the display shows from left to the right:
Help text or the position of the mouse pointer on the map.
Name of the flight plan in use.
Name of the aircraft in use.
The Zoom factor.
http://www.fsnavigator.com/http://www.fsnavigator.com/http://www.fsnavigator.com/http://www.fsnavigator.com/