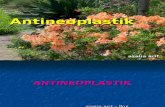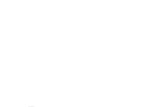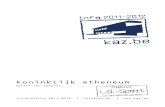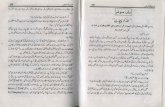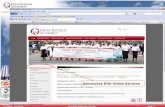Kra ka prí r c ka pre š den a k LMS.UPJSzadané údaje, doplniť povinné polia a stlačením...
Transcript of Kra ka prí r c ka pre š den a k LMS.UPJSzadané údaje, doplniť povinné polia a stlačením...

©2020 Univerzita Pavla Jozefa Šafárika v Košiciach
Kra tka prí ruc ka pre š tudenta k LMS.UPJS.SK
(ver. 2020-03-SH)
Obsah
1. Prihlásenie sa ........................................................................................................................................ 2
2. Ako sa orientovať v prostredí ............................................................................................................... 3
2.1.1. Vstup do kurzu ...................................................................................................................... 3
2.1.2. Vyhľadanie kurzu, zápis a prihlasovací kľúč ......................................................................... 4
2.1.3. Zmena profilu účastníka ....................................................................................................... 4
2.1.4. Orientácia v kurze ................................................................................................................. 5
3. Ako na štúdium v kurze? ...................................................................................................................... 6
3.1.1. Študijné materiály - zdroje ................................................................................................... 6
3.1.2. Ako na zadania? .................................................................................................................... 6

Krátka príručka pre učiteľa k LMS.UPJS.SK (ver. 2020-03) S t r a n a | 2
1. Prihlásenie sa
Pre prihlásenie sa do systému je potrebné pripojenie so siete Internet. Do riadku s adresou webového prehliadača (Microsoft Edge, Mozilla Firefox, Internet Explorer, Opera, Google Chrome a pod.) zadáme adresu portálu lms.upjs.sk.
Voľba webového prehliadača neovplyvňuje prácu s prostredím, žiaľ nie všetky prehliadače podporujú všetky dostupné možnosti (napr. používateľsky priateľský editor textov). Odporúčame použiť prehliadač Mozilla Firefox. Po úspešnom načítaní stránok systému, musíme vyhľadať časť pre prihlásenie sa.
Po zadaní prihlasovacieho mena a hesla v pravom hornom rohu klikneme na tlačidlo Prihlásiť sa. Alternatívou je využiť blok pre prihlásenie s názvom Prihlásenie, ktorý sa nachádza v pravej časti stránky.
Prihlasovacie údaje (používateľské meno a heslo) sú totožné s prihlasovacími údajmi ako do AiS2. Pri prvom prihlásení do prostredia je potrebné doplniť profilovú stránku (upraviť diakritické znaky pri mene a priezvisku, mesto, časovú zónu, ...). Zmeny je potrebné potvrdiť tlačidlom Aktualizovať profil v spodnej časti.
V súlade s pravidlami UPJŠ (Príkaz rektora č. 12/2015) používajte pre pracovné a študijné účely na UPJŠ výlučne univerzitnú e-mailovú adresu ([email protected] príp. [email protected]).
E-mailové adresy sú automaticky synchronizované s e-mailovou adresou nastavenou ako primárny e-mail v systéme AiS2.
UPOZORNENIE: Ak máte problém s prihlásením sa do systému LMS, prekontrolujte si možnosť prihlásenia sa do AiS2 (expirácia hesla - prihláste sa 2x po sebe do AiS2, ak máte problémy s prihlásením sa do AiS2, kontaktujte administrátorov AiS2 pre Vaše pracovisko).

Krátka príručka pre učiteľa k LMS.UPJS.SK (ver. 2020-03) S t r a n a | 3
Po úspešnom prihlásení sa zobrazí hlavná stránka portálu.
UPOZORNENIE: V prípade, že sa po prihlásení objaví stránka s Vašim profilom, je potrebné prekontrolovať zadané údaje, doplniť povinné polia a stlačením tlačidla Aktualizovať profil, potvrdiť zmeny.
2. Ako sa orientovať v prostredí
2.1.1. Vstup do kurzu
Pre vstup do kurzu je možné využiť:
ľavý panel (v prípade, že nie ste účastníkom veľkého počtu kurzov), kliknutím na skratku kurzu,
cez Nástenku, kde sú zobrazené všetky kurzy, ktorých ste účastníkom, následne kliknutím na názov kurzu,
vyhľadaním kurzu cez nástroj Vyhľadať kurzy a následne kliknutím na názov kurzu,
vyhľadaním cez kategórie kurzov/predmetov súčastí univerzity a následne kliknutím na názov kurzu.
Na Nástenke si je možné aktívne kurzy (ak je kurzov veľmi veľa), v ktorých prebieha výučba presunúť medzi Obľúbené (kliknutím na hviezdičku ). Na Nástenke sa pri kurzoch, ktoré si vyžadujú pozornosť objavujú aj informácie o potrebe odovzdať zadanie či vypracovať úlohu.

Krátka príručka pre učiteľa k LMS.UPJS.SK (ver. 2020-03) S t r a n a | 4
2.1.2. Vyhľadanie kurzu, zápis a prihlasovací kľúč
Na základe informácie od vyučujúceho niekedy potrebujete vyhľadať konkrétny kurz, do ktorého je potrebné vstúpiť. Niektoré kurzy je ľahké vyhľadať podľa (časti) názvu, iné ľahšie vyhľadáte cez skratku.
Na úvodnej stránke vložte časť názvu alebo skratku a stlačte tlačidlo Ísť. Zobrazia sa kurzy, ktoré vyhovujú kritériu. Kliknutím na názov kurzu aktivujeme pokus o vstup do kurzu.
Do kurzov, pri ktorých je uvedený kľúčik je potrebný pre vstup tzv. prihlasovací kľúč. Ten by ste mali získať od učiteľa (vlastníka kurzu). Pri pokuse o vstup do kurzu je potrebné tento jednorazový kľúč vložiť a potvrdiť vstup kliknutím na tlačidlo Prihlásiť ma do kurzu.
Po úspešnom vstupe do kurzu sa zobrazí jeho obsah a na e-mailovú adresu dostaneme notifikáciu o zapojení sa do kurzu s výzvou na úpravu profilu.
Automaticky je tento kurz zaradený na vašu Nástenku a do ľavého panelu (ten odporúčame pri štúdiu skryť stlačením tlačidla ).
2.1.3. Zmena profilu účastníka
Po úspešnom vstupe do kurzu bol do e-mailovej schránky odoslaný odkaz na vašu profilovú stránku v systéme. K profilu sa dostaneme aj kliknutím na svoje meno a priezvisko (napr. navrchu vpravo) a kliknutím na tlačidlo Profil. Na zobrazenej stránke používateľa v časti Podrobnosti používateľa kliknite na odkaz Upraviť profil.
Zobrazí sa profilová stránka s (ne)povinnými údajmi, po kontrole a úprave stlačte tlačidlo Aktualizovať profil v spodnej časti. Profilová stránka sa zobrazí aj v prípade, že sa prihlasujete prvý krát a niektorý z povinných údajov chýba, alebo nie je správny.
UPOZORNENIE: V prípade, že si neviete s niektorým formulárovým poľom poradiť využite pomocníka .

Krátka príručka pre učiteľa k LMS.UPJS.SK (ver. 2020-03) S t r a n a | 5
2.1.4. Orientácia v kurze
Pre jednoduchú orientáciu v kurze opíšeme vzhľad prostredia po vstupe do kurzu:
1) tlačidlo na skrytie/zobrazenie ľavého menu, v ktorom sa zobrazujú rýchle odkazy na úrovni kurzu (Účastníci, Známky ...) a rýchle odkazy na úrovni portálu lms.upjs.sk (Domov, Nástenka, ...)
2) odkaz na hlavnú stránku portálu lms.upjs.sk 3) zmena jazyka (aktuálne podporované jazyky: slovenčina, angličtina, nemčina) 4) notifikácie a rýchle správy 5) informácie o prihlásenom používateľovi a nástroje na úpravu profilu, ... 6) ľavý panel – rýchle odkazy na úrovni kurzu (Účastníci, Známky ...) 7) ľavý panel – rýchle odkazy na úrovni portálu lms.upjs.sk (Domov, Nástenka, ...) 8) názov kurzu/predmetu 9) navigačná lišta so skratkou kurzu 10) tlačidlo pre vyvolanie nástrojov na administráciu kurzu 11) obsah kurzu/predmetu – zdroje a aktivity pre študentov 12) voliteľné pomocné bloky (nemusia byť súčasťou kurzu)
Navigačná lišta, ktorá sa nachádza pod názvom kurzu slúži na rýchly návrat do jednotlivých časí kurzu. Predovšetkým ju môžete využiť v prípade prechádzania obsahu kurzu a možného „stratenia sa“ v jeho štruktúre. Predstavuje „záchranné koleso“ pre pohyb a orientáciu.
Názov kurzu (1), odkaz na úvodnú stránku lms.upjs.sk (2), odkaz na úvodnú stránku kurzu (2), aktuálna pozícia v aktivite/zdroji (4).

Krátka príručka pre učiteľa k LMS.UPJS.SK (ver. 2020-03) S t r a n a | 6
3. Ako na štúdium v kurze?
3.1.1. Študijné materiály - zdroje
Študijné materiály v kurze sú pridávané učiteľom a sú dostupné vo forme odkazov v kurze. Niektoré súbory je možné prezerať priamo v prostredí (stránky, slovník, wiki), niektoré je možné zobraziť v prehliadači (webové stránky, pdf dokumenty) a na niektoré je potrebné mať v zariadení (počítač, tablet, telefón, ...) špeciálnu aplikáciu (docx, xlsx, zip, ...). Kliknutím na odkaz sa zdroj zobrazí, alebo sa spustí jeho sťahovanie na určené miesto v zariadení.
3.1.2. Ako na úlohy v kurze (písomná práca a zadanie)?
Súčasťou kurzu sú aj aktivity, pri ktorých sa očakáva aktivita zo strany študenta. Medzi takého úlohy patria zadania a písomné práce.
Vypracovanie Písomnej práce
Po zobrazení Písomnej práce (po kliknutí na ) sa vo vrchnej časti nachádza zadanie písomnej práce (1) a tlačidlo, ktorým sa aktivuje možnosť začať alebo upraviť písomnú prácu (2).
Po zobrazení editora na úpravu do časti Záznam (3) zapíšeme odpoveď na zadanie práce. Uloženie prevedieme kliknutím na tlačidlo Uložiť zmeny.
V prípade, že učiteľ napíše komentár k odovzdanej práci, zobrazí sa Spätná väzba.

Krátka príručka pre učiteľa k LMS.UPJS.SK (ver. 2020-03) S t r a n a | 7
Zadanie je najbežnejšou formou výstupu, ktorú učiteľ zadáva študentom. V princípe ide o dva typy zadaní, ktoré sa využívajú: prvý je online text, ktorý môžeme prirovnať k písomnej práci a druhý je odovzdanie vypracovaného zadanie vo forme súboru, viacerých súborov alebo archívu, ktorý obsahuje komprimované súbory.
Vypracovanie Zadania – online text
Kliknutím na zadanie na hlavnej stránke kurzu, zobrazíme jeho obsah.
Vo vrchnej časti sa nachádza názov zadanie (1) a inštrukcie k zadaniu (2). V časti Stav odovzdávania zadania sú napr. informácie o stave, hodnotení, termíne odovzdania, čase vypracovania (3). Kliknutím na tlačidlo Odovzdať zadanie (4) aktivujete formulár pre odovzdanie zadania.
Pri online texte vypisujeme riešenie zadania priamo do pripraveného formuláru (5). Zmeny potvrdíme tlačidlom Uložiť zmeny (6).
V prípade, že je v zadaniach nastavený režim pracovných verzií (v časti Stav odovzdávania zadania), je potrebné odoslať zadanie na kontrolu učiteľovi stlačením tlačidla Odoslať zadanie. Kým študent neodošle takéto zadanie na hodnotenie, môže ho upravovať. Po odoslaní zadania na hodnotenie už nie je možné zadanie editovať.

Krátka príručka pre učiteľa k LMS.UPJS.SK (ver. 2020-03) S t r a n a | 8
Vypracovanie Zadania – odovzdanie súboru
Kliknutím na zadanie na hlavnej stránke kurzu, zobrazíme jeho obsah.
Vo vrchnej časti sa nachádza názov zadanie (1) a inštrukcie k zadaniu (2). Ak si to zadanie vyžaduje, môže učiteľ pripojiť k zadaniu doplňujúce súbory (tie je potrebné stiahnuť a využiť pri vypracovaní zadania). V časti Stav odovzdávania zadania sú napr. informácie o stave, hodnotení, termíne odovzdania, čase vypracovania (3). Kliknutím na tlačidlo Odovzdať zadanie (4) aktivujete formulár pre odovzdanie zadania.
V časti Súbory odovzdaných zadaní sú informácie o obmedzeniach na odovzdávané súbory (5). Nástroje na odovzdanie súboru (6). Informáciu o povolených súboroch (7) a tlačidlo na Uloženie zmien (8), nájdeme v spodnej časti zadania. Kliknutím do priestoru pre nahrávanie súborov (6), pridáme nami vytvorený súbor (súbory) za pomoci formuláru cez Nahrať súbor – Prehľadávať (9).
Nahratie súboru potvrdíte stlačením tlačidla Nahrať tento súbor. UPOZORNENIE: Ak chcete nahratý súbor upraviť/nahradiť, kliknite na jeho názov, odstráňte ho a nahrajte správny súbor.

Krátka príručka pre učiteľa k LMS.UPJS.SK (ver. 2020-03) S t r a n a | 9
V prípade, že je v zadaniach nastavený režim pracovných verzií (v časti Stav odovzdávania zadania), je potrebné odoslať zadanie na kontrolu učiteľovi stlačením tlačidla Odoslať zadanie. Kým študent neodošle takéto zadanie na hodnotenie, môže ho upravovať. Po odoslaní zadania na hodnotenie už nie je možné zadanie editovať.
Hodnotenie učiteľom
V prípade, že sme vypracované zadanie odoslali na hodnotenie a učiteľ ho ohodnotil, informáciu nájdeme v zadaní časť Stav odovzdávania zadania. Ak učiteľ využíva v hodnotení notifikáciu, príde nám informácia o hodnotení aj prostredníctvom e-mailovej správy.
Ak chcete zistiť hodnotenie zadania, kliknite na jeho názov na úvodnej stránke kurzu.
Zobrazí sa prehľad kde, v časti Stav odovzdávania zadania máme informácie o stavoch zadania a hodnotenia (A), zoznam súborov, ktoré boli zaslané na hodnotenie (B). V časti Komentár sa na nachádza hodnotenie od učiteľa. Známka (C) a komentár k vypracovanému zadaniu (D).
UPOZORNENIE: Niektoré polia vo formulároch sú nepovinné. Podobne nie všetky možnosti musí učiteľ pri zadaní využiť (typy povolených súborov). Hodnotenie zadaní môže učiteľ robiť v určitých intervaloch, preto nečakajte, že hneď po odoslaní vypracovaného zadania, vám pribudne hodnotenie. Niekedy je proces hodnotenia dlhší ako samotné vypracovanie zadania.

Krátka príručka pre učiteľa k LMS.UPJS.SK (ver. 2020-03) S t r a n a | 10
3.1.3. Mobilná aplikácia a desktopová aplikácia
Vďaka aplikácii Moodle (dostupná pre Android aj Apple) sa môžete učiť kdekoľvek, kedykoľvek a skoro na čomkoľvek. Aktuálne sú k dispozícii okrem klasickej prehliadačovej verzie aj aplikácie pre mobilné zariadenia.
V aplikácii sú dostupné tieto funkcie::
ľahký prístup k obsahu kurzov - prehliadať obsah svojich kurzov, aj keď ste offline,
spojenie sa s účastníkmi kurzu - rýchlo vyhľadať a kontaktovať ostatných ľudí vo svojich kurzoch,
aktualizovať - prijímať okamžité správy o správach a iných udalostiach, ako sú zadania úloh,
odoslať zadania - odovzdávať obrázky, zvuk, videá a ďalšie súbory z mobilného zariadenia,
sledovať svoj pokrok - prezerať si svoje známky, sledovať priebeh dokončenia v kurzoch a prehľadávať svoje vzdelávacie plány,
získať kompletné aktivity kdekoľvek a kedykoľvek - absolvovať kvízy, uverejňovať príspevky vo fórach, upravovať stránky wiki a ďalšie - online aj offline aktivity.
Pozrite si dokumentáciu k aplikácii Moodle a poznámky k vydaniu aplikácie Moodle, kde nájdete najnovšie informácie https://download.moodle.org/mobile.

Krátka príručka pre učiteľa k LMS.UPJS.SK (ver. 2020-03) S t r a n a | 11
Krátka príručka pre študenta k LMS.UPJS.SK (ver. 2020-03-SH)
Autor: RNDr. Radoslav Kalakay, Centrum celoživotného vzdelávania a podpory projektov
2020 Univerzita Pavla Jozefa Šafárika v Košiciach
Neprešiel odbornou recenziou ani jazykovou korekciou.