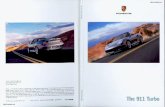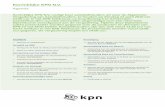KPN Smart 400 Gebruikershandleiding -...
Transcript of KPN Smart 400 Gebruikershandleiding -...

1
KPN Smart 400
Gebruikershandleiding

2
Over deze handleiding
Hartelijk dank dat u hebt gekozen voor deze mobiele telefoon van
ZTE. Lees en bewaar deze handleiding voor toekomstig gebruik
om het toestel in optimale conditie te houden.
Copyright
Copyright © 2014 ZTE CORPORATION
Alle rechten voorbehouden.
Deze publicatie mag in geen enkele vorm en op geen enkele
manier worden geciteerd, gereproduceerd, vertaald of gebruikt,
hetzij op elektronische of mechanische wijze, inclusief
fotokopiëren en microfilm zonder voorafgaande schriftelijke
toestemming van ZTE Corporation.
Opmerking
ZTE Corporation behoudt zich het recht voor om zonder
kennisgeving vooraf wijzigingen aan te brengen bij drukfouten of
specificaties bij te werken in deze gids. Bij het opstellen van deze
handleiding is alles in het werk gesteld om ervoor te zorgen dat de
inhoud correct is. De voorschriften, informatie en aanbevelingen
in dit document vormen daarvoor echter geen uitdrukkelijke of
impliciete garantie. Lees het hoofdstuk Voor uw veiligheid om uw
telefoon op de juiste wijze en veilig te gebruiken.
Wij bieden self-service voor gebruikers van onze smart
terminal-apparaten. Bezoek de officiële website van ZTE
(www.ztedevice.com) voor meer informatie over self-service en
ondersteunde productmodellen. De informatie op de website
heeft voorrang.

3
Disclaimer
ZTE Corporation wijst uitdrukkelijk de aansprakelijkheid af voor
defecten en schade veroorzaakt door ongeautoriseerde
aanpassingen aan de software.
Foto's en schermafbeeldingen die worden gebruikt in deze
handleiding kunnen afwijken van het werkelijke product. De
inhoud in deze handleiding kan afwijken van het werkelijke
product of de werkelijke software.
Handelsmerken
ZTE en de ZTE-logo's zijn handelsmerken van ZTE Corporation.
Google en Android zijn handelsmerken van Google, Inc.
De handelsmerken en logo's van Bluetooth® zijn het eigendom
van Bluetooth SIG, Inc. en elk gebrik van dergelijke
handelsmerken door ZTE Corporation is op basis van een
licentie .
Het microSDHC-logo is een handelsmerk van de SD-3C,
LLC.
Andere handelsmerken en handelsnamen zijn het eigendom van
hun respectieve eigenaar.
Versienummer: R1.0
Datum publicatie: 29 januari 2014

4
Inhoudsopgave
Aan de slag ............................................................. 18 Informatie over uw telefoon .............................................. 18 Overzicht van de toetsen ................................................. 20 De micro-SIM-kaart plaatsen............................................ 20 De microSDHC™-kaart installeren ................................... 22 De batterij opladen........................................................... 23 De gebruiksduur van de batterij verlengen ....................... 25 In- en uitschakelen........................................................... 25 De telefoon opnieuw opstarten ......................................... 26 Voor het eerst instellen .................................................... 26 Het scherm en de toetsen vergrendelen/ontgrendelen ..... 26 Het aanraakscherm gebruiken ......................................... 27 Kennismaking met het startscherm .................................. 29
Telefooninstellingen aanpassen ........................... 31 De systeemtaal wijzigen .................................................. 31 De datum en tijd instellen ................................................. 31 De beltoon en het meldingsgeluid wijzigen ....................... 31 De volumeniveaus aanpassen ......................................... 32 De stille modus inschakelen ............................................. 32 Nieuwe achtergronden toepassen .................................... 33 De helderheid van het scherm wijzigen ............................ 33

5
De telefoon beveiligen met een schermvergrendeling ....... 34 Uw telefoon beveiligen met versleuteling .......................... 35
Basishandelingen .................................................. 38 De status van de telefoon controleren .............................. 38 Meldingen beheren .......................................................... 39
Meldingspictogrammen ............................................. 39 Het venster Meldingen openen/sluiten ....................... 40 Reageren op een melding of een melding verwijderen
................................................................................. 40 Snelle instellingen gebruiken ..................................... 41
Snelkoppelingen en widgets beheren ............................... 42 Snelkoppelingen en widgets toevoegen ..................... 42 Snelkoppelingen of widgets verplaatsen .................... 42 De grootte van een widget aanpassen ....................... 43
Gegevens in mappen onderbrengen ................................ 43 Een map maken ........................................................ 43 De naam van een map wijzigen ................................. 43 Snelkoppelingen aan een map toevoegen ................. 44 Snelkoppelingen uit een map verwijderen .................. 44
De lade Favorieten opnieuw indelen ................................. 44 Tekst invoeren .................................................................. 45
Invoermethoden wijzigen ........................................... 45 Android-toetsenbord .................................................. 45 TouchPal-toetsenbord ............................................... 47 Google Spraakgestuurd typen ................................... 51 Invoerinstellingen ...................................................... 52

6
Tekst bewerken ................................................................ 52 Apps openen en tussen apps schakelen .......................... 54
Een app openen ....................................................... 54 Schakelen tussen onlangs geopende apps ............... 54
Verbinding maken met netwerken en apparaten . 55 Verbinding maken met mobiele netwerken ....................... 55
Een mobiele provider selecteren ............................... 55 Het mobiele gegevensgebruik bewaken .................... 55 De voorkeurnetwerkmodus selecteren ...................... 56 De namen van toegangspunten instellen ................... 56
Verbinding maken met Wi-Fi® .......................................... 57 Wi-Fi inschakelen en verbinding maken met een
Wi-Fi-netwerk ........................................................... 57 Meldingen van open netwerken ontvangen ............... 57 Een Wi-Fi-netwerk toevoegen ................................... 58 Een Wi-Fi-netwerk 'vergeten' .................................... 58 Verbinding maken met een WPS-netwerk ................. 59 Geavanceerde Wi-Fi-instellingen aanpassen ............ 60
Wi-Fi Direct® gebruiken .................................................... 61 Via Wi-Fi Direct verbinding maken met een ander
apparaat ................................................................... 61 Gegevens verzenden via Wi-Fi ................................. 62 Gegevens ontvangen via Wi-Fi ................................. 62
Verbinding maken met Bluetooth®-apparaten ................... 62 Bluetooth inschakelen of uitschakelen ....................... 63 De apparaatnaam wijzigen ........................................ 63

7
Koppelen met een ander Bluetooth-apparaat ............. 63 Gegevens verzenden via Bluetooth ........................... 64 Gegevens ontvangen via Bluetooth ........................... 64
Verbinding maken met de computer via USB .................... 65 De telefoon aansluiten op een computer via USB ...... 65 Verbinding maken met Windows Media® Player ......... 66 De telefoon loskoppelen van de computer ................. 66 De microSDHC-kaart uit de telefoon verwijderen ....... 67
Uw mobiele gegevensverbinding delen ............................ 67 Uw mobiele gegevensverbinding delen via USB ........ 67 Uw mobiele gegevensverbinding delen via Bluetooth 68 Uw mobiele gegevensverbinding delen als Wi-Fi-hotspot
................................................................................. 69 De naam van uw Wi-Fi-hotspot wijzigen en de
Wi-Fi-hotspot beveiligen ............................................ 70 Verbinding maken met VPN-netwerken ............................ 71
Een VPN toevoegen .................................................. 71 Verbinding maken met een VPN ................................ 71 Een VPN wijzigen...................................................... 72
Telefoonoproepen .................................................. 73 Oproepen plaatsen en beëindigen .................................... 73
Een oproep plaatsen door het nummer te kiezen ....... 73 Een oproep beëindigen ............................................. 74
Oproepen beantwoorden of weigeren ............................... 74 Een oproep beantwoorden ........................................ 74 Een oproep weigeren ................................................ 74

8
Werken met het oproeplogboek ....................................... 75 Een oproep plaatsen vanuit het oproeplogboek ......... 75 Een nummer uit het oproeplogboek toevoegen als
contact...................................................................... 75 Andere bewerkingen in het oproeplogboek uitvoeren 76
Contacten bellen .............................................................. 76 Uw voicemail controleren ................................................. 77 Opties gebruiken tijdens een oproep ................................ 77 Gesprekken met meerdere bellers tegelijk beheren .......... 78
Schakelen tussen actieve oproepen .......................... 79 Een telefonische vergadering instellen ...................... 79
Uw oproepinstellingen aanpassen .................................... 80 De standaardbeltoon en trilfunctie selecteren ............ 80 Voicemail instellen .................................................... 80 Geluid van het toetsenblok van uw telefoon in- of
uitschakelen ............................................................. 81 Snel antwoord aan geweigerde bellers bewerken ...... 81 Vaste nummers gebruiken (Fixed Dialing Numbers, FDN)
................................................................................. 81 TTY-modus instellen ................................................. 82 DTMF-tonen instellen ................................................ 83 Inkomende oproepen doorschakelen ........................ 83 Instellingen voor bellen via internet ........................... 83 Overige opties .......................................................... 84
Mensen ................................................................... 86 Details contacten bekijken ............................................... 86

9
Een nieuw contact toevoegen........................................... 86 Uw eigen profiel instellen ................................................. 87 Contacten importeren, exporteren en delen ...................... 87
Contacten op de micro-SIM-kaart importeren ............ 88 Contacten importeren vanuit de microSDHC-kaart..... 88 Alle contacten naar de micro-SIM-kaart exporteren ... 89 Contacten exporteren naar de microSDHC-kaart ....... 89 Alle contacten delen .................................................. 89
Werken met favoriete contacten ....................................... 90 Een contact toevoegen aan Favorieten ..................... 90 Een contact verwijderen uit Favorieten ...................... 90
Werken met groepen ........................................................ 90 Uw contactgroepen bekijken...................................... 90 Een nieuwe groep instellen ....................................... 91 Een groep verwijderen .............................................. 91 Een groep bewerken ................................................. 92
Zoeken naar een contact .................................................. 92 Contacten bewerken ........................................................ 92
Contactgegevens bewerken ...................................... 92 Een beltoon voor een contact instellen ...................... 93 Contacten samenvoegen........................................... 93 Gegevens van afzonderlijke contacten scheiden ....... 94
Accounts ................................................................ 95 Accounts toevoegen of verwijderen .................................. 95
Een account toevoegen ............................................. 95 Een account verwijderen ........................................... 95

10
Accounts synchroniseren ................................................. 96 De instelling voor het automatisch synchroniseren van
accounts configureren ............................................... 96 Handmatige synchronisatie ....................................... 97 Wijzig de instellingen van het account. ...................... 97
E-mail ...................................................................... 98 Het eerste e-mailaccount instellen ................................... 98 Controleren op nieuwe e-mailberichten ............................ 98 Reageren op e-mailberichten ........................................... 99
Een e-mailbericht beantwoorden of doorsturen ......... 99 Een e-mailbericht markeren als Ongelezen ............. 100 Een e-mailbericht verwijderen ................................. 100
E-mailberichten opstellen en verzenden ......................... 101 E-mailaccounts toevoegen en bewerken ........................ 102
Een e-mailaccount toevoegen ................................. 102 Een e-mailaccount bewerken .................................. 102
Algemene e-mailinstellingen wijzigen ............................. 103 Gmail™ ................................................................. 104
Het Postvak IN van uw Gmail openen ............................ 104 Schakelen tussen accounts ........................................... 104 Berichten opstellen en verzenden .................................. 105 Een bericht beantwoorden of doorsturen ........................ 105 Werken met ontvangen bijlagen ..................................... 106 Werken met labels ......................................................... 106 Gmail-instellingen wijzigen ............................................. 108

11
Berichten .............................................................. 109 Het berichtvenster openen ............................................. 109 Een bericht verzenden ................................................... 109 Een bericht beantwoorden.............................................. 110 Een bericht doorsturen ................................................... 111 Berichtinstellingen wijzigen ............................................. 111
Agenda ................................................................. 112 Uw agenda's en gebeurtenissen bekijken ....................... 112
Zichtbare agenda's selecteren ................................. 112 De agendaweergave wijzigen .................................. 112 Details van gebeurtenissen weergeven ................... 113
Een gebeurtenis maken ................................................. 113 Een gebeurtenis bewerken of verwijderen ...................... 114 Agenda-instellingen wijzigen .......................................... 115
Google+™ ............................................................. 116 Aan de slag met Google+ ............................................... 116 Afmelden bij Google+ ..................................................... 117
Browser ................................................................ 118 De browser openen ........................................................ 118 Bestanden downloaden .................................................. 119 Browserinstellingen wijzigen ........................................... 119
Maps ..................................................................... 120 Locatieservices activeren ............................................... 120 Uw locatie ophalen ......................................................... 120 Zoeken naar een locatie ................................................. 121

12
Routebeschrijving naar uw bestemming ......................... 121 Zoeken naar lokale bedrijven ......................................... 122
Google Zoeken ..................................................... 124 Zoeken met tekst ........................................................... 124 Zoeken met gesproken opdrachten ................................ 124 Zoekinstellingen wijzigen ............................................... 125
Camera .................................................................. 126 Een foto maken ............................................................. 126 De camera-instellingen aanpassen ................................ 127 Een video vastleggen .................................................... 129 De instellingen van de camcorder aanpassen ................ 130
Galerij .................................................................... 132 Galerij openen ............................................................... 132 Werken met albums ....................................................... 132 Werken met afbeeldingen .............................................. 133 Uw afbeeldingen retoucheren ........................................ 134 Video's afspelen ............................................................ 135
Muziek ................................................................... 136 Muziekbestanden kopiëren naar uw telefoon.................. 136
Kopiëren vanaf een computer ................................. 136 Downloaden van internet ........................................ 136 Ontvangen via Bluetooth ......................................... 137 Ontvangen via Wi-Fi ............................................... 137
Uw muziekbibliotheek bekijken ...................................... 137 Een muzieknummer als standaardbeltoon instellen ........ 138

13
Muziek afspelen ............................................................. 138 Afspeellijsten beheren .................................................... 140
Muziek afspelen ................................................... 141 Uw muziek afspelen ....................................................... 141 Afspeellijsten beheren .................................................... 144
FM-radio ............................................................... 145 Zoeken naar radiozenders en radiozenders opslaan ....... 145 Luisteren naar de FM-radio ............................................ 145 Andere opties en instellingen ......................................... 146
Geluidsrecorder ................................................... 147 Een spraakmemo opnemen ........................................... 147 Een spraakopname afspelen .......................................... 147
Meer apps ............................................................. 149 Back-up maken en herstellen ......................................... 149 Rekenmachine ............................................................... 149 Cell broadcasts .............................................................. 149 Chrome™ ...................................................................... 150 Klok ............................................................................... 150
Een nieuw alarm instellen ........................................ 150 De wekker gebruiken............................................... 151 De tijd in andere werelddelen bekijken .................... 151 De stopwatch en de functie aftellen gebruiken ......... 151
Downloads ..................................................................... 152 Bestandsbeheer ............................................................. 152 Zaklamp ......................................................................... 153

14
Mi-EasyAccess .............................................................. 153 Nieuws en weer ............................................................. 153 Kladblok ........................................................................ 154 Software-updateservice ................................................. 154 Taakbeheer.................................................................... 155
Google Play™ Store ............................................ 156 Door de apps bladeren en naar apps zoeken ................. 156 Apps downloaden en installeren .................................... 156 Een Google Wallet™-account maken ............................. 157 Verzoeken om terugbetaling voor een betaalde app ....... 158 Uw downloads beheren ................................................. 159
Gedownloade apps bekijken ................................... 159 Een app verwijderen ............................................... 159
Instellingen ........................................................... 160 Draadloos en netwerken ................................................ 160
Wi-Fi ....................................................................... 160 Bluetooth ................................................................ 160 Oproepinstellingen .................................................. 160 Gegevensgebruik.................................................... 160 Draagbare hotspot .................................................. 161 Vliegtuigmodus ....................................................... 161 Standaard sms-app ................................................ 162 Tethering en draagbare hotspot .............................. 162 VPN ........................................................................ 162 Mobiele netwerken .................................................. 162

15
Cell Broadcasts ....................................................... 162 Toestel ........................................................................... 163
Geluid ..................................................................... 163 Weergave ............................................................... 163 Opslag .................................................................... 164 Batterij .................................................................... 164 Apps ....................................................................... 164 Verbinding maken met een pc ................................. 164
Persoonlijk ..................................................................... 165 Locatietoegang ....................................................... 165 Beveiliging .............................................................. 165 Taal en invoer.......................................................... 167 Back-up en reset ..................................................... 168
Accounts ........................................................................ 169 Systeem ......................................................................... 169
Datum en tijd ........................................................... 169 Toegankelijkheid ..................................................... 169 Afdrukken................................................................ 169 Opties voor ontwikkelaars ....................................... 170 Over de telefoon ..................................................... 170
De software van de telefoon bijwerken .............. 171 Problemen oplossen ........................................... 172 Voor uw veiligheid ............................................... 178
Algemene veiligheid ....................................................... 178 Blootstelling aan radiofrequentie (RF)............................. 179

16
Algemene richtlijnen voor RF-energie ..................... 179 SAR (Specific Absorption Rate) .............................. 180 Het apparaat op het lichaam dragen ....................... 181 Beperkte blootstelling aan RF-velden ...................... 181 Informatie over regelgeving ..................................... 182
Afleiding ........................................................................ 182 Tijdens het rijden .................................................... 182 Het bedienen van machines .................................... 182
De behandeling van dit product ...................................... 183 Algemene verklaring betreffende de behandeling van dit
product ................................................................... 183 Kleine kinderen ....................................................... 184 Demagnetisering .................................................... 185 Elektrostatische ontlading (ESD) ............................. 185 Antenne .................................................................. 185 Normale gebruikspositie.......................................... 185 Airbags ................................................................... 185 Epileptische aanvallen/black-outs ........................... 186 RSI (Repetitive Strain Injury) ................................... 186 Alarmnummers ....................................................... 186 Harde geluiden ....................................................... 187 Warm worden van het apparaat .............................. 187
Veiligheid ....................................................................... 187 Accessoires ............................................................ 187 Aansluiten in de auto .............................................. 187 Defecte of beschadigde producten .......................... 188

17
RF-storingen .................................................................. 188 Algemene verklaring over storingen......................... 188 Pacemakers ............................................................ 188 Gehoorapparaten .................................................... 188 Medische apparatuur............................................... 189 Ziekenhuizen .......................................................... 189 Vliegtuigen .............................................................. 189 Storingen in auto's .................................................. 190
Omgevingen met explosiegevaar ................................... 190 Tankstations en andere omgevingen met
explosiegevaar ........................................................ 190 Plaatsen waar met explosieven wordt gewerkt ........ 190
Conformiteitsverklaring betreffende RoHS ....... 191 Het verwijderen van oude apparatuur ................ 192 EG-CONFORMITEITSVERKLARING ......................... 193

18
Aan de slag
Informatie over uw telefoon
Voorzijde
Indicator
Gespreksluid-
spreker
Volumetoets
Licht- en
bewegingssensors
Aanraakscherm
Camera

19
Achterzijde
Oplaad/micro-
USB-aansluiting
Aansluiting voor
headset
Cover aan
achterzijde
Camera aan
achterzijde
Flitser
Luidspreker
Aan-uittoets
Extra microfoon
Hoofdmicrofoon

20
Overzicht van de toetsen
Toets Functie
Aan-uittoets Houd deze toets ingedrukt om de
vliegtuigmodus in of uit te schakelen, om de
stille modus, trilmodus of het geluid in te
schakelen, of om de telefoon uit te
schakelen.
Druk op deze toets om de slaapmodus in of
uit te schakelen.
De toets
Volume
Druk op deze toets of houd de toets ingedrukt
om een hoger of lager volume in te stellen.
De micro-SIM-kaart plaatsen Schakel de telefoon uit voordat u de micro-SIM-kaart plaatst of
vervangt.
Steek uw vingernagel in de sleuf linksonder in de cover aan de
achterzijde en til de cover voorzichtig op.

21
Houd de micro-SIM-kaart bij het afgeknipte hoekje vast in de
afgebeelde richting en duw de kaart in de kaartlezer tot u een klik
hoort.
LET OP: Om schade aan de telefoon te voorkomen, dient u
geen andere soorten SIM-kaarten te gebruiken. Gebruik ook
geen SIM-kaarten die zijn bijgeknipt tot micro-SIM-kaarten.
Een standaard micro-SIM-kaart is verkrijgbaar bij uw
serviceprovider.

22
Houd de cover voor de achterzijde in één lijn met de achterkant
van de telefoon en druk de cover op zijn plaats. Zorg dat alle
haakjes goed vastzitten en dat er geen openingen tussen de klep
en de telefoon te zien zijn.
De microSDHC™-kaart installeren OPMERKING: de microSDHC-kaart kan worden geïnstalleerd of
verwijderd terwijl de telefoon is ingeschakeld. Ontkoppel de
microSDHC-kaart voordat u deze verwijdert.
Verwijder de cover aan de achterzijde.
Houd de microSDHC-kaart met de metalen contactpunten
omlaag en duw de kaart in de kaartlezer.

23
OPMERKING: voor dataopslag of voor een correcte werking
is voor sommige toepassingen mogelijk een
microSDHC-kaart vereist. Het wordt daarom aangeraden om
een microSDHC-kaart te plaatsen en deze niet naar eigen
inzicht te verwijderen of vervangen.
Breng de cover voor de achterzijde weer aan.
De batterij opladen De batterij van uw telefoon is voldoende opgeladen om de
telefoon aan te zetten, een signaal te vinden en een paar
gesprekken te voeren. Laad de batterij echter zo snel mogelijk
volledig op.
Als de batterij bijna leeg is, verschijnt er een pop-upbericht op het
scherm. Tijdens het opladen van de telefoon en telkens wanneer
u de telefoon activeert, wordt de oplaadstatus van de batterij op
het scherm weergegeven.

24
WAARSCHUWING! Gebruik alleen opladers en kabels die door
ZTE zijn goedgekeurd. Wanneer er niet-goedgekeurde
accessoires worden gebruikt, kan uw telefoon beschadigd raken
of kan de batterij exploderen.
LET OP: vervang de oplaadbare batterij van de telefoon niet zelf.
De batterij kan alleen worden vervangen door medewerkers van
ZTE of een door ZTE geautoriseerde serviceprovider.
Sluit de adapter aan op de aansluiting van de oplader. Zorg
dat de adapter in de juiste stand wordt aangesloten. Duw de
connector niet met kracht in de aansluiting van de oplader.
Sluit de oplader aan op een stopcontact. Als de telefoon is
ingeschakeld, wordt op de statusbalk een oplaadpictogram
weergegeven, bijvoorbeeld of .
Als het opladen is voltooid, haalt u de oplader uit het stopcontact.

25
De gebruiksduur van de batterij
verlengen
Actieve toepassingen, de schermverlichting, Wi-Fi-gebruik,
GPS-functionaliteit en bepaalde andere functies kunnen ervoor
zorgen dat de batterij snel leeg is. Tips voor efficiënt
batterijgebruik:
Beperk de tijd dat de achtergrondverlichting van het scherm is
ingeschakeld.
Verlaag de helderheid van het scherm.
Schakel automatisch synchroniseren, draagbare hotspot,
Wi-Fi en Bluetooth uit als u deze functies niet gebruikt.
Schakel de GPS-functie uit als u deze niet gebruikt. De
meeste toepassingen die deze functie gebruiken, vragen de
GPS-satellieten regelmatig naar uw huidige locatie, dit kost
relatief veel batterijstroom.
In- en uitschakelen Houd de aan-uittoets ingedrukt om uw telefoon in te
schakelen.
Om de telefoon uit te schakelen houdt u de aan-uittoets
ingedrukt om het optiemenu te openen. Raak Power off
(Uitschakelen) aan en raak vervolgens OK aan.

26
De telefoon opnieuw opstarten
Als het scherm blijft hangen of als het te lang duurt voor de
telefoon reageert, houdt u de aan-uittoets gedurende circa 8
seconden ingedrukt om de telefoon opnieuw op te starten.
Voor het eerst instellen Wanneer u de telefoon voor het eerst inschakelt of nadat u de
telefoon hebt teruggezet op de fabrieksinstellingen (zie
Instellingen – Persoonlijk – Back-up en reset), moet u een aantal
instellingen opgeven voordat u de telefoon kunt gebruiken.
Beweeg het veld Taal om de taal te selecteren en raak aan.
Beantwoord de vragen om Wi-Fi, een Google-account, de
Google-locatie en andere opties in te stellen.
Het scherm en de toetsen
vergrendelen/ontgrendelen
U kunt op de telefoon het scherm en de toetsen snel en wanneer
u dat wilt vergrendelen (de telefoon in de slaapmodus zetten) of
ontgrendelen.
Het scherm en de toetsen vergrendelen:
Druk op de aan-uittoets om het scherm snel uit te schakelen en
de toetsen te vergrendelen.
OPMERKING: als u de telefoon niet gebruikt, wordt het scherm

27
na een bepaalde tijd automatisch uitgeschakeld om de batterij te
sparen. U kunt nog steeds berichten en oproepen ontvangen als
het scherm is uitgeschakeld.
Het scherm en de toetsen ontgrendelen:
Druk op de aan-uittoets om het scherm in te schakelen.
Raak een leeg gedeelte van het scherm wat langer aan.
- of -
Veeg omhoog om Google Zoeken te gebruiken; raak
aan om de camera te gebruiken of raak de onderkant van
het scherm aan en veeg naar links om aantal basisfuncties te
gebruiken zoals Mensen, Telefoon en Camera.
OPMERKING: als u een 'ontgrendelingspatroon', een PIN-code
of een wachtwoord voor uw telefoon hebt ingesteld (zie
Telefooninstellingen aanpassen - De telefoon beveiligen met een
schermvergrendeling), moet u het betreffende patroon tekenen of
de PIN-code/het wachtwoord invoeren om het scherm te
ontgrendelen.
Het aanraakscherm gebruiken
Met het aanraakscherm van uw telefoon kunt u handelingen
uitvoeren met verschillende aanraakbewegingen.
Aanraken
Als u het toetsenbord op het scherm wilt gebruiken om te
typen, items op het scherm zoals pictogrammen van
toepassingen of instellingen wilt selecteren, of op knoppen op

28
het scherm wilt drukken, raak ze dan simpelweg aan met uw
vinger.
Lang aanraken
Raak een item lang aan om de beschikbare opties voor dit
item (zoals een bericht of een link op een webpagina) te
openen.
Vegen of schuiven
Vegen of schuiven houdt in dat u uw vinger snel verticaal of
horizontaal over het scherm trekt.
Slepen
Om te slepen houdt u uw vinger eerst met enige druk op het
scherm voordat u uw vinger begint te bewegen. Haal tijdens
het slepen uw vinger niet eerder van het scherm dan wanneer
u de goede positie hebt bereikt.
Knijpen
In sommige apps (zoals Maps, Browser en Galerij), kunt u in-
en uitzoomen door twee vingers tegelijkertijd op het scherm te
plaatsen en ze samen te knijpen (om uit te zoomen) of te
spreiden (om in te zoomen).
Het scherm draaien
Bij de meeste schermen kunt u het scherm automatisch
draaien van staande naar liggende positie door de telefoon
een slag te draaien.

29
Kennismaking met het startscherm
Het startscherm is het beginpunt voor alle toepassingen, functies
en menu's van uw telefoon. U kunt het startscherm aanpassen
door er toepassingspictogrammen, snelkoppelingen, mappen,
widgets en nog veel meer aan toe te voegen. Het startscherm is
meer dan alleen het eerste scherm dat u ziet. Veeg over het
scherm naar links of naar rechts om nog meer schermen weer te
geven.
Raak aan om terug te keren naar het startscherm; raak
aan en veeg omhoog om Google Zoeken te gebruiken.
Raak aan om naar het vorige scherm te gaan.
Statusbalk
Widget
Achtergrond
Primaire
snelkoppelingen
Snelkoppeling

30
Raak aan om onlangs gebruikte toepassingen te
bekijken.
Grotere startschermen
Uw startscherm is groter dan het scherm dat u in eerste instantie
ziet en biedt ruimte voor het toevoegen van pictogrammen,
widgets en meer. Veeg gewoon naar links of rechts op het scherm
om de extra startschermen te bekijken.

31
Telefooninstellingen aanpassen
De systeemtaal wijzigen
1. Raak de volgende opties aan: > > Instellingen >
Taal en invoer > Taal.
2. Selecteer de gewenste taal.
De datum en tijd instellen
Raak de volgende opties aan: > > Instellingen >
Datum en tijd.
Schakel Datum en tijd automatisch en Tijdzone
automatisch uit als u de datum, tijd en tijdzone zelf wilt
instellen.
De datum, tijd, tijdzone en datum-/tijdnotatie instellen.
De beltoon en het meldingsgeluid
wijzigen U kunt de standaardbeltoon voor inkomende oproepen en het
standaardmeldingsgeluid aanpassen.
1. Raak de volgende opties aan: > > Instellingen >
Geluid.
2. Raak Beltoon telefoon of Standaardmeldingsgeluid aan.

32
3. Schuif door de lijst met beltonen en selecteer de beltoon die u
wilt gebruiken.
4. Raak OK aan.
TIP: zie Mensen – Contacten bewerken – Een beltoon voor een
contact instellen voor informatie over het toekennen van een
speciale beltoon aan een bepaalde contactpersoon.
De volumeniveaus aanpassen 1. Raak de volgende opties aan: > > Instellingen >
Geluid > Volumeniveaus.
2. Sleep de schuifknoppen om het volume van de verschillende
typen geluid in te stellen.
3. Raak OK aan om de instellingen op te slaan.
TIP: wanneer u een mediatoepassing gebruikt, kunt u het
mediavolume aanpassen door op de volumetoets te drukken.
Als er geen mediatoepassing actief is, kunt u op de volumetoets
drukken om het beltoonvolume aan te passen. Tijdens een
gesprek kunt u met de volumetoets het volume van de headset
aanpassen.
De stille modus inschakelen U kunt als volgt de telefoon instellen op de stille modus.
Houd de aan-uittoets ingedrukt en raak aan om de stille
modus in te schakelen. Raak aan om de stille modus met
trilfunctie in te schakelen of raak aan om de stille modus
uit te schakelen.

33
Houd de onderkant van de volumetoets ingedrukt als er geen
mediatoepassingen actief zijn. Als het pictogram op de
statusbalk wordt weergegeven, staat de telefoon in de stille
modus met trilfunctie. Als het pictogram op de statusbalk
wordt weergegeven, staat de telefoon in de stille modus.
Nieuwe achtergronden toepassen U kunt de achtergrond voor het startscherm of vergrendelscherm
instellen.
Raak aan om terug te keren naar het startscherm.
Raak een leeg gebied van het startscherm wat langer aan en
selecteer Startscherm of Vergrendelscherm.
Selecteer via Galerij, Live achtergronden, Foto's, of
Achtergronden de afbeelding of animatie die u als achtergrond
wilt gebruiken. Mogelijk moeten afbeeldingen uit de Galerij
worden bijgesneden.
Raak Opslaan of OK boven aan het scherm aan om afbeeldingen
uit Galerij of Foto's bij te snijden of raak Achtergrond instellen
aan.
OPMERKING: Live achtergronden en Foto's zijn niet
beschikbaar voor het vergrendelscherm.
TIP: u kunt ook de app Foto's gebruiken om afbeeldingen als
achtergrond in te stellen.
De helderheid van het scherm wijzigen Raak de volgende opties aan: > > Instellingen >

34
Display > Helderheid.
Raak AUTOMATISCH aan om automatische aanpassing van de
helderheid in of uit te schakelen. Als automatisch aanpassen is
uitgeschakeld, kunt u de helderheid handmatig aanpassen met
de schuifknoppen.
Raak OK aan.
TIP: u kunt automatisch aanpassen in- of uitschakelen zonder
naar het menu Instellingen te gaan. Veeg de statusbalk boven
aan het scherm omlaag, raak aan en dan de knop
HELDERHEID. Zie Basishandelingen – Meldingen beheren –
Snelle instellingen gebruiken voor meer informatie.
De telefoon beveiligen met een
schermvergrendeling U kunt uw telefoon beveiligen door het scherm te vergrendelen.
Als het scherm is vergrendeld, moet u het scherm lang aanraken,
een patroon tekenen of een numerieke PIN-code of wachtwoord
invoeren om het scherm en de toetsen te ontgrendelen.
Raak de volgende opties aan: > > Instellingen >
Beveiliging.
Raak Schermvergrendeling aan.
Raak Geen, Vegen, Patroon, PIN of Wachtwoord aan.
1. Raak Geen aan om de schermvergrendelingsfunctie uit te
schakelen.
2. Raak Vegen aan om de schermvergrendeling in te

35
schakelen en voor het ontgrendelen een veeggebaar te
maken. U kunt het scherm ontgrendelen door een leeg
gebied van het vergrendelscherm wat langer aan te raken.
3. Raak Patroon aan om een patroon te maken dat u moet
tekenen om het scherm te ontgrendelen.
4. Raak PIN of Wachtwoord aan om een numerieke
PIN-code of een wachtwoord in te voeren om het scherm
te ontgrendelen.
BELANGRIJK: als u het door u ingestelde patroon bent vergeten,
probeert u het vijf keer en raakt u Patroon vergeten? aan om u
aan te melden bij het Google-account dat u voor de telefoon hebt
ingesteld en de schermvergrendeling opnieuw in te stellen. De
telefoon moet hiervoor met internet verbonden zijn. U kunt ook de
software van de telefoon bijwerken. Zie De software van de
telefoon bijwerken.
Uw telefoon beveiligen met
versleuteling U kunt alle gegevens versleutelen die op uw toestel zijn
opgeslagen: Google-accounts, toepassingsgegevens, muziek en
andere media, gedownloade gegevens, enzovoort. Als u besluit
uw telefoon te versleutelen, moet u telkens als u de telefoon
inschakelt, een PIN-code of een wachtwoord invoeren.
WAARSCHUWING! Versleuteling kan niet ongedaan worden
gemaakt. De enige manier om de versleuteling van een telefoon
ongedaan te maken, is door het toestel terug te zetten op de

36
fabrieksinstellingen. Houd er rekening mee dat hierbij al uw
gegevens worden gewist.
Versleuteling biedt extra beveiliging voor het geval uw telefoon
wordt gestolen. Er zijn bedrijven waar het versleutelen van de
telefoon verplicht is of in ieder geval wordt aanbevolen. Neem
contact op met uw systeembeheerder voordat u uw telefoon
versleutelt. Vaak beheert de systeembeheerder de PIN-codes en
wachtwoorden die voor het versleutelen van telefoons worden
gebruikt.
Voer de volgende handelingen uit voordat u de versleuteling van
uw telefoon inschakelt:
Stel een PIN-code of wachtwoord in voor de
schermvergrendeling.
Laad de batterij op.
Zorg dat de telefoon aangesloten is op de oplader.
Het versleutelingsproces kan een uur of meer duren.
Onderbreek het proces niet, anders loopt u kans (een deel
van) uw gegevens te verliezen.
Als u klaar bent om de versleuteling in te schakelen:
Raak de volgende opties aan: > > Instellingen >
Beveiliging > Telefoon versleutelen.
Lees de informatie over versleuteling aandachtig door.
De knop Telefoon versleutelen wordt grijs weergegeven als
de batterij niet voldoende is opgeladen of als de telefoon niet
op de oplader is aangesloten.
Als u uw telefoon toch niet wilt versleutelen, raakt u aan.

37
WAARSCHUWING! Als u het versleutelingsproces
onderbreekt, gaan er gegevens verloren.
Raak Telefoon versleutelen aan.
Voer de PIN-code of het wachtwoord in om het scherm te
vergrendelen en raak Volgende aan.
Raak Telefoon versleutelen nogmaals aan.
Het versleutelingsproces begint. De voortgang van het
versleutelingsproces wordt op het scherm weergegeven. Het
versleutelen kan langer dan een uur duren. Mogelijk wordt uw
telefoon tijdens het versleutelingsproces meerdere keren
opnieuw gestart.
Zodra het versleutelingsproces is voltooid, wordt u gevraagd uw
PIN-code of wachtwoord in te voeren.
Vervolgens zult u telkens als u uw telefoon activeert, uw PIN-code
of wachtwoord moeten invoeren om de telefoon te ontsleutelen.

38
Basishandelingen
De status van de telefoon controleren
Rechts op de statusbalk boven aan het startscherm staan
pictogrammen die de status van de telefoon en de services
weergeven. Hieronder staat een aantal van de pictogrammen die
u mogelijk te zien krijgt.
GPRS-verbinding Geen signaal
EDGE-verbinding Signaalsterkte
3G-verbinding Mobiele gegevens in
gebruik
HSPA-verbinding
Geen micro-SIM-kaart
geïnstalleerd
4G aangesloten Alarm is ingesteld
Vliegtuigmodus Belgeluid uit
Batterij leeg Trilmodus
Batterij bijna leeg Bluetooth aan
Batterij gedeeltelijk leeg Verbonden met een
Wi-Fi-netwerk
Batterij vol Wi-Fi in gebruik

39
/
Batterij wordt opgeladen
Bedrade headset
aangesloten
Meldingen beheren
Meldingspictogrammen
Links op de statusbalk boven aan het startscherm worden de
meldingspictogrammen weergegeven. Hieronder staat een aantal
van de pictogrammen die u mogelijk te zien krijgt.
Nieuwe SMS/MMS microSDHC-kaart verwijderd
Nieuw e-mailbericht Aanstaande gebeurtenis
Nieuw Gmail-bericht Gesprek in wachtstand
Probleem met
bezorging
SMS/MMS
Nieuw Wi-Fi-netwerk
gedetecteerd
Gemiste oproep Gegevens worden
gedownload
Actieve oproep Gegevens worden
verzonden
USB aangesloten USB-tethering is
ingeschakeld

40
/
Nummer wordt
afgespeeld
Draagbare Wi-Fi-hotspot of
Wi-Fi Direct is ingeschakeld
Updates
beschikbaar GPS ingeschakeld
Het venster Meldingen openen/sluiten
Meldingen worden gebruikt om u op de hoogte te brengen van
nieuwe berichten, agendagebeurtenissen en alarmen. Ook
kunnen meldingen informatie bevatten over langlopende
gebeurtenissen, bijvoorbeeld wanneer u uw telefoon als
Wi-Fi-hotspot hebt geconfigureerd. Open het venster Meldingen
om de details van meldingen te bekijken.
U opent het venster Meldingen door met uw vinger van boven naar onder over het scherm te vegen.
U sluit het venster Meldingen door met uw vinger van onder
naar boven over het scherm te vegen of aan te raken.
Reageren op een melding of een melding
verwijderen
In het venster Meldingen kunt u op meldingen reageren en
meldingen verwijderen. Het venster Meldingen ondersteunt ook
uitvouwbare meldingen waarmee u aanvullende handelingen
kunt verrichten rechtstreeks vanuit de melding zelf.
U reageert op een melding door die alleen maar aan te raken.
Veeg met één vinger omlaag om bepaalde meldingen uit te

41
vouwen. U kunt ook met twee vingers in verticale richting vegen of met twee vingers knijpen en zoomen om bepaalde meldingen in of uit te vouwen.
U verwijdert een melding door die naar links of naar rechts te vegen.
Raak boven aan het scherm aan om alle meldingen te verwijderen.
Raak een melding wat langer aan en raak dan App-info aan om te zien van welke app de melding afkomstig is. Schakel Meldingen weergeven uit in het scherm App info als u de meldingen van die app wilt uitschakelen.
OPMERKING: als u de meldingen van een app uitschakelt, mist u
mogelijk belangrijke waarschuwingen en updates. Voor bepaalde
apps kunnen de meldingen niet worden uitgeschakeld.
Snelle instellingen gebruiken
Met de snelle instellingen in het venster Meldingen kunt u
eenvoudig de meestgebruikte instellingen van uw telefoon
bekijken of wijzigen.
Open het venster Meldingen en raak aan om de volgende
snelle instellingen weer te geven.
EIGENAAR: raak het contactpictogram aan om uw profiel in de app Mensen te openen. Zie Mensen – Uw eigen profiel instellen.
HELDERHEID: raak aan om automatische aanpassing van de helderheid van het scherm in of uit te schakelen.
INSTELLINGEN: raak aan om het menu Instellingen te

42
openen. Zie Instellingen voor meer informatie.
WIFI / WIFI UIT: raak aan om Wi-Fi in- of uit te schakelen.
GEGEVENS: raak aan om datatoegang via mobiele netwerken in of uit te schakelen.
BATTERIJ: geeft de huidige status van de batterij weer. Raak aan om het menu Batterij onder Instellingen te openen.
VLIEGTUIGMODUS: raak aan om de vliegtuigmodus in of uit te schakelen.
BLUETOOTH / BLUETOOTH UIT: raak aan om Bluetooth in of uit te schakelen.
LOCATIE / LOCATIE UIT: raak aan om Locatieservices in of uit te schakelen.
Snelkoppelingen en widgets beheren
Snelkoppelingen en widgets toevoegen
Raak > aan.
Als u een widget wilt toevoegen, raakt u WIDGETS aan.
Raak een widgetminiatuurafbeelding of app-pictogram lang aan
en sleep deze naar het startscherm.
Snelkoppelingen of widgets verplaatsen
Raak een widget of snelkoppeling op het startscherm lang
aan.
Sleep deze naar de gewenste plek.

43
OPMERKING: sleep de snelkoppeling of widget naar
(Verwijderen) aan de bovenkant om deze te verwijderen.
De grootte van een widget aanpassen
Raak een widget op het startscherm lang aan en laat deze los.
Er verschijnt een kader om de widget. Versleep de randen van het
kader om de grootte van de widget aan te passen.
OPMERKING: niet alle widgets kunnen van grootte veranderen.
Gegevens in mappen onderbrengen
U kunt mappen maken in het startscherm en meerdere
snelkoppelingen aan een map toevoegen.
Een map maken
Raak op het startscherm de snelkoppeling die u aan de map
wilt toevoegen aan totdat (Map) verschijnt.
Sleep de snelkoppeling naar en laat los. Er wordt een nieuwe map gemaakt en de snelkoppeling wordt aan de map toegevoegd.
De naam van een map wijzigen
Raak een map aan om deze te openen.
Raak het veld van de naam van de map aan en voer de nieuwe naam in.

44
Snelkoppelingen aan een map toevoegen
1. Raak een snelkoppeling lang aan en sleep deze naar het
pictogram van de gewenste map.
2. Laat de snelkoppeling los. De snelkoppeling wordt
toegevoegd aan de map.
Snelkoppelingen uit een map verwijderen
1. Raak een map aan om deze te openen.
2. Raak de snelkoppeling die u wilt verwijderen lang aan en
sleep deze naar het startscherm.
3. Laat de snelkoppeling los. De snelkoppeling wordt uit de map
verwijderd.
De lade Favorieten opnieuw indelen
Onder aan het startscherm staat een gedeelte met primaire
snelkoppelingen dat u kunt aanpassen. Dit gedeelte is onder aan
alle startschermen te zien. Het gedeelte voor primaire
snelkoppelingen biedt ruimte aan maximaal vier items. U kunt het
gedeelte op een andere manier indelen door snelkoppelingen en
mappen uit of naar het gebied te slepen.

45
Tekst invoeren U kunt tekst invoeren met het schermtoetsenbord. In sommige
apps wordt het schermtoetsenbord automatisch geopend. In
andere apps kunt u het schermtoetsenbord openen door de
plaats waar u wilt typen, aan te raken. U kunt ook gesproken tekst
invoeren met de functie Google Spraakgestuurd typen.
U kunt het toetsenbord sluiten door aan te raken.
Invoermethoden wijzigen
Als u het schermtoetsenbord gebruikt om tekst in te voeren,
verschijnt het pictogram op de statusbalk.
Open het venster Meldingen en raak Invoermethode selecteren aan.
Selecteer de gewenste invoermethode.
Android-toetsenbord
Het Android-toetsenbord biedt een indeling die vergelijkbaar is
met het toetsenbord van een desktopcomputer. Draai de telefoon
een slag, waarna het toetsenbord van staande naar liggende
positie verandert. Het toetsenbord in de liggende positie kan
echter niet in alle toepassingen worden gebruikt.

46
Raak de lettertoetsen aan om letters in te voeren. Raak bepaalde toetsen lang aan om letters met accenten of cijfers
in te voeren. Als u bijvoorbeeld een è wilt invoeren, raakt u
lang aan. De beschikbare letters met accenten en het cijfer 3 worden dan weergegeven. Schuif uw vinger vervolgens naar è om deze letter te kiezen.
Raak aan om hoofdletters te gebruiken. Tik twee keer op
om de hoofdletters te vergrendelen. Deze toets verandert
zelf ook om aan te geven wat u momenteel gebruikt: voor
kleine letters, voor hoofdletters en bij vergrendeling van hoofdletters.
Raak aan om de tekst voor de cursor te verwijderen.
Raak aan om cijfers en symbolen te selecteren. Raak
aan voor meer opties.
Raak aan om minipictogrammen, zoals uitdrukkingen, horoscopen en dieren in te voeren.

47
Raak aan om Google Spraakgestuurd typen te gebruiken.
Raak lang aan om de invoertalen te wijzigen of het Android-toetsenbord in te stellen.
TouchPal-toetsenbord
Het TouchPal-toetsenbord kent drie indelingen: T26, T12 en T+.
Raak aan om een indeling of invoertaal te selecteren.
Met TouchPal CurveTM kunt u tekst sneller invoeren. In plaats van
elke lettertoets afzonderlijk aan te raken, beweegt u uw vinger in
een soepele beweging van letter naar letter zonder uw vinger van
het toetsenbord af te halen, totdat u het einde van het woord hebt
bereikt.
De T26-indeling
De T26-indeling lijkt op de indeling van een computertoetsenbord.
1. De alfabettoetsen: raak de toetsen aan om letters in te voeren.
Raak een toets aan en veeg naar beneden om het cijfer of
symbool op de toets in te voeren. Als u een toets wat langer

48
ingedrukt houdt, kunt u nog meer tekens selecteren.
2. De hoofdlettertoets: raak aan om een hoofdletter of kleine
letter te gebruiken. Deze toets verandert zelf ook om aan te
geven wat u momenteel gebruikt: voor kleine letters,
voor hoofdletters en bij vergrendeling van hoofdletters.
3. Woordsuggestie: schuif uw vinger naar links of rechts op de
spatietoets om woordsuggestie in of uit te schakelen; dit wordt
aangegeven met en .
4. Talen: raak of aan om de invoertaal te selecteren.
5. Vooraf gedefinieerde teksten: raak aan om cijfers,
symbolen, emoticons en andere vooraf gedefinieerde teksten
in te voeren. Raak 1/3, 2/3 of 3/3 aan om pagina's om te slaan
of om terug te gaan naar de alfabettoetsen.
6. De verwijderen-toets: raak om de tekst vóór de cursor te
verwijderen. U kunt de toets ook langer aanraken en uw vinger
naar links schuiven om een heel woord te verwijderen.
7. Spraakinvoer: raak en spreek in de microfoon.
8. Tekst bewerken: raak aan om opties voor het bewerken
van tekst te openen. U kunt de cursor verplaatsen en tekst
selecteren, kopiëren, plakken of verwijderen.
9. Meer opties: raak aan om naar de snelle instellingen van
het TouchPal-toetsenbord te gaan, de toetsenbordskin te
wijzigen of om meldingen van TouchPal te lezen.
10. Het toetsenbord sluiten: raak aan. Als u het tekstveld
opnieuw aanraakt, wordt het toetsenbord opnieuw
weergegeven.

49
De T12-indeling
De indeling lijkt op die van een telefoontoetsenbord in de
T12-modus.
Raak herhaaldelijk een alfabettoets aan totdat de gewenste letter verschijnt. U kunt de toets ook langer aanraken en uw vinger naar links of rechts schuiven om een letter of cijfer te kiezen.
Als woordsuggestie is ingeschakeld ( ), hoeft u de toetsen
slechts eenmaal aan te raken en het juiste woord te selecteren.
De T+-indeling

50
Raak de toets aan om de letter links op de toets in te voeren. Dubbeltik of beweeg met uw vinger naar rechts om de letter/het symbool rechts op de toets in te voeren. U kunt de toets ook langer aanraken en uw vinger naar links of rechts schuiven om meer letters en symbolen te kiezen.
Als woordsuggestie is ingeschakeld ( ), hoeft u alleen de
toetsen aan te raken en het juiste woord te selecteren.
TouchPal Curve inschakelen en gebruiken:
1. Raak op het TouchPal-toetsenbordscherm aan en schakel TouchPal Curve® in.
2. Raak als u dit wordt gevraagd OK aan om de T26-indeling te gebruiken.
3. Verplaats uw vinger van letter naar letter op het toetsenbord om een woord samen te stellen zonder uw vinger op te tillen totdat u het einde van het woord hebt bereikt.
OPMERKING: TouchPal Curve is alleen beschikbaar in de

51
T26-indeling.
Tips voor het gebruik van TouchPal Curve:
1. Raak de toetsen aan wanneer u wilt. Als u een enkele letter
wilt invoeren, kunt u dit gewoon doen door de desbetreffende
toets aan te raken.
2. Til uw vinger aan het eind van het woord op. Er wordt
automatisch een spatie toegevoegd wanneer u het volgende
woord samenstelt.
Google Spraakgestuurd typen
Google Spraakgestuurd typen gebruikt de
spraakherkenningsfunctie van Google om gesproken tekst in
geschreven tekst om te zetten. U moet verbonden zijn met een
mobiel- of Wi-Fi-netwerk om deze optie te kunnen gebruiken.
1. Beweeg de statusbalk omlaag als u tekst wilt invoeren en raak
Invoermethode selecteren en selecteer Google
Spraakgestuurd typen.
Als u het Android-toetsenbord gebruikt, raakt u om de
functie voor spraakgestuurd typen te activeren.
Begin van het
woord
Einde van het woord

52
2. Spreek uit wat u wilt typen zodra de microfoon wordt
weergegeven.
3. U kunt doorgaan met het invoeren van tekst om deze te
bewaren of u kunt de tekst verwijderen.
TIP: zeg 'komma', 'punt', 'vraagteken', 'uitroepteken' om
leestekens in te voeren.
Invoerinstellingen
Raak > > Instellingen > Taal en invoer aan om de
invoerinstellingen te kiezen.
In het gedeelte TOETSENBORD EN INVOERMETHODEN kunt u
de standaardinvoermethode instellen en de instellingen voor de
invoermethoden kiezen.
Tekst bewerken 3. Het beginpunt verplaatsen: raak op het scherm aan waar u
wilt typen.
De cursor knippert op de nieuwe positie. Onder de cursor
verschijnt een pijltje. Versleep het pijltje om de cursor te
verplaatsen.
4. Tekst selecteren: raak de tekst lang aan of dubbeltik in de
tekst. Het dichtstbijzijnde woord wordt gemarkeerd. Aan het
einde van de selectie wordt een tabteken weergegeven.
Versleep de tabtekens om de selectie te wijzigen.
5. Knippen of kopiëren: selecteer de tekst die u wilt bewerken.
Raak vervolgens de knop Knippen of Kopiëren aan

53
om een fragment uit de tekst te knippen of naar het klembord
te kopiëren.
6. Tekst door tekst op het klembord vervangen: selecteer de
tekst die u wilt vervangen. Raak vervolgens of PLAKKEN
aan.
7. Tekst invoeren vanaf het klembord: verplaats de cursor
naar het invoegpunt en raak vervolgens het pijltje onder de
cursor lang aan. Laat uw vinger los en raak PLAKKEN aan.

54
Apps openen en tussen apps
schakelen
Een app openen
1. Raak > aan.
2. Veeg naar links of naar rechts op het scherm en raak een app aan om deze te openen.
Schakelen tussen onlangs geopende apps 1. Raak aan.
Er verschijnt een lijst met namen en miniatuurafbeeldingen
van onlangs door u geopende apps. Als u meer apps hebt
gebruikt dan op het scherm passen, kunt u in de lijst omhoog
en omlaag schuiven.
2. Raak een miniatuurafbeelding aan om die app te openen.
OPMERKING: u kunt een miniatuurafbeelding met een
horizontale veegbeweging uit de lijst verwijderen.

55
Verbinding maken met netwerken
en apparaten
Verbinding maken met mobiele
netwerken
Een mobiele provider selecteren
1. Raak de volgende opties aan > > Instellingen > Meer > Mobiele netwerken > Mobiele providers.
2. Raak Netwerken zoeken aan om alle beschikbare netwerken op te zoeken.
3. Raak in de lijst met netwerken een netwerk aan om het netwerk handmatig te selecteren.
U kunt ook Automatisch kiezen aanraken om het voorkeursnetwerk automatisch te selecteren.
Het mobiele gegevensgebruik bewaken
Gegevenstoegang inschakelen of uitschakelen:
1. Raak de volgende opties aan: > > Instellingen > Meer > Mobiele netwerken.
2. Schakel Gegevenstoegang aan in om de gegevenstoegang via het obiele netwerk in teschakelen. Schakel het selectievakje uit om de gegevenstoegang uit te schakelen.
Gegevensservices ontvangen tijdens roaming:

56
1. Raak de volgende opties aan: > > Instellingen > Meer > Mobiele netwerken.
2. Schakel Gegevensroaming in.
BELANGRIJK: de kosten van gegevensroaming kunnen
hoog zijn.
De voorkeurnetwerkmodus selecteren
1. Raak de volgende opties aan: > > Instellingen > Meer > Mobiele netwerken > Mobiele providers.
2. Raak de netwerkmodus aan waarmee u de telefoon verbinding wilt laten maken.
De namen van toegangspunten instellen
Als u verbinding wilt maken met internet, kunt u de
standaardtoegangspuntnamen (APN, Access Point Names)
gebruiken. Neem contact op met uw serviceprovider als u een
nieuwe APN wilt toevoegen. De serviceprovider kan u van alle
benodigde gegevens voorzien.
Raak de volgende opties aan: > > Instellingen >
Meer > Mobiele netwerken > Namen toegangspunten.
Raak aan.
Raak elk item aan om de gegevens in te voeren die u van de
provider hebt ontvangen.
Raak Opslaan aan om het proces te voltooien.
TIP: als u voor de naam van het toegangspunt de
standaardinstellingen wilt gebruiken, raakt u >

57
Standaardinstellingen aan.
Verbinding maken met Wi-Fi®
Wi-Fi is een netwerktechnologie waarmee u draadloos toegang
kunt krijgen tot internet van afstanden tot wel 100 m, afhankelijk
van de Wi-Fi-router die u gebruikt en de omgeving waar u zich
bevindt.
Wi-Fi inschakelen en verbinding maken met
een Wi-Fi-netwerk
Raak de volgende opties aan: > > Instellingen >
Wi-Fi.
Schuif de Wi-Fi-knop naar AAN om Wi-Fi in te schakelen.
Raak een netwerknaam aan om verbinding te maken met het
netwerk.
Als het netwerk beveiligd is, voert u het wachtwoord in en raakt u
Verbinden aan.
OPMERKING: uw telefoon maakt automatisch verbinding met
eerder gebruikte Wi-Fi-netwerken als deze zich binnen het bereik
bevinden.
Meldingen van open netwerken ontvangen
Raak de volgende opties aan: > > Instellingen >
Wi-Fi.
Schuif de Wi-Fi-knop naar AAN.
Raak > Geavanceerd aan.

58
Schakel Netwerkmelding in.
Wanneer Wi-Fi is ingeschakeld, ontvangt u een melding op de
statusbalk zodra de telefoon een open Wi-Fi-netwerk detecteert.
Schakel de optie uit om meldingen uit te schakelen.
Een Wi-Fi-netwerk toevoegen
U kunt een Wi-Fi-netwerk toevoegen wanneer de naam van het
netwerk (SSID) niet wordt uitgezonden of wanneer u zich buiten
bereik bevindt.
Om verbinding te kunnen maken met een beveiligd netwerk, moet
u eerst de beveiligingsinstellingen opvragen bij de
netwerkbeheerder.
1. Raak de volgende opties aan: > > Instellingen > Wi-Fi.
2. Schuif de Wi-Fi-knop naar AAN.
3. Raak aan.
4. Voer de netwerknaam (SSID) in. Voer zo nodig ook de
beveiligingsinstellingen en andere
netwerkconfiguratiegegevens in.
5. Raak Opslaan aan.
Een Wi-Fi-netwerk 'vergeten'
U kunt instellen dat uw telefoon de gegevens van een door u
toegevoegd netwerk 'vergeet', bijvoorbeeld als u niet meer wilt dat
de telefoon automatisch verbinding maakt met een bepaald
netwerk of met een netwerk dat u niet langer gebruikt.

59
1. Raak de volgende opties aan: > > Instellingen > Wi-Fi.
2. Schuif de Wi-Fi-knop naar AAN.
3. Raak de Wi-Fi-netwerknaam aan en vervolgens Vergeten.
Verbinding maken met een WPS-netwerk
WPS (Wi-Fi Protected Setup) is een functie waarmee u uw
telefoon gemakkelijk kunt toevoegen aan toegangspunten die
WPS ondersteunen.
U kunt een van de volgende twee methoden gebruiken om uw
telefoon via WPS met een draadloos netwerk te verbinden.
Eerste methode: WPS-knop
1. Raak de volgende opties aan: > > Instellingen > Wi-Fi.
2. Schuif de Wi-Fi-knop naar AAN.
3. Raak aan.
4. Druk op de WPS-knop op het toegangspunt. Het toegangspunt herkent dan uw telefoon en voegt deze toe aan het netwerk.
Tweede methode: PIN
1. Raak de volgende opties aan: > > Instellingen > Wi-Fi.
2. Schuif de Wi-Fi-knop naar AAN.
3. Raak > WPS-PIN invoeren.
4. De WPS-PIN verschijnt op het scherm. Voer de PIN in op de

60
instellingenpagina van het toegangspunt.
Nadat u de PIN hebt ingevoerd, vindt uw telefoon het toegangspunt automatisch en wordt de verbinding geconfigureerd.
OPMERKING: voor gedetailleerde informatie over de WPS-functie van het toegangspunt, raadpleegt u de handleiding van het toegangspunt.
Geavanceerde Wi-Fi-instellingen aanpassen
1. Raak de volgende opties aan: > > Instellingen > Wi-Fi.
2. Raak > Geavanceerd aan om de volgende instellingen
aan te passen.
Netwerkmelding: ontvang meldingen in de statusbalk als
Wi-Fi aan staat en er een open netwerk beschikbaar is.
Wifi behouden in slaapstand: instellen of Wi-Fi aan blijft
in de slaapmodus.
Scannen altijd beschikbaar: geeft
Google-locatieservices en andere apps toestemming naar
netwerken te scannen, zelfs als Wi-Fi is uitgeschakeld.
Slechte verbindingen vermijden: gebruik alleen
Wi-Fi-netwerken bij een goede internetverbinding.
Certificaten installeren: installeer certificaten die nodig
zijn om verbinding te maken met bepaalde
Wi-Fi-netwerken.
Wifi-optimalisatie: minimaliseer het batterijgebruik als

61
Wi-Fi aan staat.
MAC-adres: controleer het MAC-adres.
IP-adres: controleer het IP-adres van de telefoon.
Wi-Fi Direct® gebruiken
Met Wi-Fi Direct kunnen Wi-Fi-apparaten direct verbinding met
elkaar maken zonder dat hiervoor draadloze toegangspunten
(hotspots) nodig zijn.
OPMERKING: als u deze functie inschakelt, wordt uw huidige
Wi-Fi-netwerkverbinding uitgeschakeld.
Via Wi-Fi Direct verbinding maken met een
ander apparaat
1. Raak de volgende opties aan > > Instellingen > Wi-Fi en zet Wi-Fi aan.
2. Raak > Wi-Fi Direct aan. De telefoon gaat op zoek naar
andere apparaten met Wi-Fi Direct-verbindingen.
3. Raak een apparaatnaam aan onder PEER-APPARATEN om
hier verbinding mee te maken.
Het andere apparaat ontvangt het verzoek om de verbinding
toe te staan. Op beide apparaten moet mogelijk dezelfde
PIN-code worden ingevoerd.
4. Eenmaal verbonden wordt het apparaat als 'Verbonden'
weergegeven in de lijst met PEER-APPARATEN.

62
Gegevens verzenden via Wi-Fi
1. Open de gewenste toepassing en selecteer het bestand of
item dat u wilt delen.
2. Selecteer de optie voor delen via Wi-Fi. Deze methode kan
per toepassing en gegevenstype verschillen.
3. Raak een apparaat aan waarmee de telefoon verbinding heeft
gemaakt of wacht tot de telefoon nieuwe apparaten heeft
gevonden en raak dan een nieuw apparaat aan.
Gegevens ontvangen via Wi-Fi
Als er een poging tot het verzenden van gegevens via Wi-Fi wordt
ontvangen, ziet u een melding in de statusbalk. Raak Accepteren
aan om de gegevens op te halen.
Ontvangen bestanden worden automatisch opgeslagen in een
toegewezen map (WiFiShare bijvoorbeeld). U kunt ze openen
met de app Bestandsbeheer.
Verbinding maken met
Bluetooth®-apparaten
Bluetooth® is een draadloze communicatietechnologie voor korte
afstanden. Telefoons of andere apparaten met een
Bluetooth-functie kunnen informatie uitwisselen binnen een
afstand van ongeveer tien meter. De Bluetooth-apparaten moet
worden gekoppeld voordat de communicatie tot stand kan
worden gebracht.

63
Bluetooth inschakelen of uitschakelen
1. Raak de volgende opties aan: > > Instellingen > Bluetooth.
2. Schuif de Bluetooth-knop naar AAN of UIT.
Wanneer Bluetooth is ingeschakeld, wordt het pictogram weergegeven op de statusbalk.
De apparaatnaam wijzigen
1. Raak de volgende opties aan: > > Instellingen > Bluetooth.
2. Schuif de Bluetooth-schakelaar naar de positie AAN als
Bluetooth is uitgeschakeld.
3. Raak > Naam telefoon wijzigen aan.
4. Bewerk de naam en raak OK aan.
Koppelen met een ander Bluetooth-apparaat
1. Raak de volgende opties aan: > > Instellingen > Bluetooth.
2. Schuif de Bluetooth-schakelaar naar de positie AAN als
Bluetooth is uitgeschakeld.
Uw telefoon zoekt automatisch de id's van alle beschikbare
Bluetooth-apparaten binnen het bereik en geeft deze weer. U
kunt APPARATEN ZOEKEN aanraken als u de scan opnieuw
wilt uitvoeren.
3. Selecteer het apparaat waaraan u uw telefoon u wilt koppelen.

64
4. Bevestig dat de Bluetooth-sleutels op beide apparaten
hetzelfde zijn en raak Koppelen aan. U kunt ook zelf een
Bluetooth-sleutel invoeren en Koppelen aanraken.
De koppeling wordt voltooid als het andere apparaat de
verbinding accepteert of als dezelfde sleutel wordt ingevoerd.
OPMERKING: de Bluetooth-sleutel kan voor bepaalde apparaten
zoals headsets en handsfree-sets voor auto's vastliggen. Probeer
0000 of 1234 (de meest voorkomende sleutels) in te voeren of
raadpleeg de documentatie van het apparaat.
Gegevens verzenden via Bluetooth
1. Open de gewenste toepassing en selecteer het bestand of
item dat u wilt delen.
2. Selecteer de optie voor delen via Bluetooth. Deze methode
kan per toepassing en gegevenstype verschillen.
3. Raak een Bluetooth-apparaat aan waarmee de telefoon is
gekoppeld, wacht tot de telefoon nieuwe apparaten heeft
gevonden en raak dan een nieuw apparaat aan.
Gegevens ontvangen via Bluetooth
1. Schakel Bluetooth in voordat u gegevens probeert te
ontvangen via Bluetooth.
OPMERKING: als de telefoon niet gekoppeld is met het
apparaat dat gegevens verzendt, moet u de apparaatnaam
van uw telefoon controleren bij Instellingen in het menu
Bluetooth zodat de telefoon via Bluetooth detecteerbaar blijft.
2. Als er een pop-upvakje verschijnt ter indicatie dat er een

65
bestand via Bluetooth binnenkomt, raakt u Accepteren aan
om de gegevens te ontvangen.
Afhankelijk van uw opslaginstellingen en of er een
microSDHC-kaart is geïnstalleerd, worden de bestanden
automatisch in de daarvoor bestemde map (Bluetooth
bijvoorbeeld) in de opslagruimte van de telefoon of
microSDHC-directory opgeslagen. U kunt ze openen met de app
Bestandsbeheer. Ontvangen contacten (vCard-bestanden)
worden automatisch geïmporteerd in uw lijst met
contactpersonen.
Verbinding maken met de computer via
USB U kunt uw telefoon aansluiten op een computer met een
USB-kabel, en muziek, afbeeldingen en andere bestanden in
beide richtingen overdragen. Deze bestanden kunnen in het
interne geheugen van de telefoon of op een verwijderbare
microSDHC-kaart worden opgeslagen.
Als u gebruikmaakt van USB-tethering, moet u deze optie
uitschakelen voordat u bestanden via USB tussen uw telefoon en
computer gaat overdragen.
De telefoon aansluiten op een computer via
USB 1. Sluit de telefoon aan op de pc met een USB-kabel.
2. Open het venster Meldingen en raak (Verbonden als...)

66
aan.
3. Kies een van de volgende opties:
Alleen opladen: voor het opladen van uw telefoon via
USB.
USB-massaopslag: zet bestanden over van uw PC naar
de microSDHC-kaart in uw telefoon en andersom.
Driver installeren: installeer de driver die nodig is voor
sommige USB-verbindingsmodi (zoals MTP).
Verbinden met PC software: installeer apps of beheer
gegevens op de telefoon met PC-software.
Mediatoestel (MTP): zet mediabestanden over op
Windows® of Mac®.
Camera (PTP): zet foto's over met camerasoftware.
Verbinding maken met Windows Media®
Player
U kunt muziek op uw telefoon synchroniseren met een computer
waarop Windows Media Player is geïnstalleerd.
1. Verbind de telefoon via USB met uw computer en kies
Mediatoestel (MTP).
2. Open Windows Media Player en synchroniseer
muziekbestanden.
De telefoon loskoppelen van de computer
Om de telefoon los te koppelen van de computer, hoeft u alleen

67
maar de USB-kabel uit de USB-poort te halen wanneer u klaar
bent.
Als u materiaal op een microSDHC-kaart in de modus
USB-massaopslag opent, gaat u naar het venster Meldingen en
raakt u USB-massaopslag uitschakelen voordat u de
USB-kabel ontkoppelt.
De microSDHC-kaart uit de telefoon
verwijderen
Als u de microSDHC-kaart uit uw telefoon wilt verwijderen terwijl
deze aanstaat, moet u de kaart eerst ontkoppelen.
1. Raak de volgende opties aan > > Instellingen > Opslag.
2. Scroll omlaag en raak SD-kaart ontkoppelen > OK aan.
3. Als het menu SD-kaart ontkoppelen verandert in SD-kaart koppelen kunt u de nieuwe microSD-kaart veilig uit uw telefoon verwijderen.
Uw mobiele gegevensverbinding delen U kunt de gegevensverbinding van uw telefoon delen via
tethering of door de functie voor mobiele hotspots te activeren en
een draagbare Wi-Fi-hotspot te maken.
Uw mobiele gegevensverbinding delen via
USB
U hebt toegang tot internet op uw computer via de

68
USB-tethering-functie van uw telefoon. Voor deze functie is
gegevensverbinding via een mobiel netwerk vereist. Mogelijk
worden er kosten in rekening gebracht voor de overdracht van
gegevens.
OPMERKING: als uw telefoon een microSDHC-kaart of
USB-opslag heeft, kunt u deze niet aan uw computer koppelen als
de telefoon via USB-tethering met de pc is verbonden.
Sluit de telefoon met een USB-kabel op de pc aan.
Raak de volgende opties aan > > Instellingen >
Meer > Tethering en draagbare hotspot.
Schakel USB-tethering in. Er wordt een nieuwe
netwerkverbinding gemaakt op uw computer.
OPMERKING: als u uw gegevensverbinding niet meer wilt delen,
schakelt u het selectievakje USB-tethering uit of koppelt u de
USB-kabel los.
Uw mobiele gegevensverbinding delen via
Bluetooth
Als uw computer via Bluetooth verbinding kan maken met internet,
kunt u de gegevensverbinding van uw telefoon delen met uw
computer.
1. Koppel uw telefoon met uw computer via Bluetooth.
2. Stel uw computer zo in dat de netwerkverbinding via Bluetooth wordt verkregen. Raadpleeg voor meer informatie de documentatie van de computer.
3. Raak de volgende opties aan > > Instellingen >

69
Meer > Tethering en draagbare hotspot.
4. Schakel Bluetooth-tethering in. De gegevensverbinding van de telefoon wordt nu met de computer gedeeld.
OPMERKING: als u de gegevensverbinding niet meer wilt delen, schakelt u het selectievakje Bluetooth-tethering uit.
Uw mobiele gegevensverbinding delen als
Wi-Fi-hotspot
U kunt de gegevensverbinding van uw telefoon delen met andere
apparaten door van uw telefoon een draagbare Wi-Fi-hotspot te
maken. Voor deze functie is gegevensverbinding via een mobiel
netwerk vereist. Mogelijk worden er kosten in rekening gebracht
voor de overdracht van gegevens.
OPMERKING: wanneer de draagbare Wi-Fi-hotspotfunctie is
ingeschakeld, kunt u de telefoontoepassingen waarmee u anders
draadloos verbinding maakt met internet niet gebruiken. U blijft
via uw mobiele gegevensnetwerk verbinding houden met internet.
1. Raak de volgende opties aan > > Instellingen > Draagbare hotspot.
2. Verschuif de schakelaar om de Wi-Fi-hotspot aan te zetten.
Na een ogenblik wordt de Wi-Fi-netwerknaam (SSID) van de telefoon vanuit de telefoon uitgezonden.
3. Vind uw telefoon op een ander apparaat via Wi-Fi en maak een verbinding om de mobiele gegevens van de telefoon te kunnen gebruiken.
OPMERKING: schakel Draagbare hotspot als u uw gegevensverbinding niet langer wilt delen.

70
De naam van uw Wi-Fi-hotspot wijzigen en de
Wi-Fi-hotspot beveiligen
U kunt de naam van het Wi-Fi-netwerk (SSID) van uw telefoon
wijzigen en uw draagbare Wi-Fi-hotspot beveiligen.
1. Raak de volgende opties aan > > Instellingen > Draagbare hotspot.
2. Raak CONFIGUREREN aan. Uw naam en beveiligingsopties instellen:
Netwerk-SSID: voer een netwerk-SSID in of bewerk een
netwerk-SSID. Dit is de naam die andere apparaten te
zien krijgen wanneer op Wi-Fi-netwerken wordt gezocht.
Type: zend uw netwerk-SSID uit of verberg deze. Als het
zenden is uitgeschakeld, hebben andere gebruikers de
naam van uw netwerk-SSID nodig om de Wi-Fi-hotspot te
vinden.
Beveiliging: kies een beveiligingsoptie: Geen (niet
aanbevolen), WPA PSK of WPA2 PSK (andere gebruikers
hebben alleen toegang tot uw mobiele hotspot nadat ze
het juiste wachtwoord hebben ingevoerd). Wanneer u
WPA PSK of WPA2 PSK selecteert, raakt u het veld
Wachtwoord aan om het beveiligingswachtwoord te
bewerken.
3. Raak Opslaan aan om uw instellingen op te slaan.

71
Verbinding maken met VPN-netwerken Via VPN-netwerken kunt u verbinding maken met bronnen die
zich binnen een beveiligd lokaal netwerk bevinden.
VPN-netwerken worden meestal gebruikt door bedrijven, scholen
en andere instellingen om mensen toegang te geven tot lokale
netwerkbronnen wanneer zij niet aanwezig zijn, of wanneer zij zijn
aangesloten op een draadloos netwerk.
Afhankelijk van het type VPN dat u gebruikt, kunt u worden
gevraagd uw aanmeldingsgegevens in te voeren of om
beveiligingscertificaten te installeren voordat u verbinding kunt
maken met het VPN. Uw netwerkbeheerder kan u van deze
informatie voorzien.
Een VPN toevoegen
1. Raak de volgende opties aan > > Instellingen > Meer > VPN.
2. Raak aan en vul de gegevens in die u van de
netwerkbeheerder hebt gekregen.
3. Raak Opslaan aan.
Het VPN wordt aan de lijst in het venster VPN toegevoegd.
Verbinding maken met een VPN
1. Raak de volgende opties aan > > Instellingen > Meer > VPN.
2. Raak het VPN aan waarmee u verbinding wilt maken.
3. Voer uw aanmeldingsgegevens in wanneer u hierom wordt

72
gevraagd en raak vervolgens Verbinden aan.
Wanneer u verbinding hebt, verschijnt het pictogram Verbinding met VPN op de statusbalk.
Een VPN wijzigen
1. Raak de volgende opties aan > > Instellingen > Meer > VPN.
2. Raak het VPN dat u wilt wijzigen, lang aan.
3. Raak Profiel bewerken aan en bewerk de gewenste VPN-instellingen.
4. Raak Opslaan aan.

73
Telefoonoproepen U kunt bellen vanuit de app Telefoon, de app Contacten en andere eventuele apps of widgets waarin de gegevens van uw contacten worden weergegeven. Wanneer u een telefoonnummer ziet, kunt u dit aanraken om de betreffende contactpersoon te bellen.
Oproepen plaatsen en beëindigen
Een oproep plaatsen door het nummer te
kiezen
1. Raak > > aan.
2. Voer op het tabblad Telefoon het telefoonnummer in met het toetsenblok op het scherm. Raak aan om verkeerd ingevoerde cijfers te verwijderen.
OPMERKING: terwijl u de cijfers invoert, zoekt de telefoon naar telefoonnummers van contacten waarvan de eerste cijfers overeenkomen met de tot dan toe ingevoerde cijfers. Als het nummer dat u wilt bellen in beeld verschijnt, kunt u dit nummer aanraken.
3. Raak aan onder het toetsenbord om te bellen.
TIP: als u een internationale oproep wilt plaatsen, raakt u de toets 0 lang aan om het plusteken (+) in te voeren. Vervolgens voert u de landcode, het netnummer en het abonneenummer in.

74
Een oproep beëindigen
Raak tijdens een oproep op het scherm aan.
Oproepen beantwoorden of weigeren Wanneer u een oproep ontvangt, wordt het scherm Inkomende oproep geopend. In dit scherm worden de naam van de beller en de andere gegevens van de beller (door u ingevoerd in het scherm Contacten) weergegeven. U kunt de oproep beantwoorden of weigeren. De mogelijkheid bestaat om de oproep te weigeren met een tekstbericht.
Een oproep beantwoorden
Wanneer u een oproep ontvangt, sleept u over om de oproep te beantwoorden.
OPMERKING: om het belgeluid te dempen voordat u de oproep beantwoordt, drukt u het volume met de volumetoetsen omhoog of omlaag.
Een oproep weigeren
Wanneer u een oproep ontvangt, sleept u over om de oproep te weigeren.
U kunt ook over slepen om de oproep te weigeren en een vooraf ingesteld tekstbericht naar de beller te sturen.
TIP: als u het tekstbericht wilt bewerken, raakt u > >
Telefoon > > Instellingen > Snelle reacties aan.

75
Werken met het oproeplogboek Het oproeplogboek bevat een overzicht van de oproepen die u hebt geplaatst, ontvangen of gemist. Vanuit dit overzicht kunt u gemakkelijk een nummer opnieuw kiezen, terugbellen of een nummer aan uw contacten toevoegen.
Om het oproeplogboek te openen, raakt u het tabblad Gesprek
aan in de app Telefoon.
Een oproep plaatsen vanuit het
oproeplogboek 1. Open het oproeplogboek.
2. Raak een nummer aan voor meer informatie over de oproep
of raak naast het nummer aan om terug te bellen.
OPMERKING: raak > Alleen gemist weergeven / Alleen
uitgaand weergeven / Alleen inkomend weergeven aan om het gewenste oproeplogboek te bekijken.
Een nummer uit het oproeplogboek
toevoegen als contact 1. Open het oproeplogboek.
2. Raak een nummer aan om meer informatie over de oproep weer te geven.
3. Raak aan.
4. Om het nummer aan een bestaand contact toe te voegen, raakt u het desbetreffende contact aan in de lijst. Om een

76
nieuw contact te maken, raakt u NIEUW CONTACT MAKEN aan.
Andere bewerkingen in het oproeplogboek
uitvoeren 1. Open het oproeplogboek.
2. Raak een nummer aan om meer informatie over de oproep weer te geven. Tijdens het bekijken van de gegevens van de oproep kunt u:
Het nummer aanraken dat u wilt bellen.
> Nummer bewerken voor bellen aanraken om het
nummer in de kiezer te bewerken voordat u het gaat
bellen.
aanraken om een bericht te verzenden.
Als het nummer bij een contact hoort dat in uw lijst met
contacten staat, raakt u aan om de contactgegevens
weer te geven.
Raak > Verwijderen uit Gesprekken om het
oproeplogboek te wissen.
Contacten bellen
1. Raak > > en vervolgens het tabblad Favorieten aan.
2. Beweeg met uw vinger over het scherm omhoog of omlaag om al uw contacten met bijbehorende telefoonnummers te

77
bekijken.
TIP: uw favoriete contacten en veel gebelde contacten of
nummers bevinden zich boven aan het scherm. U kunt naar
een contact zoeken door op het scherm aan te raken.
3. Raak een contact of een nummer aan om dat te bellen.
Uw voicemail controleren Als u voicemail hebt ingeschakeld, kunnen bellers
voicemailberichten achterlaten als ze u niet kunnen bereiken.
Controleren of er berichten zijn.
Raak > > aan.
Raak in de kiezer lang aan. Voer uw voicemailwachtwoord in als hierom wordt gevraagd.
Volg de gesproken instructies om uw voicemailberichten te beluisteren en te beheren.
OPMERKING: om uw voicemail in te stellen, raakt u >
Instellingen > Voicemail in de kiezer aan en raakt u de voicemailinstellingen aan die u wilt wijzigen. Neem voor meer informatie contact op met de serviceprovider.
Opties gebruiken tijdens een oproep Tijdens een oproep krijgt u een aantal schermopties te zien. Raak een optie aan om deze te selecteren.
Raak / aan om de luidspreker in of uit te schakelen.

78
Raak aan om uw microfoon te dempen of de demping ongedaan te maken.
Raak aan om nog een oproep te plaatsen terwijl de eerste oproep in de wachtstand wordt gezet.
Raak aan om naar het toetsenbord te gaan als u tijdens het gesprek een code moet invoeren (bijvoorbeeld de PIN-code voor uw voicemail of bankrekening).
Raak aan om de oproep in de wachtstand te zetten.
Raak aan om de contactpersoon met wie u aan het bellen bent, in de wachtstand te zetten en over te schakelen naar de andere oproep die u eerder in de wachtstand hebt gezet.
Raak aan voor meer oproepopties. U kunt
telefoongesprekken opnemen.
Raak aan om de afzonderlijke oproepen in een enkele telefonische vergadering samen te voegen.
Raak aan om de huidige oproep te beëindigen.
WAARSCHUWING! Houd de telefoon niet te dicht bij uw oor als de luidspreker aanstaat.
Gesprekken met meerdere bellers
tegelijk beheren Als de functies voor gesprek in wachtstand en drieweggesprek beschikbaar zijn, kunt u tussen twee gesprekken schakelen of een telefonische vergadering instellen.

79
OPMERKING: voor de functies voor gesprek in wachtstand en drieweggesprek is netwerkondersteuning vereist; dit kan extra kosten met zich meebrengen. Neem voor meer informatie contact op met uw serviceprovider.
Schakelen tussen actieve oproepen
Als er tijdens een gesprek een oproep binnenkomt, wordt dit op
uw telefoonscherm aangegeven en wordt de beller-id
weergegeven.
Een inkomende oproep beantwoorden tijdens een actieve
oproep:
Sleep over om de oproep te beantwoorden. (Zo zet u de eerste beller in de wachtstand en beantwoordt u de tweede oproep.)
Schakelen tussen twee oproepen:
Raak aan op het scherm.
Een telefonische vergadering instellen
Met deze functie kunt u met twee personen tegelijk spreken.
1. Voer in het kiezerscherm een nummer in en raak aan.
2. Nadat de verbinding tot stand is gekomen, raakt u aan en kiest u het tweede nummer. (Zo zet u de eerste beller in de wachtstand.)
3. Zodra u verbinding hebt met de tweede beller, raakt u aan.
Als een van de personen die u hebt gebeld, tijdens de oproep de

80
verbinding verbreekt, wordt de verbinding tussen u en de andere
beller niet verbroken. Als u de oproep bent begonnen en als
eerste de verbinding verbreekt, wordt de verbinding met alle
bellers verbroken.
Raak aan om de telefonische vergadering te beëindigen.
Uw oproepinstellingen aanpassen
De standaardbeltoon en trilfunctie selecteren
1. Raak de volgende opties aan: > > Instellingen > Oproepinstellingen.
2. Raak Beltoon telefoon aan om de standaardbeltoon voor inkomende oproepen te selecteren of schakel Trillen bij bellen in om de telefoon te laten trillen als er wordt gebeld.
Voicemail instellen
1. Raak de volgende opties aan: > > Instellingen > Oproepinstellingen.
2. Stel de volgende opties in.
Raak Service aan om uw voicemail-serviceprovider te
selecteren. Standaard is uw netwerkoperator ingesteld.
Raak Instellingen > Voicemailnummer aan om het
voicemailnummer te bewerken.
Raak Geluid aan om het meldingsgeluid voor nieuwe
voicemails in te stellen.
Schakel Trillen in om de telefoon te laten trillen bij nieuwe

81
voicemails.
Geluid van het toetsenblok van uw telefoon
in- of uitschakelen
1. Raak de volgende opties aan: > > Instellingen > Oproepinstellingen.
2. Schakel DTMF-tonen kiestoetsen in of uit.
Snel antwoord aan geweigerde bellers
bewerken
1. Raak de volgende opties aan: > > Instellingen > Oproepinstellingen > Snelle reacties.
2. Raak het tekstbericht aan om het te bewerken.
3. Raak OK aan om het nieuwe bericht op te slaan.
Vaste nummers gebruiken (Fixed Dialing
Numbers, FDN)
Met FDN kunt u uitgaande oproepen beperken tot een beperkt
aantal telefoonnummers.
1. Raak de volgende opties aan > > Instellingen > Oproepinstellingen > Vaste nummers.
2. De volgende opties zijn beschikbaar:
FDN inschakelen: voer pincode2 in om de FDN-functie in te schakelen.
PIN2-code wijzigen: wijzig pincode2 voor toegang tot

82
FDN.
FDN-lijst: beheer de FDN-lijst.
OPMERKING: u ontvangt pincode2 van uw netwerkoperator. Als
u uw PIN2-code te vaak verkeerd invoert, kan uw micro-SIM-kaart
vergrendeld raken. Neem voor ondersteuning contact op met de
serviceprovider.
TTY-modus instellen
Selecteer een TTY-modus voor uw telefoon om deze met een
teksttelefoon te kunnen laten werken, of schakel TTY uit.
1. Raak de volgende opties aan > > Instellingen >
Oproepinstellingen > TTY-modus.
2. Selecteer een van de volgende opties. Raadpleeg zo nodig de
handleiding van de teksttelefoon.
TTY uit: gebruikers die kunnen horen en praten kunnen TTY-ondersteuning uitschakelen.
TTY vol: gebruikers die niet kunnen praten of horen, kunnen deze modus gebruiken om tekstberichten via een TTY-apparaat te verzenden of te ontvangen.
TTY HCO: gebruikers die kunnen horen, maar niet kunnen praten, kunnen deze modus gebruiken om naar het gesprek te luisteren en te reageren in de vorm van tekstberichten.
TTY VCO: gebruikers die kunnen praten, maar niet kunnen horen, kunnen deze modus gebruiken om door de telefoon te praten en reacties te ontvangen in de vorm van tekstberichten.

83
DTMF-tonen instellen
U kunt de lengte van de DTMF-tonen zelf instellen.
1. Raak de volgende opties aan: > > Instellingen >
Oproepinstellingen > DTMF-tonen.
2. Raak Normaal of Lang aan.
Inkomende oproepen doorschakelen
Met de functie voor het doorschakelen van oproepen kunt u
inkomende oproepen doorschakelen naar een ander
telefoonnummer.
1. Raak de volgende opties aan: > > Instellingen >
Oproepinstellingen > GSM-oproepinstellingen > Oproep
doorschakelen.
2. Raak een beschikbare optie aan (Altijd doorschakelen,
Doorsch. bij in gesprek, Doorsch. bij onbeantwoord of
Doorsch. bij onbereikbaar) om aan te geven wanneer een
oproep moet worden doorgeschakeld.
Instellingen voor bellen via internet
Een account voor bellen via internet toevoegen:
Raak de volgende opties aan: > > Instellingen > Oproepinstellingen > SIP-accounts.
Raak ACCOUNT TOEVOEGEN aan.
Volg de instructies van uw internetprovider voor het instellen van uw account.

84
Raak OPSLAAN aan.
Ga als volgt te werk om in te stellen voor welke oproepen
gebruik wordt gemaakt van bellen via internet:
U kunt uw telefoon zo instellen dat alle oproepen via internet worden geplaatst, dat alleen oproepen naar internetaccounts via internet worden geplaatst of dat er telkens als u een oproep plaatst, wordt gevraagd of u deze via internet wilt plaatsen.
1. Raak de volgende opties aan: > > Instellingen > Oproepinstellingen.
2. Raak Internetoproepen gebruiken aan.
3. Raak de gewenste optie voor bellen via internet aan.
Ga als volgt te werk om uw telefoon in te stellen voor het
ontvangen van oproepen via internet:
Standaard is uw telefoon ingesteld om oproepen via internet te kunnen plaatsen, maar niet op het ontvangen van oproepen via internet. U kunt uw telefoon echter instellen om te controleren of er via internet is gebeld naar een door uzelf ingestelde account voor oproepen via internet.
Raak > > Instellingen > Oproepinstellingen > SIP-accounts aan.
Schakel Inkomende gesprekken ontvangen in. Als u deze instelling inschakelt, is de batterij sneller leeg.
Overige opties
1. Raak de volgende opties aan: > > Instellingen >

85
Oproepinstellingen > GSM-oproepinstellingen >
Aanvullende instellingen.
2. Raak Beller-ID aan om aan te geven of uw telefoonnummer
op het scherm van de ontvanger van uw oproep wordt
weergegeven. Of schakel Gesprek in wachtstand in om op
de hoogte te worden gebracht van inkomende oproepen
tijdens een actieve oproep.
OPMERKING: ga bij uw serviceprovider na of de functies
Beller-ID en Gesprek in wachtstand beschikbaar zijn.

86
Mensen U kunt contacten op de telefoon toevoegen en deze
synchroniseren met de contacten in uw Google-account of
andere accounts die het synchroniseren van contacten
ondersteunen.
Raak > > aan om uw contacten te bekijken. In
dit scherm kunt u de tabbladen boven aan het scherm aanraken
om snel naar de contactgroepen of favoriete contacten
te gaan.
Details contacten bekijken Raak de volgende opties aan: > > en raak het
tabblad Alle contacten aan om uw lijst met contacten te
openen.
Scroll door de lijst om al uw contacten te bekijken.
Raak een contact aan om alle bijbehorende gegevens te
bekijken.
TIP: als u veel contacten hebt opgeslagen, verschijnt er een
schuifregelaar rechts op het scherm. Om rechtstreeks naar een
letter te gaan, raakt u de schuifregelaar lang aan en sleept u deze
naar een letter.
Een nieuw contact toevoegen Raak de volgende opties aan: > > en raak het

87
tabblad Alle contacten aan.
Raak aan om het nieuwe contact toe te voegen.
Raak het veld Account vlakbij de bovenkant van aan het
scherm aan om aan te geven waar u het contact wilt opslaan.
Als u een synchronisatieaccount hebt geselecteerd, worden
de contacten automatisch met uw online account
gesynchroniseerd.
Voer de naam, telefoonnummers, e-mailadressen en overige
gegevens van het contact in.
Raak GEREED aan om het contact op te slaan.
Uw eigen profiel instellen U kunt op de telefoon uw eigen visitekaartje maken.
Raak de volgende opties aan: > > en raak het
tabblad Alle contacten aan.
Raak Mijn profiel instellen aan.
Als er al een profiel is ingesteld, raakt u de vermelding onder
ME en dan > Bewerken aan.
Bewerk uw profielgegevens en raak GEREED aan.
Contacten importeren, exporteren en
delen U kunt contacten importeren van en exporteren naar uw

88
SIM-kaart of microSDHC-kaart. Dat komt met name van pas
wanneer u contacten moet overbrengen van het ene naar het
andere apparaat. U kunt uw contacten ook snel delen via
Bluetooth, e-mail, berichten, enzovoort.
Contacten op de micro-SIM-kaart
importeren
Raak > > aan.
Raak de volgende opties aan: > Importeren/exporteren >
Contacten selecteren om te importeren.
Als u contactgegevens toevoegt die niet op de telefoon staan,
moet u een account selecteren waarin de contacten worden
opgeslagen.
Raak één voor één de contacten aan die u wilt importeren of
raak > Alles importeren aan.
Contacten importeren vanuit de
microSDHC-kaart
1. Raak > > aan.
2. Raak de volgende opties aan: > Importeren/exporteren >
Importeren uit opslag.
3. Als u contactgegevens toevoegt die niet op de telefoon staan,
moet u een account selecteren waarin de contacten worden
opgeslagen.
4. Selecteer de vCard-bestanden op de microSDHC-kaart of in

89
de telefoonopslag en raak OK aan.
Alle contacten naar de micro-SIM-kaart
exporteren
Raak > > aan.
Raak de volgende opties aan > Importeren/exporteren >
Exporteren naar SIM-kaart.
Contacten exporteren naar de
microSDHC-kaart
Raak > > aan.
Raak de volgende opties aan: > Importeren/exporteren >
Exporteren naar opslag.
De telefoon geeft het vCard-bestand weer en de directory
waarin het bestand wordt opgeslagen. Raak OK aan om het
bestand te maken.
Alle contacten delen
Raak de volgende opties aan: > > en raak het
tabblad Alle contacten aan.
Raak de volgende opties aan: > Importeren/exporteren >
Zichtbare contacten delen.
Kies hoe u de contacten wilt delen. De beschikbare opties
hangen af van de geïnstalleerde toepassingen.

90
Werken met favoriete contacten
Op het tabblad met favoriete contacten vindt u uw favoriete
contacten en de personen met wie u vaak contact hebt.
Een contact toevoegen aan Favorieten
U kunt de contacten die u vaak gebruikt aan uw Favorieten
toevoegen om ze snel te kunnen vinden.
OPMERKING: contacten op de micro-SIM-kaart kunt u niet aan
uw Favorieten toevoegen.
Raak de volgende opties aan: > > en raak het
tabblad Alle contacten aan.
Raak een contact aan en raak vervolgens naast de naam
van het contact aan.
Een contact verwijderen uit Favorieten
Raak de volgende opties aan: > > en raak het
tabblad Favoriete contacten aan.
Raak een favoriet contact aan en raak vervolgens naast
de naam van het contact aan.
Werken met groepen
Uw contactgroepen bekijken
Raak de volgende opties aan: > > en raak het

91
tabblad Contactgroepen aan.
Scroll door de lijst om de vooraf ingestelde groepen en
eventuele groepen die u zelf hebt gemaakt, te bekijken.
Raak een groep aan om de leden van de groep te bekijken.
Een nieuwe groep instellen
Raak de volgende opties aan: > > en raak het
tabblad Contactgroepen aan.
Raak aan om een nieuwe groep te maken.
Als u contactgroepen toevoegt die niet op de telefoon staan,
moet u een account kiezen waar de nieuwe groep aan wordt
toegevoegd.
Voer een naam in voor de groep en raak GEREED aan.
Raak aan en selecteer de contacten die u aan de groep
wilt toevoegen.
Raak aan.
Een groep verwijderen
Raak de volgende opties aan: > > en raak het
tabblad Contactgroepen aan.
Raak een groep aan en raak vervolgens > Ontbind de
groep aan.
Raak OK aan om de groep te verwijderen. De contacten in de
groep worden niet verwijderd.

92
Een groep bewerken
Raak de volgende opties aan: > > en raak het
tabblad Contactgroepen aan.
Raak een groep aan en raak vervolgens aan.
Raak Geef groep andere naam aan om de naam van de
groep te bewerken. Of raak Geselecteerde item(s) aan om
de leden die u niet nodig hebt, te selecteren en te verwijderen.
Zoeken naar een contact Raak > > aan.
Raak onder aan het scherm aan.
Voer de naam of andere gegevens over het contact in om naar
contacten te zoeken. De overeenkomende contacten worden
weergegeven.
Contacten bewerken
Contactgegevens bewerken
Raak > > aan.
Raak het contact aan dat u wilt bewerken en raak vervolgens
> Bewerken aan.
Bewerk het contact en raak GEREED aan.

93
Een beltoon voor een contact instellen
U kunt een speciale beltoon voor een contactpersoon instellen,
zodat u bij het horen van de beltoon meteen weet door wie u
wordt gebeld.
Raak > > aan.
Raak het contact aan waarvoor u een beltoon wilt instellen en
raak vervolgens > Beltoon instellen aan.
OPMERKING: het contact moet in de telefoon en niet op de
micro-SIM-kaart worden opgeslagen.
Selecteer de gewenste beltoon en raak OK aan.
Contacten samenvoegen
Na het synchroniseren van verschillende online accounts is het
mogelijk dat u meerdere vermeldingen voor één contact ziet. U
kunt alle afzonderlijke informatie van een contact onder één item
samenbrengen in de lijst met contacten.
Raak > > aan.
Raak een vermelding van een contact aan om de
contactgegevens weer te geven.
Raak > Bewerken > > Samenvoegen aan.
Raak het contact aan van wie u de gegevens met de eerste
vermelding zou willen samenvoegen.
De gegevens van het tweede contact worden toegevoegd aan het
eerste. Het tweede contact wordt niet meer in de lijst met
contacten weergegeven.

94
U kunt deze stappen herhalen om nog meer contacten samen te
voegen met het eerste contact.
Gegevens van afzonderlijke contacten
scheiden
Als er per ongeluk contactgegevens van verschillende bronnen
zijn samengevoegd, kunt u deze gegevens weer scheiden en
terugplaatsen als gegevens van afzonderlijke contacten op uw
telefoon.
Raak > > aan.
Raak een vermelding aan die u hebt samengevoegd, maar
wilt afsplitsen.
Raak > Bewerken > > Scheiden aan.
Raak OK aan om te bevestigen.

95
Accounts
Accounts toevoegen of verwijderen U kunt meerdere Google-accounts en Microsoft Exchange
ActiveSync®-accounts toevoegen. U kunt ook andere soorten
accounts toevoegen, afhankelijk van de apps die op uw telefoon
zijn geïnstalleerd.
Een account toevoegen
Raak vanuit het startscherm > Instellingen > Account
toevoegen aan.
Raak het type account aan dat u wilt toevoegen.
Volg de instructies op het scherm om de gegevens van het
account in te voeren. Voor de meeste accounts is een
gebruikersnaam en een wachtwoord nodig. Dit kan per
account verschillen. Mogelijk hebt u ook informatie nodig van
de IT-afdeling of uw systeembeheerder.
Als het account is toegevoegd, wordt het weergegeven in het
gedeelte ACCOUNTS van het menu Instellingen.
Een account verwijderen
Als u een account verwijdert, wordt dit in zijn geheel, inclusief
alle bijbehorende gegevens (denk aan e-mailberichten en
contactpersonen), van uw telefoon verwijderd.

96
Raak in het startscherm > Instellingen aan.
Raak de accountcategorie in het gedeelte ACCOUNTS aan
en raak vervolgens het account aan.
Raak de volgende opties aan: > Account verwijderen >
Account verwijderen.
Accounts synchroniseren
De instelling voor het automatisch
synchroniseren van accounts configureren
1. Raak vanuit het startscherm > Instellingen >
Gegevensgebruik aan.
2. Raak aan en schakel Gegevens automatisch
synchroniseren in.
Wanneer automatische synchronisatie is ingeschakeld,
worden wijzigingen die u op uw telefoon of op internet
invoert, automatisch met elkaar gesynchroniseerd.
Wanneer automatische synchronisatie is uitgeschakeld,
moet u uw telefoon handmatig synchroniseren om
e-mailberichten, updates of andere recente informatie te
verzamelen.

97
Handmatige synchronisatie
Raak in het startscherm > Instellingen aan.
Raak in het gedeelte ACCOUNTS de accountcategorie aan
en dan het account dat u wilt synchroniseren.
Raak > Nu synchroniseren aan.
Wijzig de instellingen van het account.
Raak in het startscherm > Instellingen aan.
Raak in het gedeelte ACCOUNTS de accountcategorie aan
en dan het account. Het scherm Synchronisatie wordt
weergegeven, inclusief een lijst met de accountgegevens
die kunnen worden gesynchroniseerd.
Schakel de items die u nodig hebt in of uit als automatisch
synchroniseren is ingeschakeld. Ingeschakelde typen
informatie op de telefoon en op internet worden automatisch
gesynchroniseerd.

98
E-mail Raak in het startscherm aan en selecteer E-mail. Gebruik
dit om e-mailberichten te ontvangen en te verzenden vanaf uw
webmail of andere accounts, met POP3 of IMAP, of ga naar uw
Exchange ActiveSync-account voor uw bedrijfsmail.
Het eerste e-mailaccount instellen
1. Voer uw e-mailadres en wachtwoord in als u E-mail voor het
eerst opent.
2. Raak Volgende aan om de telefoon automatisch de
netwerkparameters op te laten halen.
OPMERKING: u kunt deze gegevens ook handmatig invoeren
door Handmatig instellen aan te raken of als het automatisch
instellen mislukt.
3. Volg de instructies op het scherm om het instellen te voltooien.
Op uw telefoon wordt het postvak IN van het e-mailaccount
weergegeven en wordt gestart met het downloaden van
e-mailberichten.
Controleren op nieuwe
e-mailberichten Uw telefoon kan op gezette tijden automatisch op nieuwe
e-mailberichten controleren. Het interval waarmee op nieuwe

99
e-mailberichten wordt gecontroleerd, kunt u opgeven tijdens het
instellen van uw account.
U kunt ook op nieuwe e-mailberichten controleren door aan
te raken in een van de postvakken van het e-mailaccount. Raak
onder in de lijst met e-mailberichten Meer berichten laden aan
om eerdere berichten te downloaden.
Reageren op e-mailberichten U kunt een ontvangen bericht beantwoorden of doorsturen. U
kunt berichten ook verwijderen en op andere manieren beheren.
Een e-mailbericht beantwoorden of
doorsturen
● Open vanuit het Postvak IN het e-mailbericht dat u wilt
beantwoorden of doorsturen.
● Voer de volgende stappen uit al naar gelang de handeling
die u wilt uitvoeren.
Raak aan als u de afzender wilt beantwoorden.
Raak aan als u de afzender en ontvangers van de
oorspronkelijke e-mail wilt beantwoorden.
Raak aan als u de e-mail naar iemand anders wilt
doorsturen.

100
● Bewerk uw bericht en raak aan.
Een e-mailbericht markeren als Ongelezen
U kunt een reeds gelezen e-mailbericht markeren als
Ongelezen, bijvoorbeeld om uzelf eraan te herinneren het later
nogmaals te lezen. U kunt ook een aantal e-mailberichten
tegelijk markeren als Ongelezen.
● Tijdens het lezen van een bericht raakt u de optie >
Markeren als ongelezen aan.
● In de lijst met berichten (bijvoorbeeld in het Postvak IN),
raakt u de selectievakjes voor de berichten aan en raakt u
aan.
Een e-mailbericht verwijderen
U kunt een e-mailbericht verwijderen uit de map waarin dat
bericht zich bevindt. U kunt ook een aantal e-mailberichten
tegelijk verwijderen.
● Tijdens het lezen van een bericht raakt u de optie > OK
aan.
● In de lijst met berichten (bijvoorbeeld in het Postvak IN) raakt
u de selectievakjes voor de berichten aan en raakt u >
OK aan.

101
E-mailberichten opstellen en
verzenden Open het Postvak IN met uw e-mailberichten en raak
aan.
OPMERKING: als u meerdere e-mailaccounts aan de
telefoon hebt toegevoegd, raakt u de regel van de afzender
aan om het account te selecteren waarmee u het bericht wilt
verzenden.
3. Typ de naam van het contact of het e-mailadres van het
contact in het veld ‘Aan’. Scheid de ontvangers door een
komma. U kunt ook aanraken om ontvangers uit uw
contacten, contactgroepen of geschiedenis te selecteren.
4. Voer het onderwerp van het e-mailbericht in en stel de tekst
van het e-mailbericht op.
5. Raak > Bestand bijvoegen aan om geluidsbestanden,
videobestanden of andere soorten bestanden als bijlagen
toe te voegen.
6. Raak boven aan het scherm aan om het bericht te
verzenden.

102
E-mailaccounts toevoegen en
bewerken
Een e-mailaccount toevoegen
Nadat u uw eerste e-mailaccount hebt ingesteld (zie E-mail –
Het eerste e-mailaccount instellen), kunt u nog meer
e-mailaccounts toevoegen en deze afzonderlijk van elkaar
beheren.
Open E-mail om het scherm Postvak IN te openen.
Raak vervolgens rechtsboven in het scherm >
Instellingen en ACCOUNT TOEVOEGEN aan.
Volg de instructies om het account in te stellen, net zoals u
dat bij het eerste account hebt gedaan.
Een e-mailaccount bewerken
U kunt een aantal instellingen van een account wijzigen,
bijvoorbeeld hoe vaak op nieuwe e-mailberichten moet worden
gecontroleerd, hoe u op de hoogte wilt worden gebracht van
nieuwe e-mailberichten, uw e-mailhandtekening en welke
serverinstellingen door het account worden gebruikt voor het
verzenden en ontvangen van e-mailberichten.
Open E-mail om het scherm Postvak IN te openen.
Raak > Instellingen aan en raak het account aan
waarvan u de instellingen wilt wijzigen.

103
Maak de wijzigingen en raak aan wanneer u klaar
bent.
Algemene e-mailinstellingen wijzigen De algemene instellingen zijn van toepassing op alle
e-mailaccounts die u toevoegt.
Open E-mail om het scherm Postvak IN te openen.
Raak de volgende opties aan: > Instellingen >
Algemeen.
Wijzig uw instellingen en raak aan als u klaar bent.

104
Gmail™ Nadat u zich op de telefoon bij uw Google-account hebt
aangemeld, kunt u Gmail-berichten verzenden en ophalen met
de Gmail-app.
OPMERKING: mogelijk is deze functie in bepaalde landen of bij
bepaalde serviceproviders niet beschikbaar.
Het Postvak IN van uw Gmail openen Raak in het startscherm aan en selecteer Gmail. Het
scherm Postvak IN wordt geopend.
Als u zich nog niet hebt aangemeld, wordt u gevraagd dit te
doen of een nieuw account te maken.
Raak > Vernieuwen aan om het Postvak IN te vernieuwen
en nieuwe berichten te downloaden. Voer de woorden in die u
wilt opzoeken en raak aan om naar Gmail-berichten te
zoeken.
Schakelen tussen accounts Gmail geeft gesprekken, berichten en instellingen van één
Google-account tegelijk weer. Als u zich met uw telefoon bij
meerdere Google-accounts hebt aangemeld, kunt u schakelen
tussen de verschillende accounts en de informatie in elk
account bekijken.
Raak boven aan het scherm van het Postvak IN het huidige

105
account aan.
Raak in het menu dat verschijnt het account aan dat u wilt
zien. Het Postvak IN van het account wordt geopend.
Berichten opstellen en verzenden Open uw Postvak IN in Gmail en selecteer het account
waarmee u het bericht wilt verzenden.
Raak > Opstellen aan.
Typ de naam van het contact of het e-mailadres van het
contact in het veld ‘Aan’. Scheid de ontvangers door een
komma.
Voer het onderwerp van het e-mailbericht in en stel de tekst
van het e-mailbericht op.
Als u een afbeelding of video wilt toevoegen, raakt u >
Foto bijvoegen / Video bijvoegen aan.
Raak boven aan het scherm aan om het bericht te
verzenden.
Een bericht beantwoorden of
doorsturen 1. Open het Gmail-bericht dat u wilt beantwoorden of naar
iemand anders wilt doorsturen.
2. Voer de volgende stappen uit al naargelang de handeling
die u wilt uitvoeren.

106
Raak aan als u de afzender wilt beantwoorden.
Raak > Allen beantwoorden aan als u de afzender
en ontvangers van het oorspronkelijke e-mailbericht wilt
beantwoorden.
Raak > Doorsturen aan als u het bericht wilt
doorsturen.
3. Bewerk uw bericht en raak het pictogram Verzenden
aan.
Werken met ontvangen bijlagen Wanneer een bericht een bijlage heeft, geeft Gmail in het
gedeelte BIJLAGEN informatie over de desbetreffende bijlage
weer.
Afhankelijk van het type bijlage, de toepassingen die op uw
telefoon zijn geïnstalleerd en de instellingen van uw telefoon,
kunt u aanraken om een voorbeeld van de bijlage
weergeven, de bijlage zelf bekijken of de bijlage opslaan.
TIP: in het geval van een document met meerdere pagina's
worden met de optie Voorbeeld alleen de pagina's gedownload
die u bekijkt. Als u een van andere opties aanraakt wordt het
hele document gedownload, wat meer tijd en gegevens kost.
Werken met labels Berichtlabels kunnen labels zijn die u zelf maakt, maar ook
standaardlabels zoals Verzonden, Met ster en Postvak UIT. U

107
kunt uw e-mailberichten sorteren door deze van een label te
voorzien of er sterren aan toe te voegen. Met labels kunt u uw
berichten gemakkelijker sorteren, net als met mappen.
Labels toevoegen of labels wijzigen:
Open de Gmail-app en raak de ontvangerafbeeldingen aan
in de berichtenlijst links van de berichten die u wilt labelen.
Raak boven aan het scherm > Labels wijzigen aan.
Schakel de labels in het nieuwe scherm in of uit en raak OK
aan.
Sterren toevoegen aan berichten:
1. Open de Gmail-app en raak de ontvangerafbeeldingen aan
in de berichtenlijst links van de berichten waaraan u een
ster wilt toevoegen.
2. Raak boven aan het scherm > Ster toevoegen aan.
Berichten weergeven per label:
Open de Gmail-app en raak het huidige account boven aan
het scherm aan zonder berichten te lezen.

108
Raak een label onder ALLE LABELS aan om alle berichten
met dat label te bekijken.
Gmail-instellingen wijzigen Raak > Instellingen in een Gmail-scherm aan om
algemene instellingen, die van toepassing zijn op alle
Gmail-accounts, of andere instellingen die alleen van
toepassing zijn op specifieke accounts, te wijzigen.

109
Berichten U kunt Berichten gebruiken om tekstberichten (SMS) en
multimediaberichten (MMS) te verzenden en te ontvangen.
Het berichtvenster openen Raak in het startscherm aan en selecteer Berichten.
Het scherm Berichten wordt geopend. Hier kunt u een nieuw
bericht opstellen, naar berichten zoeken of een berichtthread
openen.
Raak aan om een nieuw tekst- of multimediabericht op
te stellen.
Raak aan om met trefwoorden naar een bericht te
zoeken.
Raak een bestaande berichtthread aan om een gesprek te
openen dat u met een bepaald nummer hebt gehad.
Een bericht verzenden 1. Raak onder in het scherm Berichten aan.
2. Voeg op een van de volgende manier ontvangers toe.
Raak het veld Aan aan en voer handmatig het nummer
of de contactnaam van de ontvanger in. Als de telefoon
een suggestie geeft, kunt u de gewenste suggestie
aanraken.

110
Raak aan om ontvangers uit uw contacten te
selecteren.
3. Raak het veld waarin u het bericht kunt typen aan en voer
de inhoud van uw tekstbericht in.
4. Raak > Onderwerp toevoegen aan om een onderwerp
aan het bericht toe te voegen of raak de paperclip aan
om een bestand of diavoorstelling aan het bericht toe te
voegen.
5. Raak of Verzenden aan.
OPMERKING: u kunt ook e-mailadressen als ontvangers
gebruiken voor multimedia-berichten.
OPMERKING: voeg geen berichtonderwerp of bijlagen toe als u
een sms-bericht wilt sturen. Anders worden er mogelijk kosten
voor multimedia-berichten in rekening gebracht.
Een bericht beantwoorden Berichten die u ontvangt, worden toegevoegd aan bestaande
threads van hetzelfde nummer. Als er berichten van een nieuw
nummer binnenkomen, wordt een nieuwe thread gegenereerd.
1. Raak in het scherm Berichten de thread aan met het bericht
dat u wilt beantwoorden.
2. Typ uw antwoord in het tekstvak onder aan het scherm. U
kunt het bijlagepictogram aanraken als u het bericht
wilt beantwoorden met een MMS.
3. Raak of Verzenden aan.

111
Een bericht doorsturen 1. Raak in het scherm Berichten de thread aan met het
bericht dat u wilt doorsturen.
2. Raak het bericht lang aan.
3. Raak Doorsturen aan in het menu dat wordt geopend.
4. Voer een ontvanger in voor het bericht en bewerk zo nodig
de inhoud van dat bericht.
5. Raak aan.
Berichtinstellingen wijzigen Raak > Instellingen in het scherm Berichten aan om de
berichtinstellingen te wijzigen.

112
Agenda De agenda van de telefoon werkt met de op het web
gebaseerde Google Agenda™-service. Met de agendafunctie
kunt u gebeurtenissen, vergaderingen en afspraken zelf
plannen en beheren. Als u zich op de telefoon aanmeldt bij uw
Exchange-account, werkt deze functie ook met de Microsoft
Exchange ActiveSync-agenda.
Om de agenda te openen raakt u in het startscherm aan en
selecteert u Agenda.
Uw agenda's en gebeurtenissen
bekijken
Zichtbare agenda's selecteren
1. Open de app Agenda.
2. Raak Menu > Agenda's aan.
3. Er wordt een nieuw scherm geopend. Schakel het
selectievakje in van de agenda's die u wilt weergeven en
schakel de agenda's uit die u niet wilt weergeven.
Gebeurtenissen van verborgen agenda's worden niet in de app
Agenda weergegeven.
De agendaweergave wijzigen
U kunt uw agenda's op verschillende manieren weergeven. De

113
app heeft vier weergaven: Maand, Week, Dag en Agenda.
Raak de weergave aan die u wilt gebruiken aan de onderkant
van het scherm.
U kunt vanuit de maandweergave ook overschakelen naar de
dagweergave door een dag in de maandkalender te selecteren.
Maak in de maandweergave een verticale veegbeweging
om de vorige en volgende maanden te bekijken.
Maak in de week- of dagweergave een horizontale
veegbeweging om vorige en de volgende weken/dagen te
bekijken.
Wanneer u vorige of volgende dagen, weken of maanden
aan het bekijken bent, kunt u snel de dag van vandaag
ophalen door Vandaag boven aan het scherm aan te raken.
Details van gebeurtenissen weergeven
Raak in de agenda-, dag- of weekweergave een gebeurtenis
aan om de bijbehorende details te bekijken.
Raak in de maandweergave een dag aan om over te schakelen
naar dagweergave. Raak vervolgens een gebeurtenis aan om
de bijbehorende details weer te geven.
Een gebeurtenis maken 1. Raak Nieuwe afspraak aan in een agendaweergave.
U kunt ook tweemaal een tijdslot in de dag- of
weekweergave aanraken om een gebeurtenis aan het

114
desbetreffende tijdslot toe te voegen.
2. Als u meerdere agenda-accounts hebt raakt u het huidige
account boven het veld Afspraaknaam aan om er een te
kiezen.
3. Voer de details voor de gebeurtenis in en raak GEREED
aan.
Een gebeurtenis bewerken of
verwijderen 1. Zoek de gebeurtenis die u wilt bewerken of verwijderen.
2. Open het bijbehorende scherm met details (zie Uw agenda's
en gebeurtenissen bekijken – Details van gebeurtenissen
weergeven in dit hoofdstuk).
3. Voer een van de volgende handelingen uit.
Als u dit wilt... Doet u dit...
De gebeurtenis
bewerken...
... raak onder aan het scherm aan.
Raak GEREED aan om uw wijzigingen
op te slaan.
De gebeurtenis
verwijderen...
... raak onder aan het scherm aan
en raak vervolgens OK aan.
De gebeurtenis
delen...
... raak aan en kies hoe u de
gebeurtenis wilt delen.

115
Agenda-instellingen wijzigen Als u de agenda-instellingen wilt wijzigen, opent u een
agendaweergave (dag, week, maand of agenda) en raakt u
Menu > Instellingen aan.
U kunt de algemene instellingen wijzigen die van toepassing zijn
op alle accounts, of alleen instellingen wijzigen die op specifieke
accounts van toepassing zijn.

116
Google+™ Google+ is een sociale netwerkservice van Google. Met de app
Google+ op je telefoon kun je je gegevens beheren, met online
contacten chatten, je contacten in verschillende kringen
onderbrengen en door jou geselecteerde informatie delen.
Raak in het startscherm aan en selecteer Google+. De
eerste keer dat je de app Google+ opent, selecteer je de opties
voor het maken van back-ups van foto's en video's en het direct
synchroniseren van contactgegevens.
OPMERKING: voor uitgebreide informatie over Google+, open je
Google+ en raak je > Help aan om de online instructies te
bekijken.
Aan de slag met Google+ Open de app Google+ en raak boven aan het scherm aan
om de volgende functies te gebruiken:
Startpagina: bekijk berichten die mensen met je hebben
gedeeld, een van je kringen of iedereen.
Mensen: vind mensen om aan je Google+ kringen toe te
voegen, bekijk en deel mensen in kringen in, gebaseerd op
de relatie die je met ze hebt. Je kunt ook inhoud volgen van
mensen die je interessant vindt.
Foto's: bekijk foto's die je hebt geüpload, foto's van jezelf en
foto's uit je berichten.

117
Communities: zoek allerlei soorten online communities
waar mensen samenkomen om over een
gemeenschappelijk onderwerp te praten, en sluit je hierbij
aan.
Locaties: zie de locaties van vrienden op de kaart en stel de
instellingen voor het delen van je locatie in.
Hangouts: chat met je Google+ contacten via sms'jes of
een videogesprek.
Evenementen: beheer je sociale agenda. Je kunt
evenementen toevoegen, mensen uitnodigen en dan in
realtime foto's van het evenement delen.
Zoeken: zoek naar inhoud die op Google+ is geplaatst.
Raak het portretje naast je accountnaam aan om je
basisgegevens te bekijken en te bewerken of om je berichten en
foto's te bekijken.
Afmelden bij Google+ Als je al bij de app bent aangemeld, kun je je op de volgende
manier afmelden.
1. Raak in het startscherm aan en selecteer Google+.
2. Raak > Uitloggen aan.

118
Browser Gebruik de browser om internetpagina's te kunnen bekijken en
naar informatie te kunnen zoeken.
De browser openen Raak in het startscherm aan en selecteer Browser om
deze functie te starten. De laatste door u bekeken webpagina
wordt weergegeven. Als u de browser de laatste tijd niet hebt
gebruikt, wordt de beginpagina geopend.
De browser wordt ook geopend wanneer u een
internetkoppeling aanraakt, bijvoorbeeld in een e-mail- of
tekstbericht.
Een internetpagina openen of zoeken op internet
Open de Browser-app.
Raak het adresveld boven aan de internetpagina aan. Scroll
naar de bovenkant van de pagina als u het adresveld niet
kunt zien.
Voer het adres (URL) van de internetpagina in. Of typ de
woorden waarnaar u wilt zoeken. U kunt ook aanraken
om met spraak te zoeken.
Raak een URL of zoeksuggestie aan en raak Start op het
toetsenbord om de webpagina of de zoekresultaten te
openen.
TIP: raak X aan de onderkant van het scherm aan om het

119
openen van de pagina af te breken.
TIP: raak het tabbladenpictogram aan de onderkant van
het scherm aan om een nieuwe webpagina in een nieuw tabblad
te openen.
Bestanden downloaden Raak een afbeelding of een link naar een bestand of een andere
webpagina lang aan. In het menu dat wordt geopend, raakt u
Afbeelding opslaan of Link opslaan aan.
De gedownloade bestanden worden op uw telefoon of de
geheugenkaart opgeslagen. U kunt die bestanden bekijken of
openen in de app Downloads ( > Downloads).
Browserinstellingen wijzigen U kunt een aantal browserinstellingen configureren en zo de
manier aanpassen waarop u op internet surft, inclusief de
instellingen voor het waarborgen uw privacy.
Om het scherm met browserinstellingen te openen, raakt u
> Instellingen aan.

120
Maps
Locatieservices activeren Om Google Maps te gebruiken en uw locatie te op Google
Maps™ te vinden, moeten de locatieservices op uw telefoon zijn
ingeschakeld.
Raak de volgende opties aan: > > Instellingen >
Locatie.
Verschuif de Locatie-schakelaar boven aan het scherm om
de locatieservices in of uit te schakelen.
Raak Modus aan als locatieservices zijn ingeschakeld om
de locatiebronnen die u wilt gebruiken te selecteren.
Grote nauwkeurigheid: verkrijg nauwkeurige
locatie-informatie met zowel GPS en Wi-Fi plus mobiele
netwerken.
Accubesparing: gebruik alleen Wi-Fi en mobiele
netwerken om een benadering van uw locatie te verkrijgen.
Dit kost minder batterijstroom dan GPS gebruiken.
Alleen apparaat: gebruik GPS om uw locatie te bepalen.
Uw locatie ophalen Raak in het startscherm aan en selecteer Maps.
Raak onder aan het scherm aan.

121
De kaart wordt gecentreerd om een cirkel die uw locatie
aangeeft.
Zoeken naar een locatie Raak in het startscherm aan en selecteer Maps.
Raak aan.
Voer in het zoekvak boven aan het scherm het adres of het
soort bedrijf of de type instelling in waarnaar u op zoek bent.
Als er bruikbare suggesties verschijnen onder het zoekvak,
kunt u er een aanraken om deze op de kaart te vinden.
TIP: u kunt ook naast het zoekvak aanraken om
zoekopdrachten met uw stem in te voeren.
Raak het zoekpictogram op het toetsenbord aan. Er
verschijnen rode punten op de kaart ten teken dat er
zoekresultaten zijn.
Raak een rode punt aan om een kaart onder aan het scherm
te openen met beknopte informatie over de locatie.
Verschuif de kaart voor meer informatie over de locatie en
voor een routebeschrijving en andere opties.
Routebeschrijving naar uw
bestemming In Maps kunt u aanwijzingen krijgen om uw bestemming te voet,
met het openbaar vervoer of met de auto te bereiken.

122
Raak in het startscherm aan en selecteer Maps.
Raak aan naast het zoekvak.
Selecteer de wijze van vervoer en voer een begin- en
eindpunt in. Als uw locatie is gevonden, verschijnt deze
standaard in het veld van het beginpunt.
Tik op een van de aangegeven routes om deze op de kaart
weer te geven. Verschuif de kaart onder aan het scherm om
een lijst met routebeschrijvingen te zien.
OPMERKING: voor routes met de auto, raakt u (Start) aan
om Google Maps Navigatie (bèta) te gebruiken en om bocht
voor bocht gesproken instructies te krijgen.
Zoeken naar lokale bedrijven Google Maps helpt u bij het vinden van allerlei soorten bedrijven
en instellingen in uw omgeving. U kunt deze bedrijven een score
geven en aanbevelingen bekijken.
Raak in het startscherm aan en selecteer Maps.
Navigeer de kaartweergave naar het gebied dat u wilt
verkennen. U kunt locaties in de buurt verkennen of de kaart
naar een andere locatie verplaatsen.
Raak de zoekbalk boven in het scherm aan.
Raak de kaart Buurt verkennen aan een kies een optie in
het nieuwe scherm. De resultaten worden op kaarten
weergegeven.
Raak een locatie aan om deze op de kaart te zien en om een

123
routebeschrijving te krijgen.
Als u de onderste kaart verschuift krijgt u meer informatie,
zoals het adres, de website en Street View, het
telefoonnummer, een optie op het in uw Google-account op
te slaan of om de locatie te delen met anderen.
OPMERKING: de functie 'Verkennen' is niet in alle gebieden
beschikbaar.

124
Google Zoeken Met Google Zoeken kunt u naar informatie zoeken op het
internet of op uw telefoon of bepaalde taken uitvoeren via
spraakopdrachten.
Zoeken met tekst U kunt naar informatie zoeken op het internet of op de telefoon
(zoals apps en contacten) door tekst in te voeren.
Raak in het startscherm aan en selecteer Google.
Voer in het zoekvak de termen in waar u naar wilt zoeken en
raak de zoektoets op het toetsenbord aan of raak een
zoeksuggestie aan die onder het zoekvak verschijnt.
Zoeken met gesproken opdrachten U kunt ook door middel van gesproken opdrachten naar
informatie zoeken op internet en bepaalde taken uitvoeren.
Raak de toets Home > > Google aan.
Raak het microfoonpictogram rechts van het zoekvak aan.
OPMERKING: u kunt ook de toets Home > >
Gesproken zoekopdracht aanraken.
Spreek de termen in waar u naar wilt zoeken of spreek de
vraag in die u wilt stellen. Wanneer u uitgesproken bent,
wordt de door u uitgesproken tekst geanalyseerd en wordt

125
de zoekopdracht gestart.
Zoekinstellingen wijzigen Open de Google-app en raak > Instellingen aan om de
zoekopties op de telefoon in te stellen, zoals stemherkenning en
uitvoerinstellingen, en om de privacy-instellingen van uw
account te wijzigen.

126
Camera U kunt foto's en filmpjes maken met uw telefoon. Foto's en
video's worden opgeslagen op de geheugenkaart van de
telefoon of in het interne geheugen van de telefoon. U kunt
foto's en video's naar uw computer kopiëren of openen in de app
Galerij.
Een foto maken 1. Raak in het startscherm aan en selecteer Camera.
2. Richt de camera op het object dat u wilt vastleggen en maak
de nodige aanpassingen.
Nummer Functie
1 Schakelen tussen de camera aan de voorzijde en
de camera aan de achterzijde.

127
Nummer Functie
2 De flitsinstelling wijzigen, alleen beschikbaar voor
de camera aan de achterzijde.
3 Het kleureffect selecteren (alleen beschikbaar voor
de camera aan de achterzijde).
4 De scènemodus selecteren (alleen beschikbaar
voor de camera aan de achterzijde).
5 De instellingen van de camera wijzigen.
6 Schuiven om in of uit te zoomen.
7 De foto's en video's die u hebt gemaakt bekijken.
8 De sluiterknop aanraken om een foto te maken.
9 Schakelen tussen de camera en de camcorder.
WAARSCHUWING: zorg voor voldoende afstand als u de
flitser gebruikt. Richt de flitser niet op de ogen van mensen
of dieren.
TIP: u kunt ook in- en uitzoomen met de volumetoets.
3. Druk lichtjes op het sluiterpictogram om een foto te
maken.
De camera-instellingen aanpassen Voordat u een foto maakt, kunt u aanraken om de volgende
opties voor het instellen van de camera te openen.
Raster: toon of verberg de compositielijnen.

128
Sluitertonen: wijzig de sluitertoon.
Grootte van foto: stel de grootte van de afbeelding in voor
uw foto.
Zelfontspanner: stel de tijd in die de camera neemt om een
foto te maken nadat u op het sluiterpictogram hebt gedrukt,
of zet deze functie uit.
Beeldinstellingen: stel de belichting, helderheid, contrast,
verzadiging en scherpte in.
Witbalans: selecteer hoe de camera de kleuren in
verschillende soorten licht aanpast om de kleuren van uw
foto's er zo natuurlijk mogelijk uit te laten zien. Of zorg ervoor
dat de camera de witbalans automatisch aanpast.
ISO: selecteer de ISO-waarde of laat deze op Automatisch
aan.
Automatisch bekijken: stel in of u de foto direct na het
maken wilt bekijken. U kunt ook de tijd dat u de foto wilt
bekijken instellen.
Geo-tagging: selecteer of u de GPS-locatie in de foto's wilt
vastleggen.
Anti-banding: stel de waarde voor anti-banding in of laat
deze op Automatisch staan. Deze functie kan strepen op
foto's van televisies of computerschermen voorkomen.
Opslaglocatie: wijzig de opslaglocatie voor uw foto's en
video's.
Standaardwaarden herstellen: stel de camera in op de
standaardwaarden.

129
Een video vastleggen Raak in het startscherm aan en selecteer Camera.
Schakel naar de camcordermodus met de -schakelaar.
Maak eventuele wijzigingen op het viewfinderscherm.
Nummer Functie
1 Schakelen tussen de camera aan de voorzijde en
de camera aan de achterzijde.
2 De flitser aan-/uitzetten.
3 Het kleureffect selecteren (alleen beschikbaar voor
de camera aan de achterzijde).
4 De camcorderinstellingen wijzigen.
5 Schuiven om in of uit te zoomen.
6 Foto's en video's die u hebt gemaakt bekijken.
7 De video-opname starten.

130
Nummer Functie
8 Overschakelen op de cameramodus.
TIP: u kunt ook in- en uitzoomen met de volumetoets.
Raak aan om het opnemen te starten.
Raak aan om het opnemen te stoppen.
TIP: tijdens het opnemen kunt u aanraken om het frame
als een foto op te slaan.
De instellingen van de camcorder
aanpassen Voordat u een video opneemt, kunt u aanraken om de
volgende opties voor het instellen van de camcorder te openen.
Videokwaliteit: stel de kwaliteit in voor videoclips.
Stille camcorder: schakel deze optie in als u videoclips
zonder geluid wilt opnemen.
Tijdvertraging: stel het interval tussen twee opeenvolgende
frames in als u tijdvertragingsvideo's maakt.
Witbalans: wijzig de witbalanswaarde of laat deze op
Automatisch staan.
Geo-tagging: selecteer of u de GPS-locatie in uw
opgenomen video's wilt vastleggen.
Opslaglocatie: wijzig de opslaglocatie voor uw foto's en
video's.

131
Standaardwaarden herstellen: stel de camcorder in op de
standaardinstellingen.

132
Galerij
Galerij openen Raak in het startscherm aan en selecteer Galerij om
albums van uw foto's en video's te bekijken.
Werken met albums Wanneer u Galerij opent, worden alle foto's en video's op uw
telefoon in een aantal albums weergegeven.
De inhoud van albums bekijken:
Raak een album aan om de foto's en video's in het album te
bekijken.
Albums, foto's of video's delen:
1. Raak een item lang aan in de weergave Albums om een
album te selecteren of om een foto of video te selecteren in
een reeds geopend album.
2. Raak eventueel andere items aan die u wilt delen.
3. Raak aan en selecteer hoe u deze wilt delen.
Albums verwijderen:
1. Raak een album lang aan tot het is geselecteerd.
2. Raak eventueel andere albums aan die u wilt verwijderen.
3. Raak > OK aan.

133
Werken met afbeeldingen Raak een afbeelding in een album aan om de afbeelding
schermgroot weer te geven. Tik tweemaal op de afbeelding of
breng twee vingers samen of spreid twee vingers om uit of in te
zoomen. Schuif naar links of naar rechts om andere
afbeeldingen in het album te bekijken.
Raak het Galerij-pictogram linksboven in het scherm aan om
naar het album terug te keren.
Raak Diavoorstelling aan om de inhoud van het album als
diavoorstelling te bekijken.
Raak aan om de foto te draaien of een andere naam te
geven, de bestandsgegevens te bekijken of de instellingen
van de diavoorstelling te wijzigen.

134
OPMERKING: mogelijk zijn niet alle opties voor bepaalde
albums of afbeeldingen beschikbaar.
Uw afbeeldingen retoucheren In Galerij kunt u al uw zelfgemaakte foto's en ook een aantal
andere foto's retoucheren. De gewijzigde afbeelding wordt
opgeslagen in het album Bewerkt. De oorspronkelijke
afbeelding wordt nooit gewijzigd.
1. Raak terwijl u een afbeelding op volledig scherm bekijkt, de
optie Bewerken aan om de Foto-editor-interface te openen.
2. Raak de pictogrammen onder aan het scherm aan om de
afbeelding te bewerken.
FX Pas filters toe.
Wijzigen Hiermee kunt u de foto bijsnijden, draaien,
rechtop zetten of spiegelen.
Aanpassen Pas de verzadiging, tint, scherpte, het contrast en
andere kleuropties aan.
Blur Pas een vervagingseffect toe op de foto.
Versieren Versier mensen op de foto met grappige snorren,
brillen, hoeden en meer.
Tekst toevoegen
Voeg tekst aan een foto toe voor een ander
effect.
Doodle Selecteer een kleur en teken iets op de foto.
Marge Voeg een lijst aan de foto toe.

135
3. Raak aan om de wijziging te behouden of raak aan
om de wijziging te annuleren.
4. Raak Opslaan aan om de nieuwe foto op te slaan.
OPMERKING: raak Geschiedenis in het scherm Foto-editor aan
om uw bewerkingen te bekijken, eventueel ongedaan te maken of
opnieuw toe te passen.
Video's afspelen 1. Raak een album in de galerij aan en raak vervolgens de
miniatuurafbeelding van de video aan.
2. Raak in het midden aan en selecteer een speler om de
video af te spelen.
Raak de video aan om de afspeelknoppen weer te geven.
TIP: raak aan om de video in een klein zwevend scherm af
te spelen en met andere taken op de telefoon door te gaan. U
kunt ook > Bijsnijden aanraken tijdens het afspelen op
volledig scherm om een gedeelte van de videoclip te selecteren
en als een nieuwe video op te slaan.

136
Muziek Raak in het startscherm aan en selecteer Muziek om de
geluidsbestanden die op uw telefoon zijn opgeslagen, af te
spelen. Muziek ondersteunt een enorme verscheidenheid aan
geluidsbestandsindelingen. U kunt muziek afspelen die u in
online stores hebt aangeschaft, muziek die u van cd's van uw
eigen cd-verzameling hebt gekopieerd, enzovoort.
Muziekbestanden kopiëren naar uw
telefoon Voordat u Muziek kunt gebruiken, moet u eerst
geluidsbestanden naar uw telefoon kopiëren of op uw telefoon
downloaden.
Kopiëren vanaf een computer
Sluit de telefoon met een USB-kabel op de pc aan.
Raak Media-apparaat (MTP) aan om door de bestanden in
de telefoonopslag en op de microSDHC-kaart te bladeren.
Kopieer het muziekbestand van de pc en zet het met plakken
in de telefoonopslag of microSDHC-kaart.
Downloaden van internet
U kunt muziekbestanden downloaden als u door webpagina's
bladert. Zie Browser - Bestanden downloaden.

137
Ontvangen via Bluetooth
U kunt muziekbestanden die op andere apparaten staan,
ontvangen via Bluetooth. Zie Verbinding maken met netwerken
en apparaten - Verbinding maken met Bluetooth-apparaten -
Gegevens ontvangen via Bluetooth.
Ontvangen via Wi-Fi
U kunt muziekbestanden die op andere apparaten staan,
ontvangen via Wi-Fi. Zie Verbinding maken met netwerken en
apparaten - Wi-Fi Direct gebruiken - Gegevens ontvangen via
Wi-Fi.
Uw muziekbibliotheek bekijken Raak in het startscherm aan en selecteer Muziek. Uw
muziekbibliotheek wordt weergegeven. Al uw geluidsbestanden
zijn gecatalogiseerd op basis van de informatie die in de
bestanden is opgeslagen.
Raak de kaarten boven aan het scherm aan om uw
muziekbibliotheek te bekijken. De nummers zijn gegroepeerd
onder Artiesten, Albums, Nummers, Afspeellijsten, Mappen
of Genre. U kunt ook RECENT AFGESPEELD of FAVORIET
aanraken om door de nummers te bladeren die u onlangs hebt
beluisterd of die u als favoriet hebt gemarkeerd.
OPMERKING: tijdens het afspelen van een geluidsbestand
worden de bijbehorende overzichtsgegevens onder aan het
scherm weergegeven. Raak aan om naar het

138
afspeelscherm te gaan.
Een muzieknummer als
standaardbeltoon instellen Het nummer wordt gebruikt als beltoon voor alle inkomende
oproepen, behalve de oproepen van contacten aan wie u een
speciale beltoon hebt toegekend (zie Mensen – Contacten
bewerken – Een beltoon voor een contact instellen).
1. Raak in het startscherm aan en selecteer Muziek om
de muziekbibliotheek weer te geven.
2. Raak aan naast een nummer in een lijst.
3. Er wordt een menu geopend. Raak in dit menu Gebruiken
als beltoon aan.
TIP: als het nummer op dit moment wordt afgespeeld, kunt u in
het afspeelscherm > Gebruiken als beltoon aanraken.
Muziek afspelen Raak een muzieknummer in de muziekbibliotheek aan om het te
beluisteren. Het volgende afspeelscherm wordt geopend.

139
Nummer Functie
1 Informatie over nummer, album en artiest.
2 Grafische afbeelding van het album en songteksten
(indien beschikbaar).
3 Aanraken om terug te keren naar de muziekbibliotheek.
4 Het nummer toevoegen aan uw favorieten.
5 Afspeelfuncties Hiermee kunt u nummers overslaan,
het afspelen van een nummer tijdelijk onderbreken en
het afspelen van een nummer hervatten. Versleep de
schuifregelaar om naar een willekeurig deel van het
nummer te gaan.
6 Aanraken om de nummers in de afspeellijst in
willekeurige volgorde af te spelen of om een van de
herhalingsmodi in te schakelen.

140
Afspeellijsten beheren Maak afspeellijsten om uw muziekbestanden in sets onder te
brengen en de nummers in de door u gewenste volgorde af te
spelen.
Raak > Toev. aan afspeellijst naast een nummer aan
om het aan een afspeellijst toe te voegen of om een nieuwe
afspeellijst te maken.
Raak > Afspeellijst wissen naast een afspeellijst aan
om de lijst te verwijderen.
Raak > Naam wijzigen naast een afspeellijst aan om
de lijst een andere naam te geven.
Raak een afspeellijst aan om de nummers te bekijken. Raak
> MultiSelect aan om het nummer dat u wilt verwijderen
te selecteren.

141
Muziek afspelen De toepassing Play Music ( ) werkt met Google Music, de
online muziekwinkel en streamingservice van Google. U kunt
streamen via uw mobiele gegevensverbinding of Wi-Fi en
luisteren naar uw favoriete muzieknummers, die u zelf aan uw
online Google Music-bibliotheek hebt toegevoegd. U kunt ook
geluidsbestanden afspelen die u rechtstreeks vanaf een
computer naar uw telefoon hebt gekopieerd.
OPMERKING: Google Music is niet overal beschikbaar. Als de
toepassing niet beschikbaar is, of als u geen mobiele
gegevensverbinding of Wi-Fi hebt, kunt u alleen muziek die op
uw telefoon is opgeslagen afspelen.
Uw muziek afspelen Raak in het startscherm aan en selecteer Play Music. Als
erom wordt gevraagd, selecteert u een account om de online
muziekbibliotheek van het desbetreffende account te openen.
De app doorzoekt uw online bibliotheek en uw telefoon op
muziek en afspeellijsten, en geeft vervolgens een
gecombineerde muziekbibliotheek weer. Deze
muziekbibliotheek bevat de categorieën Recent, Artiesten,
Albums, Nummers, Afspeellijsten en Genres. Raak >
Mijn bibliotheek / Afspeellijsten om alle muziek en
afspeellijsten te bekijken. Veeg naar links of rechts om de
weergave van de bibliotheek te wijzigen.

142
Raak een muzieknummer aan om het af te spelen. Tijdens het
afspelen kunt u de overzichtsinformatie onderin het scherm
aanraken om het afspeelscherm weer te geven.
Nummer Functie
1
Informatie over muzieknummer en artiest. Aanraken
of omlaag slepen om terug te keren naar de
muziekbibliotheek.
2 Grafische afbeelding van het album.
3 Het nummer een positieve waardering geven.

143
4
Afspeelfuncties. Muzieknummers overslaan, het
afspelen tijdelijk onderbreken en weer hervatten, de
nummers in willekeurige volgorde afspelen of
instellen dat de nummers worden herhaald. Versleep
de voortgangsbalk om naar een willekeurig deel van
het nummer te gaan.
5 Het nummer een negatieve waardering geven.
6 Aanraken om de huidige afspeellijst te bekijken
(wachtrij).
7 Meer opties weergeven.
U kunt de afspeelfuncties ook gebruiken wanneer u zich niet in
het afspeelscherm bevindt.
Raak in de app Play Music de overzichtsgegevens onder
aan het scherm aan om het afspeelscherm weer te geven.
In andere apps veegt u omlaag over het venster met
meldingen. Raak de titel van het muzieknummer aan om
het afspeelscherm weer te geven. Ook kunt u het afspelen
tijdelijk onderbreken/hervatten of het huidige
muzieknummer overslaan.
Wanneer het scherm vergrendeld is, worden de gegevens
van het muzieknummer, het logo van het album en de
afspeelfuncties boven aan het scherm weergegeven. U kunt
het afspelen tijdelijk onderbreken/hervatten en
muzieknummers overslaan.

144
Afspeellijsten beheren Maak afspeellijsten om uw muziekbestanden in sets onder te
brengen en de nummers in de door u gewenste volgorde af te
spelen. Raak > Afspeellijsten aan om al uw afspeellijsten
te bekijken.
Raak > Toev. aan afspeellijst naast een nummer of
afspeellijst aan om het aan een afspeellijst toe te voegen of
om een nieuwe afspeellijst te maken.
Raak > Verwijderen naast een afspeellijst aan om de lijst
te verwijderen.
Raak een afspeellijst aan om de nummers te bekijken. Raak
> Verwijderen uit afspeellijst naast het nummer dat u
wilt verwijderen aan of sleep het hendelpictogram links van
een nummer om het nummer op een andere plaats in de
afspeellijst te zetten.

145
FM-radio Met de FM-radio kunt u naar radiozenders zoeken,
radiozenders beluisteren en deze in uw telefoon opslaan. Houd
er rekening mee dat de kwaliteit van de radio-ontvangst
afhankelijk is van het bereik van de radiozender in de regio waar
u zich bevindt. De bedrade headset die bij de telefoon wordt
geleverd, werkt als een antenne. Sluit daarom altijd de headset
aan wanneer u de FM-radio gebruikt. Wanneer u tijdens het
luisteren naar de radio een inkomende oproep ontvangt, wordt
de radio uitgeschakeld.
Zoeken naar radiozenders en
radiozenders opslaan 1. Sluit een bedrade headset aan en open FM-radio.
2. Raak > Scan & bewaar alle kanalen aan. Alle eerder
opgeslagen zenders worden verwijderd.
Luisteren naar de FM-radio 1. Raak in het startscherm aan en selecteer FM-radio als
de headset is aangesloten.
2. Raak een van de favoriete zenders aan of raak > Alle
zenders aan en selecteer een zender.
TIP: raak aan op het scherm Alle zenders om
overeenkomstige kanalen aan favorieten toe te voegen zodat u

146
deze kunt selecteren in het hoofdscherm van FM-radio.
U kunt ook of aanraken om van zender te wisselen.
Andere opties en instellingen De FM-radio automatisch uitschakelen:
Raak > Timing uitschakelen aan en selecteer hoe laat de
radio moet worden uitgeschakeld.
Boven de frequentie verschijnt een terugtelklok; de radio wordt
uitgeschakeld wanneer de klok op 0:00 staat.
De FM-radio onmiddellijk uitschakelen:
Raak linksonder op het scherm aan.
Uw radio-ontvangstgebied instellen:
Het bereik van de FM-radiofrequenties verschilt per
ontvangstgebied.
Raak > Wereld regio aan om aan te geven in welk gebied
u zich bevindt.
OPMERKING: als u de regio-instelling wijzigt, worden de
opgeslagen zenders gewist, behalve de zenders die aan uw
favorieten hebt toegevoegd.

147
Geluidsrecorder Met de Geluidsrecorder kunt u spraakmemo's opnemen en
deze keer op keer terugluisteren.
Een spraakmemo opnemen 1. Raak in het startscherm aan en selecteer
Geluidsrecorder.
2. Raak aan om het opnemen te starten. Raak aan
om het opnemen te annuleren als u van gedachten
verandert. Raak aan om de opname te onderbreken en
om door te gaan met opnemen.
3. Raak aan om het opnemen te stoppen. De memo wordt
automatisch opgeslagen.
Raak × aan om memo's te verwijderen die u na een opname niet
wilt bewaren.
Een spraakopname afspelen Zojuist opgenomen memo's beluisteren:
Raak onder aan het scherm aan.
Opgeslagen memo's afspelen:
1. Raak rechtsboven op het scherm Mijn opnamen aan om
alle opnamen te bekijken.
2. Raak de titel van een opname aan om deze af te spelen.

148
OPMERKING: u kunt ook naast de memo aanraken om de
memo te verwijderen, een andere naam te geven, in te korten,
een tag toe te voegen, de bestandsgegevens te bekijken of in te
stellen als beltoon.

149
Meer apps
Back-up maken en herstellen Raak in het startscherm aan en selecteer Back-up en
herstel. U kunt op de geheugenkaart regelmatig een back-up
maken van uw gebruiksgegevens, zoals contacten, berichten,
voortgang in games en de geïnstalleerde toepassingen. Mocht u
gegevens kwijtraken, dan kunt u de gegevens op de
geheugenkaart terugzetten op de telefoon.
Raak Instellingen > Help aan voor een uitgebreide
handleiding.
Rekenmachine Raak in het startscherm aan en selecteer Calculator om de
handige ingebouwde rekenmachine te gebruiken voor
eenvoudige of gecompliceerde wiskundige berekeningen.
TIP: raak of aan om tussen de verschillende
deelvensters te schakelen.
Cell broadcasts Raak in het startscherm aan en selecteer Cell broadcasts
om ontvangen waarschuwingen voor uw gebied weer te geven.
Raak > Instellingen aan om de instellingen voor
waarschuwingen te wijzigen.

150
Chrome™ Raak in het startscherm aan en selecteer Chrome om op
internet te surfen. Chrome op uw telefoon kan bladwijzers, uw
browsegeschiedenis en de geopende tabbladen in uw
Google-account synchroniseren, zodat u op uw telefoon, pc,
tablet en andere apparaten dezelfde ervaring hebt.
Klok Raak in het startscherm aan en selecteer Klok om een
aantal tijdhulpmiddelen te gebruiken.
Een nieuw alarm instellen
1. Raak het tabblad Alarm aan in de Klok-app.
2. Raak een bestaand alarm aan om dit te configureren of raak
Alarm toevoegen onder aan het scherm aan om een nieuw
alarm te maken.
3. Stel de opties voor het alarm in, zoals het tijdstip, eventuele
herhalingen en het alarmgeluid.
4. Raak OPSLAAN aan om de instellingen op te slaan en af te
sluiten.
OPMERKING: raak of aan om bestaande alarmen
direct in of uit te schakelen.

151
De wekker gebruiken
U kunt de telefoon als wekker gebruiken.
1. Raak het tabblad Alarm aan in de Klok-app.
2. Raak indien nodig > Voorkeurinstell. wekker aan om de
volgende wekkeropties in te stellen. Raak dan aan om
terug te keren naar het tabblad Alarm.
Nachtklok instellen: zet de wekkerfunctie aan of uit.
Nachtklok slaapt nooit: laat het wekkerscherm aan
staan tijdens het opladen van de telefoon.
3. Raak > Nachtklok aan om het scherm voor de wekker te
openen.
De tijd in andere werelddelen bekijken
Raak het tabblad Global time aan in de Klok-app om te zien
hoe laat het is in verschillende wereldsteden.
Raak onder aan het scherm aan om een nieuwe stad of
een nieuw land toe te voegen.
De stopwatch en de functie aftellen
gebruiken
Raak het tabblad Stopwatch of Aftellen aan in de Klok-app om
de stopwatch of aftelfunctie te gebruiken.
Met de Stopwatch kunt u rondetijden vastleggen en met Aftellen
kunt een tijdstip instellen en terugtellen naar 0.

152
Downloads In de Downloads-app wordt bijgehouden welke bestanden u
hebt gedownload met apps zoals Browser en E-mail.
Raak in het startscherm aan en selecteer Downloads om
de lijst met gedownloade bestanden te bekijken.
Raak een bestand aan om het te openen met de geschikte
toepassing.
Raak een bestand lang aan of schakel het vakje dat ervoor
staat in om het bestand te verwijderen of te delen.
Bestandsbeheer Hiermee kunt u al uw afbeeldingen, video's, audioclips en
andere soorten bestanden op uw telefoon en vanaf de
geheugenkaart snel openen.
Raak in het startscherm aan en selecteer Bestandsbeheer.
U kunt het gewenste bestand op categorie vinden in het tabblad
Categorie. U kunt ook Telefoon of SD-kaart aanraken om door
mappen en bestanden in de telefoonopslag of op de
microSDHC-kaart te bladeren.
Raak mappen en bestanden aan om opgeslagen items te
openen.
Raak een item lang aan om toegangsopties te openen zoals
Kopiëren, Verplaatsen, Delen of Verwijderen.
Navigeer naar een nieuwe locatie en raak PLAKKEN aan

153
als u een item wilt kopiëren of verplaatsen.
Raak aan om een nieuwe map in de huidige directory
te maken.
Zaklamp Raak in het startscherm aan en selecteer Zaklamp om de
flitser in de telefoon als lichtbron te gebruiken.
Raak aan om de zaklamp in of uit te schakelen of raak
aan om de instellingen van de zaklamp aan te passen.
Mi-EasyAccess Met Mi-EasyAccess kunt u geselecteerde toepassingen
rechtstreeks vanuit het vergrendelscherm openen, als
schermvergrendeling is ingesteld op ‘Vegen', door onder aan
het scherm naar links te vegen.
Raak > > Mi-EasyAccess aan om de toepassingen
die u wilt kunnen openen te selecteren. Raak ‘+' aan om een
toepassing toe te voegen of raak om er een te verwijderen.
Nieuws en weer Nieuws en weer biedt weersvooruitzichten en nieuwsverhalen
over algemene onderwerpen. U kunt de nieuwsonderwerpen
aanpassen die worden weergegeven.
Raak in het startscherm aan en selecteer Nieuws en weer.

154
Maak een veegbeweging naar links of naar rechts om het
weerbericht en de hoofdpunten van het nieuws in verschillende
nieuwsrubrieken te bekijken.
Raak aan om nieuws en weerberichten te vernieuwen en
raak > Instellingen aan om meer opties te configureren.
Kladblok Raak in het startscherm aan en selecteer Kladblok om uw
tekstnotities op te slaan en te bekijken.
Raak Nieuw aan om een nieuwe notitie te maken. Voer
vervolgens uw tekst in en raak Opslaan aan om deze op te
slaan.
Raak een notitie aan om de hele inhoud van de notitie te
bekijken. Met de optiepictogrammen onder in het scherm
kunt u notities bewerken, verwijderen, delen of als
tekstbestand (*.txt) exporteren naar uw telefoonopslag of
microSDHC-kaart.
Software-updateservice Raak in het startscherm aan en selecteer
Systeemupdates. U kunt de status van de software van uw
systeem controleren, controleren op updates en
update-instellingen wijzigen.

155
Taakbeheer Raak in het startscherm aan en selecteer Taakbeheer om
toepassingen weer te geven of te beëindigen.
Raak een taak aan in het tabblad Taken om de details van
een toepassing te bekijken of om de toepassing te forceren
af te sluiten.
Raak het tabblad Apps aan om alle toepassingen op uw
telefoon te beheren.
Raak het tabblad Middel aan om het real-time gebruik van
de systeembronnen te bekijken (CPU, RAM en opslag).

156
Google Play™ Store Raak in het startscherm aan en selecteer Play Store. U
kunt muziek, boeken, films en apps kopen of huren, en deze
downloaden naar uw telefoon.
OPMERKING: de inhoud die kan worden bekeken in de Google
Play store, kan per land en serviceprovider variëren.
Door de apps bladeren en naar apps
zoeken U kunt door de apps bladeren per categorie. Ook kunt u de apps
op verschillende manieren sorteren. Raak een hoofdcategorie
aan, bijvoorbeeld Games, en raak een app uit een subcategorie
aan.
U kunt ook naar apps zoeken door de naam of een beschrijving
van de app die u zoekt, of de naam van de ontwikkelaar in te
voeren. U hoeft alleen maar aan te raken en de zoektermen
in te voeren.
Apps downloaden en installeren Wanneer u de gewenste app hebt gevonden, kunt u deze
openen om het scherm met bijbehorende gegevens te openen.
In dit scherm vindt u meer informatie over de app.
1. Raak INSTALLEREN aan (gratis apps) of de raak de prijs
aan (betaalde apps). Als de app niet gratis is, moet u zich

157
aanmelden bij uw Google-betaalaccount en een
betaalmethode selecteren.
LET OP: na de installatie van sommige apps hebben deze
toegang tot veel functies of een groot deel van uw
persoonlijke gegevens. De Play Store laat zien waartoe de
app toegang krijgt. Raak ACCEPTEREN aan om verder te
gaan of raak om te annuleren.
2. Wacht tot de app wordt gedownload en automatisch wordt
geïnstalleerd. Betaling dient te worden geautoriseerd
voordat betaalde apps worden gedownload.
De app is geïnstalleerd wanneer het pictogram op de
statusbalk verschijnt. U vindt de nieuwe app na het aanraken
van > .
Een Google Wallet™-account maken Er moet een Google Wallet-account aan uw Google-account zijn
gekoppeld om items vanuit de Google Play Store-app te kunnen
kopen.
Voer een van onderstaande handelingen uit:
Ga op uw computer naar checkout.google.com om een
Google Wallet-account te maken.
De eerste keer dat u uw telefoon gebruikt om een item in de
Google Play Store te kopen, wordt u gevraagd uw
factuurgegevens in te voeren om een Google
Wallet-account te maken.
WAARSCHUWING: als u uw Google Wallet één keer hebt

158
gebruikt om items in de Google Play Store-app te kopen,
onthoudt de telefoon uw wachtwoord zodat u het een volgende
keer niet hoeft in te voeren. Om die reden is het verstandig uw
telefoon te beveiligen om te voorkomen dat anderen er zonder
uw toestemming gebruik van maken.
Verzoeken om terugbetaling voor een
betaalde app Als u niet tevreden bent met een app, kunt u binnen een kwartier
na aankoop verzoeken om terugbetaling. Er wordt geen geld
van uw creditcard afgeschreven en de app wordt van uw
telefoon verwijderd.
Als u van gedachten verandert, kunt u de app opnieuw
installeren. U kunt echter geen tweede keer om terugbetaling
verzoeken. Lees de helpinformatie van de Play Store voor meer
details.
Raak > > Play Store aan.
Raak > Mijn apps aan.
Raak de app aan om deze te verwijderen en om het
aankoopbedrag terug te krijgen. Het detailscherm van de app
wordt weergegeven.
Raak Teruggave aan en dan Verwijderen. Uw app wordt
verwijderd en de afschrijving wordt geannuleerd.

159
Uw downloads beheren Nadat u een app hebt gedownload en geïnstalleerd, kunt u de
app beoordelen, bekijken in een lijst met andere door u
gedownloade apps, configureren om automatisch te worden
bijgewerkt, enzovoort.
Gedownloade apps bekijken
1. Raak in het scherm Apps van de Play Store > Mijn
apps aan.
2. Er wordt een lijst met geïnstalleerde apps weergegeven.
Raak een app aan om deze te beoordelen, te verwijderen, er
een teruggave voor aan te vragen enzovoort.
Een app verwijderen
1. Raak in het scherm Apps van de Play Store > Mijn
apps aan.
2. Raak een app aan om het scherm met bijbehorende
gegevens te openen.
3. Raak Verwijderen > OK aan.

160
Instellingen Raak in het startscherm aan en selecteer Instellingen. De
app Instellingen bevat de meeste hulpprogramma's voor het
aanpassen en configureren van uw apparaat.
Draadloos en netwerken
Wi-Fi
Schakel Wi-Fi in of uit en configureer uw Wi-Fi-verbindingen. Zie
Verbinding maken met netwerken en apparaten – Verbinding
maken met Wi-Fi en Verbinding maken met netwerken en
apparaten – Wi-Fi Direct gebruiken.
Bluetooth
Schakel Bluetooth in of uit en configureer uw
Bluetooth-verbindingen. Zie Verbinding maken met netwerken
en apparaten – Verbinding maken met Bluetooth-apparaten.
Oproepinstellingen
Configureer diverse oproepopties zoals beltoon, voicemail en
bellen via internet. Voor meer informatie, zie Telefoonoproepen
– Uw oproepinstellingen aanpassen.
Gegevensgebruik
Raak de AAN/UIT-knop aan om de mobiele

161
gegevensverbinding in of uit te schakelen.
U kunt nagaan hoeveel gegevens er in een bepaald tijdsbestek
zijn verbruikt, een mobiele gegevenslimiet inclusief
waarschuwing instellen, zien welke apps gebruik hebben
gemaakt van de mobiele gegevensverbinding en
achtergrondgegevens van apps beperken.
OPMERKING: het gegevensgebruik wordt gemeten door uw
telefoon. Het door uw provider gemeten gegevensgebruik kan
afwijken.
Raak > Mobiele hotspots aan om Wi-Fi-netwerken te
selecteren die mobiele hotspots zijn. Gegevensgebruik op
erkende mobiele hotspots is beperkt om hoge rekeningen voor
mobiele gegevens te voorkomen.
Draagbare hotspot
U kunt de mobiele gegevensverbinding van uw telefoon via
Wi-Fi delen met pc's of andere apparaten. Zie Verbinding
maken met netwerken en apparaten – Uw mobiele
gegevensverbinding delen – Uw mobiele gegevensverbinding
delen via Wi-Fi-hotspot.
Vliegtuigmodus
Raak in de app Instellingen de optie Meer onder Draadloos en
netwerken aan en verschuif de schakelaar bij Vliegtuigmodus. Alle gegevensverbindingen via welke spraak of gegevens
worden overgedragen, worden uitgeschakeld.

162
Standaard sms-app
Raak in de Instellingen-app Meer aan onder Draadloos en
netwerken en selecteer Standaard sms-app om de gewenste
toepassingen te selecteren voor het verzenden en ontvangen
van sms'jes.
Tethering en draagbare hotspot
U kunt de mobiele gegevensverbinding van uw telefoon via USB,
Bluetooth of Wi-Fi delen met pc's of andere apparaten. Zie
Verbinding maken met netwerken en apparaten - Uw mobiele
gegevensverbinding delen.
VPN
Maak verbinding met VPN-netwerken. Zie Verbinding maken
met netwerken en apparaten – Verbinding maken met
VPN-netwerken.
Mobiele netwerken
Beheer uw mobiele gegevensverbruik, selecteer een mobiel
netwerk en stel toegangspuntnamen in. Zie Verbinding maken
met netwerken en apparaten – Verbinding maken met mobiele
netwerken.
Cell Broadcasts
Configureer de waarschuwingsberichten die u wilt ontvangen en
meer.

163
Toestel
Geluid
Pas de volumeniveaus aan (zie Telefooninstellingen aanpassen
– Volumeniveaus aanpassen), stel de beltoon en het
meldingsgeluid in (zie Telefooninstellingen aanpassen – De
beltoon en het meldingsgeluid wijzigen) en selecteer de
systeemgeluiden.
Weergave
Helderheid: stel de helderheid van het scherm in.
Achtergrond: selecteer een achtergrondafbeelding voor
het startscherm.
Scherm automatisch draaien: schakel deze optie in als u
de oriëntatie van bepaalde schermonderdelen wilt wijzigen
als de positie van de telefoon verandert.
Slapen: stel in hoelang het toestel inactief moet zijn
geweest voordat het scherm wordt uitgeschakeld.
Dagdroom: beheer de Dagdroom-functie. Als Dagdroom is
ingeschakeld, worden er foto's of animaties als screensaver
weergegeven.
Tekengrootte: stel de tekengrootte van de tekst op het
scherm in.
Scherm sturen: maak verbinding met televisies die
draadloze weergave ondersteunen en projecteer inhoud op

164
uw telefoon op het televisiescherm.
Opslag
Controleer de geheugengegevens voor uw geheugenkaart en
interne opslag.
Raak SD-kaart ontkoppelen aan om de geheugenkaart van de
telefoon te ontkoppelen, zodat u de kaart veilig kunt verwijderen
terwijl de telefoon is ingeschakeld.
Batterij
Controleer de resterende levensduur van de batterij en welke
onderdelen gebruik hebben gemaakt van de batterij.
U kunt een app aanraken en de instellingen wijzigen om de
gebruiksduur van de batterij te verlengen.
Apps
Bekijk de apps die op uw telefoon zijn geïnstalleerd en beheer
deze.
Raak een app op de tab GEDOWNLOAD, ACTIEF of ALLE aan
om de informatie over de desbetreffende app te bekijken. U kunt
de app stoppen, verwijderen of de gegevens en cache van de
app wissen.
OPMERKING: niet alle apps kunnen worden verwijderd.
Verbinding maken met een pc
Selecteer het USB-verbindingstype van uw telefoon en pc. Zie

165
Verbinding maken met netwerken en apparaten – Verbinding
maken met de computer via USB.
Persoonlijk
Locatietoegang
Activeer de locatieservices om uw locatie te laten bepalen. Zie
Maps – Locatieservices activeren.
Beveiliging
Schermvergrendeling: schakel de schermvergrendeling uit
of schakel deze in met Vegen, Patroon, PIN-code of
Wachtwoord. Zie Telefooninstellingen aanpassen - De
telefoon beveiligen met een schermvergrendeling.
Patroon zichtbaar maken: tijdens het tekenen van het
patroon wordt dit patroon weergegeven.
Automatisch vergrendelen: stel in hoelang het duurt
voordat de schermvergrendeling wordt geactiveerd nadat
het scherm is uitgeschakeld.
Automatische vergrendeling met aan-uittoets: activeer
de schermvergrendeling zodra u de aan-uittoets indrukt.
Info eigenaar: stel de tekst in die u op het
vergrendelscherm wilt weergeven.
Telefoon versleutelen: versleutel uw gegevens op de
telefoon om uw privacy te waarborgen. Zie

166
Telefooninstellingen aanpassen - Telefoon beveiligen met
versleuteling.
SIM/RUIM-kaart vergrendelen:
SIM-kaart vergrendelen: activeer of deactiveer de
PIN-code die wordt gebruikt voor het vergrendelen of
ontgrendelen van de micro-SIM-kaart.
SIM PIN-code wijzigen: wijzig de PIN-code voor
toegang tot de micro-SIM-kaart.
Wachtwoorden zichtbaar maken: de wachtwoorden
worden weergegeven op het moment dat u ze invoert.
Apparaatbeheerders: bekijk of deactiveer de apps
waaraan u beheerdersrechten hebt toegekend.
Onbekende bronnen: schakel deze optie in als u
toepassingen uit andere bronnen dan de Play Store wilt
installeren.
Apps verifiëren: verbied de installatie van bepaalde
schadelijke apps of geef een waarschuwing weer voordat u
zulke apps installeert.
Vertrouwde referenties: geef vertrouwde CA-certificaten
weer.
Installeren vanaf SD-kaart: installeer certificaten vanaf de
geheugenkaart.
Referenties wissen: verwijder alle certificaten.

167
Taal en invoer
Taal: selecteer een taal en regio voor uw systeem.
Spellingscontrole: controleer de spelling van de
ingevoerde tekst of stel de spellingsopties in.
Persoonlijk woordenboek: voeg nieuwe woorden toe aan
het woordenboek van de telefoon of verwijder woorden uit
het woordenboek. De woorden die u toevoegt, worden door
de spellingcontrole en als suggesties tijdens het typen
gebruikt.
TOETSENBORD EN INVOERMETHODEN: configureer de
tekstinvoerinstellingen. Zie Basishandelingen - Tekst
invoeren - Invoerinstellingen.
Spraakgestuurd zoeken:
Taal: selecteer de gewenste taal voor het invoeren van
tekst of het uitvoeren van een zoekopdracht met
gesproken instructies.
Spraakuitvoer: stel in wanneer u spraakuitvoer wilt
gebruiken.
Aanstootgevende woorden blokkeren: schakel deze
optie in om door de telefoon van spraak omgezette
aanstootgevende woorden te verbergen.
Offline spraakherkenning: selecteer een of meer extra
taalpakketten zodat u spraakherkenning ook kunt
gebruiken als er geen netwerkverbinding is.
Bluetooth-headset: luister naar uw steminvoer via een

168
op Bluetooth-headset als u deze op uw telefoon is
aangesloten.
Tekst-naar-spraakuitvoer:
VOORKEURENGINE: selecteer de synthese-engine die
u wilt gebruiken of waarvan u de instellingen wilt
wijzigen.
Spreeksnelheid: selecteer hoe snel de synthesizer
moet spreken.
Luisteren naar een voorbeeld: speel een kort
voorbeeld af van de spraaksynthesizer met gebruik van
uw huidige instellingen.
Aanwijzersnelheid: selecteer hoe snel de
aanwijzer/muiscursor zich verplaatst wanneer u de telefoon
aansluit op een trackpad of een muis.
Back-up en reset
Back-up mijn gegevens: maak een back-up van uw
app-gegevens, Wi-Fi-wachtwoorden en andere instellingen
op de Google-servers nadat u op uw Google-account bent
ingelogd.
Back-upaccount: selecteer het Google-account waarin uw
back-upgegevens worden opgeslagen.
Automatisch herstel: herstel bij het opnieuw installeren
van een app de instellingen die tijdens een back-up zijn
opgeslagen, en andere gegevens.
Fabrieksgegevens herstellen: zet de telefoon terug op de

169
oorspronkelijke fabrieksinstellingen. Al uw persoonlijke
gegevens op de interne opslaglocatie van de telefoon
worden gewist. U kunt tijdens het proces ook de gegevens
op de microSDHC-kaart of de interne SD-kaart wissen.
Accounts U kunt uw account- en synchronisatie-instellingen zelf beheren.
Raak Account toevoegen aan om u aan te melden of een nieuw
account op uw telefoon in te stellen.
Raak een accounttype aan om de door u toegevoegde accounts
van dat type te zien en de accountinstellingen te wijzigen.
Systeem
Datum en tijd
Stel datum, tijd en tijdzone in en hoe de datum en de tijd worden
weergegeven. U kunt ook gebruikmaken van gegevens die in
een netwerk staan.
Toegankelijkheid
U kunt toegankelijkheidsplug-ins op uw telefoon configureren,
bijvoorbeeld TalkBack voor slechtzienden.
Afdrukken
Configureer de opties van cloud-afdrukservices, beheer

170
afdruktaken en meer.
Opties voor ontwikkelaars
Opties voor ontwikkelaars bevat instellingen die handig zijn bij
het ontwikkelen van Android-toepassingen. Het menu is
verborgen totdat u Build-nummer in het menu Over de
telefoon 7 keer aanraakt.
WAARSCHUWING: de instellingen voor ontwikkelaar-opties
zijn uitsluitend bedoeld voor ontwikkelaars. Het gebruik van
deze opties kan uw telefoon en/of toepassingen beschadigen of
ertoe leiden dat ze niet goed meer werken.
Over de telefoon
U kunt de status en de juridische informatie van de telefoon
bekijken. U kunt hier ook uw telefoonsysteem bijwerken.

171
De software van de telefoon
bijwerken Er zijn verschillende manieren om de software van uw telefoon
bij te werken:
U kunt de online tool voor het bijwerken van mobiele
consumentenelektronica gebruiken.
Gebruik het met één druk-upgradepakket van uw mobiele
serviceprovider.
Gebruik het upgradepakket op uw microSDHC-kaart.
OPMERKING: ga naar de website van de officiële
telefoonserviceondersteuning van ZTE
(http://www.ztedevice.com/support) en klik op uw land of regio
voor meer informatie over de bovenstaande upgrade-methoden
en over welke telefoons en methoden worden ondersteund.

172
Problemen oplossen Als u problemen ondervindt tijdens het gebruik van uw toestel of
als het abnormaal presteert, kunt u onderstaand schema
raadplegen. Als uw probleem niet kan worden opgelost met
behulp van de informatie in het schema moet u contact
opnemen met de winkel waar u het toestel hebt gekocht.
Probleem Mogelijke oorzaken Mogelijk oplossing
Slechte
ontvangst
Het netwerksignaal op
uw huidige locatie is te
zwak, bijvoorbeeld in
een kelder of nabij een
hoog gebouw. De
draadloze transmissies
kunnen het toestel niet
goed bereiken.
Ga naar een locatie
waar het netwerksignaal
goed kan worden
ontvangen.
Het netwerk is
momenteel druk bezet
(bijvoorbeeld tijdens
piekuren kan het
netwerk te zwaar belast
zijn om extra oproepen
af te handelen).
Vermijd het gebruik van
de telefoon op dat soort
momenten of probeer
het even later nog eens.

173
Probleem Mogelijke oorzaken Mogelijk oplossing
U bent te ver verwijderd
van een basisstation van
uw provider.
U kunt een plattegrond
met het servicegebied
van uw serviceprovider
opvragen.
Echo of ruis Netwerkverbinding van
slechte kwaliteit
veroorzaakt door uw
provider.
Beëindig het gesprek en
bel opnieuw. U wordt
eventueel
doorgeschakeld naar
een netwerkverbinding
of telefoonlijn van betere
kwaliteit.
Lokale telefoonlijn van
slechte kwaliteit.
Beëindig het gesprek en
bel opnieuw. U wordt
eventueel
doorgeschakeld naar
een netwerkverbinding
of telefoonlijn van betere
kwaliteit.
Bepaalde
functies niet
kunnen
selecteren
Uw serviceprovider
ondersteunt deze
functies niet of u bent
niet aangemeld voor de
services die deze
functies leveren.
Neem contact op met de
serviceprovider.

174
Probleem Mogelijke oorzaken Mogelijk oplossing
De batterij
laadt niet op
De batterij of de oplader
is beschadigd.
Neem contact op met de
dealer.
De temperatuur van de
telefoon is lager dan 0°C
of hoger dan 45 °C.
Laad de batterij in een
andere omgeving op om
extreme temperaturen te
voorkomen.
Slecht contact tussen de
batterij en de oplader.
Controleer alle
contactpunten om
ervoor te zorgen dat alle
verbindingen correct tot
stand komen.
Verkorte
standby-tijd
De standby-tijd is
afhankelijk van de
systeemconfiguratie van
uw serviceprovider.
Dezelfde telefoon die
gebruikt wordt met een
ander systeem van de
serviceprovider zal een
andere standby-tijd
hebben.
Als u zich in een gebied
met een zwak signaal
bevindt, schakelt u het
toestel tijdelijk uit.

175
Probleem Mogelijke oorzaken Mogelijk oplossing
De batterij loopt leeg. In
een omgeving met hoge
temperaturen wordt de
levensduur van een
batterij korter.
Gebruik een nieuwe
batterij.
Als u geen verbinding
kunt maken met het
netwerk, zal de telefoon
continu signalen
verzenden om te
proberen een
basisstation te vinden.
Dit verbruikt veel batterij
en zal de standby-tijd
aanzienlijk verkorten.
Ga naar een locatie
waar het netwerk
beschikbaar is of
schakel uw toestel
tijdelijk uit.
De telefoon
kan niet
worden
ingeschakeld
De batterij is leeg. Laad de batterij van het
toestel op.
Micro-SIM-
kaartfout
Defecte of beschadigde
micro-SIM-kaart.
Breng de
micro-SIM-kaart naar uw
serviceprovider om de
kaart te laten testen.

176
Probleem Mogelijke oorzaken Mogelijk oplossing
Micro-SIM-kaart niet
goed geplaatst.
Plaats de
micro-SIM-kaart goed in
het apparaat.
Vuil op de contactpunten
van de micro-SIM-kaart.
Gebruik een zachte,
droge doek om de
contactpunten van de
micro-SIM-kaart te
reinigen.
Kan geen
verbinding
maken met
het netwerk
Ongeldige
micro-SIM-kaart.
Neem contact op met de
serviceprovider.
U bevindt zich niet in het
servicegebied van het
netwerk.
Controleer bij uw
serviceprovider het
servicegebied.
Slecht signaal. Ga naar een open plek
of, als u zich in een
gebouw bevindt, ga naar
een raam.
U kunt geen
uitgaande
oproepen
plaatsen.
U hebt de functie Vaste
nummers geactiveerd.
Ga naar Instellingen >
Oproepinstellingen >
Vaste nummers en
schakel de optie uit.

177
Probleem Mogelijke oorzaken Mogelijk oplossing
PIN-code
geblokkeerd
U hebt drie keer
achtereen een onjuiste
PIN-code ingevoerd.
Neem contact op met de
serviceprovider. Als de
PUK-code door de
leverancier van de
micro-SIM-kaart is
meegeleverd, kunt u met
de PUK-code de
micro-SIM-kaart
ontgrendelen.
Kan geen
informatie in
het
telefoonboek
opslaan
Het geheugen van het
telefoonboek is al vol.
Wis overbodige
gegevens uit de lijst met
contacten.
Telefoon
loopt vast,
start
opnieuw op,
bevriest of
gaat niet aan
Bepaalde software van
derden is niet geschikt
voor uw telefoon.
Stel de telefoon in op de
fabriekswaarden.
Verwijder de software
die het probleem
veroorzaakt in de
beveiligde modus.
Werk de
systeemsoftware van de
telefoon bij.

178
Voor uw veiligheid
Algemene veiligheid
Wanneer u autorijdt,
mag u nooit bellen met
de telefoon in uw
hand. Stuur nooit
sms-berichten tijdens
het autorijden.
Gebruik uw telefoon
niet op benzinestations.
Houd uw telefoon
minimaal 15 mm van
uw oor of lichaam af
wanneer u belt.
De telefoon kan helder
of knipperend licht
produceren.
De kleine onderdelen
kunnen verstikking
veroorzaken.
Gooi uw telefoon niet in
het vuur.
Uw telefoon kan een
hard geluid
produceren.
Voorkom mogelijke
gehoorschade en
luister niet te lang op
een hoog volume.
Vermijd contact met
magnetische
voorwerpen. Vermijd extreme
temperaturen.

179
Houd de telefoon uit
de buurt van
pacemakers en
andere elektronische
medische apparatuur.
Vermijd contact met
vloeistoffen. Zorg dat
uw telefoon droog blijft.
Schakel de telefoon uit
als dit in ziekenhuizen
en andere
zorginstellingen wordt
gevraagd.
Haal uw telefoon niet
uit elkaar.
Schakel de telefoon uit
als dit in een vliegtuig
of op een vliegveld
wordt gevraagd.
Gebruik alleen
goedgekeurde
accessoires.
Schakel de telefoon uit
in de buurt van
explosieve materialen
of vloeistoffen.
Vertrouw niet alleen op
uw telefoon voor
noodcommunicatie.
Blootstelling aan radiofrequentie (RF)
Algemene richtlijnen voor RF-energie
De telefoon beschikt over een zender en een ontvanger. Als het
apparaat is ingeschakeld, wordt er RF-energie ontvangen en
verzonden. Als u met het apparaat belt, bewaakt het systeem dat
het gesprek verwerkt de hoeveelheid RF-energie die wordt

180
verzonden.
SAR (Specific Absorption Rate)
Dit mobiele apparaat is een radiozender en -ontvanger. Het
apparaat is zodanig ontworpen dat de limieten voor blootstelling
aan radiogolven die in internationale richtlijnen zijn vastgelegd,
niet worden overschreden. Deze richtlijnen zijn opgesteld door de
onafhankelijke wetenschappelijke organisatie ICNIRP en
bevatten veiligheidsmarges om de veiligheid van alle personen te
waarborgen, ongeacht leeftijd en gezondheidstoestand.
Bij deze richtlijnen wordt gebruikgemaakt van de maateenheid
SAR, de Specific Absorption Rate. De SAR-limiet voor mobiele
apparaten bedraagt 2 W/kg. De hoogste SAR-waarde bij tests
met dit apparaat bij gebruik aan het oor bedroeg xxxx W/kg*.
Omdat mobiele apparaten over veel verschillende functies
beschikken, kunnen deze op verschillende manieren worden
gebruikt. Een mobiel apparaat kan bijvoorbeeld op het lichaam
worden gedragen, zoals beschreven in deze handleiding**.
Omdat de SAR-waarde wordt gemeten aan de hand van het
hoogste uitzendvermogen van het apparaat, is de werkelijke
SAR-waarde bij gebruik van dit apparaat lager dan
bovengenoemde waarde. Dit komt door de automatische
aanpassingen in het vermogen van het apparaat. Zo wordt ervoor
gezorgd dat altijd slechts het minimale vermogen wordt gebruikt
dat nodig is om te communiceren met het netwerk.
* De tests zijn uitgevoerd conform EN 50360, EN 62311, EN
62209-1 en EN 62209-2.

181
** Zie Het apparaat op het lichaam dragen.
Het apparaat op het lichaam dragen
Belangrijke veiligheidsinformatie betreffende blootstelling aan
RF-energie:
Om aan de richtlijnen betreffende blootstelling aan RF-energie te
kunnen voldoen, moet de telefoon altijd op een afstand van
minimaal 15 mm van het lichaam worden gehouden.
Als u zich hier niet aan houdt, kan dat ertoe leiden dat de
richtlijnen betreffende blootstelling aan RF-energie worden
overschreden.
Beperkte blootstelling aan RF-velden
Voor gebruikers die blootstelling aan RF-velden willen beperken,
geeft de WHO (World Health Organisation) het volgende advies:
Voorzorgsmaatregelen: op basis van de huidige
wetenschappelijke informatie bestaan er geen aanwijzingen dat
er speciale voorzorgsmaatregelen nodig zijn voor het gebruik van
mobiele telefoons. Als u zich desondanks toch zorgen maakt,
kunt u blootstelling aan RF-energie voor uzelf of uw kinderen
beperken door de lengte van de gesprekken te beperken of door
gebruik te maken van handsfree-apparatuur.
Voor meer informatie kunt u terecht op de website van de WHO
op http://www.who.int/peh-emf (WHO Fact sheet 193: juni 2000).

182
Informatie over regelgeving
Onderstaande voorschriften gelden zoals aangegeven voor
bepaalde regio's of landen.
Zie de sectie Conformiteitsverklaring betreffende RoHS en CE
DOC aan het einde van deze handleiding.
Afleiding
Tijdens het rijden
Tijdens het rijden moet u uw aandacht altijd bij het verkeer
houden om het risico op ongelukken te beperken. Het gebruik van
een telefoon tijdens het rijden (zelfs met een handsfree-kit) kan
uw aandacht van het verkeer afleiden en een ongeluk tot gevolg
hebben. U moet de lokale wetten en regelgeving betreffende het
gebruik van draadloze apparatuur tijdens het rijden altijd naleven.
Het bedienen van machines
U moet uw aandacht altijd bij de machine houden om risico op
ongelukken te beperken.

183
De behandeling van dit product
Algemene verklaring betreffende de
behandeling van dit product
U bent altijd zelf verantwoordelijk voor de manier waarop u de
telefoon gebruikt en voor de eventuele gevolgen daarvan.
Op plekken waar het gebruik van een telefoon niet is toegestaan,
moet u het apparaat uitschakelen. Bij het gebruik van de telefoon
moeten de veiligheidsmaatregelen die zijn bedoeld om de
gebruiker en de omgeving van de gebruiker te beschermen altijd
in acht worden genomen.
Behandel de telefoon en de accessoires altijd zorgvuldig en
bewaar het apparaat op een schone en stofvrije plaats.
Houd het scherm en de lens van de camera schoon. Vuile
schermen of lenzen kunnen de reactie van de telefoon op uw
handelingen vertragen of een lagere beeldkwaliteit tot gevolg
hebben.
Reinig het apparaat en de accessoires met zacht materiaal
zoals een schoonmaakdoekje voor brillenglazen. Gebruik
geen alcohol of andere bijtende stoffen voor het reinigen.
Houd de telefoon en de accessoires uit de buurt van open
vuur en brandende sigaretten.
Houd de telefoon en de accessoires uit de buurt van
vloeistoffen, vocht en vochtige lucht.

184
Laat de telefoon en de accessoires niet vallen, gooi er niet
mee en buig ze niet.
Verf de telefoon en de accessoires niet.
Probeer het apparaat of de accessoires niet zelf te repareren.
Dit mag alleen door gekwalificeerd personeel worden gedaan.
Stel uw telefoon of de accessoires niet bloot aan een
omgeving met extreme temperaturen of waarin de
temperatuur extreem kan oplopen: minimaal - [5] en
maximaal + [50] graden Celsius.
Plaats uw telefoon niet in of in de buurt van
verwarmingsapparatuur of hoge druk-vaten zoals waterkokers,
magnetrons of heet keukengerei. Anders kan uw telefoon
beschadigd raken.
Houd u aan de lokale regelgeving betreffende het weggooien
van elektronische producten.
Draag het apparaat niet in uw achterzak. Het kan namelijk
breken wanneer u gaat zitten.
Kleine kinderen
Bewaar de telefoon en de accessoires buiten bereik van kleine
kinderen. Laat kinderen niet met de telefoon spelen.
Zij kunnen zichzelf of anderen bezeren of de telefoon
beschadigen.
De telefoon bevat kleine onderdelen met scherpe randen die
verwondingen kunnen veroorzaken en die, als ze losraken,

185
verstikkingsgevaar kunnen opleveren.
Demagnetisering
Om risico op demagnetisering te voorkomen, mag u de telefoon
niet voor langere tijd in de buurt van elektronische apparatuur of
magnetische voorwerpen bewaren.
Elektrostatische ontlading (ESD)
Raak de metalen contactpunten van de micro-SIM-kaart niet
aan.
Antenne
Raak de antenne niet aan als dat niet nodig is.
Normale gebruikspositie
Tijdens het voeren van een gesprek houdt u de telefoon tegen het
oor terwijl u de onderkant in de richting van uw mond houdt.
Airbags
Plaats de telefoon niet op of in de buurt van een airbag. Als de
airbag wordt opgeblazen, kan de telefoon met zeer grote kracht
het voertuig in worden geslingerd en inzittenden ernstig
verwonden.
Berg de telefoon op een veilige plek op voordat u gaat rijden.

186
Epileptische aanvallen/black-outs
De telefoon kan helder of knipperend licht produceren. Sommige
mensen kunnen een black-out of een epileptische aanval krijgen
(ook al hebben ze hier nooit eerder last van gehad) als ze worden
blootgesteld aan bepaalde knipperende lichten of lichtpatronen
tijdens het gamen of het kijken naar videobeelden. Als u in het
verleden wel eens een epileptische aanval of een black-out hebt
gehad of als dit in uw familie voorkomt, kunt u het beste contact
opnemen met uw huisarts.
RSI (Repetitive Strain Injury)
Houd u aan onderstaande richtlijnen om het risico op RSI tijdens
het sms-en en het gamen tot een minimum te beperken:
Houd het apparaat niet te stevig vast.
Druk niet te hard op de knoppen.
Maak gebruik van functies zoals berichtsjablonen en
tekstaanvulling. Hierdoor wordt het aantal knoppen dat
u moet indrukken geminimaliseerd.
Neem voldoende pauzes om te rekken en te ontspannen.
Alarmnummers
Dit apparaat maakt, net als alle andere mobiele telefoons, gebruik
van radiogolven, waardoor niet kan worden gegarandeerd dat u
altijd en overal verbinding kunt maken. Daarom kunt u in
noodsituaties nooit alleen op een mobiele telefoon vertrouwen.

187
Harde geluiden
Het apparaat kan harde geluiden produceren die uw gehoor
kunnen beschadigen. Zet het volume lager voordat u een
hoofdtelefoon, Bluetooth-stereoheadset of andere
audioapparaten gebruikt.
Warm worden van het apparaat
Tijdens het opladen en tijdens normaal gebruik kan de telefoon
warm worden.
Veiligheid
Accessoires
Gebruik alleen goedgekeurde accessoires.
Gebruik geen producten of accessoires die niet geschikt zijn voor
het apparaat.
Zorg ervoor dat metalen objecten, zoals munten of sleutelhangers,
niet in contact komen met de contactpunten van de batterij.
Probeer nooit iets scherps in de batterij te prikken.
Aansluiten in de auto
Raadpleeg een deskundige als u een telefooninterface op het
elektronische systeem van uw auto wilt aansluiten.

188
Defecte of beschadigde producten
Probeer het apparaat of de accessoires niet zelf te repareren.
Alleen gekwalificeerd personeel mag het apparaat of de
accessoires onderhouden of repareren.
Als u de telefoon (of de accessoires) in het water of op de grond
hebt laten vallen, gebruik het apparaat dan niet voordat u het door
een erkend servicecentrum hebt laten nakijken.
RF-storingen
Algemene verklaring over storingen
Wees voorzichtig als u het apparaat gebruikt in de buurt van
medische apparatuur, zoals pacemakers en gehoorapparaten.
Pacemakers
Fabrikanten van pacemakers bevelen een minimale afstand van
15 cm aan tussen een mobiele telefoon en een pacemaker om
potentiële storingen met de pacemaker te voorkomen. Gebruik de
telefoon daarom niet aan de zijde waar de pacemaker is geplaatst
en draag het apparaat niet in uw borstzak.
Gehoorapparaten
Mensen met een gehoorapparaat of andere gehoorhulpmiddelen
kunnen last hebben van storingen wanneer zij mobiele
apparatuur gebruiken of als deze apparatuur in hun buurt wordt

189
gebruikt.
De mate van storing hangt af van het type gehoorapparaat en de
afstand tot de bron van de storing. Als u de afstand tot deze bron
vermindert, kan dat leiden tot minder storing. U kunt ook contact
opnemen met de leverancier van het gehoorapparaat.
Medische apparatuur
Raadpleeg uw arts en de leverancier van de medische apparatuur
en vraag of de telefoon storingen kan veroorzaken in de werking
van de apparatuur.
Ziekenhuizen
Schakel het draadloze apparaat uit als daarom wordt gevraagd in
ziekenhuizen, klinieken of andere zorginstellingen. Dit moet u
doen om eventuele storingen in medische apparatuur te
voorkomen.
Vliegtuigen
Schakel het draadloze apparaat uit als daarom wordt gevraagd op
een luchthaven of in een vliegtuig.
Vraag het luchtvaartpersoneel hoe draadloze apparatuur aan
boord van een vliegtuig mag worden gebruikt. Als het apparaat is
voorzien van een zogenoemde vliegtuigmodus, moet u deze
activeren voordat u aan boord gaat van het vliegtuig.

190
Storingen in auto's
Vanwege mogelijke storingen met elektronische apparatuur
mogen draadloze telefoons in sommige auto's alleen worden
gebruikt als er een handsfree-kit met een externe antenne in de
auto is geïnstalleerd.
Omgevingen met explosiegevaar
Tankstations en andere omgevingen met
explosiegevaar
Let in omgevingen met potentieel explosiegevaar altijd goed op
borden met waarschuwingen voor het uitschakelen van draadloze
telefoons en andere draadloze apparatuur.
Omgevingen met potentieel explosiegevaar zijn onder meer
tankstations, scheepsruimen, chemische overslag- of
opslagplaatsen en gebieden waar de lucht chemicaliën of fijne
kruit-, stof- of metaaldeeltjes bevat.
Plaatsen waar met explosieven wordt
gewerkt
Schakel uw mobiele telefoon of draadloze apparaat uit op
plaatsen waar met explosieven wordt gewerkt of in omgevingen
waar u wordt verzocht 'tweerichtingsradioapparatuur' of
'elektronische apparatuur' uit te schakelen om storingen bij
explosieactiviteiten te voorkomen.

191
Conformiteitsverklaring
betreffende RoHS Om de schadelijke gevolgen voor het milieu tot een minimum te
beperken, verklaren wij aan de hand van dit document dat de
Blade Apex2 vervaardigd door ZTE CORPORATION in
overeenstemming is met de eisen van richtlijn 2011/65/EU van
het Europees Parlement - RoHS (Beperking van het gebruik van
bepaalde gevaarlijke stoffen) met betrekking tot de volgende
stoffen:
Lood (Pb)
Kwik (Hg)
Cadmium (Cd)
Hexavalent chroom (Cr (VI))
Polybroombifenylen (PBB's)
Polybroomdifenylethers (PBDE's)
De Blade Apex2 die door ZTE CORPORATION is vervaardigd,
voldoet aan de vereisten van EU 2011/65/EU.

192
Het verwijderen van oude
apparatuur
1. Als het symbool met een doorgestreepte
verrijdbare afvalbak op een product of in de
documentatie is aangebracht, valt het
product onder de Europese richtlijn
2012/19/EU.
2. Deze elektrische en elektronische
producten mogen niet bij het huishoudelijk
afval worden weggegooid, maar moeten
worden ingeleverd bij speciale
inleverpunten die door de landelijke of
lokale overheid zijn aangewezen.
3. Het op de juiste manier weggooien van
deze producten draagt bij aan het
voorkomen van potentiële negatieve
gevolgen voor het milieu en aan de
volksgezondheid.
Mocht u belangstelling hebben voor de recyclinginformatie van dit
product op basis van de WEEE-richtlijn, stuur dan een e-mail aan

193
EG-CONFORMITEITSVERKLARING
Hierbij wordt verklaard dat het volgende product:
Producttype:
Modelnr.: Blade Apex2
Voldoet aan de essentiële beveiligingsvereisten van de
EC-richtlijn betreffende radioapparatuur en
telecommunicatie-eindapparatuur (EC-richtlijn 1999/5/EC) en
de richtlijn betreffende elektromagnetische compatibiliteit
(2004/108/EC).
Deze verklaring is van toepassing op alle producten die op exact
dezelfde wijze zijn gefabriceerd als de exemplaren die voor
tests/beoordeling zijn ingediend.
Beoordeling van de naleving van het product van de vereisten
met betrekking tot de EC-richtlijn betreffende radioapparatuur
en telecommunicatie-eindapparatuur (EC-richtlijn 1999/5/EC) is
uitgevoerd door American TCB (meldingsorgaan nr. 1588), op
basis van de volgende normen:
Veiligheid EN 60950-1:2006/A11:2009
EMC
EN 301 489-1 V1.8.1; EN 301 489-3 V1.4.1;
EN 301 489-7 V1.3.1; EN 301 489-17 V2.1.1;
EN 301 489-24 V1.5.1;
EN 55013:2001+A2:2006; EN 55020:2007;

194
Radio
EN 301 511 V9.0.2; EN 301 908-1 V4.2.1;
EN 301 908-2 V4.2.1; EN 300 328 V1.7.1;
EN 300 440-1 V1.6.1; EN 300 440-2 V1.4.1;
Gezondh
eid
EN 50360:2001; EN 62311: 2008
EN 62209-1:2006; EN 62209-2:2010;
EN 50332-1:2000; EN 50332-2:2003
Deze verklaring is de verantwoordelijkheid van de fabrikant:
ZTE Corporation
ZTE Plaza, Keji Road South, Hi-Tech, Industrial Park,
Nanshan District, Shenzhen, Guangdong, 518057, P.R.
China
Bevoegde persoon die namens het bedrijf tekent:
Xu Feng Quality Director van ZTE Corporation
Naam in blokletters en functie in het bedrijf
Shenzhen, 23 april 2012
Plaats en datum Wettelijk geldige handtekening

195
Deze apparatuur mag worden gebruikt in: AT BE
CY CZ DK EE FI FR
DE GR HU IE IT LV
LT LU MT NL PL PT
SK SI ES SE GB IS
LI NO CH BG RO TR