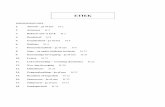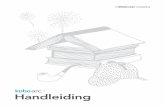Kobo Glo eReader User Guide NL - Homepage van...
Transcript of Kobo Glo eReader User Guide NL - Homepage van...
Kobo Glo Handleiding
Inhoudsopgave
Over je eReader ............................................................................. 4
Anatomie van je eReader ..................................................................................... 5 Je eReader laden ...................................................................................................... 6 Het touchscreen gebruiken ................................................................................ 7 eReader in slaapstand plaatsen en wekken ................................................ 9 De verlichting gebruiken ................................................................................... 11 Met je computer verbinden .............................................................................. 12
Je Bibliotheek Gebruiken ........................................................ 13
De pagina Home gebruiken .............................................................................. 13 Je bibliotheek gebruiken .................................................................................... 14 Naar boeken zoeken ............................................................................................ 15 De Kobo Cloud gebruiken .................................................................................. 16 Boeken van de Kobo Cloud naar je eReader downloaden ................... 17 Boeken archiveren naar de Kobo Cloud ...................................................... 19 Boeken verwijderen ............................................................................................. 20
Op je eReader lezen ................................................................... 21
Een boek lezen ....................................................................................................... 21 Navigeren in een boek ........................................................................................ 21 Aanpassen hoe tekst wordt weergegeven ................................................. 22
Pagina markeren en boek sluiten .................................................................. 24
Notities maken en woorden opzoeken of vertalen ..... 26
Tekst markeren ...................................................................................................... 26 Notities maken ....................................................................................................... 28 Bladwijzer maken ................................................................................................. 29 Het woordenboek gebruiken ........................................................................... 30 Een woord vertalen .............................................................................................. 31
Nieuwe boeken verkrijgen ..................................................... 32
Een nieuw boek zoeken ...................................................................................... 32 Een boek kopen ...................................................................................................... 34 Je verlanglijstje gebruiken ................................................................................ 35 Bibliotheekboeken en boeken uit andere bronnen toevoegen ......... 36
Uitleg over EPUB, PDF en DRM ............................................ 37
Wi-‐Fi gebruiken .......................................................................... 39
Over Wi-‐Fi ................................................................................................................ 39 Wi-‐Fi in-‐ of uitschakelen .................................................................................... 40 Je eReader met een draadloos netwerk verbinden ................................ 40
Hulp .................................................................................................. 42
Informatie over veiligheid, regelgeving en garantie .............................. 42
Over je eReader
Inhoud van dit onderdeel
• Anatomie van je eReader
• Je eReader laden
• Het touchscreen gebruiken
• In slaapstand plaatsen en wekken
• De verlichting gebruiken
• Met je computer verbinden
Anatomie van je eReader
Aan-‐ / uit-‐ schakelaar
Je eReader in-‐ of uitschakelen en in slaapstand plaatsen.
Lichtknop De achtergrondverlichting inschakelen om in het donker te lezen
Micro SD kaartsleuf
Verhoog de opslagruimte van je eReader door een Micro SD kaart te gebruiken.
USB aansluiting
Sluit je eReader met de meegeleverde USB kabel op je computer aan om je eReader te laden of boeken toe te voegen.
Resetknop
Gebruik een paperclip en druk voorzicht om je eReader te resetten.
Je eReader laden
Verbind je eReader met behulp van de meegeleverde USB-‐kabel met je computer.
Tijdens het laden geeft je eReader de batterijlading in de rechter bovenhoek van het scherm aan.
Batterijsymbool Betekenis
eReader is leeg
eReader wordt geladen
eReader is deels geladen
eReader volledig geladen
Om te bekijken hoeveel batterijlading je eReader nog over heeft
tik je op om naar het Homescherm terug te keren. Je vindt het batterijsymbool daar in de rechter bovenhoek van het scherm.
Het touchscreen gebruiken
Als je eReader aan staat kun je het scherm van je eReader aanraken om boeken te openen, te bladeren, te selecteren en nog veel meer. Doorgaans is het voldoende om het scherm lichtjes aan te tikken met je vingertop. Daarnaast zijn er een aantal handige bewegingen.
Tikken
De meest gebruikte beweging. Tik het scherm lichtjes aan om een boek te openen, te bladeren, een menu te kiezen en meer.
Dubbel-‐tikken
Dubbel-‐tikken is twee keer snel na elkaar op dezelfde plek op het scherm tikken. Lees je een Pdf-‐bestand, dan kun je door te dubbel-‐tikken inzoomen en de pagina vergroten. Heb je al ingezoomd, dan wordt de pagina door te dubbel-‐tikken juist uitgezoomd.
Vegen
Deze beweging kun je gebruiken om in geopende boeken bladeren. Om verder bladeren plaats je je vinger aan de rechter rand van het scherm en veeg je (vlug) horizontaal naar links over het scherm. De pagina wordt omgeslagen. Als je van de linker rand van het scherm naar rechts veegt blader je terug.
Tikken en ingedrukt houden
Soms ook ‘lang drukken’ genoemd. Raak het scherm aan en houdt je vinger op het scherm. Hierdoor kun je tijdens het lezen tekst selecteren. Tik tijdens het lezen op een woord en houdt even ingedrukt. Als je loslaat onderstreept de eReader het woord en toont twee cirkels: aan het begin en aan het eind van
het woord. Je kunt door de cirkels te verslepen de tekstselectie aanbreiden.
Opmerking: niet alle boeken ondersteunen tekstselectie.
Slepen
Als je een PDF bestand leest en inzoomt om de pagina te vergroten kun je door over het scherm te slepen verschuiven en verschillende delen van de pagina bekijken. Tik ergens op het scherm en verplaats je vinger rustig over het scherm. De pagina beweegt in de richting van je vinger.
eReader in slaapstand plaatsen en wekken
Je kunt je eReader als je niet leest uitschakelen of in de slaapstand plaatsen. Hierdoor kun je langer met een batterijlading doen. Het belangrijkste verschil is dat als je je eReader in de slaapstand plaats en weer wekt, je direct naar het laatste scherm dat je zag teruggaat. Dat kan een pagina in een boek, de Kobo Shop of in je bibliotheek zijn. Schakel je de eReader uit, dan ga je terug naar de pagina Home als je de eReader opnieuw inschakelt.
Een ander verschil tussen slaapstand en uitschakelen is hoe lang het opnieuw inschakelen duurt. Als je de eReader vanuit de slaapstand inschakelt kun je na enkele seconden verder lezen.
Schakel je de eReader uit dan kan het tot 25 seconden duren voordat je de eReader weer kunt gebruiken.
Merk op dat de slaapstand zaken als het synchroniseren van je bibliotheek en draadloze (Wi-‐Fi) verbindingen onderbreekt.
eReader inschakelen:
• Beweeg de aan-‐ / uitschakelaar naar rechts tot je eReader aan gaat.
eReader uitschakelen:
• Beweeg de aan-‐ / uitschakelaar naar rechts en houd vast tot het scherm uitschakelen verschijnt.
eReader in slaapstand plaatsen:
• Beweeg de aan-‐ / uitschakelaar naar rechts en laat
onmiddellijk los.
eReader wekken:
• Beweeg de aan-‐ / uitschakelaar naar rechts en laat
onmiddellijk los.
De verlichting gebruiken
Je eReader heeft ingebouwde verlichting waarmee je in het donker en bij slecht licht kunt lezen. Je kunt de helderheid aan je voorkeur aanpassen.
Het licht aan of uit zetten:
• Druk op de lichtknop naast de aan-‐ / uitschakelaar.
De helderheid van het licht aanpassen:
1. Tik op menu bovenin beeld. Er verschijnt een menu met instellingen
2. Tik op Helderheid.
3. Verplaats de schuifregelaar naar de gewensde helderheid.
4. Tik op als je klaar bent.
Met je computer verbinden
Je kunt je eReader met de meegeleverde USB-‐kabel met je computer verbinden met behulp van het gratis programma Kobo Desktop. Met Kobo Desktop kun je boeken kopen, beoordelen, je bibliotheek organiseren en meer.
Met Kobo Desktop kun je onder andere het volgende:
• Een grote collectie beheren met behulp van lijsten
• Je boeken op je computer lezen
• Kobo boeken verkennen, previews lezen en boeken kopen
Je kunt al deze acties ook rechtstreeks vanaf je eReader uitvoeren. Bekijk Nieuwe boeken verkrijgen voor meer informatie.
Wil je meer over Kobo Desktop weten, dan kun je de handleiding voor Kobo Desktop van www.kobo.com/userguides downloaden. Je kunt onze webpagina www.kobo.com/help doorzoeken en vragen over Kobo Desktop of je eReader stellen.
Je Bibliotheek Gebruiken
Inhoud van dit onderdeel
• De pagina Home en je Bibliotheek gebruiken
• Je bibliotheek gebruiken
• De Kobo Cloud gebruiken
• Boeken van de Kobo Cloud naar je eReader downloaden
• Boeken archiveren naar de Kobo Cloud
• Je bibliotheek via Wi-‐Fi synchroniseren (je bibliotheek bijwerken)
• Boeken verwijderen
De pagina Home gebruiken
De pagina Home is het eerste wat je ziet als je je eReader aanzet na het afronden van de configuratie. Vanaf Home zie je recent geopende boeken, kun je de Kobo Shop openen en meer.
Tijdens het gebruik van je Kobo Glo kun je altijd terugkeren naar
de pagina Home door op het symbool bovenin beeld te tikken.
De pagina home toont de meest recent gelezen boeken in de eerste kolom.
Om het gemakkelijker te maken om dingen op Home te vinden, zijn je recente activiteiten in blokken ingedeeld.
Deze blokken hebben verschillende tinten, zodat je snel kun vinden wat je zoekt :
• Grijze blokken : inhoud die verband houdt met je Bibliotheek, bijvoorbeeld het huidige boek, prijzen, kasten en Reading Life.
• Zwarte blokken : Inhoud die verband houdt met de Kobo Shop, bijvoorbeeld verwante boeken en aanbevelingen.
Je kunt op een blok tikken om een gerelateerde actie uit te voeren.
Boven de blokken zie je een zoekbalk. Met de zoekbalk kun je boeken in je bibliotheek of in de Kobo Shop vinden.
Je bibliotheek gebruiken
In je Bibliotheek vind je boeken, tijdschriften en kranten die je gekocht hebt, gedownloade previews en boekenkasten die je hebt aangemaakt. Je bibliotheek helpt je bij het beheren en lezen van boeken op je eReader.
Je bibliotheek bestaat uit de volgende onderdelen:
1. Ga naar de pagina Home.
2. Tik op Bibliotheek.
3. Kies een van de afdelingen van je bibliotheek :
• Boeken – een overzicht van alle boeken en documenten in je bibliotheek.
• Abonnementen — bekijk kranten en tijdschriften waar je op geabonneerd bent.
• Previews — lees een voorproefje van interessante boeken
• Boekenkasten — bekijk je boekenkasten: hiermee kun je je bibliotheek indelen.
Naar boeken zoeken
Als je precies weet wat je wilt lezen kun je de zoekfunctie gebruiken om een boek in je bibliotheek of in de shop vinden met behulp van de titel, de naam van de auteur of een sleutelwoord.
Een boek zoeken :
1. Tik op de zoekbalk bovenin beeld.
2. Kies waar je wilt zoeken.
• Selecteer Shop als je in de Kobo Shop wilt zoeken (internetverbinding vereist).
• Tik op Bibliotheek om in de bibliotheek op je eReader te zoeken.
Voer met behulp van het toetsenbord een boektitel, auteur of sleutelwoord in. De zoekresultaten verschijnen terwijl je de zoekopdracht invoert..
De Kobo Cloud gebruiken
Je hele Kobo bibliotheek wordt automatisch in de Kobo Cloud opgeslagen. In de Kobo Cloud kun je onbeperkt boeken opslaan, dus kan je bibliotheek nooit te groot worden. En bovenal heb je altijd toegang tot je favoriete boeken.
Wil je een boek lezen, open dan de bibliotheek op je eReader en download wat je wilt lezen.
En als je op je eReader ruimte voor nieuwe boeken nodig hebt, dan kun je gedownloade boeken archiveren. Na het archiveren blijven de boeken beschikbaar in de Kobo Cloud als je ze opnieuw wilt lezen.
Opmerking: Je kunt de Kobo Cloud niet gebruiken om side-‐loaded bestanden te beheren.
Boeken van de Kobo Cloud naar je eReader downloaden
Ben je er klaar voor om boeken naar je bibliotheek te downloaden, maak dan gewoon verbinding met een draadloos netwerk of met je computer en kies welke boeken je wilt. De geselecteerde boeken worden aan de wachtrij toegevoegd en gedownload op volgorde van plaatsing. Je kunt boeken uit de wachtrij verwijderen als ze nog niet zijn gedownload.
Je kunt gemakkelijk herkennen welke boeken je al hebt gedownload en welke alleen in de Kobo Cloud staan: je ziet de omslagen van beoken die je hebt gedownload, items die alleen in
de Kobo Cloud staan hebben een downloadsymbool.
Opmerking: je kunt zoveel boeken als je wilt in een wachtrij plaatsen.
Vanaf de pagina Home kun je als volgt boeken naar je eReader downloaden via WiFi:
1. Tik op Bibliotheek.
2. Tik op Boeken.
3. Tik op boekomslagen met het downloadsymbool.
4. Maak indien nodig verbinding met een netwerk. Het geselecteerde boek wordt gedownload.
Opmerking: als je verbinding onderbroken wordt, tik dan op
synchroniseren op de pagina Home om verder te gaan met het downloaden van de boeken in de wachtrij.
Boeken uit de wachtrij verwijderen:
1. Tik op het boek met downloadsymbool dat je uit de wachtrij wilt verwijderen. Een dialoog vraag je te bevestigen of je het boek echt uit de wachtrij wilt verwijderen.
2. Tik op Verder.
Opmerking: lees om op je computer met Kobo Desktop boeken op je eReader te downloaden en archiveren Kobo Desktop gebruiken om de Kobo Cloud te beheren.
Boeken archiveren naar de Kobo Cloud
Om ruimte vrij te maken op je eReader kun je gedownloade boeken archiveren.
Als je een boek archiveert blijf je het wel zien op je eReader, maar je moet het opnieuw downloaden uit de Kobo Cloud voordat je het kunt lezen.
Boeken archiveren van de pagina Home:
1. Tik op Bibliotheek.
2. Tik op Boeken.
3. Tik op instellingen onderin beeld.
4. Tik op lijstweergave.
5. Tik op opties naast het boek dat je wilt archiveren.
6. Tik op Archiveren.
7. Tik op Verder.
Het gearchiveerde boek wordt van je eReader verwijderd.
Boeken verwijderen
Heb je een boek uitgelezen dan kun je het van je eReader verwijderen. Dit betekent ook dat andere Kobo leesapps geen toegang tot het boek meer hebben.
Om gekochte boeken hoef je je geen zorgen te maken: wil je boeken die je hebt gekocht opnieuw downloaden, meld je dan met je gebruikersaccount op kobo.com aan en bezoek je accountpagina. Je kunt boeken via je aankoopgeschiedenis in je bibliotheek terugzetten.
Een boek verwijderen:
1. Tik op bovenin het scherm.
2. Tik op bibliotheek.
3. Tik op boeken.
4. Zoek het boek dat je wilt verwijderen en tik op ernaast.
Je zou een lijst met boeken moeten zien. Zie je alleen
omslagen, tik dan op instellingen onderin beeld en
kies om je boeken als lijst weer te geven.
5. Tik op Verwijderen.
6. Bevestig dat je het boek wilt verwijderen.
Op je eReader lezen
Inhoud van dit onderdeel
• Een boek lezen
• Navigeren in een boek
• Aanpassen hoe tekst wordt weergegeven
• Pagina markeren en boek sluiten
Een boek lezen
Tik om een boek te openen op de titel of omslag.
Navigeren in een boek
Tik op de zijkant van de pagina om te bladeren. Je kunt ook bladeren door over het scherm te vegen.
Wil je meer dan een paar pagina’s bladeren, dan kun je:
• De navigatiebalk gebruiken om de pagina of het hoofdstuk te wisselen
• De inhoudsopgave om een lijst met hoofdstukken te bekijken en van hoofdstuk te wisselen
De navigatiebalk gebruiken om je in een boek te bewegen:
1. Tik op het midden van de pagina om het leesmenu te openen.
2. Tik op .
• Verplaats de cirkel in de navigatiebalk om in het boek te bladeren. Verplaats naar rechts om verder te bladeren, naar links om terug te bladeren.
• Tik op om verder te bladeren.
• Tik op om terug te bladeren.
• Tik op om een hoofdstuk verder te bladeren.
• Tik op om een hoofdstuk terug te bladeren.
3. Tik ergens anders op de pagina om de navigatiebalk te verbergen of tik op de X aan het rechter uiteinde van de balk.
Opmerking: Als je de navigatiebalk gebruikt kun je door op te tikken terugkeren naar je laatste locatie in het boek.
Aanpassen hoe tekst wordt weergegeven
Als je een boek leest kun je de formatering van de tekst aanpassen om zo prettig mogelijk te kunnen lezen. Je eReader kan de meeste boeken in verschillende lettertypes en –grootten weergeven.
1. Tik tijdens het lezen op het midden van de pagina om het menu leesopties weer te geven.
2. Tik op .
• Kies een lettertype uit de lijst om een ander lettertype te
gebruiken
• Wil je de tekst groter of kleiner maken, tik dan op + of –
naast de optie lettergrootte.
• Tik op + of – naast regelafstand om meer of minder
ruimte tussen de regels weer te geven
• De marges aan de zijkanten van de pagina kun je met +
en – naar marges aanpassen.
• Kies uit de volgende opties naast uitvullen:
• Gebruikt de standaardinstellingen voor je boek
• Zorgt ervoor dat de tekst wordt uitgevuld.
• Lijnt de tekst links uit.
• Ben je klaar met het aanpassen van de tekstweergave,
tik dan ergens op het scherm om verder te lezen.
Opmerkingen:
• Pas je het uiterlijk van de tekst aan, dan onthoud je eReader dat en past dezelfde stijl ook toe op andere boeken die je leest.
• Als je een PDF leest kun je het lettertype en de grootte niet aanpassen, maar je kunt wel inzoomen om de hele pagina groter en beter leesbaar te maken.
Pagina markeren en boek sluiten
Heb je een boek uit dan kun je als volgt stoppen met lezen:
• Je eReader uitschakelen of in slaapstand plaatsen
• Naar je Home pagina of een van je andere bibliotheekpagina’s gaan.
Je eReader sluit je boek automatisch en onthoudt waar je gebleven was. De volgende keer dat je het boek weer opent wordt de laatste pagina geopend.
De boeken die je aan het lezen bent worden op je Home pagina getoond. Als je een boek hebt uitgelezen en het niet meer op je Home pagina wilt hebben, dan kun je het als volgt sluiten:
1. Zoek het boek dat je wilt sluiten in de afdeling boeken van je bibliotheek.
2. Tik op naast het boek of tik op de cover en houdt ingedrukt totdat het menu verschijnt.
3. Kies Als voltooid markeren.
Notities maken en woorden opzoeken of vertalen
Inhoud van dit onderdeel
• Tekst markeren
• Notities gebruiken
• Bladwijzer maken
• Het woordenboek gebruiken
• Een woord vertalen
Tekst markeren
In sommige boeken kun je tekst markeren. Dit is vergelijkbaar met een markeerstift in een gedrukt boek.
Tekst markeren:
1. Druk in een boek op een woord op het scherm en houd ingedrukt.
2. Haal je vinger van het scherm.
Je ziet een markering en twee cirkels – aan het begin en aan het einde van het woord.
3. Versleep de eerste cirkel naar het begin van de tekst die je wilt markeren en versleep vervolgens de tweede cirkel naar het einde van de tekst.
4. Tik op het symbool Markeren.
5. Tik op Markeren.
Om je markeringen in een boek te bekijken:
1. Tik in het midden van de pagina om het menu leesopties te openen.
2. Tik op het symbool notities.
3. Kies Notities.
Je eReader toont alle markeringen (en notities) die je in dit boek hebt gemaakt.
4. Tik op een markering om de bijbehorende pagina te openen.
Een markering verwijderen:
1. Tik in het midden van de pagina om het menu leesopties te openen.
2. Tik op het symbool notities.
3. Kies Notities.
Je eReader toont alle markeringen en notities die je in dit boek hebt gemaakt.
4. Tik op het symbool Menu naast de markering.
5. Tik op Markering verwijderen.
Notities maken
Je kunt notities aan je pagina toevoegen. Dat kan handig zijn als je een passage bestudeert of als je commentaren over wat je leest wilt opslaan
Een notitie toevoegen:
1. Druk tijdens het lezen een woord op het scherm in en houd ingedrukt.
2. Haal je vinger van het scherm.
Het woord wordt gemarkeerd en er verschijnen twee cirkels: aan het begin en aan het einde van het woord. Opmerking: Je kunt meer tekst selecteren door de cirkels te verplaatsen.
3. Tik op het symbool Notities.
4. Tik op Notitie toevoegen.
5. Voer je notitie in met het toetsenbord.
6. Tik op Opslaan.
Om je notities te lezen:
• Tik gemarkeerde tekst aan en houd zolang ingedrukt tot de notitie verschijnt.
Of
1. Tik tijdens het lezen in het midden van het scherm om het leesmenu te openen.
2. Tik op het symbool notities.
3. Kies Notities.
Je eReader toont een lijst met al je notities en markeringen.
4. Tik op de tekst naast het symbool .
Bladwijzer maken
Net als in een gedrukt boek kun je interessante bladzijdes herkenbaar maken door een bladwijzer te maken.
Zo maak je een ezelsoor:
• Tik tijdens het lezen in de uiterste rechter bovenhoek van het scherm. Er verschijnt een bladwijzer op die plaats.
Een bladwijzer terugvinden:
1. Tik tijdens het lezen in het midden van het scherm.
2. Tik op het symbool notities .
3. Tik op Notities.
4. Tik op het symbool naast de bladwijzer die je wilt bekijken.
5. Kies Op bladzijde tonen.
Het woordenboek gebruiken
Er zijn woordenboeken (Engels, Duits en Spaans) in je Kobo eReader ingebouwd die je tijdens het lezen kunt gebruiken. De woordenboeken werken mogelijk niet bij boeken van andere aanbieders. Bij PDF bestanden werken de woordenboeken niet.
Om de definitie van een woord te zoeken:
1. Tik het woord waarvan je de definitie wilt zoeken aan en houd ingedrukt. Het woord wordt onderstreept.
2. Haal je vinger van het scherm.
Een woord vertalen
Je Kobo eReader heeft een aantal ingebouwde vertaalwoordenboeken die je tijdens het lezen van Kobo eBooks kunt gebruiken. Dit werkt mogelijk niet bij boeken van andere aanbieders. Bij PDF bestanden werken de vertaalwoordenboeken niet.
Zo kun je woorden vertalen:
1. Tik het woord dat je wilt vertalen aan en houd ingedrukt.
2. Haal je vinger van het scherm.
3. Tik op woordenboek.
4. Kies Vertaalwoordenboek
5. Tik het menu onder Woord vertalen aan.
6. Kies de taalcombinatie en –richting die je wilt gebruiken.
Nieuwe boeken verkrijgen
Inhoud van dit onderdeel
• Een nieuw boek zoeken
• Een boek kopen
• Je verlanglijstje gebruiken
• Bibliotheekboeken en boeken uit andere bronnen toevoegen
Een nieuw boek zoeken
Je kunt op je eReader op verschillende manieren naar boeken zoeken.
Boeken kopen
Met der Shop kun je op verschillende manieren zoeken of een bepaald boek vinden:
• Startpagina Shop — Bekijk de laatste releases van Kobo, boeken op uw wenslijst en nog veel meer.
• Verwante boeken – vind boeken die lijken op de boeken in je bibliotheek.
• Persoonlijke leestips — vindt boeken aan de hand van je leesvoorkeuren.
• Categorieën— een gecategoriseerde lijst met beschikbare boeken.
• Leeslijsten – bekijk lijsten met populaire boeken en categorieën.
• Verlanglijstje – bekijk de boeken die je op je verlanglijstje geplaatst hebt.
Toegang tot de Shop vanaf de pagina Home :
1. Tik op Shop.
2. Tik op een van de getoonde opties.
Aanbevelingen krijgen
Je kunt aanbevelen krijgen aan de hand van de boeken die je bezit en van boeken die je hebt beoordeeld. Als je je eReader voor de eerste keer gebruikt moet je wat boeken toevoegen voordat je aanbevelingen ziet.
Aanbevelingen bekijken, vanaf de pagina Home :
1. Tik op Shop.
2. Tik op Persoonlijke leestips.
3. Tik op de pijltjes aan de zijkanten om meer boeken te bekijken.
Opmerking : Tik op een omslag om een samenvatting te lezen.
Een boek kopen
Heb je een boek gevonden dat je wilt kopen, tik dan op de button Koop nu en je kunt direct afrekenen. Je kunt Visa, MasterCard, Shoptegoed of cadeaukaarten gebruiken om voor je boek te betalen. Heb je een kortingscode dan kun je deze tijdens het afrekenen invoeren om korting te krijgen op je aankoop.
Een boek kopen:
1. Tik op Koop nu. Heb je al eerder boeken bij Kobo gekocht en je facturatiegegevens opgeslagen, dan ga je rechtstreeks naar het bevestigingsscherm. Ga verder naar stap 4.
2. Voer je facturatieadres en creditcardgegevens in. Dit is het adres waarop je creditcard geregistreerd staat. Ook als je met Shoptegoed of een cadeaukaart betaald is dit noodzakelijk: het gebruikte adres is nodig om de belasting correct te berekenen.
3. Tik op klaar om verder te gaan
4. Controleer je bestelling.
5. Wil je een cadeaukaart gebruiken om te betalen, tik dan op cadeaukaart toevoegen. Heb je een kortingscode die je wilt toepassen, tik dan op Promocode toevoegen
6. Tik op Nu kopen.
7. Tik op Verder winkelen om terug te keren naar de Shop.
Je verlanglijstje gebruiken
Op je verlanglijstje kun je boeken opslaan waar je in geïnteresseerd bent, maar die je nog niet wilt kopen. Je kunt vanuit de shop boeken op je verlanglijstje plaatsen. Als je bijvoorbeeld drie boeken in Ontdekt ziet die je bevallen, dan kun je ze op je verlanglijstje plaatsen en ze later los of allemaal kopen.
Een boek op je verlanglijstje zetten:
• Tik tijdens het shoppen De Shop zoeken op het symbool naast een boek
De boeken op je verlanglijstje bekijken:
1. Tik op Shop.
2. Kies Verlanglijstje.
• Tik op een boek om de samenvatting te lezen of om het
te kopen.
Bibliotheekboeken en boeken uit andere bronnen toevoegen
Wil je eBooks uit een openbare bibliotheek lenen en op je eReader lezen? Of heb je eBooks uit andere bronnen die je wilt toevoegen?
De meeste boeken die leent of koopt zijn beveiligd met Digital Rights Management (DRM). Ze zijn beveiligd zodat alleen jij ze kunt lezen (en in het geval bibliotheekboeken alleen gedurende een bepaalde tijd). Je eReader kan boeken lezen die met Adobe DRM beveiligd zijn. Dat is de meest gebruikte vorm van DRM bij bibliotheken en boekenwinkels.
Je herkent dit soort beveiliging als je een bestand van het formaat .acsm (in plaats van .epub of .pdf) ontvangt van je verkoper / bibliotheek. Het .acsm bestand bevat licentiegegevens die worden gebruikt om je boek te ontgrendelen.
Om dit soort boeken op je Kobo eReader te kunnen lezen moet je het computerprogramma Adobe Digital Editions gebruiken. Dit programma kan je .acsm bestand open, de licentiegegevens lezen, je boek downloaden en het naar je eReader kopiëren.
Uitleg over EPUB, PDF en DRM Er bestaan verschillende bestandsformaten voor eBooks. De formaten EPUB en PDF zijn geschikt voor je Kobo eReader.
Binnen EPUB bestaan verschillende soorten: Kobo EPUB’s, uit de Kobo Shop, en andere EPUB’s (van andere aanbieders). EPUB’s ondersteunen mogelijk niet alle functies die Kobo EPUB’s hebben.
Sommige boeken worden beschermd met Digital Rights Management (DRM). DRM voorkomt het ongeoorloofd kopiëren van boeken en wordt vaak gebruik om bibliotheekboeken en gekochte boeken te beschermen. Ook van DRM bestaan verschillende soorten; je eReader kan boeken lezen die Adobe DRM gebruiken.
Je kunt boeken op verschillende manieren op je eReader plaatsen:
• Via de draadloze netwerkverbinding van je eReader
• Met het gratis computerprogramma Kobo Desktop
• Adobe Digital Editions
• Een micro-‐SD kaart
• Slepen en neerzetten (Drag-‐and-‐Drop)
Welke methode het beste werkt hangt ervan af of je boeken met DRM beveiligd zijn en uit welke bron ze komen.
Heb je je boeken uit de Kobo Shop gedownload, dan kun je ze via de draadloze netwerkverbinding of met de Kobo Desktop software toevoegen. Bekijk Je bibliotheek synchroniseren.
Als je boeken DRM-‐beveiligd zijn, voeg ze dan aan je eReader toe met het gratis programma Adobe Digital Editions.
Zijn je boeken niet DRM-‐beveiligd dan kun je ze als volg toevoegen:
• Met een micro-‐SD kaart
• Slepen en neerzetten (Drag and Drop)
• Adobe Digital Editions
Kijk op www.kobo.com voor meer ondersteuning over het toevoegen van bestanden aan je eReader.
Wi-‐Fi gebruiken
Inhoud van dit onderdeel
• Over Wi-‐Fi
• Wi-‐Fi uitschakelen (vliegtuigmodus)
• Je eReader met een draadloos netwerk verbinden
• Je bibliotheek bijwerken via Wi-‐Fi
Over Wi-‐Fi
Je kunt je eReader met Kobo verbinden via een draadloze internetverbinding (Wi-‐Fi). Ben je met de Kobo servers verbonden, dan kun je je bibliotheek bijwerken en nieuwe boeken kopen.
Om er achter te komen of je verbinding hebt kun je het Wi-‐Fi symbool in de rechter bovenhoek van je eReader bekijken:
• Geen verbinding
• Wi-‐Fi ingeschakeld, maar geen netwerk gevonden
• Redelijk goede verbinding
• Uitstekende verbinding
Wi-‐Fi in-‐ of uitschakelen
Wil je dat je batterij langer meegaat of moet je het signaal van je eReader uitschakelen (bijvoorbeeld in een vliegtuig of in een ziekenhuis), dan kun je Wi-‐Fi uitschakelen:
Wi-‐Fi uitschakelen, vanaf de pagina Home :
1. Tik op bovenin beeld. Er verschijnt een menu.
2. Tik op Wi-‐Fi. Als hier Uitgeschakeld staat is Wi-‐Fi uitgeschakeld.
Je eReader met een draadloos netwerk verbinden
Voordat je Kobo boeken aan je eReader kunt toevoegen moet je verbinding met Kobo maken. Je eReader kan Wi-‐Fi (draadloos internet) gebruiken om verbinding te maken. Alles wat je nodig hebt is toegang tot een draadloos netwerk.
Verbinding met een draadloos netwerk maken:
1. Tik op bovenin het scherm.
2. Tik op Sync.
3. Je eReader probeert verbinding te maken. Dit kan even duren.
4. Er wordt gevraagd om een netwerk te kiezen. Tik de naam van het netwerk dat je wilt gebruiken aan.
Staat er een symbool naast het netwerk, dan heb je een wachtwoord nodig.
5. Wordt er om een wachtwoord gevraagd, gebruik dan het virtuele toetsenbord om het wachtwoord in te voeren en tik op verbinden.
Hulp Heb je vragen aan ons of hulp nodig?
Online:
www.kobo.com/help
Antwoorden op je vragen op onze hulppagina. Type een vraag in het veld om een antwoord te vinden.
Informatie over veiligheid, regelgeving en garantie
Je vindt belangrijke informatie over veiligheid, regelgeving en garantie voor je Kobo Glo op de website van Kobo: www.kobo.com/userguides.
Opmerking: de Conformiteitsverklaring kan voor de verschillende modellen van de Kobo Glo eReader afwijken. Op de website vind je informatie over het vinden van het modelnummer van je Kobo Glo.