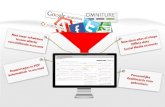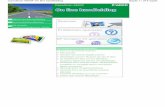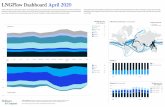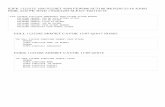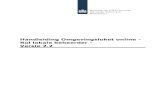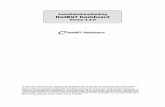Knowingo Dashboard Handleiding - Home - … Het doel van deze handleiding is de Knowingo+ gebruikers...
Transcript of Knowingo Dashboard Handleiding - Home - … Het doel van deze handleiding is de Knowingo+ gebruikers...
Introductie
Het doel van deze handleiding is de Knowingo+ gebruikers te
voorzien van instructies over het Knowingo+ Dashboard. De
inhoud van deze handleiding is samengesteld door het Knowingo+
team.
Voor meer informatie over het Knowingo+ leerplatform,
contacteer het Knowingo+ support team via
Knowingo+
Dashboard Handleiding
y
NAVIGATIE
Pag 1...............................................................Start Toegang tot het Dashboard Wachtwoord Vergeten Uitloggen
Pag 2..................... Knowingo+ gebruikersrollen Gebruiker Content Beheerder Manager Beheerder Admin
Pag 3.................. Elementen van het Dashboard Dashboard Gebruikers Groepen Topics Accountinformatie Instellingen
Pag 4-5................................................ Dashboard Over Dashboard Layout DeKennisGrafiek GebruikersLeerprogressieGrafiek
Pag 6-10............................................... Gebruikers Gebruik van Filters Gebruikers Toevoegen Uitnodigingen Versturen Beheer Gebruikers
Pag 10-12.................................................. Groepen Over Groepen Groepen Beheren Over Leerpaden Leerpad Anpassen Prioriteiten in Leerpaden Leerpaden voor Meer Groepen
Pag 13-17.............................. Knowingo+ Content Hoe voeg je Content toe Topics Kennissets Vragen Beheren Achtergrond Informatie & Vraag Terugblik Pag 18-22......Accountinformatie & Instellingen Accountinformatie Instellingen ProfielPag 23......................................Privacy & Contact
Wachtwoord VergetenIn het geval van een verloren of vergeten wachtwoord kan het wachtwoord opnieuw worden
ingesteld door op ‘Wachtwoord vergeten’ te klikken. Een e-mail waarmee het wachtwoord opnieuw
kan worden ingesteld, wordt verzonden naar het e-mailadres dat is toegewezen aan het Knowingo+
account.
Uit LoggenOm uit te loggen uit het Dashboard, ga je naar de rechterbovenkant van het scherm en klik je op
de avatar. Er verschijnt een vervolgkeuzemenu met als laatste optie uitloggen.
Start
Toegang tot het DashboardHet Knowingo+ Dashboard is toegankelijk vanuit elke webbrowser middels de URL
http://dashboard.knowingo.comofdoorinteloggenopdeofficiëleKnowingo+ website.
De loginpagina vraagt om de logingegevens die zijn verstrekt door de Knowingo+ administrator
(admin) van de organisatie. Knowingo+ administrators krijgen hun login gegevens van het
Knowingo+ team.
1
Knowingo+ Gebruikersrollen
Er zijn vijf verschillende soorten Knowingo+ gebruikers, die door hun gebruikersrol worden
onderscheiden. Wanneer je nieuwe gebruikers uitnodigt voor Knowingo+, kun je besluiten welke
rechten de gebruiker krijgt door hen een rol toe te wijzen. Dit zijn de verschillende rollen:
GebruikerVolledige toegang tot het Knowingo+ spel op de mobiele applicatie. Heeft geen toegang tot het
Dashboard.
Content BeheerderVolledige toegang tot het Knowingo+ spel op de mobiele applicatie en gedeeltelijke toegang tot het
Dashboard. Content Beheerders kunnen inhoud maken en bewerken vanuit Topics, maar kunnen
geen leerstatistieken zien of wijzigingen aanbrengen aan gebruikers en leerpaden.
ManagerVolledige toegang tot het Knowingo+ spel op de mobiele applicatie en gedeeltelijke toegang tot
het Dashboard. Managers kunnen leerstatistieken zien en gebruikers, groepen en hun leerpaden
beheren, maar kunnen geen veranderingen aanbrengen aan de content.
BeheerderVolledige toegang tot het Knowingo+ spel op de mobiele applicatie en tot het Dashboard. Een
moderator heeft een combinatie van toegangsrechten van de Content Beheerder en de Manager.
Dit betekent volledige toegang tot het Dashboard. Enkel het verwijderen van andere moderators
kan niet door deze persoon gedaan worden. Dit moet worden gedaan door de organisatie
Administrator (Admin)
AdminEnkel één gebruiker binnen uw organisatie heeft deze rol. Admin heeft gelijke toegang en rechten
als de moderator. En de admin heeft de mogelijkheid om moderators te verwijderen.
2
Elementen van het Dashboard
Het Knowingo+ dashboard bestaat uit verschillende pagina’s waar in op iedere pagina een ander
type werk kan worden gedaan. Sommige pagina’s zijn ontoegankelijk voor gebruikers die geen
volledige toegang hebben (zie gebruikersrollen) tot het dashboard.
DashboardDashboard is de startpagina en het eerste scherm dat je ziet na het inloggen. Deze pagina geeft
een overzicht van de leerprogressie in je organisatie (zie Dashboard).
GebruikersGebruikers is de pagina waar alle Knowingo+ gebruikers kunnen worden uitgenodigd, verwijderd
en beheerd (zie Gebruikers). Dit gedeelte is niet zichtbaar voor gebruikers met de rol van Content
Beheerders.
GroepenDe pagina Groepen maakt het mogelijk voor leermanagers om groepen gebruikers te beheren en
hun leerpad te bepalen (zie Groepen). Dit gedeelte is niet zichtbaar voor gebruikers met de rol van
Content Beheerder.
TopicsTopics is de pagina waar alle content beheer van Knowingo+ zal plaatsvinden (Zie Knowingo+
Content). Deze pagina is niet zichtbaar voor gebruikers met de rol van Manager.
AccountinformatieAccountinformatie is een pagina waar je eenvoudig je factuurgegevens kunt toevoegen en
bewerken (zie Accountinformatie).
InstellingenInstellingen stelt leermanagers in staat om de globale instellingen van de Knowingo+ in te stellen
en te bewerken (zie Instellingen).
3
4
Dashboard
Het Knowingo+ Dashboard is het content- en gebruikersmanagementsysteem voor de Knowingo+
mobiele applicatie. Het Dashboard is ook de eerste pagina van dit systeem dat een overzicht geeft
vanalhetlerendatindeorganisatiegedaanwordt.Degrafiekenengegevensdiehierworden
weergegeven laten zien hoe de spelers zich ontwikkelen.
LayoutDe eerste drie widgets geven een overzicht van de huidige stand van zaken in uw organisatie.
Devolgenderijgrafiekentonendevoortgangendegroeivandekennisaan.Detweedegrafiek
laat zien hoeveel minuten de spelers gespeeld hebben. Beide widgets kunnen de resultaten van
elke & alle groepen weergeven per dag, week of maand.
De onderste rij widgets tonen meer gedetailleerde informatie over de kennisontwikkeling en hoe
deze wordt verspreidt over alle groepen uit alle Topics. Tot slot, de Trending widget geeft een
overzicht van drie belangrijke statistieken van de huidige maand.
5
De Kennis GrafiekDekennisgrafiekhoudtbijhoedeinitiële-,huidige-enpotentielekenniszichontwikkelen.
Dezegrafiekisontwikkeldominzichtelijktemakenhoespelerszichovereenlangereperiode
ontwikkelen ten opzichte van het ontwikkelpotentieel.
Initiële Kennis
Deze statistiek vertegenwoordigt hoeveel kennis de spelers over de inhoud van hun leerpaden
hebben gehad voordat ze met Knowingo+begonnenteleren.Initiëlekenniswordtberekend
nadatspelerseenpaarspellenindeapphebbengespeeld.Deinitiëlekenniskanlichtveranderen
naarmate de tijd doorloopt, omdat het systeem haar statistieken voortdurend aanpast op basis van
de informatie die het ontvangt.
Huidige Kennis
Vertegenwoordigt het gemiddelde kennisniveau dat de geselecteerde groep momenteel heeft
bereikt.
Potentiële Kennis
De hoeveelheid kennis spelers kunnen absorberen op basis van de inhoud in de leerpaden van een
groep.
Gebruikers Leerprogressie GrafiekDezegrafiekvisualiseertdevoortgangvandegebruikerstenopzichtevanhunleerpad.De
horizontale as vertegenwoordigt de hoeveelheid geleerd materiaal, terwijl de verticale as het aantal
actievegebruikerslaatzien.Metanderewoorden,dezegrafiekisinstaatomvasttestellenhoeveel
materiaal spelers op een bepaald tijdstip hebben geleerd.
Gebruikers
Alle gebruikers die uitgenodigd zijn om deel te nemen aan het Knowingo+ platform, kunnen
worden beheerd in het gedeelte Gebruikers van het dashboard. Op deze pagina kunnen
Knowingo+managersdedetailsvanalleKnowingo+gebruikersbekijken,filterenenactie
ondernemen voor deze gebruikers.
BovendegebruikerslijstkunnenKnowingo+beheerdersefficiëntinformatieoverhun
gebruikersbestand bekijken: inclusief het aantal gebruikers op het platform, het aantal beschikbare
plaatsen, het aantal geregistreerde gebruikers, ongeregistreerde gebruikers en gebruikers die
momenteel online zijn.
6
Op de gebruikerspagina is het gemakkelijk om een lijst van alle gebruikers en de huidige status
van alle spelers op het Knowingo+ account te bekijken. Bekijk de namen, e-mailadressen en
leerprogressie, evenals hun huidige gebruikersstatus.
7
Knowingo+ managers kunnen kiezen hoe hun lijstgegevens worden weergegeven door op het
tandwielpictogram rechts van de gebruikerslijst te klikken. Afhankelijk van de voorkeuren van de
beheerder kan de gebruikerslijst een variabele van informatie weergeven van de gebruikersstatus
naar de leerprogressie, waardoor rapportage en informatieverzameling eenvoudiger dan ooit is.
Gebruik van FiltersKnowingo+managerskunnenfiltersgebruikenomspecifiekegegevensoverdestatusvan
gebruikersophetplatformtesorterenenweertegeven.Defilterskunnenindividueelworden
gebruikt,ofveelvoudenkunnenwordengeselecteerdomdegegevensnogmeerspecifiekte
filteren.Hetaantalitemsdatindegebruikerslijstwordtweergegeven,kanwordengewijzigdom
10, 25, 50 of 100 items weer te geven. Klik op de vervolgkeuzelijst Items en selecteer de gewenste
waarde.
EEen geregistreerde gebruiker is een gebruiker die een account heeft gemaakt (dat wil zeggen dat
ze een wachtwoord hebben aangemaakt om in te loggen op het spel).
Een uitgenodigde gebruiker heeft een uitnodiging ontvangen via e-mail van de organisatie om aan
te sluiten op Knowingo+, maar heeft het proces van het registreren van hun account niet voltooid.
Een niet uitgenodigde gebruiker is, is nog geen uitnodiging gestuurd via de e-mail om aan te
sluiten bij op Knowingo+.
Een geactiveerde gebruiker kan inloggen op hun Knowingo+ account. Zij kunnen hun wachtwoord
gebruiken om toegang te krijgen tot de elementen van Knowingo+ die horen bij de rol die ze
toegewezen hebben gekregen.
Een gedeactiveerde gebruiker is een gebruiker waarvan de toegang tijdelijk is opgeschort, maar
hun voortgang en resultaten zijn opgeslagen in de database. Ze zullen hervatten waar ze gestopt
zijn als ze weer geactiveerd worden.
Gebruikers ToevoegenEr zijn twee methoden om gebruikers aan Knowingo toe te voegen. Een manier is om gebruikers
individueel uit te nodigen via e-mail door op de knop te klikken, AANMAKEN.
Voer hun e-mail in en selecteer de groep(en) waartoe ze behoren door in het tweede veld te typen.
Elke nieuwe gebruiker wordt standaard toegevoegd aan de groep Everyone. Om meer gebruikers
toe te voegen, klikt u op de knop MEER GEBRUIKERS AANMAKEN, die meer velden voor extra
e-mails zal toevoegen.
Kies welke rol de gebruiker in Knowingo+ heeft door er een te selecteren in het dropdown menu
genaamd ‘Rol’. Lees meer over elke rol in het hoofdstuk Knowingo+ Gebruikers Rollen betekent.
8
Als u tot 100 gebruikers naar eenzelfde groep tegelijkertijd vanuit een Excelbestand wilt
importeren, kopieer en plak de Excel-gegevens in het vak (e-mailadres, één per regel) en klik
op VERIFIËREN. Als er in de gegevens typfouten zijn, verschijnt er een waarschuwingsbericht.
Gebruikers die via IMPORTEREN worden uitgenodigd, worden automatisch toegewezen als
Gebruiker, waardoor ze alleen de Knowingo+ mobiele applicatie kunnen spelen en geen toegang
hebben tot het Dashboard. Als een van deze geïmporteerde gebruikers een andere rol nodig
heeft, kan dit later worden gewijzigd door de individuele gebruiker uit de lijst te selecteren en
te bewerken door op de drie verticale punten aan de rechterkant van de cel van de gebruiker te
klikken.
Uitnodigingen VersturenOf gebruikers aan het Knowingo+ platform worden toegevoegd via AANMAKEN of via
IMPORTEREN, beheerders kunnen via het platform uitnodigingen in de vorm van een email
sturen naar de gebruikers. Managers kunnen ervoor kiezen uitnodigingen direct naar gebruikers
te sturen, of ze kunnen ervoor kiezen om alle gebruikers eerst toe te voegen en vervolgens (op
een later tijdstip) uitnodigingen te sturen via het menu MEER door te klikken op ‘Uitnodigingen
opnieuw versturen’. Gebruikers die werden toegevoegd aan het platform, maar (nog) geen
uitnodiging ontvingen, zullen een groene INVITE NOW knop terug te vinden zijn in de cel van de
gebruiker.
Uitnodigingen zijn e-mailberichten verstuurd door Knowingo+ naar de e-mailadressen die door
de managers worden ingevoerd. Dit emailbericht nodigt Knowingo+ gebruikers uit om hun
e-mailadressen te registreren en hen te ondersteunen naar het maken van hun eigen persoonlijke,
veilige account en wachtwoord.
Beheer GebruikersBeheermeerderegebruikerstegelijk,ofmaakspecifiekewijzigingenaaneengebruikerdoor
gebruik te maken van de menu’s; Gebruiker bewerken en Acties.
Bewerkeenspecifiekegebruikerdoorophunnaamteklikken,zowordthetmenu‘Gebruiker
bewerken’ op het scherm geopend. Vanuit dit menu zijn Knowingo+ managers in staat om de
gebruikersnaam, groep(en), rol te wijzigen en hun account te activeren / deactiveren. Dit menu kan
ook worden geopend door op de verticale drie punten te klikken die zich rechts van de gebruikers
cel bevinden.
9
Verwijder een gebruiker om hun resultaten, e-mailadres en accountgegevens volledig te
verwijderen van het Knowingo+ systeem. Deze actie is permanent en kan niet worden hersteld. De
enige manier waarop deze gebruiker zich opnieuw kan aansluiten bij Knowingo+ is via een nieuwe
uitnodiging.
Schakel een gebruiker uit om hun accountgegevens te bewaren, zonder ze helemaal uit het
systeem te verwijderen. Hun resultaten worden nog steeds geteld op algemene statistieken.
Uitgeschakelde gebruikers kunnen niet inloggen op de mobiele applicatie of het dashboard totdat
ze opnieuw worden ingeschakeld.
Een manager kan een gebruiker inschakelen die is uitgeschakeld om de gebruiker weer toegang te
geven voor de elementen van Knowingo waartoe hij toegang heeft volgens de toegewezen rol.
Uitnodigingen opnieuw versturen kan door de manager gedaan worden wanneer een van uw
gebruikers hun eerste uitnodiging is kwijt geraakt.
OPMERKING: Gebruikers kunnen alleen worden toegewezen / verwijderd van groepen uit het
gedeelte Gebruikers in het dashboard. Ga niet naar het gedeelte Groepen van het dashboard
wanneer u gebruikers toewijst of verwijdert. Bewerk de groep van elke gebruiker door de actie
Bewerken van de gebruiker te selecteren.
10
Groups
De pagina Groepen is nuttig voor organisatorische doeleinden. Groepen gebruik je voor speciale
afdelingen, projectgroepen, nieuwe werknemers, enz. Je kunt gebruikers toewijzen aan hun eigen
groep, dit maakt content management eenvoudig en doeltreffend.
11
Groepen BeherenWanneer je nieuwe gebruikers toegevoegd aan Knowingo+, worden ze standaard toegevoegd aan
de groep Everyone.
OPMERKING: Voor organisaties met groepen werknemers die een uniek cursusmateriaal nodig hebben,
wordt aanbevolen dat er geen leerpad wordt toegewezen aan de groep Everyone. Als een leerpad
toegewezen is aan de groep Everyone, zal dat leerpad voorrang hebben boven de leerbanen van alle
andere groepen.
Maak zoveel groepen aan als nodig, door op de groene knop GROEP TOEVOEGEN te klikken aan de
bovenkant van het scherm. Er opent een formulier waar je de groep een naam en een beschrijving
kan geven.
Zie onder het tabblad Gebruikers alle actieve/uitgenodigde gebruikers die bij deze groep horen.
OPMERKING: Als je wijzigingen aan deze lijst wilt aanbrengen, ga je naar de pagina Gebruikers en voeg je
ze daar toe of verwijder je de gebruikers daar.
Hettweedetabbladdatvanbelangisindezecategorieishetleerpad.Eenleerpadiseenspecifieke
reeks onderwerpen die voor een bepaalde groep in een bepaalde volgorde wordt aangeboden.
Klik op de knop LEERPAD AANPASSEN om de volgorde van onderwerpen te bewerken.
12
Over LeerpadenKnowingo+ leerpaden laten leermanagers bepalen hoe de content wordt geïntroduceerd aan de
gebruiker. Leerpaden worden per groep toegewezen.
Elke gebruiker heeft ook een eigen leerpad, dat vanuit de mobiele applicatie kan worden bekeken
wanneer hij of zij op ‘Play Quiz’ drukt. Leerpaden zijn in hoofdzaak volgordes van onderwerpen of
leermateriaaldatdooreenspecifiekegroepgebruikersmoetenwordengeleerd.Klikopdeknop
LEERPAD AANPASSEN om de volgorde van onderwerpen te bewerken.
Leerpad AanpassenOmeenleerpadaantepassenvaneenspecifiekeGroepkunjeklikkenophettabje‘LEERPAD’om
het te bekijken. Zodra het leerpad tabje is geopend, klik op de knop ‘LEERPAD AANPASSEN om
Topics toe te voegen, te verwijderen of de posities te veranderen in het Leerpad’
Om een onderwerp toe te voegen aan het leerpad, klik op LEERPAD AANPASSEN en vervolgens in
het venster ‘selecteer topic’ om een vervolgkeuzelijst van alle topics weer te geven. Klik op een topic
en deze wordt toegevoegd aan het leerpad. Om een topic van het leerpad te verwijderen, klikt u op
de witte ‘x’. Als u de volgorde van de topics in het leerpad wilt bewerken, sleept u de topics op de
juiste plek. Zodra het leerpad is ingesteld, klik op OPSLAAN.
OPMERKING: Een groep zonder leerpad, kan Knowingo+ niet spelen. De enige groep die geen leerpad zou
moet hebben, is de groep Everyone, wanneer alle gebruikers aan andere groepen zijn toegewezen.
13
Prioriteiten in LeerpadenDe volgorde waarin de topics zijn toegewezen aan een leerpad zijn van belang. Dit is namelijk de
volgorde waarin de gebruikers de topics aangeboden krijgen. De eerste drie onderwerpen die in
een leerpad worden vermeld, worden ontgrendeld en beschikbaar voor alle gebruikers van die
groep om te spelen. Spelers ontgrendelen zelf de volgende topics door de huidige topics te spelen.
Leerpaden voor Meerdere GroepenIn sommige gevallen kan een gebruiker tot verschillende groepen behoren waarin elke groep een
ander leerpad heeft. Het leerpad van de groep met de meeste gebruikers zal voorrang hebben
op de leerpaden van andere groepen. Zodra het leerpad van de groep met het hoogste aantal
gebruikers is voltooid, wordt de inhoud van de groep met de tweede hoogste aantal gebruikers
ontgrendeld, enzovoort.
Daarom raden we aan dat de groep Everyone geen leerpad heeft. Aangezien gebruikers
automatisch worden toegevoegd aan deze groep. Dit leerpad zou dan automatisch voorrang
krijgen boven alle andere groepen met minder gebruikers.
14
Knowingo+ Content
Hoe voeg je Content toeContent toevoegen aan Knowingo+doejeviaditDashboard.Contentwordtgecreëerdindevorm
van trivia-achtige, meerkeuzevragen.
HetcreërenvancontentinKnowingo+ gebeurt in twee lagen: eerst door het Topic, een
kennisonderwerp,tedefiniërenenvervolgensdoordevragentecreërendieindeKennissets
worden opgenomen.
De pagina ‘Topics’ van het Dashboard is waar alle content wordt toegevoegd en beheerd. Lees
meer over het maken van content in de hoofdstukken Topics en Kennissets.
TopicsTopics zijn kennisonderwerpen voor Knowingo+ gebruikers. Gebruik topics om verschillende
onderwerpentebeherenenomonderwerpentescheidendiealleenrelevantzijnvoorspecifieke
groepen.
Om nieuwe topics te maken, navigeer naar ‘Topics’ en klik op de groene knop ‘TOPIC TOEVOEGEN’
Er verschijnt een formulier om een naam en beschrijving voor het Topic te geven. De naam van het
topic is zichtbaar voor de spelers die dit topic spelen.
Topics bevatten kennissets met vragen. Een onderwerp kan alleen worden gepubliceerd worden
wanneer er tenminste 25 vragen in zitten. Pas wanneer het topic gepubliceerd is, zijn de vragen
speelbaar. Vragen kunnen worden toegevoegd via kennissets. Leer hier meer over in het hoofdstuk
kennissets.
15
Vragen beherenVragen vormen de speelbare content die Knowingo+ spelers zien tijdens het spelen. Een vraag kan
een Tekstvraag zijn; een vraag die alleen uit tekst bestaat, of een Afbeeldingsvraag; een vraag met
een bijbehorende afbeelding.
Tekstvragen
Alle vragen binnen een Kennisset zijn opgesteld in het vragenscherm. De hoeveelheid zichtbare
vragen kan worden aangepast. Je kunt 10, 25, 50 of 100 vragen op een scherm tonen. Dit doe
je door het gewenste nummer te selecteren via het ‘items drop down menu’. Vragen kunnen
ookgefilterdwordenzodaterspecifiekevragengetoondwordenophetscherm,gebaseerdop
hun ‘publish-status’. Klik op het ‘Filter drop down menu’ en selecteer Published, Unpublished of
Changed, om de vragen op het scherm te laten zien met de bijbehorende publish-status.
KennissetsKennisset zijn groepen vragen die aan een topic zijn toegewezen. Er zijn twee soorten kennissets:
Beeld en Tekst. Kennissets worden gebruikt om verschillende soorten vragen in één onderwerp
gemakkelijk te combineren. Leermanagers kunnen zo veel kennissets toevoegen per topic als
nodig, maar er is minstens een kennisset nodig om te kunnen spelen (twee kennissets als het
leermateriaal ook beeldvragen vereist).
Om een nieuwe kennisset te maken, navigeer naar het Topic scherm en klik op het Topic waarvoor
de content moet worden toegevoegd. Klik op de knop KENNISSET TOEVOEGEN om het formulier te
openen dat het mogelijk maakt een nieuwe kennisset te benoemen en te bewerken.
16
Om nieuwe Tekstvragen toe te voegen aan een Kennisset klik je op de knop ‘Vraag toevoegen’
bovenaan de lijst van vragen. Als hierop geklikt wordt verschijnt het ‘Vraag Bewerken scherm’.
Schrijf de inhoud van de vraag (max 180 karakters, inclusief spaties), zoals het moet verschijnen
voor spelers tijdens het spelen, in het bovenste veld met het label Vraag. In de volgende vier velden
die het label Antwoorden meedragen type je het correcte antwoord in, gevolgd door 3 incorrecte
vragen. Gebruik het drop down menu met de naam Juiste antwoord om Knowingo+ te laten weten
welk antwoord correct is.
Vanuit dit scherm is het ook mogelijk om achtergrondinformatie toe te voegen. Lees meer over
het toevoegen van achtergrondinformatie in Achtergrond Informatie & Vraag Terugblik. Klik op
de groene knop WIJZIGINGEN OPSLAAN om de nieuwe vragen of veranderingen op te slaan in de
Vragen Lijst.
Afbeeldingsvragen
Alle vragen binnen een Kennisset zijn opgesteld in het vragenscherm. De hoeveelheid zichtbare
vragen kan worden aangepast. Je kunt 10, 25, 50 of 100 vragen op een scherm tonen. Dit doe
je door het gewenste nummer te selecteren via het ‘items drop down menu’. Vragen kunnen
ookgefilterdwordenzodaterspecifiekevragengetoondwordenophetscherm,gebaseerdop
hun ‘publish-status’. Klik op het ‘Filter drop down menu’ en selecteer Published, Unpublished of
Changed, om de vragen op het scherm te laten zien met de bijbehorende publish-status.
Afbeeldingsvragen kunnen bekeken worden in een lijst- of tegelweergave op het scherm. De
weergave kan veranderd worden via de lijst- en tegeliconen op de blauwe balk met de naam Vraag
aan de rechterzijde.
17
Klik op ‘vraag toevoegen’ bovenaan de lijst van vragen om een Afbeeldingsvraag toe te voegen. Als
hierop geklikt wordt verschijnt het ‘Vraag Bewerken scherm’.
Schrijf de inhoud van de vraag (max 180 karakters, inclusief spaties), zoals het moet verschijnen
voor spelers tijdens het spelen, in het bovenste veld met het label Vraag. In de volgende vier velden
die het label Antwoorden meedragen type je het correcte antwoord in, gevolgd door 3 incorrecte
vragen. Gebruik het drop down menu met de naam Juiste antwoord om Knowingo+ te laten weten
welk antwoord correct is. Voeg een afbeelding toe aan deze vraag door te klikken op de knop KIES
BESTAND en deze vervolgens te uploaden. Afbeeldingen die geüpload worden naar Knowingo+
moeten voldoen aan de volgende criteria:
•Filetype: jpg, png, gif, bmp
•Bestandsgrootte: 4MB
•Afmetingen: 1200x800 pixels
Afbeeldingen die niet voldoen aan deze dimensies kunnen nog aangepast worden vanuit dit
scherm. In dit geval verschijnt er een vraag om de afbeelding aan te passen. Vervolgens kan er
geklikt worden om de knop BEWERK AFBEELDING, het is mogelijk om de afbeelding aan te passen
met een crop tool. Vanuit dit scherm is het ook mogelijk om achtergrondinformatie toe te voegen.
Lees meer over het toevoegen van achtergrondinformatie in Achtergrond Informatie & Vraag
Terugblik. Klik op de groene knop WIJZIGINGEN OPSLAAN om de nieuwe vragen of veranderingen
op te slaan in de Vragen Lijst.
Vragen Publieceren
Wanneer er veranderingen of nieuwe vragen worden toegevoegd aan een kennisset zien de
spelers deze pas als de veranderingen gepubliceerd zijn. Als er veranderingen in een kennisset
gemaakt worden zul je de tekst ‘Ongepubliceerde veranderingen’ onder de vraag zien staan.
Selecteer het vakje (of vakjes) en klik vervolgens op ‘Publiceer’ in het ‘Acties’ menu.
18
Achtergrond Informatie & Vraag TerugblikOm spelers te helpen met het begrijpen van bepaalde, moeilijkere, kennisfeiten, is het mogelijk
om achtergrondinformatie toe te voegen aan een vraag. Deze informatie verschijnt bij de speler
wanneer hij of zij deze vraag fout heeft beantwoord aan het eind van een quiz.
Heeft een speler meerdere vragen fout in 1 quiz. Dan kiest Knowingo+ de achtergrondinformatie
van de vraag die het meest vaak fout wordt beantwoord.
Achtergrondinformatie kun je toevoegen vanuit het vragenscherm onder Topics op het Dashboard.
Achtergrondinformatie wordt ingevoerd per vraag. Navigeer naar een van de vragen die
achtergrondinformatie behoeft en zet de optie ‘Achtergrond informatie toevoegen’ ‘AAN’.
Het formulier Achtergrondinformatie wordt geopend zodat de content ingevoerd kan worden. Er
zijn 2 velden, de titel (max. 40 tekens) en tekst (maximaal 600 tekens). Tot slot is het mogelijk om
een afbeelding op te nemen (in dit geval mag de tekst maximaal 240 karakters bevatten).
Om een afbeelding in Achtergrondinformatie in te dienen, moeten aan de volgende eisen worden
voldaan:
• Filetype: jpg, png, gif, bmp
• Bestandsgrootte limiet: 4mb
• Afmetingen: 1200x800 pixels
19
Klik op WIJZIGINGEN OPSLAAN om de content op te slaan. Voordat de wijzigingen zichtbaar
zijn in de app van de spelers, moet je de wijzigingen publiceren (zie Hoe voeg je inhoud toe).
Achtergrondinformatie wordt aan het einde van een spel getoond aan spelers die de vraag
verkeerd beantwoord hebben.
20
Accountinformatie & Instellingen
AccountinformatieDe pagina Accountinformatie in het Dashboard is het gedeelte waar factuurgegevens op elk
moment kunnen worden toegevoegd en bewerkt. Velden gemarkeerd met een sterretje (*) zijn
verplicht. Zodra de vereiste velden zijn ingevuld, klik op Wijzigingen opslaan.
InstellingenPersonaliseer het Knowingo+ Dashboard op de pagina Instellingen van het Dashboard. Beslis in
welke taal (Engels of Nederlands) Knowingo gebruikt zal worden.
21
Het is tevens mogelijk om hier een logo te uploaden dat zichtbaar zal zijn wanneer de spelers
Knowingo opstarten.
• Filetype: .png format
• Bestandsgrootte: 4mb
• Afmetingen: 500 x 500 pixels
OVER PARTNER TOEGANG: Wanneer affiliate toegang op ‘AAN’ staat heeft de Knowingo+ affiliate dezelfde
toegang tot het Dashboard als de organisatie admin. (zie gebruikersrollen)
Wanneer Knowingo+ je is aangeboden via een van onze partners is het dus mogelijk om deze partner
toegang te geven aan het Dashboard. Deze toegang kan op ieder moment AAN of UIT gezet worden.
ProfielWanneerjebentingelogdophetdashboardkunjejouwpersoonlijkprofielinstellingenwijzigen
door te klikken op de avatar waar je naam bij staat, rechtsboven in het scherm.
Vanuit dit scherm zijn er twee tabbladen: de eerste daarvan (MIJN PROFIEL) stelt de gebruiker in
staat hun naam op te stellen, hun account naar een ander e-mailadres te veranderen en de taal van
het Dashboard en de mobiele applicatie te wijzigen.
OPMERKING: Het wijzigen van de taal via dit scherm heeft alleen invloed op de ingelogde gebruiker. Om
de taalinstellingen voor de gehele organisatie te bewerken, wijzig je de taal in het scherm Instellingen.
22
Het tweede tabblad stelt de ingelogde gebruiker in staat hun wachtwoord te wijzigen zonder een
wachtwoord wijziging via e-mail te vragen.
23
Contact
Als er eventuele vragen zijn of er verklaring nodig is over de
inhoud van deze manual, of de werking van het Dashboard, aarzel
dan niet om contact met ons op te nemen.
Willemstraat 5
4811AH, Breda
Nederland
+31 (0)88 4233 000
Volg ons op Facebook:
www.facebook.com/knowingoapp
Volg ons op Twitter:
@KnowingoApp
Volg ons op Linkedin:
www.linkedin.com/company/knowingo


























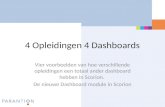




![handleiding beegua dashboardbeegua.nl/handleiding_beegua_dashboard_v1_0_-_uitgave_3.pdf · met de muispijl over [Dashboards] heen en er verschijnt een scherm met de beschikbare dashboard](https://static.fdocuments.nl/doc/165x107/5f5b9b3f6c555e4c337de911/handleiding-beegua-met-de-muispijl-over-dashboards-heen-en-er-verschijnt-een-scherm.jpg)