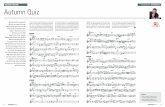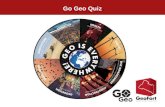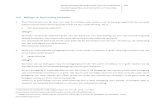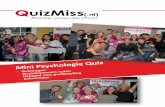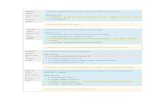klas 6 Quiz
-
Upload
vzw-vbs-moorsledegem -
Category
Documents
-
view
212 -
download
0
description
Transcript of klas 6 Quiz
LEERJAAR 6THEMA Een quiz voor onze klasLEERLIJN POWERPOINT Leerlijnen ICT
Moorsledegem
LEERKRACHT Van “PowerPoint” de basisfuncties beheersen. Er zijn kaarten gemaakt die dienen als handleiding voor de leerlingen, maar die de lkr ook kan gebruiken. Er wordt naar verwezen in het lesverloop. Vooraf leerstof uitkiezen die geschikt is voor deze voorstelling . In deze les kiezen we Frans als onderwerp. Je kan ook foto’s voorzien die in de lesmethode gebruikt worden. In deze les gebruiken we ze uit Office..
4 Zelfstandig leren m.b.v. ICT7 De leerlingen kunnen ICT gebruiken bij het voorstellen van informatie aan anderen
Lesverloop (afhankelijk van de groep kan dit 1 tot 2 lestijden van 50’ duren)
1. Werkwijze van wat hieronder gevraagd wordt staat op Fiche 1 PPS
a. Open PowerPoint.
b. Maak een titeldia (1): Franse woordjes. We maken ons nog geen zorgen om de
achtergrond, laat alles maar wit. Je mag ook een afbeelding invoegen.
c. Voeg een nieuwe titeldia (2) in. Daar tikken we voorlopig niets.
d. Voeg een nieuwe dia (3) in. Kies rechts voor Titel, tekst en object:
2. In het vak afbeeldingen staan 6 pictogrammen. Als je er naar wijst met de
muispijl krijg je uitleg over de bedoeling ervan. Als je klikt op afbeelding (
), dan kan je zoeken in je eigen mappen. Klik nu op illustratie ( ), dan
zoek je in de “clipart” van Office. Daar tik je in wat je zoekt. Bv.
“wortelen” en je kiest de afbeelding die je het best bevalt.
3. Klik nu in het tekstvak ernaast. Tik daarin vijf woorden uit de les die je pas geleerd
hebt. Het juiste antwoord dat past bij de afbeelding die we zopas ernaast hebben
geplaatst (vb. “des carottes”) moet er ook tussen staan. Na elk woord druk je de
ENTER toets in. Je ziet dat er een opsommingsteken komt voor elke lijn.
4. Het is de bedoeling dat PP vertelt of je het juiste antwoord hebt aangeklikt of niet.
a. Ga naar dia 2.
Tik als titel een boodschap in het Frans dat het antwoord fout is.
We voegen ook een actieknop in. Klik onderaan links op
AUTOVORMEN > ACTIEKNOPPEN en kies het pijltje vooruit
(“verder of volgende”). Nu moet je die knop zelf tekenen met de muis.
Zet hem in de rechterbenedenhoek. Je kan later zorgen voor opmaak.
We kiezen voor
“laatst weergegeven dia”.
Telkens als iemand een fout
maakt komt hij hier terecht
en moet hij terug naar de
dia waar de fout gebeurde
om het juiste antwoord aan
te klikken.
b. Ga naar dia 3
Markeer de 5
woorden door er met de
muis over te slepen. (Wie
kan dit al zonder de muis?
Zie hulpkaart 4…)
Klik met de RMK in de
geselecteerde tekst. Kies voor hyperlink. Links kiezen we plaats in dit
document. Dan krijg je een overzicht van de dia’s die je al gemaakt
hebt. Klik op dia 2 waar onze foutboodschap staat. Nu zal de computer
alle antwoorden fout rekenen. Je kan telkens opnieuw proberen met de
actieknop op dia 2. Sla je werk op en probeer uit met de toets F5.
Er moet ook een juist antwoord tussen zitten! Voeg op het einde een
nieuwe dia (4) in met de boodschap dat het antwoord juist is. We
voegen ook een actieknop in. Die verwijst opnieuw naar volgende dia.
c. Ga terug naar dia 3 en markeer alleen het juiste antwoord in de rij. Klik erop
met de RMK en kies hyperlink. Ga te werk zoals hierboven en kies volgende
dia. Sla je werk op en test uit met de toets F5.
5. Als alles werkt zoals het moet, stellen we nog enkele zaken in.
a. Na de titeldia krijgen we
direct de foutmelding. Dat
mag natuurlijk niet. Ga
naar dia 1. Zet daar een
WordArt met als tekst
START. Klik met RMK
op de WordArt en voeg
een hyperlink in naar de
eerste vraag (dia 3).
b. Klik op het menu Diavoorstelling > diaovergang. Rechts
beneden halen we het vinkje weg bij “Bij muisklik”. We
klikken ook op toepassen op alle dia’s. Nu kan de kijker
niet zomaar doorklikken met de muis. Op elke dia staat een
hyperlink die ook moet gebruikt worden.
6. Tips:
a. Laat elke ll zijn werk opslaan met als titel het woord dat gevraagd wordt in dia
3 (bv. “carottes”). Laat ze ook eens opslaan op een server of op 1 pc via
netwerkverbindingen. Dan staat er een presentatie op hun eigen pc en één op
de server. Meer uitleg hierover kan je aan de ICT-coördinator vragen.
b. De Franse woorden worden rood onderstreept als fout. Stel dit in bij de titeldia:
Klik op het menu EXTRA>TAAL>taal instellen. Kies Frans.
7. Nu kunnen we nog de dia’s van alle leerlingen achter elkaar plaatsen. Zo krijgen we
een volledige Franse quiz. Iedereen kan nu zijn vocabulaire inoefenen. (Let hiervoor
op tip 6a!)
a. Open de presentatie op je eigen pc! Klik in het linkervenster onder de laatste
dia. Daar staat dan een lange streep als een cursor te knipperen.
b. Kies nu Invoegen > Dia’s uit bestanden.
Je zoekt de presentatie op de server waaruit je een dia wil halen.
Als je die geselecteerd hebt, krijg je er de dia’s van te zien.
Je kan nu kiezen welke dia’s je wil gebruiken. We hebben alleen de dia 3 & 4
nodig. Je kan ze één voor één aanklikken en dan
”invoegen”. Ze komen achter je eigen dia’s te staan. Dit kan je
herhalen met alle voorstellingen van de leerlingen.
c. Pas op: om dit tot een goed einde te brengen werken de lln best
met een voorstelling die op hun eigen pc staat. Als ze blijven
op een server werken terwijl anderen er hun dia’s willen
uithalen, ontstaan er problemen…