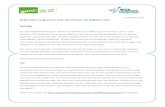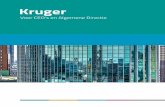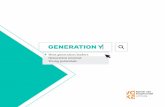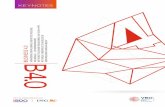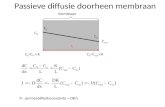krachtigeleeromgeving.weebly.comkrachtigeleeromgeving.weebly.com/uploads/5/2/5/5/... · Web...
Transcript of krachtigeleeromgeving.weebly.comkrachtigeleeromgeving.weebly.com/uploads/5/2/5/5/... · Web...

Tabellen in WordStappenplan
Stap 1 Open het document: CEO’s Apple doorheen de jaren.
Wat er staat is niet duidelijk. We gaan dit oplossen door gebruik te maken van een tabel.
Stap 2:Je kan een tabel invoegen door op het tabblad “Invoegen” te klikken. Onder het tabblad “Invoegen” kun je tabel invoegen terugvinden.

Stap 3:Bij tabel invoegen kan je kiezen voor de grootte van de tabel. Dit wil zeggen dat je moet kiezen hoeveel rijen en kolommen je nodig hebt.
Extra tips:
Een rij is de horizontale lijn in de tabel.
Een kolom is de verticale lijn in de tabel.
Een cel is één vakje in de cel.

Stap 4:We hebben voor deze oefening 2 rijen en 6 kolommen nodig. De bovenstaande informatie moet in de tabel worden gevoegd. Dit is het resultaat:
Zoals je ziet hebben we een rij te weinig ingevoegd.
Stap 5:Je kan een extra rij invoegen door op de laatste rij te gaan staan. In ons geval op Steve Jobs. Je drukt op de tabtoets. Hierdoor wordt er een nieuwe rij ingevoegd. Een tweede manier is door op het plusje onderaan op de tabel te drukken. De derde manier is door op de laatste rij te staan, je klikt op de rechtermuisknop, invoegen, een rij onderaan invoegen.
Nu is er een rij extra ingevoegd en kunnen we Tim Cook aan onze tabel toevoegen. Zoals je merkt missen we een titel in onze tabel. Je kan nu een rij toevoegen en de rijen titels geven. Aan de rij datums geef je de titel: Jaartallen. Aan de rij met de namen in geef je de titel: CEO’s.

Stap 6:Onze tabel toont nogal leeg ik zou graag de titel opmaken. Dit is hetzelfde als wanneer je een gewone tekst opmaakt. Je mag zelf de lay-out beslissen. Je kan ook voor snelle opmaak kiezen dit doe je door de hele tabel te selecteren. Naar het tabblad ontwerpen, stijlen voor tabellen kiezen.
Wanneer je kiest voor deze manier van opmaken kiest. Maak je tabel in één keer op.
Stap 7:Wanneer er een rij of een kolom teveel is, kun je deze ook verwijderen. Dit kan je doen door de rij / kolom te selecteren, rechtermuisknop, de hele rij / kolom verwijderen.
Stap 8:Vooraleer je zelfstandig van start gaat moet er nog één dingen worden uitgelegd. Wanneer je van aparte cellen één cel wilt maken maak je gebruik van de knop: “Cellen samenvoegen”. Deze knop kan handig zijn voor titels boven de tabel te plaatsen. Handeling: Je selecteert de nodige cellen, je gaat naar het tabblad: indeling en kies je voor “Cellen samenvoegen”
Nu kan je zelf van start gaan!