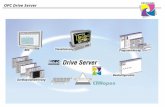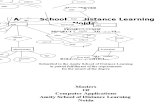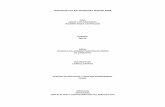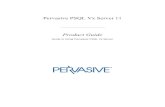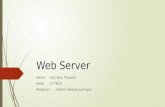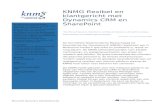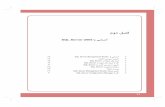k-Server Ver.2 導入マニュアル - KOZO · 概要編. 1 k-Serverの動作環境....
Transcript of k-Server Ver.2 導入マニュアル - KOZO · 概要編. 1 k-Serverの動作環境....
はじめに
このたびは、ネットワーク版アプリケーションをご購入いただき、誠にありがとうございます。
本書では、(株)構造システムが提供する「ネットワーク版ライセンス管理プログラム k-Server Ver.2」(以下、「k-Server」と呼びます)の機能の概要と基本的な操作方法について説明しています。
注 意 事 項
1.本プログラムおよびマニュアルの一部または全部を、無断で複写・転載することは禁止されています。 2.本プログラムおよびマニュアルの内容につきましては、将来予告なしに変更することがありますので、ご了承ください。 3.本プログラムを運用した結果生じた金銭上の損害・逸失利益などにつきましては、たとえ、本プログラムにエラーがあっ
たといたしましても、その責任を負いかねますので、ご了承ください。
●Windows は米国 Microsoft Corporation の米国およびその他の国における登録商標です。 ●その他、記載されている会社名、製品名は、各社の登録商標または商標です。
本書およびプログラムの著作権 © 2002-2014 株式会社 構造システム
本書の構成 本書では Windows7 上で使用しているものとして、k-Server の概要および基本的な操作方法について説明し
ています(Windows の操作方法についての詳細は、それぞれのマニュアルを参照してください。)。
概 要 編
k-Server を使用する際の機能の概要、操作などについて説明しています。プログラムを使用する
前に必ずお読みください。
リファレンス編
ネットワーク版ライセンス管理プログラム「k-Server」とライセンス利用状況の確認を行う
「k-Server エージェント」の使用方法のリファレンスです。
付 録
トラブルシューティングなどについて説明しています。
マニュアルの表記
● マウス操作について
本書でのマウス操作の表記については次のとおりです。
クリック 右クリック
マウスの左ボタンを1回押して マウスの右ボタンを1回押して すぐに離すこと すぐに離すこと
ダブルクリック ドラッグ
マウスの左ボタンをすばやく マウスの左ボタンを押したまま 2回押して離すこと 移動すること
Microsoft IntelliMouse をご使用の場合は、
ホイールクリック ホイール回転
ホイールを1回押して ホイールを前後に回すこと すぐに離すこと
● キー表記について
本書でのキー表記については、それぞれ枠で囲んで説明しています (例: Ctrl キー)。
また、キーボードの種類により、キーの表面に書かれている文字が異なる場合があります。
目 次
概 要 編 1
1.k-Server の動作環境 _________________________________________ 2
2.インストール方法 ___________________________________________ 3
■k-Server のセットアップ方法 ................................ 3
■k-Server エージェントのセットアップ方法 .................... 3
■ネットワーク版アプリケーションのセットアップ方法 ........... 4
3.k-Server の動作の仕組み _____________________________________ 5
■k-Server の構成例 ........................................... 5
リファレンス編 7
1.k-Server ___________________________________________________ 8
■k-Server(Windows サービス版)の起動方法 .................... 8
■k-Server の起動方法 ........................................ 9
■ポップアップメニュー ....................................... 10
■k-Server 設定 ............................................... 11
2.k-Server エージェント _______________________________________ 13
■k-Server エージェントの起動方法 ............................ 13
■ポップアップメニュー ....................................... 14
3. ネットワーク版アプリケーション ____________________________ 16
■ネットワーク版アプリケーションの起動方法 ................... 16
付 録 17
1.トラブルシューティング _____________________________________ 18
■ネットワーク版アプリケーションが起動しない ................. 18
■k-Server エージェントが起動しない ........................... 19
■その他の現象 ............................................... 19
2.Windows ファイアウォールの例外に k-Server を追加する方法____ 20
■設定方法(Windows8 / 7 の場合) .......................... 21
■設定方法(Windows Vista の場合) .......................... 28
1.k-Server の動作環境 ________________________________________ 2
2.インストール方法 ___________________________________________ 3
3.k-Server の動作の仕組み ____________________________________ 5
●概要編
1 k-Server の動作環境 ネットワーク版ライセンス管理プログラム「k-Server」は、使用したいアプリケーションプログラムがその時
点で使用可能かどうかを認証するプログラムになっています。 ネットワーク版を使用するために、ネットワークに繋がっているコンピューターのうちのいずれかに、k-Serverをインストールする必要があります。 k-Server をインストールしたコンピューター(ライセンスサーバー)には、ライセンスモジュールを常時接続し
ておき、ネットワーク版アプリケーション(BUS Series や DRA-CAD など)からのライセンス発行要求を処理
するようにします。 k-Server には、ライセンスを管理するサーバープログラムの他にライセンスの利用状況の確認が行える
「k-Server エージェント」が付属しています。
●k-Server 動作環境
対応 OS :Microsoft Windows Server 2003 :Microsoft Windows Vista :Microsoft Windows Server 2008 :Microsoft Windows 7 :Microsoft Windows Server 2012(Server Core は除く) :Microsoft Windows 8(RT は除く) :Microsoft Windows 8.1(RT は除く) CPU :OS が推奨する CPU RAM :OS が推奨する RAM HD 容量 :インストール時の空き容量 100MB 以上 その他 :LAN でネットワーク接続されていること :TCP/IP プロトコルがインストールされていること :USB ポートが必要 :ネットワーク上の異なるセグメント間での動作保証はしておりません
●k-Server エージェント動作環境
対応 OS :Microsoft Windows Vista :Microsoft Windows 7 :Microsoft Windows 8(RT は除く) :Microsoft Windows 8.1(RT は除く) CPU :OS が推奨する CPU RAM :OS が推奨する RAM HD 容量 :インストール時の空き容量 100MB 以上 その他 :LAN でネットワーク接続されていること :TCP/IP プロトコルがインストールされていること
●ネットワーク版アプリケーション動作環境
それぞれのアプリケーションの動作環境に準じますので、それぞれの操作マニュアルなどを参照してく
ださい。
2
2.インストール方法
2 インストール方法 ネットワーク版には以下のアプリケーションが含まれています。
●k-Server ネットワーク版アプリケーションのライセンス管理を行うアプリケーション。
必ずセットアップしてください。
●k-Server エージェント
k-Server と通信を行い、ライセンスの利用状況の確認が行えるユーティリティプログラムです。
k-Server が起動していないコンピューターからでもライセンス数や現在の空きライセンス数を取得す
ることができるアプリケーションです。
必要なければセットアップしなくてもかまいません。
●ネットワーク版アプリケーション
必ずセットアップしてください。
■k-Server のセットアップ方法 セットアップ CD をセットすると「ネットワーク版セットアップについて」の html ファイルが自動的に
起動します(自動的に起動しない場合はエクスプローラを起動して、CD をセットしているドライブを選
択し、ファイル一覧から setup.html をダブルクリックして起動してください)。 「k-Server のインストール」から[k-Server をインストールする]をクリックすると、k-Server のセットアッ
プが起動します。セットアップ画面にしたがって、セットアップ作業を進めてください。 また、セットアップ終了後、セットアップを行ったコンピューターの USB ポートにライセンスモジュー
ルを接続してください。
■k-Server エージェントのセットアップ方法 セットアップ CD をセットすると「ネットワーク版セットアップについて」の html ファイルが自動的に
起動します(自動的に起動しない場合はエクスプローラを起動して、CD をセットしているドライブを選
択し、ファイル一覧から setup.html をダブルクリックして起動してください)。 「k-Server のインストール」から[k-Server エージェントをインストールする]をクリックすると、k-Server エージェントのセットアップが起動します。セットアップ画面にしたがって、セットアップ作業を進めてく
ださい。
3
●概要編 ■ネットワーク版アプリケーションのセットアップ方法 ネットワーク版アプリケーションのセットアップ方法には、各クライアントコンピューターのローカルド
ライブにセットアップする方法とファイルサーバーなどのネットワークドライブにセットアップする方法
の2種類あります。
●各クライアントコンピューターにセットアップする場合
ネットワーク版アプリケーションの実行ファイルは、各コンピューターのハードディスクドライブに
セットアップされます。
この場合、各コンピューターでネットワーク版アプリケーションを起動しても、それぞれのコンピュー
ターにセットアップされているネットワーク版アプリケーションを使用しますので、ネットワークの負
荷を低減します。
●ネットワークドライブにインストールする場合(DRA-CAD のみ)
はじめに、実際に起動するネットワーク版アプリケーションの実行ファイルがネットワークドライブに
セットアップされます。その後、ネットワーク版アプリケーションを使用する各コンピューターで、セ
ットアップ作業を行います。このセットアップ作業は、前述の各クライアントコンピューターにセット
アップした場合とは違い、クライアントコンピューターの環境設定を行うだけで、実際に起動する実行
ファイルのインストール作業は行われません。
したがって、インストールやアップグレード作業が1回で済ますことができます(その場合、各クライ
アントコンピューターの再セットアップは必要ありません)ので、ネットワーク管理者、プログラム管
理者の負担が減り、さらに全員が同じバージョンで作業を進められるという利点があります。しかし、
ネットワークを使用して、ネットワーク版アプリケーションが動作するので、多少ネットワークに負荷
がかかります。
すべてのコンピューターは、ネットワーク版アプリケーションをセットアップしたコンピューターの実行
ファイルを起動します。
4
3.k-Server の動作の仕組み
3 k-Server の動作の仕組み ネットワーク版では、k-Serverとネットワーク版アプリケーション(BUS SeriesやDRA-CADなど)が、TCP/IPプロトコルを使用して通信を行います。このため、ネットワーク版アプリケーションを使用する場合、各コン
ピューターが相互に TCP/IP 接続をされていなければなりません。 ネットワーク版アプリケーションが起動する際、k-Server と通信を行い、現在起動中のネットワーク版アプリ
ケーションのユーザー数とライセンスモジュールで設定されているユーザーライセンス数を比べます。 そこで、ユーザー数がライセンス数を超えていない場合、ネットワーク版アプリケーションが起動します。ま
た、k-Server を起動するコンピューターにライセンスモジュールが接続されていないと k-Server は起動でき
ません。
■k-Server の構成例 以下では、いくつかの使用形態を例に k-Server の仕組みを解説します。
このようなネットワーク構成で、ユーザーライセンス数が5の場合、クライアントの6台中5台がネット
ワーク版アプリケーションを同時に起動、使用することが可能です。 たとえば、クライアントコンピューター1 から 5 までがネットワーク版アプリケーションを同時に起動し
ている場合、クライアントコンピューター6 はネットワーク版アプリケーションを起動することができま
せん。
k-Server が起動しているコンピューター
(ライセンスサーバー)
ネットワーク版アプリケーションが起動しているコンピューター
(クライアントコンピューター)
ハードプロテクト (ライセンスモジュール)
1 2 3 4 5 6
1 2 3 4 5 6
ネットワーク版アプリケーションが起動しているコンピューター
(クライアントコンピューター)
k-Server が起動しているコンピューター
(ライセンスサーバー) ハードプロテクト
(ライセンスモジュール)
5
●概要編
この場合、クライアントコンピューター1 から 5 で起動しているネットワーク版アプリケーションを1つ
以上終了すれば、クライアントコンピューター6 はネットワーク版アプリケーションを起動させることが
可能となります。
また、以下のように k-Server とネットワーク版アプリケーションを同一のコンピューターで起動するこ
とも可能です。その場合も、前述のルールにしたがってユーザーライセンス数のチェックが行われます。
補 足
・ハードプロテクト(ライセンスモジュール)を取り替えることで、ユーザーライセンス数を追加することができます。 ライセンスの追加購入については、弊社営業本部までお問い合わせください。
k-Server が起動しているコンピューター
(ライセンスサーバー)
1 2 3 4 5 6
ハードプロテクト (ライセンスモジュール)
6
1. k-Server __________________________________________________ 8
2. k-Server エージェント ______________________________________ 13
3.ネットワーク版アプリケーション _____________________________ 16
●リファレンス編
1 k-Server ネットワーク版ライセンス管理プログラム「k-Server」の使用方法のリファレンスです。
■k-Server(Windows サービス版)の起動方法 Windows サービス版をインストールした場合は、k-Server の起動は必要ありません。k-Server のインス
トール時またはPCの起動時に自動的に k-Server が起動されます。 以下の手順で起動状態を確認することができます。
手順1 :Windows の (スタート)ボタンをクリックし、スタートメニューを表示する
[コントロールパネル]をクリックします。
手順2 :コントロールパネルが表示される [システムとセキュリティ]→[管理ツール]をクリックすると、「管理ツール」画面が表示されます。 [サービス]をダブルクリックします。 ※[管理ツール]が見つからない場合は、コントロールパネルウィンドウの検索ボックスを使用して、管理
ツールフォルダを検索してください。
手順3 :サービスダイアログが表示される
サービスの一覧で k-Server Ver.2 の項目を確認することができます。
8
1.k-Server ■k-Server の起動方法 ネットワーク版アプリケーションを利用するためには、必ず k-Server が起動している必要があります。 以下の手順で起動します。
手順1 :ライセンスモジュールの接続を確認する
k-Server は、ライセンスを管理するための情報をライセンスモジュールによって識別していま
す。k-Server を運用するためには、k-Server を動作させるコンピューターに必ずライセンスモ
ジュールを接続してから実行してください。
手順2 :Windows の (スタート)ボタンをクリックし、スタートメニューを表示する
[すべてのプログラム]をクリックし、[KozoSystem]→[k-Server Ver.2]→[k-Server Ver.2]を実行
します。
手順3 :タスクトレイにアイコンが表示される
k-Server が起動すると、タスクトレイにアイコンが表示されます。
タスクトレイの k-Server のアイコンの上に、マウスカーソルを持っていくと、以下のように IPアドレスが表示されますので、記録しておきます。 k-Server へ接続するコンピューターで必要になることがあります。
補 足
・k-Server を長期間連続運用される場合は、k-Server のメンテナンス機能と合わせて、Windows のタスクマネージャ
によるプログラムの起動終了のスケジューリング(k-Server(Windows サービス版)の場合はサービスのプロパティに
よる回復設定など)を設定することをお勧めします。
9
●リファレンス編 ■ポップアップメニュー タスクトレイのアイコンを右クリックすると、メニューが表示されます。
①k-Server の終了
k-Server を終了します。
②バージョン情報
k-Server のバージョン情報を表示します。
③ヘルプ
Adobe Reader が起動し、k-Server Ver.2 導入マニュアルを PDF 文書で表示します(詳細は「はじめに
お読みください」を参照)。
補 足
・k-Server(Windows サービス版)では、タスクトレイに k-Server のアイコンは表示されません。 サービスダイアログ内の k-Server の項目をクリックし、操作メニューから k-Server の起動、終了などの操作を行い
ます。
10
1.k-Server ■k-Server 設定
Windows の (スタート)ボタンをクリックして、[すべてのプログラム]→[KozoSystem]から[k-Server Ver.2(Windows サービス版)]→[k-Server Ver.2(Windows サービス版) 設定]または[k-Server Ver.2]→
[k-Server Ver.2 設定]をクリックすると、k-Server 設定ダイアログが表示されます。
①サーバーIPアドレスの自動配信
[受信ポート]
サーバーIP アドレスの自動配信用のポート番号を設定します。
クライアントからのサーバーの検索を行う際に、受け口となるポート番号です。
(クライアントプログラムの送信ポートと同じポート番号を設定してください。)
[送信ポート]
サーバーIP アドレスの自動配信用のポート番号を設定します。
クライアントへサーバーの存在を知らせる際に、送り口となるポート番号です。
(クライアントプログラムの受信ポートと同じポート番号を設定してください。)
②クライアントプログラムとの通信用
[ライセンス発行用ポート]
ネットワーク版アプリケーションを使用するためのライセンス情報のやり取りを行うポート番号です。
(ネットワーク版アプリケーションの「ネットライセンス」のポートと同じポート番号を設定してく
ださい。)
③k-Server エージェントとの通信用
[汎用ポート]
k-Server エージェントとのライセンス情報のやり取りを行うポート番号です。
(k-Server エージェントの「k-Server エージェント」の汎用ポートと同じポート番号を設定してくだ
さい。)
11
●リファレンス編
④k-Server のメンテナンスの設定
[メンテナンス機能を有効にする]
k-Server のライセンス管理プログラムを定期的に再起動させたい場合にチェックします。
メンテナンス機能では、実際に k-Server プログラムを再起動するわけではありません。
クライアントコンピューターの不調などによりネットワーク版アプリケーションの使用済みライセ
ンスが開放されない場合や、k-Server の長期にわたる連続運用によるライセンス管理の不調を未然
に防ぐ目的の為にご利用下さい。
メンテナンスの設定時刻になりますと一旦ライセンス管理が終了します。接続しているクライアント
側では k-Server への接続が行えなくなります。メンテナンスの設定時刻から1分後に再度ライセン
スプログラムが起動します。その後、次のライセンス管理の設定時刻まで k-Server を利用すること
が可能です。
メンテナンスの設定時刻は、夜中などネットワーク版アプリケーションを使用しない事が想定される
時刻に設定することをお勧めいたします。
⑤サーバーIP アドレスの設定
複数のネットワークカードが存在する場合などに使用します。
k-Server のライセンス管理プログラムを指定した IP アドレスで動作させる場合に「IP アドレスを指定
する」をチェックします。動作させたい IP アドレスは「.」で区切られたそれぞれ区分ごとに各欄へ値
を入力します。IP アドレスはコンピューターに割り当てられた正しい値の内でなければなりません。
※ネットワーク版を使う場合には、「ライセンス発行用ポート」で設定するポートは、k-Server の動作しているコンピ
ューターや、ネットワーク版を使用するクライアントコンピューター側で必ず開放してください。 それ以外のポートは、必要に応じてポートの閉鎖などの処理を行ってください。 また、全てのポートは同じ番号にすることは出来ません。
※Windows の OSにはファイアウォール機能があります。この機能は、許可しないポート番号での通信を出来ないよう
にすることで、そのパソコンのセキュリティを向上させるものです。サーバープログラムが起動しているパソコンの
ファイアウォール機能が有効になっている場合に、k-Server で使用している通信ポート番号が許可されていないとサ
ーバープログラムと通信することができず、起動できなくなります。ファイアウォールが有効になっている場合に、
ネットワーク版を使用するには、k-Server プログラムが実行されているパソコンで、必要な通信ポートを開放しなけ
ればなりません。通信ポートを開放する手順につきましてはネットワーク管理者にお問合せ下さい。
※メンテナンス機能は、それによって完全な k-Server の長期連続運用を保証するものではありません。長期連続運用に
当たりましては、k-Server のメンテナンス機能と合わせて、Windows のタスクマネージャによるプログラムの起動
終了のスケジューリング(k-Server(Windows サービス版)の場合はサービスのプロパティによる回復設定など)を設
定することをお勧めします。
12
2.k-Server エージェント
2 k-Server エージェント ライセンス利用状況の確認を行う「k-Server エージェント」の使用方法のリファレンスです。
■k-Server エージェントの起動方法 k-Server には、ライセンスの利用状況の確認が行えるユーティリティプログラム「k-Server エージェン
ト」が付属しています。k-Server エージェントは、k-Server が起動していることを確認後、起動します。 以下の手順で起動します。
手順1 :Windows の (スタート)ボタンをクリックし、スタートメニューを表示する
[すべてのプログラム]をクリックし、[KozoSystem]→[k-Server Ver.2]→[k-Server エージェント Ver.2]を実行します。
手順2 :サーバーへの接続ダイアログが表示される
ユーザー名は、自分の名前(ニックネームなど任意の名前)を入力します。 サーバーの IPアドレスは、k-Serverが起動しているコンピューターの IPアドレスを入力します。
入力後、[OK]ボタンをクリックすると、k-Server エージェントが起動し、タスクトレイにアイコ
ンが表示されます。
補 足
・k-Server の設定で通信用のポート番号を変更している場合は、[設定]ボタンをクリックします。 ダイアログが追加表示されたら、各ポート番号を k-Server の設定値に変更してください(詳細は「1.k-Server ■
k-Server 設定」を参照)。
13
●リファレンス編 ■ポップアップメニュー タスクトレイのアイコンを右クリックすると、メニューが表示されます。
①k-Server エージェントの終了
k-Server エージェントを終了します。
②バージョン情報
k-Server エージェントのバージョン情報を表示します。
③ヘルプ
Adobe Reader が起動し、k-Server Ver.2 導入マニュアルを PDF 文書で表示します(詳細は「はじめに
お読みください」を参照)。
④設定
k-Server エージェントの設定ダイアログが表示されます。
[常に手前に表示]
[ネットライセンス管理]をチェックすると、それぞれのウィンドウ表示の際、どのウィンドウにも隠れな
いウィンドウにします。
ただし、複数の「常に全面に表示」するウィンドウがある場合には、ウィンドウが隠れることがあり
ます。
14
2.k-Server エージェント
⑤ネットライセンス管理
ネットライセンス管理ダイアログが表示されます。
上部には、接続した k-Server が管理するアプリケーションとシリアル番号、ライセンス数、現在起動
しているライセンス数が表示されます。
下部には、ネットワーク版アプリケーションを起動しているユーザーのユーザー名、IP アドレス、起
動時間が表示されます。
15
●リファレンス編
3 ネットワーク版アプリケーション ネットワーク版アプリケーションの起動方法のリファレンスです。
■ネットワーク版アプリケーションの起動方法 k-Server が起動していることを確認後、ネットワーク版アプリケーションを起動します。 k-Server と通信するためにいくつかの手順が必要になります。
手順1 :ネットワーク版アプリケーションを起動する
ネットワーク版アプリケーションを起動します(起動方法は、それぞれのアプリケーションの
マニュアルを参考にしてください)。
手順2 :サーバーへの接続ダイアログが表示される
ユーザー名は、自分の名前(ニックネームなど任意の名前)を入力します。 サーバーの IPアドレスは、k-Serverが起動しているコンピューターの IPアドレスを入力します。
入力後、[OK]ボタンをクリックすると、サーバーへ接続します([キャンセル]ボタンをクリックす
ると、接続を終了します)。 ライセンスが承認されれば、そのままネットワーク版アプリケーションを実行することができ
ます。 補 足
・ネットワーク版アプリケーションの起動中は、k-Server を終了させないでください。 また、何らかの原因で k-Server が異常終了した場合、またはライセンスサーバーとして使用しているコンピューター
が異常をきたした場合には、ライセンスサーバーを再起動し、そのとき利用していたネットワーク版アプリケーショ
ンの再起動をしてください。 ・k-Server の設定で通信用のポート番号を変更している場合は、[設定]ボタンを押します。
ダイアログが表示されたら、各ポート番号をk-Serverの設定値に変更してください(詳細は「1.k-Server ■k-Server設定」を参照)。
16
1.トラブルシューティング _____________________________________ 18
2. Windows ファイアウォールの例外に k-Server を追加する方法 __ 20
●付録
1 トラブルシューティング k-Server に関するいくつかの現象について説明します。
■ネットワーク版アプリケーションが起動しない ●「サーバーに接続できませんでした。」エラーが表示される
k-Server が起動しているか確認してください。
k-Server が起動している場合、入力した IP アドレスが間違っている可能性があります。
k-Server の起動しているコンピューターの IP アドレスをもう一度調べ、正しい IP アドレスを入力し
てください。
k-Server の起動しているコンピューターの IP アドレスを調べるには、タスクトレイの k-Server アイ
コンの上にマウスカーソルを置いてください。しばらくすると IP アドレスが表示されます。
※k-Server(Windows サービス版)ではタスクトレイには表示されません。
また使用するネットワーク版のアプリケーションのシリアル番号が、ネットワーク版アプリケーション
のセットアップ時に入力したものと、ライセンスモジュールに登録してある番号が違っている場合が考
えられます。
ライセンスモジュールに登録されているシリアル番号は、k-Server エージェントのライセンス管理で
見ることができます。ネットワーク版アプリケーションのシリアル番号を違っている場合は、ネットワ
ーク版アプリケーションのセットアップをし直してください。
それでもこのエラーが表示される場合、ネットワークの設定が正しくない場合が考えられます。ファイ
アウォールなどにより通信用のポートが塞がれている場合は、ネットワーク管理者に k-Server で必要
とするポート(詳細は「リファレンス編 1.k-Server ■k-Server 設定」を参照)を開放してもらって
ください。
●「このアプリケーションに対応できないサーバーに接続しました。k-Server のバージョンを
最新版に更新して下さい。」エラーが表示される
k-Server を一度終了して、k-Server の起動しているコンピューターへ最新版の k-Server をインストー
ルしてください。
最新版へのアップデートは構造システムグループオンラインサービスダウンロードセンター
(http://support.kozo.co.jp/download/)においてアップデートプログラムのダウンロードができます。
●「サーバーがこのアプリケーションに対応していません。このアプリケーションに対応してい
るサーバーに接続してください。」エラーが表示される
k-Server を一度終了して、k-Server の起動しているコンピューターに正しくライセンスモジュールが
接続されているか確認し、もう一度 k-Server を起動してください。
k-Server エージェントを起動し、「ネットライセンス管理」メニューで表示されるウィンドウ上部に購
入されたライセンスが正しく表示されているか確認してください。
●「ライセンス数オーバーしています。」エラーが表示される
購入されたライセンス数分のネットワーク版アプリケーションが起動しているために、起動することが
出来ません。また、購入されたライセンス数分起動していないのにも関わらず、起動できない場合、
k-Server エージェントを起動し、「ネットライセンス管理」メニューで表示されるウィンドウ上部に購
入されたライセンスが正しく表示されているか確認してください。
18
1.トラブルシューティング ■k-Server エージェントが起動しない ●「指定された IP アドレスではサーバーが起動していません。」エラーが表示される
k-Server が起動しているか確認してください。
k-Server が起動している場合、入力した IP アドレスが間違っている可能性があります。
k-Server の起動しているコンピューターの IP アドレスをもう一度調べ、正しい IP アドレスを入力し
てください。
k-Server の起動しているコンピューターの IP アドレスを調べるには、タスクトレイの k-Server アイ
コンの上にマウスカーソルを置いてください。しばらくすると IP アドレスが表示されます。
それでもこのエラーが表示される場合、ネットワークの設定が正しくない場合が考えられます。
●「このアプリケーションに対応できないサーバーに接続しました。」エラーが表示される
接続先が正しい場合は、k-Server エージェントを最新版にアップデートしてください。
それでもこのエラーが表示される場合、k-Server を最新版にアップデートしてください。
最新版へのアップデートは構造システムグループオンラインサービスダウンロードセンター
(http://support.kozo.co.jp/download/)においてアップデートプログラムのダウンロードができます。
■その他の現象 ●ライセンスモジュールを途中で外した場合
Windows サービス版として k-Server を動作させている場合は、ライセンスモジュールを途中で外され
ても警告メッセージが表示されません。
k-Server の再起動を促すメッセージが表示されますが、サービスで k-Server を使われる場合は、
k-Server エージェントやネットワーク版アプリケーションで表示されるエラーメッセージを元に
k-Server の再起動を行ってください。
19
●付録
Windows ファイアウォールの例外に
k-Server を追加する方法ネットワーク版では、k-Server とネットワーク版アプリケーションとの間で通信を行います。 Windows では、Windows ファイアウォール機能があります。ここでは、Windows ファイアウォールを有効に
した場合に、ネットワーク版を使用する方法について説明します。
※サーバープログラムが起動しているパソコンのファイアウォール機能が有効になっている場合、k-Server プログラムと、
ネットワーク版で使用している通信ポート番号が許可されていないとサーバープログラムと通信することができず、起動
できません。
各機能に必要な設定は以下の通りです。
機能 名称※ ポート番号 TCP/UDP
受信ポート k-Server IP アドレス受信ポート 受信ポートの設定値
(既定値は 10001) TCP
送信ポート k-Server IP アドレス送信ポート 送信ポートの設定値
(既定値は 10002) TCP
ライセンス
発行用ポートk-Server ライセンス発行用ポート
ライセンス発行用ポートの設定値
(既定値は 10003) TCP
汎用ポート k-Server 汎用ポート 汎用ポートの設定値
(既定値は 10004) TCP
※名称は任意です。
補 足
・市販のセキュリティーソフトのファイアウォール機能を有効にしている場合は、お使いのセキュリティーソフトでフ
ァイアウォールの設定を行う必要があります。
お使いのセキュリティーソフトの設定で、上記の表にある必要な機能のポート番号を追加してください。
セキュリティーソフトでのポート番号の追加方法は、お使いのセキュリティーソフトの取り扱い説明書、またはセキ
ュリティーソフト供給元にお問い合わせください。
2
20
2.Windows ファイアウォールの例外に k-Server を追加する方法
■設定方法(Windows8 / 7 の場合) Windows ファイアウォールが有効になっている場合に、ネットワーク版を使用するには、k-Server が実
行されている(ライセンスモジュールの付いている)パソコンで、k-Server プログラムと、必要な通信ポー
トを開放しなければなりません。
まず、ネットワーク版を使用するために以下の手順で、ファイアウォールの設定を確認します。
手順1:コントロールパネルを表示する
Windows の (スタート)ボタンをクリックします。 スタートメニューを表示し、[コントロールパネル]をクリックします。
手順2:Windows ファイアウォールを表示する
[システムとセキュリティ]→[Windows ファイアウォール]をクリックします。
手順3 :ファイアウォールの設定を確認する
Windows ファイアウォールが無効な場合は、k-Server はそのまま利用可能ですが、画面のよ
うに Windows ファイアウォールが有効な場合は、k-Server は利用できません。受信と送信の
規則で許可すると k-Server は利用可能になります。
21
●付録
Windows ファイアウォールを有効にしたままで k-Server の通信を許可する方法を説明します。
手順1 :セキュリティが強化された Windows ファイアウォールを表示する
Windows ファイアウォールの左側にある[詳細設定]をクリックします。
手順2 :Windows ファイアウォールに受信の k-Server の通信を許可する項目を追加する
左側メニューの[受信の規則]をクリックし、右側メニューの[新しい規則]をクリックします。
22
2.Windows ファイアウォールの例外に k-Server を追加する方法
手順3 :新規の受信の規制ウィザードが表示される ①「プログラム」が選択されていることを確認し、[次へ]ボタンをクリックします。
②[参照]ボタンをクリックし、k-Server のプログラム(k-Server.exe)を選択し、[次へ]ボタンをク
リックします。
※k-Server のインストール先フォルダを指定してください(32bit OS ではパス名の表示が異なります)。
[k-Server(Windows サービス版)]
C:¥Program Files (x86)¥KozoSystem¥k-Sever Ver.2(Windows サービス版) [k-Server]
C:¥Program Files (x86)¥KozoSystem¥k-Sever Ver.2
23
●付録
③「接続を許可する」が選択されていることを確認し、[次へ]ボタンをクリックします。
④すべての項目が選択されていることを確認し、[次へ]ボタンをクリックします。
※お使いの組織のセキュリティ方針によって、選択する項目は適切に選択してください。
24
2.Windows ファイアウォールの例外に k-Server を追加する方法
⑤「名前」と「説明」欄を入力し、[完了]ボタンをクリックします。 ※入力する内容は何でも構いません。何のための規則なのか後で分かるような内容にしておくことをお
勧めします。
手順4 :通信に使うポート番号を登録する
手順2と同様に、左側メニューの[受信の規則]をクリックし、右側メニューの[新しい規則]をク
リックします。
手順5 :新規の受信の規制ウィザードが表示される ①「ポート」を選択し、[次へ]ボタンをクリックします。
25
●付録
②「TCP」が選択されていることを確認して「特定のローカルポート」欄に「10001-10004」と入力し、[次へ]ボタンをクリックします。 ※「k-Server 設定」で各ポート番号を変更している場合は、「k-Server 設定」で設定をしている番号を
登録します(詳細は「リファレンス編 1.k-Server ■k-Server 設定」を参照)。
③「接続を許可する」が選択されていることを確認し、[次へ]ボタンをクリックします(手順3
③を参照)。
④すべての項目が選択されていることを確認し、[次へ]ボタンをクリックします(手順3 ④を
参照)。 ※お使いの組織のセキュリティ方針によって、選択する項目は適切に選択してください。
⑤「名前」と「説明」欄を入力し、[完了]ボタンをクリックします。
※入力する内容は何でも構いません。何のための規則なのか後で分かるような内容にしておくことをお
勧めします。
26
2.Windows ファイアウォールの例外に k-Server を追加する方法
手順6 :Windows ファイアウォールに送信の k-Server の通信を許可する項目を追加する 左側メニューの[送信の規則]をクリックし、右側メニューの[新しい規則]をクリックします。
手順7 :新規の送信の規制ウィザードが表示される
手順3と同様に、k-Server プログラムを設定します。
手順8 :通信に使うポート番号を登録する 手順6と同様に、左側メニューの[送信の規則]をクリックし、右側メニューの[新しい規則]をク
リックします。
手順9 :新規の送信の規制ウィザードが表示される 手順5と同様に、k-Server が使用するポート番号を設定します。
27
●付録 ■設定方法(Windows Vista の場合)
Windows ファイアウォールが有効になっている場合に、ネットワーク版を使用するには、k-Server が実
行されている(ライセンスモジュールの付いている)パソコンで、k-Server プログラムと、必要な通信ポ
ートを開放しなければなりません。
まず、ネットワーク版を使用するために以下の手順で、ファイアウォールの設定を確認します。
手順1:コントロールパネルを表示する
Windows の (スタート)ボタンをクリックします。 スタートメニューを表示し、[コントロールパネル]をクリックします。
手順2:Windows ファイアウォールを表示する
[セキュリティ]→[Windows ファイアウォール]をクリックします。
手順3 :ファイアウォールの設定を確認する
Windows ファイアウォールが無効な場合は、k-Server はそのまま利用可能ですが、画面のよ
うに Windows ファイアウォールが有効な場合は、k-Server は利用できません。例外を許可し、
設定をすると k-Server は利用可能になります。
28
2.Windows ファイアウォールの例外に k-Server を追加する方法
Windows ファイアウォールが有効で例外を許可する場合には、k-Server を例外事項として登録する必要
があります。 例外への設定方法を説明します。
手順1 :Windows ファイアウォールの設定を表示する
Windows ファイアウォールの[設定の変更]をクリックします。
手順2 :例外のタブにプログラムまたはポートの一覧の中に必要な項目を追加する
〔例外〕タブをクリックし、[プログラムの追加]ボタンをクリックします。
29
●付録
手順3 :プログラムの追加ダイアログが表示される Windows へ登録されているプログラムの一覧が表示されます。 その中から「k-Server Ver.2」を選択し、[OK]ボタンをクリックします。 ※Windowsサービス版の場合は、プログラムの欄には表示されません。[参照]ボタンをクリックし、Windowsサービス版がインストールされているフォルダを指定して「k-Server.exe」ファイルを指定してください。
手順4 :通信に使う受信ポート番号を登録する
[ポートの追加]ボタンをクリックします。
30
2.Windows ファイアウォールの例外に k-Server を追加する方法
手順5 :ポートの追加ダイアログが表示される 名前の欄へ「k-Server IP アドレス受信ポート」、ポート番号の欄へ「10001」、「TCP」が選択
されていることを確認し、[OK]ボタンをクリックします。これでポート 10001 番で通信可能に
なります。 ※「k-Server 設定」で各ポート番号を変更している場合は、「k-Server 設定」で設定をしている番号を登
録します(詳細は「リファレンス編 1.k-Server ■k-Server 設定」を参照)。
手順6 :手順4、5と同様に、通信に使うポート番号を登録する
「k-Server IP アドレス送信ポート」、「k-Server ライセンス発行用ポート」、「k-Server 汎用ポ
ート」を登録します。 それぞれに必要なポート番号は下の表をご覧ください。
名前 ポート番号 プロトコル
k-Server IP アドレス受信ポート 受信ポートの設定値 (既定値は 10001)
TCP
k-Server IP アドレス送信ポート 送信ポートの設定値 (既定値は 10002)
TCP
k-Server ライセンス発行用ポート ライセンス発行用ポートの設定値 (既定値は 10003)
TCP
k-Server 汎用ポート 汎用ポートの設定値 (既定値は 10004)
TCP
31
●本プログラムの利用に際して操作方法などで不明な点がござい
ましたら、まず、各マニュアルの該当項目を参照してください。
それでもなお、不明な点が解決されない場合は、『はじめにお読
みください』に添付している質問用紙に必要事項をご記入の上、
FAXまたは Eメールにて弊社プログラムサポ-トまでお問い合わ
せください。 ネットワーク版ライセンス管理プログラム
k-Server Ver.2 導入マニュアル
2014年 10月 初版発行
編 者 株式会社 構造システム
発 行者 加藤 准一
発 行所 株式会社 構造システム
〒112-0014 東京都文京区関口 2-3-3 目白坂STビル
[TEL] 03-6821-1211〔代〕
03-6821-1311〔本社営業本部〕
※製品の仕様や登録に関しては、本社営業部までお問い合わせください。
PROGRAM LIBRARY 145