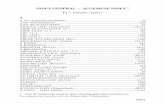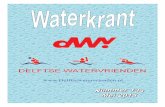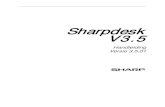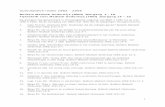Joomla 1.6 ebook – Bouw zelf een professionele website · het index bestand (dit is de...
Transcript of Joomla 1.6 ebook – Bouw zelf een professionele website · het index bestand (dit is de...


www.netspecialist.nl
2
2 Joomla ebook – Bouw zelf een professionele website
Disclaimer
Bij de samenstelling van dit ebook is de grootst mogelijke zorg besteed aan de
juistheid en correctheid van de informatie die in dit ebook wordt verstrekt.
De auteur van dit ebook kan op geen enkele manier verantwoordelijk gehouden
worden voor eventuele onjuistheden in dit ebook.
Belangrijk
Je mag dit ebook gratis weggeven of verkopen tegen elke prijs je maar wilt.
Het ebook mag uitsluitend in deze vorm worden verspreid, het is niet toegestaan
de inhoud en/of opmaak te wijzigen, of informatie uit dit ebook op een andere
wijze te gebruiken.
Plaats dit ebook op je website, geef het aan de leden van je mailinglijst of
verkoop het op advertentiesites.

www.netspecialist.nl
3
3 Joomla ebook – Bouw zelf een professionele website
Inhoudsopgave
INHOUDSOPGAVE ................................................................................................................................................... 3
VOORWOORD ......................................................................................................................................................... 5
1. WAT IS JOOMLA ............................................................................................................................................. 7
1.1 JOOMLA IS EEN CMS .......................................................................................................................................... 7 1.2 HOE WERKT HET?............................................................................................................................................... 8
1.2.1 Een gewone website .......................................................................................................................... 8 1.2.2 Een website met een CMS ................................................................................................................. 9
1.3 WAT ZIJN DE VOORDELEN? ................................................................................................................................ 11 1.4 WAT KUN JE ALLEMAAL MET JOOMLA? ................................................................................................................. 11 1.5 WAAR KUN JE JOOMLA KOPEN? .......................................................................................................................... 13
2. DE VOORBEREIDING ......................................................................................................................................... 14
2.1 WEBSERVER VOORBEREIDING ............................................................................................................................. 14 2.2 DATABASE VOORBEREIDING ............................................................................................................................... 16 2.3 DOWNLOADEN JOOMLA BESTANDEN .................................................................................................................... 17 2.4 WELKE JOOMLA VERSIE MOET JE KIEZEN ............................................................................................................... 17 2.5 UPLOADEN JOOMLA BESTANDEN ......................................................................................................................... 18
3. INSTALLATIE VAN JOOMLA 2.5 ........................................................................................................................ 20
4. HET UITERLIJK VAN JE WEBSITE (JOOMLA 2.5) ................................................................................................ 28
4.1 STANDAARD UITERLIJK NA INSTALLATIE ................................................................................................................. 28 4.2 WAT IS EEN TEMPLATE ? .................................................................................................................................... 28 4.3 DE MEEGELEVERDE TEMPLATES ........................................................................................................................... 30 4.4 ANDERE TEMPLATES ......................................................................................................................................... 33 4.5 JE EIGEN TEMPLATE .......................................................................................................................................... 34
5. DE INHOUD VAN JE WEBSITE (JOOMLA 2.5) .................................................................................................... 35
5.1 CATEGORIEËN, ARTIKELEN EN MENU ITEMS ............................................................................................................ 35 5.2 CATEGORIEËN AANMAKEN ................................................................................................................................. 37 5.3 ARTIKELEN AANMAKEN ...................................................................................................................................... 40 5.4 MEER OVER ARTIKELEN ..................................................................................................................................... 47 5.5 WEERGAVE OPTIES ........................................................................................................................................... 52 5.6 DE OVERIGE ARTIKELEN AANMAKEN ..................................................................................................................... 55 5.7 BEHEREN VAN ARTIKELEN ................................................................................................................................... 60 5.8 MENU ITEMS AANMAKEN .................................................................................................................................. 62
6. EXTRA FUNCTIONALITEIT OP JE WEBSITE (JOOMLA 2.5) ................................................................................ 68
6.1 COMPONENTEN ............................................................................................................................................... 68 6.2 MODULES ...................................................................................................................................................... 72 6.3 PLUGINS ......................................................................................................................................................... 74 6.4 UITBREIDINGEN UIT DE JOOMLA EXTENSIONS DIRECTORY ......................................................................................... 77
7. GEBRUIKERSBEHEER EN TOEGANG (JOOMLA 2.5) .......................................................................................... 79
7.1 GEBRUIKERSBEHEER.......................................................................................................................................... 79 7.2 TOEGANG ....................................................................................................................................................... 81
8. WEBSITE CONFIGURATIE (JOOMLA 2.5) .......................................................................................................... 83
8.1 WEBSITE INSTELLINGEN ..................................................................................................................................... 83 8.2 SYSTEEMINSTELLINGEN ...................................................................................................................................... 86 8.3 SERVER INSTELLINGEN ....................................................................................................................................... 86 8.4 TEKSTFILTERS ................................................................................................................................................... 87

www.netspecialist.nl
4
4 Joomla ebook – Bouw zelf een professionele website
9. INSTALLATIE VAN JOOMLA 3.X ........................................................................................................................ 88
10. HET UITERLIJK VAN JE WEBSITE (JOOMLA 3.X) ............................................................................................. 96
10.1 STANDAARD UITERLIJK NA INSTALLATIE ............................................................................................................... 96 10.2 WAT IS EEN TEMPLATE ?.................................................................................................................................. 96 10.3 DE MEEGELEVERDE TEMPLATES ......................................................................................................................... 97 10.4 ANDERE TEMPLATES ..................................................................................................................................... 103 10.5 JE EIGEN TEMPLATE ...................................................................................................................................... 104
11. DE INHOUD VAN JE WEBSITE (JOOMLA 3.X)................................................................................................ 105
11.1 CATEGORIEËN, ARTIKELEN EN MENU ITEMS........................................................................................................ 105 11.2 CATEGORIEËN AANMAKEN ............................................................................................................................. 107 11.3 ARTIKELEN AANMAKEN .................................................................................................................................. 114 11.4 MEER OVER ARTIKELEN ................................................................................................................................. 123 11.5 WEERGAVE OPTIES ....................................................................................................................................... 129 11.6 DE OVERIGE ARTIKELEN AANMAKEN ................................................................................................................. 132 11.7 BEHEREN VAN ARTIKELEN ............................................................................................................................... 139 11.8 MENU ITEMS AANMAKEN .............................................................................................................................. 141
12. EXTRA FUNCTIONALITEIT OP JE WEBSITE (JOOMLA 3.X) ............................................................................ 146
12.1 COMPONENTEN ........................................................................................................................................... 146 12.2 MODULES .................................................................................................................................................. 150 12.3 PLUGINS ..................................................................................................................................................... 152 12.4 UITBREIDINGEN UIT DE JOOMLA EXTENSIONS DIRECTORY ..................................................................................... 155
13. GEBRUIKERSBEHEER EN TOEGANG (JOOMLA 3.X) ...................................................................................... 158
13.1 GEBRUIKERSBEHEER ..................................................................................................................................... 158 13.2 TOEGANG ................................................................................................................................................... 160
14. WEBSITE CONFIGURATIE (JOOMLA 3.X) ...................................................................................................... 162
14.1 WEBSITE INSTELLINGEN ................................................................................................................................. 162 14.2 SYSTEEMINSTELLINGEN .................................................................................................................................. 165 14.3 SERVER INSTELLINGEN ................................................................................................................................... 165 14.4 TEKSTFILTERS ............................................................................................................................................... 166
15. HET BEVEILIGEN VAN JE WEBSITE ................................................................................................................ 167
15.1 HET ADMINISTRATOR ACCOUNT ...................................................................................................................... 167 15.2 EEN STERK WACHTWOORD ............................................................................................................................. 167 15.3 RECHTEN OP MAPPEN ................................................................................................................................... 168 15.4 DE JOOMLA SECURITY CHECKLIST ..................................................................................................................... 170
TOT SLOT ............................................................................................................................................................. 170

www.netspecialist.nl
5
5 Joomla ebook – Bouw zelf een professionele website
Voorwoord
Hartelijk dank voor het downloaden van dit ebook over Joomla. Ik hoop dat dit boek de start
mag zijn van één of meerdere prachtige websites die je zult gaan maken.
In dit boek vind je heel veel informatie over hoe je een website opzet en configureert met
Joomla. Deze informatie wordt in de vorm van een casus aan je gegeven, je gaat namelijk
aan de hand van dit boek een website maken voor het fictieve automerk Peutroën. Overal
waar tijdens deze casus gesproken wordt over www.peutroen.nl daar moet je dit vervangen
voor je eigen website naam.
In dit ebook staat de belangrijkste informatie die je moet weten om productief te kunnen
zijn met Joomla. Niet alle Joomla mogelijkheden worden besproken, omdat dit ebook dan
veel te groot worden. Wel ben je, na het doorwerken van dit ebook, goed in staat om de
mogelijkheden die niet worden behandeld zelfstandig te lijf te gaan. Na het uitvoeren van
alle handelingen die in de ebook worden beschreven, zul je namelijk behoorlijk goed je weg
kunnen vinden in Joomla.
Wanneer in dit ebook aangegeven wordt dat je iets moet invullen, dan wordt hetgeen je
moet invullen altijd tussen dubbele aanhalingstekens gezet. Dit ziet er als volgt uit:
Vul bij dit scherm het volgende in: “Gepubliceerd”.
Het is dan bedoeling dat je het woord Gepubliceerd invult, zonder de dubbele
aanhalingstekens.
Oké, tijd om aan de slag te gaan. Heel veel plezier en succes met het maken van websites
met Joomla.

www.netspecialist.nl
6
6 Joomla ebook – Bouw zelf een professionele website
Mocht je na het doorwerken van dit ebook de smaak te pakken hebben en je Joomla kennis
verder willen uitbreiden, lees dan ook mijn ebook over het bouwen van Joomla templates:
http://www.netspecialist.nl/ebooks/joomlatemplates.html
Mindert Aardema

www.netspecialist.nl
7
7 Joomla ebook – Bouw zelf een professionele website
1. Wat is Joomla
1.1 Joomla is een CMS
Joomla is een CMS, dit staat voor Content Management Systeem. Wat is nu een CMS? Een
CMS is een programma waarmee je eenvoudig een website kunt beheren. Beheren betekent
in dit geval het kunnen uitvoeren van de volgende handelingen:
Het toevoegen/wijzigen/verwijderen van artikelen of pagina’s aan je website
Het kunnen toevoegen en verwijderen van afbeeldingen op je website
Het kunnen toevoegen/wijzigen/verwijderen van menu items (knoppen) op je
website
Het op een door jou bepaald tijdstip kunnen publiceren en dé-publiceren van
pagina’s, menu items etc op je website
Het toevoegen van extra functionaliteit op je website (denk hierbij aan een
gastenboek, een webwinkel, een contactformulier etc.)
Het toevoegen van gebruikers op je website, waarbij je onderscheid kunt maken wat
deze gebruikers kunnen zien en kunnen wijzigen op je website
Het eenvoudig kunnen wijzigen van het uiterlijk van je website
En nog veel meer
Kortom, met een CMS heb je een krachtig stuk gereedschap in handen om een mooie,
dynamische website te maken en te onderhouden. Een CMS kan het verschil maken tussen
een website die een blok aan het been is en een website die daadwerkelijk toegevoegde
waarde heeft voor jou of voor je bedrijf.

www.netspecialist.nl
8
8 Joomla ebook – Bouw zelf een professionele website
1.2 Hoe werkt het?
Een website die is gebouwd op basis van een CMS werkt wezenlijk anders dan een gewone
website. Om de werking van een CMS als Joomla duidelijk te maken, wordt nu eerst de
werking van een gewone website uitgelegd. Daarna wordt, om het verschil aan te tonen, de
werking van een website met een CMS uitgelegd.
1.2.1 Een gewone website
Een gewone website is opgebouwd uit HTML bestanden (HTML is de taal waarin websites
worden gebouwd), en eventuele afbeeldingen. Deze bestanden worden opgeslagen op een
webserver.
Wanneer een bezoeker met zijn webbrowser naar je site toe surft door in de adresbalk de
naam van jouw site te typen (www.jouwsite.nl), dan zal er verbinding worden gemaakt met de
webserver waarop de bestanden van je website staan. De webserver leest het verzoek van
de webbrowser (laat mij de website www.jouwsite.nl zien). Vervolgens stuurt de webserver
het index bestand (dit is de hoofdpagina van een website) terug naar de webbrowser. In dit
index bestand staat de tekst van je website. Als er in je index bestand ook afbeeldingen
staan, dan worden deze ook naar de webbrowser gestuurd. Ook de opmaak van de website
(lettergrootte, achtergrondkleur etc) staan in het index bestand gedefinieerd.
De webbrowser ontvangt het index bestand en de afbeeldingen en toont deze vervolgens als
een webpagina op het scherm van de bezoeker. In de volgende afbeelding wordt dit
weergegeven.

www.netspecialist.nl
9
9 Joomla ebook – Bouw zelf een professionele website
Bij een gewone website staat elke pagina (met teksten en afbeeldingen) in een apart
bestand. Als een bezoeker op een menu item klikt om bijvoorbeeld de pagina “contact.html”
te bekijken, dan maakt zijn webbrowser weer contact met de webserver. De webserver
stuurt vervolgens het bestand “contact.html” weer terug naar de webbrowser en deze toont
dit bestand weer als de webpagina “contact” op het scherm van de bezoeker.
Dit mechanisme werkt prima voor kleine websites die niet of heel weinig veranderen. Het
grote nadeel is dat, wanneer je een pagina toe wilt voegen, je een nieuw HTML bestand zult
moeten maken en op al je bestaande HTML bestanden de menubalk zult moeten aanpassen
(je wilt immers dat er een menu item komt dat verwijst naar deze pagina). Verder dien je in
elk HTML bestand de opmaak van je website te definiëren. Wanneer je dit wilt doen, dan zul
je een gedegen kennis van HTML moeten hebben.
Het kan ook anders, dat zul je in de volgende paragraaf zien.
1.2.2 Een website met een CMS
Een website met een CMS werkt wezenlijk anders dan een gewone website. Een website
met een CMS bestaat uit 3 onderdelen, te weten:
De techniek van je website (scripts, dit zijn kleine programmaatjes die zijn geschreven
in een bepaalde programmeertaal)
De opmaak van je website (hoe je website eruit ziet. De opmaak is opgeslagen in een
template)
De inhoud van je website (alle teksten, afbeeldingen, menu items etc. Deze zijn
opgeslagen in een database)
Wanneer een bezoeker met zijn webbrowser naar www.jouwsite.nl toe surft, dan wordt er
weer een verbinding gelegd met de webserver. De webserver zoekt het opgevraagde
bestand op. In dit geval is dit bestand niet een HTML pagina maar een script. De webserver
voert dit script uit. Het script zorgt er voor dat de juiste menu items, teksten en afbeeldingen

www.netspecialist.nl
10
10 Joomla ebook – Bouw zelf een professionele website
uit de database gehaald worden. Vervolgens kijkt de webserver welk template gebruikt moet
worden en worden de opgehaalde menu items, teksten en afbeeldingen met het template
terug gestuurd naar de webbrowser. De webbrowser toont de ontvangen menu items,
teksten en afbeeldingen als een webpagina op het scherm van de bezoeker, en zorgt er voor
dat dit gebeurt met de opmaak zoals die in het template beschreven staat. In de volgende
afbeelding zie je hoe dit in zijn werk gaat.
De werking van een CMS lijkt in eerste instantie misschien ingewikkelder dan die van een
gewone website. Echter, in de praktijk blijkt een CMS juist veel gemakkelijker in het gebruik
dan een gewone website. De scripts bijvoorbeeld, hoef je niet zelf te maken, deze worden
gewoon met Joomla meegeleverd. En, om pagina’s ,menu items etc te maken of te
bewerken heb je geen enkele kennis nodig van HTML, scripttalen, databases of andere
moeilijke dingen nodig. Je kunt al deze dingen namelijk doen via je webbrowser op een erg
gemakkelijke manier. Dit wordt overigens verder in dit ebook uitgebreid behandeld.
We zullen nu eens gaan kijken naar de voordelen van een CMS.

www.netspecialist.nl
11
11 Joomla ebook – Bouw zelf een professionele website
1.3 Wat zijn de voordelen?
Een CMS is ooit bedacht om het onderhouden van websites gemakkelijker te maken. En
gemakkelijker is het inderdaad geworden. Hieronder worden de voordelen van een CMS
opgenoemd. Alle onderstaande zaken zijn niet mogelijk bij een gewone website.
Je kunt zelf eenvoudig pagina's, menu items, afbeeldingen etc. aanmaken, bewerken
en verwijderen
Voor het toevoegen, wijzigen of verwijderen van pagina’s, afbeeldingen, menu items
etc. is geen technische kennis nodig
Het uiterlijk van een website met CMS is vastgelegd in een template. Nieuwe pagina’s
die je aanmaakt, worden hierdoor automatisch met de juiste opmaak weergegeven
Je kunt meerdere personen autoriseren voor het toevoegen van pagina’s, menu
items, afbeeldingen etc. Je kunt het up to date houden van de website dus laten
uitvoeren door meerdere personen
De navigatiestructuur is eenvoudig aan te passen
Je kunt eenvoudig extra functionaliteit toevoegen aan je site (bijvoorbeeld een
webwinkel, gastenboek etc.)
Dit zijn enkele van de belangrijkste voordelen van een CMS. In dit ebook gaan we dus
werken met het Joomla CMS. In de volgende paragraaf wordt uitgelegd wat je allemaal kunt
met Joomla.
1.4 Wat kun je allemaal met Joomla?
Eigenlijk is in de bovenstaande paragrafen al veel gezegd over de mogelijkheden van een
CMS in het algemeen. Al deze mogelijkheden gelden natuurlijk ook voor Joomla.
Dit betekent dus dat je met Joomla:

www.netspecialist.nl
12
12 Joomla ebook – Bouw zelf een professionele website
Pagina’s kunt aanmaken/bewerken/verwijderen
Menu items kunt aanmaken/bewerken/verwijderen
Zaken op je website toevoegen en verwijderen op het tijdstip dat jij kiest
Met een paar muisklikken het hele uiterlijk van je website kunt wijzigen
Verschillende mensen aan je website kunt laten werken
Etc.
Al deze zaken kunnen op een hele eenvoudige manier vanuit je webbrowser gedaan worden.
Joomla bestaat namelijk uit twee gedeeltes, een voorkant en een achterkant. De voorkant is
de website die bezoekers zien als ze naar je site surfen. De achterkant is het
beheerdersgedeelte van je site. Deze is ook via de webbrowser te benaderen. Als je naar de
beheerderspagina gaat, dan dien je in te loggen met een gebruikersnaam en wachtwoord.
Na het inloggen kom je in de beheeromgeving terecht alwaar je al bovenstaande activiteiten
kunt uitvoeren.
Daarnaast biedt Joomla de mogelijkheid voor anderen om programma’s te bouwen die
naadloos in Joomla te integreren zijn. Dit kan voor jou erg nuttig zijn. Dankzij deze
mogelijkheid zijn er namelijk enorm veel (meestal gratis) uitbreidingen voor je website te
downloaden. Deze uitbreidingen zijn zeer eenvoudig in Joomla te installeren. Je kunt dus
hiermee de functionaliteit van je website oneindig uitbreiden.
Als jij op een bepaald moment besluit dat je een boodschappenkarretje wilt toevoegen op je
website, omdat je dingen wilt gaan verkopen, dan kan dit. Je download een
winkelkarretjesmodule, installeert deze in Joomla en je kunt starten met het verkopen van
dingen via je website.

www.netspecialist.nl
13
13 Joomla ebook – Bouw zelf een professionele website
1.5 Waar kun je Joomla kopen?
Zo’n prachtig product als Joomla met zoveel mogelijkheden, dat zal flink wat kosten……
Niet dus. Joomla is open source software en is geheel gratis te downloaden en te gebruiken.
Je kunt Joomla downloaden op www.joomla.org

www.netspecialist.nl
14
14 Joomla ebook – Bouw zelf een professionele website
2. De Voorbereiding
Na dit inleidende verhaal over content management systemen in het algemeen en Joomla in
het bijzonder, kan ik me voorstellen dat je staat te popelen om te beginnen met het bouwen
van je eigen website. Laten we aan de slag gaan.
Voor dat je website online kunt zetten, moet je een aantal voorbereidende activiteiten
uitvoeren. Deze stappen zijn achtereenvolgens:
Het voorbereiden van de webserver
Het aanmaken van een database
Het downloaden van Joomla
Het kopiëren van Joomla naar de webserver
Het installeren van Joomla
Nadat deze activiteiten zijn uitgevoerd, gaan we met het echt leuke werk beginnen, namelijk
het opbouwen van je website. Maar goed, laten we met de voorbereiding beginnen.
2.1 Webserver voorbereiding
Joomla heeft, om goed te kunnen functioneren, de volgende zaken nodig:
Een webserver (hierop plaats je alle bestanden waaruit je website bestaat)
PHP (Joomla is gebouwd met de programmeertaal php. De webserver waarop je
Joomla site wordt geïnstalleerd dient php te ondersteunen)
Een database (Joomla bewaart alle artikelen, menu items, afbeeldingen etc in een
database. Wanneer een bezoeker van je site een pagina opent, dan zorgt Joomla
ervoor dat de juiste tekst en afbeeldingen van deze pagina uit de database gehaald
worden en geprojecteerd worden op het beeldscherm van deze bezoeker)

www.netspecialist.nl
15
15 Joomla ebook – Bouw zelf een professionele website
In deze paragraaf gaan we het hebben over de webserver. Hoe kom je nu aan een
webserver? Als je zelf heel handig bent, kun je zelf een webserver installeren op je PC.
Hiervoor is open source (gratis) software te vinden op het internet. Zoek bijvoorbeeld maar
eens op “Wamp server”.
Er zijn echter ook bedrijven die je tegen een (kleine) vergoeding een webserver aanbieden.
Je hoeft dan dus niet zelf een webserver te installeren en te configureren, het enige wat je
hoeft te doen is het kopiëren van je bestanden naar deze webserver. Bedrijven die
webservers aanbieden worden webhosting bedrijven genoemd.
Een webhosting bedrijf zorgt er voor dat je domeinnaam (www.jouwnaam.nl) geregistreerd
wordt en dat je ruimte hebt waar je je website bestanden neer kunt zetten. Wanneer een
bezoeker naar je website surft, dan zal hij uitkomen bij de webserver van het webhosting
bedrijf en vanaf deze webserver wordt dan je website getoond.
Bij de keuze van een webhosting bedrijf dien je er op te letten dat dit bedrijf ondersteuning
aanbiedt voor php en MySQL. Kijk bijvoorbeeld eens op http://www.hosting-bedrijven.nl/ voor
een lijst van bedrijven die webhosting aanbieden.
Zoals al gezegd, heeft Joomla PHP ondersteuning nodig om te kunnen functioneren.
Wanneer je zelf een webserver installeert, dan zul je hierop ook PHP moeten installeren. Het
voert te ver voor dit ebook om hierover uitleg te geven. We beperken ons dus tot installatie
van Joomla op een webserver van een webhosting bedrijf dat PHP ondersteuning aanbiedt.
Wanneer het webhosting bedrijf PHP ondersteuning aanbiedt, dan hoef je verder geen
voorbereidingen meer te treffen op dit gebied. Dat betekent dat we nu verder kunnen gaan
naar de volgende stap, namelijk het gereed maken van de database.

www.netspecialist.nl
16
16 Joomla ebook – Bouw zelf een professionele website
2.2 Database voorbereiding
Voor een goede werking van Joomla heb je dus een database nodig. Wat doet deze database
nu precies. In hoofdstuk 1 heb je kunnen lezen hoe een content management systeem
werkt. De database wordt dus gebruikt om alle teksten, afbeeldingen, menu items etc in op
te slaan. Joomla slaat dus artikelen niet op als bestanden maar slaat artikelen op in een
database. Wanneer een bezoeker van je site een pagina opent, dan zoekt Joomla in de
database de teksten en afbeeldingen die bij deze pagina horen en toont deze vervolgens op
het scherm van de computer.
Joomla maakt gebruik van een MySQL database. MySQL is open source database software
die uitermate geschikt is voor gebruik op websites in combinatie met PHP. Vaak zul je dan
ook zien dat webhosting bedrijven die PHP ondersteunen ook MySQL ondersteunen.
Om je database voor te bereiden, dien je in te loggen op de beheerpagina van je webhosting
bedrijf en ga naar “database beheer”. Het is per webhosting bedrijf verschillend waar je dit
onderdeel kunt vinden, en soms kan dit onderdeel een andere naam hebben. In ieder geval
dien je te zoeken naar een onderdeel waar je nieuwe databases en nieuwe database
gebruikers kunt aanmaken.
Maak nu eerst een nieuwe database aan en noteer de naam die je deze database geeft.
Maak vervolgens een databasegebruiker aan en noteer ook de naam en het wachtwoord
hiervan. Joomla heeft de naam van de database nodig om te kunnen bepalen waar hij de
teksten, afbeeldingen etc kan neerzetten en kan opvragen. Joomla heeft de database
gebruikersnaam en wachtwoord nodig om verbinding te kunnen maken met de database.
Nu je een database en database gebruiker hebt aangemaakt, ben je klaar voor de volgende
stap.

www.netspecialist.nl
17
17 Joomla ebook – Bouw zelf een professionele website
2.3 Downloaden joomla bestanden
Joomla bestaat uit een aantal mappen en bestanden. Deze mappen en bestanden zijn te
downloaden vanaf de Joomla website, het adres van deze website is http://www.joomla.org
De laatste versie van Joomla is meteen vanaf de voorpagina te downloaden (zie afb.):
Klik op “Download”. Op de pagina die nu verschijnt, kun je kiezen voor Joomla 2.5 en Joomla
3.X.
2.4 Welke Joomla versie moet je kiezen
Joomla 2.5 is de lange termijn versie van Joomla. Voor deze versie zul je de meeste
uitbreidingen kunnen vinden. Joomla 2.5 wordt ondersteund tot in 2014. Dit is een
uitstekende versie om je Joomla website mee te starten.
Joomla 3.X is de korte termijn versie. Er zijn niet zoveel extensies beschikbaar voor deze
versie als voor Joomla 2.5. Wanneer je van te voren precies weet welke uitbreidingen je
nodig zult hebben, en al deze uitbreidingen zijn beschikbaar voor Joomla 3.X, dan zou ik
zeker deze versie kiezen om je site mee op te zetten.

www.netspecialist.nl
18
18 Joomla ebook – Bouw zelf een professionele website
Zijn echter niet alle benodigde uitbreidingen beschikbaar, dan kun je beter Joomla 2.5
kiezen.
Wanneer je Joomla download, kies dan voor de “full package” van Joomla 2.5 of Joomla 3.X.
Joomla wordt gedownload in een ZIP bestand. Een ZIP bestand is als het ware een soort
archief waarin meerdere mappen en bestanden kunnen zitten (in dit geval alle Joomla
mappen en bestanden). Om de bestanden in het ZIP bestand te kunnen gebruiken, moet je
ze eerst uitpakken (unzippen). Hiervoor is op het internet veel gratis software te vinden. Een
goed ZIP programma is 7-ZIP (http://www.7-zip.org).
Nu je Joomla gedownload hebt, dien je dus eerst het ZIP bestand uit te pakken. Nadat je dit
gedaan hebt, is er een mapje aangemaakt met daarin alle bestanden en mappen van Joomla.
Nu kun je de Joomla mappen en bestanden gaan uploaden naar je webserver.
2.5 Uploaden joomla bestanden
Het uploaden van de joomla bestanden betekent niets anders dan dat je de bestanden van
je harde schijf kopieert naar de webserver. Hiervoor kun je FTP cliënt software gebruiken. Ik
raad je aan om hiervoor de Filezilla client software te gebruiken. Deze kun je downloaden
op: http://filezilla-project.org/ .
Als je Filezilla hebt gedownload en geïnstalleerd, dan zie je na het openen van dit
programma het volgende scherm (zie afb.):

www.netspecialist.nl
19
19 Joomla ebook – Bouw zelf een professionele website
Bovenin dit scherm zie je de invulvelden host, gebruikersnaam en wachtwoord staan. Vul
daar de gegevens in die je van je webhoster gekregen hebt. Klik daarna op “Snelverbinden”.
Je ziet dat het Filezilla scherm uit twee vensters bestaat. Links zie je de bestanden en
mappen op je computer, rechts zie je de bestanden en mappen op de webserver. Selecteer
nu alle bestanden en mappen van Joomla aan de linkerkant van het scherm (dus op je eigen
computer) rechtsklik erop en klik op “Uploaden”. De Joomla bestanden en mappen worden
nu naar de webserver gekopieerd.
Nu alle Joomla bestanden zijn gekopieerd naar de webserver, ben je klaar voor het
daadwerkelijk installeren van Joomla.
Vanaf nu wordt dit ebook opgesplitst in twee delen. Hoofdstuk 3 tot en met hoofdstuk 8
gaan over Joomla 2.5. Vanaf hoofdstuk 9 tot en met hoofdstuk 14 zal er gewerkt worden met
Joomla 3.X. Dus, als je besluit je website op te zetten met Joomla 3.X dan kun je nu meteen
doorgaan naar hoofdstuk 9.

www.netspecialist.nl
20
20 Joomla ebook – Bouw zelf een professionele website
Hoofdstuk 15 over de beveiliging van je Joomla site is voor zowel Joomla 2.5 als Joomla 3.X
van toepassing.
3. Installatie van Joomla 2.5
Nu gaat het leuk worden, we gaan nu echt beginnen met het opzetten van een website. We
gaan dit in de vorm van een casus doen. We gaan namelijk een website opzetten voor een
zelf verzonnen automerk, te weten Peutroën.
Het voorbeeld Peutroën is puur bedoeld als een voorbeeld hoe je een website in Joomla
kunt bouwen, onderhouden en uitbreiden. Overal waar vanaf nu gesproken wordt over
www.peutroen.nl moet je dit vervangen voor www.jouwsite.nl.
Om de installatie te starten, gaan we met de internet browser naar de website
www.peutroen.nl toe. Je ziet nu het volgende scherm (zie afb.)
In dit scherm kun je kiezen welke taal gebruikt dient te worden tijdens de installatie.
Wanneer je een keuze hebt gemaakt, klik je in de rechter bovenhoek op “volgende”. Nu zie
je het volgende scherm (zie afb.)

www.netspecialist.nl
21
21 Joomla ebook – Bouw zelf een professionele website
In dit scherm worden de resultaten van de pré installatie controle getoond. Voor een
correcte werking van Joomla moeten de items rechtsbovenin allen voorzien zijn van een
groene “ja”. Als hier een aantal zaken een rode “nee” hebben, dan dienen instellingen aan
de webserver gewijzigd te worden. Hiervoor dien je contact op te nemen met je webhosting
bedrijf.
De items rechtsonderin zijn meer aanbevelingen. Wanneer daar enkele items op “rood”
staan, kan Joomla nog zonder problemen geïnstalleerd en gebruikt worden.
Een klik op “volgende” brengt ons naar het volgende scherm (zie afb.)

www.netspecialist.nl
22
22 Joomla ebook – Bouw zelf een professionele website
Hier worden de licentiebepalingen waaronder Joomla mag worden gebruikt getoond. Klik
hier weer op “volgende” en het volgende scherm verschijnt (zie afb.):
Dit is een belangrijke stap in de installatie. In dit scherm wordt aangegeven van welke
database Joomla gebruik moet maken en met welke gebruikersnaam er aangelogd dient te
worden. De volgende velden dienen nu ingevuld te worden:
Type database: dit is (bijna) altijd MySQL
Naam Host: dit is meestal “localhost”. Je webhosting bedrijf kan je vertellen wat hier
precies dient te worden ingevuld
Gebruikersnaam: hier vul je de databasegebruikersnaam in die je eerder hebt
aangemaakt
Wachtwoord: hier vul je het wachtwoord in van de databasegebruiker
Naam database: Hier vul je de naam van de database in die je eerder hebt
aangemaakt
Bij “geavanceerde instellingen” kun je één en ander laten staan zoals het staat. Klik op
“volgende” en het volgende scherm verschijnt (zie afb). In dit scherm vul je de FTP gegevens
in die je van je webhosting bedrijf hebt ontvangen.

www.netspecialist.nl
23
23 Joomla ebook – Bouw zelf een professionele website
Na het invullen van de FTP gegevens (wat overigens niet verplicht is, deze velden mogen dus
ook leeg gelaten worden) klik je op “volgende”. Nu zie je het volgende scherm (zie afb).
In dit scherm wordt de installatie van Joomla afgerond. Hier vul je de naam van de website in
(in dit geval Peutroën). Verder vul je het administrator email adres en de naam en het
wachtwoord van het administrator account in. Het is aan te raden om de standaard naam
“admin” te vervangen voor iets wat minder voor de hand ligt.
Je kunt hier ook kiezen om voorbeeld data te installeren. Wanneer je hiervoor kiest, dan
worden er al allerlei artikelen, menu items en andere zaken aangemaakt op je website. Dit

www.netspecialist.nl
24
24 Joomla ebook – Bouw zelf een professionele website
kan erg handig zijn wanneer je Joomla goed wilt leren kennen. Met behulp van de voorbeeld
data krijg je een goed beeld hoe zaken gerealiseerd worden in Joomla en welke
mogelijkheden er allemaal zijn.
In dit ebook kiezen we er echter voor geen voorbeeld data te installeren. Wij gaan de
website helemaal zelf vullen met pagina’s, menu items, afbeeldingen en nog veel meer
Na het invullen van alle velden en het (eventueel) installeren van voorbeeld data, klik je op
volgende. Nu volgt het laatste scherm van deze installatie (zie afb.)
De laatste stap van deze installatie is het verwijderen van de map “installation” van de
webserver. Dit is een beveiligingsstap. Als je de map laat staan, dan geef je hackers de
mogelijkheid vrij eenvoudig de website te herinstalleren, met alle gevolgen van dien.
Je nieuwe site is pas te openen nadat de map “installation” is verwijderd.
Je kunt de map “Installation” verwijderen door op de knop “Verwijder de installatiemap” te
klikken.
Oké, we hebben de map verwijderd, en we gaan nu de site www.peutroen.nl openen door op
de knop “Website” rechts bovenin te klikken.
We zien het volgende (zie afb.)

www.netspecialist.nl
25
25 Joomla ebook – Bouw zelf een professionele website
Aangezien we geen voorbeeld data hebben geïnstalleerd, is de website nog behoorlijk leeg.
Zoals in hoofdstuk 1 al aangegeven, bestaat een Joomla site uit een voorkant en een
achterkant. De voorkant is de website die bezoekers zien, de achterkant is de
beheeromgeving van de website. Om naar de beheeromgeving te gaan van de website, ga je
naar http://www.peutroen.nl/administrator. Nu zie je het volgende scherm (zie afb.):

www.netspecialist.nl
26
26 Joomla ebook – Bouw zelf een professionele website
Log in met de gebruikersnaam en het wachtwoord die je aan het einde van de installatie
hebt opgegeven. Na inloggen, zie je het volgende scherm (zie afb.):
Zoals je ziet zijn alle teksten en menu items in het Engels. Het eerste wat we nu gaan doen is
een Nederlands taalpakket installeren. Dit Nederlandse taalpakket is te vinden op de website
http://joomlacode.org/gf/project/nederlands/frs/ . Wanneer je op deze website komt, dan
zie je het volgende scherm (zie afb.):
Download het meest recente taalbestand voor Joomla 2.5.
Nu ga je in de beheeromgeving van de website naar “Extension Manager” (zie afb.):

www.netspecialist.nl
27
27 Joomla ebook – Bouw zelf een professionele website
Nu verschijnt het volgende scherm (zie afb.):
Klik op de knop “bladeren” en blader naar het taalbestand dat je zojuist gedownload hebt
(nl-NL_joomla_lang_full_2.5.X_Stable.zip) en klik vervolgens op de knop “upload & install”.
Na installatie van het taalbestand, ga je naar het control panel (door op “Administration” te
klikken links bovenin het scherm). In het control panel kies je voor “language manager”, het
volgende scherm wordt geopend (zie afb.):

www.netspecialist.nl
28
28 Joomla ebook – Bouw zelf een professionele website
Selecteer de Nederlandse taal en klik op “Default” (de oranje ster, rechts bovenin).
Klik daarna op de tab “Installed-Administrator” en zet ook daar de Nederlandse taal op
standaard.
Je Joomla website wordt nu getoond in het Nederlands.
Nu we Joomla hebben geïnstalleerd en het Nederlandse taalbestand hebben geïnstalleerd,
kunnen we ons gaan bezig houden met het uiterlijk van de website.
4. Het uiterlijk van je website (Joomla 2.5)
4.1 Standaard uiterlijk na installatie
Nu Joomla geïnstalleerd is, ben je er natuurlijk nog niet. Je wilt ook dat je website er goed en
aantrekkelijk uitziet. Ook hier kan Joomla uitkomst bieden. Het uiterlijk van een CMS zoals
Joomla, wordt geregeld door zogenaamde templates. Je kunt op het internet vele templates
downloaden. Veel van deze templates zijn gratis. Ook kun je zelf je eigen template maken.
Laten we eens gaan kijken wat nu precies een Joomla template is.
4.2 Wat is een template ?
In een template staan alle opmaak kenmerken van een website gedefinieerd. Met de
opmaak van een website wordt bedoeld:
De kleuren van een website
de lay-out (waar bevinden zich alle onderdelen van de website)

www.netspecialist.nl
29
29 Joomla ebook – Bouw zelf een professionele website
Lettertypes van de website
Hoe de menu items eruit zien
etc.
De Joomla templates zijn te vinden op de webserver in de map templates. Als je met je FTP
programma naar je webserver toegaat en de map “templates” opent, dan zie je het
volgende (zie afb.):
We zien dat Joomla standaard wordt meegeleverd met een aantal templates. We openen
het template “atomic”. We zien nu het volgende (zie afb.):
Zoals je ziet, bestaat een template uit flink wat mapjes en bestanden. Deze bestanden en
mappen zorgen gezamenlijk voor de complete weergave van je Joomla website.
We zullen de standaard meegeleverde templates een nader bekijken.

www.netspecialist.nl
30
30 Joomla ebook – Bouw zelf een professionele website
4.3 De meegeleverde templates
Om de templates die standaard met Joomla worden meegeleverd te bekijken, moeten we
eerst ingelogd zijn op de beheeromgeving van de website. Zoals je al eerder hebt kunnen
lezen, kom je daar door te surfen naar www.peutroen.nl/administrator.
Als je ingelogd bent, ga je naar het menu “Templatebeheer” (zie afb.):
Het volgende scherm wordt geopend (zie afb.):
Je ziet dat hier de aanwezige templates worden getoond.
Het Beez_2 template is na een installatie van Joomla het standaard template. Wanneer je
een ander template als standaard wilt instellen, dan selecteer je dit template en klik op de
oranje ster met de tekst “Als standaard instellen”.

www.netspecialist.nl
31
31 Joomla ebook – Bouw zelf een professionele website
Merk op dat er twee soorten templates zijn, namelijk website templates en administrator
templates. De website templates bepalen het uiterlijk van de voorkant van je Joomla site, de
administrator templates doen dat voor de achterkant van je site (de beheeromgeving).
Voor sommige templates kun je de weergave op een aantal punten aanpassen. Klik op het
Beez2 template (dat is het standaard template) om het te openen. In het scherm dat
verschijnt, zie je aan de rechterkant een aantal instellingen met betrekking tot de weergave.
Je kunt bijvoorbeeld een ander logo kiezen, een andere kleurencombinatie en nog wat meer
zaken (zie afb.):
Niet elk template heeft overigens dergelijke instellingen aan boord.
Binnen templatebeheer kun je kiezen voor “stijlen” en “templates”. Het scherm stijlen wordt
standaard geopend als je Template beheer opent. Wanneer je klikt op “Templates”, dan zie
je voorbeeldafbeeldingen van de beschikbare templates (zie afb.):

www.netspecialist.nl
32
32 Joomla ebook – Bouw zelf een professionele website
Door deze voorbeeldafbeeldingen kun je een goed beeld krijgen van hoe je website er uit zal
zien als je een ander template als standaard instelt.
Wanneer je met je muis over de templates beweegt, dan wordt een voorbeeld van het
template getoond, zodat je meteen een idee hebt hoe je site eruit zal gaan zien als je dat
template als standaard instelt.
Klik nu het selectievakje voor het beez5 template maar eens aan en stel deze in op
standaard. Als je nu naar de voorkant van de website gaat (www.peutroen.nl), dan zul je zien
dat de website er nu erg anders uitziet (als dit niet het geval is, dan moet je even op “F5”
drukken, de pagina wordt dan opnieuw geladen).
Overigens kan het zo zijn dat, wanneer je een ander template als standaard instelt, er ineens
onderdelen van je website verdwenen zijn. Je Joomla website bestaat namelijk voor een deel
uit modules. De menu balk waarin de home knop zit, is een voorbeeld van zo’n module.
Modules krijgen een plaats in een positie en een dergelijke positie wordt in een template
gedefinieerd. Als je nu een nieuw template installeert en als standaard instelt, dan kan het

www.netspecialist.nl
33
33 Joomla ebook – Bouw zelf een professionele website
zijn dat dit template andere namen gebruikt voor de posities. Joomla kan dan dus de
modules niet meer plaatsen.
Meer informatie hierover en een oplossing hiervoor, vind je in hoofdstuk 5 onder de
paragraaf 5.2 Modules.
Je ziet, met Joomla is het mogelijk om met een paar muisklikken je website een compleet
ander uiterlijk te geven. Alleen, na de installatie van Joomla heb je de keuze uit slechts 3
templates, dit is natuurlijk wel een beetje beperkt.
Gelukkig zijn er buiten de templates die standaard meegeleverd worden bij Joomla nog
talloze templates via het internet te vinden. Veel van deze templates zijn gratis, echter als je
gebruik maakt van een gratis template, dan is de kans groot dat ook andere mensen dit
template gebruiken. Je website is dan dus niet echt uniek.
Er zijn ook bedrijven die geheel op maat Joomla templates ontwikkelen. De prijzen hiervan
variëren van een paar tientjes tot een paar duizend euro.
Laten we nu eens op zoek gaan naar een ander template voor onze site.
4.4 Andere templates
Zoals in de vorige paragraaf al genoemd, zijn er legio Joomla templates te vinden op het
internet. We zullen nu eens een mooi gratis template op het internet zoeken en deze
toevoegen aan de al aanwezige templates.
We beginnen onze zoektocht naar een template op www.google.com .We voeren de volgende
zoekopdracht in “gratis joomla templates”. Je kunt de zoekterm ook in het Engels invoeren
(free joomla templates). Google zal je behoorlijk veel resultaten terug geven. Eén van de
resultaten is de website www.joomla24.com. Hier vind je meerdere Joomla templates.

www.netspecialist.nl
34
34 Joomla ebook – Bouw zelf een professionele website
Kies een mooi template uit en download dit template.
De bestanden en mappen van een template zijn altijd ingepakt in een .zip bestand ( soms
wordt ook wel .tar of .tar.gz gebruikt als inpakmethode). Om het template te installeren op
je website, dien je in te loggen op de beheeromgeving. Daarna ga je naar “Extensiebeheer”.
In Extensiebeheer klik je op de “Bladeren” knop om het ZIP bestand dat je zojuist hebt
gedownload te selecteren. Klik daarna op “Uploaden & Installeren”. Nu zal het template
worden geïnstalleerd.
Als het template is geïnstalleerd, dan zul je het terug kunnen vinden in Templatebeheer.
Daar kun je het template als standaard instellen.
4.5 Je eigen template
Een geheel eigen template zorgt er voor dat het uiterlijk van je site echt uniek is. Omdat het
maken van een template behoorlijk complex is, wordt het in dit ebook niet behandeld.
Wanneer je meer wilt weten over het bouwen van je eigen Joomla templates, en zelf je
eigen templates wilt kunnen bouwen, dan raad ik je aan eens te kijken op
http://www.netspecialist.nl/ebooks/joomlatemplates.html
Voor dat we nu verder gaan, stel eerst weer het Beez_2 template als standaard in voor je
website.

www.netspecialist.nl
35
35 Joomla ebook – Bouw zelf een professionele website
5. De inhoud van je website (Joomla 2.5)
We gaan nu onze website voorzien van teksten, afbeeldingen en menu items. Voordat we dit
gaan doen, gaan we eerst kijken naar hoe Joomla informatie organiseert.
5.1 Categorieën, artikelen en menu items
In Joomla heet de tekst die wordt weergegeven op een pagina een artikel. Een artikel zou je
je kunnen voorstellen als een A4tje met tekst over een bepaald onderwerp. Dit A4tje ligt
samen met andere A4tjes over zowel hetzelfde onderwerp als andere onderwerpen kriskras
door elkaar op je bureau.
Omdat alle artikelen door elkaar heen liggen, verzamel je alle A4tjes en stopt ze per
onderwerp in een map. Voor elk onderwerp is er dus een map, en in deze map zitten alle
A4tjes over dit onderwerp. Deze map wordt in Joomla een categorie genoemd. In een
categorie over een bepaald onderwerp kun je dus meerdere artikelen over dit onderwerp
plaatsen.
De mappen waarin je artikelen hebt gestopt, kun je ook weer onderverdelen in mappen. Stel
dat je 5 mappen hebt die artikelen bevatten over onderwerpen die onder één
hoofdonderwerp te vatten zijn, dan kun je deze 5 mappen weer in één map stoppen.
Je hebt dus hoofdcategorieën, subcategorieën en artikelen. Je kunt trouwens onbeperkt
subcategorieën onder een hoofdcategorie hangen. Je kunt dus de structuur zo diep maken
als je zelf wilt.
Het is heel handig wanneer je, voordat je je website gaat opbouwen, goed nadenkt over de
informatie die je wilt aanbieden. Probeer alvast een structuur aan te maken voor de
informatie. Dit doe je door de informatie die je aan je bezoekers wilt tonen op te delen in
hoofdonderwerpen. Daarna bedenk je per hoofdonderwerp welke subonderwerpen er zijn.
Eventueel bedenk je per subonderwerp weer één of meerdere subonderwerpen. Wanneer je
daar mee klaar bent, kun je vast onder de subonderwerpen de titels van je artikelen
noteren.

www.netspecialist.nl
36
36 Joomla ebook – Bouw zelf een professionele website
Als je je informatie zo structureert, dan ontstaat er een soort van sitemap. Een voorbeeld
daarvan zie je hieronder (zie afb.):
In bovenstaande afbeelding zie je een onderverdeling in categorieën, subcategorieën en
artikelen.
Wanneer je een dergelijke sitemap maakt, dan helpt het je later om categorieën en artikelen
terug te vinden. Stel dat je tientallen categorieën hebt en honderden artikelen, dan kun je
door de sitemap te bestuderen, snel achterhalen in welke categorie je artikelen van een
bepaald onderwerp moet zoeken.
Ook is een sitemap een goed hulpmiddel om te bepalen hoe je de informatie op je website
ontsluit voor je bezoekers. Je kunt snel zien welke informatie bij elkaar hoort en kunt deze

www.netspecialist.nl
37
37 Joomla ebook – Bouw zelf een professionele website
informatie gegroepeerd weergeven op je website. Zo maak je je website voor je bezoekers
heel duidelijk en wordt de informatie goed vindbaar.
We zullen nu voor de site peutroen.nl de structuur uit de sitemap gaan aanbrengen.
5.2 Categorieën aanmaken
Ga naar de beheeromgeving van de website www.peutroen.nl (www.peutroen.nl/administrator)
en klik op “Categoriebeheer ” (zie afb.):
Nu verschijnt het volgende scherm (zie afb.):
Klik op “Nieuw” om een nieuwe categorie aan te maken. Nu zul je het volgende scherm zien
(zie afb.):

www.netspecialist.nl
38
38 Joomla ebook – Bouw zelf een professionele website
Vul dit scherm als volgt in:
Titel: Peutroën
Alias: peutroen
Hoofdcategorie: Geen hoofd (stel dat je meerdere categorieën had aangemaakt, dan had je
hier één van deze categorieën kunnen selecteren. Daarmee maak je de categorie dan een
subcategorie van de categorie die je selecteert)
Status: Selecteer “Gepubliceerd” (anders zal de categorie niet getoond worden op je
website)
Toegang: Selecteer “Public”
Rechten: We stellen verder niets in, dus je kunt deze knop overslaan
Taal: Selecteer “Alle”
Beschrijving: Hier typ je een algemeen stukje over het automerk Peutroën. Zo zou je
bijvoorbeeld het volgende kunnen invullen:
Peutroën, technologie van morgen in de auto van vandaag
Ultrazuinige hybride technologie gecombineerd met emissieloze waterstofcelaandrijving
maken de Peutroën modellen CO2 neutraal en bijzonder milieuvriendelijk.
Deze technologische innovaties zorgen tezamen met voortreffelijke rijeigenschappen voor
een compleet nieuwe beleving in autorijden.

www.netspecialist.nl
39
39 Joomla ebook – Bouw zelf een professionele website
Ontdek de Peutroën modellen, laat uzelf verassen.
Wanneer je bovenstaande tekst gebruikt, selecteer dan de bovenste zin (Peutroen,
technologie van morgen in de auto van vandaag) en maak hiervan een koptekst (Kop1 of
Heading 1) (zie afb.):
Zoek eventueel een mooi plaatje op van een auto en voeg die in via de knop “Afbeelding” die
je onder het tekstverwerker scherm ziet.
Aan de rechterkant van het scherm kun je aangeven welke gebruiker de categorie heeft
aangemaakt. Selecteer daar een gebruiker (waarschijnlijk is er nog maar één gebruiker
aanwezig in je Joomla site, selecteer deze).
Wanneer je bovenstaande gedaan hebt, dan kun je de categorie opslaan. Doe dit door op de
knop “Opslaan & Nieuw” te klikken. Hierdoor wordt de categorie opgeslagen en wordt er
meteen een leeg categoriescherm geopend, zodat je een tweede categorie kunt aanmaken.
Maak de categorieën aan zoals ze in de eerder genoemde sitemap staan. Dit betekent dat je
de volgende categorieën aanmaakt:
Model A100

www.netspecialist.nl
40
40 Joomla ebook – Bouw zelf een professionele website
Model B100
Model C100
Nieuws
De categorieën van de Peutroën modellen (A100, B100 en C100) zijn subcategorieën van de
categorie Peutroën. Voor die categorieën geldt dus dat je bij de optie “Hoofdcategorie” de
categorie “Peutroën” selecteert.
De categorie “Nieuws” wordt zelf een hoofdcategorie. Je hoeft dus voor deze categorie bij
de optie “Hoofdcategorie” niets te selecteren.
Wanneer je de categorieën goed hebt aangemaakt, dan ziet het categoriebeheer scherm
eruit als volgt (zie afb.):
Nu we de categorieën hebben aangemaakt, kunnen we deze gaan vullen met artikelen. We
gaan dus artikelen aanmaken.
5.3 Artikelen aanmaken
Artikelen aanmaken doe je vanuit het scherm “Artikelbeheer”. Ga in de beheeromgeving van
je website naar het controlepaneel (je komt snel in het controlepaneel door op het woord

www.netspecialist.nl
41
41 Joomla ebook – Bouw zelf een professionele website
“Administratie” te vinden, links bovenin). Klik op “Artikelbeheer”. Nu wordt het volgende
scherm geopend (zie afb.):
Klik op “Nieuw” om een nieuw artikel aan te maken. Nu wordt het volgende scherm
geopend (zie afb.):
Vul dit scherm als volgt in:
Titel: Peutroën, eenzame klasse
Alias: Niets invullen

www.netspecialist.nl
42
42 Joomla ebook – Bouw zelf een professionele website
Categorie: Selecteer “Peutroën”.
Status: Selecteer “Gepubliceerd”.
Toegang: Selecteer “Public”
Rechten: We stellen nu geen rechten in
Taal: Selecteer “Alle”
Speciaal: Zet op “Ja”, hierdoor zal het artikel op de voorpagina worden getoond.
In de tekstverwerker typ je de volgende tekst:
Start op deze website de virtuele rondtour door de wereld van Peutroën. Ervaar de klasse, voel de
rijke aankleding, geniet van de frisse kleuren.
Peutroën staat voor:
Innovatie
Milieuvriendelijk
Klasse
Eigenzinnigheid
Dynamiek
Sportiviteit
Kwaliteit
Betaalbaarheid.
Laat u overtuigen op deze website en vraag vandaag nog een proefrit aan.
Aan de rechterkant van het scherm, kun je aangeven wie de auteur van het artikel is.
Selecteer een gebruiker, en klik op de knop “Opslaan & Sluiten”. Bekijk vervolgens je
website, je zult het artikel zien op de voorpagina. Dit komt omdat je de optie “Speciaal” op
“Ja” hebt gezet (zie afb.):

www.netspecialist.nl
43
43 Joomla ebook – Bouw zelf een professionele website
Je ziet ook dat de voorpagina nog wat saai oogt, daarom gaan we het artikel wat
aantrekkelijker maken. Hiervoor gaan we eerst de knoppenbalk van de tekstverwerker
uitbreiden.
Ga naar het controlepaneel van de beheeromgeving. Ga vervolgens naar “Extensies →
Pluginbeheer” (zie afb.):
Het volgende scherm wordt geopend (zie afb.):

www.netspecialist.nl
44
44 Joomla ebook – Bouw zelf een professionele website
Typ in het filter veld het volgende : TinyMCE. Klik vervolgens op “Zoeken”. De plugin
“Tekstverwerker – TinyMCE” zal worden gevonden. Klik op deze plugin om deze te openen.
Je zult het volgende scherm zien (zie afb.):
Stel in dit scherm aan de rechterkant de optie “Functionaliteit” in op “Uitgebreid”. Klik
vervolgens op “Opslaan en sluiten”. Ga vervolgens weer naar “Artikelbeheer” en open het
artikel dat je hiervoor hebt aangemaakt. Je ziet dat de knoppenbalk van de tekstverwerker
nu veel meer mogelijkheden bevat.
We gaan nu eerst een afbeelding toevoegen. Zoek op je eigen harde schijf of op het internet
een afbeelding van een auto. Als je een mooi plaatje van een auto gevonden (en eventueel
gedownload) hebt, ga dan weer naar het artikel.

www.netspecialist.nl
45
45 Joomla ebook – Bouw zelf een professionele website
Positioneer de cursor aan het begin van de tekst “Peutroën staat voor” en klik nu op het
knopje “afbeelding” (dit knopje vind je onder tekstinvoer scherm). Het volgende schermpje
wordt geopend (zie afb.):
Gebruik het knopje “bladeren” om de afbeelding van de auto te selecteren en klik
vervolgens op het knopje “uploaden starten”. Het plaatje wordt nu naar de webserver
verzonden. Zodra dit gebeurd is, klik je op het plaatje van de auto (deze komt na het
uploaden tussen de andere plaatjes te staan) en vul je veldjes als volgt in:
Url afbeelding: deze wordt automatisch gevuld
Beschrijving afbeelding: Het topmodel van Peutroën
Titel: Het topmodel van Peutroën
Uitlijning: rechts
Onderschrift: Niet geselecteerd
Vervolgens klik je op “invoegen” en de afbeelding wordt in het artikel geplaatst. Klik nu in de
knoppenbalk op “Opslaan” en het artikel wordt opgeslagen. Ga naar www.peutroen.nl op het
resultaat te bekijken.
Wanneer je het formaat van het plaatje wilt aanpassen, klik dan in de tekstverwerker op de
afbeelding, zodat deze omlijnd wordt door een zwarte lijn met op de hoeken en in het

www.netspecialist.nl
46
46 Joomla ebook – Bouw zelf een professionele website
midden van de zijkanten een wit vierkantje. Klik vervolgens in de werkbalk van de
tekstverwerker op de knop “afbeelding bewerken” (zie afb.):
In het scherm wat dan verschijnt, klik je op de tab “Weergave” (zie afb.):
Vul in het eerste veldje achter “Afmetingen” 300 in en klik vervolgens op “Bijwerken”. Klik
vervolgens in de knoppenbalk van het artikelscherm weer op “Opslaan” en bewonder het
resultaat op www.peutroen.nl (wanneer de wijziging op de site nog niet is doorgevoerd, druk
dan even op de F5 knop om de website opnieuw te laden).
We gaan nu nog wat meer tekst toevoegen aan ons artikel. Typ onder de al aanwezige tekst
het volgende:
Naast het leveren van uitstekende kwaliteit, heeft Peutroen ook het milieu hoog op de
prioriteitenlijst staan. Zo zijn al onze modellen standaard uitgerust met:
Een roetfilter

www.netspecialist.nl
47
47 Joomla ebook – Bouw zelf een professionele website
Banden met lagere rolweerstand
Hybride aandrijftechniek
Een start/stop systeem
Met een Peutroën kunt u dus gerust blijven auto rijden, terwijl u toch het milieu spaart. Alle
Peutroëns hebben het groene A-label, wat natuurlijk ook erg veel bespaart op aanschaf-
en/of leasekosten.
Omdat het artikel met deze extra toegevoegde tekst wel erg lang zou worden, gaan we een
“lees meer” link toevoegen. Positioneer de cursor aan het begin van het stuk tekst dat je net
hebt ingevoerd, en druk op “enter” om de tekst één regel te laten zakken. Ga nu met de
cursor één regel naar boven, zodat deze tussen de oude tekst en de zojuist toegevoegde
tekst komt te staan. Klik nu op de “lees meer” knop (deze vind je onder het veld waar je de
tekst in kunt voeren). Nu zie je een rode stippellijn in de tekst verschijnen. Klik nu op
“Opslaan ” en bekijk het resultaat op www.peutroen.nl (eventueel op F5 drukken om de
pagina opnieuw te laden). Er is nu onderaan de pagina een “lees meer” knop bijgekomen.
Wanneer je daar op klikt, dan verschijnt de tekst die je zojuist hebt toegevoegd.
Dit artikel is op dit moment klaar. We gaan nu meer inzoomen op alles wat te maken heeft
met artikelen binnen Joomla
5.4 Meer over artikelen
We hebben nu één artikel aangemaakt en gewijzigd. Als we nu eens naar dit artikel kijken,
dan vallen een aantal zaken op. Bovenaan het artikel staat een balk waarin de
publicatiedatum, de auteursnaam en het aantal hits weergegeven worden. Tevens zijn er
aan de rechterkant van deze balk knopjes te vinden om het artikel te printen of het naar
iemand te mailen (zie afb.):

www.netspecialist.nl
48
48 Joomla ebook – Bouw zelf een professionele website
We zullen nu eens gaan kijken waar dergelijke instellingen te vinden zijn en hoe je ze aan en
uit kunt zetten.
Ga naar de beheeromgeving van je website en ga naar “Artikelbeheer”. In het Artikelbeheer
scherm zie je nu één artikel staan, namelijk het artikel dat we hiervoor hebben aangemaakt.
In de knoppenbalk van het artikelbeheer scherm, vind je de knop “Opties” (zie afb.):
Wanneer je op deze knop klikt, dan opent zich het volgende scherm (zie afb.):
In dit scherm kun je allerlei voorkeuren voor je artikelen instellen, zoals onder andere het
tonen van de auteursnaam, het tonen van een print en mail icoontje etc. Wanneer je met je
muis over één van de instellingen zweeft, dan verschijnt er een korte omschrijving van het
doel van de instelling. De voorkeuren die je in dit scherm instelt, worden toegepast op alle

www.netspecialist.nl
49
49 Joomla ebook – Bouw zelf een professionele website
artikelen van je website. Je kunt echter deze voorkeuren ook per artikel instellen. Zo kun je
dus standaard aangeven dat de auteursnaam niet getoond wordt, maar kun je voor
specifieke artikelen aangeven dat de auteursnaam wel wordt getoond.
We gaan nu eerst in dit scherm de algemene voorkeuren instellen, we gaan later artikel-
specifieke voorkeuren instellen. Wijzig in dit scherm de onderstaande voorkeuren:
Toon auteur: Verberg
Toon aanmaakdatum: Verberg
Toon iconen: Verberg
Toon afdrukicoon: Verberg
Toon emailicoon: Verberg
Toon hits: Verberg
Klik vervolgens bovenin dit scherm op “Opslaan & sluiten”. Nu zijn de algemene voorkeuren
voor je artikelen ingesteld. Kijk op www.peutroen.nl en klik op de “Home” link. Nu is de balk
boven het artikel, met daarin de auteursnaam en de icoontjes verdwenen.
We gaan nu een tweede artikel aanmaken, deze zullen we in de categorie “Nieuws”
plaatsen. Voordat we het artikel gaan aanmaken, gaan we eerst een kleine aanpassing
doorvoeren in de categorie “Nieuws”. Open deze categorie en typ in de tekstverwerker de
volgende tekst:
Op dit gedeelte van onze website vind u het laatste nieuws over het automerk Peutroën.
Klik op “Opslaan & sluiten”.
Nu gaan we een nieuw artikel aanmaken. Ga naar “Artikelbeheer”. Klik op “Nieuw” om een
nieuw artikel aan te maken. Vul in het scherm dat nu verschenen is de volgende zaken in:
Titel: De B100 debuteert op de Amerikaanse markt

www.netspecialist.nl
50
50 Joomla ebook – Bouw zelf een professionele website
Alias: Laat dit veld leeg
Categorie: Nieuws
Status: Gepubliceerd
Toegang: Public
Taal: Alle
Speciaal: Nee
En zet de onderstaande tekst in de tekstverwerker:
Afgelopen maandag was het eindelijk zover. Na jaren van voorbereidingen, zet Peutroën voet
op de Amerikaanse markt. Op de Cars & Motor show van Las Vegas, één van de grootste
autotentoonstellingen in de VS, werd de compleet vernieuwde Peutroën B1 tentoongesteld
aan het Amerikaanse publiek.
Na het inrichten van een compleet dealernetwerk met 46 Dealers in 21 staten, is Peutroën nu
helemaal klaar voor de verovering van de markt in de USA.
Voeg, om het af te maken, nog een leuke afbeelding toe aan je artikel. Selecteer aan de
rechterkant van het scherm bij “Gemaakt door” een gebruiker en klik vervolgens op
“Opslaan & sluiten”.
We gaan nu een menu item aanmaken die we koppelen aan het artikel dat we zojuist
hebben gemaakt. Ga in de beheeromgeving naar “Menu’s --> Hoofdmenu → Nieuw menu-
item toevoegen”. Het volgende scherm verschijnt (zie afb.):

www.netspecialist.nl
51
51 Joomla ebook – Bouw zelf een professionele website
Klik bij de optie “Menu-item type” op “Selecteren” en klik op “Categorieblog” (te vinden
onder “artikelen”).
Vul het scherm verder als volgt in (alleen de velden die ingevuld dienen te worden, worden
hieronder genoemd. De velden die niet genoemd worden, laat die onveranderd):
Titel: Laatste nieuws
Onder vereiste instellingen:
Kies een categorie: Selecteer hier de categorie “Nieuws”
Onder Paginaweergave opties
Browserpagina titel: Het laatste Peutroën nieuws
Toon paginakop: Nee
Onder categorie opties, Blogweergave opties en artikel opties, vind je allerlei instellingen die
je ook algemeen kunt instellen onder de knop “Opties” in het artikelbeheer scherm.
Wanneer je ze hier zou instellen, dan overschrijven deze instellingen de algemene
instellingen. Alle artikelen die dus onder dit menu item worden getoond worden dus
getoond zoals je het hier instelt. Selecteer je bij de instellingen “Gebruik algemeen” dan
gelden de instellingen zoals die in artikelbeheer onder de knop “Opties” zijn ingesteld.

www.netspecialist.nl
52
52 Joomla ebook – Bouw zelf een professionele website
We komen later op deze opties terug.
Klik nu op “opslaan & sluiten” en kijk vervolgens naar de website. Klik op de “Home” link om
het nieuwe menu item zichtbaar te maken. Klik vervolgens op het menu item “Nieuws”, het
menu item dat we zojuist aangemaakt hebben.
Vind je niet dat www.peutroen.nl nu al een echte website begint te worden? Ben je klaar om
nog een stapje verder te gaan? Oké, dan gaan we nu stoeien met de verschillende weergave
mogelijkheden van artikelen op je website.
5.5 Weergave opties
Met weergave opties worden alle instellingen bedoeld die te maken hebben met hoe je
pagina's worden weergegeven op je website. Deze instellingen zijn te vinden in de schermen
van categorie- en artikelbeheer onder de knop “Opties”. Je hebt al een paar opties ingesteld
en je hebt ook gezien dat je deze opties ook kunt instellen bij een menu item. Verder zijn
deze opties ook in te stellen bij een enkele categorie of een enkel artikel.
Laten we de algemene weergave opties eens nader bekijken. Ga naar artikelbeheer en klik
op de knop “Opties”. Er wordt een scherm getoond met meerdere tabbladen. Het eerste
tabblad (Artikelen) bevat alle weergave opties voor artikelen. We hebben dit blad al gezien
toen we het eerste artikel aanmaakten. We hebben toen ook al een paar zaken ingesteld.
Het tweede en derde tabblad bevat de opties voor categorieën. Het vierde tabblad bevat de
opties voor de Weergave blog/speciale artikelen (zie afb.):

www.netspecialist.nl
53
53 Joomla ebook – Bouw zelf een professionele website
Je kunt hier instellen hoe de voorpagina weergegeven dient te worden en hoe pagina's van
het type “Categorieblog” worden weergegeven. Een pagina van het type “Categorieblog”
wordt getoond als je een menu item van het type “Categorieblog” aanmaakt. Het menu item
“Laatste nieuws” dat we hebben aangemaakt, is van dit type. De opties die je nu instelt zijn
dus van invloed op zowel de pagina “Laatste nieuws” als de voorpagina.
In het bovenstaande scherm kun je aangeven hoeveel hoofdartikelen er moeten worden
getoond. Hoofdartikelen worden over de gehele breedte van de pagina getoond (net zoals
het artikel “de B100 debuteert op de Amerikaanse markt” nu wordt getoond).
Daaronder kun je aangeven hoeveel intro artikelen er getoond worden. Van de intro
artikelen wordt alleen de intro tekst getoond. Stel dat je een artikel opdeelt in een begin
stuk met een “Lees meer” knop en daaronder de rest van de tekst, dan wordt alleen de
introtekst getoond.
Het aantal kolommen bepaalt hoeveel intro artikelen er naast elkaar worden getoond.
Verder kun je nog één en ander instellen met betrekking tot de volgorde waarin categorieën
en artikelen worden getoond. De volgorde van de categorieën geldt eerst, daarna de
volgorde van de artikelen. Stel je maakt een menu item aan van het type “Categorieblog” en

www.netspecialist.nl
54
54 Joomla ebook – Bouw zelf een professionele website
je verwijst deze naar een bepaalde categorie. Deze categorie heeft meerdere sub
categorieën. Al deze subcategorieën bevatten meerdere artikelen. Wanneer je nu zowel de
categorieën als de artikelen op alfabetische volgorde wilt tonen, dan zal eerst categorie A
worden getoond met daarin de artikelen A, B en C. Vervolgens wordt categorie B getoond
met daarin de artikelen A, B en C. Dit kan verwarrend zijn, omdat je misschien had verwacht
(omdat je een alfabetische volgorde voor de artikelen had ingesteld) dat de artikelen als
volgt werden getoond: A, A, B, B, C en C. Maar omdat de volgorde van de categorieën
voorrang krijgt, worden de artikelen dus getoond in de volgorde A, B, C, A, B en C.
Vul het scherm “Weergave blog/speciale artikelen” als volgt in:
Hoofdartikelen: 1
Introartikelen : 4
Kolommen: 2
Links: 1
Volgorde meerdere kolommen: Links naar rechts
Inclusief subcategorieën: Alle
Klik op “Opslaan”
Ga daarna naar de tab “Gedeelde opties”, en stel daar het volgende in:
Volgorde categorieën: Titel alfabetisch
Volgorde artikelen: Meest recente eerst
Datum voor sortering: Gepubliceerd
Het tabblad “Lijstweergave” geeft je de mogelijkheid opties in te stellen voor pagina's van
het type “Categorielijst”. Wanneer je een menu item zou aanmaken van het type
“Categorielijst” dan zou het resultaat daarvan zijn een pagina met een tabel waarin de
artikelen van de betreffende categorieën worden getoond.
Klik in het “Artikelbeheer opties” scherm op “Opslaan en sluiten.

www.netspecialist.nl
55
55 Joomla ebook – Bouw zelf een professionele website
5.6 De overige artikelen aanmaken
We hebben nu naar categoriebeheer, artikelbeheer en de weergaveopties bekeken. Wat ons
nu nog rest, is het aanmaken van de artikelen voor de site.
Maak de volgende artikelen aan (hieronder worden de titel van het artikel, de tekst en de
categorie waarin het artikel geplaatst wordt. De overige velden vul je net zo in als het artikel
dat we eerder gemaakt hebben):
Grote terugroep actie Peutroën A100 modellen
Peutroën is een terugroep actie gestart voor A100 modellen die zijn geleverd tussen 09-2010
en 02-2011. Bij deze serie is een onvolkomenheid geconstateerd in de centrale aandrijfas van
de electromotor. De as kan scheuren vertonen wat tikkende geluiden kan veroorzaken.
Er is geen gevaar voor de verkeersveiligheid.
Categorie: Nieuws
Peutroën start samenwerkings verband met Chinese autofabrikant
Peutroën heeft, na voorspoedige onderhandelingen, contracten kunnen tekenen voor een
samenwerkingsverband met de Chinese autofabrikant Huaxan cars. Deze in Sjanghai
gevestigde fabrikant zal in samenwerking met Peutroën een compleet nieuwe electrische
auto in het A-segment ontwikkelen en produceren.
De auto zal alleen bestemd zijn voor de Chinese en ZO Aziatische markt. Niet uitgesloten
wordt dat de technologie in deze auto later zijn weg zal weten te vinden naar een nieuw te
ontwikkelen Peutroën model in de kleinste klasse.
Categorie: Nieuws

www.netspecialist.nl
56
56 Joomla ebook – Bouw zelf een professionele website
Nieuwe directie voor Peutroën
Het hoofdkantoor van Peutroën in Marseille heeft bekend gemaakt dat de voltallige directie
medio 2011 zal worden vervangen. Deze vervanging is conform het besluit van de
aandeelhouders vergadering om elke 5 jaar een compleet nieuwe directie te installeren.
Het vervangen van de directie moet leiden tot een hogere kwaliteit, minder
“bedrijfsblindheid” en een gezondere doorstroom binnen de Peutroën management
organisatie.
Categorie: Nieuws
Nieuwe compacte dieselmotor voor A100
Het motoren aanbod van de Peutroën A100 zal per 1 januari worden uitgebreid met een
compacte dieselmotor. Deze kleine diesel, die geheel in eigen beheer is ontwikkeld en
geproduceerd, krijgt een belangrijke rol in de nieuwe hybride lijn.
De motor, een drie cilinder met een inhoud van 0.8 liter en een vermogen van 85PK kent een
uitstoot van slechts 71mg/km. Dat betekent dat de A100 uitgerust met dit blok is vrijgesteld
van belasting en valt in het leasetarief van 14%.
Het test verbruik van de A100 uitgerust met een hybride aandrijving met deze dieselmotor
lag gemiddeld op 1 op 38.
Categorie: Model A100
Nieuwe model A100 verdient 5 sterren in crashtest
Bij de NCAP crashtest heeft de compleet nieuwe Peutroën A100 5 sterren verdiend, de
maximale score.

www.netspecialist.nl
57
57 Joomla ebook – Bouw zelf een professionele website
Het testrapport was lovend over de veiligheid van het kleinste model van Peutroën. Zelfs bij
proeven met frontale botsingen bij een snelheid van 90KM per uur bleef de beschermende
kooiconstructie volledig intact.
De uitslag van de crashtest bewijst wederom de hoge mate van veiligheid van onze modellen.
Categorie: Model A100
Nieuwe A100 genomineerd voor auto van het jaar
De compleet vernieuwde Peutroën A100 is genomineerd voor de titel auto van het jaar 2011.
In het jury rapport worden vooral de innovatieve technologie, de milieu vriendelijke
toepassingen en de sublieme rijeigenschappen.
De daadwerkelijke verkiezing van de auto van het jaar zal plaats vinden op 25 januari 2011.
Mocht de A100 inderdaad worden gekozen tot auto van het jaar, dan zal Peutroën de rest
van het jaar 5% korting geven op alle A100 modellen.
Categorie: Model A100
B100 nu tijdelijk leverbaar met sports action pakket
De Peutroën B100 is tijdelijk leverbaar met het sports action pakket. Dit pakket bestaat uit 19
inch lichtmetalen wielen, een adaptief onderstel, leren bekleding en full colour navigatie.
Het sports action pakket is leverbaar voor € 2999,-.
De actie duurt tot 1 mei 2011 en is alleen te bestellen vanaf de uitvoering proline 1. Met het
sports action pakket wordt de B100 een middenklasser met limousine specificaties.
Categorie: Model B100

www.netspecialist.nl
58
58 Joomla ebook – Bouw zelf een professionele website
B100 winnaar rally Avignon
Het team van rally coureur Albert Couf heeft met zijn Peutroën B100 de rally van Avignon op
zijn naam geschreven.
Na een nek aan nek race met de teams van Toyonda en Fordswagen, bleek Couf op de
eindstreep een bumperlengte voor te liggen op zijn concurrent. Couf verstevigt hiermee zijn
leidende positie in het algemeen klassement.
Categorie: Model B100
Nieuw samenwerkingsverband met Toyonda levert nieuwe motoren op voor de B100
Het nieuwe samenwerkingsverband met autofabrikant Toyonda zal positieve gevolgen
hebben voor de B100.
Het onderhandelingsresultaat met Toyonda bevat onder andere overeenstemming over het
gebruik van de ultra zuinige T55 turbomotoren. Met deze motor zullen alle B100 types een A
label krijgen.
Hiermee wordt de B100 voor leaserijders nog interessanter, aangezien de bijtelling hiermee
verlaagd kan worden van 20% naar 14%.
Categorie: Model B100
Sultan Burundi kiest definitief voor de Peutroën C100
Na jaren trouw geweest te zijn aan Crently, heeft de sultan van Burundi besloten zijn
complete wagenpark te vervangen voor Peutroën C100’s.
Uiteraard zijn wij zeer verheugd de sultan nu tot onze klant te mogen rekenen.

www.netspecialist.nl
59
59 Joomla ebook – Bouw zelf een professionele website
De verwachting is dat er in 2011 45 C100’s zullen worden verscheept naar het Arabische
emiraat. In 2012 volgen er nog 25.
Categorie: Model C100
Facelift Peutroën C100 onthuld op RAI 2011
De lang verwachte facelift van de C100 zal voor het eerst aan het grote publiek worden
getoond op de RAI 2011.
Uiterlijk zijn de wijzigingen ten opzichte van het vorige model niet zo schokkend, onderhuids
zijn ze dat des te meer.
Voor het eerst in de historie wordt een auto in het executive segment volledig electrisch
aangedreven. De electromotor die wordt gevoed door waterstof cellen kent een
onwaarschijnlijke actieradius van 800 kilometer. Daarmee wordt de auto uitermate geschikt
voor dagelijks gebruik door CEO’s.
Categorie: Model C100
Koninklijke kritiek op Peutroën C100
Opmerkelijke kritiek van onze kroonprins op de Peutroën C100. De RVD berichtte over het
voornemen van ons vorstenhuis om de Peutroën in te zetten als officiële dienstwagen. Deze
deal is echter niet van de grond gekomen, vanwege kritiek van de prins op de C100.
“De Peutroën is werkelijk een schitterende auto, alleen zal deze auto tevens een bedreiging
vormen voor de uitvoering van mijn taken” aldus de prins. Normaal gesproken wordt de prins
gereden door zijn chauffeur, alleen is de verleiding om zelf het stuur ter hand te nemen te
groot in een C100.

www.netspecialist.nl
60
60 Joomla ebook – Bouw zelf een professionele website
De prins stelt in zijn persbericht dat de Peutroën teveel een rijders auto is om achterin te
zitten. “Als je in de C100 zit, dan wil je dat alleen achter het stuur” aldus de kroonprins.
Ondanks het mislopen van de koninklijke bestelling, willen we de prins toch hartelijk danken
voor het compliment.
Categorie: Model C100.
Als je alle artikelen hebt aangemaakt en in de juiste categorie hebt geplaatst, dan ziet het
artikelbeheer scherm er als volgt uit (zie afb.):
5.7 Beheren van artikelen
Binnen artikelbeheer zie je een lijst met alle artikelen die aanwezig zijn op je website. Achter
deze artikelen staan een aantal kolommen
Deze kolommen vertellen het volgende over de artikelen:
Status: is het artikel gepubliceerd of niet. Artikelen worden alleen getoond als ze de status
“Gepubliceerd” hebben.
Speciaal: Wordt een artikel al dan niet op de voorpagina weergegeven.
Categorie: in welke categorie is het artikel opgeslagen
Volgorde: Wat is de rangschikking van de artikelen

www.netspecialist.nl
61
61 Joomla ebook – Bouw zelf een professionele website
Toegang: Mag iedereen het artikel zien of slechts een beperkt aantal bezoekers
Gemaakt door: Wie heeft het artikel geschreven
Datum: Wanneer is het artikel geschreven
Hits: Hoe vaak is het artikel bekeken
Taal: In welke taal is het artikel geschreven
ID: Het unieke identificatienummer van het artikel
We gaan nu eerst eens kijken naar het publiceren en depubliceren van artikelen. Je kunt een
artikel publiceren en depubliceren door het artikel te selecteren (een vinkje te zetten voor
het artikel) en dan in de menubalk klikken op de knop “Publiceren” of “Depubliceren” (zie
afb.):
Je kunt een artikel ook publiceren en depubliceren door op het icoontje in de kolom
“Gepubliceerd” te klikken. Achter elk artikel staat zo'n icoontje. Ga nu op de website
www.peutroen.nl en klik op het menu item “Laatste nieuws”. Je ziet dat alle nieuws artikelen
getoond worden. Ga nu naar de beheeromgeving en depubliceer het artikel van één van de
nieuws artikelen. Ga dan weer terug naar de website en klik nogmaals op het menu item
“Laatste nieuws”. Nu wordt het depubliceerde artikel niet meer getoond.
We gaan nu nog een leuke toepassing van het publiceren en depubliceren bekijken. In
“Artikelen → Artikelbeheer” open je een artikel (het maakt niet uit welke). Aan de
rechterkant van het scherm zie je de “Publicatie opties”. Je kunt daar onder andere de
volgende twee opties vinden:
Start publiceren
Beëindig publiceren
Met deze opties kun je aangeven vanaf welke datum een artikel dient te worden
gepubliceerd en tot welke datum het artikel op de website mag worden getoond. Dit kan erg
handig zijn bij bijvoorbeeld tijdelijke aanbiedingen. Wanneer een aanbieding geldig is van 1

www.netspecialist.nl
62
62 Joomla ebook – Bouw zelf een professionele website
oktober tot en met 1 november, dan kun je met deze opties er voor zorgen dat deze
aanbieding alleen gedurende deze periode wordt getoond op de website.
Het is trouwens voor bijna alles wat je op een Joomla website zet mogelijk om aan te geven
of iets gepubliceerd of gedepubliceerd moet worden. Ga bijvoorbeeld maar eens naar
“Menu's → Hoofdmenu” en zie dat hier voor de menu items ook een publiceer en
depubliceer mogelijkheid is.
Een andere optie die je terug vindt in artikel beheer, is “Speciaal”. Met de optie “Speciaal”
bepaal je of een artikel op de voorpagina (dus onder de “Home” knop) moet worden
getoond. Selecteer minimaal 4 artikelen en klik op het knopje achter deze artikelen in de
kolom “Speciaal”. Deze 4 artikelen worden nu op de voorpagina getoond.
5.8 Menu items aanmaken
Je hebt nu een aantal categorieën en artikelen aangemaakt, alleen worden nog maar enkele
daarvan getoond op je website. Je ziet alleen de artikelen die je op “Speciaal” hebt gezet (op
de voorpagina) en de artikelen onder het menu item “Laatste nieuws” (dit zijn de artikelen
uit de categorie “Nieuws”).
We gaan nu de artikelen over Peutroën en de Peutroën modellen op de site plaatsen.
Hiervoor maken we menu items aan.
Ga naar “Menu’s Hoofdmenu Nieuw menu-item toevoegen” Zoals we al eerder
hebben gezien, verschijnt het volgende scherm (zie afb.):

www.netspecialist.nl
63
63 Joomla ebook – Bouw zelf een professionele website
Bij “Menu-itemtype” klik je op de knop “Selecteren”. Kies vervolgens voor het type
“Categorielijst”.
Bij menutitel vul je in: “Over Peutroën”.
Aan de rechterkant bij “Vereiste instellingen” selecteer je de categorie “Peutroën”.
Klik op “Opslaan”. Nu wordt het menu item opgeslagen, maar het menu item scherm blijft
wel geopend. Je kunt dus meteen aanpassingen maken. Bekijk eerst het menu item op de
website en klik erop. Je ziet dat er een tabel verschenen is, waarin hyperlinks staan naar de
artikelen die in de Peutroën categorie en de subcategorieën aanwezig zijn.
Ga terug naar het menu item scherm in de beheeromgeving.
Onder “Categorie opties” stel je één en ander als volgt in:
Categorietitel: Toon
Beschrijving van categorie: Toon
Afbeelding van categorie: Toon
Subcategorie niveaus: Alle
Lege categorieën: Verberg
Bericht geen artikelen: Verberg

www.netspecialist.nl
64
64 Joomla ebook – Bouw zelf een professionele website
Beschrijvingen subcategorieën: Toon
# Artikelen in categorie: Verberg
Pagina subkop: Laat dit veld leeg.
Klik op de knop “Opslaan” en bekijk het resultaat op je website. Zie je verschil? Wanneer je
trouwens in het menu item scherm met je muis boven de opties zweeft, dan verschijnt er
een uitleg waarvoor deze opties dienen (zie afb.):
Wanneer je op je website nu op het menu item “Over Peutroën” klikt, zie je dat de tekst en
het plaatje van een auto die we in de categorie “Peutroën” hadden gezet, nu getoond
worden.
Wanneer je op het menu item “Over Peutroën” hebt geklikt, dan zie je links bovenin in de
titelbalk van je webbrowser, de titel van de pagina staan. Deze kun je aanpassen. Ga in de
beheeromgeving naar het menu item scherm en open aan de rechterkant de “Pagina
weergaveopties”. Vul bij “Browserpagina titel” het volgende in: “Alles over Peutroën”. Zet
“Toon paginakop” op “Nee”. Klik nu op “Opslaan & sluiten”. Hiermee wordt het menu item
opgeslagen en wordt het menu item scherm gesloten.
Ga weer naar de website en klik op het menu item “Over Peutroën”. Kijk linksboven in het
scherm, welke titel wordt nu getoond? Als het goed is staat nu in de titelbalk “Alles over
Peutroën”.

www.netspecialist.nl
65
65 Joomla ebook – Bouw zelf een professionele website
We gaan nu nog drie menu items aanmaken. Ga naar “Menu's → Main Menu → Nieuw
menu-item toevoegen”.
Selecteer als menu-itemtype “categorieblog”. Bij titel vul je in “Model A100”. Aan de
rechterkant van het scherm bij de vereiste instellingen, selecteer je de categorie “Model
A100”.
Aan de linkerkant van het scherm vind je de optie “Hoofditem”. Standaard staat deze optie
op “Menu-item root”. Dit betekent dat het menu item een hoofd menu item is. Echter, de
drie menu items die we nu aan gaan maken, worden sub menu items van het menu item
“Over Peutroën”. Selecteer dus bij “Hoofditem” het menu item “Over Peutroën”.
Klik op “Opslaan” en bekijk het menu item op je website. Om het menu item te kunnen zien,
moet je eerst op het menu item “Over Peutroën” klikken, pas dan komt het menu item
“Model A100” tevoorschijn.
Ga terug in de beheeromgeving naar het menu item scherm. Bepaal zelf welke opties je aan
de rechterkant wilt instellen. Speel daar een tijdje mee en bekijk steeds het resultaat op je
website. Met behulp van deze opties kun je namelijk heel wat zaken bepalen met betrekking
tot de weergave van de pagina.
Als je klaar bent met het menu item, klik dan op “Opslaan & Nieuw”. Maak vervolgens een
menu item aan van het type “Categorieblog” voor de categorie “Model B100”. Maak ook dit
menu item een sub menu item van “Over Peutroën”. Daarna doe je hetzelfde voor “Model
C100”.
Wanneer je alle menu items hebt aangemaakt, dan gaan we nog één kleine aanpassing
maken. Nu staat het menu item “Over Peutroën” onder het menu item “Laatste nieuws”. We
gaan deze volgorde veranderen, zodat “Over Peutroën” boven “Laatste nieuws” komt te
staan.

www.netspecialist.nl
66
66 Joomla ebook – Bouw zelf een professionele website
Klik in de beheeromgeving op “Administratie” (links bovenin) om in het controlepaneel van
de beheeromgeving te komen. Klik vervolgens op het pictogram van “Menubeheer”. Nu
opent zich het volgende scherm (zie afb.):
Klik op “Menu-items” (zie het rood omlijnde gedeelte in bovenstaande afbeelding). Je krijgt
nu de aanwezige menu items te zien (zie afb.):
Je ziet dat er achter de menu items, onder de kolom “Volgorde” kleine, blauwe knopjes zijn
met pijltjes naar boven en naar beneden (als je deze blauwe knopjes niet ziet, klik dan één
keer op het woord “volgorde”).
Klik op het blauwe knopje met het pijltje naar beneden achter het menu item “Laatste
nieuws”. Je ziet dat het menu item naar onderen wordt verplaatst. Klik daarna op het
diskette icoontje achter het woord “volgorde”. Bekijk je website, klik daar op de “Home”
knop en zie dat daar het menu item ook naar onderen is verplaatst.

www.netspecialist.nl
67
67 Joomla ebook – Bouw zelf een professionele website
Sluit het menubeer scherm af.
Nu weet je heel veel over categorieën, artikelen en menu items op je website. Het is
belangrijk dat je veel oefent met deze stof, zodat je steeds beter en sneller uit de voeten
kunt met Joomla. We gaan nu nog een stap verder. We gaan nu kijken naar allerlei
functionaliteit die Joomla standaard aanbiedt en naar extra functionaliteit die je voor Joomla
kunt downloaden van het internet.

www.netspecialist.nl
68
68 Joomla ebook – Bouw zelf een professionele website
6. Extra functionaliteit op je website (Joomla 2.5)
De functionaliteiten van Joomla worden geregeld via Componenten, modules en plugins.
Standaard worden er al componenten, modules en plugins meegeleverd met Joomla,
daarnaast kun je nog veel extra functionaliteit downloaden van het internet.
6.1 Componenten
Componenten zijn programma's die je binnen Joomla uit kunt voeren. Een component wordt
geladen op de plek waar normaal gesproken de artikelen van een website worden getoond.
Je kunt menu items koppelen aan componenten.
Je kunt de componenten vinden in de beheeromgeving onder het menu item
“Componenten” (zie afb.):
We gaan nu het component “contactpersonen” activeren. Ga naar “Componenten →
Contactpersonen → Categorieën”. Klik vervolgens op “Nieuw” om een nieuwe categorie aan
te maken. Geef als titel het volgende op “Contact algemeen” en klik vervolgens op “Opslaan
& sluiten”.
In het scherm wat nu verschijnt, kun je klikken op “Contactpersonen” (zie afb.):

www.netspecialist.nl
69
69 Joomla ebook – Bouw zelf een professionele website
Wanneer je op “Contactpersonen” klikt, wordt het contactpersonenbeheer scherm geopend.
Klik op “Nieuw” om een nieuwe contactpersoon aan te maken. Nu verschijnt het volgende
scherm (zie afb.):
Vul bij “naam” het volgende in: “Contact”. Selecteer bij “Categorie” de categorie “Contact
Algemeen” die je zojuist hebt aangemaakt.
Aan de rechterkant van het scherm, onder “Gegevens van contactpersoon” kun je allerlei
gegevens invullen van de contactpersoon. Je kunt hier adres gegevens, telefoonnummers en
een email adres opgeven. Vul wat gegevens in voor deze contactpersoon.
Bij “E-mailadres zou je bijvoorbeeld “[email protected]” kunnen invullen. Echter, aangezien
peutroen.nl een door ons zelf verzonnen naam is, zal dit niet gaan werken wanneer we

www.netspecialist.nl
70
70 Joomla ebook – Bouw zelf een professionele website
straks inderdaad een mailtje gaan versturen. Vul daarom bij “E-mailadres” je eigen email
adres in (let op, dadelijk proberen we een mailtje te versturen. Als je gebruik maakt van een
webserver van een webhosting bedrijf, dan zal dit zeer waarschijnlijk wel gaan lukken.
Mocht je zelf een webserver hebben geïnstalleerd, zorg er dan voor dat er ook mail
functionaliteit is geïnstalleerd op deze webserver.).
De rest van de velden mag je naar eigen inzicht invullen. Aan de rechterkant van het scherm,
onder “Weergave opties” kun je aangeven welke velden je wilt tonen en welke je wilt
verbergen.
Onder “Contactformulier” kun je aangeven of je een contactformulier op de website wilt
tonen voor deze contactpersoon. Zet “Toon contactformulier” op “toon”.
Wanneer je klaar bent met het invullen van de gegevens over de contactpersoon, klik dan op
“Opslaan en sluiten”.
We gaan nu een menu item “Contact” aanmaken.
Ga nu naar “Menu's → Main menu → Nieuw menu-item toevoegen”. Selecteer als menu
item type “Enkel contactpersoon”.
Vul bij “Menutitel” het volgende in: “Contact”.
Bij “selecteer contactpersoon” aan de rechterkant (onder “vereiste instellingen”) kun je
kiezen naar welke contactpersoon dit menu item moet worden doorgelinked. Selecteer daar
het contactpersoon dat je zojuist hebt aangemaakt.
Onder “Weergave opties” vul je bij “browserpaginatitel” in: “Neem contact met ons op” en
“Toon paginakop” zet je op “Ja”.
Klik op “opslaan & sluiten” en kijk op www.peutroen.nl. Nadat je op de “Home” knop klikt,
verschijnt het nieuwe menu item in de menubalk. Als je er op klikt dan verschijnt de contact

www.netspecialist.nl
71
71 Joomla ebook – Bouw zelf een professionele website
informatie met een email formulier. Je hebt nu een component geactiveerd en weergegeven
in je Joomla site.
Zoals je al gezien hebt, zijn er meerdere componenten aanwezig in Joomla. Ook deze
componenten kun je activeren voor je website.
We gaan nu nog één ander component activeren. Ga naar “Componenten → Weblinks →
Categorieën”. Klik op “Nieuw” om een nieuwe categorie aan te maken. Vul bij “titel” het
volgende in: “Auto tijdschriften” en klik daarna op “Opslaan & sluiten”.
Klik nu op “Weblinks” om een aantal links naar andere websites aan te maken. Trouwens,
valt het je op dat de verschillende Joomla schermen erg op elkaar lijken? Waarschijnlijk weet
je inmiddels al aardig snel je weg te vinden door de verschillende schermen heen.
Maak in het “Weblinks” scherm een hyperlink aan naar autoweek.nl. Vul het scherm als
volgt in (de velden die niet genoemd worden, kun je ongemoeid laten):
Titel: Autoweek
URL: http://www.autoweek.nl
Categorie: Auto tijdschriften
Aan de rechterkant onder “Basis opties” vind je de optie “Doel”. Selecteer bij deze optie
“Openen in een nieuw venster”. Klik op “Opslaan en nieuw”. Maak nu op exact dezelfde
wijze een weblink aan naar het blad autovisie (http://www.autovisie.nl).
Als je klaar bent, dan gaan we een menu item aanmaken naar deze weblinks. Ga naar
“Menu's → Hoofdmenu → Nieuw menu-item toevoegen”. Selecteer bij “Menu item type”
het volgende: “Weergave lijst met weblinks in een categorie”.
Geef als titel van het menu item op: “Auto tijdschriften” en aan de rechterkant onder
“Vereiste instellingen” selecteer je de categorie “Auto tijdschriften”. Klik daarna op “Opslaan
& Sluiten”.

www.netspecialist.nl
72
72 Joomla ebook – Bouw zelf een professionele website
Als je nu weer op je website kijkt (en even op de “Home” knop klikt) dan zie je dat het menu
item is toegevoegd.
6.2 Modules
Modules zijn stukjes code die onderdelen van je website zichtbaar kunnen maken op
verschillende posities op je website. We hebben het al even over moduleposities gehad in
hoofdstuk 3 bij het maken van een template. We gaan nu een module activeren die de
meest populaire artikelen op de website toont.
Ga in de beheeromgeving naar het controlepaneel (door op “Administratie te klikken,
linksboven). Klik vervolgens op het pictogram “Modulebeheer”. Klik daar op “Nieuw” en
selecteer in het scherm wat dan verschijnt “Meest gelezen artikelen”. Nu verschijnt het
volgende scherm (zie afb.):
Vul dit scherm als volgt in:
Titel: Meest gelezen
Toon titel: Toon
Positie: Laat deze nog even open, hier komen we zo op terug

www.netspecialist.nl
73
73 Joomla ebook – Bouw zelf een professionele website
Onder de basis opties aan de rechterkant, kun je aangeven of de voorpagina artikelen ook
getoond moeten worden (de speciale artikelen), zet deze op “Toon”.
Geef verder aan dat er 5 artikelen worden getoond. Selecteer bij “Categorie” alle
categorieën.
Oké, we komen nu terug op de posities. In een template zijn dus een aantal posities
aangemaakt waarin modules geplaatst kunnen worden. Zo is het main menu (de menubalk
waarin je menu items geplaatst zijn) een module die in een positie is geplaatst. We gaan nu
ook de “Meest gelezen” module in een positie plaatsen.
Bij “Positie” klik je op “Selecteer positie” het volgende scherm verschijnt (zie afb.):
In het selectievlak “Selecteer template” (rechtsbovenin) kies je het beez_20 template. In het
vak “Selecteer type” kies je “Template”. Klik vervolgens uit de lijst met posities op “Position-
6 (Beez_20 rechtsboven). Nu heb je een positie geselecteerd waarin de module op je site
wordt getoond.

www.netspecialist.nl
74
74 Joomla ebook – Bouw zelf een professionele website
Klik in het modulescherm op “Opslaan & Sluiten”. Ga nu naar je website en klik op de
“Home” knop. Zie je de module verschijnen?
We hebben nu een module geactiveerd. Activeer vooral zelf nog wat extra modules om te
zien welke mogelijkheden er zijn en om goed bedreven te raken in het toevoegen van
modules op je website.
6.3 Plugins
Plugins zijn kleine programmaatjes die functionaliteit verzorgen binnen je Joomla site.
Anders dan bij componenten en modules, verzorgen plugins geen functionaliteit die een
bezoeker van je website kan gebruiken. Zie plugins meer als kleine stukjes code die je
website beter laten draaien, of je website wat meer mogelijkheden en gebruiksgemak
geven.
Je kunt de plugins vinden als je naar de beheeromgeving van je site gaat en vervolgens gaat
naar “Extensies → Pluginbeheer”. Je ziet nu het volgende scherm (zie afb.):
Je ziet nu de plugins die standaard met Joomla worden meegeleverd. Zoek nu de plugin
“Inhoud – Laad modules” op en klik erop om de plugin te openen. Het volgende scherm
verschijnt (zie afb.):

www.netspecialist.nl
75
75 Joomla ebook – Bouw zelf een professionele website
Zoals je weet, worden modules altijd geladen binnen bepaalde posities op je website. De
plugin die we nu geopend hebben, maakt het mogelijk om modules te laden in een artikel.
We gaan deze plugin nu eens aan het werk zetten. Zorg er voor dat de plugin ingeschakeld is
en klik op “Opslaan & Sluiten”.
Ga nu naar “Extensies → Module beheer”. Klik op “Nieuw” om een nieuwe module aan te
maken. Selecteer op de “Aangepaste HTML” module (we gaan nu zelf een hele simpele eigen
module aanmaken) en klik op “Volgende”. Het volgende scherm wordt geopend (zie afb.):
Vul het scherm als volgt in:

www.netspecialist.nl
76
76 Joomla ebook – Bouw zelf een professionele website
Titel: Autorai 2012
Toon titel: Verberg
Positie: Je selecteert nu geen positie maar je voegt er één toe. Dit doe je door in het vakje
waarin de positie staat het volgende te typen “evenement”.
Moduletoewijzing: Kies voor “Alleen op geselecteerde pagina's” en selecteer vervolgens
alleen het “Home” menu item. Hiermee zorg je ervoor dat onze module alleen op de
homepagina wordt getoond.
Vul in het tekstverwerker scherm het volgende in:
Bezoek onze stand op de Autorai 2011. Standnummer 41 en maak kans op een nieuwe
Peutroën B1.
Selecteer vervolgens de tekst, en verander de opmaak van “Alinea” naar “Kop1”.
Klik nu op “Opslaan & Sluiten” om de module op te slaan.
Ga nu naar “Artikelbeheer” en open het artikel “Peutroën, eenzame klasse” (het artikel dat
op de homepagina wordt getoond). Vul nu ergens in de tekst van het artikel de volgende
code in: “{loadposition evenement}”. Met deze code geef je aan dat de plugin “Load-
module” de modules die op positie “Evenement” staan op deze plek in het artikel moet
laden. Sla het artikel op en kijk op de website www.peutroen.nl wat er gebeurt als je op de
“Home” knop klikt om de pagina opnieuw te laden. Je ziet onze module verschijnen in het
artikel.
We hebben het nu uitgebreid gehad over de extensies die standaard met Joomla worden
meegeleverd. Er zijn echter nog veel meer extensies die je extra kunt downloaden. Het leuke
hiervan is, sommige extensies leveren een geweldige toevoeging op je website en de meeste
extensies zijn gratis. In de volgende paragraaf wordt getoond waar je extensies kunt
downloaden.

www.netspecialist.nl
77
77 Joomla ebook – Bouw zelf een professionele website
6.4 Uitbreidingen uit de Joomla Extensions Directory
Uitbreidingen voor je Joomla site, de zogenaamde extensies, kun je vinden in de Joomla
Extensions Directory (JED). Om naar de Joomla Extensions Directory te gaan, surf je met je
webbrowser naar de volgende internet pagina http://extensions.joomla.org . Deze pagina ziet
er als volgt uit (zie afb.):
Aan de linkerkant van deze pagina zie je de categorieën waarin de extensies zijn ingedeeld.
Verder worden er “Random new Extensions” getoond, een willekeurige greep uit nieuwe
extensies. Ook is er een gedeelte “New and Noteworthy”, hier worden nieuwe extensies
getoond die zeker het vermelden waard zijn.
Op de Joomla extensions directory zijn enorm veel componenten, modules en plugins te
vinden die een waardevolle toevoeging voor je website kunnen zijn.
Je hebt nu kennis gemaakt met de extensies die meegeleverd zijn met Joomla en je hebt
gezien waar je extra extensies kunt downloaden. Het is nu vooral belangrijk om die extensies
te zoeken die aansluiten bij hetgeen jij wilt op je website. Vaak betekent dit veel zoeken en

www.netspecialist.nl
78
78 Joomla ebook – Bouw zelf een professionele website
proberen. Dus, installeer gerust extensies om ze te proberen. Bevallen ze niet, Joomla heeft
ook een De-installeer optie.
Hou wel ernstig rekening met het volgende: het installeren van externe extensies kan een
mogelijk gevaar voor je website betekenen. Niet alle extensies zijn even veilig
geprogrammeerd en dus kwetsbaar voor hack pogingen. Het is altijd goed, voordat je een
extensie installeert, even te zoeken op forum.joomla.org wat andere Joomla gebruikers van
deze extensie vinden.
Voordat je een extensie installeert, controleer dan altijd de Joomla Vulnerable Extensions
List ( http://docs.joomla.org/Vulnerable_Extensions_List ). Op deze lijst zie je welke
extensies beveiligingslekken hebben.
Op dit moment is onze Peutroën site al een hele behoorlijke website geworden. Het
volgende waar we nu naar zullen kijken, is gebruikersbeheer en toegang tot je website.

www.netspecialist.nl
79
79 Joomla ebook – Bouw zelf een professionele website
7. Gebruikersbeheer en toegang (Joomla 2.5)
In je Joomla site kun je gebruikers aanmaken. Dit kun je doen wanneer je bijvoorbeeld wilt
samenwerken aan je Joomla site. Je kunt bijvoorbeeld gebruikers autoriseren voor het
aanmaken en/of bewerken van artikelen op je website. Ook beheertaken kun je samen doen
met anderen.
Je kunt ook mensen lid laten worden van je website en specifieke informatie voor die
mensen alleen voor hen beschikbaar maken. Deze mensen zien dus, als ze zijn ingelogd op je
website, informatie die anderen niet kunnen zien. In de voorbeeld site van Peutroën zouden
we dus voor klanten een gebruikersaccount kunnen aanmaken en voor deze
gebruikersaccounts speciale informatie kunnen plaatsen.
Laten we hier eens naar kijken.
7.1 Gebruikersbeheer
Vanuit het controlepaneel in de beheeromgeving van je website, klik je op het pictogram
“Gebruikersbeheer”. Nu wordt het volgende scherm geopend (zie afb.):
Je ziet dat er op dit moment één gebruikersaccount aanwezig is, het “super user” account
waarmee je op dit moment bent ingelogd.

www.netspecialist.nl
80
80 Joomla ebook – Bouw zelf een professionele website
Klik op “Nieuw” om een nieuwe gebruiker aan te maken. Nu zul je het volgende scherm zien
(zie afb.):
Vul dit scherm als volgt in:
Naam: Henk Jansen
Inlognaam: henk
Wachtwoord: verzin een wachtwoord
Bevestig wachtwoord: typ het wachtwoord nogmaals in
Emailadres: [email protected]
Bij toegewezen gebruikersgroepen hoef je geen groep te selecteren. Standaard komt een
gebruiker in de groep “Registered”. Stel je nu voor dat deze gebruiker artikelen moet kunnen
aanmaken op je website, dan zou hij minimaal in de groep “Author” moeten zitten.

www.netspecialist.nl
81
81 Joomla ebook – Bouw zelf een professionele website
Aan de rechterkant van het scherm kun je nog wat zaken instellen als de website taal, de
tijdzone etcetera.
Zet de tijdzone op “Europe Amsterdam”. Klik daarna op “Opslaan & Sluiten”.
Ga nu naar je website. Als het goed is, dan is er een inlogschermpje aanwezig op je website.
Zo niet, ga dan in de beheeromgeving naar “Modulebeheer” en klik daar op “Nieuw”.
Selecteer dan de module van het type “Inlogformulier”. Vul vervolgens het module scherm
in en selecteer een modulepositie, zodat de module inderdaad op je site wordt getoond.
Wanneer het inlogscherm aanwezig is, log dan in als de gebruiker (Henk) die je net hebt
aangemaakt. Log deze gebruiker daarna weer uit.
7.2 Toegang
Je kunt in Joomla bepalen wie toegang heeft tot welke onderdelen van je website. Je kunt
dus onderdelen van je site afschermen of toegankelijk maken voor personen.
Voor bijna alles wat je aanmaakt in Joomla (artikelen, menu items, modules etc) kun je de
toegang instellen. Standaard staat de toegang op “Public”, dit betekent dat iedereen
toegang heeft tot dit onderdeel. Je kunt de optie “Toegang” ook op “registered” of “special”
zetten. Wanneer je de toegang op “registered” zet, dan heeft iedereen die een
gebruikersaccount heeft op je site en is ingelogd, toegang tot dat onderdeel. Staat toegang
op “special” dan heeft iedereen met een gebruikersaccount toegang, behalve de gebruikers
die alleen in de gebruikersgroep “Registered” zitten. Ook hiervoor geldt dat deze gebruikers
dan wel ingelogd moeten zijn.
We gaan nu wat informatie op de site zetten die alleen toegankelijk is voor gebruikers die
zijn ingelogd.

www.netspecialist.nl
82
82 Joomla ebook – Bouw zelf een professionele website
Maak eerst een nieuwe categorie aan, en noem deze categorie “Voor klanten”. Zet voor
deze categorie bij de optie “Toegang” op “Geregistreerd”. Vul verder het scherm in en sla
uiteindelijk de categorie op.
Maak vervolgens een artikel aan. Dit artikel plaats je in de categorie “Voor klanten”. Geef het
artikel een titel en typ er wat tekst in. Zet ook voor het artikel de optie “Toegang” op
“Geregistreerd”. Als je klaar bent met het artikel, klik dan op “Opslaan & Sluiten”.
Tot slot maak je een menu item aan van het type “Categorieblog”. Noem dit menu item
“Voor klanten”. Selecteer onder de vereiste instellingen de categorie “Voor klanten” en zet
ook voor dit menu item de toegang op “Geregistreerd”. Wanneer je klaar bent met het
menu item, klik dan op “Opslaan & Sluiten.
Ga nu naar de website. Zorg ervoor dat de gebruiker “Henk” niet is ingelogd. Zie je het menu
item “Voor klanten”? Als het goed is zie je het menu item niet.
Log nu in als Henk, zie je het menu item nu wel?
Tot zover het gedeelte van dit ebook over de inhoud van je Joomla website. We gaan nu
kijken naar de website configuratie, dus welke zaken je allemaal kunt instellen voor je
Joomla website.

www.netspecialist.nl
83
83 Joomla ebook – Bouw zelf een professionele website
8. Website configuratie (Joomla 2.5)
8.1 Website instellingen
Nu de website voor wat betreft inhoud redelijk op orde is, gaan we eens kijken naar het
verder af configureren van de website. Het configureren van je website doe je door op de
beheeromgeving van je website te gaan naar “Algemene instellingen”. Het volgende scherm
verschijnt (zie afb.):
We zullen nu de instellingen langslopen, waarbij we voornamelijk wat langer stil zullen staan
bij instellingen die we nu gaan wijzigen. Als je meer wilt weten over de verschillende
instellingen, blijf dan even met je muis over een instelling zweven, er verschijnt dan een
uitleg waar de instelling voor is.

www.netspecialist.nl
84
84 Joomla ebook – Bouw zelf een professionele website
Website instellingen
Website naam: Hier zie je de website naam zoals je die hebt opgegeven bij de installatie van
Joomla.
Website offline: hier kun je aangeven of je website offline moet zijn of niet. Dit kan handig
zijn, wanneer je bijvoorbeeld nog aan je site werkt maar Joomla al wel hebt geïnstalleerd. Als
de site off line is, krijgt de gebruiker de tekst te zien de je invult in Offline bericht.
Offline bericht: Selecteer of je geen bericht, een aangepast of het standaard bericht wilt
gebruiken
Aangepast bericht: Hier kun je je eigen offline bericht invoeren, bijvoorbeeld wanneer de
site weer online zal zijn
Offline afbeelding: selecteer de afbeelding die je op de offline pagina wilt tonen
Standaard tekstverwerker: Hier kun je aangeven welke editor gebruikt moet worden voor
het maken van artikelen.
Standaard captcha: je kunt hier de standaard antispam (captcha) instellen
Standaard toegangsniveau: Hier kun je opgeven wat het standaard toegangsniveau is voor
zaken die je aanmaakt op je Joomla site.
Standaard Lijstlengte: Geef aan hoeveel items op één pagina getoond moeten worden in
bijvoorbeeld “Artikelbeheer”.
Standaard Feedlimiet: Joomla biedt standaard RSS ondersteuning, hier kun je instellen
hoeveel artikelen in een feed getoond worden. RSS en feeds worden niet behandeld in dit
ebook.
E-mail adres feed: hier kun je aangeven welk email adres in feeds getoond wordt
Metadata instellingen
Algemene website Meta beschrijving van website: Hier kun je een omschrijving van je
website neerzetten. Deze wordt bij de metagegevens van je website getoond. Zoekmachines
gebruiken deze informatie om je site te indexeren en te ranken. Vul hier het volgende in:
“Peutroën, het dynamische automerk”.

www.netspecialist.nl
85
85 Joomla ebook – Bouw zelf een professionele website
Algemene Meta trefwoorden van website: Hier kun je de trefwoorden voor je site opgeven.
Deze worden bij de metagegevens van je site getoond. Zoekmachines gebruiken deze
gegevens om te indexeren. Vul het volgende in:
Peutroën, auto, A100, B100, C100, sportauto, cabrio
Toon auteur metatag: Ja
De metagegevens kun je terugvinden door ergens op je website met de rechtermuisknop te
klikken en dan op “Bron weergeven” te klikken. Je krijgt nu de HTML code van je website te
zien. De metagegevens bevinden zich in de “Head” sectie.
SEO Instellingen (SEO staat voor search engine optimalisation)
Zoekmachinevriendelijke URLs: Stel deze in op “Ja” Standaard maakt Joomla adressen voor
zijn pagina’s die er als volgt uitzien:
http://www.peutroen.nl/index.php?option=com_content&view=article&id=2&Itemid=2
Een dergelijk adres is voor een zoekmachine lastig om te begrijpen. Een zoekmachine
vriendelijke URL ziet er bijvoorbeeld zo uit:
http://www.peutroen.nl/index.php/nieuwsitems.html
Gebruik Apache mod_rewrite: Nee (tenzij je begrijpt dat htaccess.txt hernoemd dient te
worden naar .htaccess)
Voeg een achtervoegsel (suffix) aan URLs toe: Ja
Unicode aliassen: Nee
Website naam in paginatitels invoegen: Na

www.netspecialist.nl
86
86 Joomla ebook – Bouw zelf een professionele website
Je hebt nu de website instellingen ingesteld. Klik op “Toepassen” om de wijzigingen op te
slaan.
Klik nu op “Systeem” (zie afb.) om de systeem configuratie in te stellen.
8.2 Systeeminstellingen
We lopen nu door de systeeminstellingen heen.
Systeeminstellingen
Geheim: Wordt gegenereerd bij Joomla installatie en gebruikt wordt voor
beveiligingsfuncties. Wijzig hier niets aan.
Pad naar logmap: Laat ongewijzigd
Helpserver: Dit is de locatie waar de help informatie vandaan wordt gehaald. Kies de server
die je voorkeur heeft.
Ook onder “Foutopsporingsinstellingen”, “Cache instellingen” en “Sessie instellingen”
wijzigen we niets.
We gaan nu naar de server instellingen.
8.3 Server instellingen
Onder “Server instellingen” zie je veel dingen terug komen die je hebt ingesteld tijdens de
installatie van Joomla aan het begin van dit ebook. Je zou hier dus eventuele zaken waarvan
je na installatie gewenst had dat je ze anders had ingesteld, hier wijzigen. We gaan nu niets
wijzigen aan dit gedeelte van de instellingen en dat betekent dat we klaar zijn met de

www.netspecialist.nl
87
87 Joomla ebook – Bouw zelf een professionele website
configuratie van onze website. We gaan namelijk op het tabblad “Rechten” ook niets
wijzigen
8.4 tekstfilters
Op het tabblad “tekstfilters” kun je instellen welke teksten men mag invoeren op je website.
Stel dat een gebruiker in de auteursgroep zit en dus artikelen mag aanmaken op je website,
maar je wilt dat hij geen HTML codes in kan voeren, dan zou je voor de groep auteurs het
filter op “Geen HTML” kunnen zetten.
Wil je juist dat de super user alles in kan voeren, dus ook HTML code, dan zet je voor de
super users het filter op “Geen filter”.
We gaan nu verder met een minder plezierig onderwerp, beveiliging. Een website op het
internet is natuurlijk prachtig, echter je stelt je website dan dus aan de hele wereld bloot. Dit
betekent dat ook mensen met kwade bedoelingen je site kunnen bekijken en er op zullen
proberen in te breken.

www.netspecialist.nl
88
88 Joomla ebook – Bouw zelf een professionele website
9. Installatie van Joomla 3.X
Nu gaat het leuk worden, we gaan nu echt beginnen met het opzetten van een website. We
gaan dit in de vorm van een casus doen. We gaan namelijk een website opzetten voor een
zelf verzonnen automerk, te weten Peutroën.
Het voorbeeld Peutroën is puur bedoeld als een voorbeeld hoe je een website in Joomla
kunt bouwen, onderhouden en uitbreiden. Overal waar vanaf nu gesproken wordt over
www.peutroen.nl moet je dit vervangen voor www.jouwsite.nl.
Om de installatie te starten, gaan we met de internet browser naar de website
www.peutroen.nl toe. Je ziet nu het volgende scherm (zie afb.)
In dit scherm kun je de volgende zaken instellen:
Taal: hier bepaal je welke taal er gebruikt dient te worden tijdens de installatie
Website naam: dit is niet de domeinnaam van je site (jouwdomein.nl) maar een
naam of beschrijving van je site. In dit geval maken we een site voor het automerk
Peutroën, dus we kunnen als sitenaam bijvoorbeeld invullen: “Peutroën,
comfortabel en duurzaam rijden”.
Beschrijving: hier vul je een beschrijving van de website in. Deze beschrijving wordt
door zoekmachines gebruikt om je site te indexeren. Gebruik maximaal zo’n 20

www.netspecialist.nl
89
89 Joomla ebook – Bouw zelf een professionele website
woorden. In het geval van Petroën zou je er zoiets van kunnen maken: “Website van
Peutroën, het automerk dat veiligheid en duurzaamheid combineert met comfort,
prestaties en een fantastisch design. Peutroën. de perfecte auto!”
Email adres administrator: hier vul je het email adres in van degene die de website
zal gaan beheren. Op dit website adres ontvang de beheerder berichten vanaf
Joomla, bijvoorbeeld wanneer een nieuwe gebruiker zich aanmeldt op je website.
Gebruikersnaam administrator: vul hier de gebruikersnaam in van degene die de
website zal gaan beheren
Wachtwoord administrator: en hier komt het wachtwoord van de beheerder van de
website. Met de gebruikersnaam en het wachtwoord kan de beheerder inloggen op
de beheeromgeving van de website. Zorg er dus voor dat de gebruikersnaam en het
wachtwoord niet te gemakkelijk te raden zijn.
Bevestig wachtwoord administrator: hier vul je het wachtwoord nogmaals in, dit om
zeker te stellen dat je geen typefouten hebt gemaakt en later dus niet meer kan
inloggen.
Website offline: wanneer je je website eerst af wilt bouwen, voordat iedereen de
website kan zien, kun je er hier voor kiezen om de website na installatie offline te
zetten. Zolang je website offline is, zullen bezoekers van je website alleen een pagina
zien waarop vermeld wordt dat de website offline is. Ook bevindt zich op deze
pagina een inlogscherm, waar je zelf kunt inloggen met de administrator
gebruikersnaam en wachtwoord.
Wanneer je op deze eerste installatie pagina alles hebt ingesteld, klik je op “volgende”. Je
zult dan dit scherm zien (zie afb.):

www.netspecialist.nl
90
90 Joomla ebook – Bouw zelf een professionele website
Dit is een belangrijke stap in de installatie. In dit scherm wordt aangegeven van welke
database Joomla gebruik moet maken en met welke gebruikersnaam er aangelogd dient te
worden. De volgende velden dienen nu ingevuld te worden:
Databasetype: dit is (bijna) altijd MySQLi
Naam Host: dit is meestal “localhost”. Je webhosting bedrijf kan je vertellen wat hier
precies dient te worden ingevuld
Gebruikersnaam: hier vul je de databasegebruikersnaam in die je eerder hebt
aangemaakt
Wachtwoord: hier vul je het wachtwoord in van de databasegebruiker
Naam database: Hier vul je de naam van de database in die je eerder hebt
aangemaakt
Tabelvoorvoegsel: een database bestaat uit tabellen. Het voorvoegsel is een stukje
code die voor de tabelnaam wordt gezet. Stel dat je in één database meerdere
Joomla websites zou willen installeren, dan worden de tabellen van deze
verschillende websites van elkaar onderscheiden door het tabel voorvoegsel.
Standaard staat er al iets ingevuld, dit hoef je niet te wijzigen

www.netspecialist.nl
91
91 Joomla ebook – Bouw zelf een professionele website
Oude database verwerking: stel als je Joomla installeert in een bestaande database,
dan kun je hier kiezen wat je met de bestaande tabellen in deze database wilt doen,
backuppen of verwijderen. Als het een nieuwe database is, dan maakt het niet uit
wat je hier kiest. Een nieuwe database bevat namelijk nog geen tabellen, dus kan er
ook niets verwijderd of gebackupped worden.
Klik op “volgende” om naar het laatste installatiescherm te gaan (zie afb.):
In dit scherm wordt de Joomla installatie afgerond. Je kunt hier kiezen of en welke voorbeeld
data moet worden geïnstalleerd. Met deze voorbeeld data wordt je Joomla website alvast
gevuld met artikelen, menu items etcetera. Het is de bedoeling dat je door deze voorbeeld
data sneller begrijpt hoe Joomla werkt.
Echter, mijn ervaring en de ervaring van vele anderen is dat de voorbeeld dat eerder
verwarrend werkt. Ik stel dan ook voor dat je er voor kiest om geen voorbeeld data te
installeren.

www.netspecialist.nl
92
92 Joomla ebook – Bouw zelf een professionele website
Onder de voorbeeld data vind je de mogelijkheid om de samenvatting van de installatie per
mail te versturen naar het email adres van de beheerder (het email adres wat je eerder
tijdens de installatie had opgegeven). Zet deze optie op “Ja”.
Daaronder zie je de samenvatting van alle installatie instellingen. Onder de “Pre-installatie
controle” vind je de vereiste instellingen. Alle instellingen moeten daar op groen staan. Als
hier instellingen zijn die niet op groen staan, dan kan dit nadelige gevolgen hebben voor je
website.
Om eventuele niet groene instellingen goed te krijgen, moet je contact opnemen met je
hoster. Zij kunnen regelen dat de instellingen goed komen te staan. Mocht je van een eigen
webserver gebruik maken, dan moet je zelf de webserver zo instellen dat alles op groen
komt te staan.
Onder de aanbevolen instellingen is het ook het best als alles op groen staat. Echter, als hier
een paar instellingen niet op groen staan, dan is dat niet zo erg, je website zal daar verder
geen hinder van ondervinden.
Wanneer je nu rechts bovenin op “Installatie” klikt, wordt je Joomla website daadwerkelijk
geïnstalleerd. Wanneer de installatie is afgerond, verschijnt het volgende scherm (zie afb.):

www.netspecialist.nl
93
93 Joomla ebook – Bouw zelf een professionele website
De installatie is nu voltooid, maar voordat je daadwerkelijk je website kunt bekijken of kunt
inloggen in de beheeromgeving, dient eerst de installatiemap verwijderd te worden. Dit doe
je door op de oranje knop “Verwijder de installatiemap” te klikken.
Wanneer de installatiemap verwijderd is, klik dan op de knop “Website” om je nieuwe
Joomla website te bekijken. Als het goed is, ziet je website er zo uit (zie afb.):
Aangezien we geen voorbeeld data hebben geïnstalleerd, is de website nog behoorlijk leeg.
Zoals in hoofdstuk 1 al aangegeven, bestaat een Joomla site uit een voorkant en een
achterkant. De voorkant is de website die bezoekers zien, de achterkant is de
beheeromgeving van de website. Om naar de beheeromgeving te gaan van de website, ga je
naar http://www.peutroen.nl/administrator. Nu zie je het volgende scherm (zie afb.):

www.netspecialist.nl
94
94 Joomla ebook – Bouw zelf een professionele website
Log in met de gebruikersnaam en het wachtwoord die je aan het einde van de installatie
hebt opgegeven. Na inloggen, zie je het volgende scherm (zie afb.):
Zoals je ziet zijn alle teksten en menu items in het Engels. Het eerste wat we nu gaan doen is
een Nederlands taalpakket installeren. Klik in de menubalk die je bovenin ziet op
“extensions” en dan op “language manager” (zie afb.):

www.netspecialist.nl
95
95 Joomla ebook – Bouw zelf een professionele website
Je zult dan het volgende scherm zien (zie afb.):
Klik links bovenin op “Install language”. In de lijst met talen die dan verschijnt, selecteer je
“Dutch”. Vervolgens klik je op de knop “Install” die je links bovenin vindt. Even later
verschijnt de melding dat de taal succesvol is geïnstalleerd.
Ga daarna weer naar “Extensions Language manager” Je ziet dan dat naast de Engelse
taal, nu ook de Nederlandse taal aanwezig is. Klik op het knopje in de kolom “Default” om
de Nederlandse taal als standaard in te stellen (zie afb.):

www.netspecialist.nl
96
96 Joomla ebook – Bouw zelf een professionele website
Aan de linker zijde van dit scherm zie je behalve “Installed - site” ook “Installed -
administrator” staan. Je hebt nu voor “Installed – site” de Nederlandse taal als standaard
ingesteld. Dit betekent dat op de voorkant van je website alle Joomla onderdelen nu in het
Nederlands worden getoond.
Als je nu klikt op “Installed – administrator” en je stelt daar ook de Nederlandse taal als
standaard in, dan wordt de beheeromgeving ook in het Nederlands getoond.
Nu we Joomla hebben geïnstalleerd en het Nederlandse taalbestand hebben geïnstalleerd,
kunnen we ons gaan bezig houden met het uiterlijk van de website.
10. Het uiterlijk van je website (Joomla 3.X)
10.1 Standaard uiterlijk na installatie
Nu Joomla geïnstalleerd is, ben je er natuurlijk nog niet. Je wilt ook dat je website er goed en
aantrekkelijk uitziet. Ook hier kan Joomla uitkomst bieden. Het uiterlijk van een CMS zoals
Joomla, wordt geregeld door zogenaamde templates. Je kunt op het internet vele templates
downloaden. Veel van deze templates zijn gratis. Ook kun je zelf je eigen template maken.
Laten we eens gaan kijken wat nu precies een Joomla template is.
10.2 Wat is een template ?
In een template staan alle opmaak kenmerken van een website gedefinieerd. Met de
opmaak van een website wordt bedoeld:
De kleuren van een website
de lay-out (waar bevinden zich alle onderdelen van de website)
Lettertypes van de website
Hoe de menu items eruit zien
etc.

www.netspecialist.nl
97
97 Joomla ebook – Bouw zelf een professionele website
De Joomla templates zijn te vinden op de webserver in de map templates. Als je met je FTP
programma naar je webserver toegaat en de map “templates” opent, dan zie je het
volgende (zie afb.):
We zien dat Joomla standaard wordt meegeleverd met een aantal templates. We openen
het template “beez3”. We zien nu het volgende (zie afb.):
Zoals je ziet, bestaat een template uit flink wat mappen en bestanden. Deze bestanden en
mappen zorgen gezamenlijk voor de complete weergave van je Joomla website.
We zullen de standaard meegeleverde templates een nader bekijken.
10.3 De meegeleverde templates
Om de templates die standaard met Joomla worden meegeleverd te bekijken, moeten we
eerst ingelogd zijn op de beheeromgeving van de website. Zoals je al eerder hebt kunnen
lezen, kom je daar door te surfen naar www.peutroen.nl/administrator.

www.netspecialist.nl
98
98 Joomla ebook – Bouw zelf een professionele website
Als je ingelogd bent, ga je naar het menu “Extensies Templatebeheer” (zie afb.):
Het volgende scherm wordt geopend (zie afb.):
Je ziet dat hier de aanwezige templates worden getoond.
Het Protostar template is na een installatie van Joomla het standaard template. Wanneer je
een ander template als standaard wilt instellen, dan klik je op het knopje in de kolom
“standaard” achter het betreffende template.
Overigens kan het zo zijn dat, wanneer je een ander template als standaard instelt, er ineens
onderdelen van je website verdwenen zijn. Je Joomla website bestaat namelijk voor een deel
uit modules. De menu balk waarin de home knop zit, is een voorbeeld van zo’n module.
Modules krijgen een plaats in een positie en een dergelijke positie wordt in een template
gedefinieerd. Als je nu een nieuw template installeert en als standaard instelt, dan kan het

www.netspecialist.nl
99
99 Joomla ebook – Bouw zelf een professionele website
zijn dat dit template andere namen gebruikt voor de posities. Joomla kan dan dus de
modules niet meer plaatsen.
Meer informatie hierover en een oplossing hiervoor, vind je in hoofdstuk 12 onder de
paragraaf 12.2 Modules.
Merk op dat er twee soorten templates zijn, namelijk website templates en administrator
templates. De website templates bepalen het uiterlijk van de voorkant van je Joomla site, de
administrator templates doen dat voor de achterkant van je site (de beheeromgeving).
Voor sommige templates kun je de weergave op een aantal punten aanpassen. Klik op het
protostar template om het te openen (je ziet per template twee hyperlinks. Links onder de
kolom “stijl” en meer naar rechts in de kolom “Template”. Klik nu op “Protostar –Default”,
dus in de kolom “stijl”).
In het scherm dat verschijnt, zie je drie tabs (zie afb.):

www.netspecialist.nl
100
100 Joomla ebook – Bouw zelf een professionele website
Op de tab “Gegevens” zie je de gegevens met betrekking tot het template. Je kunt op deze
tab deze gegevens niet wijzigen.
De tab “Opties” ziet er als volgt uit (zie afb.):
Je kunt in dit scherm een aantal instellingen regelen, zoals de templatekleur (dit zijn de
kleuren van hyperlinks en menu items), de achtergrondkleur, een logo etc. Wijzig maar eens
een aantal instellingen en klik dan op de knop “Opslaan als Kopie”. Geef je eigen stijlnaam
op en bij de optie “standaard” selecteer je “alle”.
Je hebt nu je eigen stijl gemaakt op basis van het protostar template en deze stijl wordt nu
gebruikt voor de weergave van je website.

www.netspecialist.nl
101
101 Joomla ebook – Bouw zelf een professionele website
Als je links onderin het beheerscherm kijkt, zie je de link “Bekijk website” (zie afb.):
Klik daar maar eens op, dan wordt de voorkant van je website geopend. Je ziet dan het
effect van je eigen stijl.
Niet elk template heeft overigens instellingen aan boord waarmee je de weergave kunt
aanpassen.
Wanneer je het template nog eens opent, en dus weer de drie tabs ziet (gegevens, opties en
menutoewijzing), klik dan eens op de tab “Menutoewijzing”. Je ziet dan het volgende scherm
(zie afb.):
Je kunt hier de menu items selecteren waarvoor het template gebruikt moet worden. Stel
dat je het template Beez_3 als standaard ingesteld hebt, maar je wilt voor een aantal
pagina’s het Protostar template gebruiken, dan regel je dat via de menu toewijzing. Je
selecteert de gewenste menu items, en voor die pagina’s wordt dan dit template gebruikt.
Wanneer je weer in het scherm “Template beheer” bent, merk dan op dat je de keuze hebt
uit twee opties:
Stijlen

www.netspecialist.nl
102
102 Joomla ebook – Bouw zelf een professionele website
Templates
Zie afb.:
Wanneer je op “Templates” klikt, dan zie je het volgende scherm (zie afb.):
Je ziet hier voorbeeld plaatjes van de verschillende templates. Als je op zo’n voorbeeld
plaatje klikt, dan wordt er een groter voorbeeld plaatje getoond. Met behulp van deze

www.netspecialist.nl
103
103 Joomla ebook – Bouw zelf een professionele website
voorbeeld plaatjes krijg je een beeld hoe je website eruit zal gaan zien wanneer je dat
template gebruikt.
Wanneer je op de link “Gegevens en bestanden” van een template klikt, dan wordt er een
pagina geopend waar je de bron bestanden van het template kunt aanpassen. Kennis van
PHP en van CSS is hier wel vereist.
Je ziet, met Joomla is het mogelijk om met een paar muisklikken je website een compleet
ander uiterlijk te geven. Alleen, na de installatie van Joomla heb je de keuze uit slechts 2
templates, dit is natuurlijk wel een beetje beperkt.
Gelukkig zijn er buiten de templates die standaard meegeleverd worden bij Joomla nog
talloze templates via het internet te vinden. Veel van deze templates zijn gratis, echter als je
gebruik maakt van een gratis template, dan is de kans groot dat ook andere mensen dit
template gebruiken. Je website is dan dus niet echt uniek.
Er zijn ook bedrijven die geheel op maat Joomla templates ontwikkelen. De prijzen hiervan
variëren van een paar tientjes tot een paar duizend euro.
Laten we nu eens op zoek gaan naar een ander template voor onze site.
10.4 Andere templates
Zoals in de vorige paragraaf al genoemd, zijn er legio Joomla templates te vinden op het
internet. We zullen nu eens een mooi gratis template op het internet zoeken en deze
toevoegen aan de al aanwezige templates.
We beginnen onze zoektocht naar een template op www.google.com .We voeren de volgende
zoekopdracht in “gratis joomla templates”. Je kunt de zoekterm ook in het Engels invoeren
(free joomla templates). Google zal je behoorlijk veel resultaten terug geven. Eén van de
resultaten is de website www.joomla24.com. Hier vind je meerdere Joomla templates.

www.netspecialist.nl
104
104 Joomla ebook – Bouw zelf een professionele website
Kies een mooi template uit en download dit template.
De bestanden en mappen van een template zijn altijd ingepakt in een .zip bestand ( soms
wordt ook wel .tar of .tar.gz gebruikt als inpakmethode). Om het template te installeren op
je website, dien je in te loggen op de beheeromgeving. Daarna ga je naar “Extensies
Extensiebeheer”. In Extensiebeheer klik je op de “Bladeren” knop om het ZIP bestand dat je
zojuist hebt gedownload te selecteren. Klik daarna op “Uploaden & Installeren”. Nu zal het
template worden geïnstalleerd.
Als het template is geïnstalleerd, dan zul je het terug kunnen vinden in Templatebeheer.
Daar kun je het template als standaard instellen.
10.5 Je eigen template
Een geheel eigen template zorgt er voor dat het uiterlijk van je site echt uniek is. Omdat het
maken van een template behoorlijk complex is, wordt het in dit ebook niet behandeld.
Wanneer je meer wilt weten over het bouwen van je eigen Joomla templates, en zelf je
eigen templates wilt kunnen bouwen, dan raad ik je aan eens te kijken op
http://www.netspecialist.nl/ebooks/joomlatemplates.html
Voor dat we nu verder gaan, stel eerst weer het Protostar template als standaard in voor je
website.

www.netspecialist.nl
105
105 Joomla ebook – Bouw zelf een professionele website
11. De inhoud van je website (Joomla 3.X)
We gaan nu onze website voorzien van teksten, afbeeldingen en menu items. Voordat we dit
gaan doen, gaan we eerst kijken naar hoe Joomla informatie organiseert.
11.1 Categorieën, artikelen en menu items
In Joomla heet de tekst die wordt weergegeven op een pagina een artikel. Een artikel zou je
je kunnen voorstellen als een A4tje met tekst over een bepaald onderwerp. Dit A4tje ligt
samen met andere A4tjes over zowel hetzelfde onderwerp als andere onderwerpen kriskras
door elkaar op je bureau.
Omdat alle artikelen door elkaar heen liggen, verzamel je alle A4tjes en stopt ze per
onderwerp in een map. Voor elk onderwerp is er dus een map, en in deze map zitten alle
A4tjes over dit onderwerp. Deze map wordt in Joomla een categorie genoemd. In een
categorie over een bepaald onderwerp kun je dus meerdere artikelen over dit onderwerp
plaatsen.
De mappen waarin je artikelen hebt gestopt, kun je ook weer onderverdelen in mappen. Stel
dat je 5 mappen hebt die artikelen bevatten over onderwerpen die onder één
hoofdonderwerp te vatten zijn, dan kun je deze 5 mappen weer in één map stoppen.
Je hebt dus hoofdcategorieën, subcategorieën en artikelen. Je kunt trouwens onbeperkt
subcategorieën onder een hoofdcategorie hangen. Je kunt dus de structuur zo diep maken
als je zelf wilt.
Het is heel handig wanneer je, voordat je je website gaat opbouwen, goed nadenkt over de
informatie die je wilt aanbieden. Probeer alvast een structuur aan te maken voor de
informatie. Dit doe je door de informatie die je aan je bezoekers wilt tonen op te delen in
hoofdonderwerpen. Daarna bedenk je per hoofdonderwerp welke subonderwerpen er zijn.
Eventueel bedenk je per subonderwerp weer één of meerdere subonderwerpen. Wanneer je
daar mee klaar bent, kun je vast onder de subonderwerpen de titels van je artikelen
noteren.

www.netspecialist.nl
106
106 Joomla ebook – Bouw zelf een professionele website
Als je je informatie zo structureert, dan ontstaat er een soort van sitemap. Een voorbeeld
daarvan zie je hieronder (zie afb.):
In bovenstaande afbeelding zie je een onderverdeling in categorieën, subcategorieën en
artikelen.
Wanneer je een dergelijke sitemap maakt, dan helpt het je later om categorieën en artikelen
terug te vinden. Stel dat je tientallen categorieën hebt en honderden artikelen, dan kun je
door de sitemap te bestuderen, snel achterhalen in welke categorie je artikelen van een
bepaald onderwerp moet zoeken.
Ook is een sitemap een goed hulpmiddel om te bepalen hoe je de informatie op je website
ontsluit voor je bezoekers. Je kunt snel zien welke informatie bij elkaar hoort en kunt deze

www.netspecialist.nl
107
107 Joomla ebook – Bouw zelf een professionele website
informatie gegroepeerd weergeven op je website. Zo maak je je website voor je bezoekers
heel duidelijk en wordt de informatie goed vindbaar.
We zullen nu voor de site peutroen.nl de structuur uit de sitemap gaan aanbrengen.
11.2 Categorieën aanmaken
Ga naar de beheeromgeving van je website naar “Inhoud Categorieën” (zie afb.):
Nu verschijnt het volgende scherm (zie afb.):
Klik op “Nieuw” om een nieuwe categorie aan te maken. Nu zul je het volgende scherm zien
(zie afb.):

www.netspecialist.nl
108
108 Joomla ebook – Bouw zelf een professionele website
Vul in dit scherm de tab “Categoriegegevens” als volgt in:
Titel: Peutroën
Alias: peutroen
Beschrijving: Hier typ je een algemeen stukje over het automerk Peutroën. Zo zou je
bijvoorbeeld het volgende kunnen invullen:
Peutroën, technologie van morgen in de auto van vandaag
Ultrazuinige hybride technologie gecombineerd met emissieloze waterstofcelaandrijving
maken de Peutroën modellen CO2 neutraal en bijzonder milieuvriendelijk.
Deze technologische innovaties zorgen tezamen met voortreffelijke rijeigenschappen voor
een compleet nieuwe beleving in autorijden.
Ontdek de Peutroën modellen, laat uzelf verassen.
Wanneer je bovenstaande tekst gebruikt, selecteer dan de bovenste zin (Peutroen,
technologie van morgen in de auto van vandaag) en maak hiervan een koptekst (Kop1 of
Heading 1) (zie afb.):

www.netspecialist.nl
109
109 Joomla ebook – Bouw zelf een professionele website
Zoek eventueel een mooi plaatje op van een auto en voeg die in via de knop “Afbeelding” die
je onder het tekstverwerker scherm ziet.
Bij het onderdeel “Gegevens” vul je het volgende in:
Hoofdcategorie: Geen hoofd (stel dat je meerdere categorieën had aangemaakt, dan had je
hier één van deze categorieën kunnen selecteren. Daarmee maak je de categorie dan een
subcategorie van de categorie die je selecteert)
Status: Selecteer “Gepubliceerd” (anders zal de categorie niet getoond worden op je
website)
Toegang: Selecteer “Public”
Taal: Selecteer “Alle”
Tags: Hier kun je een aantal steekwoorden opgeven die relevant zijn voor deze categorie.
Klik daarna op de tab “Publicatie opties”
Gemaakt door: Hier kun je een gebruiker selecteren die deze categorie heeft aangemaakt. Je
kunt nu nog maar één gebruiker selecteren, aangezien er op dit moment nog maar één
gebruiker aanwezig is (de super user).
Klik op “Opslaan” en ga dan naar de tab “Opties”. Dit tabblad ziet er als volgt uit (zie afb.):

www.netspecialist.nl
110
110 Joomla ebook – Bouw zelf een professionele website
Op dit tabblad kun je kiezen voor een alternatieve weergave van de categorie. We laten deze
optie echter op “gebruik algemeen” staan.
Verder kun je een categorieafbeelding uploaden. Echter, aangezien we in de
categoriebeschrijving al een afbeelding hebben geplaatst, gaan we hier geen afbeelding
meer uploaden.
Bij “Notitie” kun je een opmerking noteren over deze categorie. Deze opmerking is alleen
zichtbaar voor mensen die kunnen inloggen in de beheeromgeving van de website. Wanneer
je met meerdere mensen aan een site werkt, kan het plaatsen van notities soms handig zijn.’
Klik op “Opslaan” en ga naar de tab “Metadata opties”. Het volgende scherm verschijnt (zie
afb.):

www.netspecialist.nl
111
111 Joomla ebook – Bouw zelf een professionele website
Je kunt hier de meta gegevens voor deze categorie opgeven.
Metabeschrijving: Geef hier een korte omschrijving van de categorie. Deze beschrijving
wordt door zoekmachines gebruikt om je site beter te kunnen indexeren. Verder wordt deze
beschrijving vaak getoond bij de zoekresultaten. Als je in google ergens op zoekt, dan zie je
de resultaten (de website links) en daarbij vaak een kort stukje tekst. Deze tekst komt uit de
metabeschrijving.
Zorg er dus voor dat de metabeschrijving relevant is voor de inhoud van de categorie. Je zou
er bijvoorbeeld zoiets van kunnen maken:
“Hier vind u alles wat u moet weten over het automerk Peutroën.”
Meta trefwoorden: hier vul je de trefwoorden in waarop deze categorie gevonden moet
worden door zoekmachines. Gebruik alleen hele relevante trefwoorden en zet er niet teveel
neer (maximaal 10).
Google gebruikt de trefwoorden overigens niet meer om websites hoger te positioneren. Dit
komt omdat er in het verleden veel misbruik werd gemaakt van de trefwoorden. Google zal
je website wel strafpunten geven bij oneigenlijk gebruik van de meta trefwoorden (dus niet-
relevante trefwoorden om meer bezoekers te lokken).
Je kunt meerdere trefwoorden invoeren, je scheidt ze van elkaar met een komma. Je zou
bijvoorbeeld de volgende trefwoorden kunnen gebruiken: “peutroën, automerk, auto, auto
innovatie, A100, B100, C100” . (A100, B100 en C100 zijn modellen van het fictieve automerk
Peutroën).
Auteur: er bestaat ook een metatag voor de auteur. Wanneer je naam bekend is, je bent
bijvoorbeeld een bekende blogger of een befaamd autojournalist, dan kan het best zijn dat
je naam gezocht wordt via zoekmachines.

www.netspecialist.nl
112
112 Joomla ebook – Bouw zelf een professionele website
Wanneer je de metatag auteur invult, dan kunnen zoekmachines je website ook op je naam
indexeren. Vul je eigen naam hier in.
Robots: Zoekmachines gebruiken scripts die het internet onderzoeken op nieuwe en/of
gewijzigde pagina’s. Zo’n script wordt een robot genoemd. Je kunt deze zoekmachine robots
instructies geven.
Index, follow: de pagina wordt door de zoekmachine geïndexeerd en de hyperlinks
op de pagina worden gevolgd (dus de pagina’s waarnaar gelinked wordt, worden ook
bekeken).
Geen index, follow: de pagina wordt niet geïndexeerd (en dus niet weergegeven in
zoekmachine resultaten), de links op de pagina worden wel gevolgd.
Index, no follow: de pagina wordt geïndexeerd, maar de links op de pagina worden
niet gevolgd
Geen index, no follow: de pagina wordt niet geïndexeerd en de links op de pagina
worden niet gevolgd.
Merk op dat je ook de optie “Gebruik Algemeen” kunt kiezen. Sterker, dat is de optie die we
hier gaan kiezen. Dit betekent dat we de optie Robots dus ergens kunnen instellen voor de
gehele website. Verderop in dit ebook laat ik zien waar je deze algemene instellingen kunt
vinden.
Klik nogmaals op “Opslaan” en klik dan op de tab “Categorierechten”. Je ziet dan het
volgende scherm (zie afb.):

www.netspecialist.nl
113
113 Joomla ebook – Bouw zelf een professionele website
In dit scherm kun je instellen wat de verschillende gebruikersgroepen mogen met deze
categorie. We gaan hier nu echter niets instellen.
Klik nu op de knop “Opslaan & Nieuw”. Hierdoor wordt de categorie opgeslagen en wordt er
meteen een leeg categoriescherm geopend, zodat je een tweede categorie kunt aanmaken.
Maak de categorieën aan zoals ze in de eerder genoemde sitemap staan. Dit betekent dat je
de volgende categorieën aanmaakt:
Model A100
Model B100
Model C100
Nieuws
De categorieën van de Peutroën modellen (A100, B100 en C100) zijn subcategorieën van de
categorie Peutroën. Voor die categorieën geldt dus dat je bij de optie “Hoofdcategorie” de
categorie “Peutroën” selecteert.

www.netspecialist.nl
114
114 Joomla ebook – Bouw zelf een professionele website
De categorie “Nieuws” wordt zelf een hoofdcategorie. Je hoeft dus voor deze categorie bij
de optie “Hoofdcategorie” niets te selecteren.
Wanneer je de categorieën goed hebt aangemaakt, dan ziet het categoriebeheer scherm
eruit als volgt (zie afb.):
Nu we de categorieën hebben aangemaakt, kunnen we deze gaan vullen met artikelen. We
gaan dus artikelen aanmaken.
11.3 Artikelen aanmaken
Artikelen aanmaken doe je vanuit het scherm “Artikelbeheer”. Ga in de beheeromgeving van
je website naar “Inhoud Artikelen”. Mocht je overigens het scherm “Categoriebeheer nog
geopend hebben, dan kun je aan de linkerkant van dat scherm ook op “Artikelen” klikken om
naar het artikelbeheer scherm te gaan (zie afb.):

www.netspecialist.nl
115
115 Joomla ebook – Bouw zelf een professionele website
Het artikelbeheer scherm ziet er als volgt uit (zie afb.):
Klik op “Nieuw” om een nieuw artikel aan te maken. Nu wordt het volgende scherm
geopend (zie afb.):

www.netspecialist.nl
116
116 Joomla ebook – Bouw zelf een professionele website
Vul dit scherm als volgt in:
Titel: Peutroën, eenzame klasse
Categorie: Selecteer “Peutroën”.
De opties aan de rechterkant van het scherm vul je in als onderstaand:
Status: Selecteer “Gepubliceerd”.
Toegang: Selecteer “Public”
Speciaal: Zet op “Ja”, hierdoor zal het artikel op de voorpagina worden getoond.
Taal: Selecteer “Alle”
In de tekstverwerker typ je de volgende tekst:
Start op deze website de virtuele rondtour door de wereld van Peutroën. Ervaar de klasse, voel de
rijke aankleding, geniet van de frisse kleuren.
Peutroën staat voor:

www.netspecialist.nl
117
117 Joomla ebook – Bouw zelf een professionele website
Innovatie
Milieuvriendelijk
Klasse
Eigenzinnigheid
Dynamiek
Sportiviteit
Kwaliteit
Betaalbaarheid.
Laat u overtuigen op deze website en vraag vandaag nog een proefrit aan.
Onder de tekstverwerker vind je nog de optie “Afbeeldingen en links”. We gaan later in dit
ebook daar nog naar kijken.
Klik op “Opslaan” en ga dan naar de tab “Publicatie opties”. Je ziet dan het volgende scherm
(zie afb.):
In dit scherm kun je een alias voor het artikel opgeven. Echter, als je het artikel hebt
opgeslagen, vult Joomla automatisch het alias in.
Je kunt ook aangeven welke gebruiker dit artikel heeft gemaakt, ook kun je een alias voor de
gebruiker opgeven. Stel dat de super user het artikel heeft gemaakt. Het staat natuurlijk niet
zo mooi op je website als “super user” als auteur wordt genoemd. Wanneer je bij “Gemaakt
door alias” een naam invult, dan wordt deze naam getoond op je website als auteur.

www.netspecialist.nl
118
118 Joomla ebook – Bouw zelf een professionele website
Verder kun je op deze tab aangeven vanaf wanneer tot en met wanneer het artikel getoond
moet worden op je website. Dit doe je met de opties “Start publiceren” en “Beëindig
publiceren”. Wanneer je hier niets invult, dan wordt het artikel gepubliceerd totdat je de
status wijzigt in “gedepubliceerd” of tot wanneer je het artikel verwijdert.
Klik daarna op de tab “Artikel opties”, je ziet dan het volgende scherm (zie afb.):
In dit scherm kun je exact aangeven welke zaken je bij dit artikel getoond wilt hebben op je
website. Wil je bijvoorbeeld de auteursnaam tonen en de aanmaak datum verbergen, hier
regel je het voor dit artikel.
Ook hier zie je bij alle opties “gebruik algemeen” staan. Deze opties kun je dus ook centraal
regelen. Hier komen we nog op terug.
Van de tabs die nu nog overblijven, openen we alleen nog de tab “Metadata opties”. Vul hier
een meta beschrijving in voor het artikel en een aantal trefwoorden.
Klik daarna op “Opslaan en sluiten”. Bekijk vervolgens je website, je zult het artikel zien op
de voorpagina. Dit komt omdat je de optie “Speciaal” op “Ja” hebt gezet (zie afb.):

www.netspecialist.nl
119
119 Joomla ebook – Bouw zelf een professionele website
Je ziet ook dat de voorpagina nog wat saai oogt, daarom gaan we het artikel wat
aantrekkelijker maken. Hiervoor gaan we eerst de knoppenbalk van de tekstverwerker
uitbreiden.
Ga naar het controlepaneel van de beheeromgeving. Ga vervolgens naar “Extensies →
Pluginbeheer” (zie afb.):

www.netspecialist.nl
120
120 Joomla ebook – Bouw zelf een professionele website
Het volgende scherm wordt geopend (zie afb.):
Zoek in dit scherm op : TinyMCE. De plugin “Tekstverwerker – TinyMCE” zal worden
gevonden. Klik op deze plugin om deze te openen.
Op de tab “Basis opties” zet je de functionaliteit op “uitgebreid” (zie afb.):

www.netspecialist.nl
121
121 Joomla ebook – Bouw zelf een professionele website
Klik vervolgens op “Opslaan en sluiten”. Ga vervolgens weer naar “Artikelbeheer” en open
het artikel dat je hiervoor hebt aangemaakt. Je ziet dat de knoppenbalk van de
tekstverwerker nu veel meer mogelijkheden bevat.
We gaan nu eerst een afbeelding toevoegen. Zoek op je eigen harde schijf of op het internet
een afbeelding van een auto. Als je een mooi plaatje van een auto gevonden (en eventueel
gedownload) hebt, ga dan weer naar het artikel.
Positioneer de cursor aan het begin van de tekst “Peutroën staat voor” en klik nu op het
knopje “afbeelding” (dit knopje vind je onder tekstinvoer scherm). Het volgende schermpje
wordt geopend (zie afb.):
Als je in dit schermpje naar beneden scrollt, zie je de knop “Bladeren”. Gebruik het knopje
“bladeren” om de afbeelding van de auto te selecteren en klik vervolgens op het knopje
“uploaden starten”. Het plaatje wordt nu naar de webserver verzonden. Zodra dit gebeurd
is, klik je op het plaatje van de auto (deze komt na het uploaden tussen de andere plaatjes te
staan) en vul je veldjes als volgt in:
Url afbeelding: deze wordt automatisch gevuld
Beschrijving afbeelding: Het topmodel van Peutroën
Titel: Het topmodel van Peutroën
Uitlijning: rechts
Onderschrift: Niet geselecteerd

www.netspecialist.nl
122
122 Joomla ebook – Bouw zelf een professionele website
Vervolgens klik je op “invoegen” en de afbeelding wordt in het artikel geplaatst. Klik nu in de
knoppenbalk op “Opslaan” en het artikel wordt opgeslagen. Ga naar www.peutroen.nl op het
resultaat te bekijken.
Wanneer je het formaat van het plaatje wilt aanpassen, klik dan in de tekstverwerker op de
afbeelding, zodat deze omlijnd wordt door een zwarte lijn met op de hoeken en in het
midden van de zijkanten een wit vierkantje. Klik vervolgens in de werkbalk van de
tekstverwerker op de knop “afbeelding bewerken” (zie afb.):
In het scherm wat dan verschijnt, klik je op de tab “Weergave” (zie afb.):
Vul in het eerste veldje achter “Afmetingen” 300 in en klik vervolgens op “Bijwerken”. Klik
vervolgens in de knoppenbalk van het artikelscherm weer op “Opslaan” en bewonder het
resultaat op www.peutroen.nl (wanneer de wijziging op de site nog niet is doorgevoerd, druk
dan even op de F5 knop om de website opnieuw te laden).

www.netspecialist.nl
123
123 Joomla ebook – Bouw zelf een professionele website
We gaan nu nog wat meer tekst toevoegen aan ons artikel. Typ onder de al aanwezige tekst
het volgende:
Naast het leveren van uitstekende kwaliteit, heeft Peutroen ook het milieu hoog op de
prioriteitenlijst staan. Zo zijn al onze modellen standaard uitgerust met:
Een roetfilter
Banden met lagere rolweerstand
Hybride aandrijftechniek
Een start/stop systeem
Met een Peutroën kunt u dus gerust blijven auto rijden, terwijl u toch het milieu spaart. Alle
Peutroëns hebben het groene A-label, wat natuurlijk ook erg veel bespaart op aanschaf-
en/of leasekosten.
Omdat het artikel met deze extra toegevoegde tekst wel erg lang zou worden, gaan we een
“lees meer” link toevoegen. Positioneer de cursor aan het begin van het stuk tekst dat je net
hebt ingevoerd, en druk op “enter” om de tekst één regel te laten zakken. Ga nu met de
cursor één regel naar boven, zodat deze tussen de oude tekst en de zojuist toegevoegde
tekst komt te staan. Klik nu op de “lees meer” knop (deze vind je onder het veld waar je de
tekst in kunt voeren). Nu zie je een rode stippellijn in de tekst verschijnen. Klik nu op
“Opslaan ” en bekijk het resultaat op www.peutroen.nl (eventueel op F5 drukken om de
pagina opnieuw te laden). Er is nu onderaan de pagina een “lees meer” knop bijgekomen.
Wanneer je daar op klikt, dan verschijnt de tekst die je zojuist hebt toegevoegd.
Dit artikel is op dit moment klaar. We gaan nu meer inzoomen op alles wat te maken heeft
met artikelen binnen Joomla
11.4 Meer over artikelen
We hebben nu één artikel aangemaakt en gewijzigd. Als we nu eens naar dit artikel kijken,
dan vallen een aantal zaken op. Bovenaan het artikel staat een balk waarin de
publicatiedatum, de auteursnaam en het aantal hits weergegeven worden. Tevens zijn er

www.netspecialist.nl
124
124 Joomla ebook – Bouw zelf een professionele website
aan de rechterkant van deze balk knopjes te vinden om het artikel te printen of het naar
iemand te mailen (zie afb.):
We zullen nu eens gaan kijken waar dergelijke instellingen te vinden zijn en hoe je ze aan en
uit kunt zetten.
Ga naar de beheeromgeving van je website en ga naar “Artikelbeheer”. In het Artikelbeheer
scherm zie je nu één artikel staan, namelijk het artikel dat we hiervoor hebben aangemaakt.
In de knoppenbalk van het artikelbeheer scherm, vind je de knop “Opties” (zie afb.):
Wanneer je op deze knop klikt, dan opent zich het volgende scherm (zie afb.):

www.netspecialist.nl
125
125 Joomla ebook – Bouw zelf een professionele website
In dit scherm kun je allerlei voorkeuren voor je artikelen instellen, zoals onder andere het
tonen van de auteursnaam, het tonen van een print en mail icoontje etc. Wanneer je met je
muis over één van de instellingen zweeft, dan verschijnt er een korte omschrijving van het
doel van de instelling. De voorkeuren die je in dit scherm instelt, worden toegepast op alle
artikelen van je website.
Je kunt echter deze voorkeuren ook per artikel instellen. Zo kun je dus standaard aangeven
dat de auteursnaam niet getoond wordt, maar kun je voor specifieke artikelen aangeven dat
de auteursnaam wel wordt getoond.
We gaan nu eerst in dit scherm de algemene voorkeuren instellen, we gaan later artikel-
specifieke voorkeuren instellen. Wijzig in dit scherm op de tab “Artikelen” de onderstaande
voorkeuren:
Toon auteur: Verberg
Toon aanmaakdatum: Verberg
Toon categorie: Verberg

www.netspecialist.nl
126
126 Joomla ebook – Bouw zelf een professionele website
Toon publicatiedatum: Verberg
Toon iconen: Verberg
Toon afdrukicoon: Verberg
Toon emailicoon: Verberg
Toon hits: Verberg
Klik vervolgens bovenin dit scherm op “Opslaan & sluiten”. Nu zijn de algemene voorkeuren
voor je artikelen ingesteld. Kijk op www.peutroen.nl en klik op de “Home” link. Nu is de balk
boven het artikel, met daarin de auteursnaam en de icoontjes verdwenen.
We gaan nu een tweede artikel aanmaken, deze zullen we in de categorie “Nieuws”
plaatsen. Voordat we het artikel gaan aanmaken, gaan we eerst een kleine aanpassing
doorvoeren in de categorie “Nieuws”. Open deze categorie en typ in de tekstverwerker de
volgende tekst:
Op dit gedeelte van onze website vind u het laatste nieuws over het automerk Peutroën.
Klik op “Opslaan & sluiten”.
Nu gaan we een nieuw artikel aanmaken. Ga naar “Artikelbeheer”. Klik op “Nieuw” om een
nieuw artikel aan te maken. Vul in het scherm dat nu verschenen is de volgende zaken in:
Titel: De B100 debuteert op de Amerikaanse markt
Categorie: Nieuws
Status: Gepubliceerd
Toegang: Public
Taal: Alle
Speciaal: Nee
En zet de onderstaande tekst in de tekstverwerker:

www.netspecialist.nl
127
127 Joomla ebook – Bouw zelf een professionele website
Afgelopen maandag was het eindelijk zover. Na jaren van voorbereidingen, zet Peutroën voet
op de Amerikaanse markt. Op de Cars & Motor show van Las Vegas, één van de grootste
autotentoonstellingen in de VS, werd de compleet vernieuwde Peutroën B1 tentoongesteld
aan het Amerikaanse publiek.
Na het inrichten van een compleet dealernetwerk met 46 Dealers in 21 staten, is Peutroën nu
helemaal klaar voor de verovering van de markt in de USA.
Voeg, om het af te maken, nog een leuke afbeelding toe aan je artikel.
Op de tab “publicatie opties” selecteer je de gebruiker die het artikel heeft aangemaakt en
eventueel vul je een auteur alias in.
Vul eventueel op de tab “meta informatie” nog een metabeschrijving, trefwoorden en
auteur in.
Klik dan op “Opslaan & sluiten”.
We gaan nu een menu item aanmaken dat we koppelen aan het artikel dat we zojuist
hebben gemaakt. Ga in de beheeromgeving naar “Menu’s --> Main Menu → Nieuw menu-
item toevoegen”. Het volgende scherm verschijnt (zie afb.):

www.netspecialist.nl
128
128 Joomla ebook – Bouw zelf een professionele website
Klik bij de optie “Menu-item type” op “Selecteren” en klik op “Categorieblog” (te vinden
onder “artikelen”).
Vul het scherm verder als volgt in (alleen de velden die ingevuld dienen te worden, worden
hieronder genoemd. De velden die niet genoemd worden, laat die onveranderd):
Menutitel: Laatste nieuws
Onder vereiste instellingen:
Kies een categorie: Selecteer hier de categorie “Nieuws”
Ga dan naar de tab “Geavanceerde Opties” en stel één en ander als volgt in:
Onder Paginaweergave opties
Browserpagina titel: Het laatste Peutroën nieuws
Toon paginakop: Nee
Onder categorie opties, Blogweergave opties en artikel opties, vind je allerlei instellingen die
je ook algemeen kunt instellen onder de knop “Opties” in het artikelbeheer scherm.
Wanneer je ze hier zou instellen, dan overschrijven deze instellingen de algemene
instellingen. Alle artikelen die dus onder dit menu item worden getoond worden dus
getoond zoals je het hier instelt. Selecteer je bij de instellingen “Gebruik algemeen” dan
gelden de instellingen zoals die in artikelbeheer onder de knop “Opties” zijn ingesteld.

www.netspecialist.nl
129
129 Joomla ebook – Bouw zelf een professionele website
We komen later op deze opties terug.
Klik nu op “opslaan & sluiten” en kijk vervolgens naar de website. Klik op de “Home” link om
het nieuwe menu item zichtbaar te maken. Klik vervolgens op het menu item “Nieuws”, het
menu item dat we zojuist aangemaakt hebben.
Vind je niet dat www.peutroen.nl nu al een echte website begint te worden? Ben je klaar om
nog een stapje verder te gaan? Oké, dan gaan we nu stoeien met de verschillende weergave
mogelijkheden van artikelen op je website.
11.5 Weergave opties
Met weergave opties worden alle instellingen bedoeld die te maken hebben met hoe je
pagina's worden weergegeven op je website. Deze instellingen zijn te vinden in de schermen
van categorie- en artikelbeheer onder de knop “Opties”. Je hebt al een paar opties ingesteld
en je hebt ook gezien dat je deze opties ook kunt instellen bij een menu item. Verder zijn
deze opties ook in te stellen bij een enkele categorie of een enkel artikel.
Laten we de algemene weergave opties eens nader bekijken. Ga naar artikelbeheer en klik
op de knop “Opties”. Er wordt een scherm getoond met meerdere tabbladen. Het eerste
tabblad (Artikelen) bevat alle weergave opties voor artikelen. We hebben dit blad al gezien
toen we het eerste artikel aanmaakten. We hebben toen ook al een paar zaken ingesteld.
De tab “Bewerkingsweergave” bevat opties voor de weergave wanneer je een artikel
bewerkt.
Het derde en vierde tabblad bevatten de opties voor categorieën. Het vijfde tabblad bevat
de opties voor de Weergave blog/speciale artikelen (zie afb.):

www.netspecialist.nl
130
130 Joomla ebook – Bouw zelf een professionele website
Je kunt hier instellen hoe de voorpagina weergegeven dient te worden en hoe pagina's van
het type “Categorieblog” worden weergegeven. Een pagina van het type “Categorieblog”
wordt getoond als je een menu item van het type “Categorieblog” aanmaakt. Het menu item
“Laatste nieuws” dat we hebben aangemaakt, is van dit type. De opties die je nu instelt zijn
dus van invloed op zowel de pagina “Laatste nieuws” als de voorpagina.
Deze instellingen gaan dus over de twee menu items die we nu hebben. Het Home menu
item is namelijk van het type “speciale artikelen” en het nieuws menu item is van het type
“categorie blog”
We kunnen dus met deze opties de weergave van de home en de nieuws pagina bepalen.
In het bovenstaande scherm kun je aangeven hoeveel hoofdartikelen er moeten worden
getoond. Hoofdartikelen worden over de gehele breedte van de pagina getoond (net zoals
het artikel “de B100 debuteert op de Amerikaanse markt” nu wordt getoond).

www.netspecialist.nl
131
131 Joomla ebook – Bouw zelf een professionele website
Daaronder kun je aangeven hoeveel intro artikelen er getoond worden. Van de intro
artikelen wordt alleen de intro tekst getoond. Stel dat je een artikel opdeelt in een begin
stuk met een “Lees meer” knop en daaronder de rest van de tekst, dan wordt alleen de
introtekst getoond.
Het aantal kolommen bepaalt hoeveel intro artikelen er naast elkaar worden getoond.
Verder kun je nog één en ander instellen met betrekking tot de volgorde waarin categorieën
en artikelen worden getoond. De volgorde van de categorieën geldt eerst, daarna de
volgorde van de artikelen. Stel je maakt een menu item aan van het type “Categorieblog” en
je verwijst deze naar een bepaalde categorie. Deze categorie heeft meerdere sub
categorieën. Al deze subcategorieën bevatten meerdere artikelen. Wanneer je nu zowel de
categorieën als de artikelen op alfabetische volgorde wilt tonen, dan zal eerst categorie A
worden getoond met daarin de artikelen A, B en C. Vervolgens wordt categorie B getoond
met daarin de artikelen A, B en C. Dit kan verwarrend zijn, omdat je misschien had verwacht
(omdat je een alfabetische volgorde voor de artikelen had ingesteld) dat de artikelen als
volgt werden getoond: A, A, B, B, C en C. Maar omdat de volgorde van de categorieën
voorrang krijgt, worden de artikelen dus getoond in de volgorde A, B, C, A, B en C.
Vul het scherm “Weergave blog/speciale artikelen” als volgt in:
Hoofdartikelen: 1
Introartikelen : 4
Kolommen: 2
Links: 1
Volgorde meerdere kolommen: Links naar rechts
Inclusief subcategorieën: Alle
Klik op “Opslaan”
Ga daarna naar de tab “Gedeelde opties”, en stel daar het volgende in:
Volgorde categorieën: Titel alfabetisch

www.netspecialist.nl
132
132 Joomla ebook – Bouw zelf een professionele website
Volgorde artikelen: Meest recente eerst
Datum voor sortering: Gepubliceerd
Paginering: Automatisch
Gegevens paginering: toon
Het tabblad “Lijstweergave” geeft je de mogelijkheid opties in te stellen voor pagina's van
het type “Categorielijst”. Wanneer je een menu item zou aanmaken van het type
“Categorielijst” dan zou het resultaat daarvan zijn een pagina met een tabel waarin de
artikelen van de betreffende categorieën worden getoond.
Klik in het “Artikelbeheer opties” scherm op “Opslaan en sluiten.
11.6 De overige artikelen aanmaken
We hebben nu naar categoriebeheer, artikelbeheer en de weergaveopties bekeken. Wat ons
nu nog rest, is het aanmaken van de artikelen voor de site.
Maak de volgende artikelen aan (hieronder worden de titel van het artikel, de tekst en de
categorie waarin het artikel geplaatst wordt. De overige velden vul je net zo in als het artikel
dat we eerder gemaakt hebben):
Grote terugroep actie Peutroën A100 modellen
Peutroën is een terugroep actie gestart voor A100 modellen die zijn geleverd tussen 09-2010
en 02-2011. Bij deze serie is een onvolkomenheid geconstateerd in de centrale aandrijfas van
de electromotor. De as kan scheuren vertonen wat tikkende geluiden kan veroorzaken.
Er is geen gevaar voor de verkeersveiligheid.
Categorie: Nieuws
Peutroën start samenwerkings verband met Chinese autofabrikant

www.netspecialist.nl
133
133 Joomla ebook – Bouw zelf een professionele website
Peutroën heeft, na voorspoedige onderhandelingen, contracten kunnen tekenen voor een
samenwerkingsverband met de Chinese autofabrikant Huaxan cars. Deze in Sjanghai
gevestigde fabrikant zal in samenwerking met Peutroën een compleet nieuwe electrische
auto in het A-segment ontwikkelen en produceren.
De auto zal alleen bestemd zijn voor de Chinese en ZO Aziatische markt. Niet uitgesloten
wordt dat de technologie in deze auto later zijn weg zal weten te vinden naar een nieuw te
ontwikkelen Peutroën model in de kleinste klasse.
Categorie: Nieuws
Nieuwe directie voor Peutroën
Het hoofdkantoor van Peutroën in Marseille heeft bekend gemaakt dat de voltallige directie
medio 2011 zal worden vervangen. Deze vervanging is conform het besluit van de
aandeelhouders vergadering om elke 5 jaar een compleet nieuwe directie te installeren.
Het vervangen van de directie moet leiden tot een hogere kwaliteit, minder
“bedrijfsblindheid” en een gezondere doorstroom binnen de Peutroën management
organisatie.
Categorie: Nieuws
Nieuwe compacte dieselmotor voor A100
Het motoren aanbod van de Peutroën A100 zal per 1 januari worden uitgebreid met een
compacte dieselmotor. Deze kleine diesel, die geheel in eigen beheer is ontwikkeld en
geproduceerd, krijgt een belangrijke rol in de nieuwe hybride lijn.

www.netspecialist.nl
134
134 Joomla ebook – Bouw zelf een professionele website
De motor, een drie cilinder met een inhoud van 0.8 liter en een vermogen van 85PK kent een
uitstoot van slechts 71mg/km. Dat betekent dat de A100 uitgerust met dit blok is vrijgesteld
van belasting en valt in het leasetarief van 14%.
Het test verbruik van de A100 uitgerust met een hybride aandrijving met deze dieselmotor
lag gemiddeld op 1 op 38.
Categorie: Model A100
Nieuwe model A100 verdient 5 sterren in crashtest
Bij de NCAP crashtest heeft de compleet nieuwe Peutroën A100 5 sterren verdiend, de
maximale score.
Het testrapport was lovend over de veiligheid van het kleinste model van Peutroën. Zelfs bij
proeven met frontale botsingen bij een snelheid van 90KM per uur bleef de beschermende
kooiconstructie volledig intact.
De uitslag van de crashtest bewijst wederom de hoge mate van veiligheid van onze modellen.
Categorie: Model A100
Nieuwe A100 genomineerd voor auto van het jaar
De compleet vernieuwde Peutroën A100 is genomineerd voor de titel auto van het jaar 2011.
In het jury rapport worden vooral de innovatieve technologie, de milieu vriendelijke
toepassingen en de sublieme rijeigenschappen.
De daadwerkelijke verkiezing van de auto van het jaar zal plaats vinden op 25 januari 2011.
Mocht de A100 inderdaad worden gekozen tot auto van het jaar, dan zal Peutroën de rest
van het jaar 5% korting geven op alle A100 modellen.

www.netspecialist.nl
135
135 Joomla ebook – Bouw zelf een professionele website
Categorie: Model A100
B100 nu tijdelijk leverbaar met sports action pakket
De Peutroën B100 is tijdelijk leverbaar met het sports action pakket. Dit pakket bestaat uit 19
inch lichtmetalen wielen, een adaptief onderstel, leren bekleding en full colour navigatie.
Het sports action pakket is leverbaar voor € 2999,-.
De actie duurt tot 1 mei 2011 en is alleen te bestellen vanaf de uitvoering proline 1. Met het
sports action pakket wordt de B100 een middenklasser met limousine specificaties.
Categorie: Model B100
B100 winnaar rally Avignon
Het team van rally coureur Albert Couf heeft met zijn Peutroën B100 de rally van Avignon op
zijn naam geschreven.
Na een nek aan nek race met de teams van Toyonda en Fordswagen, bleek Couf op de
eindstreep een bumperlengte voor te liggen op zijn concurrent. Couf verstevigt hiermee zijn
leidende positie in het algemeen klassement.
Categorie: Model B100
Nieuw samenwerkingsverband met Toyonda levert nieuwe motoren op voor de B100
Het nieuwe samenwerkingsverband met autofabrikant Toyonda zal positieve gevolgen
hebben voor de B100.
Het onderhandelingsresultaat met Toyonda bevat onder andere overeenstemming over het
gebruik van de ultra zuinige T55 turbomotoren. Met deze motor zullen alle B100 types een A
label krijgen.

www.netspecialist.nl
136
136 Joomla ebook – Bouw zelf een professionele website
Hiermee wordt de B100 voor leaserijders nog interessanter, aangezien de bijtelling hiermee
verlaagd kan worden van 20% naar 14%.
Categorie: Model B100
Sultan Burundi kiest definitief voor de Peutroën C100
Na jaren trouw geweest te zijn aan Crently, heeft de sultan van Burundi besloten zijn
complete wagenpark te vervangen voor Peutroën C100’s.
Uiteraard zijn wij zeer verheugd de sultan nu tot onze klant te mogen rekenen.
De verwachting is dat er in 2011 45 C100’s zullen worden verscheept naar het Arabische
emiraat. In 2012 volgen er nog 25.
Categorie: Model C100
Facelift Peutroën C100 onthuld op RAI 2011
De lang verwachte facelift van de C100 zal voor het eerst aan het grote publiek worden
getoond op de RAI 2011.
Uiterlijk zijn de wijzigingen ten opzichte van het vorige model niet zo schokkend, onderhuids
zijn ze dat des te meer.
Voor het eerst in de historie wordt een auto in het executive segment volledig electrisch
aangedreven. De electromotor die wordt gevoed door waterstof cellen kent een
onwaarschijnlijke actieradius van 800 kilometer. Daarmee wordt de auto uitermate geschikt
voor dagelijks gebruik door CEO’s.
Categorie: Model C100

www.netspecialist.nl
137
137 Joomla ebook – Bouw zelf een professionele website
Koninklijke kritiek op Peutroën C100
Opmerkelijke kritiek van onze kroonprins op de Peutroën C100. De RVD berichtte over het
voornemen van ons vorstenhuis om de Peutroën in te zetten als officiële dienstwagen. Deze
deal is echter niet van de grond gekomen, vanwege kritiek van de prins op de C100.
“De Peutroën is werkelijk een schitterende auto, alleen zal deze auto tevens een bedreiging
vormen voor de uitvoering van mijn taken” aldus de prins. Normaal gesproken wordt de prins
gereden door zijn chauffeur, alleen is de verleiding om zelf het stuur ter hand te nemen te
groot in een C100.
De prins stelt in zijn persbericht dat de Peutroën teveel een rijders auto is om achterin te
zitten. “Als je in de C100 zit, dan wil je dat alleen achter het stuur” aldus de kroonprins.
Ondanks het mislopen van de koninklijke bestelling, willen we de prins toch hartelijk danken
voor het compliment.
Categorie: Model C100.
Als je alle artikelen hebt aangemaakt en in de juiste categorie hebt geplaatst, dan ziet het
artikelbeheer scherm er als volgt uit (zie afb.):

www.netspecialist.nl
138
138 Joomla ebook – Bouw zelf een professionele website

www.netspecialist.nl
139
139 Joomla ebook – Bouw zelf een professionele website
11.7 Beheren van artikelen
Binnen artikelbeheer zie je een lijst met alle artikelen die aanwezig zijn op je website. Achter
deze artikelen staan een aantal kolommen. Deze kolommen vertellen het volgende over de
artikelen:
Status: is het artikel gepubliceerd of niet. Artikelen worden alleen getoond als ze de status
“Gepubliceerd” hebben. Onder deze kolom kop vind je ook de knopjes om een artikel op
“speciaal” te zetten. Zoals je weet, speciale artikelen worden getoond op de voorpagina van
je website (dus onder de home knop)
Titel: de titel van het artikel met daaronder de categorie waarin het artikel is opgeslagen
Toegang: Mag iedereen het artikel zien of slechts een beperkt aantal bezoekers
Auteur: Wie heeft het artikel geschreven
Taal: In welke taal is het artikel geschreven
Datum: Wanneer is het artikel geschreven
ID: Het unieke identificatienummer van het artikel
De kolom die het meest links staat, heeft als kolomknop twee pijltjes, één naar boven en één
naar beneden (zie afb.):
Wanneer je op deze pijltjes klikt, worden de grijze blokjes in deze kolom donkerder van
kleur. Je kunt ze dan gebruiken als handvat om artikelen te slepen. Je kunt door te slepen de
artikelen in een andere volgorde zetten.
We gaan nu eerst eens kijken naar het publiceren en depubliceren van artikelen. Je kunt een
artikel publiceren en depubliceren door het artikel te selecteren (een vinkje te zetten voor
het artikel) en dan in de menubalk klikken op de knop “Publiceren” of “Depubliceren” (zie
afb.):

www.netspecialist.nl
140
140 Joomla ebook – Bouw zelf een professionele website
Je kunt een artikel ook publiceren en depubliceren door op het icoontje in de kolom “Status”
te klikken. Achter elk artikel staat zo'n icoontje. Ga nu op de website www.peutroen.nl en klik
op het menu item “Laatste nieuws”. Je ziet dat alle nieuws artikelen getoond worden. Ga nu
naar de beheeromgeving en depubliceer één van de nieuws artikelen. Ga dan weer terug
naar de website en klik nogmaals op het menu item “Laatste nieuws”. Nu wordt het
depubliceerde artikel niet meer getoond.
We gaan nu nog een leuke toepassing van het publiceren en depubliceren bekijken. In
“Artikelen → Artikelbeheer” open je een artikel (het maakt niet uit welke). Op de tab
“publicatie opties” vind je de volgende twee opties:
Start publiceren
Beëindig publiceren
Met deze opties kun je aangeven vanaf welke datum een artikel dient te worden
gepubliceerd en tot welke datum het artikel op de website mag worden getoond. Dit kan erg
handig zijn bij bijvoorbeeld tijdelijke aanbiedingen. Wanneer een aanbieding geldig is van 1
oktober tot en met 1 november, dan kun je met deze opties er voor zorgen dat deze
aanbieding alleen gedurende deze periode wordt getoond op de website.
Het is trouwens voor bijna alles wat je op een Joomla website zet mogelijk om aan te geven
of iets gepubliceerd of gedepubliceerd moet worden. Ga bijvoorbeeld maar eens naar
“Menu's → Main Menu” en zie dat hier voor de menu items ook een publiceer en
depubliceer mogelijkheid is.
Een andere optie die je terug vindt in artikel beheer, is “Speciaal”. Met de optie “Speciaal”
bepaal je of een artikel op de voorpagina (dus onder de “Home” knop) moet worden
getoond.

www.netspecialist.nl
141
141 Joomla ebook – Bouw zelf een professionele website
Je zet de optie “speciaal” aan door in de kolom “status” op het sterretje te klikken. Selecteer
minimaal 4 artikelen en klik op het sterretje achter deze artikelen in de kolom “Status”. Deze
4 artikelen worden nu op de voorpagina getoond.
Een optie die je in de artikelen vindt onder de tekstverwerker, is de optie “afbeeldingen en
links”. Dit is een erg leuke optie, je kunt hiermee namelijk bijvoorbeeld een afbeelding
zetten in het intro gedeelte van een artikel en een andere afbeelding in het volledige artikel.
Zoals je je wellicht nog herinnert, hadden we in een artikel een “lees meer” knop geplaatst.
Open dit artikel en scroll wat naar beneden, zodat je het “afbeeldingen en links” gedeelte
ziet.
Selecteer een afbeelding voor de intro tekst en selecteer een andere afbeelding voor het
volledige artikel. Sla het artikel op en bekijk daarna het artikel op je website. Let op wat er
gebeurt met de afbeelding als je alleen de intro tekst van het artikel ziet, en wanneer je op
de titel van het artikel klikt om het hele artikel te openen.
Je zult zien dat de afbeelding wijzigt.
11.8 Menu items aanmaken
Je hebt nu een aantal categorieën en artikelen aangemaakt, alleen worden nog maar enkele
daarvan getoond op je website. Je ziet alleen de artikelen die je op “Speciaal” hebt gezet (op
de voorpagina) en de artikelen onder het menu item “Laatste nieuws” (dit zijn de artikelen
uit de categorie “Nieuws”).
We gaan nu de artikelen over Peutroën en de Peutroën modellen op de site plaatsen.
Hiervoor maken we menu items aan.
Ga naar “Menu’s Main Menu Nieuw menu-item toevoegen”

www.netspecialist.nl
142
142 Joomla ebook – Bouw zelf een professionele website
Bij “Menu-itemtype” klik je op de knop “Selecteren”. Kies vervolgens voor het type
“Categorielijst” (te vinden onder “artikelen”).
Kies als categorie “Petroën”.
Bij menutitel vul je in: “Over Peutroën”.
Klik op “Opslaan”. Nu wordt het menu item opgeslagen, maar het menu item scherm blijft
wel geopend. Je kunt dus meteen aanpassingen maken. Bekijk eerst het menu item op de
website en klik erop. Je ziet dat er een tabel verschenen is, waarin hyperlinks staan naar de
artikelen die in de Peutroën categorie en de subcategorieën aanwezig zijn.
Ga terug naar het menu item scherm in de beheeromgeving. Ga naar de tab “Geavanceerde
opties”.
Onder “Categorie opties” stel je één en ander als volgt in:
Categorietitel: Toon
Beschrijving van categorie: Toon
Afbeelding van categorie: Toon
Subcategorie niveaus: Alle
Lege categorieën: Verberg
Bericht geen artikelen: Verberg
Beschrijvingen subcategorieën: Toon
# Artikelen in categorie: Verberg
Pagina subkop: Laat dit veld leeg.
Klik op de knop “Opslaan” en bekijk het resultaat op je website. Zie je verschil? Wanneer je
trouwens in het menu item scherm met je muis boven de opties zweeft, dan verschijnt er
een uitleg waarvoor deze opties dienen (zie afb.):

www.netspecialist.nl
143
143 Joomla ebook – Bouw zelf een professionele website
Wanneer je op je website nu op het menu item “Over Peutroën” klikt, zie je dat de tekst en
het plaatje van een auto die we in de categorie “Peutroën” hadden gezet, nu getoond
worden.
Wanneer je op het menu item “Over Peutroën” hebt geklikt, dan zie je links bovenin in de
titelbalk van je webbrowser, de titel van de pagina staan. Deze kun je aanpassen. Ga in de
beheeromgeving naar het menu item scherm en open de tab “Geavanceerde opties”. Open
daar de pagina weergaveopties.
Vul bij “Browserpagina titel” het volgende in: “Alles over Peutroën”. Zet “Toon paginakop”
op “Nee”. Klik nu op “Opslaan & sluiten”. Hiermee wordt het menu item opgeslagen en
wordt het menu item scherm gesloten.
Ga weer naar de website en klik op het menu item “Over Peutroën”. Kijk linksboven in het
scherm, welke titel wordt nu getoond? Als het goed is staat nu in de titelbalk “Alles over
Peutroën”.
We gaan nu nog drie menu items aanmaken. Ga naar “Menu's → Main Menu → Nieuw
menu-item toevoegen”.

www.netspecialist.nl
144
144 Joomla ebook – Bouw zelf een professionele website
Selecteer als menu-itemtype “categorieblog”. Bij titel vul je in “Model A100”. Selecteer de
categorie “Model A100”.
Aan de linkerkant van het scherm vind je de optie “Hoofditem”. Standaard staat deze optie
op “Menu-item root”. Dit betekent dat het menu item een hoofd menu item is. Echter, de
drie menu items die we nu aan gaan maken, worden sub menu items van het menu item
“Over Peutroën”. Selecteer dus bij “Hoofditem” het menu item “Over Peutroën”.
Klik op “Opslaan” en bekijk het menu item op je website. Om het menu item te kunnen zien,
moet je eerst op het menu item “Over Peutroën” klikken, pas dan komt het menu item
“Model A100” tevoorschijn.
Ga terug in de beheeromgeving naar het menu item scherm. Bepaal zelf welke opties je aan
de rechterkant wilt instellen. Speel daar een tijdje mee en bekijk steeds het resultaat op je
website. Met behulp van deze opties kun je namelijk heel wat zaken bepalen met betrekking
tot de weergave van de pagina.
Als je klaar bent met het menu item, klik dan op “Opslaan & Nieuw”. Maak vervolgens een
menu item aan van het type “Categorieblog” voor de categorie “Model B100”. Maak ook dit
menu item een sub menu item van “Over Peutroën”. Daarna doe je hetzelfde voor “Model
C100”.
Wanneer je alle menu items hebt aangemaakt, dan gaan we nog één kleine aanpassing
maken. Nu staat het menu item “Over Peutroën” onder het menu item “Laatste nieuws”. We
gaan deze volgorde veranderen, zodat “Over Peutroën” boven “Laatste nieuws” komt te
staan.
Klik in de beheeromgeving op “Joomla” (links bovenin) om in het controlepaneel van de
beheeromgeving te komen. Ga vervolgens naar “Menu's → Main Menu” (klik op “Main
Menu”, je hoeft niet op “nieuw menu-item aanmaken” te klikken). Nu opent zich het
volgende scherm, waarin je de menu items ziet (zie afb.):

www.netspecialist.nl
145
145 Joomla ebook – Bouw zelf een professionele website
Klik op het icoontje boven de meest linker kolom (het icoontje met de pijltjes naar boven en
naar beneden), zodat de blokjes in deze kolom donker gekleurd worden.
Ga nu met de muisaanwijzer boven het blokje van het menu item “laatste nieuws” staan. De
muisaanwijzer verandert in een icoon van 4 pijlen die alle richtingen uit wijzen. Hou de linker
muisknop in gedrukt en sleep het menu item naar beneden, zodat het helemaal onderaan
komt te staan.
Bekijk je website, klik daar op de “Home” knop en zie dat daar het menu item ook naar
onderen is verplaatst.
Sluit het menubeer scherm af.
Nu weet je heel veel over categorieën, artikelen en menu items op je website. Het is
belangrijk dat je veel oefent met deze stof, zodat je steeds beter en sneller uit de voeten
kunt met Joomla. We gaan nu nog een stap verder. We gaan nu kijken naar allerlei
functionaliteit die Joomla standaard aanbiedt en naar extra functionaliteit die je voor Joomla
kunt downloaden van het internet.

www.netspecialist.nl
146
146 Joomla ebook – Bouw zelf een professionele website
12. Extra functionaliteit op je website (Joomla 3.X)
De functionaliteiten van Joomla worden geregeld via Componenten, modules en plugins.
Standaard worden er al componenten, modules en plugins meegeleverd met Joomla,
daarnaast kun je nog veel extra functionaliteit downloaden van het internet.
12.1 Componenten
Componenten zijn programma's die je binnen Joomla uit kunt voeren. Een component wordt
geladen op de plek waar normaal gesproken de artikelen van een website worden getoond.
Je kunt menu items koppelen aan componenten.
Je kunt de componenten vinden in de beheeromgeving onder het menu item
“Componenten” (zie afb.):
We gaan nu het component “contactpersonen” activeren. Ga naar “Componenten →
Contactpersonen → Categorieën”. Klik vervolgens op “Nieuw” om een nieuwe categorie aan

www.netspecialist.nl
147
147 Joomla ebook – Bouw zelf een professionele website
te maken. Geef als titel het volgende op “Contact algemeen” en klik vervolgens op “Opslaan
& sluiten”.
In het scherm wat nu verschijnt, kun je klikken op “Contactpersonen” (zie afb.):
Wanneer je op “Contactpersonen” klikt, wordt het contactpersonenbeheer scherm geopend.
Klik op “Nieuw” om een nieuwe contactpersoon aan te maken. Nu verschijnt het volgende
scherm (zie afb.):

www.netspecialist.nl
148
148 Joomla ebook – Bouw zelf een professionele website
Vul bij “naam” het volgende in: “Contact”. Selecteer bij “Categorie” de categorie “Contact
Algemeen” die je zojuist hebt aangemaakt.
Onder de tab “Gegevens van contactpersoon” kun je allerlei gegevens invullen van de
contactpersoon. Je kunt hier adres gegevens, telefoonnummers en een email adres opgeven.
Vul wat gegevens in voor deze contactpersoon.
Bij “E-mailadres zou je bijvoorbeeld “[email protected]” kunnen invullen. Echter, aangezien
peutroen.nl een door ons zelf verzonnen naam is, zal dit niet gaan werken wanneer we
straks inderdaad een mailtje gaan versturen. Vul daarom bij “E-mailadres” je eigen email
adres in (let op, dadelijk proberen we een mailtje te versturen. Als je gebruik maakt van een
webserver van een webhosting bedrijf, dan zal dit zeer waarschijnlijk wel gaan lukken.
Mocht je zelf een webserver hebben geïnstalleerd, zorg er dan voor dat er ook mail
functionaliteit is geïnstalleerd op deze webserver.).
De rest van de velden mag je naar eigen inzicht invullen. Onder de tab “Weergave opties”
kun je aangeven welke velden je wilt tonen en welke je wilt verbergen.
Onder de tab “Contactformulier” kun je aangeven of je een contactformulier op de website
wilt tonen voor deze contactpersoon. Zet “Toon contactformulier” op “toon”.
Wanneer je klaar bent met het invullen van de gegevens over de contactpersoon, klik dan op
“Opslaan en sluiten”.
Controleer nog even of het contactpersoon de status “gepubliceerd” heeft.
We gaan nu een menu item “Contact” aanmaken.
Ga nu naar “Menu's → Main menu → Nieuw menu-item toevoegen”. Selecteer als menu
item type “Enkel contactpersoon”.
Selecteer het contactpersoon dat je zojuist hebt aangemaakt.

www.netspecialist.nl
149
149 Joomla ebook – Bouw zelf een professionele website
Vul bij “Menutitel” het volgende in: “Contact”.
Op de tab “geavanceerde opties” Onder “Weergave opties” vul je bij “browserpaginatitel”
in: “Neem contact met ons op” en “Toon paginakop” zet je op “Ja”.
Klik op “opslaan & sluiten” en kijk op www.peutroen.nl. Nadat je op de “Home” knop klikt,
verschijnt het nieuwe menu item in de menubalk. Als je er op klikt dan verschijnt de contact
informatie met een email formulier. Je hebt nu een component geactiveerd en weergegeven
in je Joomla site.
Zoals je al gezien hebt, zijn er meerdere componenten aanwezig in Joomla. Ook deze
componenten kun je activeren voor je website.
We gaan nu nog één ander component activeren. Ga naar “Componenten → Weblinks →
Categorieën”. Klik op “Nieuw” om een nieuwe categorie aan te maken. Vul bij “titel” het
volgende in: “Auto tijdschriften” en klik daarna op “Opslaan & sluiten”.
Klik nu op “Weblinks” om een aantal links naar andere websites aan te maken. Trouwens,
valt het je op dat de verschillende Joomla schermen erg op elkaar lijken? Waarschijnlijk weet
je inmiddels al aardig snel je weg te vinden door de verschillende schermen heen.
Maak in het “Weblinks” scherm een hyperlink aan naar autoweek.nl. Vul het scherm als
volgt in (de velden die niet genoemd worden, kun je ongemoeid laten):
Titel: Autoweek
URL: http://www.autoweek.nl
Categorie: Auto tijdschriften
Onder de tab “Basis opties” vind je de optie “Doel”. Selecteer bij deze optie “Openen in een
nieuw venster”. Klik op “Opslaan en nieuw”. Maak nu op exact dezelfde wijze een weblink
aan naar het blad autovisie (http://www.autovisie.nl).

www.netspecialist.nl
150
150 Joomla ebook – Bouw zelf een professionele website
Als je klaar bent, dan gaan we een menu item aanmaken naar deze weblinks. Ga naar
“Menu's → Hoofdmenu → Nieuw menu-item toevoegen”. Selecteer bij “Menu item type”
het volgende: “Weergave lijst met weblinks in een categorie”.
Geef als titel van het menu item op: “Auto tijdschriften” en selecteer de categorie “Auto
tijdschriften”. Klik daarna op “Opslaan & Sluiten”.
Als je nu weer op je website kijkt (en even op de “Home” knop klikt) dan zie je dat het menu
item is toegevoegd.
12.2 Modules
Modules zijn stukjes code die onderdelen van je website zichtbaar kunnen maken op
verschillende posities op je website. We hebben het al even over moduleposities gehad in
het hoofdstuk over templates. We gaan nu een module activeren die de meest populaire
artikelen op de website toont.
Ga in de beheeromgeving naar het controlepaneel (door op “Joomla te klikken, linksboven).
Ga vervolgens naar “extensies → Modulebeheer”. Klik daar op “Nieuw” en selecteer in het
scherm wat dan verschijnt “Meest gelezen artikelen”. Nu verschijnt het volgende scherm (zie
afb.):

www.netspecialist.nl
151
151 Joomla ebook – Bouw zelf een professionele website
Vul dit scherm als volgt in:
Titel: Meest gelezen
Toon titel: Toon
Positie: Laat deze nog even open, hier komen we zo op terug
Onder de tab “Opties” kun je aangeven of de voorpagina artikelen ook getoond moeten
worden (de speciale artikelen), zet deze op “Toon”.
Geef verder aan dat er 5 artikelen worden getoond. Selecteer bij “Categorie” alle
categorieën.
Oké, we komen nu terug op de posities. In een template zijn dus een aantal posities
aangemaakt waarin modules geplaatst kunnen worden. Zo is het main menu (de menubalk
waarin je menu items geplaatst zijn) een module die in een positie is geplaatst. We gaan nu
ook de “Meest gelezen” module in een positie plaatsen.
Bij “Positie” klik je op “Selecteer positie” je ziet dan een lijstje met beschikbare posities
verschijnen (zie afb.):

www.netspecialist.nl
152
152 Joomla ebook – Bouw zelf een professionele website
De posities zijn onderverdeeld per template. Zoek het template dat je gebruikt en selecteer
dan de gewenste positie. We kiezen nu voor “Rechts (position-7).
Klik in het modulescherm op “Opslaan & Sluiten”. Ga nu naar je website en klik op de
“Home” knop. Zie je de module verschijnen?
We hebben nu een module geactiveerd. Activeer vooral zelf nog wat extra modules om te
zien welke mogelijkheden er zijn en om goed bedreven te raken in het toevoegen van
modules op je website.
12.3 Plugins
Plugins zijn kleine programmaatjes die functionaliteit verzorgen binnen je Joomla site. Ze
geven je website wat meer mogelijkheden en gebruiksgemak.
Je kunt de plugins vinden als je naar de beheeromgeving van je site gaat en vervolgens gaat
naar “Extensies → Pluginbeheer”. Je ziet de plugins die standaard met Joomla worden
meegeleverd.

www.netspecialist.nl
153
153 Joomla ebook – Bouw zelf een professionele website
Zoek nu de plugin “Inhoud – Laad modules” op en klik erop om de plugin te openen. Het
volgende scherm verschijnt (zie afb.):
Zoals je weet, worden modules altijd geladen binnen bepaalde posities op je website. De
plugin die we nu geopend hebben, maakt het mogelijk om modules te laden in een artikel.
We gaan deze plugin nu eens aan het werk zetten. Zorg er voor dat de plugin ingeschakeld is
en klik op “Opslaan & Sluiten”.
Ga nu naar “Extensies → Module beheer”. Klik op “Nieuw” om een nieuwe module aan te
maken. Selecteer de “Aangepaste HTML” module (we gaan nu zelf een hele simpele eigen
module aanmaken). Het volgende scherm wordt geopend (zie afb.):

www.netspecialist.nl
154
154 Joomla ebook – Bouw zelf een professionele website
Vul het scherm als volgt in:
Titel: Autorai 2013
Toon titel: Verberg
Positie: Je selecteert nu geen positie maar je voegt er één toe. Dit doe je door in het vakje
waarin de positie staat het volgende te typen “evenement”.
Ga nu naar de tab “Menutoewijzing” en selecteer daar “Alleen op de geselecteerde
pagina's”. Zorg er vervolgens voor dat alleen het home menu item staat aangevinkt.
Ga dan naar de tab “Aangepaste uitvoer”. Je ziet dan een tekstverwerker verschijnen.
Vul in het tekstverwerker scherm het volgende in:
Bezoek onze stand op de Autorai 2011. Standnummer 41 en maak kans op een nieuwe
Peutroën B1.
Selecteer vervolgens de tekst, en verander de opmaak van “Alinea” naar “Kop1”.
Klik nu op “Opslaan & Sluiten” om de module op te slaan.

www.netspecialist.nl
155
155 Joomla ebook – Bouw zelf een professionele website
Ga nu naar “Artikelbeheer” en open het artikel “Peutroën, eenzame klasse” (het artikel dat
op de homepagina wordt getoond). Vul nu ergens in de tekst van het artikel de volgende
code in: “{loadposition evenement}”. Met deze code geef je aan dat de plugin “Load-
module” de modules die op positie “Evenement” staan op deze plek in het artikel moet
laden. Sla het artikel op en kijk op de website www.peutroen.nl wat er gebeurt als je op de
“Home” knop klikt om de pagina opnieuw te laden. Je ziet onze module verschijnen in het
artikel.
We hebben het nu uitgebreid gehad over de extensies die standaard met Joomla worden
meegeleverd. Er zijn echter nog veel meer extensies die je extra kunt downloaden. Het leuke
hiervan is, sommige extensies leveren een geweldige toevoeging op je website en de meeste
extensies zijn gratis. In de volgende paragraaf wordt getoond waar je extensies kunt
downloaden.
12.4 Uitbreidingen uit de Joomla Extensions Directory
Uitbreidingen voor je Joomla site, de zogenaamde extensies, kun je vinden in de Joomla
Extensions Directory (JED). Om naar de Joomla Extensions Directory te gaan, surf je met je
webbrowser naar de volgende internet pagina http://extensions.joomla.org . Deze pagina ziet
er als volgt uit (zie afb.):

www.netspecialist.nl
156
156 Joomla ebook – Bouw zelf een professionele website
Aan de linkerkant van deze pagina zie je de categorieën waarin de extensies zijn ingedeeld.
Verder worden er “Random new Extensions” getoond, een willekeurige greep uit nieuwe
extensies. Ook is er een gedeelte “New and Noteworthy”, hier worden nieuwe extensies
getoond die zeker het vermelden waard zijn.
Op de Joomla extensions directory zijn enorm veel componenten, modules en plugins te
vinden die een waardevolle toevoeging voor je website kunnen zijn.
Je hebt nu kennis gemaakt met de extensies die meegeleverd zijn met Joomla en je hebt
gezien waar je extra extensies kunt downloaden. Het is nu vooral belangrijk om die extensies
te zoeken die aansluiten bij hetgeen jij wilt op je website. Vaak betekent dit veel zoeken en
proberen. Dus, installeer gerust extensies om ze te proberen. Bevallen ze niet, Joomla heeft
ook een De-installeer optie.
Hou wel ernstig rekening met het volgende: het installeren van externe extensies kan een
mogelijk gevaar voor je website betekenen. Niet alle extensies zijn even veilig
geprogrammeerd en dus kwetsbaar voor hack pogingen. Het is altijd goed, voordat je een
extensie installeert, even te zoeken op forum.joomla.org wat andere Joomla gebruikers van
deze extensie vinden.

www.netspecialist.nl
157
157 Joomla ebook – Bouw zelf een professionele website
Voordat je een extensie installeert, controleer dan altijd de Joomla Vulnerable Extensions
List ( http://docs.joomla.org/Vulnerable_Extensions_List ). Op deze lijst zie je welke extensies
beveiligingslekken hebben.
Op dit moment is onze Peutroën site al een hele behoorlijke website geworden. Het
volgende waar we nu naar zullen kijken, is gebruikersbeheer en toegang tot je website.

www.netspecialist.nl
158
158 Joomla ebook – Bouw zelf een professionele website
13. Gebruikersbeheer en toegang (Joomla 3.X)
In je Joomla site kun je gebruikers aanmaken. Dit kun je doen wanneer je bijvoorbeeld wilt
samenwerken aan je Joomla site. Je kunt bijvoorbeeld gebruikers autoriseren voor het
aanmaken en/of bewerken van artikelen op je website. Ook beheertaken kun je samen doen
met anderen.
Je kunt ook mensen lid laten worden van je website en specifieke informatie voor die
mensen alleen voor hen beschikbaar maken. Deze mensen zien dus, als ze zijn ingelogd op je
website, informatie die anderen niet kunnen zien. In de voorbeeld site van Peutroën zouden
we dus voor klanten een gebruikersaccount kunnen aanmaken en voor deze
gebruikersaccounts speciale informatie kunnen plaatsen.
Laten we hier eens naar kijken.
13.1 Gebruikersbeheer
Vanuit het controlepaneel in de beheeromgeving van je website, ga je naar “Gebruikers →
Gebruikersbeheer”. Nu wordt het volgende scherm geopend (zie afb.):

www.netspecialist.nl
159
159 Joomla ebook – Bouw zelf een professionele website
Je ziet dat er op dit moment één gebruikersaccount aanwezig is, het “super user” account
waarmee je op dit moment bent ingelogd.
Klik op “Nieuw” om een nieuwe gebruiker aan te maken. Nu zul je het volgende scherm zien
(zie afb.):
Vul dit scherm als volgt in:
Naam: Henk Jansen
Inlognaam: henk
Wachtwoord: verzin een wachtwoord
Bevestig wachtwoord: typ het wachtwoord nogmaals in
Emailadres: [email protected]

www.netspecialist.nl
160
160 Joomla ebook – Bouw zelf een professionele website
Op de tab “toegewezen gebruikersgroepen” hoef je geen groep te selecteren. Standaard
komt een gebruiker in de groep “Registered”. Stel je nu voor dat deze gebruiker artikelen
moet kunnen aanmaken op je website, dan zou hij minimaal in de groep “Author” moeten
zitten.
Op de tab “Basis instellingen” kun je nog wat zaken instellen als de website taal, de tijdzone
etcetera.
Zet de tijdzone op “Europe Amsterdam”. Klik daarna op “Opslaan & Sluiten”.
Ga nu naar je website. Als het goed is, dan is er een inlogschermpje aanwezig op je website.
Zo niet, ga dan in de beheeromgeving naar “Modulebeheer” en klik daar op “Nieuw”.
Selecteer dan de module van het type “Inlogformulier”. Vul vervolgens het module scherm
in en selecteer een modulepositie, zodat de module inderdaad op je site wordt getoond.
Wanneer het inlogscherm aanwezig is, log dan in als de gebruiker (Henk) die je net hebt
aangemaakt. Log deze gebruiker daarna weer uit.
13.2 Toegang
Je kunt in Joomla bepalen wie toegang heeft tot welke onderdelen van je website. Je kunt
dus onderdelen van je site afschermen of toegankelijk maken voor personen.
Voor bijna alles wat je aanmaakt in Joomla (artikelen, menu items, modules etc) kun je de
toegang instellen. Standaard staat de toegang op “Public”, dit betekent dat iedereen
toegang heeft tot dit onderdeel. Je kunt de optie “Toegang” ook op “registered” of “special”
zetten. Wanneer je de toegang op “registered” zet, dan heeft iedereen die een
gebruikersaccount heeft op je site en is ingelogd, toegang tot dat onderdeel. Staat toegang
op “special” dan heeft iedereen met een gebruikersaccount toegang, behalve de gebruikers
die alleen in de gebruikersgroep “Registered” zitten. Ook hiervoor geldt dat deze gebruikers
dan wel ingelogd moeten zijn.

www.netspecialist.nl
161
161 Joomla ebook – Bouw zelf een professionele website
We gaan nu wat informatie op de site zetten die alleen toegankelijk is voor gebruikers die
zijn ingelogd.
Maak eerst een nieuwe categorie aan, en noem deze categorie “Voor klanten”. Zet voor
deze categorie bij de optie “Toegang” op “Geregistreerd”. Vul verder het scherm in en sla
uiteindelijk de categorie op.
Maak vervolgens een artikel aan. Dit artikel plaats je in de categorie “Voor klanten”. Geef het
artikel een titel en typ er wat tekst in. Zet ook voor het artikel de optie “Toegang” op
“Geregistreerd”. Als je klaar bent met het artikel, klik dan op “Opslaan & Sluiten”.
Tot slot maak je een menu item aan van het type “Categorieblog”. Noem dit menu item
“Voor klanten”. Selecteer onder de vereiste instellingen de categorie “Voor klanten” en zet
ook voor dit menu item de toegang op “Geregistreerd”. Wanneer je klaar bent met het
menu item, klik dan op “Opslaan & Sluiten.
Ga nu naar de website. Zorg ervoor dat de gebruiker “Henk” niet is ingelogd. Zie je het menu
item “Voor klanten”? Als het goed is zie je het menu item niet.
Log nu in als Henk, zie je het menu item nu wel?
Tot zover het gedeelte van dit ebook over de inhoud van je Joomla website. We gaan nu
kijken naar de website configuratie, dus welke zaken je allemaal kunt instellen voor je
Joomla website.

www.netspecialist.nl
162
162 Joomla ebook – Bouw zelf een professionele website
14. Website configuratie (Joomla 3.X)
14.1 Website instellingen
Nu de website voor wat betreft inhoud redelijk op orde is, gaan we eens kijken naar het
verder af configureren van de website. Het configureren van je website doe je door op de
beheeromgeving van je website te gaan naar “Algemene instellingen”. Het volgende scherm
verschijnt (zie afb.):

www.netspecialist.nl
163
163 Joomla ebook – Bouw zelf een professionele website
We zullen nu de instellingen langslopen, waarbij we voornamelijk wat langer stil zullen staan
bij instellingen die we nu gaan wijzigen. Als je meer wilt weten over de verschillende
instellingen, blijf dan even met je muis over een instelling zweven, er verschijnt dan een
uitleg waar de instelling voor is.
Website instellingen
Website naam: Hier zie je de website naam zoals je die hebt opgegeven bij de installatie van
Joomla.
Website offline: hier kun je aangeven of je website offline moet zijn of niet. Dit kan handig
zijn, wanneer je bijvoorbeeld nog aan je site werkt maar Joomla al wel hebt geïnstalleerd. Als
de site off line is, krijgt de gebruiker de tekst te zien de je invult in Offline bericht.
Offline bericht: Selecteer of je geen bericht, een aangepast of het standaard bericht wilt
gebruiken
Aangepast bericht: Hier kun je je eigen offline bericht invoeren, bijvoorbeeld wanneer de
site weer online zal zijn
Offline afbeelding: selecteer de afbeelding die je op de offline pagina wilt tonen
Standaard tekstverwerker: Hier kun je aangeven welke editor gebruikt moet worden voor
het maken van artikelen.
Standaard captcha: je kunt hier de standaard antispam (captcha) instellen
Standaard toegangsniveau: Hier kun je opgeven wat het standaard toegangsniveau is voor
zaken die je aanmaakt op je Joomla site.
Standaard Lijstlengte: Geef aan hoeveel items op één pagina getoond moeten worden in
bijvoorbeeld “Artikelbeheer”.
Standaard Feedlimiet: Joomla biedt standaard RSS ondersteuning, hier kun je instellen
hoeveel artikelen in een feed getoond worden. RSS en feeds worden niet behandeld in dit
ebook.
E-mail adres feed: hier kun je aangeven welk email adres in feeds getoond wordt
Metadata instellingen

www.netspecialist.nl
164
164 Joomla ebook – Bouw zelf een professionele website
Algemene website Meta beschrijving van website: Hier zie je de meta beschrijving die we
tijdens de installatie hadden ingevuld.
Algemene Meta trefwoorden van website: Hier zie je de trefwoorden die we tijdens de
installatie hadden ingevuld.
Toon auteur metatag: Ja
De metagegevens kun je terugvinden door ergens op je website met de rechtermuisknop te
klikken en dan op “Bron weergeven” te klikken. Je krijgt nu de HTML code van je website te
zien. De metagegevens bevinden zich in de “Head” sectie.
SEO Instellingen (SEO staat voor search engine optimalisation)
Zoekmachinevriendelijke URLs: Stel deze in op “Ja” Standaard maakt Joomla adressen voor
zijn pagina’s die er als volgt uitzien:
http://www.peutroen.nl/index.php?option=com_content&view=article&id=2&Itemid=2
Een dergelijk adres is voor een zoekmachine lastig om te begrijpen. Een zoekmachine
vriendelijke URL ziet er bijvoorbeeld zo uit:
http://www.peutroen.nl/index.php/nieuwsitems.html
Gebruik Apache mod_rewrite: Nee (tenzij je begrijpt dat htaccess.txt hernoemd dient te
worden naar .htaccess)
Voeg een achtervoegsel (suffix) aan URLs toe: Ja
Unicode aliassen: Nee
Website naam in paginatitels invoegen: Na

www.netspecialist.nl
165
165 Joomla ebook – Bouw zelf een professionele website
Je hebt nu de website instellingen ingesteld. Klik op “Toepassen” om de wijzigingen op te
slaan.
Klik nu op “Systeem” (zie afb.) om de systeem configuratie in te stellen.
14.2 Systeeminstellingen
We lopen nu door de systeeminstellingen heen.
Systeeminstellingen
Pad naar logmap: Laat ongewijzigd
Helpserver: Dit is de locatie waar de help informatie vandaan wordt gehaald. Kies de server
die je voorkeur heeft.
Ook onder “Foutopsporingsinstellingen”, “Cache instellingen” en “Sessie instellingen”
wijzigen we niets.
We gaan nu naar de server instellingen.
14.3 Server instellingen
Onder “Server instellingen” zie je veel dingen terug komen die je hebt ingesteld tijdens de
installatie van Joomla aan het begin van dit ebook. Je zou hier dus eventuele zaken waarvan
je na installatie gewenst had dat je ze anders had ingesteld, hier wijzigen. We gaan nu niets

www.netspecialist.nl
166
166 Joomla ebook – Bouw zelf een professionele website
wijzigen aan dit gedeelte van de instellingen en dat betekent dat we klaar zijn met de
configuratie van onze website. We gaan namelijk op de tabblad “Rechten” ook niets wijzigen
14.4 tekstfilters
Op het tabblad “tekstfilters” kun je instellen welke teksten men mag invoeren op je website.
Stel dat een gebruiker in de auteursgroep zit en dus artikelen mag aanmaken op je website,
maar je wilt dat hij geen HTML codes in kan voeren, dan zou je voor de groep auteurs het
filter op “Geen HTML” kunnen zetten.
Wil je juist dat de super user alles in kan voeren, dus ook HTML code, dan zet je voor de
super users het filter op “Geen filter”.
We gaan nu verder met een minder plezierig onderwerp, beveiliging. Een website op het
internet is natuurlijk prachtig, echter je stelt je website dan dus aan de hele wereld bloot. Dit
betekent dat ook mensen met kwade bedoelingen je site kunnen bekijken en er op zullen
proberen in te breken.

www.netspecialist.nl
167
167 Joomla ebook – Bouw zelf een professionele website
15. Het beveiligen van je website
Een website is nooit 100% inbraak vrij te maken. Telkens worden er nieuwe
inbraakmethodes, veiligheidslekken en kwetsbaarheden uitgevonden. De maatregelen die in
dit hoofdstuk worden genoemd zijn voldoende voor het goed beveiligen van je website, al
geeft dat nog geen enkele garantie dat er nooit op je site ingebroken wordt.
Waar je wel 100% zeker van kunt zijn, is dat wanneer je geen veiligheidsmaatregelen neemt,
je website vroeger of later gekraakt zal gaan worden.
15.1 Het administrator account
Het administrator account krijgt standaard de gebruikersnaam “admin” mee. De meeste
hackers weten dit. Wanneer een hacker probeert in te breken op een Joomla site, dan hoeft
hij in de meeste gevallen dus alleen het wachtwoord van het administrator account te raden.
Wanneer je het admin account een andere naam geeft, maak je het voor een hacker een
stukje moeilijker om je site te hacken. Behalve het wachtwoord moet hij nu immers ook de
gebruikersnaam zien te raden. Belangrijk hierbij is om een gebruikersnaam te kiezen die niet
voor de hand ligt. Als je site bijvoorbeeld www.lampekap.nl is, dan ligt de gebruikersnaam
lampekap erg voor de hand. Kies dus een niet voor de hand liggende gebruikersnaam, het
liefst één met een combinatie van bijzondere tekens (zoals !, @, $ etc) ,cijfers en letters.
De gebruikersnaam van het administrator account is eenvoudig te wijzigen. Op de
beheeromgeving ga je naar “Gebruikersbeheer” Klik vervolgens op de gebruiker “Super
user”. In het scherm wat nu verschijnt vervang je bij “gebruikersnaam” admin voor een
andere gebruikersnaam. Vervolgens klik je op “opslaan”. Nu is de gebruikersnaam gewijzigd.
15.2 Een sterk wachtwoord
Het wachtwoord is vaak een zwak punt in de beveiliging van websites. Veel mensen kiezen
een erg voor de hand liggend wachtwoord (bijvoorbeeld de naam van hun site, of

www.netspecialist.nl
168
168 Joomla ebook – Bouw zelf een professionele website
straatnaam) of men kiest een eenvoudig te raden wachtwoord. Veel hackers beschikken
over programmaatjes die wachtwoorden kunnen raden. Wanneer een wachtwoord
eenvoudig is, dan zal zo’n programmaatje het wachtwoord snel kunnen raden.
Daarom is het verstandig een sterk wachtwoord te kiezen. Een sterk wachtwoord is een
wachtwoord dat bestaat uit een combinatie van bijzondere tekens (zoals !, @, $ etc) ,cijfers
en letters. Het wachtwoord is het sterkst als het daarnaast ook een willekeurige volgorde
van tekens is. Zo is bijvoorbeeld het wachtwoord H@llo (afgeleid van hallo) gemakkelijker te
raden dan @lHo (afgeleid van hallo en in willekeurige volgorde). Ook is het belangrijk dat het
wachtwoord niet te kort is. Minimaal 8 tekens is aan te raden.
Als je het lastig vind om een wachtwoord te verzinnen, google dan eens op “strong
password”. Je zult dan veel sites vinden met een tooltje dat een wachtwoord voor je verzint.
Erg handig.
15.3 Rechten op mappen
Zoals je hebt kunnen zien tijdens het installeren van Joomla, bestaat Joomla uit een aantal
mappen en bestanden die je naar de webserver van je webhoster kopieert. Op deze mappen
zijn rechten in te stellen. Rechten wil zeggen dat je de mate van toegang bepaalt tot een
map of een bestand. Je kunt bijvoorbeeld aangeven dat een map of bestand “alleen lezen”
is. Dit betekent dat een bezoeker van je website deze map of dit bestand mag zien maar niet
mag bewerken of verwijderen. Ook kun je “volledige toegang” rechten geven voor een map
of bestand. Het spreekt natuurlijk vanzelf dat dit absoluut niet is aan te raden, met “volledig
toegang” kan een bezoeker of hacker namelijk alles met deze map of dit bestand.
Een standaard regel voor Joomla is dat bestanden maximaal 644 rechten mogen hebben en
mappen maximaal 755. Deze getallen komen uit de Linux wereld. De getallen die aangeven
hoeveel rechten iemand heeft op een map of een bestand, bestaan altijd uit 3 getallen. Deze
3 getallen stellen gebruikersgroepen voor. Het eerste getal geeft de rechten weer van de

www.netspecialist.nl
169
169 Joomla ebook – Bouw zelf een professionele website
eigenaar, het tweede getal geeft de rechten weer van alle leden van een gebruikersgroep
waarin ook de eigenaar zit, het derde getal geeft de rechten weer van de buitenwereld.
De getallen betekenen verder het volgende:
Lezen (4)
Schrijven (2)
Uitvoeren (1).
Stel, jij als eigenaar van een bestand mag dit bestand lezen, schrijven en uitvoeren. Dit
betekent dat jij lezen = 4 + schrijven = 2 + uitvoeren = 1 in totaal het recht 7 hebt.
De leden van de groep waar je deel van uitmaakt, mogen alleen lezen = 4 en uitvoeren = 1.
De groep heeft dus het recht 5.
De buitenwereld, dus iedereen die je website bezoekt, heeft recht lezen = 4.
Je stelt dan dus op dit bestand de rechten in als 754.
Voor Joomla geldt dus dat mappen maximaal op 755 mogen staan. Dat betekent dat jij als
eigenaar mag lezen = 4 + schrijven = 2 + Uitvoeren = 1. Vandaar dat het eerste getal 7 is.
De groep en de buitenwereld mogen lezen = 4 + uitvoeren = 1. Dus het tweede en derde
getal is 5.
Bestanden worden ingesteld op maximaal 644. Kun je nu zelf bepalen wat dit betekent?
Het instellen van rechten op bestanden en mappen kun je dien door in te loggen op het
control panel dat je van je webhosting bedrijf hebt gekregen. In dit control panel ga je naar
“Bestandsbeheer” om de mappen en bestanden van Joomla te zien te krijgen. Binnen het
bestandsbeheer scherm is het mogelijk om de rechten in te stellen voor mappen en
bestanden. Omdat de control panels per webhosting bedrijf er anders uit kan zien, gaan we

www.netspecialist.nl
170
170 Joomla ebook – Bouw zelf een professionele website
hier verder geen uitgebreide beschrijving geven. Je kunt eventueel je webhosting bedrijf
vragen om hulp bij het instellen van rechten op mappen en bestanden.
Als je in staat bent je eigen webserver te installeren, dan kun je ongetwijfeld ook zelf de
rechten instellen op je webserver.
15.4 De Joomla security checklist
Met bovenstaande stappen heb je je website al een heel stuk beveiligd. Joomla heeft verder
een security checklist beschikbaar gesteld. Aan de hand van deze checklist kun je
controleren hoe veilig je website is en welke verdere beveiligingsmaatregelen je eventueel
nog kunt nemen. De security checklist is te vinden op
http://docs.joomla.org/Category:Security_Checklist .
Naast bovenstaande maatregelen is het natuurlijk ook van essentieel belang op regelmatig
te controleren op de Joomla site of er een nieuwe versie beschikbaar is. Als er inderdaad een
nieuwe versie beschikbaar is, probeer dan zo snel mogelijk je website te updaten.
Tot slot We zijn nu aan het einde gekomen van dit ebook. Je hebt nu vanaf “scratch” een complete
Joomla website gebouwd en geconfigureerd. Waarschijnlijk zal dit niet je laatste website
zijn.
Hopelijk heb je dit ebook leuk en leerzaam gevonden. Wanneer je opmerkingen hebt over
dit ebook, of wanneer je je eigen gemaakte Joomla website wilt laten zien, stuur dan een
email naar [email protected]
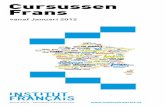
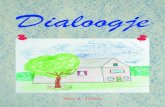
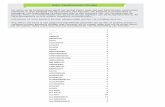



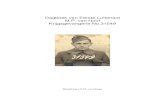
![Index [] · Index - - [4437]..... 290 - [4450]..... 291 - [4462] *1923..... 370](https://static.fdocuments.nl/doc/165x107/6147e415a830d0442101ba89/index-index-4437-290-4450-291-4462-1923-370.jpg)