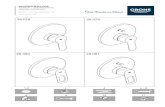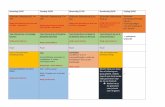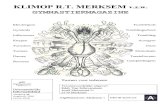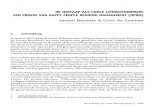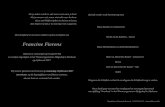JOMA secundair Merksem · 2019. 8. 29. · Author: Jan Aps Created Date: 8/29/2019 6:24:38 AM
Transcript of JOMA secundair Merksem · 2019. 8. 29. · Author: Jan Aps Created Date: 8/29/2019 6:24:38 AM

1
Een praktische handleiding voor beginnende gebruikers met handige screenshots. Ideaal om naast je computer te bewaren.

2

3
Klaar voor een geweldig project een goede uitbreiding op de leerstof een vlotte communicatie ...
Stap na stap een praktische en zeer visuele handleiding voor beginnende Smartschool gebruikers

Aan de slag met Smartschool
4
Deze handleiding is gemaakt met volgende doelen in het achterhoofd
Een overzichtelijk naslagwerk Dankzij de vele grote screenshots wordt de werking van Smartschool zeer duidelijk en overzichtelijk gemaakt.
Duidelijke instructies Het taalgebruik binnen deze handleiding wil activerend en concreet zijn zodat je als gebruiker onmiddellijk aan de slag kan met uitgewerkte tips en voorbeelden.
Praktisch didactisch Er worden zo veel mogelijk concrete schoolsituaties en werkmethoden aangehaald zodat alles nog sneller duidelijk wordt.
Gebaseerd op ervaringsdeskundigen De mosterd voor dit naslagwerk werd gehaald uit de vele reeds bestaande handleidingen en tips die beschikbaar zijn via de online handleiding van Smartschool.
Nog andere vragen? Surf naar je Smartschool schoolplatform en klik bovenaan op de handleiding.

Inhoudsopgave
5
1. De allereerste keer inloggen
2. Je wachtwoord wijzigen
3. Het startscherm
4. De handleiding
5. Je profiel wijzigen en bekijken
1. Overzicht en functies
2. Een nieuw bericht sturen
3. Hoofd-account en co-account
Berichten

W E L K OM
6
Log de eerste keer in, wijzig je wachtwoord en begin te werken.

W E L K OM
7
Log in Voor de eerste keer inloggen bij Smartschool Nadat je je persoonlijke gebruikersnaam en wachtwoord kreeg, log je voor de eerste keer in. Na deze stap moet je het gekregen wachtwoord onmiddellijk wijzigen.
Het adres van het Smartschool platform Surf naar http://jomasecundair.smartschool.be Let op: geen“www” vooraan intypen.
Gebruikersnaam en wachtwoord Vul hier je gebruikersnaam (naamcode) en wachtwoord in dat je ontvangen hebt. Opgelet: je wachtwoord is hoofdlettergevoelig.
Voorbeeld: gebruikersnaam: aerj wachtwoord: xxxxx klik op aanmelden.
Eindgebruikersovereenkomst In deze melding staan de afspraken waaraan je je moet houden als gebruiker van Smartschool. Lees deze goed door en klik dan op

W E L K OM
8
akkoord.
Wijzig je wachtwoord Beveilig je account Kies onmiddellijk een eigen, sterk wachtwoord. Hiermee voorkom je dat anderen in jouw naam inloggen.
Hoe verder deze dino loopt, des te sterker is je wachtwoord. Zie de tips onderaan.
Kies een eigen wachtwoord Onmiddellijk nadat je bent ingelogd moet je je wachtwoord verplicht wijzigen.
Stap voor stap 1. Vul eerst je gekregen wachtwoord in. 2. Kies een nieuw wachtwoord van
minstens ACHT karakters. 3. Dit wachtwoord is HoofdLetTergeVoelig. 4. Klik op wijzigen.
Gebruik een wachtwoord van minstens vijf karakters.
Maak gebruik van cijfers, hoofd- en kleine letters en speciale tekens.
Kies geen wachtwoord zoals de naam van je partner, je geboortedatum...
Voorbeelden: Grimb3rg3n! - Stev3n$tiL

W E L K OM
9
Het startscherm Overzicht van de onderdelen op het startscherm
Naam Hier zie je jouw naam staan. Je bent succesvol aangemeld.
Menubalk Deze is altijd zichtbaar. Gebruik deze om bijvoorbeeld snel naar de berichten te gaan. Klik op start om naar de startpagina terug te keren.
Agenda Klik op de maand om de agenda te openen. Data in het vet bevatten een geplande activiteit.
Mijn vakken Hier zie je al je vakken staan waarvan jij de eigenaar of de co- leerkracht bent. Dit is het e-leren gedeelte van Smartschool om samen te werken met leerlingen.
Nieuwsberichten Hier komen alle zaken die voor jou relevant zijn. Je krijgt bv een melding wanneer iemand voor jouw groep (leerkrachten, 1ste graad, directie...) een bestand upload, een nieuwsbericht maakt enz...
Administratie In dit gedeelte open je de reserveringen, de intradesk, het leerlingvolgsysteem enz...

W E L K OM
10
De ingebouwde handleiding Smartschool voorziet je steeds van alle eerste hulp Dankzij de ingebouwde handleiding kan je steeds vinden hoe een bepaalde module binnen Smartschool werkt.
Handleiding openen Klik bovenaan in de menubalk op het vraagteken om deze te raadplegen.
Eenvoudige werking Alle onderdelen van de handleiding werden duidelijk aangegeven.

B E R I C H T E N S Y S T E E M
11
Verstuur berichten naar collega’s, groepen, leerlingen, ouders...
Het berichtensysteem

B E R I C H T E N S Y S T E E M
12
Het interne berichtensysteem Het intern berichtensysteem is een veilige omgeving die enkel voor communicatie binnen de school gebruikt wordt.
Virussen en spam zijn onmogelijk omdat het een intern gesloten systeem is. Het school- adresboek is altijd up-to-date en slechts één klik verwijderd tijdens het opstellen van een nieuw bericht. De berichten komen altijd aan en hebben automatisch een leesbevestiging.
Berichtensysteem openen Klik bovenaan in de menubalk op
berichten om deze te openen.
Werken met mappen Hier kan u zelf persoonlijke mappen aanmaken of werken met geavanceerde filters.
Berichtenoverzicht Hier ziet u alle berichten. Het bericht dat leesbaar is, heeft een duidelijke donkergrijze balk.
Bekijk de berichtinhoud In dit gedeelte leest u de inhoud van het geopende bericht.

B E R I C H T E N S Y S T E E M
13
Weergaves en knoppenbalk Er zijn verschillende manieren om berichten te ordenen:
vlaggen instellen
mappen
slimme mappen met regels
sorteren
Verklaring knoppenbalk Gebruik deze knoppen om het berichtensysteem te bedienen.
antwoorden
doorsturen
afdrukken
berichten verplaatsen
berichten verwijderen

B E R I C H T E N S Y S T E E M
14
Berichten opstellen Wanneer je een bericht rechtstreeks stuurt naar een collega, leerling... stuur je dat bericht naar de “Hoofdaccount”. Stuur je een bericht naar de interimaris, de ouders van een leerling, dan gebruik je hiervoor de “Co-account”.
Kies de ontvanger Begin de naam van de ontvanger te typen of klik achteraan op het icoontje om gebruikers in een lijst te selecteren.
Kopie en blinde kopie Net zoals bij e-mail kunnen ontvangers aangeduid worden als kopie (CC) of blinde kopie (BCC).
Automatisch bewaren Tijdens het opstellen van het bericht wordt het concept automatisch bewaard. Een bericht gaat dus niet verloren tijdens het opstellen.

B E R I C H T E N S Y S T E E M
15
De Hoofdaccount en Co-account
Hoofdaccount en Co-account, wat is het verschil?
Elke account in Smartschool bestaat uit 2 accounts:
- de hoofdaccount (leerling of leerkracht) - de co-account (ouders van de leerling of interimaris van de leerkracht)
De bedoeling van dit systeem is om GRATIS toegang te bieden aan een tweede persoon. Net zoals een schoolagenda heeft elke leerling ook maar één co- account. Gescheiden ouders zullen samen deze co-account moeten gebruiken. Dat hoeft echter geen probleem te zijn.
Voorbeeld: een bericht sturen naar de interimaris van Jef Peeters Wanneer u een bericht wil sturen aan de interimaris van Jef Peeters, dan typt u in het vak co-account “Jef Peeters”. U weet misschien niet wat de naam is van die interimaris, maar u weet wel dat dit de vervanger is van Jef.
Bericht aan hoofd- EN co-account Wanneer u het bericht zowel bij de originele leerkracht, als bij zijn/haar vervanger wil laten aankomen dan typt u in Hoofdaccount EN in Co-Account de naam van de leerkracht.
Bericht enkel aan Co-account Indien u enkel het bericht wil laten aankomen bij de interimaris van een leerkracht, dan laat u het vak “Hoofdaccount” leeg, en plaatst u de naam van de originele leerkracht in “Co-account”. Enkel de interimaris zal het bericht aankrijgen.
Hoofdaccount Co-account
Leerkracht Interimaris
Leerling twee ouders =
zelfde co-account

B E R I C H T E N S Y S T E E M
16
Een bericht aan de ouders 1ste graad
Selecteer Co-account U stuurt immers een bericht naar de ouders van de leerlingen.
Typ het bericht Net zoals in een mailprogramma.
Het plusje Klik op het icoontje met het plusje om de gebruikers uit een lijst te kiezen.
Lijst van de co-account U ziet duidelijk dat u gebruikers gaat selecteren voor de Co- account. Klik op “Co-account van Leerlingen”.

B E R I C H T E N S Y S T E E M
17
Selecteer gebruikers Duid de vinkjes aan bij elke groep en klik op de groene pijl om ze naar de selectie te verplaatsen.
Selectie bewaren Klik op het blauwe disketje om deze gebruikers te gebruiken in uw bericht.
Verstuur uw bericht Klik ten slotte hier om uw bericht te versturen, in dit voorbeeld aan de Co-accounts.
Ontvangers Hier ziet u de ontvangers van uw bericht, namelijk de ouders van twee klassen.

Veel succes