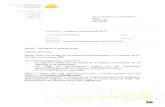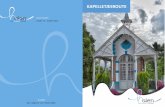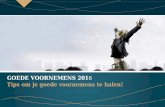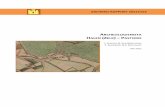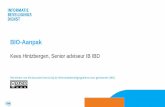je de 11:30 - Amazon Simple Storage Service · halen van het onderliggende deel van de telefoon. Je...
Transcript of je de 11:30 - Amazon Simple Storage Service · halen van het onderliggende deel van de telefoon. Je...

Als er een barst in je scherm komt, kun je in de online winkel van Fairphone een vervangend scherm bestellen en het zelf repareren: • Schakel je Fairphone uit met de aan/uit-knop • Verwijder het beschermende behuizing • Verwijder de batterij • Schuif de blauwe clips onder aan de telefoon
naar het midden (naar elkaar toe).
Verwijder de batterij voordat je de blauwe clips verschuift
• Houd je duimen op het scherm en druk zachtjes. Schuif het scherm naar beneden om het los te halen van het onderliggende deel van de telefoon. Je kunt het scherm nu loskrijgen door het van het centrale gedeelte af te halen.
• Let voor het plaatsen van het nieuwe scherm goed op de 7 witte ankerpunten onder het scherm. Met behulp van de zijmarkeringen kun je de ankerpunten op hun plaats brengen voor-dat je het scherm zacht maar stevig naar boven schuift. Je hoort het scherm op zijn plaats ‘klik-ken’.
Ankerpunten
Door te drukken en vast te houden, wordt de knop Bewerk ingeschakeld
Pull-down MenuMet het Pull-down menu heb je snel toegang tot de meldingsbalk en de shortcuts voor Instellingen.
MeldingsbalkIn de meldingsbalk wordt een overzicht gegeven van recente oproepen, gebeurtenissen, berichten, updates van apps en dergelijke. Je opent de meldingsbalk door je vinger van de bovenkant van het scherm naar beneden te vegen.
Wat zit er in dit pakketje?
Binnenin de doos tref je je Fairphone 2 en de batterij aan. De beschermende behuizing bevindt zich binnenin het plateau. Eronder zijn ook nog wat extra’s om je te helpen je liefde voor de Fairphone te verspreiden!
NL Gebruikershandleiding
Met deze korte handleiding kun je in een handomdraai met je telefoon aan de slag. Alleen de belangrijkste functies van dit besturingssysteem op basis van AndroidTM zijn hierin opgenomen. Als je meer wilt weten over de telefoonfuncties of de technische gegevens wilt nalezen, ga je naar www.fairphone.com/support.
FR Pour les Francophones, veuillez retourner cette page.
EN For English, see the other user guide
DE Für Deutsch nimm bitte die andere Anleitung
Inhoud
Aan de slag 3
Aanraakbewegingen 6
Knoppen, pictogrammen, panelen en menu's 7Knoppen 7Panelen 7Statusbalkpictogrammen 9Pull-down menu 10Edge Swipe-menu 11
Basishandelingen 12Telefoongesprekken 12Berichten (SMS) 12Camera 13Internet 13Contacten 14Apps en widgets 15Accounts 18Taal wijzigen 19Dual SIM-functionaliteit 19
Updates en eenvoudige reparaties 20Updates van software 20Het scherm repareren 20
Wij helpen je graag 22
Aan de slag
1. De batterij verwijderenHaal deze uit de uitsparing, vanaf de onderkant van de batterij (zie afbeelding op bladzijde 5).
2. Een of twee simkaarten invoerenJe kunt micro- of nano-simkaarten in je Fairphone gebruiken. Voor het invoeren van een nano-simkaart moet je een adapter gebruiken.
SIM 1 Breng je micro- of nano-simkaart (met adapter)
aan in uitsparing 1.
SIM 2
Facultatief: breng een extra micro- of nano-simkaart (met adapter) aan in uitsparing 2.
Micro-simkaart Nano-simkaart Adapter voor nano-simkaart
+
Je geeft je voorkeuren voor dual-sim als volgt aan: ga naar Alle apps , tik op Instellingen en selecteer Simkaarten.
3. Een microSD-kaart aanbrengen (facultatief)Met een microSD-geheugenkaart kun je je opslag-ruimte verhogen (zie de afbeelding op bladzijde 5).
microSD-kaard (niet inbegrepen)
4. De batterij invoerenBreng de batterij van boven aan en druk deze vanaf de onderkant op zijn plaats.
5. Het beschermende behuizing terugplaatsenHet beschermende behuizing sluit heel nauw aan op de telefoon, dus de eerste keer vind je het misschien lastig om dit aan te brengen. Schuif de bovenzijde van de telefoon eerst in het deksel en duw het vervolgens langzaam in het behuizing. Het rubberen randje moet de randen van het scherm volledig bedekken.
6. De Fairphone inschakelenDruk op de aan/uit-knop aan de rechterzijde van de telefoon en houd deze ten minste drie seconden ingedrukt.
7. De telefoon opladenBij de telefoon zijn geen stroomkabel en USB-kabel inbegrepen. Je kunt de Fairphone opladen met een standaard USB-kabel met een micro B-connector. Sluit de USB-kabel aan op de onderkant van je Fairphone en sluit deze vervolgens aan op je computer of een stroomvoorziening (met een adapter die over een USB-poort beschikt). Met de USB-kabel kun je de batterij opladen, maar ook gegevens overdragen.
Zorg ervoor dat het nominale vermogen van de oplader/USB-poort 5 Volt en 1 Ampère bedraagt. Let erop dat je de plug met de juiste zijde boven vast koppelt.
USB (type micro B)
USB (type A)
8. Volg de instructies op het schermWanneer de telefoon is ingeschakeld, word je door de laatste stappen geleid. Tijdens deze procedure kun je ook je GoogleTM-account instellen. Je kunt ook gebruik maken van andere diensten. Voor het instellen van een andere account sla je deze instructies over, ga je naar Instellingen en tik je op Accounts.
Aanraakbewegingen
Je kunt je Fairphone met een aantal basisbewegingen bedienen:
TikkenKort aanraken met je vinger.
DubbeltikkenTik twee keer snel achter elkaar op het scherm.
VegenRaak het scherm aan en beweeg met je vinger naar links of rechts.
Edge swipeRaak de rechter- of linkerrand van het scherm aan en beweeg je vinger licht naar het midden.
Lang drukkenRaak het scherm aan met je vinger en blijf een paar seconden drukken.
SchuivenRaak het scherm aan en beweeg met je vinger naar boven of beneden.
Spreidbeweging (openen)Raak het scherm aan met je duim en wijsvinger en beweeg deze uit elkaar om in te zoomen.
Knijpbeweging (sluiten)Raak het scherm aan met je duim en wijsvinger en beweeg deze naar elkaar toe om uit te zoomen.
SlepenRaak een object op het scherm aan en blijf erop drukken. Sleep het naar een andere locatie en laat je vinger los.
StatusbalkpictogrammenDe statusbalk bevindt zich helemaal boven aan het scherm. De pictogrammen op deze balk bevatten informatie over de status van de diverse functies van je Fairphone.
BatterijpercentageHier zie je het resterende batterijpercentage.
WifiHiermee wordt aangegeven dat je telefoon is verbonden met een Wifi-netwerk.SignaalsterkteHier wordt de signaalsterkte van SIM1 en SIM2 weergegeven. Indien er geen SIMkaart geplaatst is, zal er een pictogram te zien zijn van een SIMkaart met een streep erdoor.
H+, 4GSignaalsterkteHier wordt de sterkte van je gegevensverbinding weergegeven.VliegtuigmodusHiermee wordt aangegeven dat de vliegtuigmodus is ingeschakeld. Dit houdt in dat alle GSM-, gegevens-, wifi- en GPS-communicatie is uitgeschakeld.WekkerHiermee wordt aangegeven dat er een wekker is ingesteld.BluetoothHiermee wordt aangegeven dat Bluetooth is ingeschakeld. Je kunt dan verbinding maken met andere apparaten waarop Bluetooth is ingeschakeld.TrillenHiermee wordt aangegeven dat de trilfunctie is ingeschakeld.StilHiermee wordt aangegeven dat het geluid op stil is gezet.GPSHiermee wordt aangegeven dat de locatiebepaling is ingeschakeld.
Knoppen, pictogrammen, panelen en menu’s
KnoppenFysieke knoppenDe Fairphone heeft slechts drie fysieke knoppen: volume, aan/uit en camera/sluiter.
NavigatieknoppenWanneer de Fairphone is ingeschakeld, worden onder aan het scherm drie navigatieknoppen weergegeven:
Terug: één stap teruggaan Starttoets: naar het Startscherm gaan Open apps: alle open apps weergeven
PanelenHet Fairphone-besturingssysteem werkt met panelen. Aan het aantal punten onder aan het scherm kun je zien hoeveel panelen er actief zijn. Je gaat van het ene naar het andere scherm door naar links of rechts te vegen.
Er zijn drie standaardpanelen:Startscherm: hier wordt de Google-zoekbalk weer-gegeven, evenals een aantal aanvullende Google-diensten.Recente contacten: hier worden je meest recente en de vier meestgebruikte contacten weergegeven en heb je toegang tot de volledige lijst met contacten.Recente apps: hier worden vijf onlangs gebruikte en de vijf meestgebruikte apps weergegeven en heb je toegang tot Alle apps .
Tip! Terug naar Home: geen paniek als je bij het navigeren van je nieuwe Fairphone de weg kwijt-raakt. Als je op de Starttoets tikt, ga je terug naar het Startscherm.
Edge Swipe-menuVeeg op het Startscherm vanaf de rechter- of linkerrand van je scherm om het Edge Swipe-menu te openen. Via dit menu heb je snel toegang tot Alle apps en vier van je favoriete apps. Drie picto-grammen voor snelle toegang zijn vooraf geïnstalleerd: browser, telefoon en bericht.
Je kunt het standaardmenu als volgt aanpassen: • Open het Edge Swipe-menu • Houd je vinger een paar seconden ingedrukt en
sleep deze naar Bewerk. • Sleep apps uit Favorieten bewerken naar het
Edge Swipe-menu links.
SIM 1- uitsparing
microSD-uitsparing
SIM 2- uitsparing
Aan/uit-knopHiermee schakel
je de Fairphone
in en uit.
VolumeknopHiermee kun je het volume regelen
Camera-/ sluiterknop
Hiermee kun je foto's
maken
CameraVeeg naar
links om een foto te
nemen
TelefoonVeeg naar rechts om te bellen
PanelenHier wordt het aantal actieve panelen weergegeven
TerugStarttoets
Open apps
Verwijder de batterij voordat je een simkaart plaatst en voordat je het scherm losmaakt.
Veeg om het (start)scherm te ontgrendelen
11:30
11:30
Chrome
Telefoon
Alle apps
Berichten
Voeg app toe
Bewerk
Basishandelingen
TelefoongesprekkenEen nieuw telefoonnummer bellenVanuit het Startscherm • Open het Edge Swipe-menu en sleep je vinger
naar Telefoon en laat los. • Tik op het nummerpictogram onder aan het
scherm. • Voer het nummer in dat je wilt bellen • Tik op het telefoonpictogram om het
nummer te bellen.
Een van je contacten bellen Vanuit het Startscherm • Open het Edge Swipe-menu en tik op Telefoon • Tik op Contacten in het menu rechtsboven • Tik op een contact in de lijst • Tik op het telefoonpictogram om het
nummer te bellen.
Berichten (SMS)Een sms sturenVanuit het Startscherm • Open het Edge Swipe-menu en tik op Alle apps • Tik op het berichtenpictogram • Tik op het pictogram Nieuw bericht
linksonder. • Selecteer de ontvanger(s):
– Geef een of meerdere namen of telefoonnummers op in het bovenste veld.
• Typ je bericht in het veld waar staat: “Typ bericht”.
• Tik op het pictogram Bericht verzenden
Meer informatie over het gebruik van de Dual SIM-functionaliteit voor Berichten vind je op bladzijde 19.
CameraEen foto nemen • Druk op de fysieke cameraknop aan de
rechterzijde van de telefoon en houd deze ingedrukt om de camera-app te openen.
• Druk op de cameraknop om een foto te nemen
Je foto's bekijken • Open het Edge Swipe-menu en tik op Alle apps • Tik op Foto's om een overzicht van je foto's
te bekijken. • Druk kort op een foto om deze te vergroten • Druk lang op een foto als je deze wilt delen,
bewerken, verwijderen en dergelijke.
InternetJe kunt een internetverbinding tot stand brengen via een mobiele gegevensverbinding (simkaart) of een draadloos netwerk (Wifi).
Zoeken op het web • Ga naar het Edge Swipe-menu en open de
Chrome-app . • Als je Chrome voor het eerst gebruikt, moet je de
gebruiksvoorwaarden en de privacyverklaring aanvaarden en aanvullende gegevens bevestigen.
• Tik op Zoeken of voer een webadres in • Tik op de website die je wilt bezoeken
Mobiele gegevensJe provider biedt een mobiele gegevensverbinding (via de simkaart) waartoe je overal toegang hebt waar je ontvangst hebt. In de volgende pictogrammen zie je de snelheid van je gegevensverbinding
Mobiele gegevens zijn vaak opgenomen in je service-overeenkomst, maar zorg dat je weet welke kosten deze met zich meebrengen. In het buitenland kunnen hiervoor hoge kosten in rekening worden gebracht. Als je je buiten het reguliere dekkingsgebied bevindt, wordt het roamingpictogram weergegeven op je telefoon. Je kunt je mobiele gegevensverbinding uit schakelen onder Instellingen in Draadloos & netwerken.
WifiWifi is de meest gebruikelijke internetverbinding voor thuis, op je werk of wanneer je in een openbare ruimte bent, bijvoorbeeld een café. Je maakt als volgt ver-binding met Wifi: • Ga naar het Edge Swipe-menu en open Alle
apps . • Tik op Instellingen • Tik op Wifi in het menu Draadloos & netwerken • Tik op het aan/uit-pictogram rechtsboven als
Wifi nog niet is ingeschakeld. • Je ziet een lijst met alle beschikbare Wifi-netwerken • Tik op het netwerk waarmee je je telefoon wilt
verbinden. • Als het een beveiligd netwerk is, voer je het
wachtwoord in en tik je op Verbinden. Het kan een paar minuten duren totdat je telefoon is verbonden.
ContactenOpen Recente contacten • Open Recente contacten door vanuit het
Startscherm naar rechts te vegen. • Op het scherm wordt de laatste persoon
weergegeven met wie je contact hebt gehad, evenals je vier meestgebruikte contacten.
• Tik op het contactenpictogram om je volledige lijst met contacten weer te geven.
Een nieuw contact toevoegen • Tik op het pictogram Nieuw contact
rechtsonder. • Voer de contactgegevens in de desbetreffende
velden in. • Tik op het pictogram Opslaan linksboven om
het contact op te slaan.
Contact bewerken • Tik op het contact dat je wilt bewerken • Tik op Contact bewerken rechtsboven • Werk de gegevens in de desbetreffende velden bij • Tik op het pictogram Opslaan linksboven om
de gegevens op te slaan.
Een contact verwijderen • Tik op het contact dat je wilt verwijderen • Tik op het menupictogram rechtsboven • Tik op Verwijderen en OK (of Annuleren als je
van gedachten bent veranderd).
Apps en widgetsEen app openen • Open Alle apps met het Edge Swipe-menu • Tik op de app die je wilt openen
Een app sluiten • Tik op de knop Apps openen om een lijst weer
te geven van al je open apps. • Blader door de lijst en zoek de app die je wilt
sluiten. • Veeg de app naar opzij om deze te sluiten
Een app downloaden en installeren • Zorg eerst dat je telefoon is verbonden met het
internet. • Tik op de Google PlayTM store op je
Startscherm. Als je de Google Play store voor het eerst gebruikt, moet je je Google-account-gegevens invoeren (accountnaam en wachtwoord).
• Zoek de app die je wilt installeren en tik erop om deze te downloaden.
• Tik op Installeren en vervolgens op Accepteren rechtsonder.
• In het midden van het scherm wordt de voort gang van het downloaden aangegeven. Het down-loaden kan een paar minuten in beslag nemen. Zodra de app is geïnstalleerd, is deze zowel op het Startscherm als onder Alle apps te vinden.
Tip! Je kunt apps ook downloaden met andere diensten. We raden je aan onze website voor ondersteuning te raadplegen of deze online te zoeken.
Apps toevoegen aan je StartschermHet is handig om je favoriete apps aan je Startscherm toe te voegen zodat je deze eenvoudig kunt openen. • Open Alle apps met het Edge Swipe-menu • Houd de app die je naar je Startscherm wilt
verplaatsen, lang ingedrukt. Je Startscherm wordt dan automatisch weergegeven.
• Sleep de app naar de gewenste locatie en laat je vinger los.
Mappen toevoegen aan je StartschermJe kunt de apps op je Startscherm in verschillende mappen ordenen. Je maakt als volgt een nieuwe map: • Houd een app lang ingedrukt • Sleep deze op een andere app • Laat je vinger los. Er wordt automatisch een
nieuwe map gemaakt. Je kunt deze map een nieuwe naam geven.
Een app verwijderen uit je Startscherm • Houd de app die je wilt verwijderen, lang
ingedrukt. • Sleep deze naar het pictogram Verwijderen
boven aan het scherm. • Laat je vinger los
Opmerking: Wanneer je de app uit je Startscherm verwijdert, verwijder je alleen de shortcut. De app is nog steeds te vinden onder Alle apps .
Aanvullende panelen toevoegenJe Startscherm kan 16 apps en/of mappen bevatten. Als je er meer probeert toe te voegen, wordt er automatisch een nieuw scherm gemaakt waarmee je meer ruimte krijgt.
Een app van je telefoon verwijderen • Open Alle apps met het Edge Swipe-menu • Houd de app die je wilt verwijderen, lang
ingedrukt. • Sleep de app naar het pictogram Verwijderen • Laat je vinger los
Tip! Widgets! Naast apps biedt Android ook de mogelijkheid zogenoemde widgets te gebruiken. Dit zijn ‘vakjes’ die je in het Startscherm kunt plaatsen en waar bepaalde informatie of een specifieke functie van een app wordt weergegeven, terwijl de app zelf niet hoeft te worden geopend.
Wil je in één oogopslag zien wat voor weer het is, of je agenda bekijken? Voor iedere app zijn diverse widgets beschikbaar. Je kunt deze ontdekken door het Startscherm lang ingedrukt te houden en op “widgets” te tikken.
AccountsEen account bevat inloggegevens voor specifieke diensten en apps. Voorbeelden zijn e-mailaccounts of accounts voor het opslaan van foto's of contacten.
Wij raden je aan een Google-account te maken (als je er nog geen hebt) of in te stellen, waarmee je gebruik kunt maken van de Google Play store, een back-up kunt maken van je gegevens (e-mail, contacten, agenda e.d.) in de cloud (online opslag) en je account op meerdere apparaten kunt gebruiken (laptop, tablet e.d.).
Je configureert je Google-account als volgt: • Open Alle apps met het Edge Swipe-menu • Tik op Instellingen • Tik op Accounts in het gedeelte Persoonlijk
van het menu. • Tik op Account toevoegen • Tik op Google • Tik op Je e-mail en je Gmail-adres invoeren • Tik op Volgende
Taal wijzigen • Open het Edge Swipe-menu en selecteer Alle
apps . • Tik op Instellingen • Tik op Taal en invoer in het gedeelte Persoonlijk
van het menu. • Tik op Taal • Zoek de gewenste taal en tik erop om deze te
activeren.
Dual SIM-functionaliteitGebruik je twee simkaarten? Dan moet je je simkaart-instellingen controleren. Ga hiervoor naar Instellingen
en tik op Simkaarten. Hier kun je een simkaart in- en uitschakelen. Je kunt ook aangeven welke simkaart standaard wordt gebruikt wanneer je belt, sms-berichten stuurt of mobiele gegevens gebruikt.
Tip! Ben je van plan om je Fairphone 2 zowel zakelijk als privé te gebruiken? Dan kun je voor beide situaties verschillende instellingen kiezen.
Met de Fairphone 2 kun je meerdere profielen maken, zoals je dat kan doen op een computer.Binnen ieder profiel kun je specifieke apps kiezen, specifieke instellingen maken en bepalen welke simkaart je standaard wilt gebruiken. Als je een nieuw profiel wilt maken, ga je naar het menu Instellingen en tik je op Gebruikers.
Updates en eenvoudige reparaties
Updates van softwareWanneer er updates beschikbaar zijn, worden deze weergegeven in de meldingsbalk onder het Pull-down menu.
Je kunt ook als volgt te werk gaan: • Open Alle apps met het Edge Swipe-menu • Tik op de app Updater • Tik op het pictogram Update installeren
Opmerking: het downloaden en installeren van software-updates kan een paar minuten duren. Je kunt dit alleen via een Wifi-verbinding doen. Zorg ervoor dat je telefoon volledig opgeladen en verbonden is bij het installeren van updates.
Het scherm reparerenDoor het ontwerp van de Fairphone 2 is het een telefoon met een langere levensduur. Reparaties moet je gemakkelijker zelf kunnen uitvoeren. Toch moet je er voorzichtig mee omgaan. Wanneer je je toestel openmaakt, moet je dit op een vlak oppervlak doen waar je genoeg ruimte hebt om het toestel neer te leggen en waar je handen en de omgeving vuil- en stofvrij zijn.
Dit zijn slechts de basisinstructies. Raadpleeg eerst onze online videotutorials op www.fairphone.com/support of bel ons voordat je met een reparatie begint! Wij helpen je graag.
Beschadiging van het scherm is een van de meest voorkomende beschadigingen bij een smartphone.
• Schuif de twee blauwe clips onder aan de telefoon naar buiten (van elkaar af).
• Plaats de batterij en het beschermende behuizing terug.
• Schakel je Fairphone in met de aan/uit-knop
Tip! Andere onderdelen repareren: niet alleen het scherm, maar ook andere losse onderdelen en vervangingsmodules zijn in de online winkel van Fairphone te bestellen. Tutorials en instructies voor andere reparaties die je zelf kunt uitvoeren, vind je op www.fairphone.com/support
Wij helpen je graag
Zijn er nog onduidelijkheden? Of wil je een vraag stellen aan de klantenservice?
Ga naar ons forum of stel je vraag op www.fairphone.com/support. We zijn ook telefonisch te bereiken op +31 (0)20 788 4401.
Fairphone BVJollemanhof 17, 1019 GW, Amsterdam, Nederland
Fairphone BV is ingeschreven bij de Kamer van Koophandel in Amsterdam metinschrijvingsnummer: 55901964 enBTW-nummer: NL851904270B01.
Google, Google Play en Android zijn handelsmerken van Google Inc.
1
12
2
13
3
14
4
15
5
16
6
17
7
18
8
19
9
20
10
21 22
11
Shortcuts voor instellingenMet de shortcuts voor instellingen heb je snel toegang tot de basisinstellingen van je Fairphone. Je opent deze shortcuts door je vinger twee keer van de bovenkant van het scherm naar beneden te vegen.
Overige appmeldingen worden links weergegeven