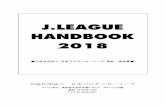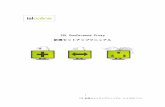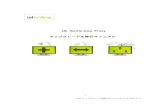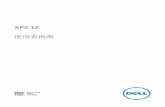最新機能のご紹介 - Autodesk...新機能 射出圧縮成形 + オーバーモールディング トランスファー成形 パラメトリックスタディ 他の新機能
ISL Conference Proxy新規セットアップマニュアル3 ICP...
Transcript of ISL Conference Proxy新規セットアップマニュアル3 ICP...

1
ICP 新規セットアップマニュアル 4.4.1816.71-2
ISL Conference Proxy
新規セットアップマニュアル

2
ICP 新規セットアップマニュアル 4.4.1816.71-2
目次
1 オンプレミスライセンスについて ............................................... 3
2 インストール ................................................................ 5
2.1 ライセンスファイル、インストーラー、モジュール関連 ZIP ファイルの取得 ....... 5
2.2 ISL Conference Proxy のインストール ....................................... 10
2.3 ライセンスファイルの適用 ................................................. 11
2.4 マニュアルアップデート ................................................... 12
3 ユーザーの作成 ............................................................. 15
4 オンラインページ ........................................................... 16
5 ISL Conference Proxy のエラーメッセージ ..................................... 17
6 ネットワークの設定 ......................................................... 18
7 ISL Conference Proxy の再起動 ............................................... 20
8 バックアップ ............................................................... 20
9 アンインストール ........................................................... 21
本マニュアルについて
本マニュアルは ISL Conference Proxy を新規で構築する手順をご案内しております。ISL
Conference Proxy の管理者ページの操作方法および主な設定については、『ISL
Conference Proxy 管理者ページ操作マニュアル』をご参照ください。
ISL Conference Proxy のアップグレードまたは移行の手順については、『ISL Conference
Proxy アップグレード&移行マニュアル』をご参照ください。

3
ICP 新規セットアップマニュアル 4.4.1816.71-2
1 オンプレミスライセンスについて
ISL Online オンプレミスライセンスを使用すると、自社のサーバーで稼働する ISL Online 製品
のシステムを構築できます。自社内のネットワークのみで使用する場合、パブリッククラウドラ
イセンスのようにインターネットを経由しないため、セッションを完全にコントロールできます。
本マニュアルはオンプレミスライセンスでセッションの接続やユーザーの管理を行う ISL
Conference Proxy のインストールおよび設定手順を説明します。パブリッククラウドライセン
ス(年間契約)またはプリペイドクーポンを使用する場合は、ISL Conference Proxy をインス
トールする必要はありません。
▼ISL Conference Proxyのインストールに必要なシステム構成
●オペレーティングシステム
Windows Server 2008 R2 SP1 / 2012 / 2012 R2 / 2016 64bit
●ハードウェア要件
CPU:2GHz 以上、メモリ:4GB 以上、HDD:10GB 以上の空き容量(最小構成)
専用のハードウェアをご用意いただくことを推奨しています。
対応 OS のシステム要件を満たす仮想環境でもご利用いただけます。
※同時接続数および常駐モジュール(ISL AlwaysOn)の台数に応じたハードウェアの要
件は、以下製品 Web ページをご参照ください。
▼ISL Online 動作環境(サーバー)
https://www.islonline.jp/features/requirements.html
●通信環境
最低速度: 256Kbps(DSL)以上
通信ポート(初期値):内向き TCP ポート 7615、443、80(任意のポートに変更可能)

4
ICP 新規セットアップマニュアル 4.4.1816.71-2
▼その他
ISL Conference Proxy をインストールするサーバーで F-Secure アンチウイルスが稼働して
いる場合、以下の設定を行う必要がございます。
・リアルタイムスキャンのスキャン対象から、以下のフォルダ(ISL Conference Proxy の
インストールフォルダー)を除外してください。
C:\Program Files\ISL Conference Proxy
・ディープガードのスキャン対象から以下のアプリケーションを除外してください。
C:\Program Files\ISL Conference Proxy\confproxy_server.exe
C:\Program Files\ISL Conference Proxy\pg_tool.exe
C:\Program Files\ISL Conference Proxy\postgresql_bin\bin\pg_ctl.exe
C:\Program Files\ISL Conference Proxy\postgresql_bin\bin\initdb.exe
C:\Program Files\ISL Conference Proxy\postgresql_bin\bin\postgres.exe

5
ICP 新規セットアップマニュアル 4.4.1816.71-2
2 インストール
ISL Conference Proxy は、以下の手順でインストールを行います。
2.1 ライセンスファイル、インストーラー、モジュール関連 ZIP ファイルの取得
2.2 ISL Conference Proxy のインストール
2.3 ライセンスファイルの適用
2.4 マニュアルアップデート
※ [2.1]については、インターネットに接続した環境で行う必要があります。
2.1 ライセンスファイル、インストーラー、モジュール関連 ZIP ファイルの取得
1. ISL Onlineのトップページ(https://www.islonline.jp/)からオンラインページにログイン
します。
購入前ユーザーの方:
ISL の製品ページ(https://www.islonline.jp/)にアクセスし、無料体験用アカウ
ントを作成します。アカウントを取得したら、登録に使用した Email アドレスと通
知されたパスワードを使用してログインします。
購入後ユーザーの方:
登録済み Email アドレスとパスワードを入力してログインします。
2. アクティベーションキーの登録
購入前ユーザーの方:
このステップを飛ばし、ステップ[3.]に進んでください。
購入後ユーザーの方:
アクティベーションを行っていない場合、右上のメニューから[アクティベーショ
ン]を選択し、アクティベーション画面上でキーを入力します。[続ける]ボタンをク
リックして、ウィザードの指示に従ってライセンスを有効化します。

6
ICP 新規セットアップマニュアル 4.4.1816.71-2
3. パケットの新規作成
購入前ユーザーの方:
1. 右上のメニューから [オンプレ
ミスライセンス]を選択し、 [サ
ーバーの追加]をクリックします。
2. ISL Conference Proxy をインストールする
サーバーの「IP アドレスまたは DNS 名」を入
力して、「保存」をクリックします。
※サーバー名および内部 IP アドレスは必須ではありません。未入力の場合は
「Server#」の名前で登録されます。
※DNS 名でのライセンスファイル作成を推奨しています(詳細は 8 ページをご参照
ください)
3.「パケットの作成」ボタンをクリックして、手順 4.に進みます。
購入後ユーザーの方:
1. 右上のメニューから [オンプレ
ミスライセンス]を選択し、 [サ
ーバーの追加]をクリックします。
2. ISL Conference Proxy をインストールする
サーバーの「IP アドレスまたは DNS 名」を
入力して、「保存」をクリックします。
※サーバー名および内部 IP アドレスは必須ではありません。未入力の場合は
「Server#」の名前で登録されます。
※DNS 名でのライセンスファイル作成を推奨しています(詳細は 8 ページをご参照
ください)
3.「ライセンスの割り当て」をクリックします。

7
ICP 新規セットアップマニュアル 4.4.1816.71-2
4. 1 で設定した「IP アドレスまたは DNS 名」を指定し、「ライセンスの割り当て」
をクリックします。
5.「パケットの作成」をクリックして、手順 4.に進みます。
4. ライセンスファイル、インストーラー、モジュール関連 ZIP ファイルの取得
購入前ユーザーおよび購入後ユーザーの方
1. 手順 3.で[パケット作成]をクリックします。
2.「サーバー」に 3.で入力した「IP アドレスまたは DNS 名」が表示されていること
を確認し、[作成]をクリックします。
3.[インストールガイド]のボタンと、ライセンスファイル(confproxy-4-4.license)
のリンクが表示されます。リンクをクリックして、①②を取得します。
①ライセンスファイル
[confproxy-4-4.license]をクリックして、ライセンスファイル
(confproxy-4-4.license)をダウンロードします。
②インストーラー、モジュール関連 ZIP ファイル
[インストールガイド]をクリックして、表示されるページから ISL Conference
Proxy のインストーラーとモジュール関連 ZIP ファイルをダウンロードします。

8
ICP 新規セットアップマニュアル 4.4.1816.71-2
(補足 1):DNS 名でのライセンスファイルの作成(推奨)
ライセンスファイルを IP アドレスではなく DNS 名で作成していた場合は、サーバーを移行
する際に(DNS 名の変更がなければ)移行先のサーバーの IP アドレスが変わった場合も
そのまま同じライセンスファイルを適用できます。常駐接続のクライアントに ISL
AlwaysOn の再インストールを行う必要もありません。
ISL Conference Proxy の管理画面およびオンラインページの URL 名を IP アドレスではなく
DNS名で利用する場合は、ライセンスファイル作成時に IPアドレスではなく DNS名(FQDN)
を指定してください。
(補足 2):内部 IP アドレスは必須ではありません
内部 IP アドレスの入力は必須ではありません。内部 IP アドレス(以下、内部アドレス)
を入力する必要があるケースとして、以下の例があります。以下のケースに該当しない
場合は、「IP アドレスまたは DNS 名(以下、外部アドレス)」のみを入力します。
(例 1)プライベートネットワーク内にある ISL Conference Proxy に当該プライベートネ
ットワーク内から、またインターネットを経由して外部ネットワークからアクセス
して使用する場合
(例 2)プライベートネットワーク内にある ISL Conference Proxy にセグメントの異なる
2 つのプライベートネットワークからアクセスして使用する場合
(例 2) 外部アドレス「10.10.0.1」
(プライベート IP)
内部アドレス「192.168.0.1」
(プライベート IP)
(例 1) 外部アドレス「XXX.XXX.XXX.XXX」
(グローバル IP)
内部アドレス「192.168.0.2」
(プライベート IP)

9
ICP 新規セットアップマニュアル 4.4.1816.71-2
「内部 IP アドレス」に入力する IP アドレスは、以下の IP アドレス(RFC1918 で既定され
たプライベート IP アドレス)から ISL Conference Proxy のオンラインページにアクセ
スした時の接続先となります。
・10.0.0.0 - 10.255.255.255 (10/8 prefix)
・172.16.0.0 - 172.31.255.255 (172.16/12 prefix)
・192.168.0.0 - 192.168.255.255 (192.168/16 prefix)
上記に該当する IP アドレスからオンラインページにアクセスした場合、接続先として
使用されるアドレス(ページ内の各リンク先アドレス)は「内部 IP アドレス」となり
ます。
例 2 の ケ ー ス で 、「 10.10/16 」 内 の 端 末 か ら ISL Conference Proxy
(http://10.10.0.1/users/main/join.html)にアクセスした場合、オンラインページは
表示されますが、ページ内の各リンク先アドレスには内部アドレス「192.168.0.1」が使
われるため、リンク先にアクセスできなくなります。
これを回避するには、以下の設定が必要です。(ISL Conference Proxy のセットアップ
完了後に行います)
1. ISL Conference Proxy の管理画面にログイ ンし、画面左側のメ ニュー
[Configuration]-[Security] を選択します。
2. [Force networks to public internet address:]のチェックを外し、接続先として
「外部アドレス」を使用する接続元アドレスを入力し、ページ最下部の[Save]をクリ
ックします。
サブネットマスクのプレフィックス表記が使用できます。
(例 2 の場合「10.10.0.0/16」と入力します)
(補足 3):接続元 IP アドレスの確認について
ISL Conference Proxy へのアクセスする際の接続元 IP アドレスは、以下の URL で確認で
きます。
http://(サーバーの IP アドレスまたはホスト名:ポート番号)/myip
例:IP アドレス「192.168.0.123」ポート「7615」の場合
http://192.168.0.123:7615/myip

10
ICP 新規セットアップマニュアル 4.4.1816.71-2
2.2 ISL Conference Proxy のインストール
ISL Conference Proxy を新規にインストールする手順をご案内します。
[手順]
1. プログラムのインストール権限を持つアカウントで、サーバーにログインします。
2. ダウンロードしたインストーラーをダブルクリックし、ISL Conference Proxy をサーバー
にインストールします。表示されるインストールウィザードに従ってください。
3. インストールが完了すると、ブラウザ上で ISL Conference Proxy の管理画面 (ISL
Conference Proxy administration)が自動的に開きます。(管理画面が開くまで時間がか
かる場合があります)
※ 管理画面は、Windows のスタートメニューから[ISL Conference Proxy] - [Web
administration]をクリックするか、ブラウザで「http://localhost:7615/conf」と入力
して開くことができます。(7615 部分は利用中のポート番号です)
4. ログイン画面が開いたら、[Username]に「admin」、[Password]に「asd」と入力してログイ
ンします。

11
ICP 新規セットアップマニュアル 4.4.1816.71-2
2.3 ライセンスファイルの適用
ISL Conference Proxy を適切に動作させるには、有効なライセンスファイルが必要です。ライ
センスファイルが未登録あるいは期限切れの場合、製品はご利用いただけません。
[手順]
1. ライセンスファイル「confproxy-4-4.license」を任意の場所に保存します。
2. ISL Conference Proxyの管理画面にログインし、画面左側のメニューから[Manage software]
- [Licenses]を選択します。
3. [ファイルを選択]から、保存したライセンスファイ
ルを指定して[Install]をクリックします。
4. [Restart ISL Conference Proxy]をクリックして再
起動を行います。完了するまで待ちます。再起動
中にサーバーのシャットダウンなどを行った場合、ISL Conference Proxy が正常に動作し
なくなる可能性があります。
再起動が完了すると、[Please click here to go back to the session]のリンクが表
示されます。クリックして管理画面に戻ります。(ログインページが表示された場合は
再度ログインを行ってください)
以上でライセンスファイルの適用は完了です。
(補足)ライセンスファイルとデジタル署名について
保守サポート期間中のアカウントでライセンスファイルを作成した場合、各プログラムに
ISL Online の開発元である XLAB 社のデジタル署名が付与されます。(体験版の場合は、
デジタル署名は付与されません)
2016 年 8 月 23 日以降にライセンスファイルを作成した場合、デジタル署名を付与するコー
ドサイニング証明書の期限は「2019 年 8 月 20 日」です。
複数年保守にご加入中のユーザー様の環境では、保守期間内にデジタル署名の有効期限が
切れる場合がございます。デジタル署名の有効期限後もプログラムは使用できますが、
プログラムのダウンロード時や実行時に警告メッセージが表示される場合があります。
5. デジタル署名の有効期限が切れた場合は下記 FAQ ページの【ライセンスファイルの入れ替
え】を行うことで期限を更新できます。
https://www.islonline.jp/help/on-premise_change.html

12
ICP 新規セットアップマニュアル 4.4.1816.71-2
2.4 マニュアルアップデート
[手順]
1. モジュール関連 ZIP を解凍して得られる「ISL_Online_software_repository」フォルダを C
ドライブ直下に保存します。
2. ISL Conference Proxyの管理画面にログインし、画面左側のメニューから[Manage Software]
- [Manual update]をクリックします。
3. [2. Enter the full path to the software repository:]の欄で、[Use standard location]
が選択されていることを確認し、[Save]をクリックします。
クリック後、[Current software update URL is set to]の値が
「file:///C%3a/ISL_Online_software_repository」になっていることを確認し、[Online
update]をクリックします。
4. [Online update]画面が表示されます。

13
ICP 新規セットアップマニュアル 4.4.1816.71-2
5. 各製品のモジュールやプログラムに対し、プルダウンメニューから実行内容を選択します。
通常は[Default (install latest)]を選択してください。
Default(install latest)および Install latest:
最新バージョンのモジュール/プログラムをインストールします※
install all:
全てのバージョンをインストールします
Manual install:
手動で任意のバージョンをインストールします。([Edit update list..]をクリック
して、任意のバージョンを選択します)
Uninstall all:モジュール/プログラムをアンインストールします
※Default(install latest)選択時は、緑字で表示された各種モジュールおよびプログ
ラムが自動でインストールされます。(推奨)
6. 画面左下にある[Apply changes]をクリックするとアップデートが開始されます。
グレーの画面が表示される場合は、消えるまでお待ちください。
※しばらく経っても画面が表示されない場合は、
F5 キーを押してブラウザを更新してください

14
ICP 新規セットアップマニュアル 4.4.1816.71-2
7. アップデートが正常に終了すると、画面上部に[Restart ISL Conference Proxy]のボタン
が表示されます。クリックして ISL Conference Proxy を再起動します。
8. 再起動が完了するまでお待ちください。再起動中にサーバーのシャットダウンなどを行っ
た場合、ISL Conference Proxy が正常に動作しなくなる可能性があります。
再起動が完了すると「Please click here to go back to the session」というメッセー
ジが表示されます。メッセージをクリックすると[Online update]画面に戻ります。
(ログインページが表示された場合は再度ログインを行ってください)
9. [Online update]画面上部に[Upgrade to PostgreSQL]のメッセージが表示される場合は、
チェックを入れてクリックします。(メッセージが表示されない場合はこれで作業完了で
す)
10. ISL Conference Proxy の再起動が完了するまでお待ちください。再起動中にサーバーのシ
ャットダウンなどを行った場合は ISL Conference Proxy が正常に動作しなくなる可能性
があります。再起動が完了すると「Please click here to go back to the session」と
いうメッセージが表示されます。
これでマニュアルアップデートの作業は完了です。

15
ICP 新規セットアップマニュアル 4.4.1816.71-2
3 ユーザーの作成
ISL Conference Proxy のセットアップ後に、動作確認を行うためのユーザー作成手順をご案内
します。ユーザーの作成は管理画面左側メニューの[User management]で設定を行います。([User
management]の詳細は、『ISL Conference Proxy 管理者ページ操作マニュアル』をご参照くださ
い)
■新規ユーザーの作成
1. 管理画面ページの左メニューから[User management]を選択します。
2. [Create user...]をクリックします。
3. ユーザー名やパスワードなどの設定を入力し、[Create]ボタンをクリックします。
(メール通知機能を使用しない場合は、E-mail の設定は必要ありません)
※ メール通知機能を使用する場合は、メールサーバーの設定が必要です。
(メールサーバーの設定は、『ISL Conference Proxy 管理者ページ操作マニュアル』
をご参照ください)

16
ICP 新規セットアップマニュアル 4.4.1816.71-2
※ [User must change password]を有効にしたままユーザーを作成すると、オンラインページ
に初めてログインする時に、パスワードの変更を求められます。(オンラインページでパ
スワードを変更しない限り、製品のご利用を開始できません)
■ユーザーの削除
1. 管理画面ページの左メニューから[User management]を選択します。
2. 削除したいユーザー名をクリックします。
3. 画面左下の [Delete user]にチェックを入れ、 [Delete user]をクリックします。
4 オンラインページ
ISL Conference Proxy のセットアップとユーザーの作成が完了したら、オンラインページにア
クセスして ISL Online 製品が利用できるかどうかご確認ください。
[手順]
1. ブラウザのアドレスバーに「http://(サーバーの IPアドレスまたはホスト名:ポート番号)」
を入力します。
2. アクセスすると以下の画面が表示されます。画面右上の「ログイン」を選択し、「ユーザー
名」と「パスワード」を入力してログインします。
※ ユーザー作成直後、デフォルトではオンラインページに初めてログインする際にパスワー
ドの変更を求められます。(継続して同じパスワードを使用することもできます)
3. ISL Online 製品(ワンタイム接続・ISL Light など)による接続が行えるかどうか確認し
ます。
※ オンラインページおよび各製品の操作の詳細は、マニュアルをご参照ください。
▼マニュアルダウンロードページ
https://islonline.jp/help/manual.html

17
ICP 新規セットアップマニュアル 4.4.1816.71-2
※ オンラインページにアクセスできない場合は、「6 ネットワークの設定」を参照して、ファ
イアウォールの設定を見直してください。初期設定では、ISL Conference Proxy をイン
ストールしたサーバーの内向きの TCP ポート 7615、443、80 のいずれかを開放する必要が
あります。
5 ISL Conference Proxy のエラーメッセージ
ISL Conference Proxy がエラーを検出すると、赤文字でエラーメッセージが表示されます。主
なエラーメッセージと回避方法をご案内いたします。
・『Module ISL Conference Proxy is not licensed』
ライセンスファイルが適用されていない場合に表示されます。P.11 を参照してライセンス
ファイルの適用を行ってください。
・『Cannot bind TCP port 80』、『Cannot bind TCP port 443』
ポート 80 または 443 を同サーバー上の他のサービスで利用している場合、本エラーが表
示されます。次のページを参照して、ISL Conference Proxy で使用するポートの変更を行
ってください。
・『NTP: Cannot synchronize time』
ISL Conference Proxy をインストールしたサーバー機が、NTP(ネットワーク・タイム・プ
ロトコル)サーバーと同期が行えない場合に表示されます。(例:NTP が使用するポートが
解放されていない場合など)
ISL Conference Proxy が使用する NTP サーバーは、以下の手順で指定できます。
[手順]
1. 当該サーバーもしくは社内のファイアウォールなどで、UDP 接続のポート 123(外向き)の通
信を許可します
←エラーメッセージ

18
ICP 新規セットアップマニュアル 4.4.1816.71-2
2. ISL Conference Proxyの管理画面にアクセスし、 左側メニューの[Network time]の[Client]
をクリックします
3. [NTP servers:]のチェックを外し、[Value]内に NTPサーバーのアドレスを指定して、右下
にある[Save]ボタンをクリックします
4. 管理画面左側メニュー上部の[Servers]をクリックし、[Select]にチェックを入れ、
[Restart selected]ボタンをクリックして ISL Conference Proxy の再起動を行います
(補足)
NTP サーバーから時刻を取得できなかった場合、ISL Conference Proxy は Windows の時
刻を取得するため、このエラーメッセージが表示されていても ISL Conference Proxy の
機能に影響はございません。NTP サーバーを使用せずに本エラーメッセージを回避する
場合は、以下の手順をご参照ください。
[手順]
1. ISL Conference Proxy の管理画面にアクセスし、左側メニューの[Network time]の[Client]
をクリックします
2. [Enable NTP client:]のチェックを外し、[No]を選択して、右下にある[Save]ボタンをク
リックします
3. 管理画面左側メニュー上部の[Servers]をクリックし、[Select]にチェックを入れ、
[Restart selected]ボタンをクリックして ISL Conference Proxy の再起動を行います。
6 ネットワークの設定
ネットワークの設定を行います。ISL Conference Proxy のインストール後、ネットワークの設
定を行うことで製品利用(接続)時に発生する問題を回避できます。
■ファイアウォールの設定
ISL Conference Proxy を適切に動作させるには、TCP ポートの設定が必要です。ファイアウォー
ルで内向きの TCP ポート 7615(推奨)、443(必須ではありません)、80(必須ではありません)
を開放してください。
(補足)
7615 のポートは必須ではありません。ISL Conference Proxy は 7615、80, 443 以外のポートを
指定して使うこともできますが、ISL 製品の最適なパフォーマンスを実現するには「7615」のポ
ートが開放されている必要があります。(7615 が開放できない場合は、可能であれば 443、80 の
2 つを開放してください)

19
ICP 新規セットアップマニュアル 4.4.1816.71-2
■ポートの変更
ISL Conference Proxy は、デフォルトで 7615、443、80 の 3 つのポートが指定されています。
使用するポートを変更する場合、あるいは管理画面でポートに関するエラーが表示されている場
合は以下の手順に従ってください。
[手順]
1. 管理画面ページの左メニューから[General]を選択します。
2. [HTTPT ports:]のチェックを外し必要に応じてポート 80 または 443 を削除します。
3. 画面右下の[Save]ボタンをクリックします。
4. [Restart ISL Conference Proxy]ボタンが表示されるので、クリックして ISL Conference
Proxy を再起動します。
5. 再起動が正常に終了すると、[Please click here to go back to the session]のリンクが
表示されます。クリックすると、ISL Conference Proxy の管理画面に戻ります。
※ (注意)
使用するポートを 443 のみに変更した場合は、設定後、ISL Conference Proxy の管理画
面でサーバーを再起動した際に自動でログイン画面に戻らなくなります。10 分程度お待
ちいただいた後に「https://localhost/conf」に直接アクセスしてください。
(補足)
ISL Conference Proxy はポート 7615 だけで稼働できます。ただしこの場合はファイアウォ
ールで保護されていないユーザーだけが ISL Conference Proxy にアクセスできるように
なります。(代替手段として、21(FTP)、110(POP3)、143(IMAP)などのよく使われる
他のポートで動作するように ISL Conference Proxy を設定する方法もあります)
使用するポートを変更する場合は、上記 2.の手順で既存のポートの削除し、任意のポート
番号を追加してください。
ポートを変更した際は、セッションを開始する前に製品のモジュール(ISL Light など)を
再取得する必要があります。ISL Conference Proxy と製品モジュールのポート設定が異
なる場合は、セッション開始時にエラーメッセージが表示されます。

20
ICP 新規セットアップマニュアル 4.4.1816.71-2
7 ISL Conference Proxy の再起動
ISL Conference Proxy を再起動する場合は、以下の手順に従ってください。
1. 管理画面にログインし、[Activity monitor] - [Servers]を選択します。
2. サーバーのチェックボックスをオンにし、[Restart selected]ボタンをクリックします。
3. [ISL Conference Proxy restart]ページが表示されるので、[Please click here to go back
to the session]のリンクが表示されたらクリックします。リンクをクリックすると、再
度管理画面にログインしてそのまま作業を続けることができます。
8 バックアップ
ISL Conference Proxy のインストールフォルダーを別の場所にコピー・保存してバックアップ
を行います。(バックアップ後に ISL Conference Proxy の復旧を行う手順は『ISL Conference
Proxy アップグレード&移行マニュアル』をご参照ください)
1. ISL Conference Proxy のサービスを停止します。
(Windows のスタートメニューから[コントロールパネル]-[管理ツール]-[サービス]を選
択して、[ISL Conference Proxy]を停止します)
[ISL Conference Proxy]以外のサービスは停止しないでください。
2. ISL Conference Proxy のインストールフォルダー内にある全てのフォルダおよびファイル
をコピーしてバックアップを取ります。
インストールフォルダーの初期値は以下の通りです。
C:\Program Files\ISL Conference Proxy
3. ISL Conference Proxy の使用を再開する場合は、[ISL Conference Proxy]のサービスを開
始します。
サーバーの再起動には数分程度
かかる場合があります。

21
ICP 新規セットアップマニュアル 4.4.1816.71-2
9 アンインストール
ISL Conference Proxy のアンインストールは、以下の手順に従って実行してください。
[手順]
1. コントロール パネルを開き、[プログラムの追加と削除]あるいは[プログラムと機能]をク
リックして「ISL Conference Proxy」の削除を実行します。
2. ハードディスク上のすべてのデータファイルを削除する場合は、以下のインストールフォ
ルダーも削除してください。
C:\Program Files\ISL Conference Proxy
または
C:\Program Files (x86)\ISL Conference Proxy
※ 同じ端末に再度 ISL Conference Proxy をインストールする際は、インストールフォルダー
内のすべてのファイルを削除した後でインストールを行ってください。

22
ICP 新規セットアップマニュアル 4.4.1816.71-2
製品の詳しい情報については、以下の ISL Online ウェブページをご参照ください。
https://www.islonline.jp/
ISL Online 開発元
XLAB d.o.o.
Pot za Brdom 100
SI-1000 Ljubljana
Slovenia, EU
URL: https://www.xlab.si/
ISL Online 国内総販売代理店
株式会社オーシャンブリッジ
〒150-0043
東京都渋谷区道玄坂 1-20-8
寿パークビル 7F
URL: https://www.oceanbridge.jp/