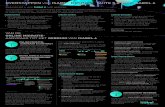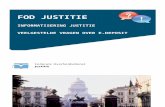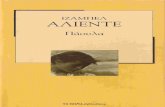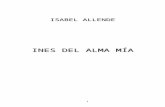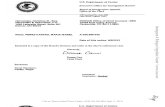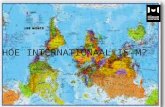ISABEL 6 · Kaartlezer: de kaartlezer wordt gebruikt om toegang te krijgen tot Isabel 6. Deze kan...
Transcript of ISABEL 6 · Kaartlezer: de kaartlezer wordt gebruikt om toegang te krijgen tot Isabel 6. Deze kan...

ISABEL 6 STARTERSGIDS

INHOUD
WELKOM BIJ ISABEL 6 ....................................................................................................................... 4
EEN OPLOSSING MET TAL VAN VOORDELEN ............................................................................................................. 4
EFFICIËNTE MULTIBANKING ......................................................................................................................................................................... 4 VLOTTE SAMENWERKING ............................................................................................................................................................................. 4 SLIMME BOEKHOUDING ............................................................................................................................................................................... 4 REFERENTIE IN VEILIGHEID ........................................................................................................................................................................... 4
SUPPORT .................................................................................................................................................................... 4
DE VELE MOGELIJKHEDEN IN ISABEL 6....................................................................................................................... 5
BELANGRIJKE TERMEN ............................................................................................................................................... 5
VOOR U BEGINT ............................................................................................................................... 7
INSTALLATIE ............................................................................................................................................................... 7
DE ISABEL 6-BEVEILIGINGSCOMPONENTEN ................................................................................................................................................. 7 INSTALLATIE VAN DE ISABEL KAARTLEZER .................................................................................................................................................... 7 ISABEL SMARTCARD ACTIVATIE .................................................................................................................................................................... 7
TOEGANG TOT ISABEL 6 ............................................................................................................................................. 8
MODULES ................................................................................................................................................................... 8
STANDAARDMODULE ................................................................................................................................................................................... 9 TEKENMODULE ........................................................................................................................................................................................... 10
WELKOMSTPAGINA .................................................................................................................................................. 11
AAN DE SLAG MET ISABEL 6 ............................................................................................................ 12
SCHERMOVERZICHT ................................................................................................................................................. 12
OVERZICHT PERSONALISEREN ................................................................................................................................... 14
KOLOMBREEDTE WIJZIGEN ........................................................................................................................................................................ 14 SORTERING AANPASSEN ............................................................................................................................................................................. 14 KOLOM VERBERGEN OF TOEVOEGEN ......................................................................................................................................................... 15
INSTELLEN VAN ALIASSEN .......................................................................................................................................... 16
REKENINGINFO ............................................................................................................................... 18
REKENINGINFORMATIE RAADPLEGEN ........................................................................................................................ 18
NAVIGEREN NAAR EEN SPECIFIEKE DATUM OF AFSCHRIFT ........................................................................................................................ 19
ACTIES IN REKENINGINFO .......................................................................................................................................... 20
FILTERS INSTELLEN ..................................................................................................................................................................................... 20 DYNAMISCHE FILTERS ................................................................................................................................................................................. 21 AANMAKEN VAN RAPPORTEN .................................................................................................................................................................... 21 EENMALIGE OF TERUGKERENDE INTRADAY / TOEKOMST .......................................................................................................................... 24 REKENINGEN MET VERSCHILLENDE MUNTEENHEDEN ............................................................................................................................... 24
RAPPORTBESTANDEN DOWNLOADEN ....................................................................................................................... 25
VERRICHTINGEN ............................................................................................................................. 26
STATUS VAN VERRICHTINGEN ..................................................................................................................................... 26
GEUPLOADE BESTANDEN ........................................................................................................................................... 26
DOORHEEN VERRICHTINGEN BLADEREN .................................................................................................................... 27
TEGENPARTIJEN ....................................................................................................................................................... 27
EEN NIEUWE TEGENPARTIJ TOEVOEGEN .................................................................................................................................................... 28 TEGENPARTIJ AANMAKEN VANUIT EEN BETALING ..................................................................................................................................... 28 WIJZIGEN VAN EEN TEGENPARTIJ ............................................................................................................................................................... 29

BETALINGEN ............................................................................................................................................................. 29
VERSCHIL BETALINGEN EN GROEP VAN BETALINGEN ................................................................................................................................ 29 EEN BETALING INVOEREN ........................................................................................................................................................................... 30 EEN GROEP VAN BETALINGEN INVOEREN .................................................................................................................................................. 31 OPSLAAN ALS SJABLOON ............................................................................................................................................................................ 32
VERRICHTINGEN TOEWIJZEN AAN EEN ENVELOP ....................................................................................................... 33
KLEURCODES VAN ENVELOPPEN ................................................................................................................................................................ 34
BESTANDEN MET VERRICHTINGEN UPLOADEN ........................................................................................................... 35
SEPA DOMICILIËRINGEN............................................................................................................................................. 36
VEREISTEN .................................................................................................................................................................................................. 36 EEN MANDAAT INVOEREN ......................................................................................................................................................................... 37 MANDATEN BEHEREN ................................................................................................................................................................................ 38 DOMICILIËRINGEN INVOEREN .................................................................................................................................................................... 39
VERRICHTINGEN TEKENEN EN VERZENDEN ............................................................................................................... 42
EEN WIJZIGING VRAGEN OF AANBRENGEN ................................................................................................................................................ 42 VERRICHTINGEN TEKENEN ......................................................................................................................................................................... 43 VERRICHTINGEN VERZENDEN ..................................................................................................................................................................... 44
VERZONDEN VERRICHTINGEN ......................................................................................................... 45
STATUS VERZONDEN VERRICHTING NAGAAN ......................................................................................................... 45
INSTELLEN VAN VOORKEUREN ........................................................................................................ 46
ALGEMENE VOORKEUREN ....................................................................................................................................... 46
REKENINGINFO ......................................................................................................................................................... 47
VERRICHTINGEN ....................................................................................................................................................... 47
ZOOMIT ......................................................................................................................................... 49
ISABEL ALS VERZENDER AANVAARDEN ....................................................................................................................... 50
UW ISABEL 6-FACTUUR RAADPLEGEN EN DOWNLOADEN .......................................................................................... 51
SUPPORT EN FEEDBACK .................................................................................................................. 52

ISABEL 6 STARTERSGIDS - 4
WELKOM BIJ ISABEL 6
EEN OPLOSSING MET TAL VAN VOORDELEN
EFFICIËNTE MULTIBANKING
U gebruikt meerdere banken? Dankzij Isabel 6 bewaart u het overzicht. Het is de enige oplossing in België die via een veilige toegang en op een overzichtelijk scherm de betalingen naar uw banken vergemakkelijkt.
VLOTTE SAMENWERKING
Isabel 6 is ontwikkeld om met meerdere collega’s binnen een abonnement samen te werken, met elk hun eigen taken en verantwoordelijkheden. Dat garandeert u meer continuïteit en extra ruimte voor controle.
SLIMME BOEKHOUDING
Isabel 6 versterkt uw huidige boekhoudpakket. Zo kunt u bijvoorbeeld in één keer een volledige lijst van betalingen opladen, waardoor uw boekhouding sneller en efficiënter verloopt. Minder manuele handelingen verkleint de kans op fouten.
REFERENTIE IN VEILIGHEID
Met meer dan 20 jaar ervaring en 75.000 professionele gebruikers is Isabel Group een betrouwbare en solide partner voor de optimalisatie van uw financiële administratie. Isabel 6 wordt door de overheid erkend als veilige toegang voor haar applicaties, zoals Intervat, Tax-on-web.
SUPPORT
In de Isabel 6 applicatie vindt u een hulp-knop die u meteen doorverwijst naar gerelateerde informatie. U kan ons ook elke werkdag tussen 8u00 en 18u00 bereiken:
ISABEL CUSTOMER CARE [email protected]
02 404 03 35
Isabel 6 is een online betaaloplossing die ontwikkeld werd op maat van bedrijven, klein of groot. U
krijgt in een oogopslag inzicht in al uw professionele bankzaken via één overzichtelijk scherm. Dankzij
een veilige toegang vergemakkelijkt het bovendien uw betalingsverkeer met uw verschillende banken,
op Windows en Mac, en heeft u toegang tot uw rekeninginformatie op Android en iOS.

ISABEL 6 STARTERSGIDS - 5
DE VELE MOGELIJKHEDEN IN ISABEL 6
• Overschrijvingen
• Rekeninginfo raadplegen/filteren/zoeken
• Beheren van een onbeperkt aantal rekeningen per bank
• Download van CODA, MT940-942, CAMT
• Verrichtingen zoeken
• Verrichtingen dupliceren
• Raadplegen en ondertekenen van verrichtingen
• Invoeren en importeren van Europese (SEPA) en internationale (Non-SEPA) overschrijvingen
• Tegenpartijen beheren, aanmaken en importeren
• Domiciliëringen: invoeren, mandaten beheren
• Tekenen met meerdere gebruikers in functie van mandaten
• Betaalbestanden en domiciliëringsbestanden opladen vanuit boekhoudpakket
• Rekeninginfo downloaden naar boekhoudpakket
• MultiSign: collega’s uitnodigen tot ondertekenen en tegenpartijen samen beheren
• Isabel Go: de Isabel-knop in uw boekhoudpakket
• Samenwerken, ook op afstand
BELANGRIJKE TERMEN
Enkele van onze termen komen heel vaak terug. Hieronder lichten we ze alvast even toe.
Bankbestanden: informatiebestanden die uitgewisseld worden tussen u en de bank. Dit kunnen bestanden zijn die instructies bevatten die nodig zijn om een verrichting te kunnen laten uitvoeren, of bestanden die rekeninginformatie bevatten in de vorm van CODA, MT940-942, CAMT.
Certificaat: iedere Isabel SmartCard heeft een achterliggend certificaat dat de gebruiker identificeert in de toepassing en is daarmee een van de bouwstenen van de beveiliging in Isabel.
Isabel-beveiligingscomponenten: software die nodig is om toegang te krijgen tot Isabel 6. U kan deze downloaden en installeren via www.isabel.eu/download.
Kaartlezer: de kaartlezer wordt gebruikt om toegang te krijgen tot Isabel 6. Deze kan eveneens gebruikt worden voor eGovernment toepassingen zoals Intervat, Tax-on-web, met de Belgische eID. Deze lezer wordt verbonden met de computer van de gebruiker, is verplicht bij gebruik van Isabel 6 en enkel te verkrijgen via Isabel.

ISABEL 6 STARTERSGIDS - 6
Isabel SmartCard: de Isabel SmartCard is een fysieke kaart (ter grootte van een kredietkaart) die de gebruiker toegang geeft tot zijn certificaat waardoor hij zich kan identificeren en betalingen kan ondertekenen. De Isabel SmartCard wordt beveiligd met een pincode van 6 tot 8 cijfers en wordt onbruikbaar na 5 achtereenvolgende foutieve pincode pogingen.
Op de Isabel SmartCard wordt de naam van het bedrijf, de gebruikersnaam, User ID en Card ID vermeld.
Card ID: de Card ID is een uniek getal dat wordt toegewezen aan elke Isabel SmartCard. Wanneer u na verlies of defect een nieuwe kaart bestelt, ontvangt u een kaart met een ander Card ID.
User ID: de User ID is een uniek getal dat wordt toegewezen aan elke Isabel 6-gebruiker. Dit getal heeft de structuur 5-xxxxxxx-yyy-zz:
• xxxxxxx: uw Isabel 6-abonnementsnummer
• yyy: uw uniek gebruikersnummer binnen uw abonnement
• zz: controlecijfers
Vermeld steeds uw User ID wanneer u customer care contacteert.

ISABEL 6 STARTERSGIDS - 7
VOOR U BEGINT
INSTALLATIE
DE ISABEL 6-BEVEILIGINGSCOMPONENTEN
De Isabel 6-beveiligingscomponenten vormen de hoeksteen van de Isabel beveiliging. De installatie ervan is vereist voor het gebruik van Isabel 6 op Windows of Mac. U kunt de Isabel beveiligingscomponenten downloaden en installeren via www.isabel.eu/download. Op dezelfde pagina vindt u via de knop Meer de installatiehandleiding.
INSTALLATIE VAN DE ISABEL KAARTLEZER
Na de installatie van de Isabel 6-beveiligingscomponenten kan u de kaartlezer aansluiten aan uw computer. De software voor deze kaartlezer wordt met de Isabel- beveiligingscomponenten mee geïnstalleerd.
ISABEL SMARTCARD ACTIVATIE
Surf naar www.isabel.eu/start om uw kaart te activeren.
U zal gevraagd worden om de tijdelijke PIN-code te vervangen door een persoonlijke.
TIP:
De verschillende stappen van de activatie staan vermeld op de brief die u samen met uw Isabel SmartCard ontvangt.

ISABEL 6 STARTERSGIDS - 8
TOEGANG TOT ISABEL 6
Als de installatie en activatie zijn afgerond, kunt u inloggen met uw Isabel SmartCard en komt u terecht op de gepersonaliseerde en beveiligde Welkomstpagina. Bij een eerste bezoek wordt u gevraagd om de ebanking-modules te selecteren die u in Isabel 6 wenst te gebruiken.
1. Maak gebruik van de snelkoppeling op uw computer of ga naar https://www.isabel.eu/login6
2. Indien uw browser meerdere certificaten voorstelt, kiest u het certificaat dat overeenstemt met uw Isabel SmartCard.
3. Wanneer het authentificatievenster wordt weergegeven, voert u uw pincode in met de Isabel kaartlezer.
MODULES
Verschillende modules met specifieke functionaliteiten laten u toe om van Isabel 6 een financiële toepassing op maat van uw activiteiten te maken.
U krijgt meteen een zicht op uw maandelijkse kost. U bevestigt uw selectie door het overzicht te ondertekenen met uw Isabel kaart.

ISABEL 6 STARTERSGIDS - 9
STANDAARDMODULE
Geeft toegang tot de basismogelijkheden binnen Isabel 6:
- Raadplegen van rekeninginformatie
- Rapporten aanmaken van rekeninginformatie en verrichtingen
- Betalingen invoeren, uploaden, tekenen en beheren
- Beheren van tegenpartijen
Optionele modules bij de Standaardmodule
Domiciliëringen beheren: SEPA mandaten invoeren en beheren, SEPA domiciliëringen invoeren en SEPA domiciliëringen, aangemaakt door een boekhoudpakket, uploaden.
MultiSign: Tegenpartijen delen en beheren samen met andere gebruikers binnen uw Isabel-abonnement, bankbestanden meteen versturen zodra ze voldoende zijn getekend en een ondertekenaar op de hoogte stellen dat een betaling klaar staat om te ondertekenen. Wanneer een collega betalingen tekent op uw PC, kan u in Internet Explorer met de functie “Veranderen van ondertekenaar” vlot met elkaar afwisselen.
Exporteren van rekeninginformatie: Rapporteringsbestanden zoals CODA, MT940-942, CAMT, die worden opgestuurd door de bank, downloaden via Isabel 6. Neem contact op met uw bank om deze rapporteringsbestanden aan te vragen.
Isabel Offline Reporting: Activeert de uitwisseling met een Windows software pakket voor het offline raadplegen van uw rekeninginformatie. Biedt de mogelijkheid om gepersonaliseerde rapporten aan te maken op basis van geavanceerde filters.
Importeren van cheques en andere bestanden: Uploaden van cheques en andere voor Isabel onbekende formaten. Het is raadzaam eerst bij uw bank na te gaan of deze bestanden aanvaard zullen worden.
Isabel Go: Synchronisatie van uw boekhoudpakket met Isabel 6. U kunt meteen bankbetalingen doorsturen naar Isabel 6 en CODA, MT940-942, CAMT downloaden naar uw boekhoudpakket.

ISABEL 6 STARTERSGIDS - 10
TEKENMODULE
Een sterk vereenvoudigde versie van Isabel 6 met uitsluitend zicht op betalingen die klaar staan om ondertekend te worden en rekeninginformatie. Handig wanneer u Isabel 6 uitsluitend gebruikt om betalingen te ondertekenen die door uw collega’s worden ingevoerd.
TIP:
Indien u gebruik wenst te maken van de eBanking-applicatie om betalingen in te voeren of te uploaden dient minstens 1 gebruiker de Standaardmodule te kiezen.
Wanneer u uw keuze van modules bevestigt, is uw selectie binnen de dertig minuten actief.

ISABEL 6 STARTERSGIDS - 11
WELKOMSTPAGINA
Sessie-informatie:
• Uw gebruikersnaam en User ID (overeenkomstig met uw Isabel 6 SmartCard)
• De Logout -knop waarmee u de applicatie veilig afsluit.
Toegang tot de toepassingen:
• De Isabel 6-knop geeft u toegang tot de Isabel 6 eBanking-applicatie.
• De Zoomit-knop. Hier vindt u elektronische documenten met betrekking tot uw bedrijf, waaronder een overzicht van uw maandelijkse Isabel 6 facturen.
Beheer:
• Intekenen op modules: hier kan u modules met Isabel 6 functies in- of uitschakelen.
• Beheer Isabel 6 account: een actueel overzicht van alle bankrekeningen waarop uw banken u rechten hebben toegekend.
• Beheer Mobile Account: hier kan u een mobiele telefoon of tablet koppelen voor het raadplegen van rekeninginformatie.
• Contract profielen: hier kan u toegangen tot ebanking-contracten opsplitsen in verschillende profielen. Dit is optioneel en voornamelijk bedoeld voor complexere configuraties.
• Downloadzone: hier kan u de Isabel-beveiligingscomponenten en andere hulpmiddelen of optionele software downloaden.
• Support & Opleidingen: toegang tot support pagina’s op onze website.
Berichten over Isabel, mededelingen over storingen en geplande interventies.
Informatieboodschappen over uw banken, tips & tricks.

ISABEL 6 STARTERSGIDS - 12
AAN DE SLAG MET ISABEL 6
Klik op isabel 6 of, wanneer u meerdere contractprofielen heeft, op de naam van het gewenste profiel.
SCHERMOVERZICHT
Algemene navigatiebalk: Deze balk blijft op elke pagina van de applicatie zichtbaar.
Volgende opties zijn beschikbaar (van links naar rechts):
• Uw contractprofielnaam en User ID
• Home: laat u terugkeren naar de Welkomstpagina.
• Mijn rapporten: centrale plaats waar u uw aangemaakte rapporten kan weergeven, downloaden en afdrukken. Een nummer geeft aan hoeveel rapporten nog niet gedownload zijn.
• Mijn berichten: lijst met berichten die u inlichten over betalingen klaar voor ondertekening, en de status van geuploade bestanden. Een nummer geeft aan hoeveel berichten er in uw postvak zitten. Het postvak kan maximaal 100 berichten bevatten.
• Uw gebruikersnaam: zoals vermeld op uw Isabel SmartCard.
• Info: hier vindt u een indicatieve lijst van wisselkoersen.
• Hulp: opent een nieuw venster met meer informatie over het scherm waarop u zich bevindt.
• Voorkeuren: hiermee kunt u uw persoonlijke instellingen zoals taal, lokale formattering, standaard filters aanpassen.
• Afmelden: laat u toe Isabel 6 veilig af te sluiten.

ISABEL 6 STARTERSGIDS - 13
Bank menu: geeft u toegang tot specifieke bankopties of modules. De beschikbare opties zijn afhankelijk van bank tot bank.
De navigatietabbladen: hier kiest u tussen Rekeninginfo, Verrichtingen en Verzonden verrichtingen. Elke tab heeft zijn eigen accentkleur.
• Rekeninginfo: weergeven van rekeninginformatie, rapporten aanmaken, downloaden van bankbestanden (zoals CODA, MT940-942, CAMT). Dit tabblad heeft accentkleur blauw.
• Verrichtingen: het aanmaken en beheren van nieuwe verrichtingen (betalingen, domiciliëringen en bankbestanden) die nog niet werden verzonden naar uw bank. U beheert hier ook uw tegenpartijen, domiciliëringsmandaten en sjablonen. Dit tabblad heeft accentkleur oranje.
• Verzonden verrichtingen: raadplegen van verrichtingen (betalingen, domiciliëringen en bankbestanden) die werden verzonden naar uw bank. Dit tabblad heeft accentkleur groen.
Actieluik: voor handelingen die rechtstreeks verband houden met het actuele venster.
Filters: geven de mogelijkheid om de inhoud van de huidige weergave te filteren op basis van vooringestelde of gepersonaliseerde criteria.
Navigatieknoppen: wanneer de inhoud van een lijst over meerdere pagina’s wordt verdeeld kunnen de navigatieknoppen gebruikt worden om doorheen de pagina’s te bladeren.
Inhoud van de pagina: de inhoud van de pagina is afhankelijk van de functie die op dat moment gekozen werd. Dit kan een overzichtsscherm zijn (bv. een lijst met verrichtingen of geboekte transacties), de details van een betaling of rekeningafschrift, of een invulformulier (bv. bij het aanmaken van een betaling of tegenpartij).
2
7

ISABEL 6 STARTERSGIDS - 14
OVERZICHT PERSONALISEREN Een overzicht (bv. Rekeninginfo of Verrichtingen) kan naar eigen wens gepersonaliseerd worden. U kan de kolombreedte wijzigen, kolommen sorteren, herschikken of weergeven/verbergen. Deze personalisatie wordt bewaard per computer, browser, en per gebruiker via een cookie. Elke browser waarmee u Isabel 6 gebruikt, kan zo over een persoonlijke lay-out beschikken.
KOLOMBREEDTE WIJZIGEN
1. Positioneer de muisaanwijzer op de afscheidingslijn tussen de kolomhoofdingen.
2. De muisaanwijzer zal van een pijltje wijzigen naar
3. Hou de linkermuisknop ingedrukt en wijzig de grootte van de kolom.
SORTERING AANPASSEN
Klik op de hoofding van de kolom om de sortering te activeren of te wijzigen. De methode van sortering wordt aangegeven met een pijl naar boven (oplopend) of naar beneden (aflopend). De kolom waarop de huidige sortering is gebaseerd, zal aangegeven worden in de accentkleur van het tabblad waarop u zich bevindt.
TIP:
De sortering in het tabblad Rekeninginfo kan enkel aangepast worden wanneer de optie Weergave ingesteld staat op Rekening (zoals aangegeven in bovenstaande schermafdruk).

ISABEL 6 STARTERSGIDS - 15
KOLOM VERBERGEN OF TOEVOEGEN
1. Ga met de muis naar de hoofding van de kolom.
2. Klik op de zwarte pijl die wordt weergegeven aan de rechterzijde van de kolomhoofding.
3. In het menu kiest u Kolommen waarna u de door u gewenste kolommen selecteert.
Sommige kolommen bevatten elementaire informatie en kunnen niet verborgen worden. Dit
geldt bijvoorveeld voor Beschrijving in het tabblad Verrichtingen of Rekening in het tabblad
Rekeninginfo.

ISABEL 6 STARTERSGIDS - 16
INSTELLEN VAN ALIASSEN
In het overzicht van uw rekeninginformatie en in de betalingswizards voorziet de bank standaard de naam van de rekeninghouder. Vaak is de rekeninghouder voor al uw rekeningen dezelfde rechtspersoon.
Om de verschillende rekeningen van elkaar te kunnen onderscheiden biedt Isabel 6 de mogelijkheid om in de tabbladen Rekeninginformatie en Verrichtingen de rekeninghouder te vervangen door een zelfgekozen alias. Hierdoor kan in het tabblad Rekeninginfo de alias worden weergegeven in het overzicht van uw rekeningen. Tijdens het aanmaken van een verrichting kan eveneens gezocht worden op een zelfgekozen alias.

ISABEL 6 STARTERSGIDS - 17
REKENINGALIASSEN WIJZIGEN
In de tabbladen Rekeninginfo en Verrichtingen.
1. Klik in het linker menu op Rekeningaliassen.
2. Uw bankrekeningen worden getoond.
3. Voer de gewenste alias in in de kolom Alias.
Afhankelijk van de parameters ingesteld door uw bank bestaat de kans dat er in Isabel 6 geen relatie bestaat tussen rekeningen in het tabblad Rekeninginfo en deze in het tabblad Verrichtingen. U dient mogelijk beiden afzonderlijk te configureren.

ISABEL 6 STARTERSGIDS - 18
REKENINGINFO
REKENINGINFORMATIE RAADPLEGEN
1. Selecteer het tabblad Rekeninginfo.
2. Klik op de rekening die u wil raadplegen om de details van het meest recente geboekte afschrift weer te geven.
3. Klik op één van de verrichtingen om een samenvatting onderaan het scherm weer te geven:
In het tabblad Rekeninginfo kan u rekeninginformatie raadplegen en kan u rapporten aanmaken.
Heeft u de module “Exporteren van rekekinginformatie” (p.8) geactiveerd, kan u eveneens CODA, MT940-
942, CAMT downloaden (p.25) voor gebruik in uw boekhoudpakket.
Rekeninginformatie blijft 24 maanden beschikbaar in Isabel 6.

ISABEL 6 STARTERSGIDS - 19
4. Dubbelklik op één van de verrichtingen om de volledige details te zien:
Snel een verrichting afdrukken
Wanneer u de details van een verrichting bekijkt, vindt u onderaan het scherm de optie Snelle afdruk. Hiermee kan u de details van deze verrichting onmiddelijk afdrukken.
NAVIGEREN NAAR EEN SPECIFIEKE DATUM OF AFSCHRIFT
1. Selecteer het tabblad Rekeninginfo.
2. Klik op de rekening die u wilt raadplegen om de details van het meest recent geboekte afschrift weer te geven.
3. Klik op de balk Ga naar een specifieke datum of een specifiek afschrift.
4. Kies een datum in de kalender, een afschrift uit de keuzelijst, of versleep de tijdlijn naar de gewenste periode en klik op het weergegeven afschriftnummer.

ISABEL 6 STARTERSGIDS - 20
ACTIES IN REKENINGINFO
FILTERS INSTELLEN
1. Ga naar het tabblad Rekeninginfo.
2. Klik op Filteren in het linker menu.
3. Kies of u een nieuwe filter wil aanmaken of een bestaande filter wil wijzigen.
4. Selecteer de rekeningen die in de filter mogen worden weergegeven.
5. Geef een naam aan de filter en klik op Filter bewaren.
Klik op Filter toepassen. Bovenaan in het overzichtsscherm Rekeninginfo wordt de filter met de door u gekozen naam aan de keuzelijst Filter toegevoegd.

ISABEL 6 STARTERSGIDS - 21
DYNAMISCHE FILTERS
Heeft u meerdere pagina’s met rekeningen, dan kunt u een dynamische filter creëren. Hierbij selecteert u geen afzonderlijke rekeningen, maar kiest u enkel de criteria waaraan de rekeningnummer of naam van de rekeninghouder dient te voldoen. Nieuwe rekeningen die aan deze criteria beantwoorden, worden automatisch in de filter opgenomen.
AANMAKEN VAN RAPPORTEN
Isabel 6 biedt verschillende soorten rapporten aan. U kan deze aanmaken via de optie Rapport aanmaken aan de linkerkant van het scherm. Of via de knop boven het overzicht van de rekeningen.
• Wanneer u specifieke rekeningen aanvinkt, verschijnen enkel deze rekeningen in het rapport.
• Indien u geen rekeningen aanvinkt, worden alle rekeningen in de actieve filter in het rapport opgenomen.
• Indien u het vakje Rekeningen in de titelbalk aanvinkt worden enkel de rekeningen die op de actieve overzichtspagina worden weergegeven in het rapport opgenomen.

ISABEL 6 STARTERSGIDS - 22
Een Saldo-overzicht maken
1. Ga naar het tabblad Rekeninginfo.
2. Selecteer de rekening(en) die u wilt opnemen in het rapport.
3. Klik op Rapport aanmaken in het linker menu.
4. Selecteer Saldo-overzicht.
a. Laatst ontvangen: zal een rapport aanmaken met een overzicht van de laatst ontvangen balansinformatie.
b. Van - tot: zal een rapport aanmaken met een overzicht van de balansen die u ontving tussen de geselecteerde data.
5. Rapporten zonder vaste begin- en einddatum kan u plannen. U ontvangt dan bij het begin van elke werkdag
automatisch een nieuw rapport.
6. Geef het rapport “Saldo-overzicht” desgewenst de naam van uw keuze.
7. Klik op PDF formaat, TXT Formaat of XLSX Formaat om uw rapport aan te vragen.
8. Een boodschap zal onderaan rechts in het scherm verschijnen wanneer een rapport is aangevraagd, en wanneer een rapport klaar is voor download.
9. Wanneer het rapport klaar is, kunt u het downloaden in Mijn Rapporten.
TIP:
Om een overzicht te verkrijgen van de rekeningbalansen op een specifieke dag in het verleden, gebruikt u dezelfde datum in de velden Van en Tot.

ISABEL 6 STARTERSGIDS - 23
Een Afschriften-overzicht maken
1. Ga naar het tabblad Rekeninginfo.
2. Selecteer de rekening(en) die u wilt opnemen in het rapport.
3. Klik op Rapport aanmaken in het linker menu.
4. Selecteer Afschriften.
5. Kies tussen:
• Geboekte afschriften voor de lopende of voorbije dag, week, maand, of jaar. Deze rapporten kan u tevens plannen.
• Intraday of Toekomstige afschriften (indien beschikbaar). Deze rapporten kan u tevens plannen.
• Van - Tot: bevat alle afschriften tussen deze dagen.
6. Rapporten met dagelijks wisselende inhoud kan u plannen. U ontvangt dan bij het begin van elke werkdag automatisch een nieuw rapport.
7. Geef het rapport “Afschriften... ” desgewenst de naam van uw keuze.
8. U kunt de lay-out en inhoud van het rapport aanpassen bij Kies een weergave.
9. Klik op PDF formaat, TXT Formaat of XLSX Formaat om uw rapport aan te vragen.
10. Een boodschap zal onderaan rechts in het scherm verschijnen wanneer een rapport is aangevraagd, en wanneer een rapport klaar is voor download.
11. Als het rapport klaar is, kunt u het downloaden in Mijn Rapporten.

ISABEL 6 STARTERSGIDS - 24
EENMALIGE OF TERUGKERENDE INTRADAY / TOEKOMST
Indien uw bank dit toelaat, kan u de verrichtingen van de huidige dag (intraday) of geplande verrichtingen (toekomst) oproepen. U kan dit eenmalig doen of u kan hier een planning voor instellen. Gebruik daarvoor de mogelijkheden aan de linkerkant van het scherm.
Na antwoord van de bank verschijnen datum en tijd van laatste bijwerking en Intraday-balans in het overzichtsscherm Rekeninginfo.
REKENINGEN MET VERSCHILLENDE MUNTEENHEDEN
Indien u rekeningen heeft in verschillende valuta, kan het handig zijn een overzicht te krijgen van het algemeen totaal in één munteenheid. In het overzichtsscherm Rekeninginfo kan u hiervoor gebruik maken van de optie Converteer balansen naar. Door hier een munteenheid te kiezen, toont Isabel 6 alle rekeninginfo in deze munt, gebaseerd op de indicatieve koers1.
1 U kan de lijst met indicatieve wisselkoersen raadplegen onder “Info” in de algemene navigatiebalk bovenaan het scherm.

ISABEL 6 STARTERSGIDS - 25
RAPPORTBESTANDEN DOWNLOADEN
Indien u afspraken met uw banken heeft gemaakt omtrent het ontvangen van CODA/MT940-942/CAMT-bestanden in Isabel 6, kan u deze na het activeren van de module Exporteren van rekeninginformatie (p.8) downloaden.
1. Selecteer het tabblad Rekeninginfo.
2. Klik in het navigatiepaneel onder Nieuw, op Download van rapportbestanden.
Er verschijnt een overzicht van de CODA, MT940-942, CAMT-bestanden, overeenkomstig de contractuele afspraak met uw bank.
3. Selecteer de rapportbestanden die u wilt downloaden.
4. Klik op Downloaden
TIPS:
• Vink in het overzicht van rapportbestanden het selectievak Nog niet gedownload uit om ook rapportbestanden weer te geven die in het verleden reeds gedownload werden.
• Maak in het overzicht van rapportbestanden gebruik van Geavanceerd downloaden om alle rapportbestanden te downloaden van een bepaalde periode.
• Rapportbestanden blijven 3 maanden beschikbaar in Isabel 6.

ISABEL 6 STARTERSGIDS - 26
VERRICHTINGEN
STATUS VAN VERRICHTINGEN
Klaar om te ondertekenen: de verrichting is geldig en klaar om ondertekend te worden.
Actie vereist: een extra actie is vereist om de verrichting te kunnen ondertekenen. Open de details van de verrichting om de actie uit te voeren.
Onvoldoende getekend: op de verrichting ontbreekt nog ten minste 1 handtekening.
Geweigerd of foutief bestand: de verrichting werd geweigerd door een ondertekenaar of heeft een foute structuur (ongeldig bankbestand bij uploaden).
Klaar om te verzenden: de verrichting is voldoende getekend en kan worden verzonden.
GEUPLOADE BESTANDEN
Geüpload via de browser.
Geüpload via Isabel Go.
Geüpload via Isabel Corporate Synchronizer.
Geüpload via Telelink.
TIP:
Beweeg de muisaanwijzer over het status-icoon voor meer informatie.
In het tabblad Verrichtingen kan u betalingen en domiciliëringen aanmaken, wijzigen, ondertekenen en
verzenden. U kan er bestanden met verrichtingen uploaden, en u beheert er uw tegenpartijen en uw
mandaten voor SEPA-domiciliëringen.

ISABEL 6 STARTERSGIDS - 27
DOORHEEN VERRICHTINGEN BLADEREN
U kan de details van een verrichting weergeven door op de lijn van de verrichting te klikken. Bovenaan rechts in het scherm verrichtinggegevens brengen navigatieknoppen u naar de eerste / vorige / volgende / laatste verrichting binnen de actieve filter en gekozen envelop.
TEGENPARTIJEN
Als uw boekhoudpakket ondersteuning biedt voor SEPA-betalingsbestanden in XML-formaat, kan u deze bestanden opladen zonder uw tegenpartijen afzonderlijk in te voeren in Isabel 6.
In het overzichtsscherm Verrichtingen, bij Beheren kiest u Tegenpartijen. Hier kan u nieuwe tegenpartijen maken en bewerken, of, wanneer u de module Multisign activeert, tegenpartijen delen met collega’s.

ISABEL 6 STARTERSGIDS - 28
EEN TEGENPARTIJ TOEVOEGEN
Klik bovenaan links onder Nieuw op Tegenpartij.
Vul naam- en adresgevens in en klik onderaan op Aanmaken. Hierna kan u rekeningnummers toevoegen.
TEGENPARTIJ AANMAKEN VANUIT EEN BETALING
Wanneer u tijdens het aanmaken van een betaling bij Alias een nieuwe naam invoert zal deze naam in vet worden weergegeven. Onderaan kan u kiezen om deze nieuwe begunstigde te bewaren, en eventueel het bedrag en de mededeling als standaard op te slaan.

ISABEL 6 STARTERSGIDS - 29
WIJZIGEN VAN EEN TEGENPARTIJ
U kan een tegenpartij op twee manieren wijzigen:
1. Via Beheren > Tegenpartijen kan u de gewenste tegenpartij opzoeken en de gegevens aanpassen.
2. Tijdens het invoeren van betalingen vertrekt u van een bestaande tegenpartij en past u één van de velden aan. Aangepaste waarden worden in cursief weergegeven. Onderaan kan u kiezen om de begunstigde bij te werken.
Als u een nieuw rekeningnummer invoert, is het belangrijk dat u onderaan beslist of u de rekening als bijkomende rekening wilt toevoegen aan de zelfde tegenpartij, of u de bestaande rekeninggegevens wilt wijzigen.
BETALINGEN
Als uw boekhoudpakket ondersteuning biedt voor SEPA-betalingsbestanden in XML-formaat, kan u deze bestanden opladen (p.35) en hoeft u de betalingen niet nogmaals in te voeren in Isabel 6.
VERSCHIL BETALINGEN EN GROEP VAN BETALINGEN
Wanneer u uw betalingen invoert met de wizards in Isabel 6, kan u kiezen tussen betaling en groep van betalingen.
Een betaling is een bestand met één enkele transactie naar één tegenpartij.
Een groep van betalingen laat toe betalingen te bundelen in één bestand. Betalingen kunnen toegevoegd worden aan dezelfde groep wanneer eigenschappen zoals opdrachtgevende rekening, datum van uitvoering, voldoen aan vereisten voor SEPA-betalingen en urgentie met elkaar overeen stemmen.
Een groep van betalingen biedt extra privacy-opties (mogelijk belangrijk bij gevoelige betalingen zoals lonen):
• In het overzichtscherm rekeninginfo en in rapportbestanden: alle betalingen in de groep weergeven als één totaalbedrag, zonder de individuele details van elke verrichting (= globale debitering).
• In de overzichtschermen verrichtingen en verzonden verrichtingen: de details van de individuele betalingen verbergen voor andere gebruikers (= details verbergen).
TIP: Heeft u een foute alias geselecteerd, en wilt u een andere tegenpartij kiezen?
Klik eerst op de knop Alles wissen. Alle gegevens van de vorige alias worden uit de verrichting verwijderd en u kan opnieuw beginnen zonder gegevens van de vorige gekozen alias mee te nemen of te overschrijven.

ISABEL 6 STARTERSGIDS - 30
EEN BETALING INVOEREN
1. Selecteer het tabblad Verrichtingen.
2. Klik in het navigatiepaneel onder Nieuw op Betaling.
3. Voer uw betaling in.
4. Via Definiëren van bijkomende betaalgegevens kunnen aanvullende opties ingesteld worden: dringende betaling, reden van betaling, of bijkomende instructies voor internationale betalingen buiten het SEPA-domein (bv. kostentoewijzing, BIC-code van de intermediaire bank).
5. Via Instellen geavanceerde verwerkingsopties kan u de naam van de betaling wijzigen, en kan u de verrichting delen met personen die niet over een tekenmandaat beschikken. Heeft u de module Multisign geactiveerd, kan u hier ondertekenaars uitnodigen, of de optie “Automatisch verzenden indien voldoende ondertekend” instellen.
TIPS:
• Bij een betaling naar een reeds bewaarde begunstigde kan tijdens het invoeren gezocht worden op alias, rekeningnummer of naam. De zoekresultaten verschijnen na het invoeren van enkele karakters.
• Na het selecteren van de begunstigde kan u nog wijzigingen aanbrengen. Gewijzigde velden zullen worden weergegeven in cursief.
• Bij het invoeren van betalingen kan u gebruik maken van de tab-toets op uw toetsenbord om naar het volgende invoerveld te springen.
• De Klantenreferentie (end-to-end mededeling) is een unieke traceringscode die automatisch wordt toegewezen aan de betaling en eveneens wordt meegedeeld aan uw tegenpartij.
o U kan deze referentie wijzigen.
o U kan de end-to-end-mededeling gebruiken bij reconciliatie in een boekhoudpakket.

ISABEL 6 STARTERSGIDS - 31
EEN GROEP VAN BETALINGEN INVOEREN
1. Selecteer het tabblad Verrichtingen.
2. Klik in het Navigatiepaneel onder Nieuw op Groep van betalingen.
3. Voer de betalingsgegevens in.
4. Klik op Volgende verrichting om de volgende verrichting in te voeren.
Zolang u in de betalingswizard blijft, zal Isabel automatisch de aangemaakte betalingen aan nieuwe groepen van bij elkaar horende betalingen toewijzen. Criteria hiervoor zijn opdrachtgevende rekening, uitvoerdatum, reden van betaling, globale debitering, SEPA betalingen, dringende betalingen.
Klik op de balk Aangemaakte groepen om een overzicht te krijgen van de aangemaakte groepen met betalingen.
• Wijzig de naam van de groep door op de naam van de aangemaakte groep te klikken
• Selecteer de optie Globale debitering om de groep als één verrichting te laten verschijnen in uw
bankafschriften.
• Wijzig groepsverrichtingen om snel de bedragen en mededelingen van de afzonderlijke betalingen in de groep te wijzigen.
• Wijzig groepseigenschappen om kenmerken te wijzigen die van toepassing zijn op alle betalingen in de groep (bv. de opdrachtgevende rekening, uitvoeringsdatum of mededeling voor alle begunstigden in de groep).
• Instellen geavanceerde verwerkingsopties om de groep te delen, de details van de betaling te verbergen voor andere Isabel 6 gebruikers, een ondertekenaar uit te nodigen2 of de optie “automatisch verzenden indien voldoende ontertekend”3 in of uit te schakelen.
• Klik op het icoon naast een verrichting om de details van deze verrichting te wijzigen.
• Klik op het icoon naast een verrichting om deze uit de groep te verwijderen.
Wanneer u alle verrichtingen heeft ingevoerd klikt u op Voltooien om de groepen te bewaren en de betalingswizard te sluiten.
2 Met de module Multisign 3 Met de module Multisign

ISABEL 6 STARTERSGIDS - 32
OPSLAAN ALS SJABLOON
Een sjabloon maakt het mogelijk de aangemaakte Groep van betalingen te bewaren, zodat deze op een later moment opnieuw gebruikt kan worden (bv. terugkerende betalingen zoals lonen).
1. Selecteer bij het invoeren of wijzigen van een groep van betalingen de optie Opslaan als sjabloon.
2. Klik wanneer u alle verrichtingen heeft ingevoerd op Voltooien.
3. Geef uw nieuw sjabloon een naam. Kies een logische naam zodat u verschillende sjablonen eenvoudig van elkaar kan onderscheiden.
4. Uw nieuwe of gewijzigde groep van betalingen wordt opgenomen in het overzichtsscherm Verrichtingen.
5. Uw sjabloon kan u terugvinden door de filter bovenaan de pagina in te stellen op Mijn sjablonen.
6. Selecteer het sjabloon en klik op Aanmaken op basis van sjabloon om een nieuwe groep van betalingen op basis
van uw sjabloon te starten.
TIP:
U kan een sjabloon wijzigen door een groep van betalingen aan te maken op basis van het sjabloon, de groep aan te passen, en deze aangepaste groep opnieuw te bewaren als sjabloon. Het oorspronkelijke sjabloon blijft eveneens bestaan en kan indien gewenst verwijderd worden.

ISABEL 6 STARTERSGIDS - 33
VERRICHTINGEN TOEWIJZEN AAN EEN ENVELOP 1. Selecteer een of meerdere verrichtingen.
2. Klik op Toewijzen aan een envelop.
3. Selecteer een envelop uit de lijst of kies Een envelop aanmaken.
TIPS:
• Indien u meteen klikt op Een envelop aanmaken, zonder een naam op te geven, zal automatisch de naam Envelop van gebruikersnaam (datum en tijd) worden toegewezen.
• De naam van een envelop kan gewijzigd worden door in het overzichtsscherm Verrichtingen op de naam van de envelop te klikken.
• Tijdens het invoeren van een betaling of domiciliëring kan de verrichting meteen toegewezen
worden aan een envelop.

ISABEL 6 STARTERSGIDS - 34
KLEURCODES VAN ENVELOPPEN
Niet getekend: geen enkele verrichting in deze envelop is getekend.
Onvoldoende getekend: op alle verrichtingen in deze envelop ontbreekt nog minstens 1 handtekening.
Te voltooien: een actie is nodig op de verrichtingen in deze envelop voordat ze kunnen worden getekend. Open de details van de verrichting om de actie uit te voeren.
Getekend en klaar om te verzenden: alle verrichtingen zijn getekend en klaar om te worden verzonden naar de bank.
Geweigerd of foutief bestand: alle verrichtingen zijn geweigerd door een ondertekenaar of hebben een foutieve structuur (ongeldig bankbestand bij uploaden). Open de details van de verrichting om de oorzaak te achterhalen.
Gemengde status: de verrichtingen in deze envelop hebben geen gemeenschappelijke status

ISABEL 6 STARTERSGIDS - 35
BESTANDEN MET VERRICHTINGEN UPLOADEN
Is Isabel Go geïntegreerd in uw boekhoudpakket? Wanneer u de module Isabel Go (p8) activeert, kan u uw verrichtingen rechtstreeks vanuit uw boekhoudpakket naar Isabel 6 versturen.
Als uw boekhoudpakket ondersteuning biedt voor betalingsbestanden in XML-formaat, kan u de geëxporteerde bestanden eenvoudig opladen in Isabel 6.
WERKWIJZE
1. Ga naar het tabblad Verrichtingen
2. Klik aan de linkerzijde op Bestanden uploaden.
3. Selecteer de gewenste bestanden van de locatie waar u ze hebt opgeslagen.
4. U kan nu uw bestanden uploaden, of verdere kenmerken definiëren voor het aanvangen van de upload.
Hier kan u bv. een andere naam toekennen, het bestand toewijzen aan een envelop, of de opties Gedeeld4 of Details verbergen5 instellen.
Na het bevestigen van uw keuze worden uw bestanden naar Isabel 6 gestuurd. Tijdens het uploaden wordt de inhoud van de bestanden gecontroleerd, en ontvangt u hierover feedback:
VERIFICATIESTATUS
De inhoud van het bestand is geldig en kan via Isabel 6 verstuurd worden
Het bestand kan via Isabel 6 verstuurd worden mits het aanvaarden van een waarschuwing
De inhoud van het bestand is ongeldig of u beschikt niet over de juiste machtigingen om dit bestand via Isabel 6 naar uw bank te versturen
4 Gedeeld: iedereen in hetzelfde ebanking contract met invoer-, teken- of verzendrechten kan het bestand zien in de overzichtschermen Verrichtingen en Verzonden verrichtingen. 5 Details verbergen: enkel u kan in de schermen Verrichtingen en Verzonden verrichtingen de individuele transacties in het geupload bestand bekijken.

ISABEL 6 STARTERSGIDS - 36
De knop geeft toelichting bij waarschuwingen of fouten:
U kan bestanden met waarschuwingen slechts verder verwerken wanneer u de waarschuwing aanvaardt.
Wanneer u uw keuzes gemaakt heeft klikt u onderaan op Volgende. De geüploade bestanden worden toegevoegd aan uw overzicht van verrichtingen.
SEPA DOMICILIËRINGEN
Met de module Domiciliëringen beheren kan u uw bank opdracht geven om domiciliëringen uit te voeren bij uw tegenpartijen: mits een mandaat, een voorafgaand akkoord met uw tegenpartij, kan u éénmalig of meermaals bedragen invorderen.
VEREISTEN
• U bezit een schuldeisersidentificatie. Raadpleeg hiervoor uw bank.
• U bezit een geldig mandaat, ondertekend door uw tegenpartij, dat u de toestemming verleent om bedragen bij deze tegenpartij in te vorderen. Als schuldeiser bent u verplicht deze documenten te bewaren.
Als uw boekhoudpakket ondersteuning biedt voor SEPA-domiciliëringsbestanden in XML-formaat, kan u deze bestanden opladen en hoeft u de mandaten en domiciliëringsopdrachten niet nogmaals in te voeren in Isabel 6.
TIP: In Isabel 6 kan u na het uploaden geen verdere wijzigingen aanbrengen aan de betalingsgegevens. Zo blijven de betalingen in overeenkomst met wat u uit uw boekhoudpakket exporteerde.

ISABEL 6 STARTERSGIDS - 37
EEN MANDAAT INVOEREN
1. Selecteer het tabblad Verrichtingen.
2. Klik in het navigatiepaneel onder Beheren op Mandaten.
3. Klik, in het overzichtsscherm Mandaten beheren, onder Nieuw op Mandaat.
4. Voer uw mandaat in aan de hand van het mandaatdocument dat u van uw tegenpartij ontving.
5. Klik op Opslaan.
Verplicht in te vullen gegevens:
• Mandaatreferte: unieke referentie voor deze debiteur en deze domiciliëring.
• Betalingstype: terugkerend of éénmalig
• Datum ondertekening
• Betaalschema: Core of B2B
o Betreft het mandaat een overeenkomst met een particuliere klant, is het core-schema verplicht. De debiteur heeft vanaf de uitvoeringsdatum van de domiciliëring minstens 8 weken om een terugstorting te vragen.
o Betreft het mandaat een overeenkomst met een ander bedrijf, zijn zowel core als B2B mogelijk. Wanneer u voor B2B kiest, verifieert de bank van de debiteur het mandaat, en kan de debiteur na validering geen terugbetaling eisen.
• Volgorde: Eerste, Volgende of Laatste invordering voor dit mandaat
• Debiteur: de tegenpartij bij wie u een invordering wenst uit te voeren
o Naam en adres
o IBAN-rekeningnummer
• Schuldeiser: uw schuldeisersidentificatie en bijhorende naam en adresgegevens

ISABEL 6 STARTERSGIDS - 38
MANDATEN BEHEREN
1. Selecteer het tabblad Verrichtingen.
2. Klik in het Navigatiepaneel onder Beheren op Mandaten.
Vanuit het overzichtsscherm “Mandaten beheren” kan u nieuwe mandaten invoeren, mandaten wijzigen, groeperen en verwijderen. U kan de details van een mandaat weergeven en wijzigen door op de lijn van het mandaat te klikken.
Sommige wijzigingen aan een mandaat vereisen een amendement. Voorafgaand aan de wijziging maakt u hierover een akkoord met uw tegenpartij, en bewaart u dit akkoord bij het eerder ondertekende mandaat.
1. Groep van mandaten: door mandaten te selecteren, en vervolgens op de knop Groep van mandaten te klikken, kan u deze mandaten toewijzen aan een nieuwe of reeds bechikbare groep. Wanneer u een aantal tegenpartijen samen wenst te domiciliëren, vergemakkelijkt een groep van mandaten later het invoeren van de domicilëringsopdracht.
2. Mandaten / Groepen: wijzigt de weergave tussen individuele mandaten of mandaten toegewezen aan groepen.
3. Mandaten uploaden / Download alle mandaten: laat toe om mandaten uit te wisselen met andere gebruikers in uw abonnement.
a. Klik op Download alle mandaten. Er wordt een zip-bestand met uw mandaten voorbereid dat u kan downloaden via Mijn rapporten.
b. Wanneer u dit zip-bestand aan een andere gebruiker bezorgt, kan deze via Mandaten uploaden dezelfde mandaten importeren.
4. Wijzig volgorde in Volgende: bij gebruik van uw mandaat in een invordering geeft u aan uw bank en de bank van de tegenpartij mee of het een eerste (optioneel), volgende (standaard), laatste of éénmalige invordering betreft. Heeft u invorderingen uitgevoerd met de vermelding “Eerste”, moet u bij het eerstvolgende gebruik van hetzelfde mandaat de volgorde in “Volgende” wijzigen.
5. Schema: icoon om het Mandaat schema aan te duiden:
a. Core mandaat
b. B2B mandaat
6. Amendement: in deze kolom zal een icoon getoond worden als er een amendement is toegevoegd aan het mandaat.

ISABEL 6 STARTERSGIDS - 39
DOMICILIËRINGEN INVOEREN
1. Selecteer het tabblad Verrichtingen.
2. Klik in het Navigatiepaneel onder Nieuw op SEPA Domiciliëringen.
Alias van de opdrachtgever: rekening waarop u de ingevorderde bedragen wenst te ontvangen.
Enkel mandaat: wanneer uw domiciliëringsopdracht betrekking heeft tot één mandaat.
Mandaatreferte: kies de mandaatreferte die overeenstemt met de invordering die u wenst uit te voeren.
Groep van mandaten: wanneer uw domiciliëringsopdracht betrekking heeft tot een eerder gedefinieerde groep van mandaten, selecteert u hier de gewenste groep in het pop-upveld.

ISABEL 6 STARTERSGIDS - 40
Vink in de lijst de mandaten aan die u wenst te gebruiken bij deze invordering.
Bedrag
• Groep: Per geselecteerd mandaat zal het opgegeven percentage worden ingevorderd van het bedrag dat bij het mandaat vermeld staat
• Vast: Één zelfde bedrag zal worden ingevorderd voor alle geselecteerde mandaten.
Bericht aan debiteur
• Groep: Per geselecteerd mandaat zal aan de debiteur het bericht verstuurd worden dat bij het mandaat vermeld staat
• Vast: Één zelfde vrije mededeling zal aan alle debiteuren worden verstuurd.

ISABEL 6 STARTERSGIDS - 41
Aangemaakte groepen
Zolang u in de domiciliëringswizard blijft, zal Isabel automatisch de aangemaakte domiciliëringsopdrachten aan nieuwe groepen van bij elkaar horende invorderingen toewijzen. Criteria hiervoor zijn opdrachtgevende rekening, invorderingsdatum, betalingsschema, volgorde.
Klik op de balk Aangemaakte groepen om een overzicht te krijgen van de aangemaakte invorderingsgroepen.
• Wijzig de naam van de groep door op deze naam te klikken en vervolgens een andere omschrijving in te geven.
• Selecteer de optie Globale debitering om de groep als één verrichting te laten verschijnen in uw
bankafschriften.
• Wijzig groepseigenschappen om wijzigingen door te voeren voor alle invorderingen in de groep (bv. de opdrachtgevende rekening of uitvoeringsdatum).
• Instellen geavanceerde verwerkingsopties om de groep te delen, bijkomende handtekeningen te eisen, een ondertekenaar uit te nodigen6 of de optie “automatisch verzenden indien voldoende ondertekend”7 in te schakelen.
• Klik op het icoon naast een verrichting om de details van deze verrichting te wijzigen.
• Klik op het icoon naast een verrichting om deze uit de groep te verwijderen.
6 Met de module Multisign 7 Met de module Multisign

ISABEL 6 STARTERSGIDS - 42
VERRICHTINGEN TEKENEN EN VERZENDEN
Voordat een verrichting kan worden verzonden naar de bank voor uitvoering moet deze eerst ondertekend worden door een ondertekenaar. Enkele belangrijke aandachtspunten:
• Afhankelijk van de verrichting zullen 1 of meerdere handtekeningen vereist zijn (bv. Karim en Anne mogen betalingen tot maximaal €10.000 alleen ondertekenen. Wanneer het bedrag voor een individuele betaling hoger ligt, zijn beide handtekeningen nodig).
• Tekenmachtigingen worden ingesteld door uw bank.
• Iedereen binnen uw Isabel 6-abonnement die machtigingen heeft om een verrichting te tekenen, zal de verrichting zien. Indien u een ondertekenaar uitnodigt8, zal de ondertekenaar hierover een bericht ontvangen.
EEN WIJZIGING VRAGEN OF AANBRENGEN
In het overzichtsscherm Verrichtingen kan u als ondertekenaar op de naam van een verrichting klikken om de details van de verrichtingen weer te geven. Wanneer u een fout vaststelt of niet akkoord bent met de inhoud van een verrichting, kan u een wijziging aanvragen en een melding over de gevonden fout meesturen.
In het detailvenster verrichtingsgegevens kan u op elk moment de historiek van de verrichting bekijken met de knop Historiek audit trail. Zo kan u nakijken door wie en wanneer de verrichting werd aangemaakt of gewijzigd.
8 Met de module Multisign

ISABEL 6 STARTERSGIDS - 43
VERRICHTINGEN TEKENEN
1. Selecteer in het overzichtsscherm Verrichtingen de verrichtingen die u wil tekenen. Een maximum van 100 verrichtingen en enveloppen met verrichtingen kan tegelijk worden geselecteerd. Bij meer dan 20 verrichtingen gebeurt het ondertekenen steeds in groepen van 20.
2. Klik op de knop Tekenen. Wanneer u niet voor minstens één van de geselecteerde verrichtingen over een tekenmandaat beschikt, zal de knop Tekenen niet actief zijn.
3. Een venster wordt weergegeven met daarin een overzicht van de verrichtingen. Indien u meerdere verrichtingen
hebt geselecteerd, kan u via de navigatieknoppen door het overzicht bladeren.
4. Voer uw pincode in op de Isabel kaartlezer om de betalingen te ondertekenen.
Afhankelijk van de door uw bank
ingestelde regels vormt deze
ondertekening, of een combinatie van
handtekeningen, uw definitieve
toestemming voor het doorsturen van de
verrichtingsopdracht naar uw bank.

ISABEL 6 STARTERSGIDS - 44
VERRICHTINGEN VERZENDEN
1. Selecteer de verrichtingen die klaar zijn om te verzenden.
2. Klik op de knop Verzenden.
TIP:
Heeft de collega die de betalingen invoert de module Multisign geactiveerd, kunnen de betalingen
automatisch verzonden worden wanneer ze voldoende ondertekend zijn. De optie Automatisch
verzenden indien voldoende ondertekend kan per verrichting worden bepaald via Instellen van
Geavanceerde Verwerkingsopties, of voor alle verrichtingen via Voorkeuren > Verrichtingen.

ISABEL 6 STARTERSGIDS - 45
VERZONDEN VERRICHTINGEN
STATUS VERZONDEN VERRICHTING NAGAAN Na verzending vindt u uw verrichting terug in het overzichtsscherm Verzonden verrichtingen.
• Open het tabblad Verzonden verrichtingen.
• In de kolom Actie ziet u de status van de verrichtingen:
Verzonden: de verrichting werd verzonden maar de ontvangst ervan werd nog niet bevestigd.
Ontvangst bevestigd: de verrichting werd naar de bank verzonden en de bank heeft de ontvangst bevestigd.
Niet afgeleverd: de verrichting heeft de bank niet bereikt. Er zal geen poging meer ondernomen worden om de betaling door te sturen, u zult de verrichting opnieuw moeten aanmaken en verzenden.
Sommige banken voorzien ook status-updates na de ontvangstbevestiging:
Verrichting verwerkt: de verrichting is gecontroleerd en zal worden uitgevoerd.
Gefaald: de verrichting zal niet worden uitgevoerd door een verwerkingsfout. Raadpleeg de details van de betaling of neem contact op met de bank voor meer informatie.
Geweigerd: de verrichting is geweigerd en zal niet worden uitgevoerd. Raadpleeg de details van de betaling of neem contact op met de bank voor meer informatie.
In het tabblad Verzonden verrichtingen ziet u een overzicht van de verrichtingen die naar de bank
verstuurd werden, en ontvangt u informatie over de verwerking van de betalingsopdrachten. Informatie
over verzonden verrichtingen blijft 3 maanden beschikbaar in Isabel 6.
TIP:
U kan met de muis over het status icoon gaan om de meer informatie te raadplegen.

ISABEL 6 STARTERSGIDS - 46
INSTELLEN VAN VOORKEUREN
U kan Isabel 6 verder personaliseren door een aantal voorkeuren aan te passen. U vindt deze terug onder de knop Voorkeuren in de algemene navigatiebalk. Indien u de voorkeuren zou aanpassen, zal de wijziging pas van toepassing zijn na een eerstvolgende login. Hiervoor volstaat het bovenaan op de knop Home te klikken en vervolgens weer naar Isabel 6 te gaan.
ALGEMENE VOORKEUREN
• Taal: kies de weergavetaal voor Isabel 6.
• Lokale formattering: kies de formattering voor weergave van getallen en datums.
• E-mail adres: uw e-mail adres voor het ontvangen van volgende berichten
o Uitnodigingen tot ondertekening van betalingen
o Problemen bij het verzenden van een betaling naar de bank
• Standaard opstartmap: kies de overzichtslijst (Rekeninginfo, Verrichtingen, Verzonden verrichtingen) die u wenst te zien wanneer u Isabel 6 opent.
• Scheidingsteken bij exporteren naar txt: wanneer u in Isabel rapporten aanvraagt in txt formaat, wordt het scheidingsteken tussen verschillende velden, vaak komma of puntkomma, bepaald door uw systeeminstellingen. Voert u een ander teken in, zal dit als scheidingsteken gebruikt worden wanneer u nieuwe txt rapporten aanmaakt.

ISABEL 6 STARTERSGIDS - 47
REKENINGINFO
• Standaardfilter: bij het openen van Isabel zal het overzichtsscherm Rekeninginfo op de geselecteerde filter worden ingesteld.
• Aantal weer te geven rekeningen per pagina: het aantal rekeningen dat op één pagina wordt getoond in het overzichtsscherm.
• Standaardweergave van rekeninginformatie: bekijk de bewegingen op een rekening per afschrift of per periode van een week
• Aliassen tonen in plaats van namen van rekeninghouders: toon uw zelfgekozen aliassen in plaats van de rekeninghouder
• Gedownloade rapportbestanden samenvoegen: bij het downloaden van rapportbestanden worden alle geselecteerde bestanden verwerkt tot één enkel bestand.
• Tijdzone voor planning en opvolging aanvraag rekeninginfo: geplande aanvragen voor terugkerende intraday-toekomst worden verstuurd in de tijdzone GMT+1. Wanneer u zich in een andere tijdzone bevindt, selecteer dan de correcte tijdzone om uw intraday informatie op de door u gewenste tijdstippen te ontvangen.
VERRICHTINGEN
• Standaardfilter: bij het openen van Isabel zal het overzichtsscherm Verrichtingen op de geselecteerde filter worden ingesteld.
• Nieuwe tegenpartij standaard bewaren als: heeft u de module MultiSign geactiveerd, bepaalt u hier of u, wanneer u een nieuwe tegenpartij invoert, deze tegenpartij al dan niet met uw collega’s deelt.
o Persoonlijk: enkel u kan de tegenpartij gebruiken
o Gedeeld: andere collega’s in hetzelfde ebanking-contract kunnen de tegenpartij gebruiken
• Toegangsrechten voor gebruikers zonder tekenrechten:
o Persoonlijk: enkel u en mogelijke ondertekenaars kunnen de verrichting zien
o Gedeeld: andere collega’s zonder tekenrechten kunnen de verrichting zien
• Standaard kostenrekening: wanneer u vaak betalingen uitvoert bankkosten aan verbonden zijn (bv. vreemde munten of dringende betalingen) kan u per bank een specifieke kostenrekening kiezen.
• Hash-code bekijken in verrichtingsdetail en in tekenscherm: toont voor geüploade bestanden een unieke digitale vingerafdruk die u kan vergelijken met deze in uw boekhoudpakket. Zijn de codes gelijk, is de inhoud van het bestand identiek.

ISABEL 6 STARTERSGIDS - 48
• Verwerkingsopties: altijd onmiddellijk tekenen en Automatisch verzenden indien voldoende ondertekend9:
Wanneer deze opties van toepassing zijn in de uploadwizard of betalingswizards, wordt de door u gekozen voorkeur gevolgd.
9 Met de module Multisign

ISABEL 6 STARTERSGIDS - 49
ZOOMIT
Klik op de Welkomstpagina op de Zoomit-knop. Bij een eerste gebruik van Zoomit bevestigt u uw e-mail adres. Dit adres zal gebruikt worden om u op de hoogte te brengen waneer u nieuwe documenten ontvangt.
Zoomit is een gratis dienst waarmee u documenten zoals facturen, creditnota’s en loonbrieven snel en
gemakkelijk afhandelt. U kan Zoomit gebruiken voor het raadplegen van uw Isabel factuur. U kan de lijst
met verzenders uitbreiden door Zoomit aan te vragen bij uw leveranciers. Voor een actuele lijst met
aangesloten leveranciers kan u terecht op www.zoomit.be.

ISABEL 6 STARTERSGIDS - 50
ISABEL ALS VERZENDER AANVAARDEN
Zoomit werkt op basis van verzenders. Voordat u documenten kan ontvangen van een bepaalde verzender moet u deze eerst aanvaarden.
1. Klik in Zoomit op het tabblad Verzenders om een overzicht te zien van beschikbare verzenders.
2. Selecteer Isabel.
3. In de rechterzijde aanvaardt u de overeenkomst en klikt u op Toevoegen.

ISABEL 6 STARTERSGIDS - 51
UW ISABEL 6-FACTUUR RAADPLEGEN EN DOWNLOADEN
1. Klik op het tabblad Documenten.
2. Selecteer het document dat u wilt weergeven en klik vervolgens op Downloaden of Bekijken.
• Downloaden: laat u toe het documenten te downloaden naar uw computer.
• Bekijken: geeft het document weer in PDF.
TIP:
Indien u documenten ontvangt van verschillende verzenders kan u de documenten bekijken
per verzender.
Klik op het tabblad Verzenders.
Kies de verzender waarvan u de documenten wil raadplegen.
Klik aan de rechterzijde op de knop Documenten beheren om enkel de documenten van deze
verzender te raapdlegen.

ISABEL 6 STARTERSGIDS - 52
SUPPORT EN FEEDBACK
Indien u feedback of vragen zou hebben met betrekking tot deze gids, aarzel dan zeker niet om ons te
contacteren:
ISABEL CUSTOMER CARE [email protected] 02 404 03 35