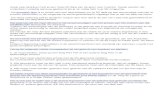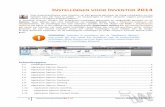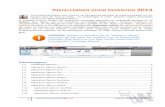Inventor-Gebruik zelf gemaakte profielen in de Frame Generator
Click here to load reader
-
Upload
jos-vd-heijden -
Category
Documents
-
view
373 -
download
0
description
Transcript of Inventor-Gebruik zelf gemaakte profielen in de Frame Generator

Gebruik zelf gemaakte profielen in de frame generator.
Het eerste deel van deze Skill Builder vertelt de stappen om een enkel formaat en type van de T-Slot structurele profiel toe te voegen aan de Content Center bibliotheek. In het tweede deel gebruik je het aangemaakte profiel om een 3D-frame te creëren met Frame Generator.
Opmerking: Als een onderdeel meerdere maten bevat raden wij u aan een table-driven iPart te creëren.
In deze skill builder leer je de volgende onderdelen:Publish een 1”x1” profiel in een read/write library.Creëer een master part file om de frame afmeting aan te passen.Creëer een frame met frame generator.Edit the master part file om wijzigingen aan te brengen.
Vereisten:Een minimale Inventor 2010 installatie met content center.Kennis hoe je een project file aan moet maken.Kennis van het openen, creëeren en saven van part files in het actieve project.Kennis van solid modeling.
Download en unzip de zip file naar de map die je aanmaakt in je project folder.Download:
1010_80_20.zip (zip - 187Kb)
The zip file bevat 1010_80_20.ipt, a fully constrained part.Systeem settings:In de application options, onder de sketch tab dien je de volgende settings aan te zetten,Edit dimension when created.Autoproject edges for sketch creation and edit.Autoproject part origin on sketch create.
De rasterlijnen display is in geen één sketch ingeschakeld in deze Skill Builder.

Opmerking: U kunt het pictogram kleurenschema in Application Options instellen. Het uiterlijk van de pictogrammen die in dit Skill Builder zal verschillen als je niet het kleurenschema gebruikt zoals in de volgende afbeelding.
Publish het profiel.
1- Om te beginnen, creëer en activeer het benodigde project-bestand.
2- Klik op Configureren Content Center Libraries in het dialoogvenster Projecten (1) en configureer het actieve project door een read/write bibliotheek op te nemen (2).
3-Open de file 1010_80_20.ipt dat je unziped hebt naar een map.
4-Klik met de rechtermuisknop het bovenste deel node in de browser en selecteer iProperties.
5- Klik op het tabblad physical in het iProperties dialoogvenster. Merk op dat 6061 aluminium het toegewezen materiaal is en het deel weegt 0,043 pond.

Opmerking: als de mass niet is gecalculeerd, druk dan op Update om de waarde te laten verschijnen.
6-Sluit het venster van de iproperties.
7-Klik op de manage tab.
8-Klik op parameters.
9- Scroll naar de onderkant van de parameter namen en merk op dat Lengte, breedte en hoogte zijn gedefinieerd als parameters. Klik op done om de parameters dialoogvenster te sluiten.
10- Selecteer het drop-down in de Author paneel en selecteer de structural shap optie zoals weergegeven in de volgende afbeelding. De structural shap Authoring dialoogvenster verschijnt.
11-Klik onder catagory op het pulldown menu en selecteer Square/Rectangular tubes.
12- Accepteer de vooraf bepaalde invoeg punt als het standaard Base Point.Opmerking: Indien nodig, kunt u ook kiezen voor de Select Geometry optie om een invoegpositie te specificeren.

13- Klik op het tabblad Parameter Mapping. In de Template Parameters kolom, selecteert u de knop in de Base Lenght rij om het deel parameters te openen. Blader door de Model parameter lijst en selecteer de parameter length om het toe te wijzen aan een basis lengte.
Opmerking: De enige vereiste parameter voor Frame Generator authoring is de basis lengte.
14- Selecteer Publish Now wanneer de lengte parameterwaarde is toegewezen.
15- Klik op OK in de message box die verschijnt onder vermelding van het deel dat is gewijzigd door het publicatie proces.
16- In de publish Guide dialoog box,selecteer de read / write-bibliotheek om te publiceren (My Library), de taal (Engels) en klik op Volgende.
17- Kies square / rectangular tubs, als de categorie en klik op next.
18- Herziening van de toegewezen Family colums to Categorie Parameters. Controleer of de lengte is toegewezen. Klik op next.
19- Definieer Family Key Columns. In dit geval, Base Lengte en Part Number zijn waarden die we willen volgen. Klik erop om ze toe te voegen aan de Key Column paneel.Overeenkomend met de volgende afbeelding, gebruik de pijltjes aan de rechterkant van het dialoogvenster om Base lengte de eerste sleutel waarde te maken en klik op next.
20- Stel de waarden in zoals in de volgende afbeelding en klik op next.

21-Selecteer Publish in het laatste dialoog venster.
22- Een bericht verschijnt waarin staat succesvol Publiceren voltooid. Klik op OK om het bericht te sluiten.
Create a frame using the published shape
In de volgende paragraaf, zullen we een master (skelet) deel-bestand maken waarbij het middelpunt gecentreerd word naar de middenlijnen van het frame.
1-Start een nieuw part sketch.
2-Creëer een rectangle gecentreerd op het 0,0,0 punt.
3-Voeg horizontaal en vertikaal constrains op de middelpunten van de lijnen en de origin zoals in de afbeelding aangegeven.
4-De vereiste breedte van de afgewerkte frame is 12 inch in beide richtingen. De standaard frame generator plaatsing methode is over de middellijn. Om deze reden zullen we de master part 11 inch in het vierkant maken met de mogelijk van een ½ inch aan elke kant.
5-Bemaat het onderdeel 11 inch aan elke zijde zoals in de volgende afbeelding.

6- Finish de sketch
7- In de Model tab, create panel, kies extrude.
8- Selecteer de Surface-optie op het dialoogvenster. Een surface wordt gebruikt omdat het geen massa of volume heeft en het heeft geen invloed op het frame gewicht berekening. Stel de afstand tot de extrusie op 35 in om een 36 inch afgewerkte frame formaat creëren.
9-Klik ok.
10- Save het part als frame_1.ipt
11- Open een nieuwe assembly file.
12-Save the file as frame_1.iam
13-Insert de part file frame_1.ipt in de assembly file.
Tip: U kunt gebruik maken van de place component opdracht of de drag and drop methode om het part te plaatsen in de assemblage. Om het part in de assembly te slepen:o Gebruik het Arrange-knop aan de onderkant van het scherm om alle geopende bestanden in één enkel venster te delen.o Activeer het part file venster, klik de bovenste node in de browser, om vervolgens het onderdeel te slepen in het assemblage-venster en in te voegen zoals weergegeven in de volgende afbeelding.

14-Nadat het part is ingevoegd in de assembly maximize het venster van de assembly.
15-Klik op de design tab, en klik dan op insert frame in de frame panel.
16-In de insert box, zet de volgende waarden:-Standard = ANSI -Family = 1010_80_20 – 1x1 Tube -Size = 1010_80_20 -Material Style = Aluminum-6061
17-Selecteer alle lijnen van de rechthoek zoals aan geven in de volgende afbeelding.

18-Klik ok om de insert dialoog box te sluiten.
19-Klik ok en de Create New Frame dialoog box om de defaults te accepteren.
20-Klik ok in de Frame Member Naming dialoog box om de defaults te accepteren en creëer de parts.
21- Het oorspronkelijke skelet oppervlak deel is nog zichtbaar. Klik met de rechtermuisknop op het deel in de browser en selecteer visibility om het deel in te stellen als zijnde niet zichtbaar.
22-In de Design tab, onder het frame panel, start de trim functie.
23-Voor de trim operatie:o Kies de lange frame zijde voor de eerste selectie (met het label 1 en blauw gekleurd in de volgende afbeelding)o Kies de korte frame zijde voor de tweede selectie (label 2 en geel gekleurd in de volgende afbeelding)o Klik op Apply en vervolgens herhaal de handeling trim tot alle zijden worden bijgesneden naar het kruispunt.
Tip: Een voorgestelde volgorde is om de bovenkant van het frame als eerste te trimmen. De onderkant van het frame tweede, en de uiteinden laatste.
24-Klik ok nadat de laatste zijde ik getrimd of klik op cancel.

25- Klik met de rechtermuisknop op de bovenste node in de browser in de assemblage-bestand en klik iProperties.
26-Klik op de physical tab. Klik update om te her calculeren van de massa.
27-Let op het gewicht van het frame.
28-Klik op close.
Modify the frame
1- Klik met de rechtermuisknop op het surface bestand in de browser en kies Open. De surface part bestand opent in een nieuw venster.
2- Klik met de rechtermuisknop op sketch 1 in de browser en klik op Edit sketch.3- Verander beide 11inch maten naar 17 inch om een frame te creëeren dat 18 inch breed is.4- Finish de sketch.5- Klik met de rechtermuisknop op de surface extrusion in de browser en kies Edit extrusion.6- Verander de extrusion lengte van 41 naar 42 inch lang.7- Save de part file.8- Ga terug naar de assembly.9- In het top menu klik Local update.10-Het frame is aangepast aan de nieuwe dimensies.11-Save en close het bestand.
Op deze manier kun je elk willekeurig profiel in de bibliotheek plaatsen en gebruiken in de frame generator.
Succes.