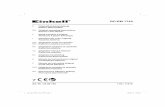Introdução - Byte Informática – Byte Informática · 2020-04-23 · 4) Clique em...
Transcript of Introdução - Byte Informática – Byte Informática · 2020-04-23 · 4) Clique em...

1

2
Introdução
Este curso apresentará a você a versão 2019 do editor de apresentações mais utilizado no mundo: o
Power Point. Suas ferramentas permitem que você crie e exiba apresentações que utilizem imagens, sons,
textos e vídeos, que podem ser animadas de diferentes maneiras. Assim, fará com que seus trabalhos,
acadêmicos ou pessoais, sejam muito mais interativos e com grande impacto visual. Tudo isso é possível
porque você contará com diversas funcionalidades online que foram acrescentadas ao software.
Bons estudos!

3
Sumário 1. Sobre o Microsoft PowerPoint 2019 ......................................................................................................... 5
1.1. O que há de novo? ............................................................................................................................. 6
1.2. O que é uma apresentação no PowerPoint? ..................................................................................... 8
1.3. Conceito de Slides.............................................................................................................................. 8
1.4. Conhecendo a Área de Trabalho, Faixa de Opções e Barra de Status. ............................................. 9
1.5. Exercícios de Conteúdo ................................................................................................................... 11
1.6. Exercício Fixação .............................................................................................................................. 12
2. Ferramentas das guias da Faixa de Opções ............................................................................................. 12
2.1. Menu Arquivo .................................................................................................................................. 16
2.2. Ferramentas de Acesso Rápido ....................................................................................................... 16
2.3. Função “Diga-me o que você deseja fazer” ..................................................................................... 17
2.4. Exercícios de Conteúdo ................................................................................................................... 18
2.5. Exercício Fixação .............................................................................................................................. 19
3. Abrindo Arquivos ..................................................................................................................................... 19
3.1. Dicas para iniciar uma apresentação ............................................................................................... 20
3.2. Inserindo deletando e movendo Slides ........................................................................................... 21
3.3. Salvando arquivos, tipos de arquivo e formatos ............................................................................. 23
3.4. Exercícios de Conteúdo ................................................................................................................... 25
3.5. Exercício de Fixação ......................................................................................................................... 25
4. Formatação de texto ............................................................................................................................... 26
4.1. Inserir Números de Página, Data e Hora, Cabeçalhos e Rodapés ................................................... 27
4.2. Marcadores e Numeração ............................................................................................................... 28
4.3. Exercícios Conteúdo ........................................................................................................................ 29
4.4. Exercício de Fixação ......................................................................................................................... 30
5. Criando seu próprio Design ..................................................................................................................... 30
5.1. Designs do PowerPoint 2019 ........................................................................................................... 31
5.2. Formatar Tela de Fundo .................................................................................................................. 32
5.3. Exercícios de Conteúdo ................................................................................................................... 33
5.4. Exercício de Fixação ......................................................................................................................... 33
6. Inserção e manipulação de formas ......................................................................................................... 34
6.1. SmartArt .......................................................................................................................................... 35
6.2. Inserir modelos 3D para ver todos os ângulos ................................................................................ 36
6.3. Inserção e Manipulação de Imagens ............................................................................................... 37
6.4. Exercícios Conteúdo ........................................................................................................................ 38
6.5. Exercício de Fixação ......................................................................................................................... 39
7. Animações do PowerPoint 2019 ............................................................................................................. 40

4
7.1. Aplicar mais de um efeito de animação a um único objeto ............................................................ 42
7.2. Exercícios de Conteúdo ................................................................................................................... 43
7.3. Exercício de Fixação ......................................................................................................................... 44
8. Inserindo áudio e vídeo em sua apresentação ........................................................................................ 44
8.1. Configurando áudio em seus slides. ................................................................................................ 45
8.2. Configurando Vídeo em Slides ........................................................................................................ 46
8.3. Exercícios de Conteúdo ................................................................................................................... 48
8.4. Exercício de Fixação ......................................................................................................................... 48
9. Adicionando uma transição de slides ...................................................................................................... 49
9.1. Configurando uma transição ........................................................................................................... 49
9.2. Botões de Hyperlink ........................................................................................................................ 50
9.3. Botões de Ação ................................................................................................................................ 51
9.4. Exercícios de Conteúdo ................................................................................................................... 52
9.5. Exercício de Fixação ......................................................................................................................... 53
10. Planejando Apresentações .................................................................................................................. 53
10.1. Ferramentas de Apresentação de Slides ..................................................................................... 54
10.2. Exercício Conteúdo ...................................................................................................................... 56
10.3. Exercício de Fixação ..................................................................................................................... 56
11. Revisão ................................................................................................................................................. 57
11.1. Exercícios de Conteúdo ............................................................................................................... 59
11.2. Exercício de Fixação ..................................................................................................................... 60
12. Exercício de Fixação ............................................................................................................................. 60

5
1. Sobre o Microsoft PowerPoint 2019
O Microsoft PowerPoint é um aplicativo criado para a edição e exibição de apresentações gráficas.
O PowerPoint é utilizado em apresentações, para exibição de informações sobre determinado
tema, podendo utilizar imagens, sons, vídeos, textos, objetos OLE, hyperlinks e diversas outras formas para
exibir com qualidade a informação que você pretende transmitir em sua apresentação.
O PowerPoint foi criado em várias versões, 1.0, 2.0, 3.0, 4.3, 95, 97, 2000, 2003, 2007, 2013, 2016 e
atualmente 2019.
Originalmente, a ideia do PowerPoint partiu de outra empresa criadora de um software chamado
“Apresentador”. A partir de então, este software foi comprado pela empresa Microsoft e refinado para
formar a primeira versão do PowerPoint.
Atualmente, o aplicativo é a ferramenta mais utilizada em apresentações de sala de aula, trabalhos
de grau superior, apresentações em sala de reuniões, palestras e diversos outros tipos de apresentação.

6
1.1. O que há de novo?
O PowerPoint 2019 para Windows tem todas as funcionalidades e recursos conhecidos, com alguns
aprimoramentos e os melhores novos recursos do Office 2019.
O PowerPoint 2019 trouxe diversas ferramentas novas, são elas:
Conjunto de canetas portátil e personalizável: Esse pacote de ferramentas permite que você crie
desenhe utilizando estilos de escrita à tinta utilizando um conjunto pessoal de canetas, marca-textos e lápis
para escrita à tinta, que ficam disponível em todos os aplicativos do Office.
Transição Transformar: a nova transição transformar será melhor explica na aula de transições. Ela
permite que você realize uma transição sutil utilizando objetos que sejam iguais em um objeto e em outro
como se o objeto se movesse conforme a transição acontece.
Recurso “Diga-me”: no PowerPoint 2019 existe uma ferramenta com o texto “Diga-me o que você
quer fazer”. Esse é um campo de texto no qual você insere palavras e frases relacionadas ao que deseja
fazer em seguida e obtém rapidamente os recursos que pretende usar ou as ações que deseja executar.

7
Pesquisa inteligente: pesquisa inteligente é uma espécie de painel de ideias e consulta que abrirá
com vários links sobre o tema selecionado. Para utilizá-lo, você só precisa selecionar um texto ou palavra e
utilizar a ferramenta pesquisa inteligente através da faixa de opções “Revisão”.
Equações à tinta: agora você também pode desenhar suas equações, utilizando a ferramenta
equação.
Marca-texto: Agora o PowerPoint 2019 tem um Marca-texto semelhante ao que existe no Word,
atendendo a pedidos! Escolha cores de realce diferentes para enfatizar determinadas partes do texto nas
apresentações.
Elementos gráficos vetoriais para impacto visual: Agora você pode inserir e editar imagens em SVG
(elemento gráfico vetorial escalável) em apresentações para criar conteúdo nítido e bem elaborado. As
imagens em SVG podem ser coloridas novamente e não perdem a qualidade quando são ampliadas ou
redimensionadas. O Office dá suporte a arquivos SVG que têm filtros aplicados a eles.

8
Inserir modelos 3D para ver todos os ângulos: Use modelos 3D para aumentar o impacto visual e criativo
de apresentações. Insira facilmente um modelo 3D com rotação de 360 graus.
Dê vida a um modelo na apresentação com a transição Transformar, que cria animações cinematográficas
entre os slides.
1.2. O que é uma apresentação no PowerPoint?
O termo apresentação significa o processo que permite exibir um determinado conteúdo de um
tema na presença de uma audiência (plateia, público). Trata-se – basicamente – de fornecer informação ou
torna-la pública através de discurso, textos imagens, vídeos, áudios e outros componentes de multimídia.
Uma apresentação no PowerPoint nada mais é do que o significado exato do termo. Você está
tornando pública ou passando uma informação que possui, por meio de uma apresentação, utilizando-se
de textos, imagens, vídeos, gráficos e voz.
A diferença básica que se encontra em uma apresentação de PowerPoint é que esta apresentação é
dividida em Slides.
1.3. Conceito de Slides
Slide é um substantivo da língua inglesa que dá nome ao dispositivo que projeta quadros
inanimados em cinemas, televisões, salas de conferências, aulas ou ao ar livre. Em um sentido
literal, slide significa "deslizar".
No PowerPoint 2019, slide é uma divisão de páginas que serão apresentadas.

9
Cada uma destas páginas possui uma área de edição e uma área cinza, toda a área de edição de um
slide pode ser utilizada para inserir conteúdo de texto, vídeo, imagem, música, gráficos, etc. Já a área cinza,
não será exibida em tela.
1.4. Conhecendo a Área de Trabalho, Faixa de Opções e Barra de Status.
O Microsoft PowerPoint 2019 possui algumas divisões bem específicas que facilitam ao usuário
encontrar a ferramenta que precisa.
A primeira delas, é chamada de “Barra de Ferramentas de Acesso Rápido”.
Esta barra, localizada na parte superior do aplicativo, possui alguns atalhos rápidos de ferramentas
que você poderá utilizar como facilitadores e você pode inserir novos atalhos a esta barra caso deseje.
A seguir, se encontra a “Faixa de Opções” que possui todas as guias de ferramentas existentes no
PowerPoint 2019.

10
Na “Faixa de Opções” você encontra a guia “Arquivo” que leva para um menu de opções do
PowerPoint 2019 para acessar documentos, salvar documentos, editar opções gerais, etc.
Quando você acessa uma das outras guias de sua “Faixa de Opções” você poderá verificar as
ferramentas presentes naquela guia dentro da “Faixa de Opções Estendida”.
Na área de trabalho do PowerPoint 2019, você possui os slides de sua apresentação.
A faixa de slides à esquerda, com suas próprias ferramentas para alteração de slides, criação de
novos slides, exclusão de slides e cópia dos mesmos.

11
Centralizado na tela, você possui o slide selecionado em resolução maior para alterá-lo da maneira
que precisar.
Por fim, você possui a barra de Status.
Área com ferramentas para melhor visualização de sua área de trabalho, como “Zoom”, “Layouts
de visualização”, “Comentários”, “Anotações”, “Modo de apresentação de slides”, contagem de slides e
idioma utilizado.
1.5. Exercícios de Conteúdo
1) Clique em “Digite aqui para pesquisar” no menu de pesquisa do Windows para abrir o PowerPoint
2019.
2) Digite “PowerPoint 2019” sem as aspas para pesquisar.
3) Clique sobre o ícone do aplicativo “PowerPoint 2019” para abri-lo.
4) Clique em “Apresentação em Branco”.
5) Em “Página Inicial” clique em “Novo Slide”.
6) Clique em “Título e Conteúdo”.
7) No slide de título o primeiro slide da apresentação, digite o título “PowerPoint 2019” e no subtítulo
digite “Área de Trabalho, Faixa de Opções e Barra de Status”.
8) No segundo slide, de conteúdo, insira o título “Faixa de Opções”.
9) Abaixo, no conteúdo do segundo slide, insira as guias presentes na “Faixa de Opções”.
10) Mantenha o arquivo aberto e passe para os exercícios de fixação.

12
1.6. Exercício Fixação
1) Crie mais um slide de conteúdo.
2) Altere o título para “Barra de status”.
3) No conteúdo deste slide, insira as ferramentas presentes na “Barra de Status”.
4) Crie outro slide de conteúdo.
5) No título do mesmo, insira “O que são slides?”
6) Explique o que são slides.
2. Ferramentas das guias da Faixa de Opções
A faixa de Opções do PowerPoint 2019 traz uma gama de guias que dividem as ferramentas para
edição.
Cada uma destas guias possui algumas subdivisões de ferramentas em locais chamados “Faixas” ou
“Divisórias”.
Com isso, o PowerPoint 2019 cria uma organização de suas ferramentas e proporciona um
aprendizado fácil e rápido.
A primeira das guias da faixa de Opções é a “Página Inicial”.
Em Página Inicial, se encontram as faixas de:
Área de Transferência: possui ferramentas de cópia e cola de conteúdos e formatações;
Slides: possui ferramentas para criação de novos slides, edição de layout básico de slide, redefinir
configurações de layout e criação de seções (grupos de slides);
Fonte: possui as ferramentas necessárias para edição de fonte, alterar a cor da fonte, ajustar o
tamanho da fonte, alterar propriedades de negrito, itálico, sublinhado e sombra, bem como ajustar
espaçamento e apagar formatações de texto;
Parágrafo: possui as ferramentas necessárias para edição de parágrafo, inserção e edição de
marcadores, criação de listas, ajuste de alinhamento de parágrafo e recuo de texto, conversão de texto em
SmartArt e direção de texto;
Desenho: possui as ferramentas necessárias para criação de desenhos de formas, organização de
formas, alinhamento de formas, edição de contorno, cor de preenchimento e efeitos nas formas criadas;
Editando: possui as ferramentas para localizar, substituir e selecionar texto.

13
Na guia “Inserir” se encontram as ferramentas para inserção de diferentes tipos de conteúdo em
sua apresentação de PowerPoint 2019.
Em “Inserir” se encontram as seguintes faixas de ferramentas:
Slides: ferramenta para inserir novos slides;
Tabelas: ferramenta para inserção e desenho de tabela;
Imagens: ferramentas para inserir imagens, imagens online, instantâneo (um print screen de
alguma janela aberta na sua área de trabalho) e álbum de fotografias;
Ilustrações: ferramentas para inserir formas, ícones, SmartArt, Modelos 3D e gráficos;
Suplementos: ferramentas de loja e suplementos;
Links: ferramentas para inserir hyperlink e ações em objetos do slide;
Comentários: ferramenta para inserir comentários;
Texto: ferramentas para inserir caixas de texto, cabeçalho e rodapé, WordArt, data e hora, número
de slide e objeto;
Símbolos: ferramentas que permitem a inserção de símbolos e equações;
Mídia: ferramentas para inserir mídia de áudio, vídeo e gravação de tela;
Na guia “Design” se encontram as ferramentas de alteração de design e personalização de tamanho
de slide e plano de fundo.
Em “Design” se encontram as seguintes faixas de ferramentas:
Temas: possui uma variedade de temas pré-prontos para você inserir em suas apresentações em
PowerPoint;
Variantes: possui as variações de cores e layouts de cada tema da faixa “temas”;
Personalizar: possui as ferramentas para alterar tamanho de slide e formatação da tela de fundo.
Na guia “Transições” se encontram as ferramentas para alterar as animações de transição entre
slides.

14
Em “Transições” se encontram as seguintes faixas de ferramentas:
Visualização: possui a ferramenta para visualizar a transição escolhida;
Transição para este Slide: quadro de transições para adicionar aos seus slides e opções de efeito
para editar as opções destas transições;
Intervalo: ferramentas que configuram o intervalo entre seus slides e a forma de avançar slides.
Na guia “Animações” você possui uma gama de ferramentas para editar as animações dos objetos
em seus slides.
Visualização: ferramenta para visualizar a animação escolhida;
Animação: quadro de animações para escolher a animação que será inserida no objeto e opções de
efeito para editar o efeito da animação;
Animação avançada: ferramentas para adicionar mais de uma animação a um mesmo objeto, abrir
o painel de animações, selecionar uma condição especial para disparar uma animação e utilizar o pincel de
animação para copiar a animação de um objeto para outro;
Intervalo: ferramentas para editar o intervalo de duração e atraso para iniciar de uma animação,
alterar a forma de fazer a animação iniciar e ordenar animações.
Na guia “Apresentação de Slides” você possui as ferramentas para visualizar sua apresentação e
planejar a duração de seus slides;
Em “Apresentação de Slides” você possui as seguintes faixas de ferramentas:
Iniciar apresentação de Slides: ferramentas para assistir a apresentação de slides em diferentes
pontos, compartilhar sua apresentação online e personalizar sua apresentação de slides;
Configurar: em configurar, você possui as ferramentas de configuração de apresentação de Slides,
ocultar Slides, testar intervalos entre slides, gravar apresentação de slides, e as check box para selecionar
as opções de execução de narrações, usar intervalos e mostrar controles de mídia;
Monitores: ferramentas para configuração de monitores, muito importante caso utilize data show
ou algo do tipo.
Na guia “Revisão” você possui as ferramentas para revisão de gramática, comentários e escrita à
tinta.

15
Revisão de Texto: ferramentas para revisão de texto e gramática e procurar sinônimos;
Acessibilidade: ferramentas para verificar a acessibilidade de sua apresentação;
Ideias: nova ferramenta de pesquisa inteligente, que permite a você pesquisar um determinado
assunto sobre sua apresentação sem precisar sair dela;
Idioma: ferramentas para traduzir ou alterar o idioma base de sua apresentação;
Comentários: ferramentas para inserir, excluir e visualizar os comentários que você inseriu em sua
apresentação;
Comparar: ferramentas para comparação e revisão de alteração de conteúdo;
Tinta: ferramenta para escrita à tinta, indicada de utilizar apenas caso você possua uma caneta
digitalizadora.
Na guia “Exibir” você possui as ferramentas de configuração de exibição do PowerPoint 2019.
Modos de exibição de Apresentação: ferramentas que permitem selecionar a forma que sua
apresentação de slides será exibida;
Modos de exibição Mestres: ferramentas para exibição de slide mestre, um tipo de configuração
que altera o layout de todos seus slides;
Mostrar: ferramentas para exibir: régua, linhas de grade, guias e anotações;
Zoom: ferramentas para editar o zoom de seu documento bem como ajustes à janela do mesmo;
Cor/Escala de cinza: permite a exibição da apresentação utilizando escalas de cinza ou cores;
Janela: ferramentas para configuração de janelas do PowerPoint 2019;
Macros: ferramentas para gravação e execução de macros;
Na guia “Ajuda” você encontra as ferramentas de auxílio a utilização do Power Point 2019.
Ajuda: Na ferramenta ajuda você obtêm auxilio para utilização do Office.
Comentários: Na ferramenta comentários você pode interagir enviando sugestões de melhorias e
fazendo comentários sobre o programa além de poder ver os comentários de outros usuários.
Mostrar Treinamento: Nesta ferramenta você terá conteúdos de treinamento e aprendizagem
online para a utilização do programa.

16
2.1. Menu Arquivo
O menu arquivo é o menu responsável pelas operações em “bastidores” de seus arquivos.
Quando você clica sobre a guia “Arquivo” em sua faixa de opções, você abre uma tela chamada
Backstage que possui as opções de abrir, salvar, compartilhar, exportar, imprimir e gerenciar a
apresentação.
Para retornar a sua área de trabalho tradicional basta utilizar o botão voltar.
2.2. Ferramentas de Acesso Rápido
A Barra de ferramentas de acesso rápido é uma guia personalizável que possui um conjunto de
ferramentas independentes da guia em exibição na faixa de opções no momento.
Sua barra de ferramentas de acesso rápido se encontra no topo esquerdo da janela do PowerPoint
2016.
Por padrão, a barra de ferramentas de acesso rápido do PowerPoint 2016 traz as ferramentas de
“Salvar”, “Desfazer” e “Refazer”, além do menu para inserir mais ferramentas.
Salvar: salva o arquivo com as últimas atualizações feitas;
Desfazer: desfaz a(s) última(s) atualização(ões) feita(s);
Refazer: refaz as últimas alterações desfeitas com o botão desfazer;
Você pode também inserir mais botões utilizando o menu “Personalizar Barra de Ferramentas de
Acesso Rápido”.

17
Ao clicar no botão um novo menu será exibido para que você insira novas ferramentas.
Você também poderá escolher mais ferramentas clicando em “Mais Comandos...”.
2.3. Função “Diga-me o que você deseja fazer”
A “ajuda” do Microsoft PowerPoint 2019 agora é um campo que fica ao lado da “Faixa de Opções”
chamado “Diga-me o que você deseja fazer”.

18
Para encontrar alguma ferramenta ou descobrir a forma de fazer alguma alteração em sua
apresentação, basta que você digite a pergunta no campo e o PowerPoint lhe indicará a ferramenta mais
indicada.
2.4. Exercícios de Conteúdo
1) Abra o seu PowerPoint 2019 utilizando o campo pesquisar do Windows ou o ícone do aplicativo;
2) Crie uma nova apresentação em branco;
3) Clique sobre a opção “Personalizar barra de ferramentas de acesso rápido”.
4) Insira a ferramenta “Iniciar do Começo” a sua “Barra de ferramentas de acesso Rápido”.
5) Recolha a sua “Faixa de Opções estendida” clicando em “Recolher a Faixa de Opções”.
6) No seu slide de título, digite o título “Teste de Pesquisa”.
7) No seu slide de título, digite o subtítulo “Diga-me o que você deseja fazer”.
8) Selecione o título de seu slide de título.
9) Em “Diga-me o que você deseja fazer” na guia de opções, digite “cor do texto vermelho”.
10) Clique sobre “Cor da Fonte; Vermelho” para tornar seu texto vermelho.
11) Selecione o texto do subtítulo.
12) Em “Diga-me o que você deseja fazer” digite “tamanho da fonte”.
13) Clique sobre a ferramenta “tamanho da fonte” e altere o tamanho da fonte para “18”.
14) Retire a ferramenta adicionada em sua “Barra de ferramentas de acesso rápido”.
15) Clique em “Página Inicial”.
16) Feche o arquivo sem salvar.

19
2.5. Exercício Fixação
1) Insira a ferramenta “Verificar Ortografia” em sua “Barra de ferramentas de acesso Rápido”.
2) Insira a ferramenta “Formas” em sua “Barra de Ferramentas de acesso Rápido” utilizando o menu
“Mais Comandos”.
3) Crie dois slides de título e conteúdo (além do primeiro slide de título).
4) Crie um slide de duas partes de conteúdo.
5) No slide de título (slide 1), insira o seguinte título “Barra de Ferramentas”.
6) No subtítulo do slide de título (slide 1), insira o seguinte subtítulo “Aprendendo a navegar no
PowerPoint 2019”.
7) No primeiro slide de título e conteúdo, insira o seguinte título: Faixa de Opções.
8) No conteúdo do primeiro slide, crie um tópico para cada guia presente na “Faixa de Opções”.
9) No segundo slide de título e conteúdo (slide 2), insira o seguinte título: Barra de Ferramentas de
Acesso Rápido.
10) No conteúdo do segundo slide de título e conteúdo (slide 2), insira um passo-a-passo de como
inserir uma ferramenta nova em sua “Barra de Ferramentas de Acesso Rápido” utilizando a opção
“Mais Comandos”.
11) No slide de duas partes de conteúdo, insira o seguinte título: Vantagens de cada um.
12) No quadro de conteúdo da esquerda, insira ao menos 5 vantagens que a “Barra de ferramentas
de acesso rápido” oferece.
13) No quadro de conteúdo da direita, insira ao menos 5 vantagens que a “Faixa de Opções” oferece.
3. Abrindo Arquivos
Quando você abre o PowerPoint 2019 você possui a opção de abrir outras apresentações.

20
Esta opção abre o menu “Arquivo” para que você possa selecionar um arquivo de uma
apresentação já salva em seu computador, veja os arquivos recentemente abertos e abra arquivos do
OneDrive.
3.1. Dicas para iniciar uma apresentação
É muito importante ter em mente que sua apresentação tem que ficar coesa e bem organizada,
para que o PowerPoint não seja a estrela da mesma, mas um adendo, um guia.
Existem oito importantes dicas básicas que você deve seguir para tornar suas apresentações
memoráveis.
1) Conheça seu público: saiba sempre o que ele precisa informações e do que gosta. Passar muitas
informações já conhecidas ao seu público tornará sua apresentação entediante. Mas deixá-los
com uma base de conhecimento sobre o que está apresentando é essencial.
Por exemplo, digamos que você irá vender um sistema eletrônico que controle as operações
dentro de um transporte público (trens, ônibus, etc.).
Você não precisa ensinar as empresas a efetuar este controle, nem lhes dizer o quão
importante este controle é, eles provavelmente já estão atrás disso há algum tempo.
O que você precisa mostrar em sua apresentação é a diferença entre o seu modo eletrônico de
controle e o modo antigo que a empresa utilizava.
Direcione o foco de sua apresentação de acordo com o conhecimento que seu público alvo terá
sobre o assunto e você jamais terá uma apresentação entediante.
2) Tenha em mente um objetivo e passe isso em sua apresentação: qual o objetivo dela? Você quer
vender? Entreter? Ensinar? Tipos de objetivos diferentes requerem apresentações diferentes.
Por exemplo, digamos que você tenha que fazer uma apresentação para sua empresa para
alterar o método de vendas e marketing da mesma, mostrando a eles o quanto a empresa
cresceu nos últimos três anos e o quanto a empresa cresceria caso passasse a trabalhar com
seu método de venda.
Você não pode fazer uma apresentação inteira com brincadeiras ou focando no
entretenimento do público. Logicamente que uma dose de humor sempre ajuda, mas essa é

21
uma apresentação séria e mais formal. Então procure manter essa postura e passar isso em sua
apresentação.
3) Não utilize o PowerPoint como uma cola: como já explicado anteriormente, o PowerPoint e seus
recursos visuais devem ser um complemento à sua apresentação.
4) Estruture sua apresentação: assim como uma história ou conto, uma boa apresentação deve
apresentar um começo, um meio e um fim.
Um bom exemplo seria este caso: você precisa apresentar um trabalho de escola ou
universidade.
Você primeiro irá introduzir este assunto, de forma que todos entendam exatamente do que se
trata aquela apresentação e do que eles devem esperar encontrar em termos de informações
ali.
Depois, você irá passar o desenvolvimento deste conteúdo, apresentando os aspectos do
mesmo.
Por fim, finalize suas apresentações de forma clara e precisa. Muitas vezes, as apresentações
parecem ficar carentes de uma boa conclusão; já em outras, rendem debates que parecem
deixar mais perguntas do que respostas.
Portanto, seja categórico em seu final, finalize todas as "pontas soltas" que possam ter surgido
pelo caminho e abra espaço para tirar dúvidas sobre o conteúdo logo após o final da
apresentação.
5) Utilize anotações na apresentação ou apenas o conteúdo do slide para se guiar: não imprima
papeis ou falas, isso tornará sua apresentação menos dinâmica e menos profissional.
6) Aprenda, não decore: essa é uma peça fundamental para qualquer palestrante. Você deve
entender o assunto sobre o qual está falando por completo. E não decorar algo sobre ele.
Desta forma, suas apresentações nunca ficarão repetitivas e suas falas serão melhor colocadas.
Além do que você tem menos chance de se perder em sua apresentação por ter esquecido
algo.
7) Mostre seu entusiasmo: quando for apresentar algo, é de suma importância que você coloque
energia na apresentação. O público de sua apresentação será o reflexo do entusiasmo com que
você a apresentar.
8) Confie e fique tranquilo: confiança é a base para uma boa apresentação. Se você conhece de fato
o assunto do qual está apresentando, não existe motivos para ficar nervoso. Ao contrário do que
muitos pensam, as pessoas que assistem uma apresentação geralmente torcem por você.
3.2. Inserindo deletando e movendo Slides
Depois de pensar e criar sua apresentação está na hora de colocá-la no PowerPoint 2019.
Para que você consiga organizá-la de forma coesa, o PowerPoint 2019 possui os Slides, páginas de
sua apresentação que servem para passar parte de um conteúdo ao público em forma de texto, imagens,
vídeo, música, entre outras.

22
Saber utilizar estas ferramentas com precisão é premissa básica para se tornar um bom usuário do
aplicativo.
Toda a base do aplicativo está na edição e manipulação destes slides e da forma com que você irá
utilizá-los para passar o conteúdo desejado.
Você também poderá inserir modelos 3D nos arquivos, praticamente da mesma maneira que insere
outras imagens. Na guia Inserir da faixa de opções, escolha Modelos 3D e de um Arquivo.
Primeiramente, à esquerda de sua área de trabalho do PowerPoint 2019 você possui a faixa de
Slides.
Esta faixa permite a visualização, alteração, exclusão e adição de slides de forma rápida por meio de
ferramentas que podem ser encontradas ao clicar com o botão direito na área cinza ou sobre um dos slides.

23
Você também pode visualizar seus slides e a ordem dos mesmos mais facilmente utilizando o modo
de visualização “Classificação de Slides” em sua barra de status.
3.3. Salvando arquivos, tipos de arquivo e formatos
O PowerPoint 2019 possui duas ferramentas para salvar arquivos.
São elas:
Salvar: salva as alterações de um arquivo.
Salvar como: abre as opções avançadas de salvamento de arquivo, para alterar o local em que o
arquivo será salvo, suas propriedades e o formato de arquivo que será salvo.
Para abrir a opção “Salvar como” você deverá entrar no menu “Arquivo”.

24
Dentro da opção “Salvar como” o PowerPoint permite que você selecione um local para salvar seu
arquivo.
Este local pode variar desde um local dentro do seu computador, um local no OneDrive (um serviço
de armazenamento em nuvem da Microsoft), ou procurar um local a sua escolha.
Após selecionar um local a sua escolha, você poderá alterar as opções para salvar seu arquivo.
Estas opções permitem que você altere o nome do arquivo, o local e o tipo do mesmo.

25
3.4. Exercícios de Conteúdo
1) Abra seu PowerPoint 2019 utilizando o menu de pesquisa do Windows ou o atalho do aplicativo.
2) Crie um novo arquivo utilizando o estilo “Galeria”.
3) Escolha o tema com fundo preto.
4) Clique em “Criar”.
5) Clique com o botão direito sobre a área cinza da sua faixa de Slides.
6) Clique em “Novo Slide...”
7) Repita este passo para criar outros três slides.
8) No slide de título, o primeiro slide, insira o título “Movendo slides” e o subtítulo “Organizando
apresentação”.
9) No segundo slide digite o título “Introdução” e o conteúdo “Aqui vai a introdução”.
10) No terceiro slide digite o título “Desenvolvimento” e o conteúdo “Aqui vai o desenvolvimento”.
11) Por fim, no quarto slide digite o título “Conclusão” e o conteúdo “Aqui vai a conclusão”.
12) Altere a ordem dos slides 2 e 4 arrastando o slide 2 até o slide 4.
13) Altere a ordem dos slides 1 e 3 arrastando o slide 3 até o slide 1.
14) Clique no modo de exibição “Classificação de Slides” em sua barra de status.
15) Utilizando este modo de exibição, reorganize seus slides na ordem que uma apresentação deve
ser feita.
16) Salve seu arquivo com o nome “Aula3” dentro da pasta “Documentos” ou na “Área de trabalho”
do computador, utilizando o menu “Arquivo” e a ferramenta “Salvar Como”.
17) Feche o PowerPoint 2019.
3.5. Exercício de Fixação
1) Crie um arquivo novo utilizando o modelo “Berlim” e o tema verde.
2) Crie um slide de “Título e Conteúdo”.
3) Crie um slide de “Duas Partes de Conteúdo”.
4) Crie um slide de “Imagem com legenda”.
5) Utilizando os arquivos auxiliares da pasta “Aula 3”, crie uma introdução para uma apresentação
sobre o assunto “história do relógio”.
6) Altere a posição dos slides 2 e 4.
7) Salve sua apresentação em uma pasta chamada “Exercício Aula 3” na sua área de Trabalho.

26
4. Formatação de texto
O PowerPoint 2019 possui diversas ferramentas que auxiliam na formatação de seus textos.
Grande parte dessas ferramentas se encontram nas duas faixas de ferramentas da guia “Página
Inicial”: parágrafo e fonte.
Existem outras opções de edição de fonte no Slide Mestre, mas, veremos isso mais para frente.
Estas ferramentas de edição de fonte e parágrafo que se encontram em sua guia “Página Inicial”
possuem tudo o que você precisa para tornar sua apresentação mais bonita e organizada.
Primeiramente, é importante que entenda que a fonte a ser utilizada, bem como suas propriedades
de tamanho e cor dependem muito do estilo da apresentação que está criando, bem como seus temas e o
tamanho das formas dentro das quais seu texto está escrito.
A primeira ferramenta de edição de fonte já é o menu de escolha da própria fonte, bem como o
menu para selecionar o tamanho da fonte.
Abaixo, você possui algumas propriedades e efeitos de texto que podem ser aplicados para dar
mais destaque a um texto.
São elas, da esquerda para direita:
Negrito, Itálico, Sublinhado, Sombra e Tachado.
Cada uma destas ferramentas transformará o texto em questão, dando-lhe um tipo diferente de
destaque como nos exemplos:
Negrito, Itálico, Sublinhado, Sombra, Tachado.
Logo após você possui as ferramentas de edição de espaçamento entre letras, maiúsculas e
minúsculas e cores.

27
Por fim, você possui a ferramenta utilizada para limpar a formatação de algum texto e inicia-la do
zero. Muito útil em casos onde o texto tenha ficado muito estranho ou sido copiado de algum outro local
com a formatação muito diferente.
Na faixa “Parágrafo” você possui as ferramentas para direção do texto, alinhamento do texto,
converter o texto em SmartArt, aumentar ou diminuir recuo, alinhamento de texto referente à forma em
que se encontra (ou a página caso não esteja dentro de alguma forma), texto para colunas e marcadores e
numeração que será explicada a seguir.
Direção do Texto: altera a direção “De” “para” do texto.
Alinhar Texto: alinha o texto referente à forma em que o texto se encontra.
Converter em SmartArt: converte o texto escrito em um gráfico de
SmartArt.
Alinhamento para parágrafo: alinha o texto ao parágrafo da página ou forma.
Texto para colunas: faz com que o texto seja escrito em colunas.
Aumentar ou diminuir recuo: aumenta ou diminui o recuo do texto da margem.
4.1. Inserir Números de Página, Data e Hora, Cabeçalhos e Rodapés
Muitas vezes você poderá precisar inserir números de página, cabeçalhos e rodapés em suas
apresentações.
Para isso, você deverá acessar a guia “Inserir” na “Faixa de Opções”.
Em seguida, você terá as ferramentas para inserir Data e hora, Cabeçalho e rodapé e números de
páginas.

28
Qualquer uma destas ferramentas lhe guiará até o quadro de “Cabeçalho e Rodapé” que controla a
inserção destas informações no slide.
Este quadro é bastante completo, oferecendo as opções para inserir Data e hora, Número de slide
e Rodapé, além de mostrar uma miniatura que permite visualizar como o slide ficará com a inserção destes
valores.
4.2. Marcadores e Numeração
Uma boa forma de organizar o texto de suas apresentações é utilizando-se de tópicos.
Deve-se sempre tomar cuidado com o uso exagerado desta ferramenta, mas de forma geral ela é
extremamente útil pela facilidade em expressar partes ou “pedaços” de um mesmo assunto sem depender
de um texto coeso.
Para isso, o PowerPoint 2019 conta com as ferramentas de marcadores e numeração, dispostas na
guia “Página Inicial” na faixa “Parágrafo”.
O primeiro menu de marcadores oferece uma gama de possíveis
marcadores de lista, bem como a opção avançada de marcadores e
numeração.

29
Clicando na ferramenta de numeração, você estará em um menu de listas, podendo selecionar uma
delas para iniciar.
Abaixo do menu, a opção “Marcadores e numeração...” irá abrir o quadro de opções avançada para
marcadores.
Neste quadro de opções você poderá alterar a cor dos marcadores, o tamanho deles ou criar novos
marcadores utilizando outras imagens.
4.3. Exercícios Conteúdo
1) Abra o PowerPoint 2019 utilizando a barra de pesquisas do Windows ou o atalho do aplicativo.
2) Clique em “Criar apresentação em Branco”.
3) Crie 2 slides de título e conteúdo.
4) No primeiro slide, no slide de título, insira o título “Formatando Fontes” e o subtítulo “Testando
formatações diferentes”.

30
5) No segundo slide, o primeiro slide de título e conteúdo que você criou, insira o título “Testando
espaçamento” e em conteúdo insira seu nome pessoal, depois sua data de nascimento e por fim o
nome de um familiar.
6) Selecione o título e altere sua fonte para: Algerian e o tamanho da fonte altere para 36.
7) Selecione seu nome pessoal e altere o alinhamento de parágrafo para “Centralizar”.
8) Selecione sua data de nascimento e altere o alinhamento de parágrafo para “Alinhar à Direita”.
9) Selecione a forma em torno dos três tópicos deste slide.
10) Clique em “Alinhar texto” e em seguida em “No Meio”.
11) No segundo slide de título e conteúdo insira o título “Convertendo SmartArt”.
12) Altere a fonte do título para “Algerian, 36”.
13) Na parte do conteúdo, digite 4 nomes de pessoas que façam parte de sua vida, familiares, amigos,
etc., não se esqueça de apertar “Enter” entre o nome de uma pessoa e outra para criar uma lista.
14) Altere a cor da fonte da primeira pessoa da lista para “Azul Claro”.
15) Altere a cor da fonte da segunda pessoa da lista para “Vermelho”, da terceira para “Verde” da quarta
para “Laranja”.
16) Agora selecione a forma onde estão os nomes e clique na ferramenta “Converter em SmartArt”.
Selecione a SmartArt “Venn Básico”.
17) Feche o PowerPoint 2019.
4.4. Exercício de Fixação
1) Crie um novo documento em branco no PowerPoint 2019.
2) Insira cinco slides a sua escolha.
3) Crie o desenvolvimento de uma apresentação sobre o tema “Os assuntos mais interessantes
para uma conversa”. Os arquivos para esse tema estão dentro da pasta “Arquivos auxiliares
Aula 4”.
4) Altere a fonte de todos os títulos para: “Rockwell”.
5) Altere a fonte de todos os conteúdos para: “Bernard MT Condensed”.
6) Altere as cores do texto dos títulos para Laranja.
7) Salve o arquivo com o nome de “A arte de conversar” dentro de uma pasta chamada
“Apresentação aula 4” em sua área de trabalho.
5. Criando seu próprio Design
O conceito básico de um Design quando utilizado no PowerPoint é facilitar o entendimento e a
interpretação visual do conteúdo que você quer passar.
Criar um slide com muitas formas diferentes, textos espalhados ou tópicos sem coerência fará com
que sua plateia perca a concentração de forma rápida, pois não conseguirão entender o que você quis
passar naquele slide.
Por isso, o segredo do Design é traduzir da forma mais clara possível a informação.
Hoje em dia, grandes empresas têm aderido ao design “Flat” ou “Flat Design” como é chamado.
O Design flat nada mais é do que um design sem muitas bordas, gradientes, sombras e reflexos, ele
é totalmente voltado a clareza e a facilidade de uso.

31
Por tanto, antes de criar o design que irá utilizar, lembre-se sempre disso, clareza e facilidade de
interpretação das informações são prioridades neste caso.
O PowerPoint 2019 possui diversas ferramentas que lhe permitem editar as formas, os slides, as
imagens e os textos da forma que você preferir.
5.1. Designs do PowerPoint 2019
Na guia “Design” você possui uma gama de designs prontos para uso.
O primeiro quadro de temas, quando expandido, traz uma gama de designs existentes no
PowerPoint 2019 que são de fácil utilização.
Caso queira, você também pode utilizar as ferramentas “Procurar Temas...” e “Salvar Tema Atual...”
para procurar outros temas online ou salvar algum tema que você mesmo tenha criado para suas
apresentações.
Ao lado do quadro de temas, o PowerPoint possui a faixa de “Variantes” que permite que você
escolha variações do tema escolhido.

32
Por fim, a faixa “Personalizar” possui as ferramentas para alterar as configurações de tamanho de
seu slide e o plano de fundo do mesmo.
5.2. Formatar Tela de Fundo
Na guia “Design” na faixa “Personalizar” você possui a opção de “Formatar Tela de Fundo” que
permite que você altere o plano de fundo de seus slides de forma personalizada.
Ao clicar sobre a ferramenta, um menu aparece no canto direito da tela.
O menu “Formatar Plano de Fundo” possui cinco configurações básicas de plano de fundo.
Preenchimento Sólido: preenche o fundo do slide com uma cor básica a escolha.
Preenchimento Gradiente: preenche o plano de fundo do slide com um gradiente de cores
configurável.
Preenchimento com Imagem ou Textura: preenche o plano de fundo do slide com uma imagem ou
textura. O PowerPoint 2019 possui algumas texturas já configuradas.
Preenchimento com Padrão: preenche o plano de fundo do slide com um padrão de formas e
cores.
Ocultar Elementos Gráficos de Plano de Fundo: oculta os elementos gráficos de plano de fundo de
slide mestre.

33
5.3. Exercícios de Conteúdo
1) Abra seu PowerPoint 2019.
2) Crie uma nova apresentação em Branco.
3) Crie três slides em branco.
4) Altere o título do slide de título para “Planos de Fundo” e o subtítulo para “Testando Design”
5) Clique em “Design”.
6) Clique em “Formatar Tela de Fundo”.
7) Selecione a opção “Preenchimento Sólido”.
8) Altere a cor para “Verde-Claro”.
9) Em “Transparência” altere para “30%”.
10) Clique no primeiro slide em branco.
11) No menu “Formatar Plano de Fundo” selecione a opção “Preenchimento de Gradiente”.
12) Em “Gradientes Predefinidos” selecione o gradiente “Destaque Superior – Ênfase 6”.
13) Em “tipo” selecione a opção “Retângular”.
14) Clique no slide 3.
15) Em “Formatar Plano de Fundo” selecione a opção “Preenchimento com imagem ou Textura”.
16) Em “Textura” selecione “Gotas”.
17) Em “Transparência” coloque 25%.
18) Em “Escala de Y” coloque 50%.
19) Clique no slide 4.
20) Clique em “Preenchimento com Padrão”
21) Selecione o padrão “Esfera”.
22) Altere a cor do primeiro plano para “Azul, ênfase 5, mais claro 40%”.
23) Feche o PowerPoint 2019.
5.4. Exercício de Fixação
1) Abra o PowerPoint 2019 e crie um novo arquivo.
2) Crie pelo menos 6 slides de conclusão sobre o assunto “Era Vitoriana”, localizado dentro da
pasta “Arquivos Aula 5”.
3) Altere o layout dos slides de forma a deixá-los completamente diferentes do layout proposto
pelo PowerPoint 2019.
4) Dos seis slides, altere o plano de fundo de pelo menos dois deles para preenchimento gradiente
(use diferentes gradientes em ambos), dois slides com preenchimento de imagem ou textura e
dois slides com preenchimento de padrão.
5) Altere o preenchimento do slide de título para preenchimento sólido e utilize uma cor
interessante com transparência de 30%.

34
6. Inserção e manipulação de formas
As ferramentas para desenho de formas se encontram na guia “Página Inicial” na faixa “Desenho”.
São elas:
Quadro de formas: permite a você inserir diversos tipos de forma diferentes e botões de ação pré-
configurados. Também possui a opção de forma livre para que você desenhe suas formas.
Organizar: menu de ferramentas que permitem ordenar, agrupar e posicionar objetos de seus
Slides.
Estilos Rápidos: um quadro de opções de estilos pré-criados pelo PowerPoint 2019, excelentes caso
você queira um design rápido para suas formas.
Preenchimento de Forma: ferramenta que altera a cor e o estilo do preenchimento da forma
selecionada.
Contorno da Forma: ferramenta que altera a cor e o estilo do contorno da forma.
Efeitos de Forma: altera bordas, sombras, brilhos, entre outros da forma selecionada.
Quando você cria uma forma, ou um objeto, você pode alterar suas propriedades (largura, altura,
posição) utilizando o mouse, apenas clicando ou selecionando o objeto e arrastando suas bordas para o
local desejado.
Utilizando os nós da forma você poderá inclusive alterar seu formato caso precise.
Para isso, você deverá acessar a guia avançada de formatação de forma. Esta guia aparece apenas
caso você esteja com alguma forma selecionada.
É a guia “Formatar”.
Na guia “Formatar” você possui as mesmas opções de formatação de desenho da página inicial e
ainda algumas mais.

35
Na faixa “Inserir Formas” você possui as ferramentas “Editar Formas” e “Mesclar formas”.
Editar forma permite que você edite os nós da forma para alterar seu formato transformando-a em
uma espécie de forma livre.
Mesclar formas você possui as opções de união, combinar, fragmentação, intersecção e subtração
de formas. Mesclar formas funciona apenas caso você esteja com mais de uma forma selecionada.
6.1. SmartArt
Um elemento gráfico SmartArt é uma representação visual das suas informações e idéias.
Para inserir uma SmartArt você deverá clicar na guia “Inserir” da Faixa de Opções e a seguir em
SmartArt.
Quando você insere uma SmartArt, você pode alterá-la utilizando as guias “Design” e “Formatar”.
Em “Design” você possui as faixas:
Criar Gráfico: em criar gráfico, você possui as ferramentas para adicionar formas ao gráfico,
adicionar marcadores, painel de texto, elevar ou rebaixar uma forma e ajustar para a direita ou para a
esquerda uma forma.

36
Layouts: em layouts você possui um quadro com as opções de layout para alterar o layout de sua
SmartArt.
Estilos de SmartArt: estilos de SmartArt mostra as diferentes configurações de estilo da SmartArt
escolhida.
Redefinir: em redefinir você possui as ferramentas necessárias para redefinir o gráfico ou
transformá-lo em texto ou formas.
Em “Formatar” você possui uma faixa de ferramentas de edição de formas.
6.2. Inserir modelos 3D para ver todos os ângulos Agora o Power Point 2019 possui suporte à inserção de modelos 3D diretamente em seus
documentos, pastas de trabalho ou apresentações para ilustrar um ponto. Você pode girar os
modelos 360 graus ou inclinar para cima e para baixo para mostrar um recurso específico de um
objeto.
ADICIONANDO OBJETOS 3D A PARTIR DE UM ARQUIVO LOCAL
Você pode inserir modelos 3D nos arquivos, praticamente da mesma maneira que insere outras
imagens. Na guia Inserir da faixa de opções, escolha Modelos 3D e De um Arquivo.
Após inserir um modelo, você pode usar os controles para manipular a imagem:

37
Use o controle 3D para girar ou inclinar o modelo 3D em qualquer direção. Basta clicar, segurar e
arrastar com o mouse.
Arraste as alças da imagem para ampliá-la ou reduzi-la.
É possível também usar a alça de rotação para girar a imagem no sentido horário ou anti-horário. No
entanto, você tem uma experiência melhor quando usa o controle de rotação 3D que mencionamos
anteriormente.
6.3. Inserção e Manipulação de Imagens
O PowerPoint 2019 possui ferramentas para inserir e manipular imagens.
Na guia “Inserir” na Faixa de Opções você pode inserir imagem, imagem online, instantâneo (uma
foto da tela de algum aplicativo) ou um álbum de fotografias.
Após inserir uma imagem, ela funcionará como um objeto.
Você poderá arrasta-la e ajustar seu tamanho utilizando o mouse.
Clicando na imagem inserida, você poderá também acessar a guia “Formatar” que traz outras
ferramentas para formatação de imagem.

38
Na guia “Formatar” de ferramentas de imagem, você possui uma divisão de faixas para alterar suas
imagens da forma que precisar e inclusive inserir alguns efeitos mais leves nas mesmas.
Em “Ajustar” você poderá alterar as propriedades da imagem, efetuar correções de brilho e cor e
inserir efeitos artísticos.
Na faixa “Estilos de Imagem” você poderá inserir bordas ou alterar a aparência geral de sua
imagem, inserindo quadros, alterando formatos e disposição. Voce também pode alterar cada um destes
efeitos separadamente utilizando as ferramentas de “Borda de Imagem”, “Efeitos de Imagem” e “Layout de
Imagem”.
Por fim, nas faixas “Organizar” e “Tamanho” você possui as ferramentas para editar a seleção da
imagem, avançar ou recuar ela em relação ao conteúdo, alinhar a imagem, girar, agrupar, cortar e alterar
sua altura e largura.
6.4. Exercícios Conteúdo
1) Abra o PowerPoint 2019 utilizando a barra de pesquisa do Windows ou o atalho para o aplicativo.
2) Crie uma nova apresentação em branco.
3) Crie um slide em branco.
4) No slide de título – o primeiro slide – digite o título “Design” no subtítulo do slide de título digite
“Testando formas e plano de fundo”.

39
5) No primeiro slide em branco, insira duas formas utilizando o quadro de formas da faixa “desenho”
da guia “Página Inicial”: “triângulo” e “Cilindro”. Para inseri-los, clique sobre a forma no quadro de
formas e então dê apenas um clique no espaço vazio do slide.
6) Utilizando o quadro de formas, insira a forma “Elipse”. Para inseri-la, clique sobre a forma no quadro
de formas e então dê apenas um clique no espaço vazio do slide.
7) Agora insira um Modelo 3D através da guia Inserir, insira através da opção Fonte Online e então
selecione o modelo 3D de sua preferência.
8) Agora Selecione a forma “Elipse”.
9) Clique em “Preenchimento da Forma”.
10) Altere o preenchimento da forma para a cor vermelha.
11) Clique em “Contorno da Forma”.
12) Selecione a opção “Sem contorno”.
13) Altere a cor do triângulo para verde escuro.
14) Altere o contorno da forma triângulo para “Sem contorno”.
15) Altere a cor do cilindro para “Azul Claro”.
16) Altere o contorno da forma cilindro para “Sem contorno”.
17) Crie uma nova forma do tipo elipse.
18) Clique sobre a nova elipse criada e clique sobre a guia “Formatar”.
19) Em “Tamanho” na faixa de opções estendida “Formatar” altere a largura da forma para 15cm e a
altura da forma para 15cm.
20) Posicione a nova elipse sobre as outras formas.
21) Clique novamente em “Página Inicial”.
22) Clique em “Contorno da Forma”.
23) Posicione o mouse sobre espessura e selecione “3pt”.
24) Clique em “Preenchimento da Forma”.
25) Selecione a opção “Sem Preenchimento”.
26) Feche o seu PowerPoint 2019.
6.5. Exercício de Fixação
1) Crie um documento de PowerPoint 2019 em branco.
2) Crie dois slides em branco.
3) Altere o design de seus slides para o “Design Orgânico”.
4) No primeiro slide, insira uma SmartArt de ciclo que explique o ciclo das estrelas conforme o arquivo
de PDF “A vida das estrelas”, localizado dentro da pasta “Arquivos Aula 6”, nos arquivos auxiliares
deste curso.

40
5) Altere as cores de cada forma da SmartArt criada de maneira que cada uma possua uma cor
diferente.
6) No segundo slide, utilizando as formas existentes, termine nosso slide sobre o “LIGO”, deixando-o
exatamente como na foto “Slide Ligo.JPEG”, arquivo presente dentro da pasta “Arquivos Aula 6”,
em seus arquivos auxiliares.
7) Salve o arquivo com o nome “Estrelas” dentro de uma pasta chamada “Exercício aula 6” na sua
área de trabalho.
7. Animações do PowerPoint 2019
No PowerPoint 2019 você pode aplicar animações a objetos (formas, textos, imagens, e etc.) que
fazem com que este objeto não fique estático em um slide, mas possua uma animação baseada em
“Entrada”, “Ênfase” e “Saída”.
Para aplicar uma animação a um objeto, você deverá selecionar o objeto e então utilizar a guia
“Animações” presente na faixa de Opções do PowerPoint 2019.
Na guia de Animações, você possui as seguintes ferramentas:
Visualizar: visualiza a animação do objeto selecionado sem precisar entrar no modo de exibição de
apresentação para isso.

41
Quadro de Animações: quadro com as animações presentes no PowerPoint 2019. Caso você clique
em “Mais” o quadro será estendido para mostrar todas as animações que você pode selecionar para inserir
em seus objetos.
Quando você insere uma animação a um objeto, você ainda poderá modificá-la. Para isso,
utilizamos a ferramenta de “Opções de efeito”.
Na faixa “Animação Avançada” você poderá adicionar uma animação, abrir o painel de animações,
escolher uma condição para disparar uma animação e utilizar o pincel de configurações de animação para
copiar uma animação para outro objeto.
Por fim, em intervalo, você possui as ferramentas para ordenar suas animações, escolher a forma
de início delas e os tempos de duração e atraso.

42
7.1. Aplicar mais de um efeito de animação a um único objeto
Você pode aplicar vários efeitos de animação a um texto, forma, elemento gráfico ou imagem.
É de suma importância que você utilize o “Painel de Animação” quando trabalhar com mais de um
efeito na mesma forma, pois sua visualização ficará muito facilitada.
Quando você aplica um efeito de animação a um objeto, esta animação fica ao lado do mesmo
marcada por um número.
Este número representa a ordem de entrada da animação.
Para adicionar mais de um efeito de animação você deverá seguir os seguintes passos:
• Com o objeto selecionado, clique em “Adicionar Animação”.
• Determine a animação que você quer que seja inserida no mesmo.

43
• Em “Painel de Animação” determine a ordem de suas animações.
• Por fim, determine a forma de iniciar de cada apresentação em separado e o tempo de cada uma.
7.2. Exercícios de Conteúdo
1) Abra o arquivo “LIGO” dentro da pasta “Arquivos Auxiliares” da Aula 7.
2) Clique na guia “Animações”.
3) Selecione todos os “Lasers” (traços vermelhos) todas as setas e a forma do Photodetector e selecione
a animação “Esmaecer”.
Para selecioná-los de forma mais fácil, clique sobre uma das formas, segure shift e então vá
clicando sobre as outras até selecionar todas.
4) Selecione todos os textos e clique na animação “Surgir”.
5) Clique em “Opções do efeito”.
6) Selecione a opção “Da Esquerda”.
7) Abra o painel de Animação.
8) Selecione todas as animações da lista “1”.
9) Em “Iniciar” selecione a opção “Com o anterior”.
10) Em “Atraso” coloque 4 segundos.
11) Selecione todas as animações da segunda lista.
12) Em “Iniciar” selecione a opção “Com o anterior”.
13) Em “Atraso” coloque 5 segundos.
14) Clique em “Reproduzir Tudo”.
15) Feche o PowerPoint 2019.

44
7.3. Exercício de Fixação
1) Abra o arquivo de PDF chamado “Furacões” dentro da pasta “Arquivos Aula 7”.
2) Leia o texto.
3) Crie uma apresentação no PowerPoint de pelo menos 5 Slides sobre o tema utilizando os
arquivos disponíveis na mesma pasta.
4) Insira pelo menos 2 animações (uma de entrada e uma de ênfase) sobre cada objeto ou texto
ou imagem em seus slides.
5) Faça com que todas as animações de ênfase entrem junto com as animações de entrada.
6) Em seu slide 1 e seu último slide, crie também animações de saída que devem rodar depois da
última animação de ênfase do slide.
8. Inserindo áudio e vídeo em sua apresentação
O PowerPoint 2019 possui suporte para multimídia.
Você pode inserir áudio e vídeo em seus slides e editar a forma com que serão iniciados, deixa-los
como plano de fundo para sua apresentação e muito mais.
Para inserir um áudio ou vídeo em sua apresentação, você deverá seguir os seguintes passos:
• Clique na guia “Inserir” em sua “Faixa de Opções”.
• Clique em “Áudio” ou “Vídeo” na faixa “Mídia”.
• Por fim, indique o caminho de seu áudio ou vídeo. Este caminho pode ser online ou de seu
computador.

45
8.1. Configurando áudio em seus slides.
Ao inserir um áudio em seus slides, você poderá configurá-lo para atender ao que precisa para sua
apresentação.
Para isso, basta que selecione o player de áudio e clique na guia “Reprodução” da “Faixa de
Opções”.
Na guia “Reprodução” você irá possuir as seguintes ferramentas para organizar seu áudio da forma
que sua apresentação necessita:
Executar: executa o áudio que está selecionado.
Indicadores: adiciona ou remove indicadores para marcar pontos de interesse no áudio.
Cortar áudio: efetua um corte na faixa de áudio no ponto que você deseja. Ao clicar em “Cortar
Áudio” você terá um painel de edição para poder efetuar o corte no ponto desejado.

46
Fade in e Fade Out: altera as opções de volume do áudio apenas na entrada do mesmo “Fade in”
ou na saída “Fade out” para tornar mais suave o surgimento/saída do áudio junto com o Slide.
Opções de Áudio: altera o volume, a forma de iniciar o áudio, as opções para executar entre slides
(fazer com que o áudio toque em todos os slides continuamente e que não pare ao trocar de slide), repetir
até parar faz com que o áudio fique em um “looping” até que você troque o slide, ocultar durante a
apresentação (irá ocultar o player de áudio na apresentação) e Retroceder após execução que faz com que
seu áudio retroceda para o ponto inicial após ser executado até o final.
Estilos de Áudio: altera entre dois perfis do PowerPoint 2019. O perfil “Executar em Segundo
Plano” marca as opções corretas para que seu áudio fique de pano de fundo para sua apresentação.
8.2. Configurando Vídeo em Slides
Ao inserir um vídeo em seus slides, você poderá configurá-lo para atender ao que precisa para sua
apresentação.
Para isso, basta que selecione o player de áudio e clique na guia “Reprodução” da “Faixa de
Opções”.
Na guia “Reprodução” você irá possuir as seguintes ferramentas para organizar seu vídeo da forma
que sua apresentação necessita:
Executar: executa o vídeo que está selecionado.

47
Indicadores: adiciona ou remove indicadores para marcar pontos de interesse no vídeo.
Cortar Vídeo: efetua um corte na faixa de vídeo no ponto que você deseja. Ao clicar em “Cortar
Vídeo” você terá um painel de edição para poder efetuar o corte no ponto desejado.
Opções de Vídeo: ferramentas para alterar o volume, alterar o modo do vídeo iniciar, executá-lo
sempre em tela inteira, ocultá-lo quando não estiver em execução, repeti-lo até parar e retroceder após a
execução.

48
Inserir Legendas: por fim, a opção de inserir legendas em seus vídeos. Para inserir legendas você
deverá possuir um arquivo no formato “WebVTT”.
8.3. Exercícios de Conteúdo
1) Abra o PowerPoint 2019.
2) Crie um novo documento em branco.
3) Clique em “Novo Slide”.
4) Clique em “Slide em Branco”.
5) Clique no Slide de Título.
6) Digite o Título “Bem-vindos ao Palco”.
7) Digite o Subtítulo “Que comece o show”.
8) Clique na guia “Design”.
9) Selecione o tema “Galeria”.
10) Clique no slide 2.
11) Clique em “Transições”.
12) Clique sobre a transição “Cortina” abrindo o quadro de transições.
13) Clique em “Som”.
14) Escolha o som “Aplausos”.
15) Clique em “Inserir”.
16) Clique sobre a opção “Áudio”.
17) Clique em “Áudio em meu PC”.
18) Escolha o arquivo “Cold Funk” dentro da pasta “Arquivos auxiliares Aula 8!.
19) Clique na guia “Reprodução” com seu áudio selecionado.
20) Em “Fade In” coloque o valor de 3 segundos.
21) Em “Iniciar” escolha a opção “Automaticamente”.
22) Marque a opção “Ocultar durante a Apresentação”.
23) Aperte “F5” para visualizar sua apresentação e veja a interação entre os slides e o áudio.
24) Feche o PowerPoint 2019.
8.4. Exercício de Fixação
1) Abra a pasta de arquivos auxiliares “Arquivos Aula 8”.
2) Crie uma apresentação de pelo menos 4 slides sobre Hollywood e o motivo dela ter se tornado a
capital mundial do cinema.
3) Utilizando as músicas “Creative Commons”, dentro da mesma pasta, insira uma música em cada
slide que você ache que mais tenha a ver com o conteúdo.

49
9. Adicionando uma transição de slides
O PowerPoint 2019 possui algumas ferramentas para não deixar que sua apresentação fique muito
estática e para que ganhe vida.
Uma destas ferramentas é a ferramenta de transição de slides, que determina a animação que será
executada ao trocar de um slide para outro.
Para inserir ou configurar uma transição, você dever clicar na guia “Transições” com o slide que
precisa alterar a transição selecionado.
Na “Faixa de Opções estendida” você possui algumas opções para inserir e testar sua transição.
Visualização: na faixa visualização você possui a ferramenta “Visualizar” que permite a você
visualizar uma prévia de como ficará a transição para o slide que selecionou.
Quadro de Transições: no quadro de transições você poderá selecionar a transição que deseja
adicionar em seu slide.
9.1. Configurando uma transição
Após inserir a transição de sua escolha, você possui outras ferramentas em sua “Faixa de Opções
estendida” da guia “Transições” que lhe auxiliam na configuração da mesma.
São elas:

50
Opções de Efeito: altera a forma que o efeito de transição será exibido.
Intervalo: na faixa “intervalo” você poderá inserir som em um efeito, alterar a duração dele,
selecionar a forma que o slide irá avançar (por clique ou depois de um intervalo de tempo) e copiar as
configurações para todos os slides de sua apresentação.
9.2. Botões de Hyperlink
O PowerPoint 2019 possui suporte à criação de hyperlinks e botões de ação.
Para que quando o usuário clique em algum ponto, texto, forma, imagem ou objeto ele acesse
algum site fora da apresentação, outro slide dentro da apresentação, outros arquivos, etc.
Para inserir um hyperlink em algum objeto, primeiro você deverá selecionar o objeto que deseja.
A seguir, clique na guia “Inserir” da Faixa de Opções e então clique em “Link”.

51
Um novo menu abrirá para que você configure o link desejado.
Em “Vincular a” você poderá selecionar qual o vínculo que seu link terá. Você pode inserir links para
uma página de web ou arquivo, para o próprio documento, para criar um novo documento ou até mesmo
enviar um e-mail para um endereço de e-mail.
9.3. Botões de Ação
Dentro da caixa de formas na guia “Página Inicial” você encontra os botões de ação.

52
Estes botões são utilizados para indicar ou iniciar uma ação em sua apresentação, eles executam
comandos como: ir para o próximo slide, ir para um slide específico, reproduzir um áudio, reproduzir um
clipe de vídeo, obter informação, obter ajuda, etc.
Ao inserir um botão de ação, o PowerPoint 2019 irá executar o menu de configuração de ação.
Nas “Configurações da Ação” você poderá selecionar a forma com que a ação será iniciada “Clique
do mouse” ou “Mover o Mouse”.
Também poderá editar o que acontecerá caso a condição seja efetuada e se haverá algum som ou
realce de clique quando a condição ocorrer.
9.4. Exercícios de Conteúdo
1) Abra a apresentação “LIGO” dentro da pasta “Arquivos auxiliares Aula 9”.
2) Clique sobre o primeiro slide.
3) Crie uma cópia do primeiro slide.
4) No primeiro slide, afaste a imagem “LIGO” em linha reta para a direita segurando a tecla “SHIFT”
para isso.
5) Clique sobre o espelho superior.
6) Arraste ele para o topo da página o mais alto que conseguir segurando a tecla “SHIFT”.
7) Faça o mesmo para o espelho do sentido oposto e para os espelhos de baixo.
8) Arraste o divisor de feixe para o canto superior esquerdo.
9) Gire o divisor de feixe “90º para a direita” utilizando a ferramenta “Organizar > Girar”.
10) Clique no segundo Slide.
11) Clique em “Transições”.
12) Selecione a transição “Transformar”.
13) Clique em Visualizar.
14) Assista à transição para o segundo slide.
15) Feche o PowerPoint 2019.

53
9.5. Exercício de Fixação
1) Crie uma apresentação de pelo menos 6 slides sobre o funcionamento da economia utilizando os
arquivos presentes na pasta “Arquivos Aula 9”.
2) Utilize uma transição diferente para cada um dos 6 slides.
3) Altere a configuração da transição dos slides para que seja efetuada a transição em 5 segundos ao
invés de ao clique do mouse.
4) Coloque um som na transição de cada slide.
10. Planejando Apresentações
Para planejar bem suas apresentações você deverá seguir algumas dicas básicas:
1) Primeiramente, estude. Estude muito sobre o assunto. Quanto mais domínio do assunto você
possuir, melhor será seu discurso e menos dependente do PowerPoint você será.
Então, primeiramente, antes de iniciar qualquer coisa no PowerPoint, tenha total domínio
sobre o assunto que irá tratar.
2) Divida seu assunto em tópicos.
3) Divida os tópicos em uma linha do tempo. Uma apresentação também é uma forma de contar
uma história.
Ofereça para seu público uma boa ideia de começo, meio e fim (introdução, desenvolvimento e
conclusão) e faça com que não se sintam perdidos em meio a um emaranhado de informação.
4) Insira seu conteúdo no PowerPoint 2019 de forma organizada, com um layout agradável aos
olhos e animações e transições bem medidas para o discurso a ser narrado.
5) Ensaie sua apresentação várias vezes antes de passa-la a um público.
Caso tenha seguido estas dicas, você poderá estar se perguntando qual a melhor forma de efetuar
o passo cinco.
Bem, existem diversas maneiras de fazer isso. Você pode conseguir um público para apresentar e
treinar, como amigos, familiares, etc.
Ou você pode também utilizar a guia de “Apresentação de Slides” do PowerPoint 2016 para lhe
auxiliar.

54
10.1. Ferramentas de Apresentação de Slides
Na guia “Apresentação de Slides” você encontra ferramentas para configurar suas apresentações e
ensaiá-las.
Iniciar Apresentação de Slides: nesta faixa você possui ferramentas para configurar suas
apresentações de slides e visualizá-las.
Do começo: inicia o modo de apresentação de slides de sua apresentação desde o primeiro slide.
Você também pode utilizar a tecla de atalho “F5” para inicia-la desta forma.
Do Slide Atual: inicia o modo de apresentação de slides de sua apresentação desde o slide que você
está selecionado. Esta opção também possui um atalho em sua barra de status chamada “Apresentação de
Slides”.
Apresentar Online: oferece a opção de efetuar uma apresentação de slides via navegador da web,
utilizando o novo serviço da Microsoft.
Apresentação de Slides Personalizada: clicando em “Apresentação de Slides Personalizada” você
irá acessar um menu para configurar sua apresentação.
Ao clicar em “Nova” você poderá adicionar quais slides serão exibidos e quais não serão em sua
apresentação de slides personalizada. Desta forma, você pode ter várias configurações de apresentação
dentro do mesmo arquivo de PowerPoint 2019.

55
Configurar: na faixa de ferramentas “Configurar” você possui ferramentas para configurar a forma
que sua apresentação será exibida e se as narrações, intervalos e controles de mídia serão exibidos e
executados.
Configurar Apresentação de Slides: ao clicar nesta ferramenta o PowerPoint 2019 exibirá um menu
de configuração de apresentação.
Aqui, você poderá configurar todos os padrões de sua apresentação, inclusive cores de apontador
laser, apresentação em mais de um monitor, configurações para avançar slides, etc.
Ocultar Slide: oculta o slide selecionado.
Testar Intervalos: abre um modo de teste de intervalos, que permite a você treinar o tempo que
demora para apresentar cada um de seus slides.
Quando finalizado o teste, o PowerPoint 2019 irá perguntar se você quer inserir o tempo que você
demorou para apresentar cada slide como padrão para avançar o mesmo.
Gravar Apresentação de Slides: grava a narração da apresentação, tinta, gestos do apontador laser
e intervalos de slides e animações para uma futura reprodução da mesma.

56
Monitores: na faixa de “Monitores” você possui as ferramentas necessárias para escolher o tipo de
monitor que será utilizado em sua apresentação. Muito útil para computadores que possuam múltiplos
monitores ou projetores.
10.2. Exercício Conteúdo
1) Abra o arquivo “Ondas Gravitacionais” que se encontra dentro da pasta “Arquivos auxiliares da Aula
10”.
2) Abra o arquivo de texto “Apresentação”.
3) Clique em “Apresentação de Slides”.
4) Clique em “Apresentação de slides Personalizada”
5) Clique em “Apresentações Personalizadas”.
6) Clique em “Nova”.
7) Selecione os slides “1, 2, 3 e 4”.
8) Clique em “Adicionar”.
9) Altere o “Nome da Apresentação de Slides” para “Aula 10”.
10) Clique em “Ok”.
11) Clique em “Fechar”.
12) Clique em “Configurar apresentação de Slides”.
13) Em “Mostrar slides” selecione a opção “Apresentação Personalizada”.
14) Clique em “Ok”.
15) Aperte F5 e veja se sua apresentação está apresentando apenas os 4 slides selecionados.
16) Caso esteja, não feche o PowerPoint e siga para os exercícios de Fixação. Se precisar fechar o
PowerPoint, antes disso, salve o arquivo utilizando o “Salvar Como” em outro local de seu
computador.
10.3. Exercício de Fixação
1) Utilizando a ferramenta “testar intervalos”, execute uma apresentação dos slides criados em
sua apresentação personalizada (apresente de verdade, como se estivesse falando para
pessoas, caso esteja em uma escola, pode apresentar falando baixo se preferir, mas controle o
tempo da apresentação de cada slide).
2) Salve os intervalos como padrão para avançar os slides.
3) Retire a opção de avançar slide com clique de todos slides.

57
11. Revisão
A guia “Revisão” da Faixa de Opções do PowerPoint 2019 possui diversas ferramentas importantes
e passos que devem ser seguidos antes de finalizar uma apresentação.
Em revisão você possui algumas ferramentas para lhe auxiliar a deixar suas apresentações sem
erros gramaticais ou em idiomas errados.
Revisão de Texto: a faixa revisão de texto possui as ferramentas de “Verificar Ortografia” e
“Dicionário de Sinônimos”.
Verificar Ortografia: a ferramenta de verificação de ortografia do PowerPoint 2019 é muito simples
de ser utilizada.
Quando você clica sobre ela, uma nova aba surgirá no canto direito de sua área de trabalho,
indicando as palavras erradas encontradas em seus slides e as opções de correção para as mesmas.
Além disso, você também pode ignorar a correção, caso tenha certeza sobre uma palavra ou
adicionar aquela palavra ao dicionário para que o PowerPoint 2019 não a interprete mais como um erro.
Dicionário de Sinônimos: para utilizar a ferramenta de dicionário de sinônimos, você deverá
primeiro estar com uma forma ou texto selecionado.

58
Quando clicar sobre a ferramenta, o PowerPoint 2019 irá pesquisar em seu dicionário possíveis
sinônimos para aquela palavra.
Acessibilidade: a ferramenta acessibilidade serve para testar a compreensão de seu conteúdo por
parte de pessoas que possam ter alguma dificuldade com cores, sons, etc.
Pesquisa Inteligente: e se você pudesse selecionar um assunto e pesquisa-lo sem precisar sair do
PowerPoint 2019? Foi pensando nisso que a Pesquisa inteligente foi criada. Com esta ferramenta, você
pode selecionar um assunto sobre o qual tenha dúvidas ou queira levantar mais informações e utilizar esta
ferramenta para iniciar uma busca automática.
Idioma: em idioma você possui as ferramentas para traduzir palavras e trocar o idioma nativo de
sua apresentação.
Alterando o idioma da apresentação também muda o dicionário utilizado para corrigir as palavras.

59
Comentários: ferramentas para inserir, excluir e navegar entre os comentários criados.
Comparar: ferramentas para comparar e combinar duas apresentações de diferentes arquivos do
PowerPoint 2019.
Iniciar Escrita à Tinta: ferramentas para escrever utilizando caneta digitalizadora no PowerPoint
2019.
11.1. Exercícios de Conteúdo
1) Abra o arquivo auxiliar chamado “Revisão” que está dentro da pasta de arquivos auxiliares da Aula
11.
2) Clique na guia “Revisão” em sua “Faixa de Opções”.
3) Clique em “Verificar Ortografia”.
4) Há algumas palavras escritas erradas no documento. Corrija cada uma delas selecionando a palavra
apropriada no quadro e então clicando em “Alterar”.
5) Clique no Slide 3.
6) Selecione a palavra “Antiga”.
7) Na guia Revisão, clique em “Dicionário de sinônimos”.
8) Altere a palavra “Antiga” para “Velha” de acordo com a indicação do quadro Dicionário de Sinônimos.
9) Na guia “Revisão” clique em “Comparar”.
10) Selecione o arquivo “Ondas Gravitacionais” que deve estar dentro da mesma pasta “Conteúdo aula
11”.

60
11) Verifique a comparação slide por slide e altere o arquivo “Revisão” para que fique exatamente igual
ao arquivo “Ondas Gravitacionais”.
12) Feche o PowerPoint 2019 sem salvar.
11.2. Exercício de Fixação
1) Utilizando a função “Pesquisa inteligente”, crie uma apresentação de pelo menos 5 slides sobre
“Terremotos”.
2) Insira ao menos três animações a cada slide.
3) Insira uma transição para cada slide além do primeiro.
4) Faça uma verificação gramatical completa.
OS: caso não possua acesso à internet, você pode utilizar os arquivos auxiliares da pasta
“Arquivos Aula 11” para criar sua apresentação, mas apenas caso realmente seja impossível
utilizar a pesquisa inteligente.
12. Exercício de Fixação
1) Utilizando o arquivo auxiliar “Projeto”, da pasta “Arquivos Aula 12”, termine a criação dos layouts
de slide mestre, criando outros oito slides e utilizando os planetas Mercúrio, Vênus,
Marte, Júpiter, Saturno, Urano, Netuno e Plutão.
2) Crie uma apresentação de pelo menos 10 slides sobre nosso sistema solar utilizando cada um dos
slides criados no slide mestre para falar sobre cada um dos nossos planetas.
OS: para criar os slides do slide mestre, você deve utilizar o buscador de imagens online do próprio
PowerPoint 2019. Caso não possua acesso à internet, você pode utilizar as imagens presentes na
pasta “Arquivos Aula 12”.


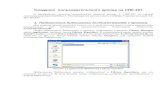

![[EM-KA ΠΕΣ] masterclassΕΠΙΣΤΗΜΟΝΙΚΟ ΠΡΟΓΡΑΜΜΑ Εταιρεία Μελέτης του Καρκίνου του Πεπτικού Συστήματος [EM-KA ΠΕΣ]](https://static.fdocuments.nl/doc/165x107/5f09e83e7e708231d4291324/em-ka-masterclass-oe-oeoe-.jpg)


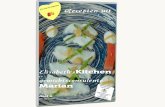





![Ô on eb^knc on eb^knc Ô $*%# +. ( )) #. -'.*% !samfeys.be/wp-content/uploads/2013/01/DeMorgen_20130111_p29... · (tihmn em mjihxpyx:xxn em pd]]jytvx[mo< ... p em pvxnyx dm xniy]v](https://static.fdocuments.nl/doc/165x107/5c452ca193f3c34c46585433/o-on-ebknc-on-ebknc-o-tihmn-em-mjihxpyxxxn-em.jpg)